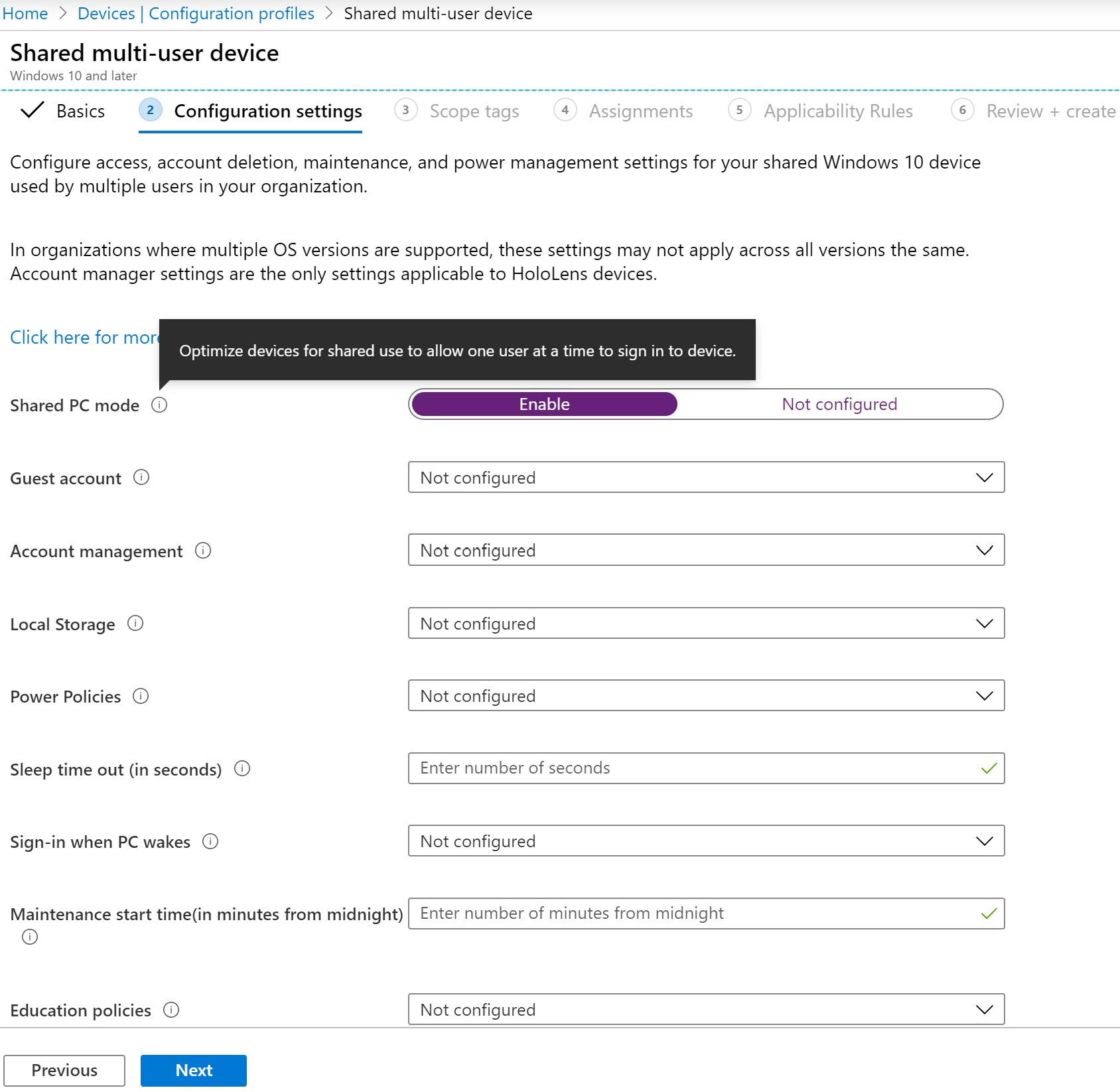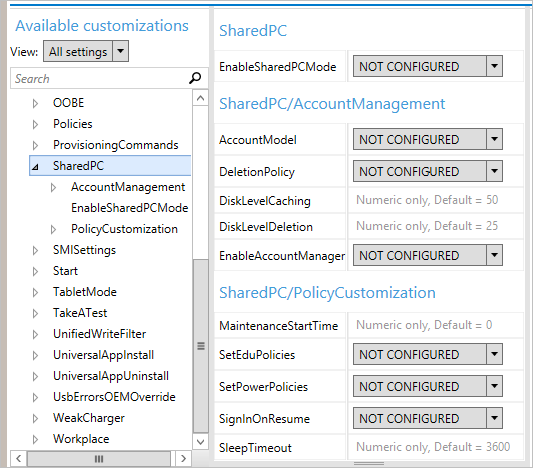Содержание
- 1 Основные понятия
- 2 Создание локального пространства пошагово
- 3 Выводы
- 4 Как создать домашнюю группу в Windows 10
- 5 Как присоединиться к домашней группе Windows 10
- 6 Удаление домашней группы в версии 1803
- 7 Устранение распространенных проблем
- 8 Создание и настройка домашней группы в Windows 10
- 9 Как подключиться к домашней группе
- 10 Основные проблемы при использовании домашней группы
- 11 Домашняя группа стала недоступна после обновления Windows 10
- 12 Другие неполадки
Начало›Windows 10›Настройка домашней сети в Windows 10
Зачем нужна настройка домашней сети? Казалось бы, работает дома ноутбук, компьютер и пара смартфонов, периодически используются для выхода в интернет. Что еще нужно? Но вспомните, как часто вам приходится перекидывать файлы с одного устройства на другое? Приходится копировать на флешку и обратно или пользоваться Блютусом.
Даже если вы делаете это не чаще чем раз в месяц, с домашней локальной сетью все станет в разы проще. К тому же, ее настройка откроет массу новых возможностей. Например, файлы можно будет и не передавать, а запускать прямо на другом компьютере или даже телевизоре (если он имеет возможности для работы в локальной сети с Windows 10). Можно будет запускать игры “по сетке”, печатать документы с любого компьютера на одном принтере и использовать многие другий возможности.
Основные понятия
Домашняя локальная сеть — это несколько компьютеров, объединенных одним сетевым кабелем для обмена данными. Сегодня в большинстве квартир имеются роутеры, раздающие Wi-Fi. Благодаря им, настройка “локалки” превратилась в простую задачу.
Примерная схема домашней локальной сети с Windows 10 может выглядеть так:
Как видите на приведенном рисунке интернет через Eternet-провод подается в роутер, к которому по пачкорду (такому же проводу с двусторонними разъемами) подключен ПК. Ноутбуки и смартфон подключены к маршрутизатору по Wi-Fi. Разумеется, такое подключение не создает локальную сеть по-умолчанию. Нужна конкретная настройка на каждом из устройств. В приведенном примере различные машины и гаджеты, если они не настроены надлежащим образом, не смогут “видеть” друг друга.
Наиважнейшим термином во всем этом процессе являются так называемые группы. Рабочая группа Windows 10 способна включать максимум 20 машин, которые являются узлами одного уровня, то есть не могут контролировать друг друга. Другими словами в такой сети все компьютеры равны — нет главного сервера.
Посмотрите ещё: Оценка производительности в Windows 10 своими силами
Кроме того существует понятие домашней группы, которая может формироваться, если компьютеры уже принадлежат рабочей группе. В домашней группе легко предоставлять доступ к фото, музыке, фильмам и документам с других устройств. Такая группа в отличие от рабочей имеет пароль, но вводить его нужно только раз, чтобы добавить новое устройство.
Создание локального пространства пошагово
Рабочая группа
Первым делом, позаботьтесь, чтобы у всех компьютеров было одинаковое имя рабочей группы. Оно может быть любым — вы устанавливаете его на свое усмотрение. В Windows 10:
- Откройте Пуск и перейдите в Служебные программы.
- Запустите классическую Панель управления.
- Откройте пункт “Система и безопасность”.
- Перейдите в раздел “Система”.
- Слева выберите “Дополнительные параметры системы”.
- Откроется маленькое окошко в котором нужно выбрать “Имя компьютера” и нажать на кнопку “Изменить”.
- В новом окошке внизу будет пункт “Компьютер является членом…”: выберите “рабочей группы” и пропишите желаемое название.
- ОК и перезагрузка.
Такая настройка должна быть проделана на всех компьютерах с Windows 10 (для 7 и 8 все делается аналогично), которые будут в домашней сети.
Видимость компьютеров в сети
То что компьютеры с Windows 10 или другими версиями ОС в составе одной группы, мало для того, чтобы они начали “видеть” друг друга. Необходима дополнительная настройка. Чтобы включить видимость проделайте следующие шаги на каждой из машин:
- Откройте Панель управления.
- Выберите “Сети и интернет” и перейдите в Центр управления сетями и общим доступом.
- Откройте “Изменить дополнительные параметры…”.
- Включите включите общий доступ к файлам и принтерам и сетевое обнаружение.
- Проделать это нужно во всех профилях, кроме того включить пункт “общий доступ, чтобы сетевые пользователи могли читать и записывать файлы в общих папках”.
- Установите маркер напротив пункта “Отключить доступ с парольной защитой”.
- Сохраните.
Посмотрите ещё: Когда Windows 10 вылетает
Расшаривание папок
Настройка сети Windows 10 заканчивается открытием общего доступа к конкретным папкам. Для этого достаточно открыть свойства папки (правкой кнопкой мыши — как всегда), затем выбрать вкладку Доступ и перейти в Расширенные настройки. Устанавливаете галочку напротив “Открыть общий доступ” и жмете на кнопку “Разрешения”.
Где для полного доступа достаточно установить галочки напротив “Полный доступ”, “Изменение”, “Чтение” в столбце “Разрешить”. Но можно не ставить некоторые галочки и тем самым ограничить возможности пользователей локальной сети.
Рядом с вкладкой “Доступ” есть “Безопасность”. Здесь нажмите кнопку “Изменить”, а в новом открывшемся окне “Добавить”. В пустом окошке впишите слово “Все”, как показано на фото:
Теперь группа “Все” появилась в предыдущем окне. Выделите ее и в столбце “Разрешить” проставьте все галочки для полного доступа. Сохраните все изменения и перезагрузитесь. Настройка завершена.
Выводы
После проделанных манипуляций ваша Windows 10 должна увидеть компьютеры своей группы и получить доступ ко всем открытым папкам. Вот так вкратце реализуется настройка локальной сети с использованием операционных систем Майкрософт. На деле все может выглядеть иначе: в статье приведены лишь общие принципы.
Например, без роутера (с включенным DHCP-сервером и автоматической раздачей адресов) два компьютера могут быть соединены пачкордом. В этом случае после первого этапа настройки необходимо будет прописать IP-адреса вручную. Делается это в свойствах сетевого адаптера и свойствах интернет протокола 4-й версии. Для Windows 10, 8, 7 и даже XP одинаково.
Прописываются IP вида 192.168.0.* (для каждого компьютера последняя цифра уникальна, кроме 0 и 1. Можно использовать, например, 5 и 7, Маска подсети 255.255.255.0 и основной шлюз 192.168.0.1. В качестве DNS-серверов указываются 192.168.0.1 и 192.168.0.0 (дополнительный). Если у роутера отключен DHCP подобная настройка тоже должна быть проделана.
(Visited 82 789 times, 12 visits today) Опубликовано в Windows 10
В операционной системе Виндовс присутствует функция, позволяющая наладить простой доступ к файлам для их просмотра или перемещения. Также устройства входящие в одну локальную сеть получают возможность удаленного управления принтерами, факсами и другим оборудованием. В данном материале расскажем, как подключиться к домашней группе Windows 10. Дополнительно затронем тему удаления рассматриваемого раздела из операционной системы версии 1803 и выше.
Как создать домашнюю группу в Windows 10
Процесс первоначальной настройки не отличается на всех Windows, начиная с «семерки». При этом, инструкция будет актуальна до Виндовс 10 версии 1803. В более поздних редакциях «Домашняя группа» удалена из функционала (возможность обмена файлами сохранилась – об этом более детально ниже).
Предварительная подготовка:
- Посетить «Панель управления», выставить режим отображения «Значки».
- Найти и открыть раздел «Домашняя группа».

Сохранить внесенные правки.</li>Кликнуть правой кнопкой по ярлыку «Мой компьютер», выбрать «Свойства». Посмотреть и запомнить значение из строки «Рабочая группа». В Windows 10 стандартно стоит «WORKGROUP» — это значение должно быть установлено для всех компьютеров, соединяемых в локальную сеть. Оно пригодится для настройки второго и всех последующих устройств.</li></ul>
Теперь можно приступать к созданию домашней группы. Для этого потребуется:
- Повторить шаги 1-2 предыдущего списка.
- Система просканирует сеть, если «локалка» только создается, то отобразится сообщение об отсутствии домашней группы. В нижней части окна нажать кнопку «Создать…».



Условием для подключения других компьютеров является наличие установленной Windows 7, 8 или 10 (до версии 1803), а также подключение к одной сети через Wi-Fi или кабель.
Обратите внимание
Название рабочей группы может быть изменено на произвольное. Главное требование – оно должно быть одинаковое на всех ПК. Подробная инструкция об изменении предоставлена ниже.
Как присоединиться к домашней группе Windows 10
Если в одной локальной сети присутствует компьютер, с которого ранее была создана домашняя группа, прочие устройства ее определяют автоматически и предлагают выполнить присоединение. Чтобы осуществить задуманное следует:
- Открыть свойства ярлыка «Мой компьютер».
- Сравнить значение в строке «Рабочая группа» с тем, которое было обозначено на первом ПК. Если оно совпадает, дополнительные действия не требуются. В противном случае нужно поступить следующим образом:
- В меню слева кликнуть по строке «Дополнительные параметры системы».
- На первой вкладке кликнуть «Изменить».
- Вписать имя рабочей группы.
- Сохранить внесенные правки и согласиться на перезагрузку.
</li>Открыть раздел «Домашняя группа» в панели управления, как это описано выше.Внизу окна присутствует кнопка «Присоединиться», которую следует нажать.Выставить категории файлов и устройств, к которым будет предоставлен общий доступ.Ввести полученный ранее шифр.Кликнуть по кнопке «Готово».</ul>
Подключение к домашней группе Windows 10 произведено успешно. Компьютер добавлен в локальную сеть и может использоваться для доступа к «расшаренным» файлам.
Открытие доступа к документам
Загрузка …
Поскольку в момент подключения или создания пользователь может отметить только стандартные директории, возникает необходимость добавления произвольных папок в локальную сеть. Выполнить действие достаточно просто:
- Нажать ПКМ по выбранной папке.
- В контекстном меню навести курсор на «Предоставить доступ к».
- Кликнуть по одному из двух вариантов:
- «Домашняя группа (просмотр)» — другие пользователи смогут только просматривать расположенные в директории документы.
- «Домашняя группа (просмотр и изменение)» — полный доступ к файлам с возможностью их редактирования и удаления.
Теперь папка появится в списке общего использования. Чтобы запретить доступ нужно повторить описанные шаги и выбрать пункт «Сделать недоступными».
Будет полезным
Просмотреть все папки, к которым открыт доступ можно в проводнике, воспользовавшись боковым меню. Достаточно кликнуть по разделу «Сеть» и выбрать один компьютер из списка – система покажет общедоступные директории, расположенные в его памяти.
Удаление домашней группы в версии 1803
Начиная с версии 1803 создание домашней группы в Windows 10 невозможно по причине удаление раздела из системы. После предоставления совместного доступа к документам, посмотреть их содержимое получится только через ввод локального IP-адреса. Сами разработчики Microsoft предлагают пользователям перейти на распространение документов через облако OneDrive или функцию «Поделиться» (более подробно в статье на официальном сайте).
Устранение распространенных проблем
В момент создания или после выполнения процесса подключения, у пользователей могут возникнуть неполадки. Среди возможных причин выделяется:
- Разное время на компьютерах. Следует запустить приложение «Выполнить», скопировать и вставить команду «control /name Microsoft.DateAndTime». При необходимости, проводится синхронизация времени с сервером.
- Пользователь создал домашнюю группу сразу на нескольких компьютерах. Для удаления нужно зайти в соответствующий раздел панели управления, затем отметить вариант выхода. Отключены ответственные службы. Чтобы проверить их работоспособность и выполнить включение необходимо в приложении «Выполнить» использовать команду «services.msc». Затем проверить состояние и тип запуска служб:
- После создания группы было произведено изменение типа сети.
- Отключен протокол IPv6 в подключения.
Представленные в статье материалы помогут разобраться в вопросе, как настроить домашнюю группу в Windows 10 и подключиться к ней. Все компьютеры входящие в состав сети следует установить одинаковое имя рабочей группы, а в параметрах выставить общий доступ к документам. Добавление второго и всех последующих машин выполняется посредством ввода пароля, который был сгенерирован на первом ПК. Важно учитывать, что нужного раздела в панели управления может не оказаться, если установлена версия операционной системы 1803 и выше.
Виталий Солодкий
В коммерческих, учебных и прочих малых организациях бывает очень важно наладить удобный, быстрый и безопасный обмен файлами. В таких случаях вместо того, чтобы использовать для передачи данных интернет, компьютеры объединяются в локальную сеть. Cети могут быть как большими, так и малыми, иметь разную топологию, то есть способ соединения и тип. Основных типов два – клиент-сервер, когда один компьютер в локальной сети играет роль сервера, а другие представляют собой рабочие станции, и однорангоовая сеть, в которой все компьютеры равны.
Сети второго типа также называются рабочими группами и используются там, где нет необходимости в централизованном управлении. Существуют еще домашние группы – если можно так сказать, особый подвид рабочих групп, в которых при подключении нового устройства запрашивается пароль. Подобные группы обычно служат для обмена файлами в небольших организациях и домах/квартирах с несколькими ПК, отсюда, кстати, их название. Домашняя группа Windows 10 может включать до двух десятков машин, а как ее организовать и настроить мы поговорим ниже.
Создание и настройка домашней группы в Windows 10
Итак, как создать домашнюю группу в Windows 10? Для начала убедимся, что все компьютеры соответствуют трем главным требованиям, а именно: они должны быть подключены к одной сети (через роутер или Ethernet), иметь одинаковое название рабочей группы (Свойства системы – Изменить – WORKGROUP) и работать под управлением системы не ниже Windows 7.
Теперь приступим непосредственно к самой процедуре. Откроем командой control /name Microsoft.HomeGroup на своем компьютере апплет «Домашняя группа» и первым делом сделаем свою сеть частной. Для этого кликаем в текущем окне по ссылке «Изменение расположения в сети», после чего нажимаем кнопку «Да» на выехавшей справа панели.
Содержимое окна тут же изменится, а кнопка «Создать домашнюю группу» станет активной. Хорошо, теперь настроим кое-какие параметры. Жмем в окне ссылку «Изменить дополнительные параметры общего доступа» и включаем сетевое обнаружение (должно быть уже включено) и общий доступ к файлам и принтерам.
Далее активируем опции «Включать общий доступ, чтобы сетевые пользователи могли читать и записывать файлы…» и «Отключить общий доступ с парольной защитой». Сохраняем настройки.
Вернувшись в окно апплета «Домашняя группа», нажимаем кнопку «Создать домашнюю группу» – «Далее» и выбираем каталоги, содержимое которых хотим сделать общим для всех пользователей группы.
На последнем этапе будет предложено записать пароль, который будет использоваться для подключения к созданной группе других компьютеров. Сохраняем пароль и жмем «Готово». На этом создание домашней группы в Windows 10 завершается.
Как подключиться к домашней группе
Домашняя группа готова, но пока что в ней имеется только один компьютер. Подключим к ней прочие хосты в локальной сети. Для этого открываем апплет «Домашняя группа» на другом компьютере и, когда по завершении автоматического сканирования в окне оснастки появится сообщение «Пользователь создал домашнюю группу в сети», нажимаем кнопку «Присоединиться».
Затем жмем «Далее», выбираем нужные ресурсы и вводим тот самый пароль, который был выдан системой при создании домашней группы на первом компьютере. Подключение завершено. При желании или необходимости вы можете добавить в список общих ресурсов произвольные каталоги. Есть как минимум два способа это сделать.
Первый способ – это добавить нужную папку в любую из стандартных библиотек Windows, кликнув по ней ПКМ и выбрав в меню соответствующую опцию. Второй способ столь же прост. Кликаем по расшариваемому каталогу ПКМ, выбираем опцию «Предоставить доступ – Домашняя группа (просмотр и изменение)».
После этого папка тут же появится в ресурсах Домашней группы Windows. Кроме того, вы можете изменить пароль доступа к группе (новый пароль нужно передать всем членам группы) и временно отключить доступ к любой из общих библиотек. Все эти действия выполняются непосредственно из окна оснастки Домашней группы.
Основные проблемы при использовании домашней группы
Как видите, создать и настроить домашнюю группу в Windows 10 не составляет особого труда. Гораздо труднее справиться с проблемами, которые иногда при этом возникают, особенно, когда не удается установить их причину. А причин этих может быть много. Вкратце рассмотрим наиболее распространенные из них.
Что делать, если не удается подключиться к домашней группе:
- Убедитесь, что на всех подключенных к Домашней группе ПК установлено одинаковое время. Откройте на всех машинах командой control /name Microsoft.DateAndTime апплет «Дата и время», переключитесь на вкладку «Время по Интернету» и выполните, если надо, синхронизацию времени по серверу Microsoft.
- Проблема с подключением может возникнуть, если пользователь создаст Домашнюю группу на нескольких компьютерах в одной сети. Эту ошибку часто допускают начинающие пользователи. И хотя все ПК в домашней группе равны, создается она только на одной машине, а все остальные к ней только подключаются.
- Вы не сможете подключиться, если по какой-то причине в службах Windows у вас окажутся отключенными службы «Группировка сетевых участников» и «Поставщик домашней группы». Включите также службы «Протокол PNRP» и «Служба публикации имён компьютеров PNRP».
- Проблемы возникнут, если после создания Домашней группы вы измените тип сети с «Домашняя» на «Общественная» или «Сеть предприятия». Также обратите внимание, что в «Центре управления сетями и общим доступом» должна быть только одна сеть.
- Для корректной работы Домашней группы нужно, чтобы протокол IPv6 был включен. Зайдите в «Центр управления сетями и общим доступом», нажмите ссылку «Изменение параметров адаптера», откройте свойства используемого для подключения к интернету адаптера, найдите пункт IP версии 6 (TCP/IPv6) и убедитесь, что в чекбоксе напротив него установлена птичка.
Домашняя группа стала недоступна после обновления Windows 10
В Windows 10 1803 компания Microsoft решила отказаться от Домашней группы в пользу обмена файлами через облако OneDrive и встроенной функции «Поделиться». Если вы обновитесь до этой версии, то увидите, что в Windows 10 пропала Домашняя группа не только из приложения Параметры, но также из Панели управления и панели переходов Проводника. Возможность обмена файлами по локальной сети, однако, никуда не делась, вы можете подключить другой компьютер по IP, используя формат 192.168.1.1, но чтобы устройство отображалось в Проводнике, нужно изменить настройки запуска службы «Публикация ресурсов обнаружения функции».
Открыв командой services.msc оснастку управления службами, найдите в списке указанную службу, двойным кликом откройте ее свойства, тип запуска установите «Автоматически», сохраните настройки и перезагрузите компьютер. В следующих версиях Microsoft, наверняка, упростит задачу, а пока что подключаемся так.
Другие неполадки
Возможны и другие неполадки, мешающие подключению к домашней группе Windows 10. При появлении ошибки «Windows не может настроить домашнюю группу на данном компьютере» можно попробовать сбросить функцию, отвечающую за сохранение данных хранилища сертификатов. Откройте от имени администратора командную строку или консоль PowerShell и отключите службу «Диспетчера удостоверения сетевых участников», выполнив такую команду:
net stop p2pimsvc /y
Теперь перейдите в Проводнике в расположение C:/Windows/ServiceProfiles/LocalService/AppData/Roaming/PeerNetworking, удалите оттуда файл idstore.sst, а затем перезагрузите компьютер.
Отключенные до этого службы запустятся самостоятельно.
И еще один момент. Если проблемы с Домашней группой обнаружили себя после обновления до Windows 10 с более ранних версий системы, откройте командой optionalfeatures апплет «Включение и отключение компонентов Windows» и активируйте на всякий случай отключенный в «десятке» протокол SMB 1.0, он также связан с сетевым обнаружением.
Используемые источники:
- https://windowsprofi.ru/win10/nastrojka-domashnej-seti-v-windows-10.html
- https://mobila.guru/faqsingle/nastraivaem-domashnjuju-gruppu-na-kompjutere-s-windows-10/
- https://viarum.ru/domashnyaya-gruppa-windows-10/
Содержание
- Как включить учетную запись «Гость» в Windows 10?
- Включение и вход в учетную запись «Гость» в Windows 10
- Как включить учетную запись гостя в windows 10
- Включение учетной записи Гость в Windows 10
- Как включить и отключить учетную запись Гость в Windows 10, 8, 7
- Что такое Гость
- Как включить Гостя в Windows 10, 8, 7
- В чём разница
- Включение Гостевого входа
- Отключение Гостя
- 3 комментария к “Как включить и отключить учетную запись Гость в Windows 10, 8, 7”
- Ограниченные учётные записи Windows 10
- 1. Запуск только одного UWP-приложения
- 2. Режим гостя
- 3. Особенный гость
- 4. Запрет панели управления
- 5. Запуск только UWP-приложений
- 6. Запуск только отдельных программ
- Настройка общего или гостевого компьютера с Windows 10/11
- Суть режима общего ПК
- Модели учетных записей
- Управление учетными записями
- Обслуживание и спящий режим
- Поведение приложений
- Настройка
- Настройка режима общего ПК для Windows
- Создание пакета подготовки для совместного использования
- Применение пакета подготовки
- Рекомендации для учетных записей на компьютерах, работающих в режиме общего ПК
- Политики, заданные для режима общего ПК
Как включить учетную запись «Гость» в Windows 10?
В предыдущих версиях Windows включить встроенную гостевую учетную запись можно было через панель управления. В Windows 10 такая возможность отсутствует. Учетную запись «Гость» нельзя включить явным образом не через панель управления, не через «Параметры» компьютера.
Но даже если у вас получилось активировать гостевую учетную запись, она не будет отображаться на экране входа в систему. Но этот вопрос тоже можно решить. Давайте рассмотрим, как это сделать.
Включение и вход в учетную запись «Гость» в Windows 10
1. Откройте командную строку от имени администратора. Для этого используйте сочетание клавиш Windows + X. В открывшемся меню выберите пункт «Командная строка (администратор)».
2. Введите следующую команду и нажмите Enter:
net user гость /active:yes
3. После выполнения этой команды вы все еще не можете получить доступ к гостевой учетной записи т.к. она не будет отображаться на экране входа. Хотя сам пользователь будет виден в меню «Пуск» при нажатии на имени текущего пользователя.
Это связано с тем, что существует групповая политика, которая запрещает локальный вход в систему гостевой учетной записи. Но мы это исправим.
4. Откройте окно «Выполнить» (сочетание клавиш Windows + R). Введите команду gpedit.msc и нажмите Enter.
Если при открытии возникает ошибка «Не удается найти gpedit.msc», то воспользуйтесь этой инструкцией.
5. В редакторе локальной групповой политики перейдите к следующей ветви:
6. С правой стороны найдите пункт «Запретить локальный вход» и дважды щелкните по нему.
7. Выберите учетную запись «Гость» и удалите ее.
8. Теперь учетная гостевая учетная запись полностью активирована. После перезагрузки компьютера или выхода из системы вы можете увидеть ее в списке пользователей.
! В текущей сборке Windows 10 (10240) часто встречается такая проблема, что при входе в учетную запись «Гость» экран начинает мигать и ничего нельзя сделать. Это, скорее всего, недоработка этой сборки и на данный момент решения этой проблемы я нигде не встречал. Выходом является создание новой учетной записи и включение ее в группу «Гости».
Источник
Как включить учетную запись гостя в windows 10
Здравствуйте уважаемые читатели блога mixprise.ru в данной статье рассмотрим тему включения учетной записи гостя в Windows 10
Для чего нужна учетная запись Гостя? Учетная запись Гость служит для входа на компьютер, но с ограниченными правами!
Допустим вам потребовалось дать доступ или оставить компьютер вашему знакомому, но вы не хотите, чтобы он имел полные права на изменение параметров вашей операционной системы, как раз с этой задачей справится учетная запись гостя.
Учетная запись гостя в Windows 10 имеет следующее ограничение прав:
1) Запрет установки и удаления программ
2) Запрет смены пароля и управления учетными записями
3) Запрет изменения конфигурации компьютера
Это основные настройки, к которым ограничен доступ системой для учетной записи Гость
Включение учетной записи Гость в Windows 10
1 способ которым мы будем включать данную учетную запись это с помощью командной строки, для того что бы ее запустить нажимаем сочетание клавиш «Win+X» затем выбираем раздел «Командная строка (администратор)»
В запустившимся окне необходимо ввести команду следующего типа: net user Гость /active:yes и нажать Enter для выполнения
Но есть один интересный момент, при активации данной учетной записи в системы вы к сожалению, все равно войти не сможете войти под ней, потому локальная политика безопасности не даст вам это сделать, для того что бы ее отключить выполните следующие действия:
Нажмите сочетание клавиш WIN + R затем введите команду: gpedit.msc и нажмите Ok
Вы попадаете в редактор локальной групповой политике, в нем необходимо отключить функцию запрета локального входа в систему, что бы сделать это в левом меню перейдите по вкладкам:
«Конфигурация компьютера» далее «Конфигурация Windows» затем «Параметры безопасности» после «Локальные политики» и «Назначение прав пользователя»
В правой окне ищем функцию «Запретить локальный вход» и удаляем ее и применяем настройки
Давайте войдем под учетной записью гость, для этого жмите «Пуск» затем кликните по текущей учетной записи и жмите «Переключить учетную запись»
Войдите под учетной записью гостя и все.
Рассмотрим еще один способ как включить учетную запись гостя в Windows 10, он немного проще на мой взгляд
Откройте «Панель управления» затем выберите раздел «Администрирование»
В открывшимся окне кликните на вкладку «Управления компьютером»
В левом меню выбираем «Локальные пользователи» затем «Пользователи» и жмем правой кнопкой мыши по учетной запись «Гость» и переходим в «Свойства»
Далее в настройках убираем галочку «Отключить учетную запись» затем «Применить»
Учетная запись после этого у нас так же будет активна
Важно: После активации учетной запись Гость 2-м способом выполните изменения в редакторе локальной групповой политике как было показано выше
Ну а у меня на этом все, если у вас остались вопросы пишите их в комментарии и не забываем подписываться на рассылку, всем спасибо и удачи!
Источник
Как включить и отключить учетную запись Гость в Windows 10, 8, 7
Что такое Гость
Гость — это встроенная учётная запись в Windows, которая предназначена для того, чтобы пользователи, не имеющих собственного аккаунта на данном компьютере, могли получить доступ к компьютеру с минимальными правами: как локально, так и по сети. Естественно, администратор компьютера может как включить, так и отключить такой тип доступа в любой момент. В этой статье мы пошагово покажем, как включить этот специальный аккаунт с урезанными правами и расскажем о некоторой путанице в терминах в Windows, связанных с вопросом гостевого аккаунта.
Как включить Гостя в Windows 10, 8, 7
Здесь есть несколько нюансов.
В редакциях Windows, начиная с Профессиональной, включать и отключать гостевой аккаунт можно из двух разных оснасток:
Через Управление компьютером:
Раздел Локальные пользователи:
Снимаем флажок Отключить учётную запись и нажимаем OK:
Через Панель управления:
Раздел Учётные записи пользователей:
Выбираем пункт Управление другой учётной записью:
Выделяем пользователя Гость:
Жмём Включить:
В чём разница
Включение Гостевого входа
Отключение Гостя
При выключении аккаунта Гость через Панель управления => Учётные записи пользователей в группу Запретить локальных вход добавится Гость:
3 комментария к “Как включить и отключить учетную запись Гость в Windows 10, 8, 7”
Здравствуйте, спасибо за статьи.
Хотел бы посоветоваться насчёт учётной записи гостя (Windows 7 Профессиональная).
Оставлял на время поездки компьютер в пользование родственнику и включил уч.запись гостя.
Когда вернулся, то через панель управления её отключил. Оказалось, что профиль остался со всеми файлами C:UsersГостьAppData.
Можно ли удалить сразу весь профиль Гость или конкретно AppData? Или что-то другое нужно сделать? Я думал, что после оключения гостя все файлы с ним связанные удалятся. C:UsersГость был создан когда включил гостя, до этого профиля не было.
И ещё, возможно ли, что при включении гостя система наследила ещё где-то, кроме папки с профилем?
Как наиболее правильно поступить, чтобы освободить место на диске?
Здравствуйте. Лично я считаю, что корректнее всего удалять профиль пользователя следующим образом:
1. Отключите пользователя через Панель управления.
2. Перезагрузите компьютер.
3. Зайдите в учетную запись другого пользователя с административными правами (но ни в коем случае не заходите в учетную запись, профиль которой вы собираетесь удалить. Если зашли — еще раз перезагрузите ПК)
4. Нажмите комбинацию клавиш Win + Pause/Break, в области «Профили пользователей» нажмите кнопку «Параметры», выделите профиль только что отключенной учетной записи и нажмите кнопку «Удалить».
Таким образом должна удалиться папка «Гость» из папки [системный диск]:Пользователи
Больше никакие «следы» удалять не советую, т.к. можно навредить операционной системе.
У меня такая проблема, я захожу в «учетные записи» через панель управления, — «управление другой учетной записью», но там нет записи ГОСТЬ. Никак не могу найти решение этой проблемы, мне необходимо убрать с него пароль
Источник
Ограниченные учётные записи Windows 10
Делить с кем-то из близких или сотрудников по работе один компьютер – не самая приятная задача. Чтобы упредить споры, каждый из имеющих право пользования компьютером в среде Windows может создать свою, с парольной защитой учётную запись. И таким образом хоть как-то оградить своё личное виртуальное пространство. Полноправные владельцы компьютеров вправе ограничивать тех, кто время от времени использует их Windows-устройства.
Причём не только методами создания учётных записей со статусом стандартного пользователя, лишённого прав администратора. Обладая правами последнего, возможности по использованию компьютера для отдельных людей, чьи неопытные или намеренные действия могут приводить к проблемам, можно урезать в большей степени.
Как в среде Windows 10 задействовать ограниченные учётные записи?
1. Запуск только одного UWP-приложения
Более гибко настроить ограничения для отдельных пользователей можно с помощью функционала редакций Windows 10, начиная с Pro.
2. Режим гостя
Чтобы включить учётку гостя в Windows 10, запускаем штатную утилиту:
lusrmgr.msc
Раскрываем каталог «Пользователи», в нём двойным кликом кликаем по «Гостю». В отрывшихся свойствах убираем все установленные галочки. Применяем.
Теперь нужно кое-что подправить в локальных групповых политиках. Открываем редактор:
gpedit.msc
Раскрываем путь, указанный на скриншоте. Открываем параметр, запрещающий локальный вход.
И тем самым активируем его учётную запись.
3. Особенный гость
Затем делаем двойной клик на бабушкиной учётке и в окне свойств переключаемся на вкладку «Членство в группах». Удаляем группу «Пользователи».
И добавляем группу «Гости».
Если бабушка станет реже приходить, её учётку, чтобы она не болталась на экране блокировки, можно временно отключать. Делается это в том же окошке свойств учётной записи.
mmc.exe
Необходимо добавить новую оснастку.
Выбираем нужного пользователя.
С этого места и будем впредь запускать эту оснастку. И ограничивать в ней права юзеров. Например, тройкой предложенных ниже способов.
4. Запрет панели управления
Режим гостя, как упоминалось, защищён от вмешательства в настройки, находящиеся в приложении «Параметры». А вот панель управления в части настроек, не требующих прав администратора, гостю доступна. Это легко можно исправить и запретить её запуск.
В созданной оснастке раскрываем путь, показанный на скриншоте. Открываем параметр, запрещающий работу с панелью управления.
В учётке со статусом стандартного пользователя этот параметр ещё и отключит приложение «Параметры».
5. Запуск только UWP-приложений
6. Запуск только отдельных программ
При попытке запуска запрещённых программ гость увидит такое вот сообщение.
Источник
Настройка общего или гостевого компьютера с Windows 10/11
Относится к:
Windows клиент имеет общий режим ПК, который оптимизирует Windows для общих сценариев использования, таких как пространства прикосновения в корпоративном и временное использование клиента в розничной торговле. Вы можете применить общий режим ПК для Windows клиентских Pro, Pro образования, образования и Enterprise.
Если вы заинтересованы в использовании Windows для общих компьютеров в школе, см. в приложении Use Настройка учебных компьютеров, которое предоставляет простой способ настройки компьютеров с общим режимом ПК плюс дополнительные параметры, определенные для образования.
Суть режима общего ПК
Клиентский Windows в совместном режиме ПК предназначен для управления и обслуживания с высокой надежностью. В режиме общего ПК одновременно вход может выполнить только один пользователь. Если компьютер заблокирован, текущий пользователь в любой момент может выйти из учетной записи на экране блокировки.
Модели учетных записей
Предполагается, что общие компьютеры присоединяются к домену Active Directory или Azure Active Directory пользователем, обладающим правами для присоединения к домену, в рамках процесса установки. Таким образом, любой пользователь из каталога может выполнить вход на компьютере. Если используется Azure Active Directory Premium, вы можете настроить вход с правами администратора для любого пользователя домена. Кроме того, в режиме общего компьютера можно активировать на экране входа в систему вариант Гость. В этом случае не требуются ни учетные данные пользователя, ни проверка подлинности, а при каждом использовании создается новая локальная учетная запись. Windows клиент имеет учетную запись режима киоска. Вы можете настроить режим общего компьютера, чтобы включить команду Терминал на экране входа. Для ее использования не требуются ни учетные данные, ни проверка подлинности, При этом каждый раз создается новая локальная учетная запись для запуска указанного приложения в режиме назначенного доступа (терминала).
Управление учетными записями
Если в режиме общего компьютера включена служба управления учетными записями, учетные записи будут автоматически удаляться. Удаляются учетные записи Active Directory, Azure Active Directory и локальные учетные записи, созданные с помощью команд Гость и Терминал. Управление учетными записями осуществляется при выходе из системы (чтобы обеспечить достаточное свободное пространство на диске для следующего пользователя), а также в период обслуживания системы. Режим общего компьютера можно настроить так, чтобы учетные записи удалялись сразу при выходе из системы или когда на диске недостаточно свободного места. В Windows клиент добавляется неактивный параметр, который удаляет учетные записи, если они не вписались после указанного числа дней.
Обслуживание и спящий режим
Режим общего ПК можно настроить так, чтобы использовать периоды обслуживания, которое проводится, пока компьютер не используется. Поэтому рекомендуется спать, чтобы компьютер мог проснуться, если он не используется для выполнения обслуживания, очистки учетных записей и запуска Windows update. Рекомендуемые параметры можно задать, выбрав Настройка политик электропитания в списке настроек режима общего ПК. Кроме того, на устройствах без сигналов пробуждения ACPI в режиме общего ПК всегда переопределяются сигналы пробуждения часов реального времени (RTC), чтобы разрешить выход компьютера из спящего режима (по умолчанию сигналы пробуждения RTC отключены). Это обеспечивает использование периодов обслуживания максимальным спектром оборудования.
Несмотря на то, что режим общего ПК не предусматривает непосредственную настройку Центра обновления Windows, настоятельно рекомендуется настроить его для автоматической установки обновлений и, при необходимости, перезагрузки в часы обслуживания. В этом случае операционная система на компьютере всегда будет в актуальном состоянии, и пользователям не потребуется прерывать работу для установки обновлений.
Настроить Центр обновления Windows можно одним из следующих способов:
Поведение приложений
Приложения могут использовать режим общего компьютера с помощью следующих трех API:
Настройка
Логотип системы шаблонов > > администрирования
Демонстрация анимации при первом входе
Скрытие точек входа для быстрого переключения пользователей
Включение входа в систему с помощью удобного PIN-кода
Отключение входа в систему с помощью графического пароля
Отключение уведомлений приложений на экране блокировки
Предоставление пользователям возможности установки пароля при возобновлении работы после перехода в режим ожидания с подключением
Запрет отображения сведений об учетной записи при входе
Шаблоны > администрирования > Профили пользователей системы
Отключение идентификатора рекламы
Шаблоны > администрирования Windows компоненты
Не показывать советы по использованию Windows
Выключить возможности потребителя Майкрософт
Microsoft Passport for Work
Запрет использования OneDrive для хранения файлов
Шаблоны > администрирования Windows компоненты > биометрии
Разрешение использования биометрических данных
Разрешение входа в систему с помощью биометрических данных
Разрешение входа в систему с помощью биометрических данных для пользователей домена
Шаблоны > администрирования Windows сбор данных > компонентов и сборки предварительного просмотра
Переключение пользовательских элементов управления над сборками для предварительной оценки
Отключение функций или параметров до выпуска
Запрет отображения уведомлений об отзывах
Шаблоны > администрирования Windows компоненты > File Explorer
Показывать блокировку в меню рисунков пользователя
Шаблоны > администрирования Windows > план-график обслуживания компонентов
Граница активации автоматического обслуживания
Произвольная задержка автоматического обслуживания
Политика пробуждения автоматического обслуживания
Шаблоны > администрирования Windows компоненты > Windows Hello для бизнеса
Использовать функцию входа на телефоне
Использовать Windows Hello для бизнеса
Шаблоны > администрирования Windows компоненты > OneDrive
Запретить использование OneDrive для хранения файлов
Windows Параметры безопасности > Параметры > параметры безопасности > локальных политик
Интерактивный вход в систему: не отображать последнее имя пользователя
Enabled, Disabled при использовании только гостевой модели учетной записи
Интерактивный вход в систему: автоматический вход последнего текущего пользователя после перезапуска, инициированного системой
Завершение работы: разрешить завершение работы системы без выполнения входа в систему
Контроль учетных записей: поведение запроса на повышение прав для обычных пользователей
Источник
Adblock
detector
| Параметр | Значение | |
|---|---|---|
| EnableSharedPCMode | Задайте значение True. Если значение True не задано, режим общего компьютера не включается и никакие другие параметры не применяются. Этот параметр управляет API IsEnabled Некоторые из остальных параметров SharedPC являются необязательными, но мы настоятельно рекомендуем также задать для параметра EnableAccountManager значение True. | |
| AccountManagement: AccountModel | Этот параметр определяет, сколько пользователей может выполнять вход в компьютер. Если выбрать подключение к домену, вход может выполнить любой пользователь домена. Если указать параметр гостя, на экране входа также появится вариант Гость, предоставляющий возможность анонимного гостевого входа на компьютере. — Только гость — любой пользователь может работать на компьютере через локальную стандартную учетную запись (без прав администратора). — Только с подключением к домену — вход возможен только с учетной записью Active Directory или Azure AD. — Подключение к домену и гость — пользователи могут выполнять вход с использованием учетной записи Active Directory, Azure AD или локальной стандартной учетной записи. |
|
| AccountManagement: DeletionPolicy | — Удалить немедленно — учетная запись удаляется при входе из системы. — Удалить при достижении порогового значения дискового пространства — удаление учетных записей начнется, когда объем доступного дискового пространства станет меньше порогового значения, заданного с помощью параметра DiskLevelDeletion, и завершится, когда этот объем достигнет значения, заданного с помощью параметра DiskLevelCaching. В первую очередь удаляются учетные записи, которые не использовались дольше всего. Настройка режима общего ПК для WindowsWindows можно настроить для работы в режиме общего ПК несколькими способами: Управление мобильными устройствами (MDM): режим общего ПК активируется через Поставщика служб конфигурации (CSP) SharedPC. Чтобы настроить политику общих устройств для Windows клиента в Intune, выполните следующие действия: Выберите устройства > Windows > конфигурации > профили Создание профиля. Введите следующие свойства: Щелкните Создать. В Basicsвведите следующие свойства: Выберите Далее. В настройках конфигурации, в зависимости от выбранной платформы, параметры, которые можно настроить, отличаются. Выберите платформу для подробных параметров: На странице Параметры конфигурации установите значение «Общий режим ПК» включено. С этого момента вы можете настроить любые дополнительные параметры, которые вы хотите быть частью этой политики, а затем следовать остальному потоку настройки до ее завершения, выбрав Create after Step 6. Пакет подготовка, созданный с конструктором конфигурации Windows: вы можете применить пакет подготовка при первоначальной настройке компьютера (также известного как вне-box-experience или OOBE), или вы можете применить пакет подготовка к клиенту Windows, который уже используется. Пакет подготовки создается в конструкторе конфигураций Windows. Режим общего компьютера активируется поставщиком служб конфигурации (CSP) SharedPC. В конструкторе конфигураций Windows он отображается как SharedPC. Мост WMI: в средах, где используется групповая политика, можно использовать поставщика MDM Bridge WMI, чтобы настроить класс MDM_SharedPC. Для всех параметров устройства клиент моста WMI должен выполняться при локальном пользователе системы; Дополнительные сведения см. в тексте Использование сценариев PowerShell с поставщиком мостов WMI. Например, откройте PowerShell от имени администратора и введите следующее: Создание пакета подготовки для совместного использованияОткройте конструктор конфигураций Windows. На начальной страницевыберите Расширенная подготовка. Введите имя и (при необходимости) описание проекта, а затем нажмите кнопку Далее. Выберите Все выпуски Windows для настольных ПК и нажмите кнопку Далее. Нажмите кнопку Готово. Проект откроется в конструкторе конфигураций Windows. Выберите Параметры среды выполнения > SharedPC. Выберите нужные параметры для режима общего ПК. В меню Файл выберите команду Сохранить. В меню Экспорт выберите пункт Пакет подготовки. Измените значение параметра Владелец на ИТ-администратор. Это позволит установить для данного пакета подготовки более высокий приоритет, чем приоритет пакетов подготовки из других источников, примененных к данному устройству. Нажмите Далее. Задайте значение параметра Версия пакета. Можно внести изменения в существующие пакеты и изменить номер версии для обновления ранее примененных пакетов. (Необязательно) В окне Безопасность пакета подготовки можно включить шифрование и подписывание пакета. Включить шифрование пакета— при выборе этого пункта на экране отобразится автоматически созданный пароль. Рекомендуется включить в пакет доверенный сертификат подготовки. Когда пакет применяется к устройству, сертификат добавляется в хранилище системы и впоследствии любой пакет, подписанный с использованием этого сертификата, будет применен автоматически. Нажмите кнопку Далее, чтобы указать конечное расположение, в которое нужно поместить пакет подготовки после сборки. По умолчанию конструктор конфигураций Windows использует в качестве расположения выходных данных папку проекта. Вы также можете нажать Обзор, чтобы изменить расположение выходных данных по умолчанию. Нажмите кнопку Далее. В случае сбоя построения отобразится сообщение об ошибке со ссылкой на папку проекта. Вы можете просмотреть журналы, чтобы определить, что вызвало ошибку. После устранения проблемы попробуйте выполнить построение пакета еще раз. В случае успешного построения отобразятся пакет подготовки, выходной каталог и каталог проекта. Через общую сетевую папку Через сайт SharePoint Съемный носитель (USB/SD-карта) (выберите этот вариант, чтобы применить к компьютеру во время начальной настройки) Применение пакета подготовкиПакет подготовки можно применить к ПК во время начальной настройки или к уже настроенному ПК. Во время начальной настройки Начните с компьютера на экране настройки. Вставьте USB-накопитель. Если при этом ничего не происходит, нажмите клавишу Windows пять раз. Если на USB-накопителе есть только один пакет подготовки, то этот пакет применяется. Если же на USB-накопителе несколько пакетов подготовки, появляется сообщение Настроить устройство?. Нажмите Настроить и выберите нужный пакет подготовки. Завершите процесс настройки. После настройки На настольном компьютере перейдите в раздел Параметры > Учетные записи > Рабочий доступ > Добавление или удаление пакета управления > Добавить пакет и выберите пакет для установки. В случае использования файла установки на уже настроенном компьютере существующие учетные записи и данные могут быть потеряны. Рекомендации для учетных записей на компьютерах, работающих в режиме общего ПКДля повышения надежности и безопасности компьютера не рекомендуется создавать на нем учетные записи локальных администраторов. Если компьютер настроен в режиме общего ПК с политикой удаления по умолчанию, учетные записи автоматически кэшируются до тех пор, пока места на диске не станет недостаточно. Затем учетные записи удаляются для освобождения места на диске. Эта операция управления учетной записью выполняется автоматически. Таким образом осуществляется управление учетными записями доменов Azure AD и Active Directory. Все учетные записи, созданные через гостевой и киоск, будут удалены автоматически при выходе из нее. На компьютере с Windows, присоединенном к Azure Active Directory: Локальные учетные записи, уже существующие на компьютере, при включении режима общего ПК не будут удалены. Новые локальные учетные записи, созданные путем выбора Параметры > Учетные записи > Другие пользователи > Добавить пользователя для этого компьютера, после включения режима общего ПК не удаляются. Однако все новые учетные записи **** гостей, созданные вариантами Гостевой и Киоск на экране входа (если включено), будут автоматически удалены при входе. **** Чтобы установить общую политику для всех локальных учетных записей, можно настроить следующий локальный параметр групповой политики: Профили пользователей системы административных шаблонов компьютеров: Удаление профилей пользователей старше указанного числа дней при перезапуске > **** > **** > **** системы. **** Если на компьютере необходимы учетные записи администраторов Служба управления учетными записями поддерживает учетные записи, на которые не распространяется удаление. Добавление SID учетной записи в раздел реестра с помощью PowerShell: Политики, заданные для режима общего ПКРежим общего ПК предполагает настройку локальных групповых политик для настройки устройства. Некоторые из них можно изменять с помощью параметров режима общего ПК. Задавать дополнительные политики для компьютеров, настроенных для режима общего ПК, не рекомендуется. Режим общего ПК был оптимизирован и обеспечивает скорость и надежность в течение длительного времени с минимальной потребностью в обслуживании вручную или без такой потребности. Административные шаблоны > Панель управления > Персонализация Запретить включение слайд-шоу с экрана блокировки Запрет изменения изображения на экране блокировки и при входе в систему Административные шаблоны > Система > Управление электропитанием > Параметры кнопок Выбрать действие кнопки питания (питание от сети) Выбор действия кнопки выключения (питание от батареи) Выбор действия кнопки спящего режима (питание от сети) Выбор действия переключателя на крышке (питание от сети) Выбор действия переключателя на крышке (питание от батареи) Административные шаблоны > Система > Управление питанием > Параметры режимов сна Требовать пароль при выходе из спящего режима (питание от сети) Запрос пароля при выходе из спящего режима (питание от батареи) Определение времени ожидания перехода системы в спящий режим (питание от сети) Определение времени ожидания перехода системы в спящий режим (питание от батареи) Отключение гибридного спящего режима (питание от сети) Отключение гибридного спящего режима (питание от батареи) Определение времени ожидания автоматического перехода системы в спящий режим (питание от сети) Определение времени ожидания автоматического перехода системы в спящий режим (питание от батареи) Разрешение различных режимов сна (S1–S3) при простое компьютера (питание от сети) Разрешение различных режимов сна (S1–S3) при простое компьютера (питание от батареи) Определение времени ожидания перехода системы в режим гибернации (питание от сети) Определение времени ожидания перехода системы в режим гибернации (питание от батареи) Шаблоны > администрирования > Системное управление > питанием видео и отображение Параметры Отключение дисплея (питание от сети) Отключение дисплея (питание от батареи) Администратор Шаблоны > > системного управления > энергосберегом Параметры |
|
| Пороговое значение для включения режима энергосбережения батареи (питание от батареи) | 70 | SetPowerPolicies=True |
Если вы открыли данную статью, значит, вас заинтересовало такое понятие, как домашняя сеть. Что ж, мы поможем вам в этом разобраться. Сегодня мы поговорим о том, что такое домашняя сеть, как ее использовать и грамотно настроить.
- Что такое домашняя сеть в Windows 10
- Настройка рабочей группы Windows 10
- Настройка параметров общего доступа в Windows 10
Домашняя сеть – это сеть, которая представляет собой объединение устройств путем проводного (по кабелю) или беспроводного (wi-fi) соединения посредством роутера (маршрутизатора). В настоящее время устройств, способных объединяться в домашнюю сеть, огромное множество – это компьютеры, ноутбуки, смартфоны, телевизоры со смарт поддержкой и прочие многофункциональные устройства. Все устройства напрямую могут вместе взаимодействовать с помощью роутера в одной сети.
Кстати, пару слов о роутере — именно благодаря нему все наши устройства имеют возможность выхода в интернет. На локальном же уровне все устройства, подключенные к домашнему роутеру, будут взаимосвязаны между собой и будут составлять единую домашнюю сеть.
Преимущество домашней сети в том, что она позволяет устройствам моментально взаимодействовать между собой без необходимости выхода в интернет. Домашняя сеть в Windows 10 предоставляет различные возможности: удаленное подключение к другому устройству в пару кликов через параметры сети, мгновенный обмен данными без использования дополнительных съемных носителей, совместное использование ресурсов в различных действиях и операциях. Ну и при желании в игры теперь тоже можно будет играть совместно.
А теперь, по существу: давайте разберемся в том, что же нам необходимо для настройки домашней сети в Windows 10.
Первое, что потребуется для взаимодействия устройств между собой, это единая рабочая группа в пределах вашей домашней локальной сети, а второе – определенный настроенный сетевой доступ, при помощи которого все устройства смогут друг друга обнаруживать.
Настройка рабочей группы Windows 10
Чтобы настроить рабочую группу для устройства с операционной системой Windows 10, необходимо проделать следующие действия. Один из наиболее простых способов попасть в свойства системы для просмотра основных сведений компьютера – это нажать правой кнопкой мыши по значку «Пуск» и перейти в параметр «Система».
При переходе в параметры системы откроется окно сведений об устройстве, откуда мы перейдем в раздел «Сведения о системе».
Перед нами предстанет окно основных сведений о вашем компьютере. В области «Имя компьютера, имя домена и параметры рабочей группы» нажимаем на вкладку «Изменить параметры».
В свойствах системы нажимаем «Изменить».
По умолчанию рабочая группа имеет название WORKGROUP. Для синхронизации устройств последние должны состоять в одной группе. При необходимости изменения имени рабочей группы нажимаем на кнопку «Изменить», вводим название и сохраняем внесенные нами изменения кнопкой «ОК».
Вот и все, настройка рабочей группы на этом этапе завершена.
Настройка параметров общего доступа в Windows 10
Для того чтобы компьютеры имели возможность «видеть» друг друга в домашней сети и производить обмен данными, необходимо настроить параметры общего доступа. Для настройки параметров необходимо перейти в «Центр управления сетями и общим доступом» – для этого нажимаем правой кнопкой мыши по значку «Пуск» и выбираем параметр «Сетевые подключения».
Откроется окно состояния сети. Отсюда переходим в «Центр управления сетями и общим доступом».
Переходим в раздел «Изменить дополнительные параметры общего доступа».
В текущем окне дополнительных параметров общего доступа открываем гостевой или общедоступный профиль. Ставим флажки на «Включить сетевое обнаружение» и «Включить общий доступ к файлам и принтерам».
После этого открываем профиль «Все сети». Включаем общий доступ к общедоступным папкам для дальнейшей синхронизации данных и отключаем парольную защиту. После проделанных действий сохраняем изменения.
Выполнив несколько несложных действий путем настройки рабочей группы и общего доступа, наша домашняя локальная сеть будет настроена.
Все устройства, подключенные к домашней сети, будут доступны в разделе «Сеть» через «Этот компьютер».
Теперь мы можем подключиться к любому общедоступному компьютеру и, например, произвести с ним удаленное взаимодействие в просмотре различного рода файлов или их обмене.
Как мы видим, домашняя локальная сеть в Windows 10 является достаточно простой в настройке. Она объединяет и взаимосвязывает все устройства, упрощая совместную работу в разы.
Post Views: 190
Открыть консоль Конфигурации системы, или System Configuration, в Windows 10 удастся прямо из рабочего стола. Эта утилита содержит список всех программ, автоматически запускаемых при загрузке ОС. Открыв модуль, можно выбрать конкретную версию Виндовса, которая будет загружаться «по умолчанию». Утилита присутствует на всех ПК, работающих с продуктами «Майкрософт». Может не запускаться из-за повреждения системных файлов.
Что такое MSConfig и для чего нужен этот модуль
Это конфигурационная утилита, предназначенная для управления автоматически запускаемыми программами и загрузкой выбранной пользователем ОС. Другие названия: «МСКонфиг Виндовс 10», «Настройка системы», «System Configuration» или «Конфигурация системы». Находится этот сервис в каталоге установки.
Пользователь может открыть модуль несколькими способами (через «Выполнить», PowerShell и через другие инструменты). В окно утилиты не удастся добавить автоматически запускаемую программу, но можно отключить автозапуск для любого приложения, находящегося в ее списке.
Благодаря присутствию System Configuration на компьютере разрешается выбрать вариант загрузки ОС (обычная, выборочная, диагностическая). Доступно редактирование (отключение) служб и драйверов, загружаемых через конфигурационный файл. Открыв консоль модуля, можно отключить лишние программы. С помощью конфигурационной утилиты msconfig (win + R) удобно выполнять настройку служб для оптимизации ОС Вин 10.
Содержимое (вкладки) консоли Конфигурация системы:
- Общие. Содержит варианты запуска (обычный, выборочный, диагностический). Здесь может находиться опция «Восстановление системы».
- Загрузка. Содержит список ОС, установленных на ПК. Можно откорректировать Параметры загрузки, активировать «Безопасный режим», установить ОС, которая будет загружаться по умолчанию, и выставить таймаут (время) для переключения на другую версию Виндовса.
- Службы. Содержит список служб и показывает их состояние («работает», «остановлена»). Можно снять галочку около названия конкретного сервиса и остановить выполнение программы (не отключаются только службы безопасности «Майкрософт»).
- Автозагрузка. Содержит элементы автозагрузки и указывает расположение каждого из них. В некоторых версиях Вин 10, вместо списка элементов, отображается опция «Открыть Диспетчер задач» (для перехода в окно управления автоматически запускаемыми при старте Виндовса программами).
- Сервис. Содержит набор основных служебных инструментов ОС. Позволяет выбрать и запустить любой сервис прямо из консоли.
Как открыть Конфигурацию системы Windows 10
Запустить конфигурационную утилиту разрешается несколькими способами. Пользователю удастся вызвать этот модуль из рабочего стола, перейдя в Пуск и воспользовавшись системными инструментами и программами контекстного меню.
Быстрый способ активации System Configuration:
- вызвать «Панель управления» (ввести в поисковик «Control Panel»);
- выбрать «Крупные значки»;
- перейти в «Администрирование»;
- отыскать в списке «System Configuration» или «Конфигурация системы» (нажать на строчку).
С помощью Выполнить
Как самостоятельно зайти в System Configuration через Выполнить:
- активировать системный инструмент Выполнить (нажать на «Win» и «R»);
- в пустом поле написать символы: MSConfig;
- кликнуть один раз по «ОК».
Оболочка PowerShell или Командная строка
Как вызвать System Configuration через PowerShell:
- из рабочего стола отправиться в Пуск, нажав ПКМ;
- активировать Windows PowerShell (на администраторских правах);
- в открывшемся окошке, нужно подождать, пока загрузится строка system32, и написать: msconfig;
- кликнуть один раз на «Ввод».
Как активировать утилиту через Командную строку:
- ввести в поисковик символы: cmd;
- активировать Командную строку (на администраторских правах) нажав ПКМ;
- в окошке написать: msconfig;
- запустить «Конфигурацию…»;
- правильно настроить элементы, которые находятся в этом окне.
Через Проводник
Как вручную вызвать модуль Конфигурация (настройка) системы через Проводник:
- активировать Проводник (через значок на панели задач или из меню Пуск, Стандартные (служебные));
- найти «Этот компьютер», «Диск С»;
- пройти в самый конец: C:WindowsSystem32;
- отыскать: msconfig.exe;
- запустить конфигурационный файл.
С использованием Поиска
Как самостоятельно запустить конфигурационный модуль:
- активировать поисковую строку (находится на панели задач);
- написать в строке слово: msconfig;
- всплывет окошко «Лучшее соответствие»;
- пройтись по стрелке «Конфигурация…», или «System Configuration»;
- кликнуть один раз на «Открыть».
Через меню Пуск
Как самостоятельно включить утилиту:
- войти в Пуск;
- откроется список инструментов и программ;
- найти «Средства администрирования» и еще раз развернуть ветку;
- выбрать и активировать строчку «Конфигурация…», или «System Configuration».
Что делать, если не запускается MSConfig
Обычно конфигурационную утилиту вызывают, когда нужно откорректировать список автоматически загружаемых программ. Выполнить активацию модуля можно из рабочего стола, перейдя в Пуск. Если System Configuration не запускается, значит, существует неполадка или определенный компонент, препятствующий штатной загрузке этой консоли. Вначале нужно разобраться, что конкретно стало причиной проблемы. Если утилита не запускается, то появляется сообщение, в котором указывается код ошибки.
Конфигурацию системы невозможно открыть в силу таких причин:
Причина 1. Повреждена целостность системных файлов. Если инструменты, необходимые для правильной работы и запуска утилиты, повреждены, то она не запустится. Правда, пользователь может вызвать специальную программу, позволяющую восстановить системные файлы. Способ восстановления «MSConfig»:
- активировать командную строку на администраторских правах;
- написать в окне символы: sfc /scannow;
- запустится процедура сканирования и восстановления системных файлов;
- после окончания проверки нужно:1) перезагрузить ПК и еще раз попробовать вызвать MSConfig, 2) загрузить ОС с установочной флешки.
Причина 2. Из-за вирусной атаки. Если конфигурационный модуль не запускается из-за вирусов, значит, нужно провести антивирусное сканирование ПК. Пользователь может воспользоваться любым антивирусом, установленным на его компьютере (например, Avast или 360 Total Security). Перед проверкой ОС желательно обновить антивирусную программу.
Причина 3. После проведения антивирусного сканирования. «Конфигурация…» может не запускаться после проверки ОС на вирусы. Некоторые антивирусы способны отключать эту утилиту. Правда, процедура восстановления помогает исправить проблемную ситуацию.
Причина 4. Из-за лишних параметров. Иногда модуль не запускается из-за присутствия лишних параметров в Редакторе реестра Windows. Исправить эту неполадку удастся средствами системы. Как убрать лишние параметры:
- в поисковик ввести слово: regedit;
- открыть Редактор реестра;
- пройти в конец: HKEY_LOCAL_MACHINESOFTWAREMicrosoftShared ToolsMSConfig;
- в левом окошке выделить: MSConfig;
- перейти в правое окошко и удалить все элементы, кроме имеющих отметку «По умолчанию»;
- выйти из реестра;
- перезагрузить ПК.
Причина 5. Вследствие ограничения прав доступа. Для запуска утилиты может понадобиться активация инструментов (например, Командной строки) на администраторских правах. Иногда необходимо залогиниться в ОС под аккаунтом администратора.
Важно! Решить проблему с активацией конфигурационного модуля удастся, если запустить ОС Вин 10 в безопасном режиме. Для этого понадобится установочная флешка с ISO-образом. При загрузке нужно активировать опцию «Восстановление системы» и «Включить безопасный режим».
Содержание
- Общий доступ к файлам и папкам в Виндовс 10
- Вариант 1: Доступ для пользователей одного ПК
- Вариант 2: Доступ для пользователей в сети
- Заключение
- Вопросы и ответы
Общий доступ представляет собой отличный инструмент, если за компьютером работает несколько пользователей с разными учётными записями (например, рабочей и личной). В нашем сегодняшнем материале мы хотим познакомить вас с методами включения этой функции в операционной системе Виндовс 10.
Под общим обычно подразумевается сетевой и/или локальный вариант доступа, а также соз. В первом случае это означает предоставление разрешений на просмотр и изменение файлов другим пользователям одного компьютера, во втором – предоставление аналогичных прав для пользователей локальной сети или интернета. Рассмотрим оба варианта.
Читайте также: Включение общего доступа к папкам на компьютере с Windows 7
Вариант 1: Доступ для пользователей одного ПК
Для предоставления общего доступа локальным пользователям нужно действовать по такому алгоритму:
- Перейдите к директории или разделу HDD, который желаете расшарить, выделите его и нажмите правую кнопку мыши, после чего выберите «Свойства» в контекстном меню.
- Откройте вкладку «Доступ», где нажмите на кнопку «Общий доступ».
- Следующее окошко позволяет выдать права просмотра или изменения выбранного каталога разным пользователям. Если требуется выбрать все категории юзеров компьютера, следует вручную написать слово Все в строке поиска и воспользоваться кнопкой «Добавить». Этот же способ можно применять для выбора какого-то конкретного профиля.
- Опция «Уровень разрешений» позволяет настроить права на чтение и запись файлов в расшаренной директории – вариант «Чтение» подразумевает только просмотр, тогда как «Чтение и запись» разрешает изменять содержимое каталога. Кроме того, из этого меню можно удалить пользователя, если он добавлен по ошибке.
- После того как вы настроили все необходимые параметры, нажмите «Поделиться» для сохранения изменений.
Отобразится информационное окно с подробностями работы общего доступа – для его закрытия нажмите «Готово».
Таким образом мы предоставили права общего доступа к выбранной директории локальным пользователям.
Вариант 2: Доступ для пользователей в сети
Настройка сетевого варианта общего доступа не слишком отличается от локального, но имеет свои особенности — в частности, может потребоваться создать отдельную сетевую папку.
- Проделайте шаги 1-2 из первого способа, но на этот раз воспользуйтесь кнопкой «Расширенная настройка».
- Отметьте пункт «Открыть общий доступ к этой папке». Затем задайте наименование каталога в поле «Имя общего ресурса», если это требуется – именно выбранное здесь имя будут видеть подключенные пользователи. После щёлкните «Разрешения».
- Далее воспользуйтесь элементом «Добавить».
В следующем окошке обратитесь к полю ввода имён объектов. Напишите в нём слово СЕТЬ, обязательно большими буквами, после чего последовательно кликните по кнопкам «Проверить имена» и «ОК». - По возвращении в предыдущее окошко выделите группу «Сеть» и установите требуемые разрешения чтения-записи. Воспользуйтесь кнопками «Применить» и «ОК» для сохранения введённых параметров.
- Последовательно закройте открытие окошки кнопками «ОК» в каждом из них, затем вызовите «Параметры». Проще всего это проделать с помощью «Пуска».
Читайте также: Что делать, если не открываются «Параметры» Windows 10
- Нужные нам опции находятся в разделе «Сеть и интернет», выберите их.
- Далее найдите блок опций «Изменение сетевых параметров» и выберите вариант «Параметры общего доступа».
- Раскройте блок «Частная», где отметьте чекбоксы включения сетевого обнаружения и общего доступа к файлам и папкам.
- Далее разверните раздел «Все сети» и перейдите к подразделу «Общий доступ с парольной защитой». Здесь отметьте чекбокс «Отключить общий доступ с парольной защитой».
- Проверьте правильность ввода всех требуемых параметров и воспользуйтесь кнопкой «Сохранить изменения». После этой процедуры перезагрузка компьютера обычно не требуется, но в целях профилактики сбоев её лучше выполнить.

На случай, если оставлять компьютер вообще без защиты не хочется, можно воспользоваться возможностью предоставления доступа учётным записям, у которых есть пустой пароль. Это делается следующим образом:
- Откройте «Поиск» и начинайте писать администрирование, после чего кликните по найденному результату.
- Откроется каталог, где следует найти и запустить приложение «Локальная политика безопасности».
- Раскройте последовательно директории «Локальные политики» и «Параметры безопасности», затем найдите в правой части окна запись с именем «Учётные записи: разрешить использование пустых паролей» и сделайте по ней двойной щелчок мышью.
- Отметьте вариант «Отключить», после чего воспользуйтесь элементами «Применить» и «ОК» для сохранения изменений.

Заключение
Мы рассмотрели методы предоставления общего доступа пользователям к отдельным каталогам в Windows 10. Операция не представляет собой сложности, и справиться с ней смогут даже неопытные юзеры.
Еще статьи по данной теме:
Помогла ли Вам статья?
Windows 10 позволяет нескольким людям использовать один и тот же компьютер. Для этого вы создаете отдельные учетные записи для каждого человека, который будет использовать компьютер. Каждый человек получает собственное хранилище, приложения, рабочие столы, настройки и так далее. … На данный момент мы предполагаем, что у человека, которого вы хотите добавить, есть учетная запись Microsoft.
Имея несколько учетных записей в Windows 10, вы можете, не беспокоясь о посторонних глазах. Шаг 1. Чтобы настроить несколько учетных записей, перейдите в «Настройки», затем «Учетные записи». Шаг 2. Слева выберите «Семья и другие пользователи‘. Шаг 3. В разделе «Другие пользователи» нажмите «Добавить кого-нибудь на этот компьютер».
Сколько пользователей могут использовать Windows 10 одновременно?
В настоящее время Windows 10 Корпоративная (а также Windows 10 Pro) допускает только одно подключение к удаленному сеансу. Новый SKU будет обрабатываться как до 10 одновременных подключений.
Есть ли у дома Windows 10 локальные пользователи и группы?
В Windows 10 Home Edition нет параметра «Локальные пользователи и группы» так что это причина, по которой вы не можете увидеть это в Управлении компьютером. Вы можете использовать учетные записи пользователей, нажав Window + R, набрав netplwiz и нажав OK, как описано здесь.
Могут ли два пользователя использовать один и тот же компьютер одновременно?
И не путайте эту настройку с Microsoft Multipoint или двумя экранами — здесь два монитора подключены к одному и тому же процессору, но это два разных компьютера. …
Как у меня несколько пользователей Windows 10?
Давайте рассмотрим два способа разрешения одновременных подключений RDP в Windows 10: с помощью приложения RDP Wrapper и путем редактирования файла termsrv. dll файл.
- RDP Wrapper: включить несколько сеансов RDP в Windows 10.
- RDP Wrapper не работает в Windows 10.
- Изменение Termsrv. dll, чтобы разрешить несколько сеансов RDP.
Как мне добавить еще одного пользователя в Windows 10?
Создайте локальную учетную запись пользователя или администратора в Windows 10
- Выберите «Пуск»> «Настройка»> «Учетные записи», а затем выберите «Семья и другие пользователи». …
- Выберите Добавить кого-нибудь на этот компьютер.
- Выберите У меня нет данных для входа этого человека и на следующей странице выберите Добавить пользователя без учетной записи Microsoft.
Почему у меня две учетные записи в Windows 2?
Эта проблема обычно возникает у пользователей, которые включили функцию автоматического входа в Windows 10, но впоследствии изменили пароль для входа или имя компьютера. Чтобы решить проблему «Повторяющиеся имена пользователей на экране входа в Windows 10», вам необходимо снова настроить автоматический вход или отключить его.
Как включить несколько сеансов в Windows 10?
Включить несколько сеансов RDP
- Войдите на сервер, на котором установлены службы удаленных рабочих столов.
- Откройте начальный экран (нажмите клавишу Windows) и введите gpedit. …
- Перейдите в Конфигурация компьютера> Административные шаблоны> Компоненты Windows> Службы удаленных рабочих столов> Узел сеансов удаленных рабочих столов> Подключения.
Как включить локальных пользователей и группы в Windows 10?
Нажмите комбинацию клавиш Windows + R на клавиатуре. Введите lusrmgr. msc и нажмите Enter. Откроется окно «Локальные пользователи и группы».
Как управлять пользователями в Windows 10 дома?
В выпусках Windows 10 Домашняя и Windows 10 Профессиональная:
- Выберите Пуск> Параметры> Учетные записи> Семья и другие пользователи.
- В разделе «Другие пользователи» выберите «Добавить кого-нибудь на этот компьютер».
- Введите данные учетной записи Microsoft этого человека и следуйте инструкциям.
Как мне перейти с Windows 10 для дома на профессиональную?
Нажмите кнопку «Пуск», затем выберите «Настройки»> Обновить & Безопасность> Активация. Выберите Изменить ключ продукта, а затем введите 25-значный ключ продукта Windows 10 Pro. Нажмите Далее, чтобы начать обновление до Windows 10 Pro.
Как мне разделить мой компьютер на два?
Откройте два или более окон или приложений на вашем компьютере. Наведите указатель мыши на пустую область в верхней части одного из окон, удерживая нажатой кнопку левая кнопка мыши, и перетащите окно в левую часть экрана. Теперь переместите его полностью, как можно дальше, пока ваша мышь не перестанет двигаться.
Если вы не хотите, чтобы другие пользователи даже имели доступ к программе, установить только для текущего пользователя. Чтобы изменить это, удалите / переустановите программу. В противном случае вы можете просто удалить ярлык в меню «Пуск» других пользователей. Программа помещает его в меню «Пуск», которым теперь пользуются все.
Может ли другой пользователь увидеть мои файлы?
Любой, кто использует ту же учетную запись пользователя, может просматривать ваши файлы. Если вы используете несколько учетных записей пользователей, другие пользователи не смогут просматривать файлы, хранящиеся в вашей пользовательской папке на C: UsersName. … Системные разрешения: другие учетные записи пользователей могут быть либо стандартными, либо учетными записями администратора.