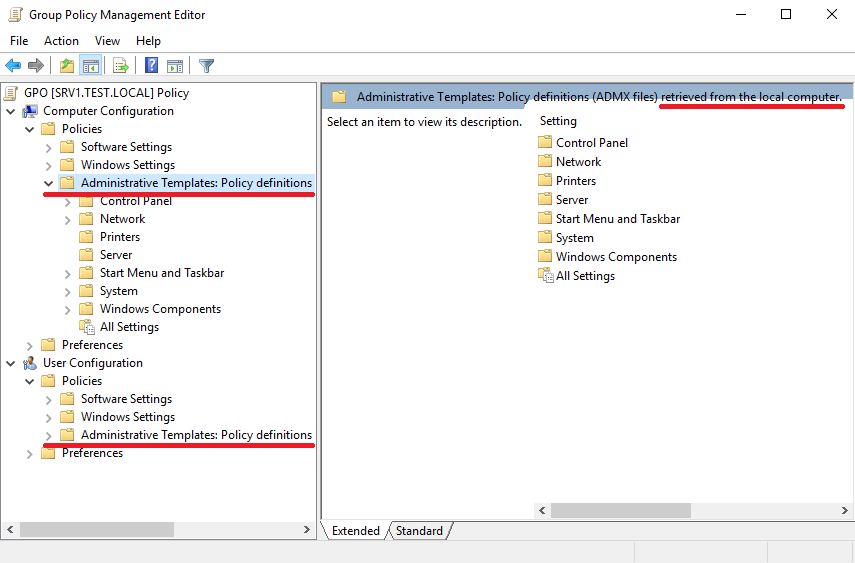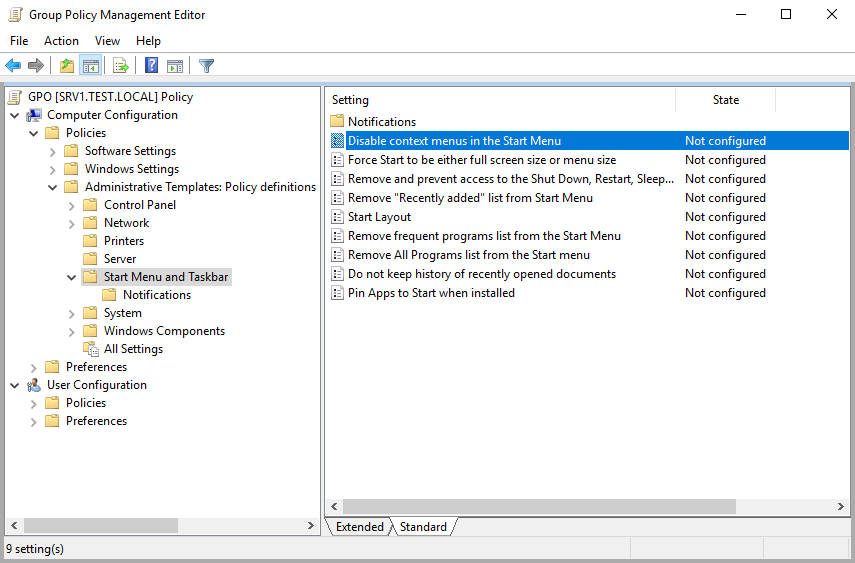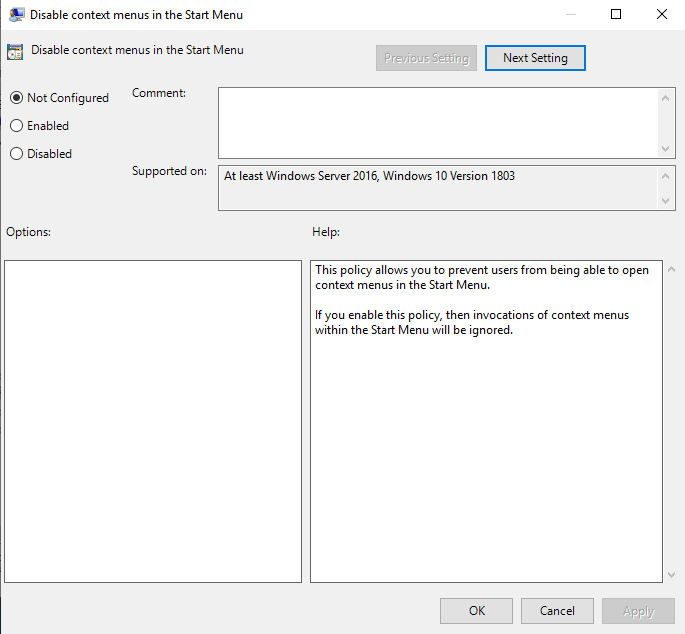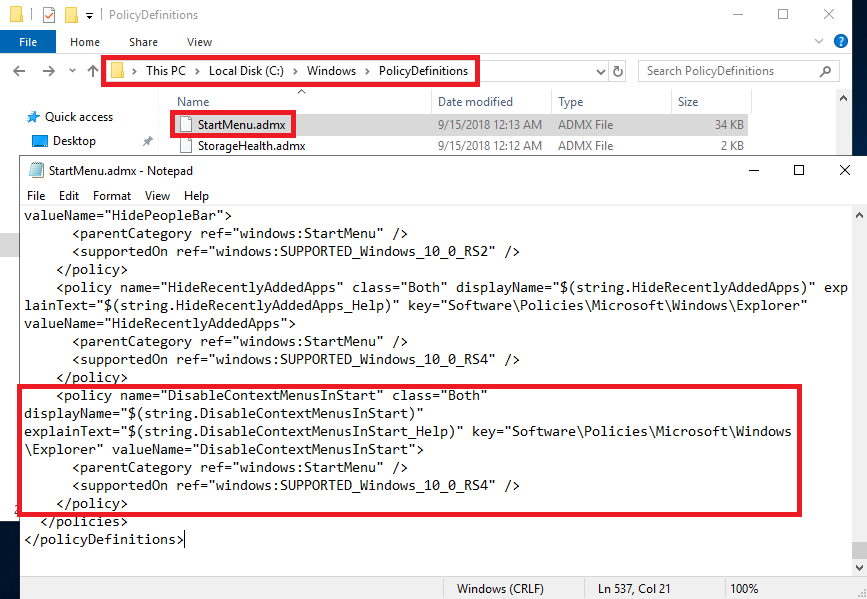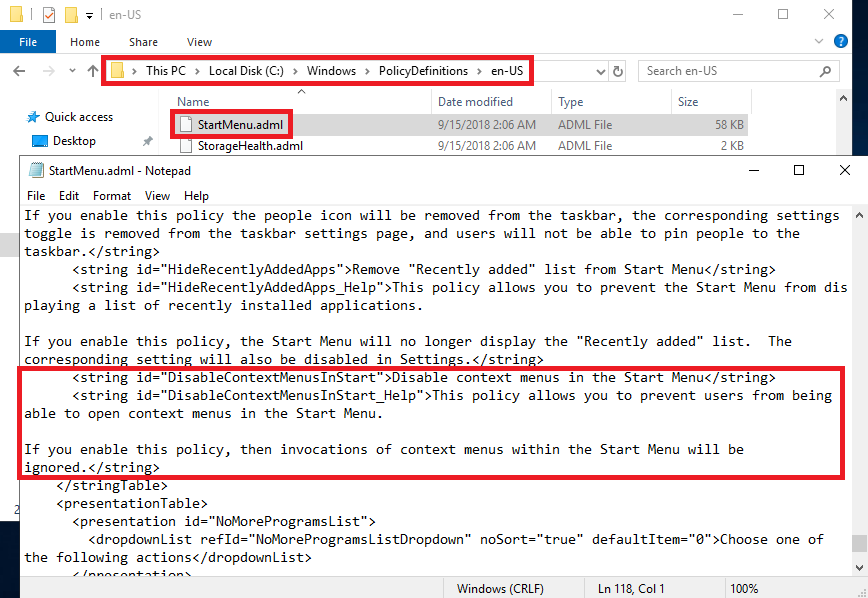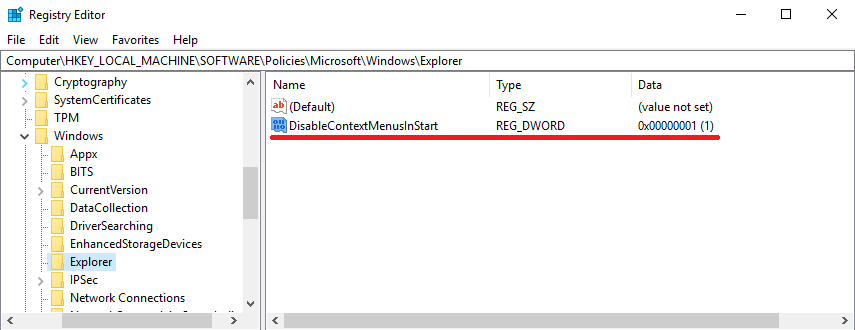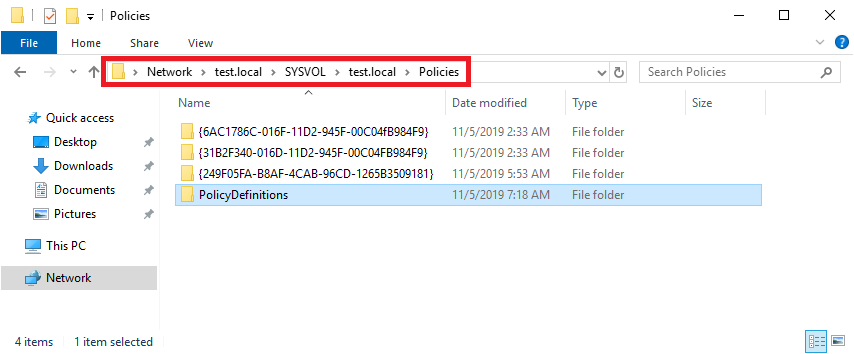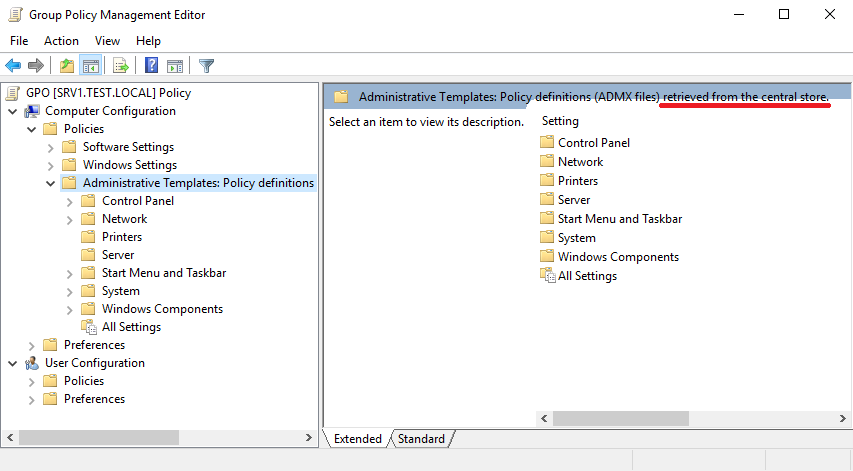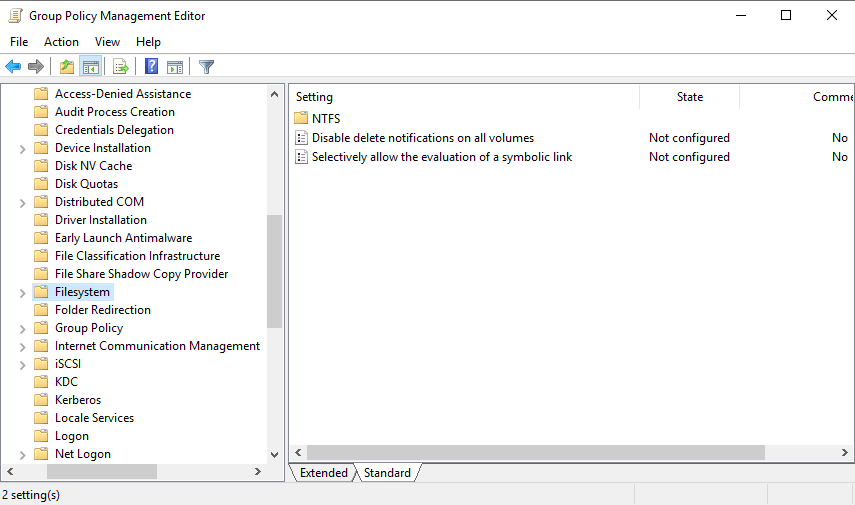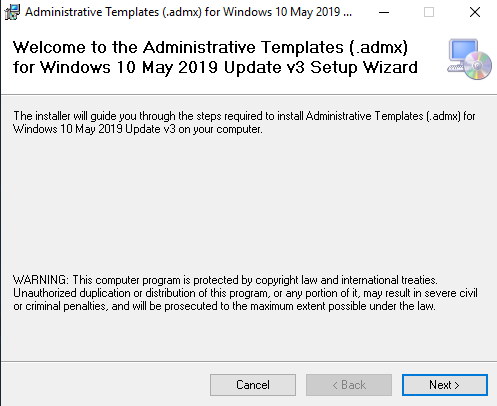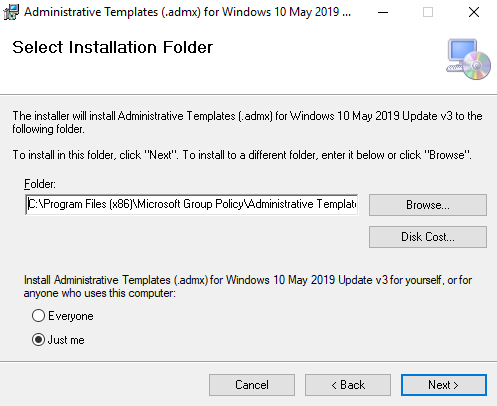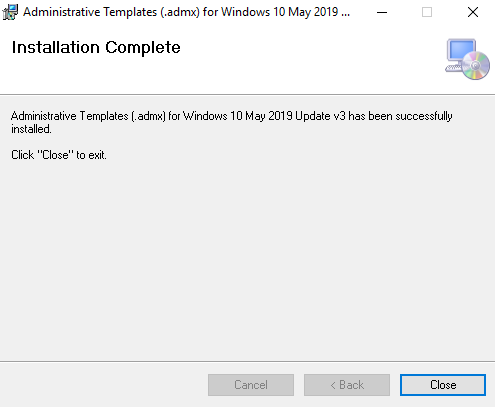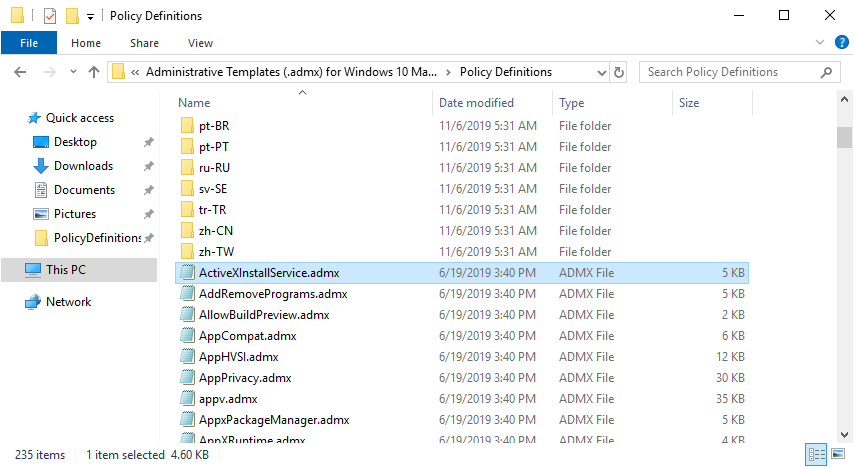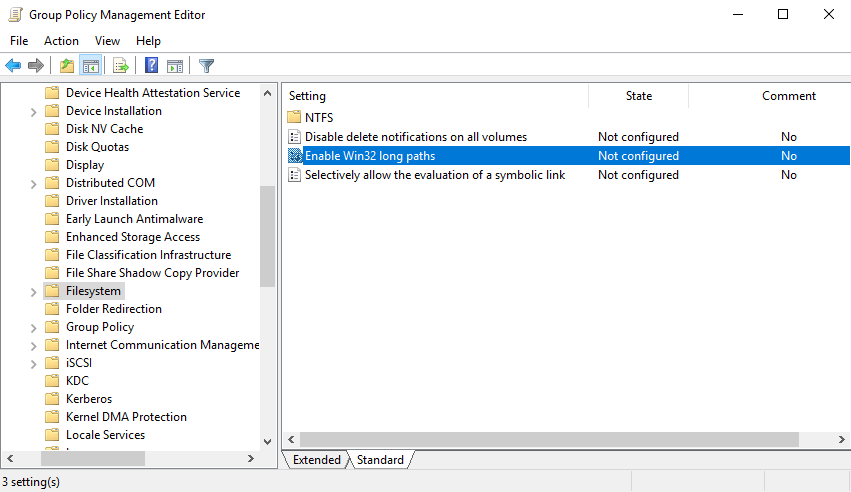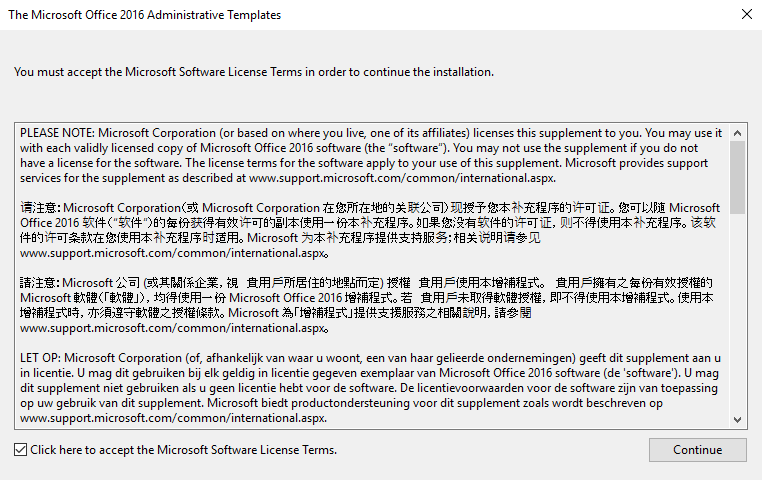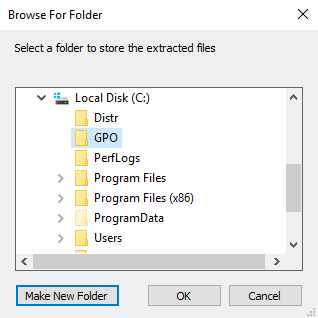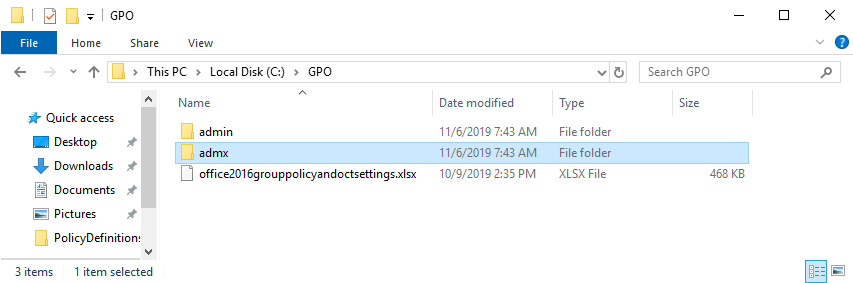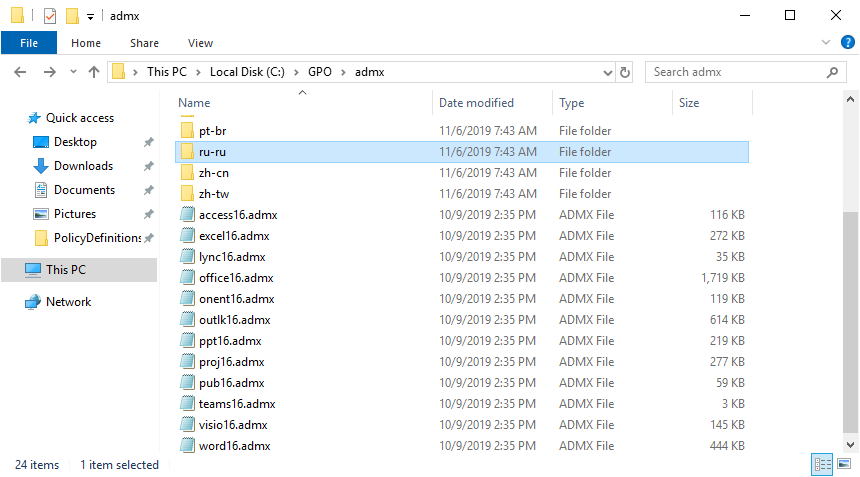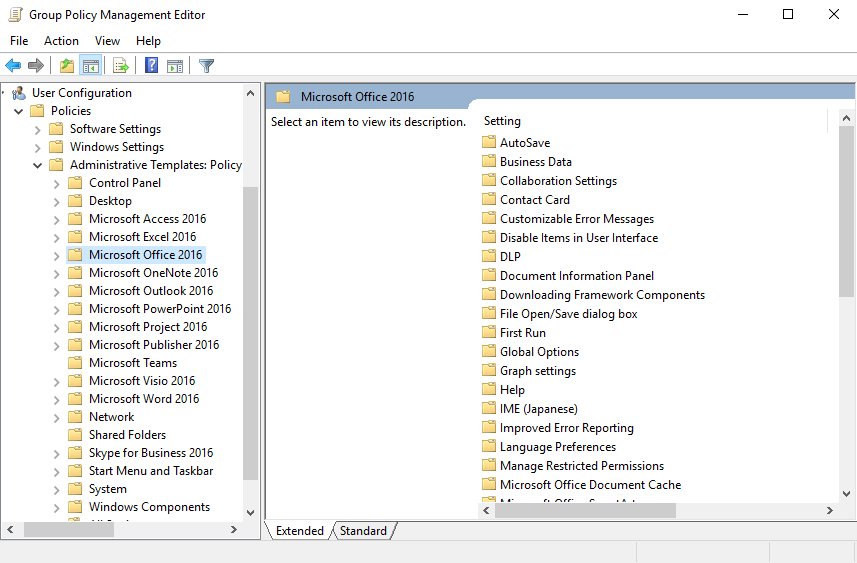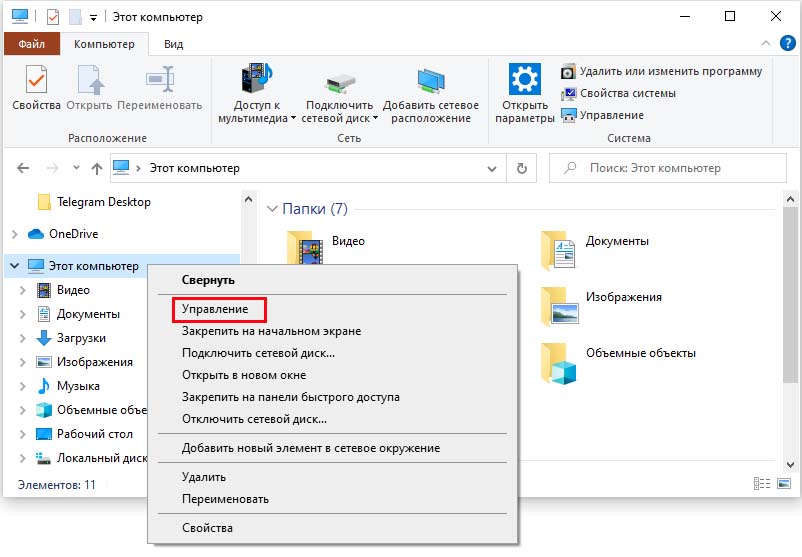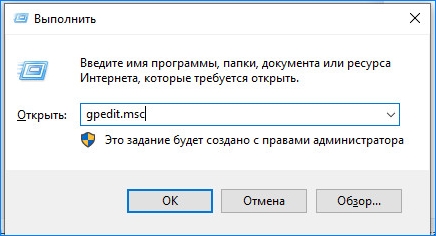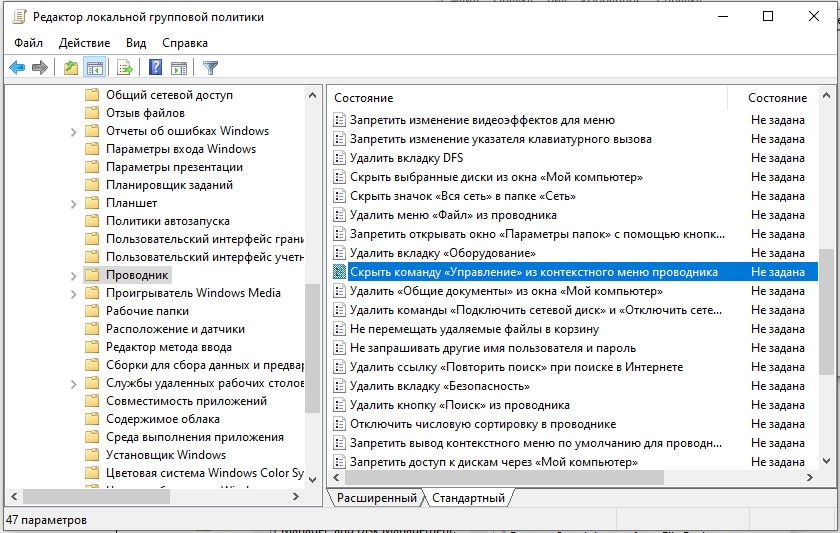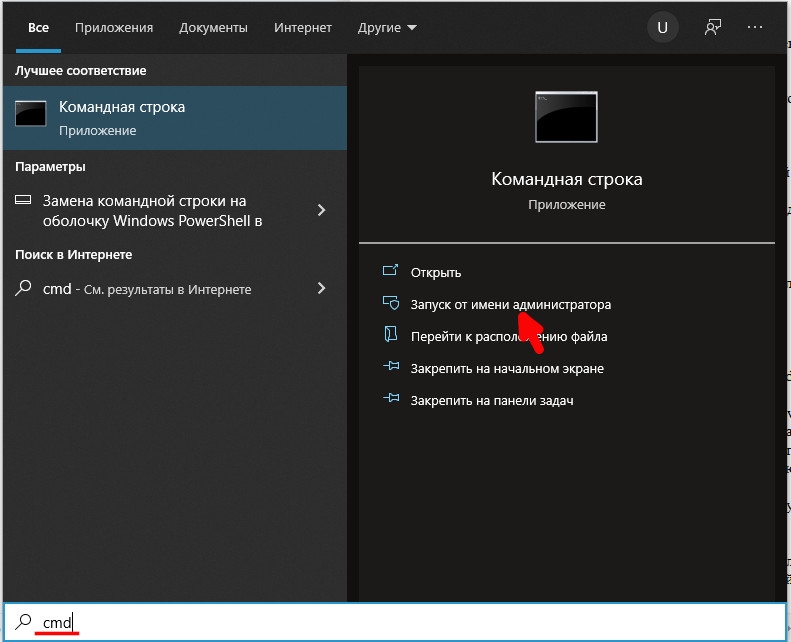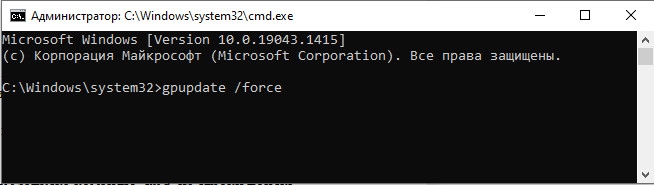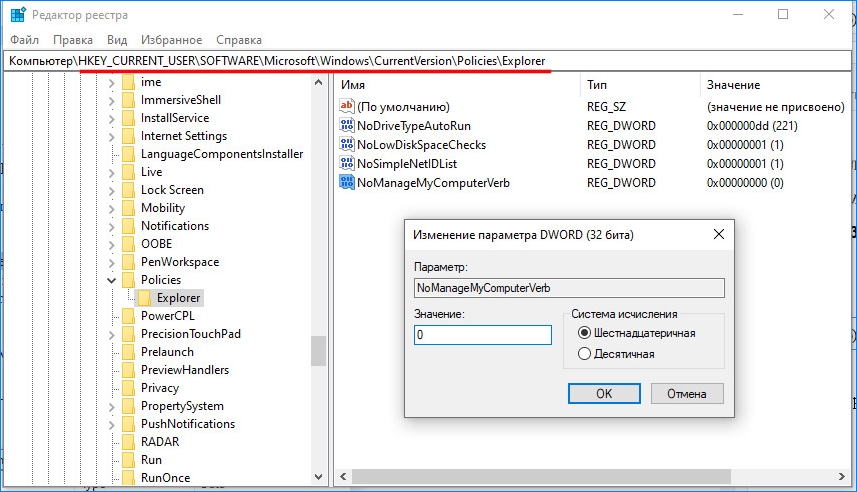Содержание
- Способ 1: Редактор локальных политик
- Способ 2: Консоль MMC
- Способ 3: Утилита PolicyPlus
- Способ 4: Правка ключей реестра
- Вопросы и ответы
Способ 1: Редактор локальных политик
Для получения доступа административным шаблонам Windows 10 традиционно используется штатная оснастка «Редактор локальных групповых политик». Доступно это приложение исключительно в редакциях Windows Pro и выше.
- Откройте «Редактор групповых политик», для чего вызовите нажатием Win + R диалоговое окошко быстрого выполнения команд, введите в него
gpedit.mscи нажмите «OK». - В левой колонке окна редактора имеется два раздела: «Конфигурация компьютера» и «Конфигурация пользователя», и каждый содержит вложенный подраздел «Административные шаблоны», отвечающий за тонкую настройку разных компонентов операционной системы.

Способ 2: Консоль MMC
В Windows 10 Pro и выше открыть административные шаблоны можно через «Консоль управления Windows».
- Откройте консоль командой
mmcв диалоговом окошке «Выполнить», вызвав последнее нажатием клавиш Win + R. - В окне оснастки выберите опцию «Файл» → «Добавить или удалить оснастку…».
- В новом окне добавления оснасток выберите «Редактор объектов групповой политики» и нажмите кнопку «Добавить».
- В следующем окне нажмите «Готово».
- Наконец, сохраните настройки нажатием «OK».
- В результате в окне консоли MMC появится два уже известных вам раздела: «Конфигурация компьютера» и «Конфигурация пользователя». Разверните их, чтобы получить доступ к шаблонам администрирования.


Способ 3: Утилита PolicyPlus
Редактор gpedit имеется и в Windows 10 Домашняя, однако в этой редакции он отключен, поэтому для доступа к шаблонам администрирования придется использовать обходные решения. Например, вы можете поискать в интернете адаптированный установочный файл редактора политик или воспользоваться его альтернативой — бесплатной сторонней утилитой Policy Plus.
Скачать Policy Plus с официального сайта
- Скачайте утилиту с официальной страницы проекта разработчика и запустите исполняемый файл PolicyPlus.exe от имени администратора.
- Если в левой колонке будет пусто, выберите опцию «Acquire ADMX Files» в меню «Help».
- Откроется диалоговое окно загрузки шаблонов с сайта Microsoft, нажмите в нем кнопку «Begin».
- По завершении скачивания файлов вам будет предложено открыть шаблоны. Нажмите «Да» в окошке «ADMX files downloaded successfully. Open them now?».

Список административных шаблонов в виде древовидной структуры появится в левой колонке, в ней же вы сможете переключаться между шаблонами компьютера и пользователя.

Способ 4: Правка ключей реестра
Если вы работаете в Windows 10 Home и при этом не имеете возможности воспользоваться альтернативными или сторонними средствами управления политиками, можете попробовать это обходное решение. Суть его заключается в выявлении сопоставления политик административных шаблонов с ключами реестра.
- Перейдите в браузере на специальный ресурс поиска и описаний групповых политик. В правой колонке вы увидите список подразделов административных шаблонов. Разверните интересующий вас шаблон и выберите политику, которую хотите изменить.
Перейти к онлайн-сервису поиска групповых политик - В следующем окне найдите ключ реестра, отвечающий за изменение этой политики и скопируйте его в буфер обмена. Также запомните соответствующий данной политике параметр и его значение (они должны быть указаны).
- Откройте командой
regeditв окошке «Выполнить» приложение «Редактор реестра». - Вставьте скопированный в буфер ключ в адресную строку «Редактора реестра» и нажмите ввод, чтобы развернуть ключ. Найдите справа соответствующий политике параметр и измените его значение. «1» обычно включает политику, а «0» — отключает.

Мы не рекомендуем использовать этот способ, так как его применение требует определенных знаний и навыков. Если вы все же решите им воспользоваться, обязательно создавайте резервную копию редактируемых ключей реестра на тот случай, если ошибетесь и измените не тот ключ реестра, который нужно.
Еще статьи по данной теме:
Помогла ли Вам статья?
- Remove From My Forums
-
Question
-
I want on my Windows 2012 server to block out some users so they can’t access the C drive.
I open up gpedit.msc > User Configuration > Administrative Template > Windows Components > No Windows Explorer here.
I have seen people having issue not finding Windows Components File, but I don’t struggle with that, only Windows explorer is missing.
I can find both the ADMX and ADML file under:
C:WindowsPolicyDefinitions
and
C:WindowsSYSVOLdomainPoliciesPolicyDefinitionsIt’s supposed to take ADMX file from the Central Store(C:WindowsSYSVOLdomainPoliciesPolicyDefinitions).
I see both WindowsExplorer.ADMX and ADML file there.I have even downloaded latest ADMX and ADML files in multiple languages, replaced the old files with these ones. Didn’t help.
-
Edited by
Wednesday, June 15, 2016 12:02 PM
-
Edited by
Answers
-
> I open up gpedit.msc > User Configuration > Administrative Template >
> Windows Components > No Windows Explorer here.
You are aware that they now call it «File explorer»?
—
Greetings/Grüße, Martin —
Mal ein gutes Buch über GPOs lesen? —
And if IT bothers me? Coke bottle design refreshment —
-
Marked as answer by
TheCaptainFluffy
Wednesday, June 15, 2016 2:53 PM
-
Marked as answer by
- Remove From My Forums
-
Question
-
I want on my Windows 2012 server to block out some users so they can’t access the C drive.
I open up gpedit.msc > User Configuration > Administrative Template > Windows Components > No Windows Explorer here.
I have seen people having issue not finding Windows Components File, but I don’t struggle with that, only Windows explorer is missing.
I can find both the ADMX and ADML file under:
C:WindowsPolicyDefinitions
and
C:WindowsSYSVOLdomainPoliciesPolicyDefinitionsIt’s supposed to take ADMX file from the Central Store(C:WindowsSYSVOLdomainPoliciesPolicyDefinitions).
I see both WindowsExplorer.ADMX and ADML file there.I have even downloaded latest ADMX and ADML files in multiple languages, replaced the old files with these ones. Didn’t help.
-
Edited by
Wednesday, June 15, 2016 12:02 PM
-
Edited by
Answers
-
> I open up gpedit.msc > User Configuration > Administrative Template >
> Windows Components > No Windows Explorer here.
You are aware that they now call it «File explorer»?
—
Greetings/Grüße, Martin —
Mal ein gutes Buch über GPOs lesen? —
And if IT bothers me? Coke bottle design refreshment —
-
Marked as answer by
TheCaptainFluffy
Wednesday, June 15, 2016 2:53 PM
-
Marked as answer by
Административными шаблонами (Administrative Templates) называются параметры групповой политики, основанные на изменении параметров реестра. Как вы знаете, в операционных системах Windows большинство настроек хранится в системном реестре, и с помощью административных шаблонов этими настройками можно централизованно управлять.
Административные шаблоны есть как в части пользователей, так и компьютеров. Соответственно параметры политик, указанные на стороне пользователя, применяются к пользователям, а на стороне компьютера — к компьютерам.
Примечание. Если быть более точным, то политики административных шаблонов в конфигурации компьютера модифицируют значения параметров в разделах HKLMSoftwarePolicies и HKLMSoftwareMicrosoftWindowsCurrentVersionPolicies, а административные шаблоны в конфигурации пользователя — HKCUSoftwarePolicies и HKCUSoftwareMicrosoftWindowsCurrentVersionPolicies.
Давайте на практике посмотрим, что из себя представляют административные шаблоны и как они работают. Для примера возьмем первый попавшийся параметр «Disable context menus in the Start Menu», расположенный в разделе «Start Menu and Taskbar» конфигурации компьютера.
Как следует из описания, этот параметр отвечает за показ контекстного меню в меню Пуск.
Технически административные шаблоны представляют собой пару XML-файлов: не связанный с языком файл (ADMX) и набор зависящих от языка файлов (ADML). По умолчанию административные шаблоны расположены локально на компьютере, в папке C:WindowsPolicyDefinitions. Каждый файл ADMX соответствует определенному разделу групповой политики, соответственно за раздел «Start Menu and Taskbar» отвечает файл StartMenu.admx. Откроем его в текстовом редакторе и найдем секцию, отвечающую за интересующий нас параметр.
В ней содержится имя и область применения параметра, ключ реестра, отвечающий за его настройку, а также ссылки на описание, которое находится в соответствующем языковом файле.
Переходим к языковому файлу. Для каждого языка имеется специальная папка, к примеру файлы для английского языка расположены в папке en-US. Заходим в папку с нужным языком, открываем файл StartMenu.adml и находим строки с нашим параметром. В них хранится название параметров и их описание, которое мы видим в редакторе при редактировании политики.
Ну а результатом применения данной политики будет изменение значения параметра реестра «DisableСontextMenusInStart» в разделе HKLMSoftwarePoliciesMicrosoftWindowsExplorer.
Таким образом, административные шаблоны представляют из себя самую обычную инструкцию в формате XML по изменению параметров реестра (ADMX) и описание изменяемых параметров, отображаемых в оснастке редактора групповой политики (ADML).
Создание центрального хранилища
До выхода Windows Server 2008 и Vista административные шаблоны имели расширение adm и представляли из себя самые обычные текстовые файлы. У таких административных шаблонов был ряд недостатков. К примеру, в многоязыковой организации требовалось создавать отдельные ADM-файлы для каждого языка, соответственно при изменении параметров приходилось редактировать каждый шаблон отдельно. Кроме того, при использовании такие шаблоны сохранялись как часть объекта групповой политики, и если шаблон использовался в нескольких политиках, то он сохранялся несколько раз. Это увеличивало размер папки SYSVOL и усложняло ее репликацию.
Переход на формат ADMX/ADML изменил ситуацию в лучшую сторону. И одним из плюсов этого перехода стала возможность создания централизованного хранилища административных шаблонов. Использование централизованного хранилища позволяет решить проблему увеличения SYSVOL, поскольку папка ADM больше не создается в каждом объекте групповой политики, а контроллеры домена не хранят и не реплицируют лишние копии ADM-файлов. Это способствует уменьшению трафика репликации SYSVOL между контроллерами домена, а кроме того упрощает процедуру управления административными шаблонами в домене.
По умолчанию редактор групповых политик загружает шаблоны из локальной папки C:WindowsPolicyDefinitions. Для создания центрального хранилища необходимо на любом контроллере домена взять эту папку и скопировать ее в папку SYSVOL по пути \имя доменаSYSVOLимя доменаPolicies. Так для домена test.local путь будет выглядеть как \test.localSYSVOLtest.localPolicies.
Если после этого открыть объект групповой политики и перейти в раздел Administrative Template, то в качестве источника шаблонов будет указано центральное хранилище (retrieved from the central store).
Файлы в центральном хранилище реплицируются на все контроллеры домена, что очень удобно при обновлении шаблонов.
Обновление шаблонов
Операционные системы Windows постоянно обновляются, получают новые возможности. И для того, чтобы этими возможностями можно было управлять с помощью групповых политик, необходимо регулярно обновлять административные шаблоны.
Для наглядности приведу пример. В Windows 10 (начиная с версии 1607) появилась возможность использовать длинные пути файлов. Политика, отвечающая за это, находится в разделе «Computer configurationAdministrative templatesSystemFilesystem» и называется «Enable Win32 long paths».
Но если не обновить административные шаблоны, то нужный нам параметр по указанному пути можно и не найти.
К счастью, Microsoft регулярно выпускает обновления административных шаблонов, нам надо только найти их и установить. На данный момент наиболее свежие шаблоны это Administrative Templates (.admx) for Windows 10 May 2019 Update (1903) v3.0 .
Установщик представляет из себя обычный msi-файл, который можно запустить на любом компьютере.
После запуска надо указать папку, в которую будут распакованы шаблоны
и дождаться окончания процесса распаковки.
Полученные шаблоны надо просто скопировать в хранилище, заменив имеющиеся. Для подстраховки старые шаблоны можно сохранить. Языковые файлы нужно скопировать не все, а только нужные, например для русского и английского языка.
В результате обновления потерянный параметр появился на своем законном месте.
Добавление шаблонов
С помощью административных шаблонов можно управлять не только настройками операционной системы, но и различных приложений. К примеру, мы хотим централизованно управлять настройками программ из пакета Microsoft Office (Word, Excel. Outlook и т.д.) на клиентских компьютерах в домене.
Для этого нам потребуется загрузить с сайта Microsoft и установить специальный пакет для MS Office. Обратите внимание, что для каждой версии предназначен свой набор административных шаблонов. Если в компании используются различные версии Office, то для каждой используемой версии необходимо загружать свою версию шаблонов:
Для Office 2010 — https://www.microsoft.com/en-us/download/details.aspx?id=18968;
Для Office 2013 — https://www.microsoft.com/en-us/download/details.aspx?id=35554;
Для Office 2016, Office 2019 и Office 365 — https://www.microsoft.com/en-us/download/details.aspx?id=4903.
Для примера возьмем набор для Office 2016 и установим его. Принцип примерно такой же, как и при обновлении шаблонов — запускаем установщик,
выбираем папку для распаковки шаблонов
и получаем набор файлов ADMXADML.
В нашем примере файлы шаблонов находятся в папке admx. Берем их и копируем в общее хранилище, к остальным шаблонам.
В результате в разделе Administrative Templates добавляются новые разделы, с помощью которых можно управлять настройками офисных программ.
Таким образом можно добавлять шаблоны и для ПО от сторонних производителей, например Google Chrome, Adobe Reader и многих других. Большинство крупных разработчиков выпускают административные шаблоны для своих программ. Ну а если готового шаблона нет, то его можно создать самому, это не так уж и сложно.
Ну и напоследок несколько полезных ссылок:
https://getadmx.com — подробное описание административных шаблонов, включая параметры реестра.
https://support.microsoft.com — ссылки для скачивания административных шаблонов по версиям ОС.
https://docs.microsoft.com — описание схемы ADMX.
При щелчке правой кнопкой мыши на ярлык, значок или элемент интерфейса в Windows появляется контекстное меню со списком команд. Меню называется так, потому что параметры в нем зависят от конкретного объекта и не всегда совпадают.
Список команд проводника, который вызывается правым щелчком мыши на значок «Этот компьютер», содержит элемент «Управление». С его помощью пользователи могут получить быстрый доступ к инструментам администрирования компьютера без использования поисковой строки Windows. Однако эта команда обычно используется администраторами и не столь востребована у обычных пользователей, поэтому в некоторых случаях предпочтительнее ее скрыть. Узнаем подробнее, как добавить или скрыть элемент «Управление» из контекстного меню проводника. Все способы просты в исполнении и не отнимут много времени.
Содержание
- 1 Внесения изменений с помощью редактора локальной групповой политики
- 2 Добавление или скрытие пунктов меню с помощью редактора реестра
Внесения изменений с помощью редактора локальной групповой политики
Редактор групповой политики — это встроенная утилита, позволяющая пользователям настраивать поведение операционных систем с административного уровня. Информация в нем хранится в виде политик, путем модификации которых можно внести правки в работу компонентов ОС.
Для добавления или удаления элемента «Управление», следуйте инструкции. Откройте редактор групповой политики командным запросом gpedit.msc, запущенным из окна «Выполнить» (Win + R).
На панели слева перейдите к разделу: Конфигурация пользователя – Административные шаблоны – Компоненты Windows – Проводник.
В списке найдите опцию «Скрыть команду «Управление» из контекстного меню проводника». Щелкните на нее дважды.
Выберите один из вариантов «Включено» или «Отключено» в соответствии с текущими намерениями и примените изменения.
Если не видите никаких изменений в контекстном меню проводника после выполнения указанных шагов, попробуйте принудительно обновить политики. Откройте командную строку выполнением поискового запроса «cmd» из панели системного поиска, предоставив ей доступ администратора.
В консоли выполните команду gpupdate /force.
Теперь в меню проводника без каких-либо проблем должны отобразится внесенные изменения.
Добавление или скрытие пунктов меню с помощью редактора реестра
Системный реестр — это база данных, которая используется Windows для хранения низкоуровневой информации о процессах и приложениях операционной системы. Windows использует реестр для получения инструкций при выполнении соответствующих операций, что делает его основным компонентом ОС.
Перед выполнением следующих шагов войдите в систему под учетной записью администратора.
Разверните дополнительное меню Пуск одновременным нажатием на Win + X и выберите пункт «Выполнить». Наберите команду regedit и щелкните на «ОК», чтобы запустить редактор реестра.
На панели слева перейдите в раздел: HKEY_CURRENT_USERSoftwareMicrosoftWindowsCurrentVersionPoliciesExplorer
Щелкните на пустое поле правой панели и выберите «Создать – Параметр DWORD (32 бита)». Переименуйте новый параметр в NoManageMyComputerVerb. Затем щелчком правой кнопкой мыши по нему вызовите контекстное меню и выберите «Изменить».
Чтобы добавить элемент «Управление», введите «0» в поле «Значение» и сохраните настройки на «ОК». Соответственно для скрытия этого элемента введите «1».
После закройте реестр и перезагрузите компьютер, чтобы настройки относительно элемента управления вступили в силу.