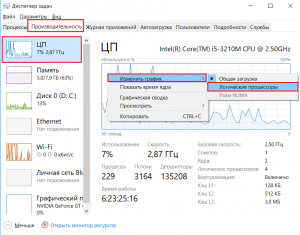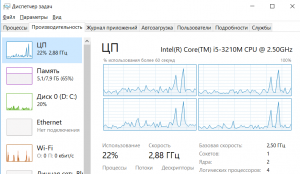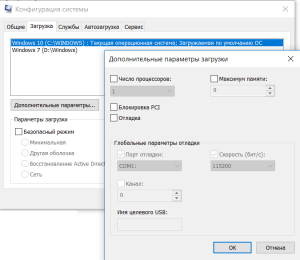Содержание
- 1 Как узнать задействованную оперативную память?
- 2 Ограничения 32-битных систем
- 3 Как задействовать всю оперативную память в Windows любой версии?
- 4 Действия в BIOS
- 5 Пропатчивание системных файлов
- 6 Заключение
- 7 Почему используется не вся память
- 8 Снятие ограничения в Конфигурации системы
- 9 Настройка Биос
- 10 Проверка планок ОЗУ
Большинство специалистов в области оптимизации операционных систем семейства Windows одной из самых главных проблем этих ОС называют невозможность использования полного объема ОЗУ, установленного на компьютере, причем вне зависимости от архитектуры (32 или 64 бита). Система либо не распознает память выше определенного лимита (обычно это 4 Гб в 32-битных ОС), либо видит память, но работать с ней не может. О том, как задействовать всю оперативную память, далее и будет рассказано. Но сразу следует предостеречь всех пользователей, что применять некоторые приводимые ниже решения можно только на свой страх и риск.
Как узнать задействованную оперативную память?
И для начала давайте посмотрим, как узнать полный установленный и используемый в данный момент объем ОЗУ. Если посмотреть на раздел свойств системы, вызываемый через меню ПКМ на значке компьютера на «Рабочем столе» или в «Проводнике», сразу же можно заметить, что в описании указан и весь объем, и доступный. Почему доступный размер меньше? Да только потому, что в любом случае система часть оперативной памяти использует под свои нужды (для процессов, как раз и обеспечивающих функционирование самой ОС).
Точно так же просто можно обратиться к системному монитору в «Диспетчере задач», если перейти на вкладку производительности. Однако ситуаций с невозможностью задействования всего объема может быть две:
- система не видит объем выше 4 Гб;
- общий объем определяется, но использоваться не может.
Ограничения 32-битных систем
Конечно, если на компьютере установлена операционная система с архитектурой 32 бита, все проблемы можно было списать исключительно на ее разрядность, ведь такие модификации Windows с объемами памяти выше 4 Гб работать просто «не приучены» изначально. Поэтому единственно правильным решением для исправления ситуации станет самая обычная замена системы х86 (32 бита) на 64-разрядную.
Но ведь иногда можно встретить и случаи, когда в той же Windows 7 х86 память 8 Гб видна, а доступным оказывается размер до 4 Гб. А вот это как раз и связано с ограничениями, которые подразумевает 32-битная архитектура. Впрочем, ситуация может быть еще банальнее, поскольку и материнская плата не всегда дает разрешение на использование полного объема ОЗУ. Чтобы не менять «железо», можно обратиться к некоторым скрытым программным инструментам, которые помогут решить такую проблему если не в полной мере, то хотя бы частично.
Как задействовать всю оперативную память в Windows любой версии?
Итак, первым делом необходимо запустить конфигуратор системы, вызываемый командой msconfig, но обязательно с правами администратора. Если в консоли «Выполнить» такой пункт отсутствует, сначала необходимо активировать «Диспетчер задач», а затем, используя файловое меню, задать выполнение новой задачи, вписать указанную команду и отметить пункт создания задачи с правами администратора. Как задействовать всю оперативную память, вне зависимости от архитектуры?
Для этого в конфигураторе следует перейти на вкладку загрузки, нажать кнопку дополнительных параметров, а в появившемся окне настроек снять флажок с пункта использования максимума памяти, в поле которого наверняка будет указано значение ниже полного объема ОЗУ. Этот пункт целесообразно активировать только в том случае, если производится включение всех ядер процессора, когда для каждого ядра и указывается максимальный размер памяти.
Действия в BIOS
Теперь давайте посмотрим, как задействовать всю оперативную память (снять лимит ограничения), используя для этого настройки первичной системы ввода/вывода BIOS. Иногда это тоже помогает, хотя, как уже, наверное, понятно, разрядность установленной операционной системы здесь также не учитывается.
В меню разделов необходимо найти параметр, содержащий что-то вроде RAM Remapping (over 4 Gb) или Memory Hole, и активировать его, выставив для него значение Enabled. Если такого пункта в настройках нет, по всей видимости, версия BIOS изменение таких опций не поддерживает. Однако получить к ним доступ можно за счет установки обновленной прошивки для самой первичной системы. Но без специальных знаний заниматься такими вещами самостоятельно не рекомендуется, поскольку последствия могут быть совершенно непредсказуемыми.
Пропатчивание системных файлов
Наконец, рассмотрим решение, касающееся именно систем с архитектурой х86. Как раз о его использовании на свой страх и риск было сказано в самом начале. Для того чтобы обойти ограничения и задействовать оперативную память в 32-битных ОС Windows, можно воспользоваться утилитой ReadyFor4GB, которая подходит и для случаев, когда система более 4 Гб не видит, и для ситуаций, когда полный объем памяти определяется, но использовать его не представляется возможным.
После старта программы путем запуска от имени администратора одноименного исполняемого файла формата EXE из папки самого портативного приложения последовательно нажать кнопки Check и Apply. После этого появится сообщение, в котором нужно дать согласие на установку патча для файла ntkrnlpa.exe, нажав соответствующую кнопку (при этом будет сохранен файл ntkr128g.exe). Теперь из той же папки следует запустить файл сценария AddBootMenu.cmd (опять же, от имени администратора), а затем нажать клавиши «Y» и «Ввод». По завершении выполнения скрипта остается закрыть командную консоль, выполнить аналогичные действия с файлом RemoveWatermarkX86.exe и перезагрузить компьютер. Если в процессе рестарта появится меню «Диспетчера загрузки», в нем нужно выбрать строку для системы Microsoft Windows [128GB with ntkr128g.exe].
Соответствующая запись появится и в конфигураторе. Проверить доступную и используемую оперативную память можно через обычный раздел свойств компьютера.
Примечание: если с установкой патча в Windows 7 возникли проблемы, возможно, сначала в разделе программ и компонентов придется удалить системные пакеты обновлений (KB) с номерами 3147071, 3146706 и 3153171, задать повторный поиск обновлений и исключить указанные апдейты из списка установки.
Заключение
Как задействовать всю оперативную память, думается, немного понятно. Остается добавить, что вышеописанные методы более ориентированы именно на 32-битные системы, поскольку в Windows с архитектурой 64 бита появление таких ситуаций встречается нечасто, а настройки, установленные по умолчанию, обычно таковы, что предпринимать какие-то дополнительные действия не нужно. Если уж на то пошло, для освобождения дополнительного объема ОЗУ уберите ненужные элементы из раздела автозагрузки или отключите неиспользуемые службы и компоненты системы.
Производительность компьютера напрямую зависит от объема оперативной памяти. В ней хранятся данные приложений и операционной системы, к которым они часто обращаются. Поэтому чем больше их будет загружено, тем быстрее будут обрабатываться процессором, что увеличит быстродействие системы.
В Диспетчере задач Windows 10 можно заметить, что часть общего объема оперативной памяти в текущее время используется системой. В некоторых случаях наблюдаем, что несвойственно большой объем ОЗУ был «зарезервирован» Windows. Это может произойти из-за того, что она была отведена для интегрированного графического адаптера, но, если установлена дискретная видеокарта, то нужно искать причину. В некоторых случаях «недоступный» объем составляет от 1024 до 4096 МБ.
Почему используется не вся память
При определенных настройках в Windows 10 и Биосе под систему может быть зарезервирован некоторый объем ОЗУ, который в итоге становится недоступным. В некоторых случаях Windows не видит ОЗУ из-за неполадок на аппаратном уровне. Есть несколько решений, которые позволяют снять ограничения и использовать полный объем.
Обратите внимание, что если установлена 32-разрядная Windows 10, система будет видеть только 3,25 ГБ оперативной памяти независимо от того, сколько фактически установлено ОЗУ на компьютере. Чтобы использовать больше, нужно установить 64-разрядную версию ОС.
Чтобы узнать разрядность, перейдите в Сведения о системе командой msinfo32 из окна «Выполнить» (Win + R).
В правой части окна в позиции Тип будет отображена разрядность ОС. Если указано значение x86, то установления 32-разрядная версия. Если отображается x64, то это указывает на 64-разрядную Windows 10.
Снятие ограничения в Конфигурации системы
По умолчанию система может постоянно и без необходимости резервировать при загрузке для себя значительный объем оперативной памяти.
Перейдите в конфигурацию системы командой msconfig, загруженной из окна командного интерпретатора (Win + R).
Откройте вкладку Загрузки и выберите текущую ОС из списка, если установлено несколько. Нажмите на кнопку «Дополнительные параметры». Снимите флажок с опции «Максимум памяти» и щелкните на «ОК» для сохранения изменений.
После перезагрузки ПК проверьте, сколько памяти использует Windows 10.
Настройка Биос
В настройках Биоса есть несколько параметров, из-за которых Windows 10 не может использовать всю оперативную память. Во-первых, если установлена дискретная видеокарта, то нужно проверить, что интегрированный графический процессор (iGPU) отключен. Если он включен, то Windows будет резервировать для него память.
Перезагрузите компьютер и при появлении первого экрана нажмите на клавишу, предназначенную для входа в Биос, указанную в строке Setup. Распространенными клавишами для его вызова могут быть DEL, F2, F12 или Esc. Также ее можно узнать в интернете по модели материнской платы.
В настройках BIOS найдите параметры iGPU, Internal Graphics или Onboard Graphics. Название и расположение параметров отличается в разных моделях. Установите значение Выключено (Disabled или Turned Off).
Также в настройках найдите параметр Memory Map Feature, который разрешает Windows использовать всю установленную память. Найдите его и проверьте, что он включен (Enabled или turned On).
Сохраните изменения, и перезагрузите компьютер. Посмотрите, может ли ОС использовать всю оперативную память. Если она не видит весь объем ОЗУ, перейдите к следующему шагу.
Проверка планок ОЗУ
Иногда используется не весь объем памяти из-за физического повреждения планок. Для решения проблемы проверим ОЗУ на наличие повреждений, а также исправность слотов.
Отсоедините кабель питания и снимите крышку с системного блока. Извлеките планки, затем удалите пыль, и аккуратно протрите контакты ластиком.
Если установлено несколько планок, то попробуйте запустить ПК, оставив в гнезде по одной. Если с одной из планок компьютер не загружается, то она неисправна. Аналогичным образом проверьте все слоты, устанавливая в каждый рабочую планку. После установите и зафиксируйте ОЗУ защелками, не прилагая излишнего усилия.
После обновления до Windows 10 многие пользователи начали жаловаться на проблему использования неполного объема оперативной памяти. Для примера приведем случай с форума Microsoft. При установке 6 Гб ОЗУ в Windows 10 32 отображалось только 3,92 Гб. Весь объем оперативной памяти был недоступный, а точнее, система просто его не видела. В некоторых случаях решить такую проблему помогала переустановка планок ОЗУ местами и чистка контактов. Однако в ряде случаев решить такую проблему не удалось.
Читайте на SoftikBox:Как на Windows 10 узнать объем оперативной памяти?
Если вы столкнулись с ситуацией, когда доступна не вся оперативная память на Windows 10 и при этом модули вы не меняли местами, стоит выполнить следующие действия:
- Жмём «Win+R» и вводим «msconfig».
- Откроется окно «Конфигурации системы». Переходим во вкладку «Загрузка». Нажимаем на кнопку «Дополнительные параметры».
- Откроется небольшое окно. Здесь нужно снять отметку «Максимум памяти».
- После сохранения изменений нужно перезагрузить компьютер и посмотреть, сколько используется памяти.
Если Windows 10 не видит полного объема ОЗУ, стоит изъять планки со слотов и поменять их местами. Также рекомендуем почистить контакты модулей оперативной памяти. Для этого стоит взять канцелярскую резинку и аккуратно стереть загрязнения с контактов.
Если модули вы вставите неправильно, при загрузке ПК пройдет пост. Необходимо будет вернуть модули на свои места и повторно запустить компьютер. После загрузки Windows 10 32 бит нужно скачать программу MemTest86 и проверить работоспособность ОЗУ.
Если с модулями все в порядке, однако Виндовс не видит всю оперативную память, возможно, у вас используется старая версия прошивки материнской платы и необходимо обновить BIOS, а также проверить некоторые его параметры.
- Первый параметр BIOS, который отвечает за стабильную работу ОЗУ – это перераспределение памяти. В различных версиях прошивки этот раздел может именоваться по-разному (Memory Hole Remapping, H/W DRAM Over 4GB Remapping, Hardware Memory Hole). Поэтому стоит детально изучить инструкцию к плате или найти описание к версии используемого БИОСа.
Функция перераспределения памяти переносит блоки адресов, используемые картами расширения, в адресное пространство за 4-м Гб. Таким образом, удается увеличить объем оперативной памяти (в противном случае Windows10 будет видеть 3-3.5 Гб). Для полноценной поддержки такого объема необходимо использование 64-х разрядных процессоров и 64-х разрядных версий ОС (либо серверных версий 32-х разрядных операционных систем, допускающих расширение физических адресов PAE). При меньшем объеме оперативной памяти обязательно выключите эту опцию (Disabled), так как могут возникнуть неполадки в работе ОЗУ. Включение перераспределение памяти – значение Enabled.
- Параметры памяти для видеоапертуры AGP – это объем памяти, который система делит с видеоадаптером. Он необходим для отображения текстур и отрисовки картинки. Данный объем памяти может не использоваться системой, если он заблокирован видеоадаптером. Способ, как включить его один: загружаемся в БИОС, выбираем AGP Aperture size. Стандартные значения: 32 МБ, 64 МБ, 128 МБ и Auto (Автоматически). Смотрим сколько памяти у видеокарты и по значению задаем нужное. Зачастую это 128 Мб. Однако можно попробовать применить каждый из параметров, чтобы посмотреть, какой из них даст лучший результат.
После внесения всех изменений в настройки BIOS нужно загрузиться в Windows и проверить, видный ли весь объем ОЗУ. Если система до сих пор не видит оперативную память, стоит попробовать вставить другие модули в слот. Возможно, старые планки ОЗУ вышли из строя или имеют дефекты.
О том, почему система не видит всей оперативной памяти и как это исправить, смотрите в видео:
Используемые источники:
- https://fb.ru/article/385941/kak-zadeystvovat-vsyu-operativnuyu-pamyat-v-windows-samyie-rasprostranennyie-situatsii-i-resheniya
- https://compuals.ru/windows-10/ne-ispolzuet-vsyu-operativnuyu-pamyat
- https://softikbox.com/pochemu-na-windows-10-dostupna-ne-vsya-operativnaya-pamyat-23904.html
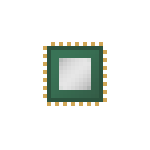
В этой статье о том, полезен ли совет или, напротив, не очень: стоит ли настраивать включать максимум ядер процессора и на что повлияет установка вручную значения в поле «Максимум памяти».
Назначение настроек «Число процессоров» и «Максимум памяти»
Сначала о том, где находятся рассматриваемые параметры количества ядер CPU и максимума памяти в Windows 11, Windows 10 и предыдущих версиях ОС:
- Откройте окно «Конфигурация системы», для этого можно нажать клавиши Win+R, ввести msconfig и нажать Enter.
- Перейдите на вкладку «Загрузка» и нажмите кнопку «Дополнительные параметры».
- В результате вы увидите настройки, о которых идёт речь.
А теперь главное: эти параметры не предназначены для ускорения системы, их цель — не задействовать все ядра процессора и всю доступную память (а некоторые пробуют ввести и большие значения, чем фактически присутствует на ПК).
Назначение этих параметров — заставить систему использовать меньшее количество оперативной памяти и ядер процессора, когда это нужно. Зачем? Цели могут быть разными, среди типичных:
- Протестировать разрабатываемую программу в другой конфигурации. То есть разработчик создает свой софт на очень производительной машине, где всё работает отлично, но не уверен, что ситуация будет такой же, если запустить её на более распространённых у пользователей конфигурациях ПК.
- Диагностика каких-то проблем с оборудованием, когда есть предположение, что ограничение задействованных ядер или памяти может повлиять на поведение системы.
- Теоретически может быть старое ПО, которое неправильно работает на современных компьютерах с 16 ядрами процессора или огромным объемом оперативной памяти.
Таким образом, если вы выставляете в поле «Число процессоров» фактическое число ядер вашего ЦП, а в поле «Максимум памяти» — фактический объем оперативной памяти, в работе системы не изменится ничего: распределять ресурсы она будет точно так же, как если бы ни одна из отметок в окне выставлена не была.
Когда изменение параметров может быть полезным, а когда — вредным
Когда может быть полезным зайти в окно настроек числа процессоров и максимума памяти:
- Если вы хотите проверить работу чего-либо в ограниченной конфигурации.
- В ситуации, когда «доброжелатель» или вы сами ограничили используемые системой аппаратные ресурсы компьютера в этом окне и нужно вернуть всё в исходное состояние.
А вот в случае, если вы установили новенький многоядерный процессор, а число ядер, отображаемое в системе — меньше, вероятнее всего это окно не поможет (если только ранее там не были выставлены какие-либо значения вручную), скорее всего потребуется изучить параметры БИОС/UEFI.
В остальных случаях изменение этих настроек для рядового пользователя либо бесполезно, либо вредно.
Почему могут быть негативные последствия: нередко случается, что начинающий пользователь случайно установил не то число процессоров, например, 1. Либо памяти: ввёл число 8, 16, 32 — предполагая, что указывается число в Гб, оно при нажатии кнопки «Ок» будет изменено на 256 — это минимум в этом окне параметров, но всё равно мало для нормальной работы.
В результате получает не загружающуюся систему и синие экраны. А в случае, если Windows всё-таки запустилась — работа с ней становится невозможной. Но я всё-таки умудрился запустить, чтобы показать вам скриншот ниже.
Итог: значения параметров по умолчанию в окне настройки числа ядер процессора и максимума памяти (отсутствие отметок, 0 в обоих полях) равнозначны вручную выставленным на максимум значениям — как-то иначе системные ресурсы после изменения этих настроек Windows использовать не будет.
Существуют и другие похожие настройки: при желании вы можете изменить приоритет процессов в Windows (но ваша активная в настоящий момент игра и так по умолчанию работает с максимальным), или вручную указать, какие и сколько ядер процессора должен использовать процесс (но здесь мы тоже можем лишь ограничить его, а не предоставить больше возможностей), но это также никак не прибавит FPS и не ускорит работу ваших игр и программ по сравнению со значениями по умолчанию.
Содержание
- Этап 1: Конфигурирование BIOS
- Этап 2: Оптимизация потребления ОЗУ системой
- Этап 3: Настройка файла подкачки
- Этап 4: Конфигурирование службы кэширования
- Решение некоторых проблем
- Система использует не всю RAM
- Появляется «синий экран» с текстом MEMORY_MANAGEMENT
- Вопросы и ответы
Виндовс 10 принесла с собой много изменений, которые сказались в том числе и на работе с оперативной памятью. Сегодня мы расскажем о том, как можно настроить RAM в этой версии операционной системы.
Этап 1: Конфигурирование BIOS
Строго говоря, полную настройку ОЗУ (частота, тайминги, режим работы) можно совершить исключительно через микропрограмму системной платы, поэтому первый этап состоит из конфигурирования через BIOS.
Урок: Настройка оперативной памяти в БИОС
Этап 2: Оптимизация потребления ОЗУ системой
После взаимодействия с BIOS переходим непосредственно к настройке операционной системы. Первое, что нужно сделать – оптимизировать потребление «оперативки».
- Нажмите Win+R для открытия окна «Выполнить», введите в него запрос
regeditи кликните «ОК». - Запустится «Редактор реестра». Перейдите в нём по адресу:
HKEY_LOCAL_MACHINESYSTEMCurrentControlSetControlSession ManagerMemory Management - В последней папке воспользуемся двумя параметрами, первый из них называется DisablingPagingExecutive. Дважды кликните по нему левой кнопкой мыши.
Впишите значение 1 и нажмите «ОК».
- Следующий параметр, который нам нужно отредактировать, называется LargeSystemCache. Измените его точно так же, как и предыдущий, с тем же значением.
- Проверьте введённые данные, затем закрывайте «Редактор реестра» и перезагрузите компьютер.
Изменение данных параметров позволит «десятке» более тонко работать с оперативной памятью.
Этап 3: Настройка файла подкачки
Также важно настроить файл подкачки – от его работы зависит взаимодействие ОС с оперативной памятью. Использование этой функции рекомендуется для компьютеров с небольшим по современным меркам объёмом ОЗУ (4 Гб и меньше).
Урок: Включение файла подкачки в Windows 10
Если же количество оперативки достаточно больше (больше 16 Гб), а в качестве накопителя используется SSD, особой нужды в файле подкачки нет, и его можно вовсе отключить.
Подробнее: Отключение файла подкачки в Windows 10
Этап 4: Конфигурирование службы кэширования
В «десятку» из предыдущих версий Виндовс перекочевала функция кэширования части информации в ОЗУ для ускорения запуска приложений, которая хоть и полезная на первый взгляд, однако на ПК с небольшим объёмом RAM она может даже замедлять работу системы. За процесс кэширования отвечает служба с названием SuperFetch, настройкой которой и можно включить либо выключить данную возможность.
Подробнее: Настройка SuperFetch в Windows 10
На данном этапе конфигурирование оперативной памяти в Windows 10 можно считать завершённым.
Решение некоторых проблем
В процессе конфигурирования ОЗУ в Виндовс 10 пользователь может столкнуться с теми или иными проблемами.
Система использует не всю RAM
Иногда ОС определяет не весь объём оперативной памяти. Данная проблема возникает по множеству причин, для каждой из которых доступно одно решение или даже несколько.
Урок:
В Windows 10 используется не вся оперативная память
Способы отключения аппаратного резервирования памяти в Windows 10
Появляется «синий экран» с текстом MEMORY_MANAGEMENT
После настройки ОЗУ можно столкнуться с BSOD, на котором сообщается об ошибке MEMORY_MANAGEMENT. Она говорит в том числе о проблемах с «оперативкой».
Подробнее: Исправление ошибки MEMORY_MANAGEMENT в ОС Windows 10
Таким образом, мы ознакомили вас с принципами настройки оперативной памяти на компьютере под управлением Windows 10, а также указали методы решения возможных проблем. Как видим, непосредственно настройка RAM возможна только через БИОС, тогда как со стороны операционной системы можно сконфигурировать только программное взаимодействие.
Еще статьи по данной теме:
Помогла ли Вам статья?
Содержание
- Настройка оперативной памяти в Windows 10
- Этап 1: Конфигурирование BIOS
- Этап 2: Оптимизация потребления ОЗУ системой
- Этап 3: Настройка файла подкачки
- Этап 4: Конфигурирование службы кэширования
- Решение некоторых проблем
- Система использует не всю RAM
- Появляется «синий экран» с текстом MEMORY_MANAGEMENT
- Настройка и использование msconfig
- Способы запуска msconfig
- Первый способ (Подходит для Windows Vista, 7, 8, 10) — Самый быстрый
- Второй способ (Windows XP, Vista, 7, 8, 10)
- Третий способ (Windows XP, Vista, 7, 8, 10)
- Четвертый способ (Windows XP, Vista, 7, 8, 10)
- Программа msconfig
- Общие
- Загрузка
- Службы
- Автозагрузка
- Сервис
- Основные сценарии использования msconfig
- Отладка и поиск проблем
- Тестирование
- Профилактика
- Как зайти в MSConfig Windows 10
- Как зайти MSConfig Windows 10
- Способ 1. Как зайти в MSConfig Windows 10 через выполнить
- Способ 2. Как открыть конфигурацию системы Windows 10 через Проводник
- Способ 3. Как запустить MSConfig через поиск Windows 10
- Способ 4. Как открыть MSConfig командной строкой
- Как правильно настроить MSConfig
- Что дает число процессоров в MSConfig
- Что дает максимум памяти в MSConfig
- Не запускается MSConfig
Настройка оперативной памяти в Windows 10
Этап 1: Конфигурирование BIOS
Строго говоря, полную настройку ОЗУ (частота, тайминги, режим работы) можно совершить исключительно через микропрограмму системной платы, поэтому первый этап состоит из конфигурирования через BIOS.
Этап 2: Оптимизация потребления ОЗУ системой
После взаимодействия с BIOS переходим непосредственно к настройке операционной системы. Первое, что нужно сделать – оптимизировать потребление «оперативки».
- Нажмите Win+R для открытия окна «Выполнить», введите в него запрос regedit и кликните «ОК».
Запустится «Редактор реестра». Перейдите в нём по адресу:
HKEY_LOCAL_MACHINESYSTEMCurrentControlSetControlSession ManagerMemory Management
Впишите значение 1 и нажмите «ОК».
Следующий параметр, который нам нужно отредактировать, называется LargeSystemCache. Измените его точно так же, как и предыдущий, с тем же значением.
Проверьте введённые данные, затем закрывайте «Редактор реестра» и перезагрузите компьютер.
Изменение данных параметров позволит «десятке» более тонко работать с оперативной памятью.
Этап 3: Настройка файла подкачки
Также важно настроить файл подкачки – от его работы зависит взаимодействие ОС с оперативной памятью. Использование этой функции рекомендуется для компьютеров с небольшим по современным меркам объёмом ОЗУ (4 Гб и меньше).
Если же количество оперативки достаточно больше (больше 16 Гб), а в качестве накопителя используется SSD, особой нужды в файле подкачки нет, и его можно вовсе отключить.
Этап 4: Конфигурирование службы кэширования
В «десятку» из предыдущих версий Виндовс перекочевала функция кэширования части информации в ОЗУ для ускорения запуска приложений, которая хоть и полезная на первый взгляд, однако на ПК с небольшим объёмом RAM она может даже замедлять работу системы. За процесс кэширования отвечает служба с названием SuperFetch, настройкой которой и можно включить либо выключить данную возможность.
На данном этапе конфигурирование оперативной памяти в Windows 10 можно считать завершённым.
Решение некоторых проблем
В процессе конфигурирования ОЗУ в Виндовс 10 пользователь может столкнуться с теми или иными проблемами.
Система использует не всю RAM
Иногда ОС определяет не весь объём оперативной памяти. Данная проблема возникает по множеству причин, для каждой из которых доступно одно решение или даже несколько.
Появляется «синий экран» с текстом MEMORY_MANAGEMENT
После настройки ОЗУ можно столкнуться с BSOD, на котором сообщается об ошибке MEMORY_MANAGEMENT. Она говорит в том числе о проблемах с «оперативкой».
Таким образом, мы ознакомили вас с принципами настройки оперативной памяти на компьютере под управлением Windows 10, а также указали методы решения возможных проблем. Как видим, непосредственно настройка RAM возможна только через БИОС, тогда как со стороны операционной системы можно сконфигурировать только программное взаимодействие.
 Настройка и использование msconfig
Настройка и использование msconfig
Msconfig — утилита, предназначенная для выявления причин некорректной работы системы, программ, выбора варианта загрузки Windows, а также для диагностики системы. Многие начинающие пользователи ПК часто по-ошибке ищут где можно скачать msconfig, т.к. не знают, что данная утилита установлена по-умолчанию в Windows, поэтому ее не нужно скачивать, а необходимо лишь запустить. Ниже будут перечислены несколько способов, как можно это сделать на различных версиях Windows.
Способы запуска msconfig
Первый способ (Подходит для Windows Vista, 7, 8, 10) — Самый быстрый
Если у вас Windows Vista, 7, 8, 8.1 или 10, то просто нажмите на меню “Пуск” и внизу в окошке введите msconfig . Нажмите Enter .
Второй способ (Windows XP, Vista, 7, 8, 10)
Заходим в меню Пуск — Все программы — Стандартные. Выбираем «Командная строка» (Command Prompt). 
Появится черное окошко командной строки, в нем вписываем msconfig и жмем Enter .
Третий способ (Windows XP, Vista, 7, 8, 10)
В том же меню Пуск нажимаем «Выполнить» (Run). 
Появится окошко, в котором будет предложено ввести нужную команду. Здесь вписываем msconfig , и как обычно нажимаем Enter .
Четвертый способ (Windows XP, Vista, 7, 8, 10)
Заходим в проводнике по адресу C:WindowsSystem32. В этой огромной папке куча всяких файлов. Пролистываем в середину списка и находим msconfig.exe.
Разницы, каким из предложенных способов пользоваться нет. Самым оптимальным является первый, как самый быстрый.
Программа msconfig
Интерфейс программы msconfig состоит из небольшого окошка, и пяти вкладок — Общие, Загрузка, Службы, Автозагрузка, Сервис.
Рассмотрим подробно каждую из вкладок, и о практическом применении всех этих настроек.
Общие
-
-
- Обычный запуск он и есть обычный запуск. Загружаются все драйвера, службы системы, а также программы из меню “Автозагрузка”.
- Диагностический запуск – это режим, при котором загружаются только основные драйвера и системные службы.
- В случае выборочного запуска вы можете более тонко сконфигурировать загрузку системы. “Загружать системные службы” – загружается стандартный набор системных служб. Честно говоря не пробовал выключать эту галочку. “Загружать элементы автозагрузки” – загружаются все программы, которые сконфигурированы на вкладке “Автозагрузка”. “Использовать оригинальную конфигурацию загрузки” – этим параметром по умолчанию невозможно управлять. Активируется он в случае, если вы изменили что-то во вкладке “Загрузка” (тогда можно будет вернуться к дефолтным настройкам).
-
Загрузка
Вверху окна написано название ОС или список предустановленных систем. Если систем установлено несколько, то нажимаем на название системы и нажимаем кнопку «Использовать по умолчанию». В моем случае эта опция недоступна, т.к. система установлена одна. Таймаут – параметр, в котором указывается, как долго при загрузке будет высвечиваться список установленных ОС. Если вы включите «без GUI», то при загрузке ОС логотипа системы не будет (высветится только черное окно).
Нажимаем “Дополнительные параметры” и открывается еще одно окно.
Активировав галочку напротив «Число процессоров», можно указать число процессоров (фактически, процессорных ядер), которое будет видеть система. Если на вашем компьютере двухъядерный процессор, то максимальное возможное число будет 2, которое стоит по умолчанию. Таким же способом можно ограничить количество доступной оперативной памяти. При этом в диспетчере задач процессорных ядер и оперативной памяти будет видно столько, сколько вы укажите здесь.
Параметры «Блокировка PCI» и «Отладка» лучше не трогать. Они предназначены для разработчиков драйверов и устройств, и для обычного пользователя могут привести только к нестабильной работе системы.
Службы
Здесь можно увидеть список всех служб, загружаемых в обычном режиме. Снимайте галочки для отключения служб или наоборот ставьте для включения, если, конечно, знаете, что включаете/отключаете. Список служб огромный, из которых львиную долю занимают предустановленные службы Windows. Поэтому в левом нижнем углу можно включить галочку «Не отображать службы Майкрософт«. При этом список сократится до минимума и будет выглядеть так:
Как можно заметить, тут остались службы сторонних программ. Теперь анализируем, что нам нужно, а что нет — и при желании отключаем.
Автозагрузка
Обычно люди устанавливают приложения, потом перестают ими пользоваться, а удалять забывают или не хотят (а вдруг пригодится). Особенно это касается программ, которые используются по следующему сценарию: поставил программу – выполнил с ее помощью какую-то задачу – забыл про программу. А в итоге при каждой загрузке системы эти приложения так же загружаются, что существенно увеличивает время загрузки ОС и снижает отзывчивость системы на слабых компьютерах.
Сервис
Здесь расположен весь список программ, выполняющих схожие с msconfig функции. Т.е. администрирование, настройку, диагностику системы и т.п. Многое вам может быть знакомо. Поэкспериментируйте, выделяя название приложения и нажимая “Запуск” в правом нижнем углу.
Если после внесения каких-либо изменений нажимать кнопку “OK”, то появится такое окошко:
Как должно быть из него понятно, то все внесенные в загрузку системы изменения вступят в силу только после перезагрузки.
Итак, мы рассмотрели основные функции во всех вкладках. А теперь подробнее о том, в каких случаях всю эту информацию можно применять.
Основные сценарии использования msconfig
Отладка и поиск проблем
Представим ситуацию, когда у вас в системе начали появляться различные глюки, тормоза и т. д. То система вдруг ни с того, ни с сего зависнет, то вообще синий экран вывалится. Если вы грешите на железо, то проверяйте его, но часто проблема может оказаться в самой Windows. Тогда просто загрузитесь в диагностическом режиме (см. пункт вкладки “Общие”) с загрузкой основных драйверов и системных служб. Попробуйте поработать в таком режиме и попытаться создать ситуацию, при которой обычно возникают проблемы. Если проблемы все еще есть, то скорее всего повреждены системные файлы или драйвера. Если же все нормально, то пробуем выборочный запуск с загрузкой только системных служб. Причем все майкрософтовские службы оставляйте включенными (вкладка “Службы”), а остальные все отключите и включайте по одной. Включили службу – перезагрузитесь и посмотрите на работу системы. И так, пока не найдете виновника. Если и в службах все чисто, то включите автозагрузку. Приложения в автозагрузку также добавляйте по одному. Но вообще-то все, что находится в автозагрузке, желательно знать что называется “в лицо”. Иначе смысл загружать то, чем не пользуетесь? Я уверен, что после этих манипуляций виновника вы все-таки найдете (если дело в софте). Кстати, если система не загружается и все эти режимы вы попробовать не можете, то воспользуйтесь безопасным режимом, описанным в этой статье.
Тестирование
Допустим, вам нужно протестировать, как будет вести себя приложение при двух активных ядрах. А процессор у вас четырех-ядерный. Вот во вкладке “Загрузка – Дополнительные параметры загрузки” вы и можете ограничить ресурсы. Или, например, у вас установлено 6 ГБ оперативной памяти, а вам нужно узнать, как будет вести себя Pinnacle 14 при 2 ГБ.
Профилактика
Вкладки Служб и Автозагрузки вообще лучше просматривать почаще, особенно, если вы устанавливаете много софта. Многие приложения имеют предрасположенность к прописыванию в автозагрузке без вашего ведома. Вообще на мой взгляд неплохо все операции по оптимизации и очистке системы делать в одно время и регулярно. Это отложит на очень долго тот час, когда придется переустанавливать систему.
Как зайти в MSConfig Windows 10
Наверное многие встречались хоть раз при исправлении каких нибудь проблем с утилитой MSConfig в Windows. Сама утилита MSConfig позволяет настроить параметры загрузки, включать и отключать службы и многое другое.
В предыдущих версиях Windows утилита MSConfig позволяла ещё управлять приложениями в автозагрузке. После обновления к Windows 10 все параметры автозагрузки были перенесены в диспетчера задач Windows 10.
Поэтому в этой статье мы рассмотрим как зайти в MSConfig Windows 10 и как правильно настроить MSConfig. А также рассмотрим несколько способов что нужно делать если MSConfig не запускается.
Как зайти MSConfig Windows 10
Дальше мы рассмотрим всевозможные способы как зайти в конфигурацию системы Windows 10 разными способами. Все способы также будут актуальны и для пользователей Windows 7, правда отличается только способ с использованием нового поиска Windows 10, который по умолчанию отсутствует.
Способ 1. Как зайти в MSConfig Windows 10 через выполнить
- Откроем окно Выполнить нажатием на Win+R.
- Вводим msconfig и открываем нажав на ОК.
Способ 2. Как открыть конфигурацию системы Windows 10 через Проводник
- Открываем проводник в Windows 10.
- И переходим по пути: C:Windowssystem32.
- И ищем классическое приложение msconfig.exe.
Способ 3. Как запустить MSConfig через поиск Windows 10
- Открываем поиск Windows 10 нажав Win+Q.
- Вводим в поисковую строку Конфигурация системы.
- И выбираем классическое приложение.
Способ 4. Как открыть MSConfig командной строкой
- Открываем командную строку от имени администратора. Правая кнопка мыши на Пуск => Командная строка (администратор).
- Вводим команду msconfig и выполняем её.
Как правильно настроить MSConfig
Если же говорить об правильности настройки параметров в MSConfig, то все параметры по умолчанию настроены правильно. Если же у Вас есть сомнения, тогда можете сравнить с нашими настройками.
- Общие: установлен обычный запуск системы.
- Загрузка: по умолчанию выбрана единственная текущая операционная система. Здесь можете указать количество ядер, которые будут использоваться при загрузке ОС.
- Службы: в этой вкладке Вы можете включить или отключить службы.
- Автозагрузка: в Windows 10 параметры автозагрузки были перенесены Диспетчер задач.
- Сервис: позволяет запускать все доступные средства Вашей операционной системы.
Ниже рассмотрим вопросы которые могут также интересовать пользователей. Рекомендуем параметры Число процессоров и Максимум памяти не менять.
Что дает число процессоров в MSConfig
В этом пункте установлено значение которое указывает сколько ядер будет брать участие в загрузке системы. По умолчанию отметка Число процессоров не установлена. Если же указать например одно ядро, то всего лишь одно ядро будет брать участие в загрузке системы. Но помните что эта функция никак не сможет увеличить производительность компьютера, а создана для того чтобы установить наоборот ограничение.
Однозначно, если Вы установите больше количество ядер, тогда будет доступно больше ресурсов для запуска системы. Собственно и загрузка системы будет проходить быстрее. Но по умолчанию и используются все ядра.
Что дает максимум памяти в MSConfig
Аналогично с предыдущим пунктом, по умолчанию отметка Максимум памяти не установлена. Эта функция также создана для того чтобы уменьшить производительность компьютера. И ограничить максимум оперативной памяти который будет использовать система.
Не запускается MSConfig
Если же у Вас не запускается MSConfig, то Вас нужно сделать следующие шаги:
- Первым делом попробуйте запустить конфигурацию систему MSConfig от имени администратора.
- Если не помогло, то проверим реестр. Нажимаем Win+R и вводим regedit. Заходим по пути: [HKEY_LOCAL_MACHINESOFTWAREMicrosoftWindowsCurrentVersionApp PathsMSCONFIG.EXE] и проверяем значение по умолчанию C:WINDOWSPCHealthHelpCtrBinariesMSConfig.exe
Затем переходим сюда [HKEY_LOCAL_MACHINESOFTWAREMicrosoftWindowsCurrentVersionApp PathsHELPCTR.EXE] и проверяем значение по умолчанию должно быть C:WINDOWSPCHealthHelpCtrBinariesHelpCtr.exe. - Если не помогло рекомендуем проверить целостность файлов Windows 10 и при необходимости восстановите поврежденные файлы.
В этой статье мы познакомились с утилитой MSConfig которая помогает изменить конфигурацию системы. Подробней узнали Как зайти в MSConfig на Windows 10, как правильно настроить MSConfig в Windows 10 и что делать если MSConfig не запускается.
Если же Вы знаете ещё интересные факты об этой утилите, тогда напишите нам в комментарии и мы добавим их в статью.
Содержание
- Настройка оперативной памяти в Windows 10
- Этап 1: Конфигурирование BIOS
- Этап 2: Оптимизация потребления ОЗУ системой
- Этап 3: Настройка файла подкачки
- Этап 4: Конфигурирование службы кэширования
- Решение некоторых проблем
- Система использует не всю RAM
- Появляется «синий экран» с текстом MEMORY_MANAGEMENT
- Настройка файла подкачки в Windows 10: как увеличить, изменить, отключить?
- Файл подкачки в Windows: зачем он нужен и как работает?
- Файл подкачки в Windows 10: что такое pagefile.sys и swapfile.sys?
- Файл подкачки Windows 10: оптимальный размер
- Как увеличить файл подкачки в Windows 10?
- Как отключить файл подкачки в Windows 10?
- Отключаем pagefile.sys
- Отключаем swapfile.sys
- Как переместить файл подкачки?
- Как ограничить использование оперативной памяти на вашем ПК
- Как уменьшить избыточное потребление оперативной памяти в Windows 10?
- 1. Отключите автозагрузку программ
- 2. Настройте Windows 10 на максимальную производительность
- 3. Установите максимальное использование ОЗУ в Windows 10
- 4. Дефрагментируйте жесткие диски
- 5. Измените управление памятью
- 6. Дополнительные решения
- 7. Используйте отличный браузер в качестве альтернативы
- Как увеличить ОЗУ компьютера с Windows 10
- Какие функции выполняет оперативная память
- К чему приведёт заполнение
- Способы увеличения ОЗУ
- Дополнительные планки
- Технология ReadyBoost
- Специальный файл
- Видео: увеличение ОЗУ с помощью флешки
- Разгон
- Видео: как правильно разогнать ОЗУ
- Настройка оперативной памяти в Windows 10
- Этап 1: Конфигурирование BIOS
- Этап 2: Оптимизация потребления ОЗУ системой
- Этап 3: Настройка файла подкачки
- Этап 4: Конфигурирование службы кэширования
- Решение некоторых проблем
- Система использует не всю RAM
- Появляется «синий экран» с текстом MEMORY_MANAGEMENT
- Помогла ли вам эта статья?
- Как увеличить ОЗУ компьютера с Windows 10
- Какие функции выполняет оперативная память
- К чему приведёт заполнение
- Способы увеличения ОЗУ
- Дополнительные планки
- Технология ReadyBoost
- Специальный файл
- Видео: увеличение ОЗУ с помощью флешки
- Разгон
- Видео: как правильно разогнать ОЗУ
- Оперативная Память Компьютера — Как Увеличить Объем ПРАВИЛЬНО — DDR3, DDR4
- Что такое оперативная память в компьютере?
- Как узнать текущий объем оперативной памяти?
- Поддерживаемый тип
- Количество слотов для планок памяти и режим их работы
- Тактовая частота
- Пропускная способность
- Тайминг
- Оперативная память для ноутбука или стационарного компьютера?
- Тип охлаждения планок оперативной памяти DDR3 и DDR4
- Расшифровка модуля оперативной памяти (ОЗУ)
- Советы, которым необходимо придерживаться при покупке оперативной памяти
- Видео инструкция, как установить планку ОЗУ в компьютер
- Цены в интернете
Настройка оперативной памяти в Windows 10
Этап 1: Конфигурирование BIOS
Строго говоря, полную настройку ОЗУ (частота, тайминги, режим работы) можно совершить исключительно через микропрограмму системной платы, поэтому первый этап состоит из конфигурирования через BIOS.
Этап 2: Оптимизация потребления ОЗУ системой
После взаимодействия с BIOS переходим непосредственно к настройке операционной системы. Первое, что нужно сделать – оптимизировать потребление «оперативки».
HKEY_LOCAL_MACHINESYSTEMCurrentControlSetControlSession ManagerMemory Management
Впишите значение 1 и нажмите «ОК».
Изменение данных параметров позволит «десятке» более тонко работать с оперативной памятью.
Этап 3: Настройка файла подкачки
Также важно настроить файл подкачки – от его работы зависит взаимодействие ОС с оперативной памятью. Использование этой функции рекомендуется для компьютеров с небольшим по современным меркам объёмом ОЗУ (4 Гб и меньше).
Если же количество оперативки достаточно больше (больше 16 Гб), а в качестве накопителя используется SSD, особой нужды в файле подкачки нет, и его можно вовсе отключить.
Этап 4: Конфигурирование службы кэширования
В «десятку» из предыдущих версий Виндовс перекочевала функция кэширования части информации в ОЗУ для ускорения запуска приложений, которая хоть и полезная на первый взгляд, однако на ПК с небольшим объёмом RAM она может даже замедлять работу системы. За процесс кэширования отвечает служба с названием SuperFetch, настройкой которой и можно включить либо выключить данную возможность.
На данном этапе конфигурирование оперативной памяти в Windows 10 можно считать завершённым.
Решение некоторых проблем
В процессе конфигурирования ОЗУ в Виндовс 10 пользователь может столкнуться с теми или иными проблемами.
Система использует не всю RAM
Иногда ОС определяет не весь объём оперативной памяти. Данная проблема возникает по множеству причин, для каждой из которых доступно одно решение или даже несколько.
Появляется «синий экран» с текстом MEMORY_MANAGEMENT
После настройки ОЗУ можно столкнуться с BSOD, на котором сообщается об ошибке MEMORY_MANAGEMENT. Она говорит в том числе о проблемах с «оперативкой».
Таким образом, мы ознакомили вас с принципами настройки оперативной памяти на компьютере под управлением Windows 10, а также указали методы решения возможных проблем. Как видим, непосредственно настройка RAM возможна только через БИОС, тогда как со стороны операционной системы можно сконфигурировать только программное взаимодействие.
Помимо этой статьи, на сайте еще 12342 инструкций.
Добавьте сайт Lumpics.ru в закладки (CTRL+D) и мы точно еще пригодимся вам.
Отблагодарите автора, поделитесь статьей в социальных сетях.
Источник
Настройка файла подкачки в Windows 10: как увеличить, изменить, отключить?
Файл подкачки в Windows служит для расширения оперативной памяти в том случае, если ее не хватает. Написали для вас шпаргалку по манипуляциям с подкачкой: как ей управлять?
Файл подкачки, или виртуальная память — это системный файл на жестком диске компьютера, который Windows использует, чтобы компенсировать нехватку оперативной памяти, если приложениям ее не хватает. Что это за файл, как он работает, что о нем нужно знать, как увеличить файл подкачки в Windows 10, или, наоборот — как отключить файл подкачки в Windows 10, читайте в нашей шпаргалке. В конце статьи — короткое видео, в котором все показано.
Файл подкачки в Windows: зачем он нужен и как работает?
Всем известно, что запущенные приложения на компьютере выполняются в оперативной памяти (ОЗУ, RAM). Выражаясь образно, при запуске приложения считываются с жесткого диска и временно «переписываются» в оперативную память. Вся информация в приложениях тоже хранится в оперативной памяти до тех пор, пока вы их не закроете.
Когда количество оперативной памяти заполняется, в дело вступает так называемый «файл подкачки». Это скрытый системный файл на жестком диске, который может выполнять функции ОЗУ. Вместо того, чтобы закрыть приложение, которому не хватает RAM, Windows скидывает его в файл подкачки и при необходимости возвращает обратно.
Какие приложения отправлять в файл подкачки, система решает сама. К примеру, приложение, которое долго находится в свернутом состоянии, может быть помечено системой как неактуальное. При нехватке RAM оно отправится в файл на жестком диске, чтобы немного почистить память.
В современных компьютерах устанавливается достаточно много ОЗУ, поэтому файл подкачки используется редко. Но если вы замечаете, что приложение при открытии немного «подлагивает», а индикатор жесткого диска на ПК мигает, значит, Windows возвратила его в RAM из файла подкачки. Если это происходит часто, стоит задуматься о том, чтобы докупить немного памяти.
Файл подкачки в Windows 10: что такое pagefile.sys и swapfile.sys?
В Windows 10, в отличии от более старых версий Windows, используются два файла подкачки: pagefile.sys и swapfile.sys. Они хранятся в корне диске C: и найти их можно, если включить на своем компьютере отображение скрытых и системных файлов.
В файл pagefile.sys при нехватке памяти отправляются обычные приложения, которые вы устанавливаете из разных источников — браузер, графический редактор, мессенджеры и так далее. А в файл swapfile.sys — встроенные приложения Windows 10 и приложения, установленные из Магазина Windows.
Swapfile и Pagefile всегда работают в паре. Объем swapfile.sys не превышает пары десятков мегабайт, а вот pagefile.sys в процессе работы может «раздуваться» до нескольких гигабайт. Из-за этого некоторые ищут способ, как отключить файл подкачки в Windows 10, чтобы освободить место на диске. Но если сделать это, отключится и swapfile.sys — а без него многие встроенные приложения Windows 10 просто перестанут запускаться.
Файл подкачки Windows 10: оптимальный размер
Вообще-то, ваша «виндовс» сама решает, какой объем файла подкачки ей нужен, и стандартного объема хватает в большинстве случаев. Кроме того, на компьютерах с большим количеством RAM он вообще довольно редко используется.
Но можно высчитать, сколько составляет оптимальный объем файла подкачки в Windows 10 и самостоятельно. Расскажем, как сделать это правильно.
Не рекомендуется поднимать и повышать размер файла подкачки более чем в три раза от актуального объема ОЗУ.
Как увеличить файл подкачки в Windows 10?
Расскажем, как поставить файл подкачки на Windows 10 в оптимальное значение.
Как отключить файл подкачки в Windows 10?
Вообще-то, отключать файл подкачки не рекомендуется. Во-первых, приложения начнут «вылетать» (самопроизвольно перезагружаться), а некоторые вообще не смогут запуститься. Но если у вас много RAM, а место на жестком диске осталось мало, то отключение файла подкачки позволит освободить пару Гбайт. Главное — потом не пожалеть о своем решении. Может быть, вам поможет очистка диска, или нужно почаще очищать кэш браузера?
Нижеприведенные инструкции можно использовать на свой страх и риск!
Отключаем pagefile.sys
Отключаем swapfile.sys
Как переместить файл подкачки?
Есть небольшая хитрость, как настроить файл подкачки на Windows 10. Если в вашем компьютере стоят несколько дисков, можно перенести файл подкачки с системного диска (не раздела!) на другой диск.
ВАЖНО: не рекомендуется перемещать файл подкачки на накопитель типа SSD, так как это может сократить срок его службы, увеличив число циклов перезаписи.
Вот еще несколько полезных материалов по оптимизации:
Источник
Как ограничить использование оперативной памяти на вашем ПК
Приветствую вас, дорогие друзья!
Настоящие геймеры используют лучший игровой браузер: Opera GX.
Opera GX — это специальная версия знаменитого браузера Opera, созданная специально для удовлетворения потребностей геймеров.
Opera GX, обладающая уникальными функциями, поможет вам получить максимум удовольствия от игр и просмотра веб-страниц каждый день:
ОЗУ, сокращение от оперативно-запоминающее устройство (RAM — оперативная память), является одним из самых фундаментальных аппаратных компонентов компьютера, который определяет производительность вашей системы.
Объем оперативной памяти, которая у вас есть, контролирует производительность вашего компьютера, независимо от того, работает ли он с 20 вкладками и 5 открытыми приложениями, или компьютер, который дает сбой, когда вы пытаетесь смотреть YouTube, поэтому чем больше у вас оперативной памяти, тем лучше.
Поскольку оперативная память используется для любой задачи, требующей быстрого доступа к вычислительным ресурсам, ограничитель для вашего ПК звучит как хорошая идея для примерки.
Продолжайте читать и узнайте о лучших доступных решениях для уменьшения потребления оперативной памяти и получения быстрого и надежного ПК, которого вы заслуживаете.
Как уменьшить избыточное потребление оперативной памяти в Windows 10?
1. Отключите автозагрузку программ
Нажмите сочетание клавиш «Windows Key + R».
Введите в поле «msconfig» и нажмите Enter.
Перейдите на вкладку «Автозагрузка» и нажмите «Открыть диспетчер задач».
Щелкните правой кнопкой мыши приложения, которые вы не хотите запускать при запуске, и выберите «Отключить».
2. Настройте Windows 10 на максимальную производительность
Щелкните правой кнопкой мыши значок «Компьютер» и выберите «Свойства».
На правой панели выберите «Дополнительные параметры системы».
В разделе «Дополнительно» нажмите «Параметры».
Выберите «Обеспечить наилучшее быстродействие».
Нажмите «Применить», затем «ОК» для выхода.
3. Установите максимальное использование ОЗУ в Windows 10
Нажмите «Windows Key + R».
Введите в поле «msconfig» и нажмите Enter.
Перейдите на вкладку «Загрузка».
Щелкните «Дополнительные параметры».
Отметьте «Максимальный объем памяти».
Нажмите «ОК», чтобы сохранить изменения и перезагрузить компьютер.
4. Дефрагментируйте жесткие диски
Нажмите «Windows Key + R».
Введите в поле «dfrgui» и нажмите Enter.
В новом окне щелкните жесткие диски, которые нужно дефрагментировать, предпочтительно диск, на котором установлена Windows.
Нажмите «Оптимизировать» и следуйте инструкциям на экране, чтобы завершить процесс дефрагментации.
После завершения процесса перезагрузите компьютер.
5. Измените управление памятью
Нажмите сочетание «Windows Key + R».
Введите в поле «regedit» и нажмите Enter.
Перейдите по следующему пути:
Найдите «ClearPageFileAtShutDown», щелкните его правой кнопкой мыши и выберите «Изменить».
Измените значение на «1».
Нажмите «ОК» и перезагрузите компьютер.
6. Дополнительные решения
7. Используйте отличный браузер в качестве альтернативы
Использование ОЗУ находится под контролем ОС, и нет никакого способа принудительно очистить содержимое.
Так почему бы не обратиться к лучшему браузеру?
Мы говорим о специальной версии браузера Opera, рекламируемой как первый в мире игровой браузер, поскольку его основная цель — гарантировать, что браузер никогда не будет мешать вашему игровому процессу.
Обратите внимание, что он включает в себя уникальные функции, которые помогут вам получить максимальную отдачу как от игр, так и от просмотра веб-страниц, но лучшей функцией является «GX Control».
Это сделало Opera GX известной и высоко ценимой, поскольку она позволяет вам устанавливать собственные ограничения на объем оперативной памяти, процессора и использования сети, которые использует ваш браузер.
Браузер предлагает интеграцию с различными службами, что позволяет легко получить к ним доступ с боковой панели.
От Twitch, Discord, YouTube и Spotify до Facebook Messenger, WhatsApp, Telegram, Instagram и Twitter.
Просто помните, что если регулярно отключать ненужные фоновые службы и процессы из вашей оперативной памяти, скорость и производительность улучшаются.
Если вам действительно не нужно открывать эти 20 вкладок, закройте их и оставьте только те, на которых вы действительно находитесь, например этот веб-сайт.
Вы беспокоитесь о том, что ваш компьютер не использует всю оперативную память?
Узнайте, как увеличить полезную оперативную память прямо сейчас, и вы увидите разницу.
Не стесняйтесь использовать раздел комментариев ниже, чтобы сообщить нам, что сработало для вас.
Источник
Как увеличить ОЗУ компьютера с Windows 10
На производительность компьютера влияют многие факторы. Один из них — размер оперативной памяти. Если он слишком мал, проблем с запуском требовательных приложений не избежать. Но есть несколько способов, позволяющих его увеличить.
Какие функции выполняет оперативная память
Оперативная память (или ОЗУ) хранит и обрабатывает данные запущенных приложений. Если жёсткий диск хранит всю информацию, которая будет использоваться в будущем и которая не должна пропадать после выключения компьютера, то ОЗУ работает с данными, нужными только для выполнения программы в текущий момент.
Например, вы запустили браузер. У него огромное количество фоновых процессов, графических элементов и выполняемых команд, которые и будут храниться в ОЗУ. Чем больше задач выполняет программа, тем больше памяти ей понадобится.
Стандартное приложение Windows 10 «Блокнот» занимает около 3 мегабайт ОЗУ, а браузер Edge — 200 мегабайт, но при условии, что он только запущен и открыта одна страница. Более требовательные приложения (редакторы изображений, 3D-сцен и т. п.) и игры могут занимать до нескольких гигабайт.
Узнать, сколько памяти берёт приложение, можно через «Диспетчер задач». Для этого открываем поиск Windows, вводим в текстовое поле «диспетчер задач», выбираем лучшее совпадение и запускаем его. Во вкладке «Процессы» можно будет найти нужную информацию.
К чему приведёт заполнение
Если память почти заполнена (80% и более), то компьютер начнёт тормозить. Связано это с тем, что все приложения постоянно создают новые задачи, которые помещаются в память. А если их слишком много, то ОЗУ не справляется, образуется очередь, приводящая к зависанию. В конечном итоге приложения, которым в нужный момент не хватает памяти, выдают ошибку и принудительно закрываются. Из-за этого несохранённые файлы могут быть утеряны.
Способы увеличения ОЗУ
Есть несколько способов, платных и бесплатных, позволяющих увеличить ОЗУ. Ими можно воспользоваться как на персональном компьютере, так и на ноутбуке.
При этом стоит учитывать, что 32-разрядная Windows сможет работать только с 4 гигабайтами памяти. Вся имеющаяся память, превышающая лимит, не будет задействована. У 64-битной системы подобного ограничения нет. Но ограничения есть у материнской платы: смотрите её характеристику, чтобы узнать, с каким максимальным количеством памяти она справится.
Дополнительные планки
Это единственный способ, позволяющий увеличить ОЗУ физически. Необходимо докупить планки памяти и установить их в компьютер.
Открыв корпус компьютера или открутив крышку ноутбука, вы увидите продолговатые планки — это и есть память. На каждой из них будет написано, сколько гигабайт она содержит: 0.5 (старые планки по 512 мегабайт), 1, 2, 4, 8, 16.
Обычно используется две планки, а в редких случаях — 4. Они могут быть разных номиналов. Например, 4 и 2 гигабайта памяти в сумме дадут 6.
При покупке планки стоит обращать внимание не только на количество памяти, но и на версию DDR (на данный момент существуют DDR1, DDR2, DDR3 и DDR4). Чем версия новее, тем быстрее она будет работать.
В большинстве компьютеров используются планки DDR3 и DDR4. Но планка одной версии не встанет в паз для другой, поэтому перед покупкой нужно узнать, для какой версии DDR на вашей материнской плате есть места.
Технология ReadyBoost
Данная технология не позволит вам увеличить ОЗУ напрямую, но производительность компьютера возрастёт. ReadyBoost позволяет использовать сторонний накопитель (любую флешку) для кэширования данных.
Дело в том, что у жёсткого диска (HDD) есть недостаток, связанный с его физическим устройством, — он слишком много времени тратит на поиск мелких файлов. А ОЗУ часто обращается к нему, чтобы взять временные файлы (кэш), сохранённые в памяти диска. В итоге оперативной памяти приходится ждать, а в это время поступают новые задачи, они встают в очередь, вследствие чего ОЗУ начинает переполняться.
Чтобы этого избежать, мы используем флешку, которая из-за своего физического строения намного быстрее ищет маленькие файлы. Кэш будет сохраняться на ней, и ОЗУ будет обращаться за ним к флешке, что ускорит процесс обработки информации и позволит памяти быстрее разгружаться.
Учтите, ReadyBoost нельзя использовать, если в компьютере установлен SSD-диск. Если это сделать, то производительность либо останется на прежнем уровне, либо снизится.
Специальный файл
В Windows 10, как и в предыдущих версиях системы, можно создать специальный файл подкачки. Он действительно позволяет увеличить количество гигабайт, доступное ОЗУ.
Файл создаётся на жёстком диске и, когда основная память переполняется, начинает служить дополнительной памятью. То есть сначала затрагивается вся основная память, установленная в компьютере в виде планок, а при её нехватке активируется файл подкачки.
У него есть два минуса:
Чтобы активировать и настроить файл, выполните следующие шаги:
Рекомендуется устанавливать максимальное значение, равное полутора значениям физической оперативной памяти.
Видео: увеличение ОЗУ с помощью флешки
Разгон
Кроме увеличения объёма памяти, можно ускорить существующую ОЗУ, повысив тем самым производительность компьютера и избавив себя от проблемы перегрузки памяти.
Разгон (оверклокинг) — процесс изменения параметров работы устройства, приводящий к увеличению производительности. Компании, производящие компоненты, не могут продавать максимально разогнанные детали по нескольким причинам:
Исходя из вышеперечисленных причин, компоненты, используемые вами, работают не на полную мощность. Вы можете разогнать их, изменив параметры работы ОЗУ, но нужно учитывать, что придётся много экспериментировать. Нет определённой формулы, по которой можно было бы сказать, какие условия в вашем случае будут оптимальны.
На выбор параметров влияет:
Настроить можно несколько параметров:
Перед настройкой ОЗУ, обязательно изучите тему подробнее. Скорее всего кто-то уже подобрал максимально удачные параметры для вашей модели и связки.
Чтобы настроить память, выполните следующие шаги:
После изменения настроек запустите компьютер и протестируйте в разных условиях производительность компьютера. Тестирование разных характеристик приведёт к тому, что вы найдёте наилучшие параметры и разгоните ОЗУ.
Видео: как правильно разогнать ОЗУ
Есть несколько способов увеличения производительности компьютера за счёт ОЗУ. Можно купить дополнительные планки или активировать файл подкачки. Ускорить память можно с помощью технологии ReadyBoost. Также можно разогнать ОЗУ, изменив параметры её работы.
Источник
Настройка оперативной памяти в Windows 10
Виндовс 10 принесла с собой много изменений, которые сказались в том числе и на работе с оперативной памятью. Сегодня мы расскажем о том, как можно настроить RAM в этой версии операционной системы.
Этап 1: Конфигурирование BIOS
Строго говоря, полную настройку ОЗУ (частота, тайминги, режим работы) можно совершить исключительно через микропрограмму системной платы, поэтому первый этап состоит из конфигурирования через BIOS.
Урок: Настройка оперативной памяти в БИОС
Этап 2: Оптимизация потребления ОЗУ системой
После взаимодействия с BIOS переходим непосредственно к настройке операционной системы. Первое, что нужно сделать — оптимизировать потребление «оперативки».
HKEY_LOCAL_MACHINESYSTEMCurrentControlSetControlSession ManagerMemory Management
Впишите значение 1 и нажмите «ОК».
Изменение данных параметров позволит «десятке» более тонко работать с оперативной памятью.
Этап 3: Настройка файла подкачки
Также важно настроить файл подкачки — от его работы зависит взаимодействие ОС с оперативной памятью. Использование этой функции рекомендуется для компьютеров с небольшим по современным меркам объёмом ОЗУ (4 Гб и меньше).
Урок: Включение файла подкачки в Windows 10
Если же количество оперативки достаточно больше (больше 16 Гб), а в качестве накопителя используется SSD, особой нужды в файле подкачки нет, и его можно вовсе отключить.
Подробнее: Отключение файла подкачки в Windows 10
Этап 4: Конфигурирование службы кэширования
В «десятку» из предыдущих версий Виндовс перекочевала функция кэширования части информации в ОЗУ для ускорения запуска приложений, которая хоть и полезная на первый взгляд, однако на ПК с небольшим объёмом RAM она может даже замедлять работу системы. За процесс кэширования отвечает служба с названием SuperFetch, настройкой которой и можно включить либо выключить данную возможность.
Подробнее: Настройка SuperFetch в Windows 10
На данном этапе конфигурирование оперативной памяти в Windows 10 можно считать завершённым.
Решение некоторых проблем
В процессе конфигурирования ОЗУ в Виндовс 10 пользователь может столкнуться с теми или иными проблемами.
Система использует не всю RAM
Иногда ОС определяет не весь объём оперативной памяти. Данная проблема возникает по множеству причин, для каждой из которых доступно одно решение или даже несколько.
В Windows 10 используется не вся оперативная память
Способы отключения аппаратного резервирования памяти в Windows 10
Появляется «синий экран» с текстом MEMORY_MANAGEMENT
После настройки ОЗУ можно столкнуться с BSOD, на котором сообщается об ошибке MEMORY_MANAGEMENT. Она говорит в том числе о проблемах с «оперативкой».
Подробнее: Исправление ошибки MEMORY_MANAGEMENT в ОС Windows 10
Таким образом, мы ознакомили вас с принципами настройки оперативной памяти на компьютере под управлением Windows 10, а также указали методы решения возможных проблем. Как видим, непосредственно настройка RAM возможна только через БИОС, тогда как со стороны операционной системы можно сконфигурировать только программное взаимодействие.
Мы рады, что смогли помочь Вам в решении проблемы.
Опишите, что у вас не получилось. Наши специалисты постараются ответить максимально быстро.
Помогла ли вам эта статья?
Как увеличить ОЗУ компьютера с Windows 10
На производительность компьютера влияют многие факторы. Один из них — размер оперативной памяти. Если он слишком мал, проблем с запуском требовательных приложений не избежать. Но есть несколько способов, позволяющих его увеличить.
Какие функции выполняет оперативная память
Оперативная память (или ОЗУ) хранит и обрабатывает данные запущенных приложений. Если жёсткий диск хранит всю информацию, которая будет использоваться в будущем и которая не должна пропадать после выключения компьютера, то ОЗУ работает с данными, нужными только для выполнения программы в текущий момент.
Например, вы запустили браузер. У него огромное количество фоновых процессов, графических элементов и выполняемых команд, которые и будут храниться в ОЗУ. Чем больше задач выполняет программа, тем больше памяти ей понадобится.

Стандартное приложение Windows 10 «Блокнот» занимает около 3 мегабайт ОЗУ, а браузер Edge — 200 мегабайт, но при условии, что он только запущен и открыта одна страница. Более требовательные приложения (редакторы изображений, 3D-сцен и т. п.) и игры могут занимать до нескольких гигабайт.
Узнать, сколько памяти берёт приложение, можно через «Диспетчер задач». Для этого открываем поиск Windows, вводим в текстовое поле «диспетчер задач», выбираем лучшее совпадение и запускаем его. Во вкладке «Процессы» можно будет найти нужную информацию.

К чему приведёт заполнение
Если память почти заполнена (80% и более), то компьютер начнёт тормозить. Связано это с тем, что все приложения постоянно создают новые задачи, которые помещаются в память. А если их слишком много, то ОЗУ не справляется, образуется очередь, приводящая к зависанию. В конечном итоге приложения, которым в нужный момент не хватает памяти, выдают ошибку и принудительно закрываются. Из-за этого несохранённые файлы могут быть утеряны.
Способы увеличения ОЗУ
Есть несколько способов, платных и бесплатных, позволяющих увеличить ОЗУ. Ими можно воспользоваться как на персональном компьютере, так и на ноутбуке.
При этом стоит учитывать, что 32-разрядная Windows сможет работать только с 4 гигабайтами памяти. Вся имеющаяся память, превышающая лимит, не будет задействована. У 64-битной системы подобного ограничения нет. Но ограничения есть у материнской платы: смотрите её характеристику, чтобы узнать, с каким максимальным количеством памяти она справится.
Дополнительные планки
Это единственный способ, позволяющий увеличить ОЗУ физически. Необходимо докупить планки памяти и установить их в компьютер.

Открыв корпус компьютера или открутив крышку ноутбука, вы увидите продолговатые планки — это и есть память. На каждой из них будет написано, сколько гигабайт она содержит: 0.5 (старые планки по 512 мегабайт), 1, 2, 4, 8, 16.
Обычно используется две планки, а в редких случаях — 4. Они могут быть разных номиналов. Например, 4 и 2 гигабайта памяти в сумме дадут 6.
При покупке планки стоит обращать внимание не только на количество памяти, но и на версию DDR (на данный момент существуют DDR1, DDR2, DDR3 и DDR4). Чем версия новее, тем быстрее она будет работать.
В большинстве компьютеров используются планки DDR3 и DDR4. Но планка одной версии не встанет в паз для другой, поэтому перед покупкой нужно узнать, для какой версии DDR на вашей материнской плате есть места.

Технология ReadyBoost
Данная технология не позволит вам увеличить ОЗУ напрямую, но производительность компьютера возрастёт. ReadyBoost позволяет использовать сторонний накопитель (любую флешку) для кэширования данных.
Дело в том, что у жёсткого диска (HDD) есть недостаток, связанный с его физическим устройством, — он слишком много времени тратит на поиск мелких файлов. А ОЗУ часто обращается к нему, чтобы взять временные файлы (кэш), сохранённые в памяти диска. В итоге оперативной памяти приходится ждать, а в это время поступают новые задачи, они встают в очередь, вследствие чего ОЗУ начинает переполняться.
Чтобы этого избежать, мы используем флешку, которая из-за своего физического строения намного быстрее ищет маленькие файлы. Кэш будет сохраняться на ней, и ОЗУ будет обращаться за ним к флешке, что ускорит процесс обработки информации и позволит памяти быстрее разгружаться.
Учтите, ReadyBoost нельзя использовать, если в компьютере установлен SSD-диск. Если это сделать, то производительность либо останется на прежнем уровне, либо снизится.
Специальный файл
В Windows 10, как и в предыдущих версиях системы, можно создать специальный файл подкачки. Он действительно позволяет увеличить количество гигабайт, доступное ОЗУ.
Файл создаётся на жёстком диске и, когда основная память переполняется, начинает служить дополнительной памятью. То есть сначала затрагивается вся основная память, установленная в компьютере в виде планок, а при её нехватке активируется файл подкачки.
У него есть два минуса:
Чтобы активировать и настроить файл, выполните следующие шаги:
Рекомендуется устанавливать максимальное значение, равное полутора значениям физической оперативной памяти.
Видео: увеличение ОЗУ с помощью флешки
Разгон
Кроме увеличения объёма памяти, можно ускорить существующую ОЗУ, повысив тем самым производительность компьютера и избавив себя от проблемы перегрузки памяти.
Разгон (оверклокинг) — процесс изменения параметров работы устройства, приводящий к увеличению производительности. Компании, производящие компоненты, не могут продавать максимально разогнанные детали по нескольким причинам:
Исходя из вышеперечисленных причин, компоненты, используемые вами, работают не на полную мощность. Вы можете разогнать их, изменив параметры работы ОЗУ, но нужно учитывать, что придётся много экспериментировать. Нет определённой формулы, по которой можно было бы сказать, какие условия в вашем случае будут оптимальны.
На выбор параметров влияет:
Настроить можно несколько параметров:
Перед настройкой ОЗУ, обязательно изучите тему подробнее. Скорее всего кто-то уже подобрал максимально удачные параметры для вашей модели и связки.
Чтобы настроить память, выполните следующие шаги:
После изменения настроек запустите компьютер и протестируйте в разных условиях производительность компьютера. Тестирование разных характеристик приведёт к тому, что вы найдёте наилучшие параметры и разгоните ОЗУ.
Видео: как правильно разогнать ОЗУ
Есть несколько способов увеличения производительности компьютера за счёт ОЗУ. Можно купить дополнительные планки или активировать файл подкачки. Ускорить память можно с помощью технологии ReadyBoost. Также можно разогнать ОЗУ, изменив параметры её работы.
(10 голосов, среднее: 5 из 5)
Оперативная Память Компьютера — Как Увеличить Объем ПРАВИЛЬНО — DDR3, DDR4
При столкновении с проблемой оптимизации работы компьютера и увеличении его производительности, первый шаг к решению поставленной задачи, который проще всего сделать — это повысить объем оперативной памяти или оптимизировать ее посредством увеличения быстродействия. Самым оптимальным вариантом из предложенных является приобретение дополнительной планки оперативно-запоминающего устройства (ОЗУ) или замена уже имеющихся планок памяти на те, которые обладают большой емкостью.
Что такое оперативная память в компьютере?
Сложность выбора при замене модуля оперативной памяти Windows заключается в особенности влияния ее параметров на производительность компьютера. Стоит не забывать, что оперативная память обменивается данными с центральным процессором. Чем крепче взаимосвязь этих компонентов, тем быстрее в системе осуществляются необходимые вычисления. Поэтому к выбору памяти нужно подходить исходя из вышесказанного и тогда, ОЗУ, станет работать с максимальной эффективностью.
Но прежде чем идти в магазин за новыми планками, необходимо установить:
Начнем по порядку. Вообще, для чего нужна оперативная память? Для того, чтобы временно хранить данные для выполнения текущих операций процессора. Чем она больше, тем соответственно процессору легче одновременно выполнять несколько задач.
Оперативная память является энергозависимой, то есть после того, как комп выключиться, все данные на ней удалятся, в отличие от данных, которые хранятся на жестком диске.
Как узнать текущий объем оперативной памяти?
Для того, чтобы узнать, какой объем у оперативной памяти, установленной в данный момент в компьютер, даже не обязательно открывать крышку. Запускаем уже известную нам утилиту Speccy и находим в ней текущие характеристики в соответствующем разделе. В принципе, здесь уже представлены все основные характеристики, подробно которые мы рассмотрим чуть ниже.
В данный момент нас интересует объем — у меня на ноутбуке имеются 2 слота, оба из которых заняты. Общий размер — 2000 Мб (2Гб), то есть на ноуте стоят 2 планки по 1 Гб.
Для нормальной ежедневной работы Windows этого вполне достаточно, однако если вы планируете играть в игры со сложной графикой или пользоваться тяжелыми графическими или видео программа, то желательно поставить побольше.
Кстати, у каждой версии операционной системы есть минимальные требования по оперативной памяти, без которых она просто не будет работать.
Даже при планировании объема для увеличения следует узнать из характеристик материнской платы или процессора, какой максимальный размер поддерживается. Это указывается в подробном описании в разделе памяти. Так, в модели Intel Core i54430 максимальный размер — 32 Гб.
Однако имейте в виду, что 4 Гб и более будут полноценно работать только на 64-разрядной ОС, Windows c 32-х увидит не более 3 Гб.
Поддерживаемый тип
Следующим показателем, характеризующим оперативку, является ее тип. Перечислим их по мере развития технологий — SDRAMM DIMM, DDR (или PC), DDR3 (PC-3) и DDR4 (PC-4).
Как видно из вышепредставленного скрина из программы Speccy, у меня на ноутбуке поддерживается память DDR3, хотя на сегодняшний день самым последним современным стандартом является DDR4.
Все современные процессоры работают именно с этим стандартом, однако на старых платах можно встретить и более старые стандарты. Если вашему компьютеру уже много лет, то вполне вероятно, что на нем используется устаревший тип и модуль памяти нужно подбирать именно этого стандарта. Модули памяти разных типов несовместимы с «чужими» слотами на системной плате.
Узнать тип поддерживаемой оперативной памяти можно также из характеристик процессора (CPU) или модели материнской платы на официальном сайте производителя — узнать эти модели также легко в программе Speccy или ее аналогах.
Если у вас есть в наличии запасные планки оперативки, то также иногда бывает непросто определить, к какому типу она относится. Обычно на них имеется наклейка с указанием типа — PC, PC-2, PC-3 или DDR, DDR2, DDR3, DDR4. Но если наклейки нет, то будем определять следующим образом.
Планки DDR и DDR2 внешне очень похожи и имеют 1 ключ (вырез), расположенный практически по центру. Но на DDR 180 контактов — по 92 с каждой стороны. А на DDR2 — 240 — по 120 с каждой стороны, причем они визуально уже, чем DDR2. Посчитать их легко, так как они пронумерованы.
На модулях DDR3 такое же количество контактов, как у PC-2, однако ключ не посередине, а смещен к краю.
Модуль памяти совсем старого стандарта SDRAM отличается наличием двух ключей.
Количество слотов для планок памяти и режим их работы
Количество слотов оперативной памяти, предназначенных для установки планок, мы также видели в программе — у меня их 2. Если же открыть крышку корпуса компьютера, то можно на плате увидеть несколько характерных одно- или разноцветных разъема. Это и есть место, куда ставятся планки памяти. На картинке ниже их 4.
Разноцветность говорит нам о том, что на данной плате память может работать в двухканальном режиме — то есть одновременно данные передаются контроллеру в процессор или северный мост (в зависимости от архитектуры материнской платы) по двум каналам, что повышает скорость обработки данных.
Для активации этого режима следует приобрести минимум 2 планки и, как правило, вставить их в два одноцветных разъема. В какие именно? Это написано в инструкции к плате и в разных моделях цвета могут отличаться. Если же покупаете сразу 4 модуля — то задействуйте сразу все слоты.
Нужно еще учитывать, что если у вас в данный момент общая память 2 Гб, как у меня, и вы планируете увеличить ее до 4Гб, то оптимально приобрести 2 модуля по 2Гб, чем один 4Гб, так как их вы сможете задействовать по-максимому в в двухканальном режиме.
Здесь также следует отметить, что при покупке нескольких модулей желательно выбирать одного производителя, а еще лучше взять готовый комплект (KIT), состоящий сразу из нескольких планок — такой набор гарантированно будет без проблем работать.
Тактовая частота
Еще один важный показатель оперативной памяти — ее тактовая частота, которая измеряется в мегагерцах (МГц). От нее зависит скорость обработки информации. При выборе модуля обязательно посмотрите, какую частоту официально поддерживает ваш процессор. Та модель, которая была показана на скрине выше, работает с памятью PC3-12800 (DDR3 1600 МГц), PC3-10600 (DDR3 1333 МГц), PC3-8500 (DDR3 1066 МГц). Эти же характеристики можно увидеть на сайтах интернет-магазинов в подробном описании модулей памяти. Например, посмотрим на игровой комплект из 4 планок по 4 гига Corsair XMS3 DDR-III DIMM 32Gb KIT 4*8Gb :
Пропускная способность
От частоты зависит также такой параметр, как пропускная способность оперативной памяти, который показывает, какой объем данных может максимально быть передан за определенное время. Измеряется в мегабайтах в секунду (Мб/с) и вычисляется умножением частоты на 8. То есть в нашем примере у памяти частота 1333 МГц * 8 = 10667 Мб/с, что также видно в описании.
Чем больше пропускная способность, тем выше скорость работы модуля оперативной памяти. Однако учитываем тот факт, что
современные процессоры поддерживают работу с памятью, у которой максимальная частота 1600 МГц.
Если купите дорогущую планку с частотой выше — работать она будет так же, как более дешевая на 1600 МГц.
Тайминг
Здесь же можно сказать еще о такой характеристике, как тайминг. Это время задержек при обработке операций внутри самих микросхем модуля оперативной памяти. Записывается тайминг как последовательность нескольких цифр — в нашем примере это 9-9-9-24. Последний 4й двузначный параметр характеризует быстродействие всей микросхемы в целом.
Также тайминг может обозначаться буквами CL и числом, которая обозначает первое значение в подробной последовательности. В нашем примере в коротком варианте это бы обозначалось как CL9.
Чем меньше тайминги, тем лучше, но и стоят таким модули дороже. Однако это имеет значение только для высокопроизводительных скоростных ПК — для дома и офиса на данный параметр можно не обращать внимания.
Игроманы же могут воспользоваться настройками BIOS и вручную поиграть с изменением таймингов в меньшую сторону, однако делать это нужно аккуратно, иначе рискуете испортить модули.
Оперативная память для ноутбука или стационарного компьютера?
По идее это первый вопрос, который бы мы должны себе задать, но по существу не самый важный, так как перепутать формфактор просто невозможно. Для ноутбука модули широкие и короткие, для ПК — длинные и узкие.
На сайтах в характеристиках обозначаются они так:
Тип охлаждения планок оперативной памяти DDR3 и DDR4
Если вы приобретаете модуль оперативной памяти для мощного игрового компьютера, то следует обратить внимание на тип ее охлаждения. При интенсивной работе или «разгоне» уменьшением таймингов они могут нагреваться, поэтому работы внутрикорпусных вентиляторов для их охлаждения может не хватить.
На простых планках охлаждения нет вообще — вы увидите открытые припаянные чипы микросхем. На более дорогих моделях устанавливается самый распространенный тип охлаждения — металлический радиатор.
Для самых же заядлых игроманов придумали даже такую штуку, как водяное охлаждение — такие модули вместе с системой могут значительно превышать по стоимости и материнку, и процессор вместе взятые.
Расшифровка модуля оперативной памяти (ОЗУ)
Теперь давайте расшифровать название модуля памяти, представленного в одном из популярных интернет-магазинов:
Crucial Ballistix Sport XT BLS2C4G3D18ADS3CEU DDR-III DIMM 8Gb KIT 2*4Gb PC3-14900 CL10
Советы, которым необходимо придерживаться при покупке оперативной памяти
Видео инструкция, как установить планку ОЗУ в компьютер
В завершение — подробное видео по установке модуля памяти в компьютер.
Цены в интернете
Выпускник образовательного центра при МГТУ им. Баумана по специальностям «Сетевые операционные системы Wi-Fi», «Техническое обслуживание компьютеров», «IP-видеонаблюдение». Автор видеокурса «Все секреты Wi-Fi»
Источник
Содержание
- Все ядра в Windows задействованы по умолчанию
- Для чего же тогда нужна настройка «Число процессоров»?
- Вывод
- Как зайти MSConfig Windows 10
- Способ 1. Как зайти в MSConfig Windows 10 через выполнить
- Способ 2. Как открыть конфигурацию системы Windows 10 через Проводник
- Способ 3. Как запустить MSConfig через поиск Windows 10
- Способ 4. Как открыть MSConfig командной строкой
- Как правильно настроить MSConfig
- Что дает число процессоров в MSConfig
- Что дает максимум памяти в MSConfig
- Не запускается MSConfig
Очень часто в различных статьях и видео по «ускорению» работы компьютера можно встретить совет с включением параметра «Число процессоров» и присвоения ему значения, которое равно количеству ядер установленного процессора. Якобы это позволит операционной системе использовать ресурсы процессора на полную мощность.
В данной статье мы расскажем вам истинное назначение этого параметра в конфигурационном окне msconfig, а также примеры ситуаций, когда включение данной опции действительно может быть полезным.
Все ядра в Windows задействованы по умолчанию
На самом деле операционная система Windows знает о всех ядрах процессора с момента установки на компьютер и использует их по мере необходимости. Убедиться в этом можно запустив диспетчер задач через всем знакомую комбинацию клавиш «Ctrl» + «Alt» + «Del» и перейдя на вкладку «Производительность» (Быстродействие). Для Windows 8.1 и Windows 10 дополнительно нужно нажать на «ЦП», далее на область с графиком правой кнопкой мыши и в открывшемся меню выбрать «Изменить график» -> «Логические процессоры».
Переключение вида отображения
Окно будет поделено на количество частей равное количеству ядер (потоков) в вашем процессоре. И для каждого из них будет рисоваться график загруженности. Это значит, что в данный момент они задействованы для выполнения тех или иных задач.
Отображение нагрузки на ядра
Для чего же тогда нужна настройка «Число процессоров»?
Она нужна для ограничения использования ядер (потоков) вашего процессора. Причин на это может быть много. Например, у вас есть старая программа, которая не рассчитана на работу в многопоточной среде из-за чего не хочет запускаться.
В этом случае вы ограничиваете число потоков до нужного значения при помощи данной настройки, перезагружаетесь и получаете работоспособное приложение. Также такая возможность может пригодится тем, кто пишет программы под конкретное число ядер и хочет проверить их работоспособность.
Вывод
Число процессоров в msconfig никоим образом не увеличивает скорость работы компьютера и не разблокирует все ядра процессора. В операционной системе Windows они все сразу задействованы по умолчанию. Единственным назначением данной настройки является принудительное отключение ядер (потоков) для какой — то конкретной задачи и цели.
Наверное многие встречались хоть раз при исправлении каких нибудь проблем с утилитой MSConfig в Windows. Сама утилита MSConfig позволяет настроить параметры загрузки, включать и отключать службы и многое другое.
В предыдущих версиях Windows утилита MSConfig позволяла ещё управлять приложениями в автозагрузке. После обновления к Windows 10 все параметры автозагрузки были перенесены в диспетчера задач Windows 10.
Поэтому в этой статье мы рассмотрим как зайти в MSConfig Windows 10 и как правильно настроить MSConfig. А также рассмотрим несколько способов что нужно делать если MSConfig не запускается.
Как зайти MSConfig Windows 10
Дальше мы рассмотрим всевозможные способы как зайти в конфигурацию системы Windows 10 разными способами. Все способы также будут актуальны и для пользователей Windows 7, правда отличается только способ с использованием нового поиска Windows 10, который по умолчанию отсутствует.
Способ 1. Как зайти в MSConfig Windows 10 через выполнить
- Откроем окно Выполнить нажатием на Win+R.
- Вводим msconfig и открываем нажав на ОК.
Способ 2. Как открыть конфигурацию системы Windows 10 через Проводник
- Открываем проводник в Windows 10.
- И переходим по пути: C:Windowssystem32.
- И ищем классическое приложение msconfig.exe.
Способ 3. Как запустить MSConfig через поиск Windows 10
- Открываем поиск Windows 10 нажав Win+Q.
- Вводим в поисковую строку Конфигурация системы.
- И выбираем классическое приложение.
Способ 4. Как открыть MSConfig командной строкой
- Открываем командную строку от имени администратора. Правая кнопка мыши на Пуск => Командная строка (администратор).
- Вводим команду msconfig и выполняем её.
Как правильно настроить MSConfig
Если же говорить об правильности настройки параметров в MSConfig, то все параметры по умолчанию настроены правильно. Если же у Вас есть сомнения, тогда можете сравнить с нашими настройками.
- Общие: установлен обычный запуск системы.
- Загрузка: по умолчанию выбрана единственная текущая операционная система. Здесь можете указать количество ядер, которые будут использоваться при загрузке ОС.
- Службы: в этой вкладке Вы можете включить или отключить службы.
- Автозагрузка: в Windows 10 параметры автозагрузки были перенесены Диспетчер задач.
- Сервис: позволяет запускать все доступные средства Вашей операционной системы.
Ниже рассмотрим вопросы которые могут также интересовать пользователей. Рекомендуем параметры Число процессоров и Максимум памяти не менять.
Что дает число процессоров в MSConfig
В этом пункте установлено значение которое указывает сколько ядер будет брать участие в загрузке системы. По умолчанию отметка Число процессоров не установлена. Если же указать например одно ядро, то всего лишь одно ядро будет брать участие в загрузке системы. Но помните что эта функция никак не сможет увеличить производительность компьютера, а создана для того чтобы установить наоборот ограничение.
Однозначно, если Вы установите больше количество ядер, тогда будет доступно больше ресурсов для запуска системы. Собственно и загрузка системы будет проходить быстрее. Но по умолчанию и используются все ядра.
Что дает максимум памяти в MSConfig
Аналогично с предыдущим пунктом, по умолчанию отметка Максимум памяти не установлена. Эта функция также создана для того чтобы уменьшить производительность компьютера. И ограничить максимум оперативной памяти который будет использовать система.
Не запускается MSConfig
Если же у Вас не запускается MSConfig, то Вас нужно сделать следующие шаги:
- Первым делом попробуйте запустить конфигурацию систему MSConfig от имени администратора.
- Если не помогло, то проверим реестр. Нажимаем Win+R и вводим regedit. Заходим по пути: [HKEY_LOCAL_MACHINESOFTWAREMicrosoftWindowsCurrentVersionApp PathsMSCONFIG.EXE] и проверяем значение по умолчанию C:WINDOWSPCHealthHelpCtrBinariesMSConfig.exe
Затем переходим сюда [HKEY_LOCAL_MACHINESOFTWAREMicrosoftWindowsCurrentVersionApp PathsHELPCTR.EXE] и проверяем значение по умолчанию должно быть C:WINDOWSPCHealthHelpCtrBinariesHelpCtr.exe. - Если не помогло рекомендуем проверить целостность файлов Windows 10 и при необходимости восстановите поврежденные файлы.
В этой статье мы познакомились с утилитой MSConfig которая помогает изменить конфигурацию системы. Подробней узнали Как зайти в MSConfig на Windows 10, как правильно настроить MSConfig в Windows 10 и что делать если MSConfig не запускается.
Если же Вы знаете ещё интересные факты об этой утилите, тогда напишите нам в комментарии и мы добавим их в статью.
Решение 2
Найдите в BIOS параметр с названием из перечисленных ниже или схожим:
Memory Remapping
DRAM Over 4G Remapping
H/W DRAM Over 4GB Remapping
H/W Memory Hole Remapping
Hardware Memory Hole
Memory Hole Remapping
Memory Remap Feature
Включите параметр, установив значение Enabled.
Если такой параметр не удалось найти, обновите прошивку BIOS. Как это сделать вы можете прочитать здесь.
Производитель материнской платы мог не реализовать функцию, в этом случае проблема решается заменой материнской платы.
Другие варианты решения:
При наличии нескольких планок памяти, поменяйте их местами.
Как мне изменить настройки RAM?
Щелкните Пуск> Настройки > Панель управления. Дважды щелкните значок системы. В диалоговом окне «Свойства системы» перейдите на вкладку «Дополнительно» и нажмите «Параметры производительности». В диалоговом окне «Параметры производительности» в разделе «Виртуальная память» нажмите «Изменить».
Если вы используете ПК с Windows 10, проверить оперативную память очень просто. Откройте «Настройки»> «Система»> «О программе» и найдите раздел «Технические характеристики устройства».. Вы должны увидеть строку с названием «Установленная оперативная память» — в ней будет указано, сколько у вас сейчас установлено. Если вы все еще используете Windows 7, вам следует выполнить обновление, поскольку официальная поддержка закончилась.
Как изменить настройки оперативной памяти в BIOS?
Найдите «Настройки» или «Оборудование». меню и щелкните по нему. Проверьте объем ОЗУ, указанный в BIOS компьютера. Убедитесь, что объем памяти соответствует вашему недавнему обновлению. Нажмите соответствующую клавишу, чтобы сохранить настройки BIOS и выйти.
Увеличит ли объем оперативной памяти мой компьютер?
В общем, чем быстрее оперативная память, тем выше скорость обработки. С более быстрой RAM вы увеличиваете скорость, с которой память передает информацию другим компонентам. Это означает, что ваш быстрый процессор теперь имеет такой же быстрый способ взаимодействия с другими компонентами, что делает ваш компьютер намного более эффективным.
Почему мой компьютер не использует всю свою оперативную память?
Если Windows 10 не использует всю оперативную память, это может быть связано с тем, что модуль RAM неправильно установлен. Если вы недавно установили новую оперативную память, возможно, вы не заблокировали ее должным образом, что привело к появлению этой проблемы. Чтобы решить эту проблему, вам необходимо отключить компьютер от сети, отключить его от розетки и открыть.
Как изменить настройки BIOS?
Как войти в BIOS на ПК с Windows 10
- Перейдите в Настройки. Вы можете попасть туда, щелкнув значок шестеренки в меню «Пуск». …
- Выберите Обновление и безопасность. …
- Выберите Восстановление в левом меню. …
- Нажмите «Перезагрузить сейчас» в разделе «Расширенный запуск». …
- Нажмите Устранение неполадок.
- Нажмите Дополнительные параметры.
- Выберите Настройки прошивки UEFI. …
- Нажмите «Перезагрузить».
Как я могу проверить свои характеристики оперативной памяти?
Проверьте общий объем оперативной памяти
- Щелкните меню «Пуск» Windows и введите «Системная информация».
- Появится список результатов поиска, среди которых есть служебная программа «Информация о системе». Нажмите здесь.
- Прокрутите вниз до Установленной физической памяти (ОЗУ) и посмотрите, сколько памяти установлено на вашем компьютере.
Могу ли я изменить частоту ОЗУ?
ОЗУ принимает более низкие настройки частоты, чем по умолчанию, и такие частоты иногда необходимо устанавливать для обеспечения совместимости с данной материнской платой. Некоторая оперативная память также может быть разогнана или установлена на более высокую частоту, чем поддерживает материнская плата.
Как мне изменить мою RAM на 3200 Mhz?
Enter BIOS, включите XMP и выберите 3200Mhz вариант, если их несколько. Затем тщательно протестируйте. В зависимости от того, из каких микросхем сделана ваша память, вы можете набрать только 2933, просто перепечатайте 3200 в BIOS. сохраните и перепроверьте!
XMP повреждает оперативную память?
Он не может повредить вашу оперативную память, поскольку он создан для поддержки этого профиля XMP.. Однако в некоторых крайних случаях в профилях XMP используется напряжение, превышающее спецификации процессора… и это в долгосрочной перспективе может повредить ваш процессор.
Производительность компьютера напрямую зависит от объема оперативной памяти. В ней хранятся данные приложений и операционной системы, к которым они часто обращаются. Поэтому чем больше их будет загружено, тем быстрее будут обрабатываться процессором, что увеличит быстродействие системы.
В Диспетчере задач Windows 10 можно заметить, что часть общего объема оперативной памяти в текущее время используется системой. В некоторых случаях наблюдаем, что несвойственно большой объем ОЗУ был «зарезервирован» Windows. Это может произойти из-за того, что она была отведена для интегрированного графического адаптера, но, если установлена дискретная видеокарта, то нужно искать причину. В некоторых случаях «недоступный» объем составляет от 1024 до 4096 МБ.
Содержание
- 1 Почему используется не вся память
- 2 Снятие ограничения в Конфигурации системы
- 3 Настройка Биос
- 4 Проверка планок ОЗУ
Почему используется не вся память
При определенных настройках в Windows 10 и Биосе под систему может быть зарезервирован некоторый объем ОЗУ, который в итоге становится недоступным. В некоторых случаях Windows не видит ОЗУ из-за неполадок на аппаратном уровне. Есть несколько решений, которые позволяют снять ограничения и использовать полный объем.
Обратите внимание, что если установлена 32-разрядная Windows 10, система будет видеть только 3,25 ГБ оперативной памяти независимо от того, сколько фактически установлено ОЗУ на компьютере. Чтобы использовать больше, нужно установить 64-разрядную версию ОС.
Чтобы узнать разрядность, перейдите в Сведения о системе командой msinfo32 из окна «Выполнить» (Win + R).
В правой части окна в позиции Тип будет отображена разрядность ОС. Если указано значение x86, то установления 32-разрядная версия. Если отображается x64, то это указывает на 64-разрядную Windows 10.
Снятие ограничения в Конфигурации системы
По умолчанию система может постоянно и без необходимости резервировать при загрузке для себя значительный объем оперативной памяти.
Перейдите в конфигурацию системы командой msconfig, загруженной из окна командного интерпретатора (Win + R).
Откройте вкладку Загрузки и выберите текущую ОС из списка, если установлено несколько. Нажмите на кнопку «Дополнительные параметры». Снимите флажок с опции «Максимум памяти» и щелкните на «ОК» для сохранения изменений.
После перезагрузки ПК проверьте, сколько памяти использует Windows 10.
Настройка Биос
В настройках Биоса есть несколько параметров, из-за которых Windows 10 не может использовать всю оперативную память. Во-первых, если установлена дискретная видеокарта, то нужно проверить, что интегрированный графический процессор (iGPU) отключен. Если он включен, то Windows будет резервировать для него память.
Перезагрузите компьютер и при появлении первого экрана нажмите на клавишу, предназначенную для входа в Биос, указанную в строке Setup. Распространенными клавишами для его вызова могут быть DEL, F2, F12 или Esc. Также ее можно узнать в интернете по модели материнской платы.
В настройках BIOS найдите параметры iGPU, Internal Graphics или Onboard Graphics. Название и расположение параметров отличается в разных моделях. Установите значение Выключено (Disabled или Turned Off).
Также в настройках найдите параметр Memory Map Feature, который разрешает Windows использовать всю установленную память. Найдите его и проверьте, что он включен (Enabled или turned On).
Также проверьте значения параметров:
Render Standby — Enabled
iGPU Memory — Auto
Multimonitor — Disabled
Сохраните изменения, и перезагрузите компьютер. Посмотрите, может ли ОС использовать всю оперативную память. Если она не видит весь объем ОЗУ, перейдите к следующему шагу.
Проверка планок ОЗУ
Иногда используется не весь объем памяти из-за физического повреждения планок. Для решения проблемы проверим ОЗУ на наличие повреждений, а также исправность слотов.
Отсоедините кабель питания и снимите крышку с системного блока. Извлеките планки, затем удалите пыль, и аккуратно протрите контакты ластиком.
Если установлено несколько планок, то попробуйте запустить ПК, оставив в гнезде по одной. Если с одной из планок компьютер не загружается, то она неисправна. Аналогичным образом проверьте все слоты, устанавливая в каждый рабочую планку. После установите и зафиксируйте ОЗУ защелками, не прилагая излишнего усилия.


































 Настройка и использование msconfig
Настройка и использование msconfig