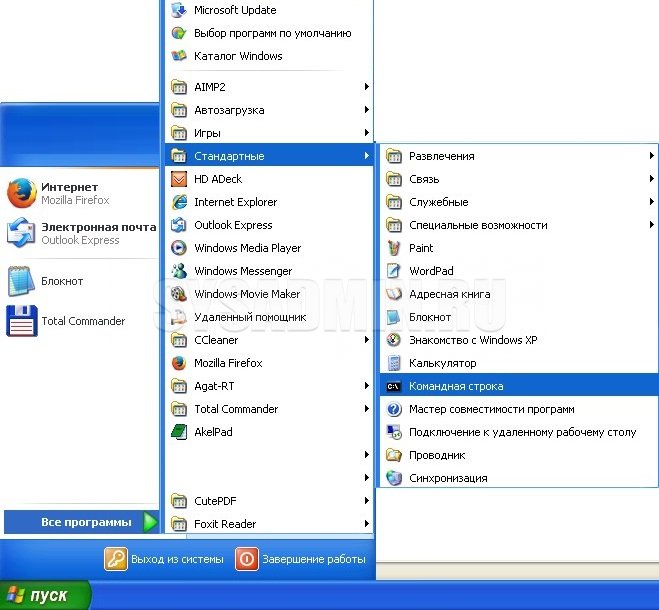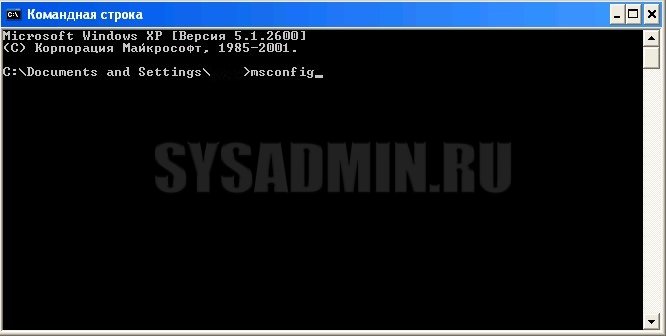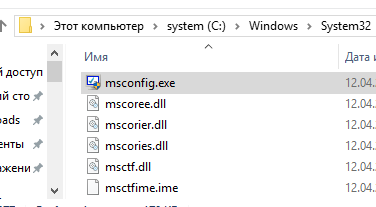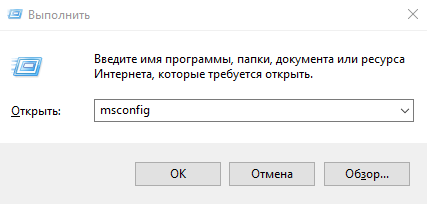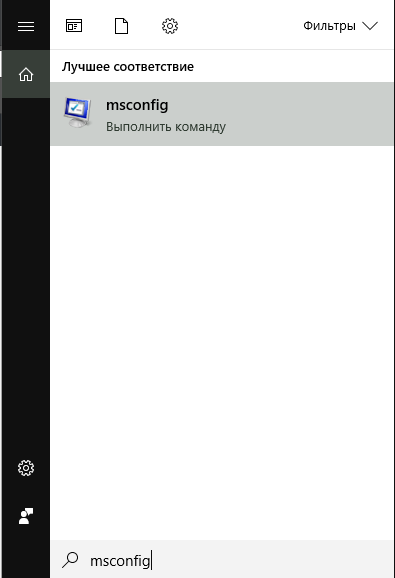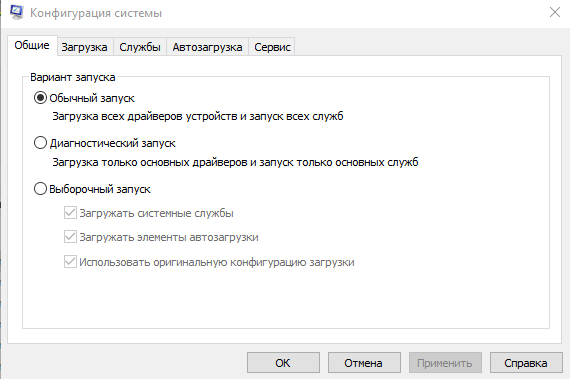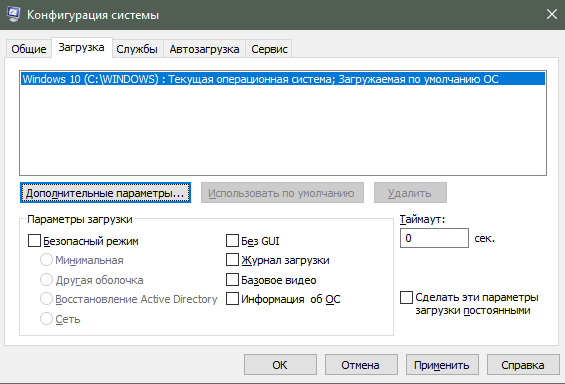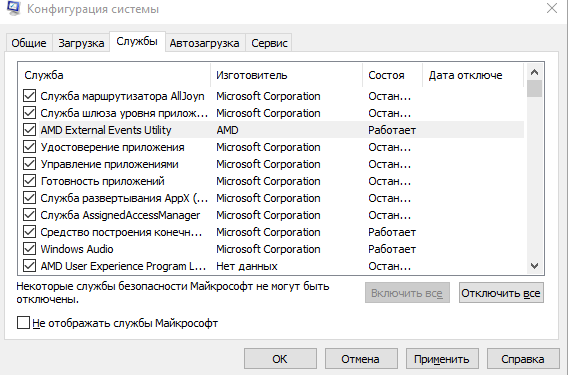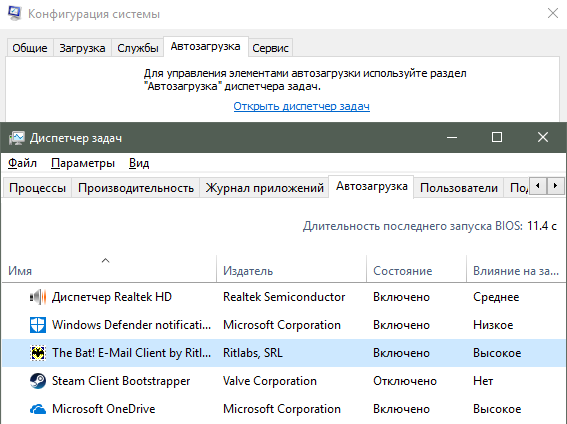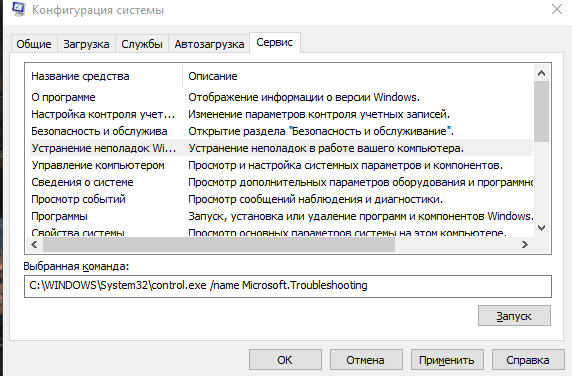Применение сторонних утилит для настройки Windows уже давно стало традицией среди пользователей, а стоило бы знать, что множество параметров операционной системы можно настроить ее же средствами, не прибегая к сторонним и подчас платным инструментам. Чего стоит только одна PowerShell вкупе с командной строкой. Впрочем, речь сегодня пойдет не о них, а о MSConfig — замечательной во многих отношениях штатной утилите, предназначенной для управления автоматически запускаемыми процессами и процедурой загрузки Windows.
В настоящее время утилита MSConfig используется в основном при проведении различного рода диагностических работ.
Сама тулза диагностическим инструментом не является, она позволяет последовательно отключать службы, второстепенные драйвера и элементы автозагрузки, исключая их потенциально негативное влияние на работу Windows и помогая таким образом установить виновника неполадки. Другой пример использования MSConfig — включение безопасного режима Windows, также служащего для проведения диагностических и ремонтных работ.
Реже утилита используется для тестирования работы операционной системы и программного обеспечения в условиях предоставления ограниченного объема ресурсов процессора и оперативной памяти. Кроме того, MSConfig может служить в качестве инструмента управления приоритетами загрузки нескольких операционных систем, если таковые установлены на одном компьютере. Наконец, MSConfig можно использовать как своего рода лаунчер для запуска некоторых средств администрирования.
Но обо всём по порядку.
Немного истории
MSConfig впервые появилась в Windows 98 как инструмент управления режимами загрузки и запускающимися при старте операционной системы службами и приложениями. В Windows 2000 разработчики Microsoft почему-то решили ее убрать, но в XP вернули на место, где она и остается по сей день. В Windows 98 MSConfig значительно отличалась от того инструмента конфигурации, который имеется сейчас в Windows 10. Поскольку в ранних версиях системы еще не было реестра, а настройки хранились в конфигурационных файлах, в MSConfig присутствовали одноименные вкладки, предоставляющие доступ к этим файлам.
Например, переключившись на вкладку System.ini, пользователь мог настроить загрузку служб и драйверов, прописанных в файле system.ini, аналогичным образом обеспечивался доступ к системным настройкам из вкладок Win.ini, Config.sys и Autoexec.bat. Доступ к объектам автозагрузки предоставлялся на вкладке Startup, а доступ к режимам загрузки Windows — на вкладке «Общие» и только с переносом системных настроек в реестр вкладки получили соответствующие настройкам названия. После этого MSConfig почти не менялся, если не брать в расчет внешний вид окна и вкладку «Автозагрузка», инструментарий которой в Windows 8 был перемещен в Диспетчер задач.
MSConfig в Windows 10
В Windows 10 утилита MSConfig является точной копией себя же самой в Windows 8.1. Ее исполняемый файл msconfig.exe располагается в каталоге System32, запустить ее можно разными способами — одноименной командой из окошка «Выполнить».
Из командной строки и PowerShell.
Из адресной строки Проводника.
Через оснастку классической панели управления «Администрирование», а также через системный поиск.
Небольшое по размерам окошко утилиты содержит пять вкладок: Общие, Загрузка, Службы, Автозагрузка и Сервис. Четвертая вкладка Автозагрузка в Windows 10 не содержит никаких опций за исключением ссылки на Диспетчер задач.
Это своего рода рудимент и, скорее всего, в следующих версиях вкладка будет удалена.
MSConfig — Общие
Опции первой вкладки «Общие» определяют режим запуска операционной системы.
Всего режимов три:
• Обычный запуск — Стандартный запуск операционной системы, загружающейся со всеми службами и элементами автозагрузки, в том числе потенциально небезопасными. Активен по умолчанию.
• Диагностический запуск — В этом «чистом» режиме Windows 10 запускается без сторонних служб, программ, элементов автозагрузки и драйверов. Используется при удалении сомнительного программного обеспечения, которое не удается деинсталлировать в обычном режиме работы, а также получения доступа к ключевым средствам администрирования, которые по какой-то причине оказались недоступными.
• Выборочный запуск — По сути, то же самое что и диагностический запуск, только с возможностью более гибкой настройки. Так, вы можете выбрать, какой именно набор стартующих вместе с Windows модулей следует отключать, а какой нет. Для выборочного отключения в этом режиме доступны элементы автозагрузки, системные службы и альтернативная конфигурация загрузчика. Последний пункт включен по умолчанию и недоступен для управления. Активируется он только в том случае, если вы измените конфигурацию загрузки на второй вкладке — очень удобно, когда нужно быстро восстановить дефолтные параметры загрузки системы.
MSConfig — Загрузка
Пожалуй, самая интересная вкладка в оснастке MSConfig. Переключившись на нее, в верхней части окна вы увидите как минимум одну запись, содержащую название установленной системы. Если у вас установлено несколько версий Windows, количество записей будет соответствующим. Вы можете управлять записями загрузчика, выбирая одну из систем в качестве загружаемой по умолчанию. Помимо предоставления списка установленных на одном компьютере ОС Windows, ее инструменты позволяют управлять параметрами загрузки — загружать систему в безопасном режиме.
При этом предлагается на выбор использование четырех параметров.
• Параметр «Минимальная загрузка» обеспечивает работу безопасного режима с отключенными сетевыми драйверами и элементами автозагрузки, но с полноценным графическим интерфейсом.
• Если же вы выберите параметр «Другая оболочка», то единственным доступным инструментом управления в Windows 10 окажется командная строка. Интернет при этом так же работать не будет.
• Параметр «Восстановление Active Directory» загружает систему в обычном безопасном режиме с GUI и со службами активных каталогов. Используется в основном системными администраторами при решении проблем в сетевом окружении.
• Наконец, параметр «Сеть» загружает Windows 10 в безопасном режиме с GUI и с возможностью подключения к интернету.
Обратите также внимание на блок параметров «Без GUI», «Журнал загрузки», «Базовое видео» и «Информация об ОС». Непосредственного отношения к безопасному режиму они не имеют и используются в качестве дополнительных настроек.
• Без GUI — Используется при отладке системы. При загрузке Windows не отображается экран приветствия.
• Журнал загрузки — Если задействовать этот параметр, сведения о запущенных вместе с операционной системой драйверах и службах будут записаны в лог ntbtlog.txt, сохраняемый обычно в корневую папку Windows. Используется, когда нужно выяснить, на каком автозагружаемом драйвере или службе произошел сбой.
• Базовое видео — Параметр загружает только стандартный видеодрайвер Microsoft. Пригодится, если по какой-то причине у вас слетел родной драйвер видеокарты.
• Информация об ОС — Используется вместе с «Без GUI», выводит в процессе загрузки список загружаемых драйверов.
• Таймаут — Отдельный параметр, позволяющий задать период времени, в течение которого на загрузочном экране будет отображаться список установленных рядом с основной Windows систем.
На этой же вкладке имеется кнопка «Дополнительные параметры загрузки», открывающая настройки тестирования загрузки ОС в нестандартных условиях. К примеру, вы можете попробовать загрузить Windows 10 с ограниченным количеством ядер процессора и объемом оперативной памяти, проигнорировать «рекомендации» BIOS, которыми ОС руководствуется при загрузке и даже протестировать только что разработанный драйвер под новое устройство.
А так, по большому счету эти функции вам не нужны, поскольку изменение объема выделяемых ресурсов никак не отразится на скорости загрузки, что же касается блокировки PCI и прочих опций, игры с ними могут привести к падению системы или ее зависанию.
MSConfig — Службы
Здесь всё намного проще. На этой вкладке вы можете отключить все или некоторые сторонние и системные службы. Последовательное отключение служб применяется в рамках диагностики, позволяя выявить виновника проблем в работе операционной системы. «Службы» частично дублируют функционал вкладки «Общие», в чём вы можете убедиться, отключив любую службу — вариант запуска на вкладке «Общие» автоматически переключиться на «Выборочный запуск».
MSConfig — Сервис
Дополнительная вкладка, содержащая список команд для запуска наиболее часто используемых инструментов администрирования. Здесь вы найдете опции для запуска командной строки, редактора реестра, восстановления системы, разных мониторов и прочих плюшек.
Ничего руками вводить не нужно, просто выбираем необходимый элемент и жмем кнопку «Запуск».
Итог
По большому счету это всё, что следовало знать об этом полезном инструменте. Утилита MSConfig очень удобна, когда нужно загрузить Windows в безопасном режиме, быстро отключить загружающиеся вместе с операционной системой компоненты или запустить какую-нибудь системную оснастку. Что касается безопасности, навредить системе с ее «помощью» вряд ли получится, поэтому после ознакомления с основными функциями, на вооружение утилита может быть взята даже начинающими пользователями.
Загрузка…
Содержание
- Windows 10 — управляем параметрами загрузки системы
- Немного истории
- MSConfig в Windows 10
- Настройка и использование msconfig
- Способы запуска msconfig
- Второй способ (Windows XP, Vista, 7, 8, 10)
- Третий способ (Windows XP, Vista, 7, 8, 10)
- Четвертый способ (Windows XP, Vista, 7, 8, 10)
- Программа msconfig
- Общие
- Загрузка
- Службы
- Автозагрузка
- Сервис
- Основные сценарии использования msconfig
- Отладка и поиск проблем
- Тестирование
- Профилактика
- Как ускорить загрузку Windows 10 при включении?
- Как ускорить загрузку Windows 10: 9 советов
- Управление программами автозагрузки
- Регулярно убирайте
- Внесите изменения в настройки загрузки Windows
- Оптимизация использования ОЗУ
- Удалите нежелательные приложения
- Уменьшите время ожидания меню загрузки
- Скажите «нет» советам
- Заменить HDD на SSD / SSHD
- Перезагрузка компьютера — хорошая привычка
- Объяснение дополнительных параметров загрузки в MSCONFIG в Windows 10
- Дополнительные параметры загрузки в MSCONFIG
- Количество процессоров
- Блокировка PCI
- Отлаживать
- Как изменить таймаут загрузки Windows через cmd.exe?
- Изменения времени таймаута загрузки Windows через cmd
Windows 10 — управляем параметрами загрузки системы
Применение сторонних утилит для настройки Windows уже давно стало традицией среди пользователей, а стоило бы знать, что множество параметров операционной системы можно настроить ее же средствами, не прибегая к сторонним и подчас платным инструментам. Чего стоит только одна PowerShell вкупе с командной строкой. Впрочем, речь сегодня пойдет не о них, а о MSConfig — замечательной во многих отношениях штатной утилите, предназначенной для управления автоматически запускаемыми процессами и процедурой загрузки Windows.
В настоящее время утилита MSConfig используется в основном при проведении различного рода диагностических работ.
Сама тулза диагностическим инструментом не является, она позволяет последовательно отключать службы, второстепенные драйвера и элементы автозагрузки, исключая их потенциально негативное влияние на работу Windows и помогая таким образом установить виновника неполадки. Другой пример использования MSConfig — включение безопасного режима Windows, также служащего для проведения диагностических и ремонтных работ.
Реже утилита используется для тестирования работы операционной системы и программного обеспечения в условиях предоставления ограниченного объема ресурсов процессора и оперативной памяти. Кроме того, MSConfig может служить в качестве инструмента управления приоритетами загрузки нескольких операционных систем, если таковые установлены на одном компьютере. Наконец, MSConfig можно использовать как своего рода лаунчер для запуска некоторых средств администрирования.
Но обо всём по порядку.
Немного истории
MSConfig впервые появилась в Windows 98 как инструмент управления режимами загрузки и запускающимися при старте операционной системы службами и приложениями. В Windows 2000 разработчики Microsoft почему-то решили ее убрать, но в XP вернули на место, где она и остается по сей день. В Windows 98 MSConfig значительно отличалась от того инструмента конфигурации, который имеется сейчас в Windows 10. Поскольку в ранних версиях системы еще не было реестра, а настройки хранились в конфигурационных файлах, в MSConfig присутствовали одноименные вкладки, предоставляющие доступ к этим файлам.
MSConfig в Windows 10
Из адресной строки Проводника.
Через оснастку классической панели управления «Администрирование», а также через системный поиск.
Небольшое по размерам окошко утилиты содержит пять вкладок: Общие, Загрузка, Службы, Автозагрузка и Сервис. Четвертая вкладка Автозагрузка в Windows 10 не содержит никаких опций за исключением ссылки на Диспетчер задач.
Это своего рода рудимент и, скорее всего, в следующих версиях вкладка будет удалена.
Опции первой вкладки «Общие» определяют режим запуска операционной системы.
Пожалуй, самая интересная вкладка в оснастке MSConfig. Переключившись на нее, в верхней части окна вы увидите как минимум одну запись, содержащую название установленной системы. Если у вас установлено несколько версий Windows, количество записей будет соответствующим. Вы можете управлять записями загрузчика, выбирая одну из систем в качестве загружаемой по умолчанию. Помимо предоставления списка установленных на одном компьютере ОС Windows, ее инструменты позволяют управлять параметрами загрузки — загружать систему в безопасном режиме.
При этом предлагается на выбор использование четырех параметров.
• Параметр «Минимальная загрузка» обеспечивает работу безопасного режима с отключенными сетевыми драйверами и элементами автозагрузки, но с полноценным графическим интерфейсом.
• Если же вы выберите параметр «Другая оболочка», то единственным доступным инструментом управления в Windows 10 окажется командная строка. Интернет при этом так же работать не будет.
• Параметр «Восстановление Active Directory» загружает систему в обычном безопасном режиме с GUI и со службами активных каталогов. Используется в основном системными администраторами при решении проблем в сетевом окружении.
• Наконец, параметр «Сеть» загружает Windows 10 в безопасном режиме с GUI и с возможностью подключения к интернету.
Обратите также внимание на блок параметров «Без GUI», «Журнал загрузки», «Базовое видео» и «Информация об ОС». Непосредственного отношения к безопасному режиму они не имеют и используются в качестве дополнительных настроек.
А так, по большому счету эти функции вам не нужны, поскольку изменение объема выделяемых ресурсов никак не отразится на скорости загрузки, что же касается блокировки PCI и прочих опций, игры с ними могут привести к падению системы или ее зависанию.
Здесь всё намного проще. На этой вкладке вы можете отключить все или некоторые сторонние и системные службы. Последовательное отключение служб применяется в рамках диагностики, позволяя выявить виновника проблем в работе операционной системы. «Службы» частично дублируют функционал вкладки «Общие», в чём вы можете убедиться, отключив любую службу — вариант запуска на вкладке «Общие» автоматически переключиться на «Выборочный запуск».
Дополнительная вкладка, содержащая список команд для запуска наиболее часто используемых инструментов администрирования. Здесь вы найдете опции для запуска командной строки, редактора реестра, восстановления системы, разных мониторов и прочих плюшек.
Ничего руками вводить не нужно, просто выбираем необходимый элемент и жмем кнопку «Запуск».
Итог
По большому счету это всё, что следовало знать об этом полезном инструменте. Утилита MSConfig очень удобна, когда нужно загрузить Windows в безопасном режиме, быстро отключить загружающиеся вместе с операционной системой компоненты или запустить какую-нибудь системную оснастку. Что касается безопасности, навредить системе с ее «помощью» вряд ли получится, поэтому после ознакомления с основными функциями, на вооружение утилита может быть взята даже начинающими пользователями.
Источник
 Настройка и использование msconfig
Настройка и использование msconfig
Способы запуска msconfig
Второй способ (Windows XP, Vista, 7, 8, 10)
Третий способ (Windows XP, Vista, 7, 8, 10)
Четвертый способ (Windows XP, Vista, 7, 8, 10)
Заходим в проводнике по адресу C:WindowsSystem32. В этой огромной папке куча всяких файлов. Пролистываем в середину списка и находим msconfig.exe.
Разницы, каким из предложенных способов пользоваться нет. Самым оптимальным является первый, как самый быстрый.
Программа msconfig
Рассмотрим подробно каждую из вкладок, и о практическом применении всех этих настроек.
Общие
Загрузка
Вверху окна написано название ОС или список предустановленных систем. Если систем установлено несколько, то нажимаем на название системы и нажимаем кнопку «Использовать по умолчанию». В моем случае эта опция недоступна, т.к. система установлена одна. Таймаут – параметр, в котором указывается, как долго при загрузке будет высвечиваться список установленных ОС. Если вы включите «без GUI», то при загрузке ОС логотипа системы не будет (высветится только черное окно).
Нажимаем “Дополнительные параметры” и открывается еще одно окно.
Активировав галочку напротив «Число процессоров», можно указать число процессоров (фактически, процессорных ядер), которое будет видеть система. Если на вашем компьютере двухъядерный процессор, то максимальное возможное число будет 2, которое стоит по умолчанию. Таким же способом можно ограничить количество доступной оперативной памяти. При этом в диспетчере задач процессорных ядер и оперативной памяти будет видно столько, сколько вы укажите здесь.
Параметры «Блокировка PCI» и «Отладка» лучше не трогать. Они предназначены для разработчиков драйверов и устройств, и для обычного пользователя могут привести только к нестабильной работе системы.
Службы
Здесь можно увидеть список всех служб, загружаемых в обычном режиме. Снимайте галочки для отключения служб или наоборот ставьте для включения, если, конечно, знаете, что включаете/отключаете. Список служб огромный, из которых львиную долю занимают предустановленные службы Windows. Поэтому в левом нижнем углу можно включить галочку «Не отображать службы Майкрософт«. При этом список сократится до минимума и будет выглядеть так:
Автозагрузка
Обычно люди устанавливают приложения, потом перестают ими пользоваться, а удалять забывают или не хотят (а вдруг пригодится). Особенно это касается программ, которые используются по следующему сценарию: поставил программу – выполнил с ее помощью какую-то задачу – забыл про программу. А в итоге при каждой загрузке системы эти приложения так же загружаются, что существенно увеличивает время загрузки ОС и снижает отзывчивость системы на слабых компьютерах.
Сервис
Здесь расположен весь список программ, выполняющих схожие с msconfig функции. Т.е. администрирование, настройку, диагностику системы и т.п. Многое вам может быть знакомо. Поэкспериментируйте, выделяя название приложения и нажимая “Запуск” в правом нижнем углу.
Если после внесения каких-либо изменений нажимать кнопку “OK”, то появится такое окошко:
Как должно быть из него понятно, то все внесенные в загрузку системы изменения вступят в силу только после перезагрузки.
Итак, мы рассмотрели основные функции во всех вкладках. А теперь подробнее о том, в каких случаях всю эту информацию можно применять.
Основные сценарии использования msconfig
Отладка и поиск проблем
Представим ситуацию, когда у вас в системе начали появляться различные глюки, тормоза и т. д. То система вдруг ни с того, ни с сего зависнет, то вообще синий экран вывалится. Если вы грешите на железо, то проверяйте его, но часто проблема может оказаться в самой Windows. Тогда просто загрузитесь в диагностическом режиме (см. пункт вкладки “Общие”) с загрузкой основных драйверов и системных служб. Попробуйте поработать в таком режиме и попытаться создать ситуацию, при которой обычно возникают проблемы. Если проблемы все еще есть, то скорее всего повреждены системные файлы или драйвера. Если же все нормально, то пробуем выборочный запуск с загрузкой только системных служб. Причем все майкрософтовские службы оставляйте включенными (вкладка “Службы”), а остальные все отключите и включайте по одной. Включили службу – перезагрузитесь и посмотрите на работу системы. И так, пока не найдете виновника. Если и в службах все чисто, то включите автозагрузку. Приложения в автозагрузку также добавляйте по одному. Но вообще-то все, что находится в автозагрузке, желательно знать что называется “в лицо”. Иначе смысл загружать то, чем не пользуетесь? Я уверен, что после этих манипуляций виновника вы все-таки найдете (если дело в софте). Кстати, если система не загружается и все эти режимы вы попробовать не можете, то воспользуйтесь безопасным режимом, описанным в этой статье.
Тестирование
Допустим, вам нужно протестировать, как будет вести себя приложение при двух активных ядрах. А процессор у вас четырех-ядерный. Вот во вкладке “Загрузка – Дополнительные параметры загрузки” вы и можете ограничить ресурсы. Или, например, у вас установлено 6 ГБ оперативной памяти, а вам нужно узнать, как будет вести себя Pinnacle 14 при 2 ГБ.
Профилактика
Вкладки Служб и Автозагрузки вообще лучше просматривать почаще, особенно, если вы устанавливаете много софта. Многие приложения имеют предрасположенность к прописыванию в автозагрузке без вашего ведома. Вообще на мой взгляд неплохо все операции по оптимизации и очистке системы делать в одно время и регулярно. Это отложит на очень долго тот час, когда придется переустанавливать систему.
Источник
Как ускорить загрузку Windows 10 при включении?
Как ускорить загрузку Windows 10 при включении? Этот вопрос волнует пользователей чуть ли не с момента запуска новой операционной системы. С запуском Windows 10 Microsoft представила довольно много новых функций и программного обеспечения. Дизайн и компоновка новой ОС поражают воображение. Многие из вас, возможно, уже обновили свою ОС до Windows 10. Но Windows 10, как и любая другая ОС, начнет беспокоить вас или уже беспокоила вас: медленный отклик, отложенное завершение работы и сопутствующие проблемы.
Тому же может быть много причин. Со временем на вашем жестком диске накапливаются ненужные файлы, недействительные записи в реестре и нежелательные дубликаты, что снижает скорость работы системы. Ваша система также может быть заражена вредоносным программным обеспечением, что приведет к более медленному отклику на заданные команды, особенно на процессы запуска и завершения работы.
Исправить эти проблемы несложно. Вот несколько простых и быстрых советов, которые помогут увеличить медленную скорость запуска и завершения работы Windows 10.
Как ускорить загрузку Windows 10: 9 советов
Управление программами автозагрузки
Всякий раз, когда ваша система запускается, часть установленного программного обеспечения также запускается по умолчанию. Это не только замедляет работу системы, но и раздражает вас, поскольку вы, возможно, не захотите использовать их в то время.
Вы можете отключить все такое программное обеспечение и приложения, чтобы увеличить скорость работы вашей системы.
Примечание. Не отключайте элементы автозагрузки, изготовителем которых является Microsoft.
Регулярно убирайте
Точно так же, как моторное масло вашего автомобиля необходимо время от времени менять, чтобы оно работало бесперебойно, ваш компьютер также необходимо регулярно оптимизировать.
Внесите изменения в настройки загрузки Windows
Зачем замедлять запуск Windows? У него есть замечательная функция под названием Fast Startup, которая сокращает время загрузки. Быстрый запуск предварительно загружает ядро Windows и установленные драйверы для вашего компьютера перед выключением, что сокращает время, необходимое для запуска.
Чтобы активировать быстрый запуск, убедитесь, что режим гибернации включен. Чтобы включить его, выполните следующие действия:
Панель управления > Система и безопасность > Параметры питания > Выберите, что делает кнопка питания > Изменить настройки, которые в настоящее время недоступны.
Здесь установите флажок «Быстрый запуск» и нажмите «Сохранить изменения».
Оптимизация использования ОЗУ
Вы можете задаться вопросом, почему скорость вашего компьютера низкая, даже если у вас хороший объем оперативной памяти. Ответ: есть несколько процессов, которые работают в фоновом режиме и увеличивают время, необходимое для ответа на определенную команду, например, открытие файла Word.
Такие процессы, как настройки внешнего вида Windows по умолчанию, если ими управлять, могут уменьшить использование ОЗУ.
Удалите нежелательные приложения
Иногда в системе есть некоторые приложения, которые могут не иметь никакой ценности и также замедляют работу вашей системы. Таким образом, удаление приложений, которые вы не используете, может быть хорошим способом повысить производительность системы. Выполните следующие действия, чтобы удалить —
Уменьшите время ожидания меню загрузки
Всякий раз, когда система запускается, она отображает меню загрузки перед загрузкой ОС. По сути, это позволяет нам запускать Windows в безопасном режиме, если это необходимо. Вы можете сократить время запуска, изменив время загрузки в меню.
Чтобы уменьшить меню загрузки, выполните следующие действия:
Скажите «нет» советам
В Windows 10 представлена новая функция, которая дает вам «подсказки», чтобы в полной мере оценить прекрасно оформленную Windows 10. В качестве подсказок он сканирует ваш компьютер, что влияет на производительность вашей системы.
Чтобы отключить подсказки, выберите «Пуск» > «Настройки» > «Система» > «Уведомления и действия» и отключите параметр «Получать советы, рекомендации и предложения при использовании Windows».
Заменить HDD на SSD / SSHD
Никакой другой совет или настройка не исправят медленный запуск и завершение работы Windows 10, кроме замены жесткого диска (HDD) на твердотельный накопитель (SSD).
SSD-накопители имеют более быструю память, называемую флэш-памятью. Единственное, что беспокоит, — это экономическая эффективность, если вы решите приобрести карту SSD. Стоит в три раза дороже HDD. Но если вы хотите повысить скорость и избавиться от проблем с медленным и вялым запуском и завершением работы, вам следует пойти на это.
Перезагрузка компьютера — хорошая привычка
Возьмите за привычку перезагружать компьютер, поскольку он очищает память и останавливает процессы, которые могут замедлять работу вашего компьютера. Если вы включили быстрый запуск, выключение ПК не поможет. Обязательно время от времени перезагружайте систему, чтобы ускорить ее работу.
С помощью этих быстрых и простых советов вы ускорите медленный запуск и завершение работы в Windows и сможете повысить скорость и производительность вашего компьютера.
Источник
Объяснение дополнительных параметров загрузки в MSCONFIG в Windows 10
MSConfig или же Утилита настройки системы это встроенный в Windows инструмент, который позволяет управлять элементами автозагрузки, параметрами загрузки, службами и загрузкой в безопасном режимеи т. д. Под загрузочным разделом есть Расширенные опции кнопка. Этот раздел дает вам доступ к параметрам настройки, таким как количество процессоров, объем памяти, отладка и глобальные настройки отладки. Имейте в виду, что эти варианты являются последним средством диагностики ваших систем для опытных пользователей. В этом посте мы подробно рассмотрим эти дополнительные параметры загрузки в MSCONFIG в Windows 10.
Дополнительные параметры загрузки в MSCONFIG
Вам нужно четко понять одну вещь. Раздел расширенной загрузки служебной программы настройки системы или MSCONFIG создан для устранения неполадок. Однако путаница возникает, когда конечный пользователь находит эту опцию. Мы настоятельно рекомендуем вам оставить эти настройки по умолчанию и не изменять их.
Количество процессоров
Откройте диспетчер задач и перейдите на вкладку «Производительность». Обратите внимание на количество ядер процессора и памяти.
Теперь введите MSCONFIG в строке «Выполнить» и нажмите клавишу Enter. Перейдите в раздел загрузки и нажмите на Расширенные опции кнопка
Установите флажок «Число процессоров» и выберите значение, меньшее максимально доступного в раскрывающемся списке. Максимальное значение, которое вы увидите, будет таким же, как и в диспетчере задач.
Перезагрузитесь, а затем проверьте, сколько процессоров и объем памяти доступны для ОС.
Я уверен, что вы испытаете более низкую производительность по сравнению с тем, что было при загрузке компьютера в конфигурации по умолчанию. Хотя я не уверен, почему существуют эти настройки, но я предполагаю, что это помогает разработчикам понять, как их приложение работает при низкой конфигурации оборудования, не меняя фактическую конфигурацию оборудования. То же самое можно сказать и о Windows.
Теперь давайте посмотрим на другие разделы:
Блокировка PCI
PCI — это аппаратная шина для добавления компонентов к компьютеру. BIOS или ОС могут определить требования к ресурсам и автоматически назначить их, чтобы не возникало конфликта. Раньше это было полезно, поскольку Windows брала на себя эту задачу.
Судя по тому, что я видел на форумах, лучше не ставить галочку, если у вас нет проблем с подключенным оборудованием. Windows может взять на себя это, но мы не торопимся, за исключением того, что при проверке это приводит к BSOD.
Если вы проверили блокировку PCI и получаете BSOD, обязательно загрузитесь в безопасном режиме, а затем отключите блокировку PCI с помощью msconfig. Вам может потребоваться загрузочное USB-устройство, чтобы войти в конфигурацию расширенной загрузки.
Отлаживать
Это вариант разработчика, где отлаживать ядро, инструменты отладки подключены к ОС. Опять же, это непотребительский вариант, и его следует оставить как есть. Установив флажок «Отладка», вы можете настроить остальные параметры, включая порт отладки, канал, целевое имя USB и скорость передачи данных. При использовании вам придется отключить или приостановить BitLocker и безопасную загрузку на компьютере.
Многое можно сделать с помощью bcdedit инструмент в Windows 10, который также предлагает / dbgsettings как один из вариантов. Вы можете использовать его для отключения подписи драйвера, включения или отключения выполнения данных и т. Д.
Вы также увидите другие настройки для Максимальный объем памяти, Глобальные настройки отладки, так далее.
Здесь ясно одно. Это не потребительские опции, и вы не можете использовать их для ускорения работы компьютеров. Эти дополнительные параметры являются инструментами отладки, и они были там, сколько я себя помню. В Windows много таких инструментов, и не используйте их, если вы не занимаетесь аппаратной отладкой.
Я надеюсь, что сообщение было легко понять, и вы смогли понять, почему вам, как потребителю, не следует использовать дополнительные параметры загрузки в MSCONFIG в Windows 10.
Источник
Как изменить таймаут загрузки Windows через cmd.exe?

Сегодня речь пойдёт о такой команде как «BCDEDIT» полностью она рассмотрена не будет, так как на это уйдет много времени, которого у меня просто нет. Я расскажу про интересную вещь, как изменить таймаут загрузки Windows через cmd.exe.
Как обычно, сложного не чего нет и вообще, знать об этом совершенно не обязательно, так как в повседневной жизни вряд ли пригодится.
Но! Для общего развития и для получения ещё немного знаний, этот пост будет все же полезен.
Изменения времени таймаута загрузки Windows через cmd
Для, начало, как обычно необходимо открыть сому командную строку Windows все же через неё будем изменять время загрузки системы.
Теперь посмотрим командой «MSCONFIG» сколько секунд стоит. По умолчанию это цифра 30!
После того, как цифру Таймаута Вы запомнили, можно закрыть окно «Конфигурация системы»
Для тех, кто не в курсе. Время таймаута можно изменить и в этом окне (Конфик системы) используя оболочку GUI.
Но, наша задача изменить время таймаута загрузки Windows через cmd.exe и поэтому пришла пора, выйти на сцену команде «BCDEDIT»
У команды «BCDEDIT» есть и другие команды. Например (Команды управления выводом данных, Команды управления службами EMS… и другое.)
Нас интересует одна команда «/timeout» она и позволит изменить время загрузки Windows.
Что бы это сделать в cmd пишем следующие:
BCDEDIT /timeout 10
После выполнения команды, время таймаута загрузки Windows изменится с 30 сек, на 10 сек!
Убедится в этом поможет все та же команда, «MSCONFIG» которая откроет конфигурацию системы.
Можно написать простенькую программу, скажем на Delphi, всего с одной кнопкой:)
А в обработчик событий данной кнопки всего одну строчку кода.
ShellExecute(handle, nil,’BCDEDIT’,’/timeout 10′,», sw_hide);
Можно прикрутить поле ввода, что бы пользователь вводил свое время таймаута, а также добавить ещё с десяток функций команды «BCDEDIT»
В общем если постараться, то получится не большая утилита по работе с конфигурацией загрузки Windows.
Источник
Вы используете систему с двойной загрузкой? В таком случае можно поменять время отображения списка доступных операционных систем. В этой статье описываются четыре способа выполнить эту задачу.
Если Windows 10 находит на компьютере другую операционную систему, при включении компьютера показывается меню загрузки со списком всех операционных систем. Если в течение 30 секунд пользователь ничего не делает, автоматически загружается система по умолчанию, которая идёт первой в списке.
Это удобная возможность для переключения между системами вроде Windows 10, Windows 8.1, Windows 7, Linux, на одной аппаратной конфигурации. При этом вам может потребоваться больше времени для взаимодействия с меню загрузки или же вы хотите, чтобы загрузка системы по умолчанию происходила быстрее. В таком случае можно поменять продолжительность отображения меню. Ниже рассказывается, как это сделать.
Как поменять продолжительность отображения меню загрузки в приложении «Параметры»
- Откройте приложение «Параметры».
- Перейдите в раздел «Система».
- Внизу нажмите «О программе».
- В разделе «Сопутствующие параметры» справа выберите параметр «Дополнительные параметры системы».
- Нажмите на вкладку «Дополнительно».
- Под заголовком «Загрузка и восстановление» нажмите на кнопку «Параметры».
- В разделе «Загрузка операционной системы» используйте выпадающее меню «Операционная система, загружаемая по умолчанию». Выберите из списка операционную систему по умолчанию.
- Поставьте галочку напротив опции «Отображать список операционных систем».
- Укажите продолжительность отображения в секундах.
- Нажмите OK.
После этого меню при загрузке компьютера будет отображаться так долго, как вы задали.
Как поменять время отображения меню загрузки с помощью конфигурации системы
- Нажмите на кнопку «Пуск».
- Введите в поиск «конфигурация системы» и нажмите на верхний результат для запуска окна «Конфигурация системы».
- Откройте вкладку «Загрузка».
- В поле «Тайм-аут» укажите продолжительность отображения меню загрузки в секундах.
- Поставьте галочку «Сделать эти параметры загрузки постоянными».
- Нажмите кнопку «Применить».
- Нажмите кнопку OK.
Как поменять время отображения меню загрузки с помощью командной строки
- Нажмите на кнопку «Пуск».
- Наберите в поиске cmd и запустите приложение «Командная строка» от имени администратора, нажав на него правой кнопкой мыши.
- Наберите следующую команду для изменения продолжительности показа меню загрузки и нажмите ввод:
bcdedit /timeout NEW-TIME-SECONDSВместо NEW-TIME-SECONDS поставьте продолжительность показа меню в секундах.
В следующем примере время отображения меню устанавливается на 3 секунды:
bcdedit /timeout 3
Как поменять время отображения меню загрузки с помощью дополнительных параметров
- Включите компьютер.
- В меню загрузки нажмите «Изменить настройки по умолчанию» или выберите другие параметры.
Подсказка: если время отображения меню короткое, можно использовать на клавиатуре кнопки со стрелками для отмены обратного отсчёта, а уже затем выбрать данный параметр.
- Нажмите на кнопку «Изменить время».
- Выберите один из доступных вариантов.
После того, как вы выполните эти шаги, при следующей загрузке компьютера в меню отобразится выбранный вами тайм-аут. Если вы хотите установить более конкретное время, вам следует использовать один из доступных вариантов, описанных выше.
Загрузить PDF
Загрузить PDF
Ваш ПК медленно работает? Этому есть масса причин. Вот несколько советов как увеличить производительность ПК.
Шаги
-
1
Удалите ненужные файлы. Windows будет запускаться быстрее, если удалить весь мусор с жесткого диска. Обычно это временные файлы, история URL, cookies, файлы Истории и файлы в корзине. Их легко можно удалить служебной программой «Очистка диска».
-
2
Дефрагментируйте жесткие диски. Ниже представлена инструкция по дефрагментации.
-
3
Откройте «Мой Компьютер».
-
4
Правой кнопкой мыши нажмите на жесткий диск, который хотите дефрагментировать и выберите «Свойства».
-
5
Нажмите «Сервис».
-
6
Выберите «Выполнить дефрагментацию».
-
7
Вручную измените автозагрузку программ:
-
8
Нажать «Пуск».
-
9
Выберите «Все программы> Стандартные>Выполнить».
-
10
Напишите «msconfig» и нажмите «ОК».
-
11
Откройте вкладку «Загрузка», поставьте галочку возле команды «Без GUI» — это выключит анимацию загрузки Windows и увеличит скорость.
Реклама
-
1
Нажмите Пуск, Выполнить и напишите «msconfig»
-
2
Должно появиться окно. Вверху есть вкладка «Автозагрузка». Нажмите на нее и отключите все ненужные программы. Если вы не знаете, что отключить, поищите информацию в google.com. Если сомневаетесь, убирать ли с чего-то галочку, то оставьте как есть.
-
3
Кликните по вкладке «Загрузка» или «BOOT.INI». » Нажмите «Дополнительные параметры». Появится окно с выбором числа процессоров, поставьте там галочку и выберите, сколько ядер хотите использовать. Для Windows XP включите /NUMPROC= и поставьте число ядер, которые будут работать при загрузке. Нажмите «ОК» и вернитесь к предыдущему окну.
-
4
С правой стороны загрузочного окна «msconfig» вы увидите поле «Таймаут» с установленным значением 30 секунд. Поменяйте эту настройку на 3 секунды.
-
5
Кликните ОК и ОК для выхода из меню “msconfig” и перезагрузите компьютер.
Реклама
-
1
Включите компьютер. Как только увидите логотип производителя, известный так же как экран BIOS, нажмите соответствующую клавишу, чтобы войти в настройки. Обычно на экране BIOS написано, какая кнопка отвечает за вход. Чтобы посмотреть список ключей в bios setup, перейдите по ссылке http://www.computing.net/answers/dos/list-of-bios-set-up-keys-combinations/449.html
-
2
В BIOS для навигации доступны только стрелочки, Enter и Esc. Стрелочками выберите вкладку «Загрузка» (Boot). Найдите приоритет загрузки (Boot priority) или порядок загрузки (Boot order), или что-то похожее на это. Вы увидите 4 приоритета. Это флоппи (floppy), дисковод (СD-ROOM group), жесткие диски (HDD group) и сеть (network group). Мы собираемся изменить первый приоритет на жесткий диск. Нужно найти приоритет 1 (priority 1) и нажать Enter. Появится список аппаратных средств. В этом списке выберите жесткий диск. Найдите приоритет 2 и выберите дисковод, затем приоритет 3 для сети и приоритет 4 для флоппи или можно просто отключить его. Просто убедитесь в том, что жесткий диск стоит в приоритете №1, и что нет копии других групп в различных приоритетах. Например, мы хотим избежать проверки жесткого диска на наличие медиа файлов. На одну группу должен быть только один приоритет.
-
3
Выйдите из приоритетов загрузки, найдите и нажмите функцию Быстрой загрузки (Fast boot). BIOS спросит у вас, включить или выключить эту функцию. Выберите «включить» (Еnable).
-
4
Нажмите клавишу Esc, а затем выберите команду «выйти и сохранить» (exit and save).
Реклама
Советы
- Скачйте «Microsoft Bootvis», это бесплатная программа, которая позволит оптимизировать работу системы.
Реклама
Предупреждения
- Помните, что все изменения могут привести как к хорошим, так и к плохим последствиям. Если удалить важный файл, это может причинить серьезный вред вашему ПК. Удаляйте файлы с осторожностью!
Реклама
Об этой статье
Эту страницу просматривали 9620 раз.
Была ли эта статья полезной?
Инженеры Microsoft реализовали в Windows хранилище загрузки, известное ещё как Boot Configuration Data (BCD), и меню загрузки. Первое содержит в себе идентификаторы загрузчиков всех имеющихся на ПК операционных систем, а второе считывает их и выводит в виде перечня ОС, доступных для запуска. Это значительно облегчает жизнь пользователю, на компьютере которого стоит несколько систем. Ему не нужно что-то мудрить, чтобы переключиться между ними. Достаточно перезагрузить компьютер и выбрать нужную из представленного списка. Как и другие части ОС Windows, меню загрузки поддаётся настройке. В этом руководстве перечислены доступные способы редактирования данного раздела.
Примечание: практически все действия, описанные в этом руководстве, нужно выполнять из-под учётной записи с правами администратора. В противном случае вы должны знать пароль от неё.
Редактирование меню загрузки Windows 10 в окне загрузчика
Меню загрузки Windows 10 обладает небольшим разделом настроек. Он предоставляет минимальный набор опций — изменение значения таймера автоматического запуска основной системы, смена ОС, загружаемой по умолчанию, а также дополнительный раздел с режимами старта системы и функцией выключения компьютера.
- Чтобы получить доступ к этим настройкам, вам нужно нажать на пункт Изменить значения по умолчанию или выбрать другие параметры во время отображения экрана со списком доступных для запуска систем.
- Далее вам остаётся нажать на пункт Изменить таймер, чтобы установить время отсрочки автоматической загрузки системы (5 и 30 секунд, а также 5 минут) или же на Выбрать ОС по умолчанию, чтобы указать, какую систему стоит грузить по завершению таймаута.
Редактирование меню загрузки Windows 10 в параметрах системы
В дополнительных параметрах системы, зайти в которые можно через свойства ОС, находится раздел Загрузка и восстановление. Он хранит в себе небольшой список функций для редактирования меню загрузки, который подойдёт нетребовательным пользователям. Так с его помощью вы можете выбрать, какая операционная система будет загружаться по умолчанию, выставить время отображения списка установленных систем или вовсе выключить таймаут, а также активировать вывод вариантов восстановления.
Чтобы попасть в указанный раздел, вам нужно сделать следующее:
- Нажмите на сочетание Win + Pause (Break).
- Кликните по ссылке Дополнительные параметры системы, расположенную в левой части окна.
- Под заголовком Загрузка и восстановление щёлкните на кнопку Параметры.
Редактирование меню загрузки Windows 10 в Конфигурация системы
Если вам необходимо немного больше возможностей по настройке, вы можете попробовать утилиту Конфигурация системы. Помимо упомянутых настроек, она предлагает функцию удаления загрузочных записей операционных систем, опцию для вывода информации об ОС, возможность запустить Windows без графической оболочки, выбрать параметры загрузки безопасного режима и ещё несколько второстепенных функций.
Отредактировать меню загрузки с помощью Конфигурация системы можно следующим образом:
- Нажмите Win + R и введите msconfig. Появится окно утилиты.
- Откройте вкладку Загрузка.
- Выберите из списка интересующую вас запись. Если вы желаете избавиться от неё, нажмите на кнопку Удалить.
- Хотите пометить ОС в качестве основной? Кликните по кнопке Использовать по умолчанию.
- В случае необходимости, установите предпочитаемое время таймаута.
- Нажмите на ОК и перезагрузите компьютер, чтобы система применила изменения.
Как отредактировать меню загрузки Windows 10 с помощью EasyBCD
EasyBCD — бесплатная утилита, предоставляющая широкий выбор возможностей для редактирования меню загрузки. В сравнении с ней все стандартные системные инструменты (кроме Командной строки) смотрятся весьма примитивно.
Эта компактная программа позволяет:
- Удалять ОС из списка доступных для запуска.
- Добавлять новые записи Windows (в том числе и устаревших), Linux / BSD, Mac.
- Добавлять записи для установки систем с помощью ISO-образов или отдельных разделов жёсткого диска.
- Переименовывать записи операционных систем.
- Выставлять систему по умолчанию.
- Изменять положение записей в списке.
- Устанавливать язык меню загрузки.
- Выбирать оболочку интерфейса загрузчика (Metro или более раннюю от Windows Vista / 7).
- Выставлять длительность таймаута.
- Архивировать и восстанавливать настройки хранилища загрузки (BCD).
- Просматривать содержимое BCD и меню загрузки.
Интерфейс программы полностью локализован на русский, а сама она достаточно простая в использовании и не требует от пользователя никаких сверхъестественных способностей.
Как добавить запись системы в меню загрузки
- Скачайте и установите EasyBCD. Во время установки укажите, что вы будете использовать программу в личных целях, а не в коммерческих.
Примечание: для редактирования меню загрузки в старших версиях Windows может понадобиться EasyBCD 1.7.2. - Запустите программу и выберите язык интерфейса.
- Нажмите на Добавить запись и выберите вкладку Windows.
- Напротив пункта Тип выберите Vista / 7 / 8 / 10. Если добавляемая запись должна загружать более старую версию «винды», разверните выпадающий список и кликните по подходящему варианту.
- В поле Имя укажите предпочитаемое название записи.
- Напротив пункта Диск откройте список разделов жёсткого диска и выберите тот, где установлена ОС, к которой вы хотите восстановить доступ.
- Нажмите на Добавить.
Как удалить запись системы из меню загрузки
- В программе нажмите на Редактировать меню загрузки.
- Из списка записей выберите нужную и нажмите на Удалить. Подтвердите своё действие.
- Кликните по кнопке Сохранить.
Как переименовать запись системы в меню загрузки
- В разделе редактирования загрузочного меню кликните по записи, имя которой вы хотите сменить.
- Нажмите на кнопку Переименовать и введите новое название.
- Сохраните данное изменение.
Как переместить запись системы в меню загрузки
- Выберите из списка пункт, позицию которого нужно сменить.
- Используя кнопки Вверх и Вниз измените положение в списке.
- Нажмите на Сохранить.
Как выбрать систему для загрузки по умолчанию
- В столбце По умолчанию установите галочку напротив нужной операционной системы.
- Сохраните изменения.
Как изменить время отображения меню загрузки
- Возле пункта Таймаут нажмите на поле и введите оптимальное для вас время. Учтите, что в меню загрузки оно измеряется в секундах.
- После внесения изменений кликните по кнопке Сохранить.
Как изменить язык меню загрузки
- Найдите пункт Язык, разверните список возле него и выберите нужное вам наречие.
- Сохраните внесенные изменения.
Как отредактировать меню загрузки Windows 10 с помощью командной строки
Если вы не доверяете сторонним программам и стараетесь пользоваться исключительно системными инструментами, тогда вам стоит опробовать способы редактирования меню загрузки Windows 10 с помощью командной строки.
Создание или восстановление резервной копии хранилища загрузки Windows
Перед выполнением всех действий создайте резервную копию хранилища загрузки, чтобы вы могли восстановить его в случае необходимости. Создать бекап BCD вы можете следующим образом:
- На любом не системном разделе создайте папку BCDBackup.
- Запустите командную строку с правами администратора. Для этого нажмите на Win + S, введите Командная строка, кликните правой кнопкой мышки по результату и выберите Запустить от имени администратора.
- Введите команду bcdedit /export E:BCDBackupBCD, где E — буква раздела, на котором находится созданная ранее папка.
- Для восстановления рабочей копии BCD вам нужно ввести bcdedit /import E:BCDBackupBCD, где Е — буква раздела, содержащего каталог с резервной копией хранилища загрузки.
Как добавить запись системы в меню загрузки
- Всё в ту же командную строку, запущенную от имени администратора, введите bcdedit /copy {current} /d «Windows OS», где Windows OS — произвольное название новой записи. В результате вы должны получить сообщение об успешном копировании существующей записи в новую, а также её уникальный идентификатор.
- Далее наберите bcdedit /set {ИД} device partition=E:, где ИД — идентификатор новой записи, созданной в процессе выполнения предыдущего пункта, а Е — буква локального диска, на котором расположены файлы другой операционной системы. Чтобы не допустить ошибку при вводе длинного ID, скопируйте его в эту команду вместе с фигурными скобками.
- Следом введите bcdedit /set {ИД} osdevice partition=E:, где ИД — код созданной записи, а E — буква раздела, содержащего системные файлы другой ОС.
- В конце всего этого процесса введите команду bcdedit /displayorder {ИД} /addlast, где ИД — код ранее созданной записи операционной системы. Эта команда должна добавить новую запись в самый низ списка ОС, доступных для запуска из меню загрузки.
Как удалить запись системы из меню загрузки
- Введите команду bcdedit, чтобы получить список всех записей установленных ОС. Обратите внимание на пункт displayorder в разделе Диспетчер загрузки Windows. В нём перечислены уникальные коды всех операционных систем. Их порядок точно такой же, как и пунктов установленных систем в меню загрузки.
- Наберите команду bcdedit /delete {ИД}. Вместо ИД вам нужно вставить код записи, которую собираетесь удалить. Его вы можете получить из пункта displayorder. Данная команда уберёт запись не только из диспетчера загрузок, но и из хранилища. Если нужно удалить запись с именем (к примеру, {default}), а не в виде комбинации букв и цифр, тогда команда должна выглядеть так: bcdedit /delete {ИД} /f. Как и во всех остальных случаях, на место ИД нужно вставить идентификатор.
- Если вы желаете лишь на время исключить её из списка, тогда выполните команду bcdedit /displayorder {ИД} /remove. Запись исчезнет из него, но при этом останется в хранилище, что позволит при необходимости восстановить её.
Как изменить порядок отображения систем в меню загрузки
Для редактирования положения записей в загрузчике используйте команду bcdedit /displayorder {ИД2} {ИД1} {ИД3}. Вместо всех ИД укажите реальные коды записей в той последовательности, в которой вы хотите видеть их во время запуска компьютера.
Как выбрать систему для загрузки по умолчанию
Всё, что вы должны сделать, это выполнить команду bcdedit /default с указанием кода системы в фигурных скобках.
Как переименовать систему в меню загрузки
Для изменения названия операционной системы используйте команду bcdedit /set {ИД} description «Новое имя».
Как изменить время отображения меню загрузки
Чтобы установить оптимальное время отображения меню загрузки наберите команду bcdedit /timeout time, где time — время таймаута в секундах.

- Содержание статьи
- Способы запуска msconfig
- Первый способ (Подходит для Windows Vista, 7, 8, 10) — Самый быстрый
- Второй способ (Windows XP, Vista, 7, 8, 10)
- Третий способ (Windows XP, Vista, 7, 8, 10)
- Четвертый способ (Windows XP, Vista, 7, 8, 10)
- Программа msconfig
- Общие
- Загрузка
- Службы
- Автозагрузка
- Сервис
- Основные сценарии использования msconfig
- Тестирование
- Профилактика
- Комментарии к статье ( 3 шт )
- Добавить комментарий
- Способы запуска msconfig
Msconfig — утилита, предназначенная для выявления причин некорректной работы системы, программ, выбора варианта загрузки Windows, а также для диагностики системы. Многие начинающие пользователи ПК часто по-ошибке ищут где можно скачать msconfig, т.к. не знают, что данная утилита установлена по-умолчанию в Windows, поэтому ее не нужно скачивать, а необходимо лишь запустить. Ниже будут перечислены несколько способов, как можно это сделать на различных версиях Windows.
Способы запуска msconfig
Первый способ (Подходит для Windows Vista, 7, 8, 10) — Самый быстрый
Если у вас Windows Vista, 7, 8, 8.1 или 10, то просто нажмите на меню “Пуск” и внизу в окошке введите msconfig. Нажмите Enter.
Второй способ (Windows XP, Vista, 7, 8, 10)
Заходим в меню Пуск — Все программы — Стандартные. Выбираем «Командная строка» (Command Prompt).
Появится черное окошко командной строки, в нем вписываем msconfig и жмем Enter.
Третий способ (Windows XP, Vista, 7, 8, 10)
В том же меню Пуск нажимаем «Выполнить» (Run).
Появится окошко, в котором будет предложено ввести нужную команду. Здесь вписываем msconfig, и как обычно нажимаем Enter.
Четвертый способ (Windows XP, Vista, 7, 8, 10)
Заходим в проводнике по адресу C:WindowsSystem32. В этой огромной папке куча всяких файлов. Пролистываем в середину списка и находим msconfig.exe.
Разницы, каким из предложенных способов пользоваться нет. Самым оптимальным является первый, как самый быстрый.
Программа msconfig
Интерфейс программы msconfig состоит из небольшого окошка, и пяти вкладок — Общие, Загрузка, Службы, Автозагрузка, Сервис.
Рассмотрим подробно каждую из вкладок, и о практическом применении всех этих настроек.
Общие
-
-
- Обычный запуск он и есть обычный запуск. Загружаются все драйвера, службы системы, а также программы из меню “Автозагрузка”.
- Диагностический запуск – это режим, при котором загружаются только основные драйвера и системные службы.
- В случае выборочного запуска вы можете более тонко сконфигурировать загрузку системы. “Загружать системные службы” – загружается стандартный набор системных служб. Честно говоря не пробовал выключать эту галочку. “Загружать элементы автозагрузки” – загружаются все программы, которые сконфигурированы на вкладке “Автозагрузка”. “Использовать оригинальную конфигурацию загрузки” – этим параметром по умолчанию невозможно управлять. Активируется он в случае, если вы изменили что-то во вкладке “Загрузка” (тогда можно будет вернуться к дефолтным настройкам).
-
Загрузка
Вверху окна написано название ОС или список предустановленных систем. Если систем установлено несколько, то нажимаем на название системы и нажимаем кнопку «Использовать по умолчанию». В моем случае эта опция недоступна, т.к. система установлена одна. Таймаут – параметр, в котором указывается, как долго при загрузке будет высвечиваться список установленных ОС. Если вы включите «без GUI», то при загрузке ОС логотипа системы не будет (высветится только черное окно).
Нажимаем “Дополнительные параметры” и открывается еще одно окно.
Активировав галочку напротив «Число процессоров», можно указать число процессоров (фактически, процессорных ядер), которое будет видеть система. Если на вашем компьютере двухъядерный процессор, то максимальное возможное число будет 2, которое стоит по умолчанию. Таким же способом можно ограничить количество доступной оперативной памяти. При этом в диспетчере задач процессорных ядер и оперативной памяти будет видно столько, сколько вы укажите здесь.
Параметры «Блокировка PCI» и «Отладка» лучше не трогать. Они предназначены для разработчиков драйверов и устройств, и для обычного пользователя могут привести только к нестабильной работе системы.
Службы
Здесь можно увидеть список всех служб, загружаемых в обычном режиме. Снимайте галочки для отключения служб или наоборот ставьте для включения, если, конечно, знаете, что включаете/отключаете. Список служб огромный, из которых львиную долю занимают предустановленные службы Windows. Поэтому в левом нижнем углу можно включить галочку «Не отображать службы Майкрософт«. При этом список сократится до минимума и будет выглядеть так:
Как можно заметить, тут остались службы сторонних программ. Теперь анализируем, что нам нужно, а что нет — и при желании отключаем.
Автозагрузка
Обычно люди устанавливают приложения, потом перестают ими пользоваться, а удалять забывают или не хотят (а вдруг пригодится). Особенно это касается программ, которые используются по следующему сценарию: поставил программу – выполнил с ее помощью какую-то задачу – забыл про программу. А в итоге при каждой загрузке системы эти приложения так же загружаются, что существенно увеличивает время загрузки ОС и снижает отзывчивость системы на слабых компьютерах.
Сервис
Здесь расположен весь список программ, выполняющих схожие с msconfig функции. Т.е. администрирование, настройку, диагностику системы и т.п. Многое вам может быть знакомо. Поэкспериментируйте, выделяя название приложения и нажимая “Запуск” в правом нижнем углу.
Если после внесения каких-либо изменений нажимать кнопку “OK”, то появится такое окошко:
Как должно быть из него понятно, то все внесенные в загрузку системы изменения вступят в силу только после перезагрузки.
Итак, мы рассмотрели основные функции во всех вкладках. А теперь подробнее о том, в каких случаях всю эту информацию можно применять.
Основные сценарии использования msconfig
Отладка и поиск проблем
Представим ситуацию, когда у вас в системе начали появляться различные глюки, тормоза и т. д. То система вдруг ни с того, ни с сего зависнет, то вообще синий экран вывалится. Если вы грешите на железо, то проверяйте его, но часто проблема может оказаться в самой Windows. Тогда просто загрузитесь в диагностическом режиме (см. пункт вкладки “Общие”) с загрузкой основных драйверов и системных служб. Попробуйте поработать в таком режиме и попытаться создать ситуацию, при которой обычно возникают проблемы. Если проблемы все еще есть, то скорее всего повреждены системные файлы или драйвера. Если же все нормально, то пробуем выборочный запуск с загрузкой только системных служб. Причем все майкрософтовские службы оставляйте включенными (вкладка “Службы”), а остальные все отключите и включайте по одной. Включили службу – перезагрузитесь и посмотрите на работу системы. И так, пока не найдете виновника. Если и в службах все чисто, то включите автозагрузку. Приложения в автозагрузку также добавляйте по одному. Но вообще-то все, что находится в автозагрузке, желательно знать что называется “в лицо”. Иначе смысл загружать то, чем не пользуетесь? Я уверен, что после этих манипуляций виновника вы все-таки найдете (если дело в софте). Кстати, если система не загружается и все эти режимы вы попробовать не можете, то воспользуйтесь безопасным режимом, описанным в этой статье.
Тестирование
Допустим, вам нужно протестировать, как будет вести себя приложение при двух активных ядрах. А процессор у вас четырех-ядерный. Вот во вкладке “Загрузка – Дополнительные параметры загрузки” вы и можете ограничить ресурсы. Или, например, у вас установлено 6 ГБ оперативной памяти, а вам нужно узнать, как будет вести себя Pinnacle 14 при 2 ГБ.
Профилактика
Вкладки Служб и Автозагрузки вообще лучше просматривать почаще, особенно, если вы устанавливаете много софта. Многие приложения имеют предрасположенность к прописыванию в автозагрузке без вашего ведома. Вообще на мой взгляд неплохо все операции по оптимизации и очистке системы делать в одно время и регулярно. Это отложит на очень долго тот час, когда придется переустанавливать систему.
Для этого щелкните правой кнопкой мыши кнопку «Пуск» и выберите «Панель управления». Перейдите в раздел «Система»> «Дополнительные параметры системы» и в разделе «Запуск и восстановление» нажмите «Настройки». Рядом с параметром «Время для отображения списка операционных систем:» измените значение с 30 секунд на 10 секунд и нажмите «ОК».
Включите этот параметр, чтобы ускорить загрузку Windows 10
- Найдите и откройте «Параметры питания» в меню «Пуск».
- Нажмите «Выбрать, что делают кнопки питания» в левой части окна.
- Нажмите «Изменить настройки, которые в настоящее время недоступны».
- Убедитесь, что в разделе «Параметры выключения» включен параметр «Включить быстрый запуск».
20 ночей. 2015 г.
Почему Windows 10 так долго загружается?
Многие пользователи сообщали о проблемах с медленной загрузкой в Windows 10, и, по словам пользователей, эта проблема вызвана повреждением файла Центра обновления Windows. Чтобы решить эту проблему, вам просто нужно загрузить средство устранения неполадок Центра обновления Windows. Это официальный инструмент от Microsoft, поэтому обязательно загрузите его.
Как изменить время ожидания загрузки?
Изменение выбора по умолчанию и тайм-аута с помощью MSConfig
- Старт | введите msconfig | Нажмите
- Нажмите на вкладку загрузки.
- Щелкните, чтобы выбрать параметр, который вы хотите установить по умолчанию.
- Нажмите кнопку «Сделать по умолчанию».
- Установите флажок «Сделать все настройки загрузки постоянными».
- Нажмите ОК — во всплывающем окне выберите Да.
Как ускорить загрузку Windows?
10 лучших способов ускорить загрузку компьютера
- Обновите свою оперативную память.
- Удалите ненужные шрифты. …
- Установите хороший антивирус и держите его в актуальном состоянии. …
- Отключите неиспользуемое оборудование. …
- Измените значения времени ожидания в меню загрузки. …
- Задержка запуска служб Windows при запуске. …
- Очистите программы, запускаемые при запуске. …
- Настройте свой BIOS. …
16 юл. 2011 г.
Быстрая загрузка — это хорошо?
Если оставить быстрый запуск включенным, это не должно повредить чему-либо на вашем компьютере — это функция, встроенная в Windows, но есть несколько причин, по которым вы можете все же отключить ее. Одна из основных причин заключается в том, что вы используете Wake-on-LAN, у которого, вероятно, возникнут проблемы, когда ваш компьютер будет выключен с включенным быстрым запуском.
Разряжает ли аккумулятор при быстром запуске Windows 10?
Нет, аккумулятор не разряжается. Потому что, когда вы выключаете свой ноутбук, все ваши запущенные процессы останавливаются. Быстрый запуск означает, когда вы включаете свой ноутбук.
Каково среднее время загрузки Windows 10?
Ответы (4) 3.5 минуты, кажется медленным, Windows 10, если запускается не слишком много процессов, должна загружаться за секунды, у меня 3 ноутбука, и все они загружаются менее чем за 30 секунд. . .
Как долго должна загружаться Windows 10?
После нескольких недель экспериментов с различным оборудованием и настройки параметров системы мы смогли перейти от нажатия кнопки питания к открытию рабочего стола Windows всего за 4.93 секунды. Ниже мы покажем вам, как мы достигли этого времени, а также дадим советы о том, как ускорить загрузку вашего ПК.
Как исправить медленный запуск компьютера?
Исправления для медленной загрузки
- Исправление №1: проверьте жесткий диск и / или оперативную память.
- Исправление №2: отключите запускаемые приложения.
- Исправление №3: Удалите временные файлы.
- Исправление №4: Дефрагментация жесткого диска.
- Исправление №5: Проверьте на вирусы.
- Исправление №6: Запустите восстановление при загрузке.
- Исправление №7: Запустите chkdsk и sfc.
- Связанные записи.
Уменьшите время ожидания меню загрузки
Для этого щелкните правой кнопкой мыши кнопку «Пуск» и выберите «Панель управления». Перейдите в раздел «Система»> «Дополнительные параметры системы» и в разделе «Запуск и восстановление» нажмите «Настройки». Рядом с параметром «Время для отображения списка операционных систем:» измените значение с 30 секунд на 10 секунд и нажмите «ОК».
Как изменить загрузку GRUB по умолчанию?
После установки найдите Grub Customizer в меню и откройте его.
- Запустите настройщик Grub.
- Выберите Диспетчер загрузки Windows и переместите его наверх.
- Как только Windows окажется наверху, сохраните изменения.
- Теперь вы загрузитесь в Windows по умолчанию.
- Уменьшите время загрузки по умолчанию в Grub.
7 сред. 2019 г.
Как увеличить время ожидания GRUB?
Просто следуйте этим шагам.
- Открытая файловая система.
- Откройте папку / etc.
- Откройте папку по умолчанию.
- Найдите файл grub и откройте его с помощью листовой панели (или любого другого текстового редактора).
- Установите GRUB_TIMEOUT в соответствии с вашими потребностями и сохраните его.
- Теперь откройте терминал и введите update-grub.
- Перезагрузите систему.
8 июн. 2012 г.
Увеличивает ли оперативная память скорость загрузки?
Емкость и скорость системной памяти или ОЗУ вашего компьютера могут заметно повлиять на скорость загрузки вашего компьютера. Однако эффекты существенны лишь до определенной степени и применимы к закону убывающей отдачи. Более быстрая RAM может улучшить скорость связи с процессором и уменьшить время загрузки.
Почему мой компьютер так медленно?
Двумя ключевыми компонентами оборудования, связанными со скоростью компьютера, являются ваш накопитель и ваша память. Слишком мало памяти или использование жесткого диска, даже если он недавно был дефрагментирован, может замедлить работу компьютера.
Как исправить медленный компьютер?
10 способов исправить медленный компьютер
- Удалите неиспользуемые программы. (AP)…
- Удалите временные файлы. Всякий раз, когда вы используете Internet Explorer, вся ваша история просмотров остается в глубине вашего ПК. …
- Установите твердотельный накопитель. (Samsung) …
- Получите больше места на жестком диске. (WD)…
- Остановите ненужные запуски. …
- Получите больше оперативной памяти. …
- Запустите дефрагментацию диска. …
- Запустите очистку диска.
18 колода 2013 г.
Всем доброго времени суток и всяческих прочих разностей. Сегодня мы поговорим про msconfig, хотя кратко о нём уже упоминали, то тут, то там.
Если говорить кратко и в качестве вступления, то это один из инструментов Windows, который является едва ли не первичным средством для управления рабочими процессами (имется ввиду процесс как явление, а не программа), которые протекают в системе.
Утилита существует с лохматых версий операционной системы и доступна, что называется, из коробки, т.е по умолчанию. Пользы от неё добиться можно просто, быстро и даже будучи не самым опытным пользователем. Впрочем, с тем же успехом можно добиться и некоторого вреда.
Впрочем, давайте по порядку.
-
Вводная
-
Запуск msconfig в Windows 10 / 8 / 7 и младше
-
msconfig — Общие
-
msconfig — загрузка
-
msconfig — службы
-
msconfig — автозагрузка
-
msconfig — сервис
-
Послесловие
Вводная
MSConfig — утилита для управления автозапускаемыми программами и загрузкой, поставляется Miscosoft, начиная с Windows 98.
Со временем функционал только расширялся и сейчас оная позволяет управлять параметрами запуска, службами, аппаратной составляющей (память, число процессоров, драйвера и пр), а так же быстро запускать средства обслуживания операционной системы.
Запуск msconfig в Windows 10 / 8 / 7 и младше
Утилита запускается из соответствующей папки системы «дискWindowsSystem32msconfig.exe«:
Либо по нажатию CTRL+R на клавиатуре (плюсик «прожимать» не надо) и методом ввода команды msconfig:
Либо по «Пуск — Выполнить» (XP, 7-ка или Classic Shell) или «Пуск — строка поиска — msconfig» (старшие системы):
Или еще какими-нибудь экзотическими способами, наподобии консоли и пр. Сама утилита, на момент написания статьи и в старшей версии систем, выглядит примерно вот так:
Что ж, теперь давайте пройдемс по вкладкам.
к содержанию ↑
msconfig — Общие
Собственно, первая из вкладок отвечает за общие «однокнопочные» параметры запуска в том плане, что делается это без тонкой настройки и одним тычком мышки.
Как видите, делится оно на 3 общих пункта и последний на подпункты:
- Обычный запуск;
- Диагностический запуск;
- Выборочный запуск (с системными службами, с элементами автозагрузки и/или оригинальной конфигурацией загрузки).
В общем и целом, целом и общем, описание к ним Вы можете почитать сразу под каждым из оных, но, вообще говоря, работает это примерно вот так:
- Обычный запуск, — предполагает типовую будничную работу системы в нормальных условиях. Так компьютер у Вас загружается, условно, всегда и стартует вместе со всем мусором (и не очень), который был собран за годы существования машины, — т.е, условно, тут запускается вообще всё, что Вы устанавливали (и не устанавливали) и что имеет галочку «автозагрузка». Сюда же, к сожалению, относятся и вирусы, и левый софт, и spyware + malware, и все системные (и не системные) службы и прочее прочее;
- Диагностический запуск, — запускает опреационную систему без установленных Вами программ, мусора и служб, т.е с минимально необходимой конфигурации. Ручаюсь, что он спас неиллюзорное количество нервов при выявлении проблем с вирусами, драйверами, синими экранами смерти, сомнительным софтом и черт знает чем еще. Рекомендуется использовать, когда Вы что-то поставили и «оно само, всё сломалось, ничего не работает мы все умрём» (с), т.к позволяет быстро выявить причину проблем и устранить её;
- Выборочный запуск, — аналог второго пункта с более тонкой настройкой, в частности позволяет, во-первых, отключить запуск системных служб (полезно для диагностики после кривых обновлений, либо существенным поражении вирусами), во-вторых, быстрее локализировать проблему (если у Вас 800 пунктов в автозапуске и столько же служб, то нецелесообразно отключать их руками и перезагружаться 1600 раз, — можно обрубить что-то одно и уже работать с системой, если надо срочно) и, в-третьих, использовать оригинал конфига, если текущий поврежден/заражен/etc.
Поверьте, — эта первичка msconfig способна вас выручить во многих ситуациях, а в старых системах еще чаще (за счет наличия быстрого доступа в безопасный режим по F8 до старта системы).
к содержанию ↑
msconfig — загрузка
Чудовищная (в плане мощи) по своему функционалу вкладка. Позволяет управлять конфигурацией загружаемых через загрузчик Windows систем соответствующей линейки.
В большинстве случаев позволяет запустить:
- Безопасный режим с параметрами: минимальной конфигурации; с использованием альтернативной оболочки; в режиме восстановления AD; сети. Все четыре требуют написания отдельной статьи;
- Без GUI, — консоль, т.е без графической оболочки, — полезно для отладки и отката системы в случае поражения оной и её процессов;
- Журнал загрузки, — ведет лог загрузки системы в файл ntbtlog.txt (обычно живет в папке Windows), позволяет понять на какой стадии загрузка «споткнулась» и обо что;
- Базовое видео, — использует стандартный драйвер видео, — чрезвычно полезна, когда произошла какая-то беда с драйверами (например, после обновления через автообновлялки или по каким-то еще причинам, коих бывает немало);
- Информация об ОС, — показывает версию, ядро и пр, — полезно для общения с саппортом или понимания того, что Вам напихали в какой-нибудь нелицензионной сборке.
И это еще не всё.
Таймаут задаёт задержку выбора и загрузки системы по умолчанию, а галочка «Сделать эти параметры загрузки постоянными«, собственно, применяет их для каждого старта системы (в отличии от типовой конфигурации).
Дополнительные параметры (кнопочка):
- Число процессоров, — позволяет задать число процессор или ядер, — для искусственного ограничения или насильного указания их числа (в целях производительности), что в частности, позволяет производить аппаратную диагностику процессора;
- Максимум памяти, — аналогично процессору, но для оперативной памяти и в мегабайтах, — кстати порой можно таким образом протянуть на синем экране и битой оперативке подольше;
- Отладка и параметры отладки, — требуют отдельной статьи, задают порт, скорость, канал и USB для отладки.
Идем дальше.
к содержанию ↑
msconfig — службы
Позволяет включать и отключать службы на этапе загрузки (галочки). Список служб для отключения мы давали тут. Описание оных там же.
Обратите внимание на удобный пункт «Не отображать службы Майкрософт» (если мне не изменяет память, то есть только в старших версиях систем), которая позволяет быстро и удобно смотреть только службы, которые поставленны сторонним софтом и, соответственно, управлять их запуском.
к содержанию ↑
msconfig — автозагрузка
Аналогично службам, только отвечает за автозагрузку установленных программ (или тех, что уже были в системе). «Более весело» (c) управлять этим можно из Anvir, Process Explorer и тп.
В Windows 10 например пункт вынесен в диспетчер задач (вкладка «Автозагрузка«), а в системах помладше живет в msconfig.
к содержанию ↑
msconfig — сервис
Собственно, последняя из вкладок, позволяет относительно быстро запускать всякие команды сразу (выбираем нужному, жмём в кнопку «запуск» и радуемся жизни):
Или просто подучить их (команды). В частности, с параметрами. Здесь обитают всякие regedit, мониторы производительности, командная строка и прочее.
к содержанию ↑
Послесловие
Такой вот базовый инструмент системы, который, собственно, наверняка известен опытным пользователям, айтишникам и всем остальным, но, быть может, неизвестен кому-то еще.
Пользуйтесь на здоровье. Как и всегда, если есть какие-то вопросы, мысли, дополнения и всё такое прочее, то добро пожаловать в комментарии к этому материалу.














 Настройка и использование msconfig
Настройка и использование msconfig