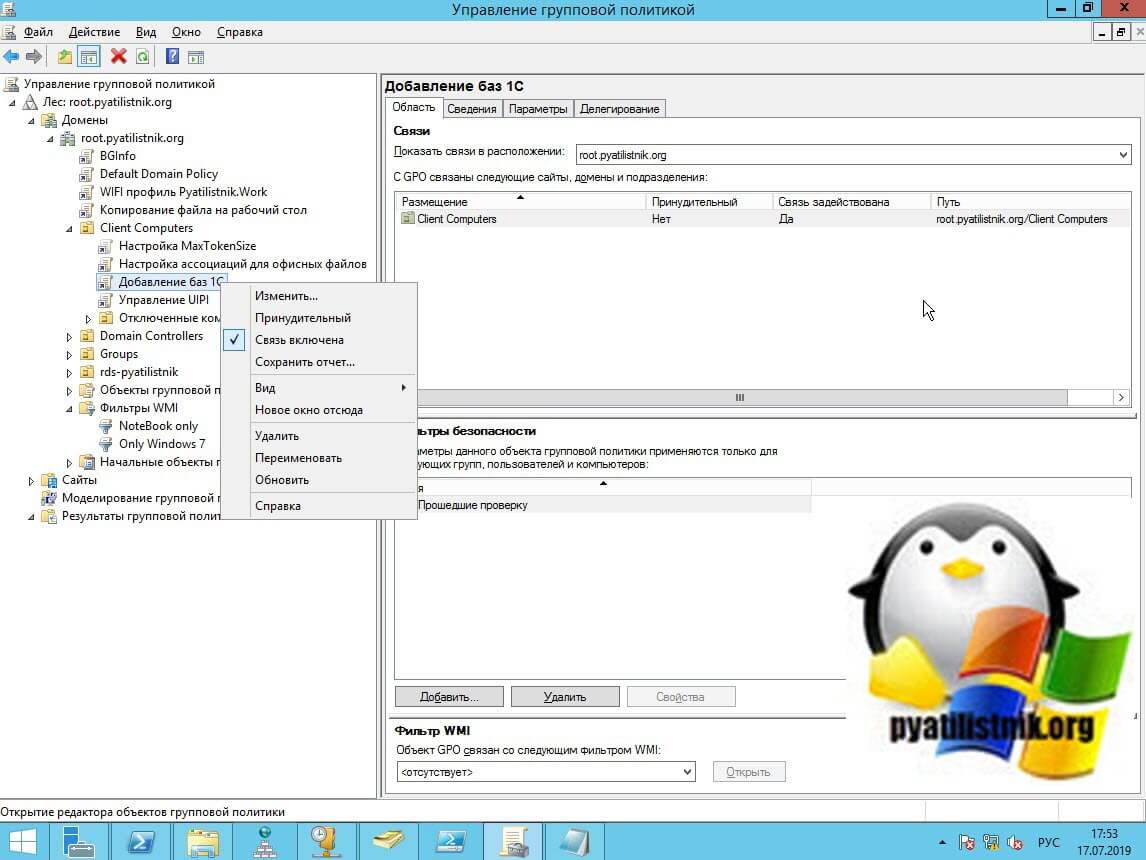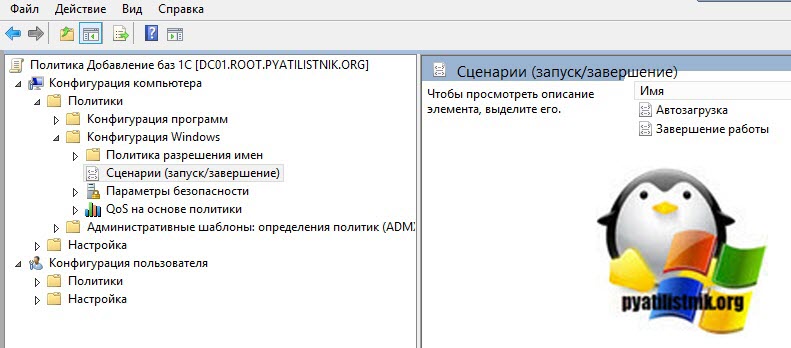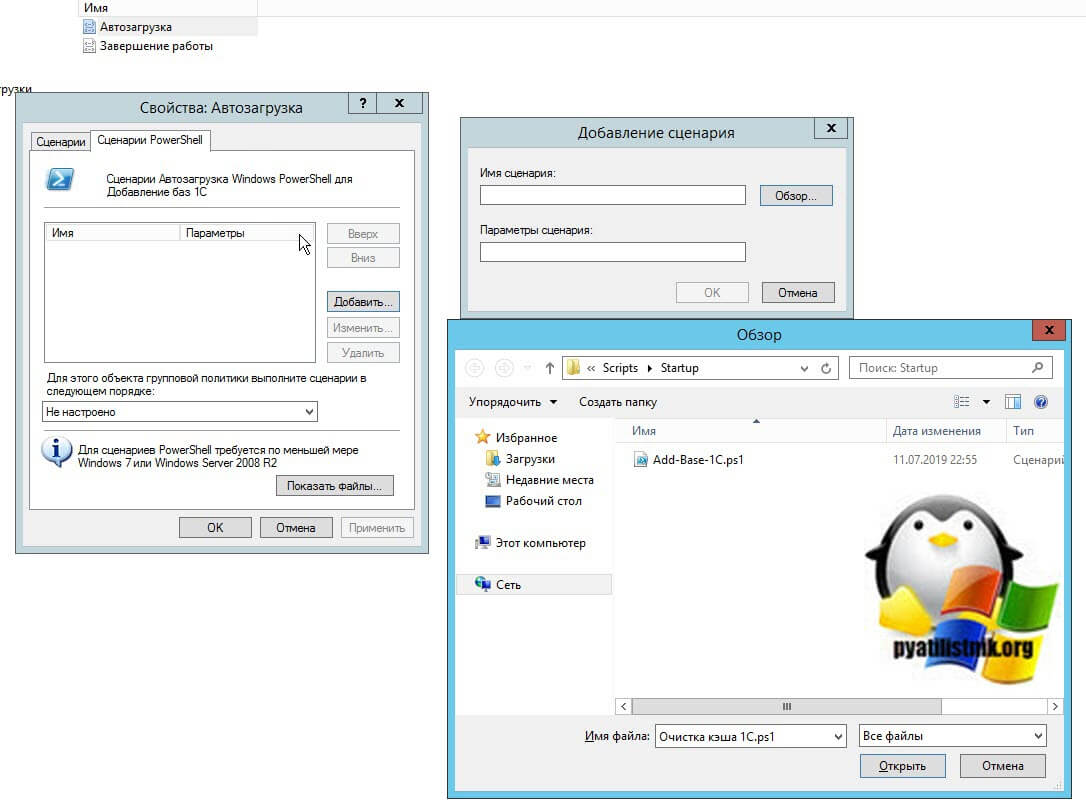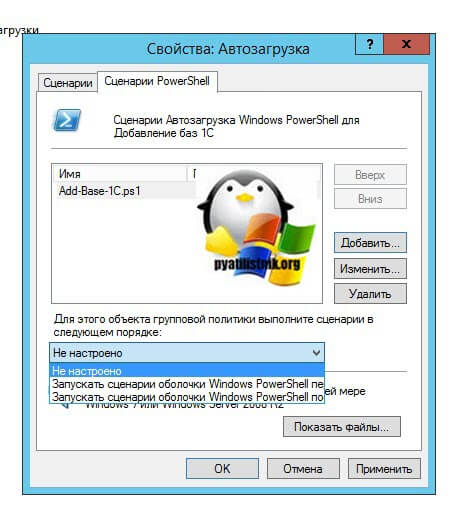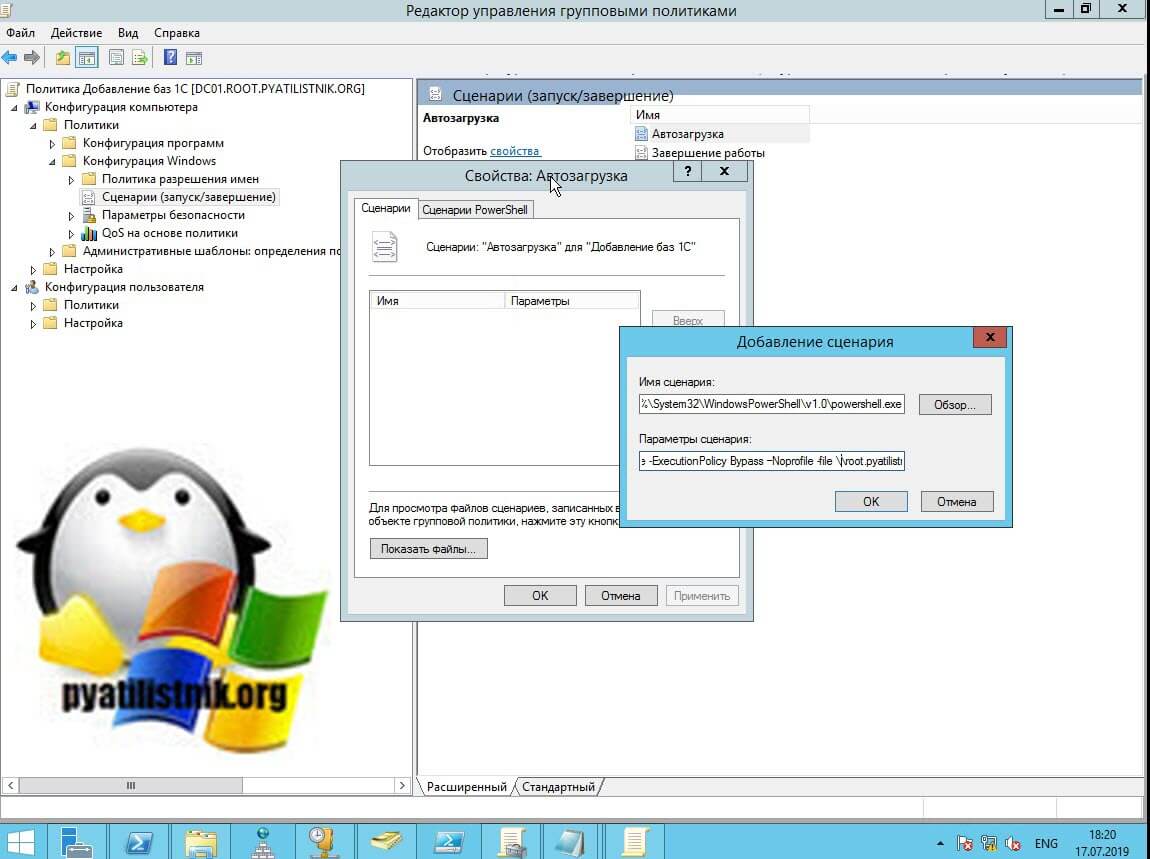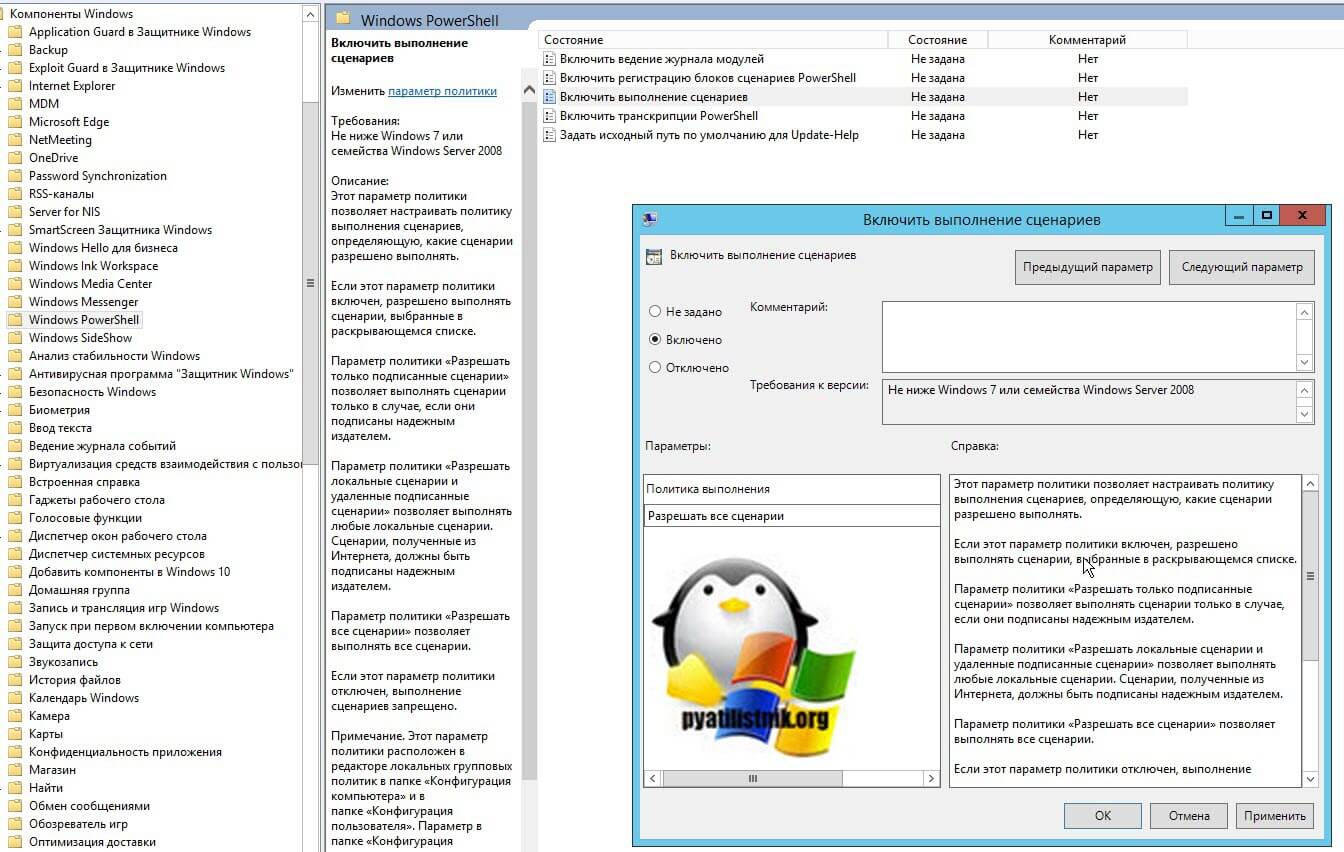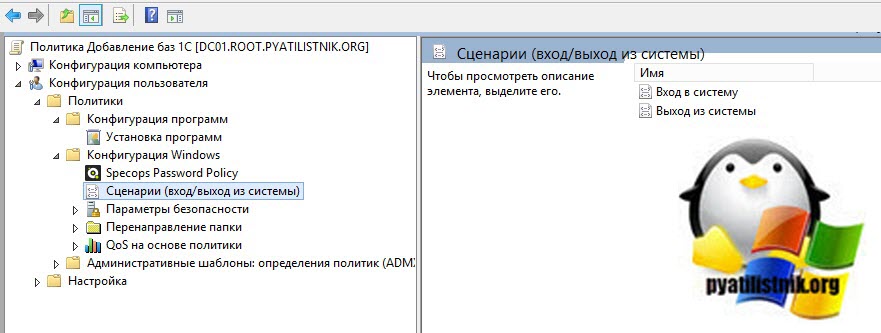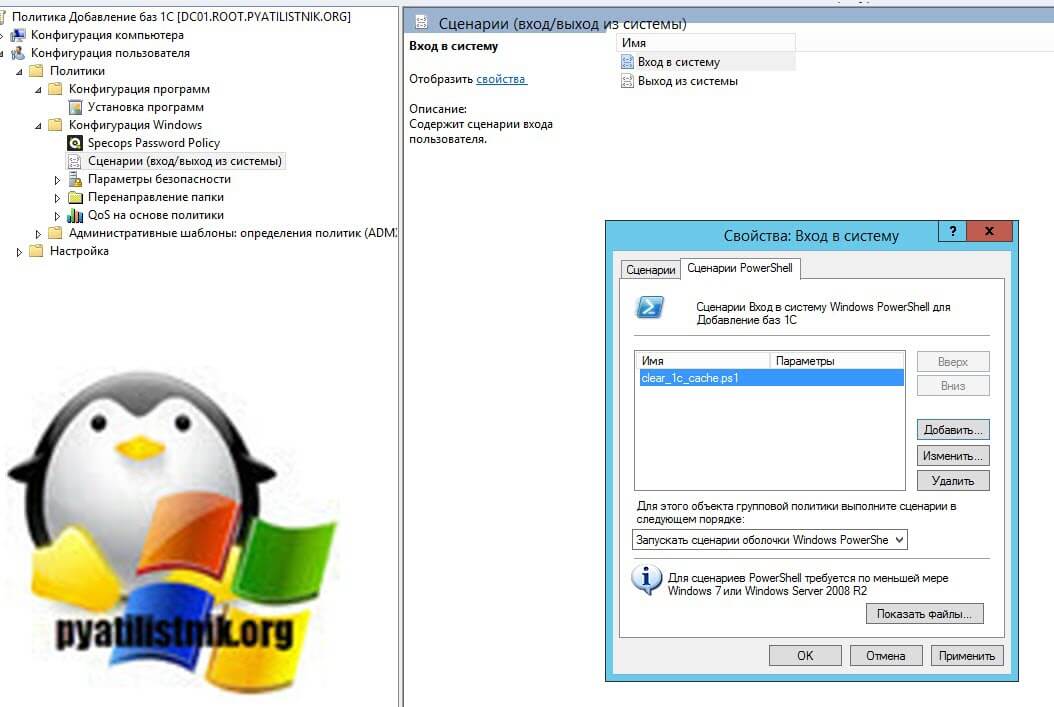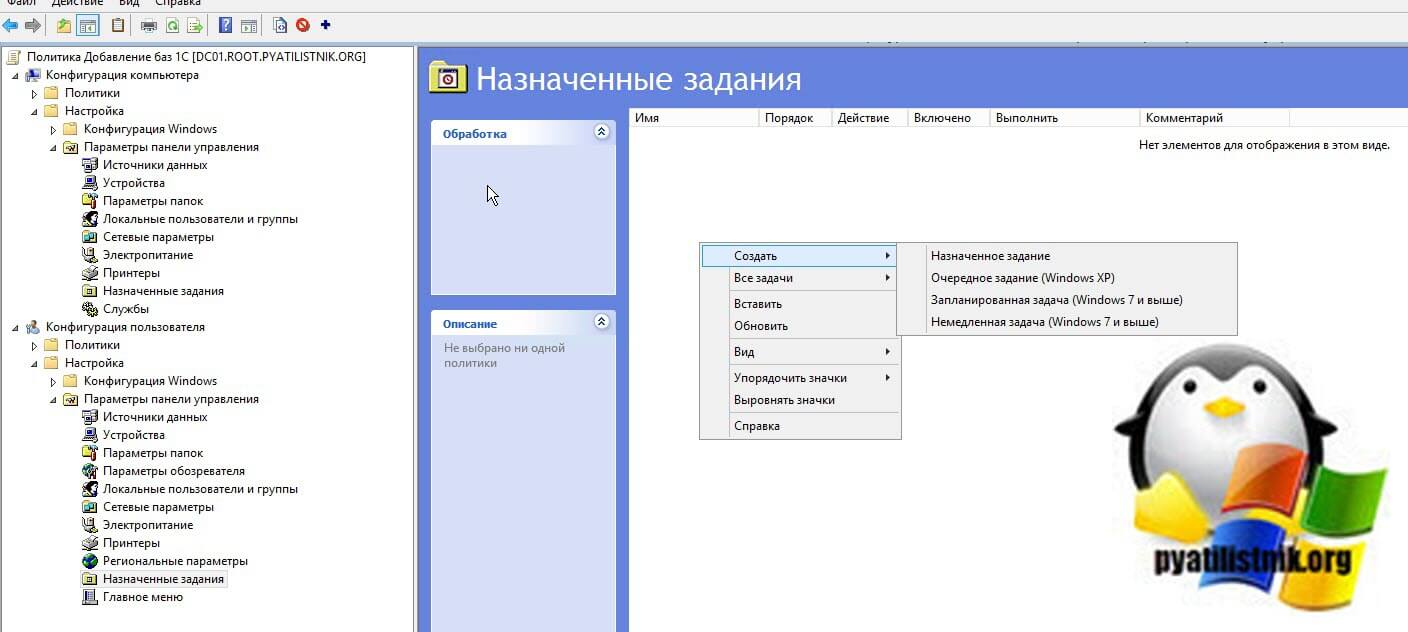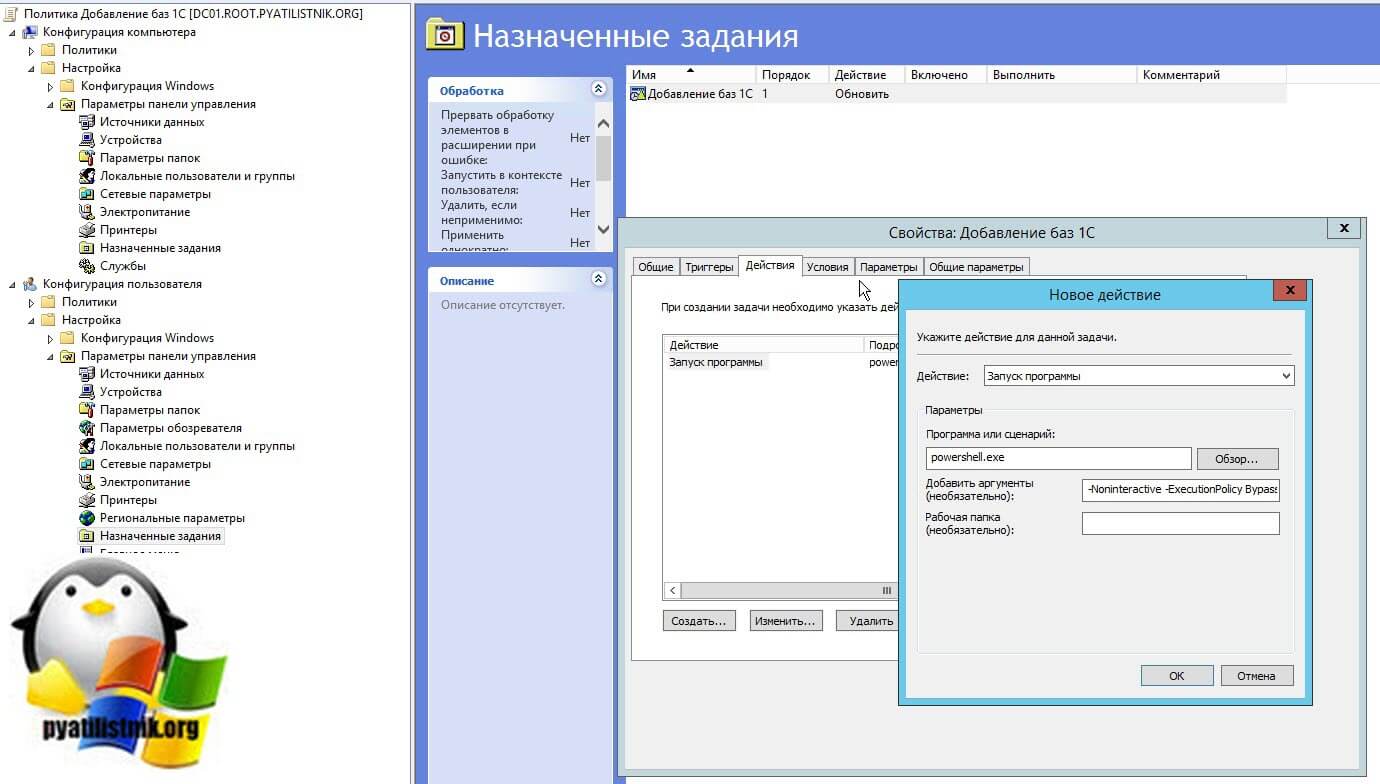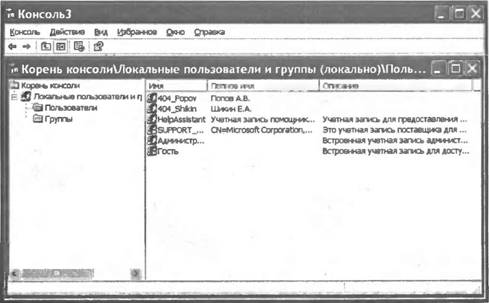В дереве консоли разверните Локальные пользователи и группы, а затем щелкните Пользователи. На правой панели щелкните правой кнопкой мыши нужную учетную запись пользователя и выберите команду Свойства. Щелкните вкладку Профиль. В поле Сценарий входа введите имя файла (и, если необходимо, относительный путь) скрипта входа.
Запускаем скрипт при запуске в Windows 10
- Создайте ярлык для командного файла.
- После создания ярлыка щелкните его правой кнопкой мыши и выберите «Вырезать».
- Нажмите «Пуск», затем «Программы» или «Все программы». …
- После открытия папки «Автозагрузка» нажмите «Правка» в строке меню, а затем «Вставить», чтобы вставить файл ярлыка в папку «Автозагрузка».
Как запустить сценарий входа в систему?
Запуск сценария глобального входа в систему
- В консоли администратора веб-пространства выберите в дереве серверов требуемый сервер из списка.
- В меню «Сервис» выберите «Параметры хоста». …
- Щелкните вкладку Запуск сеанса.
- Установите флажок Global.
- В поле рядом с флажком укажите путь к глобальному файлу сценария. …
- Нажмите кнопку ОК.
Где я могу найти сценарии входа в систему?
Сценарии входа в систему обычно хранятся на контроллере домена в общей папке Netlogon, которая находится в папке% systemroot% System32ReplImportsScripts. После размещения этого сценария в общей папке Netlogon он автоматически реплицируется на все контроллеры домена в домене.
Где находится папка скриптов в Windows 10?
Ничто в c: Windowssysvoldomain не используется совместно. Очевидно, что папка c: Windowssysvoldomainscripts является зеркалом c: Windowssysvolsysvolmysdomain.comscripts. Пользователям виден только второй путь.
…
Ответы.
| Ричард Мюллер | |
|---|---|
| МСС, MVP | Дата регистрации: март 2007 г. |
| 16 17 21 | Обсуждения Richard Mueller Показать активность |
Как запустить сценарий AHK при запуске?
Самый простой — поместить ярлык для сценария в папку «Автозагрузка»: найдите файл сценария, выберите его и нажмите Ctrl + C. Нажмите Win + R, чтобы открыть диалоговое окно «Выполнить», затем введите shell: startup и нажмите OK или Enter.
Как запустить сценарий в Windows?
Запустить командный файл
- Из меню «Пуск»: ПУСК> ВЫПОЛНИТЬ c: path_to_scriptsmy_script.cmd, ОК.
- «C: путь к scriptsmy script.cmd»
- Откройте новое приглашение CMD, выбрав START> RUN cmd, OK.
- В командной строке введите имя сценария и нажмите клавишу возврата. …
- Также возможно запускать пакетные сценарии со старым (стиль Windows 95).
Запускаются ли сценарии входа в систему от имени администратора?
Нет, это невозможно. Это связано с тем, что сценарий входа в систему выполняется от имени пользователя без повышенных прав. Это сделано намеренно.
Где хранятся сценарии входа в GPO?
Расположение по умолчанию для сценариев входа в систему — это общий ресурс NETLOGON, который по умолчанию реплицируется на все контроллеры домена в вашем лесу и физически расположен в:% SystemRoot% SYSVOLsysvol. скрипты. Если вы установили сценарий входа пользователя в систему (ADUC> Пользователь> Свойства> Вход в систему> Сценарий входа в систему> привет.
Как запустить сценарий GPO?
После того, как сценарий, который вы хотите запустить, будет добавлен в объект групповой политики, нажмите кнопку «Добавить» на вкладке «Сценарии». Нажмите кнопку «Обзор» в диалоговом окне «Добавить сценарий» и выберите файл с помощью обозревателя файлов. Кроме того, в диалоговом окне «Добавить сценарий» вы можете дополнительно указать параметры для настройки выполнения сценария. Щелкните OK, чтобы продолжить.
Как мне получить доступ к папке netlogon?
Папка NETLOGON все еще существует, но находится в SYSVOLScripts. Вы по-прежнему можете искать эту папку, набрав NETLOGON. НО это на самом деле% systemroot% WINDOWSSYSVOLdomainScripts.
Как изменить сценарий входа в систему?
3.4 Редактирование сценария входа в систему
- Щелкните правой кнопкой мыши. , затем щелкните Администрирование пользователей для> Изменить сценарий входа.
- Внесите необходимые изменения в сценарий входа. Для получения дополнительной информации о сценариях входа щелкните Команды сценария входа в систему, чтобы открыть Руководство по сценариям входа Novell.
- Нажмите кнопку ОК.
Где папка netlogon?
Вы можете просмотреть свои файлы Netlogon, введя следующую команду в диалоговом окне «Выполнить». % SYSTEMROOT% debug’foldername ‘. Здесь имя папки — это имя папки, которую вы создали для хранения файлов Netlogon.
Что такое сценарий запуска?
Сценарий локального запуска — это сценарий, который находится на вашем локальном компьютере. Чтобы использовать локальный сценарий запуска, передайте экземпляр локального файла сценария запуска или предоставьте содержимое сценария запуска непосредственно на сервер метаданных. … Если ваш сценарий запуска превышает этот предел, вы не сможете загрузить его локально.
Как запустить командный файл в Windows 10?
Чтобы запустить командный файл при запуске: Пуск >> все программы >> запуск правой кнопкой мыши >> открыть >> командный файл правой кнопкой мыши >> создать ярлык >> перетащить ярлык в папку автозагрузки. Перейдите в Run (WINDOWS + R) и введите shell: startup, вставьте свой. bat файл там!
Где находится папка скриптов Python?
Шаг 1. Перейдите на экран переменных среды Windows.
- Путь к приложению Python — это папка, в которую вы изначально установили Python; а также.
- Путь к сценариям Python. Папка Scripts должна находиться в пути к приложению Python.
If you already have a script:
To assign a logon script to a user or group
- Open Computer Management.
- In the console tree, click Users.
Where? System Tools/Local Users and Groups/Users
- Double-click the user to which you want to assign a logon script.
- Click the Profile tab.
- In the Logon script field, enter the path and name of the logon script you want to assign to that user, and then click OK.
Else here’s a handy «HowTo» from Microsoft
Creating logon scripts
You can use logon scripts to assign tasks that will be performed when a user logs on to a particular computer. The scripts can carry out operating system commands, set system environment variables, and call other scripts or executable programs. The Windows Server 2003 family supports two scripting environments: the command processor runs files containing batch language commands, and Windows Script Host (WSH) runs files containing Microsoft Visual Basic Scripting Edition (VBScript) or Jscript commands. You can use a text editor to create logon scripts. Some tasks commonly performed by logon scripts include:
- Mapping network drives.
- Installing and setting a user’s default printer.
- Collecting computer system information.
- Updating virus signatures.
- Updating software.
- The following example logon script contains VBScript commands that use Active Directory
- Service Interfaces (ADSI) to perform three common tasks based on a user’s group membership:
It maps the H: drive to the home directory of the user by calling the WSH Network object’s MapNetworkDrive method in combination with the WSH Network object’s UserName property.
It uses the ADSI IADsADSystemInfo object to obtain the current user’s distinguished name, which in turn is used to connect to the corresponding user object in Active Directory. Once the connection is established, the list of groups the user is a member of is retrieved by using the user’s memberOf attribute. The multivalued list of group names is joined into a single string by using VBScript’s Join function to make it easier to search for target group names.
If the current user is a member of one of the three groups defined at the top of the script, then the script maps the user’s G: drive to the group shared drive, and sets the user’s default printer to be the group printer.
To create an example logon script
- Open Notepad.
-
Copy and paste, or type, the following:
Const ENGINEERING_GROUP = "cn=engineering" Const FINANCE_GROUP = "cn=finance" Const HUMAN_RESOURCES_GROUP = "cn=human resources" Set wshNetwork = CreateObject("WScript.Network") wshNetwork.MapNetworkDrive "h:", "\FileServerUsers" & wshNetwork.UserName Set ADSysInfo = CreateObject("ADSystemInfo") Set CurrentUser = GetObject("LDAP://" & ADSysInfo.UserName) strGroups = LCase(Join(CurrentUser.MemberOf)) If InStr(strGroups, ENGINEERING_GROUP) Then wshNetwork.MapNetworkDrive "g:", "\FileServerEngineering" wshNetwork.AddWindowsPrinterConnection "\PrintServerEngLaser" wshNetwork.AddWindowsPrinterConnection "\PrintServerPlotter" wshNetWork.SetDefaultPrinter "\PrintServerEngLaser" ElseIf InStr(strGroups, FINANCE_GROUP) Then wshNetwork.MapNetworkDrive "g:", "\FileServerFinance" wshNetwork.AddWindowsPrinterConnection "\PrintServerFinLaser" wshNetWork.SetDefaultPrinter "\PrintServerFinLaser" ElseIf InStr(strGroups, HUMAN_RESOURCES_GROUP) Then wshNetwork.MapNetworkDrive "g:", "\FileServerHuman Resources" wshNetwork.AddWindowsPrinterConnection "\PrintServerHrLaser" wshNetWork.SetDefaultPrinter "\PrintServerHrLaser" End If -
On the File menu, click Save As.
- In Save in, click the directory that corresponds to the domain controller’s Netlogon shared folder (usually SystemRootSYSVOLSysvolDomainNameScripts where DomainName is the domain’s fully qualified domain name).
- In Save as type, click All Files.
- In File name, type a file name, followed by .vbs, and then click Save. WSH uses the .vbs extension to identify files that contain VBScript commands.
If you already have a script:
To assign a logon script to a user or group
- Open Computer Management.
- In the console tree, click Users.
Where? System Tools/Local Users and Groups/Users
- Double-click the user to which you want to assign a logon script.
- Click the Profile tab.
- In the Logon script field, enter the path and name of the logon script you want to assign to that user, and then click OK.
Else here’s a handy «HowTo» from Microsoft
Creating logon scripts
You can use logon scripts to assign tasks that will be performed when a user logs on to a particular computer. The scripts can carry out operating system commands, set system environment variables, and call other scripts or executable programs. The Windows Server 2003 family supports two scripting environments: the command processor runs files containing batch language commands, and Windows Script Host (WSH) runs files containing Microsoft Visual Basic Scripting Edition (VBScript) or Jscript commands. You can use a text editor to create logon scripts. Some tasks commonly performed by logon scripts include:
- Mapping network drives.
- Installing and setting a user’s default printer.
- Collecting computer system information.
- Updating virus signatures.
- Updating software.
- The following example logon script contains VBScript commands that use Active Directory
- Service Interfaces (ADSI) to perform three common tasks based on a user’s group membership:
It maps the H: drive to the home directory of the user by calling the WSH Network object’s MapNetworkDrive method in combination with the WSH Network object’s UserName property.
It uses the ADSI IADsADSystemInfo object to obtain the current user’s distinguished name, which in turn is used to connect to the corresponding user object in Active Directory. Once the connection is established, the list of groups the user is a member of is retrieved by using the user’s memberOf attribute. The multivalued list of group names is joined into a single string by using VBScript’s Join function to make it easier to search for target group names.
If the current user is a member of one of the three groups defined at the top of the script, then the script maps the user’s G: drive to the group shared drive, and sets the user’s default printer to be the group printer.
To create an example logon script
- Open Notepad.
-
Copy and paste, or type, the following:
Const ENGINEERING_GROUP = "cn=engineering" Const FINANCE_GROUP = "cn=finance" Const HUMAN_RESOURCES_GROUP = "cn=human resources" Set wshNetwork = CreateObject("WScript.Network") wshNetwork.MapNetworkDrive "h:", "\FileServerUsers" & wshNetwork.UserName Set ADSysInfo = CreateObject("ADSystemInfo") Set CurrentUser = GetObject("LDAP://" & ADSysInfo.UserName) strGroups = LCase(Join(CurrentUser.MemberOf)) If InStr(strGroups, ENGINEERING_GROUP) Then wshNetwork.MapNetworkDrive "g:", "\FileServerEngineering" wshNetwork.AddWindowsPrinterConnection "\PrintServerEngLaser" wshNetwork.AddWindowsPrinterConnection "\PrintServerPlotter" wshNetWork.SetDefaultPrinter "\PrintServerEngLaser" ElseIf InStr(strGroups, FINANCE_GROUP) Then wshNetwork.MapNetworkDrive "g:", "\FileServerFinance" wshNetwork.AddWindowsPrinterConnection "\PrintServerFinLaser" wshNetWork.SetDefaultPrinter "\PrintServerFinLaser" ElseIf InStr(strGroups, HUMAN_RESOURCES_GROUP) Then wshNetwork.MapNetworkDrive "g:", "\FileServerHuman Resources" wshNetwork.AddWindowsPrinterConnection "\PrintServerHrLaser" wshNetWork.SetDefaultPrinter "\PrintServerHrLaser" End If -
On the File menu, click Save As.
- In Save in, click the directory that corresponds to the domain controller’s Netlogon shared folder (usually SystemRootSYSVOLSysvolDomainNameScripts where DomainName is the domain’s fully qualified domain name).
- In Save as type, click All Files.
- In File name, type a file name, followed by .vbs, and then click Save. WSH uses the .vbs extension to identify files that contain VBScript commands.
Обновлено 17.07.2019

Постановка задачи
Когда начинающий системный администратор превращается в матерого админа, он хочет везде все автоматизировать и везде экономить свое время, и это логично люди существа любящие комфорт и лень. Рабочая среда Active Directory позволяет, как все знаете через групповые политики настройку почти всех компонентов в системе, а что не может замещается средствами PowerShell, вот такой симбиоз. В нашу задачу входит научиться запускать при загрузке компьютера или при входе пользователя на компьютер или сервер, наш скрипт PowerShell, который реализует ту или иную задачу, это не важно, пусть например монтирует базы 1С.
Методы запуска скрипта PowerShell через GPO
Существует несколько сценариев позволяющих вам применять к вашим объектам нужные скрипты:
- Скрипт применяется в автозагрузке системы, в момент загрузки операционной системы
- Скрипт отработает во время входа или выхода пользователя из системы
- Ну и запуск скрипта по расписанию, такое то же имеет место быть
Запуск PowerShell скрипта в автозагрузке сервера
Открываем оснастку «Управление групповой политикой» и создаем на нужном уровне вашей иерархии организационных подразделений, новую политику, в моем примере, это будет «Добавление баз 1С». Переходим к ее редактированию.
Для того, чтобы при загрузке вашего сервера или компьютера, к нему применялся нужный вам сценарий PowerShell вам необходимо перейти в раздел:
Конфигурация компьютера — Политики — Конфигурация Windows — Сценарий (запуск/завершение) (Computer Configuration — Policies — Windows Settings — Scripts (Startup/Shutdown)
Тут вы увидите два возможных варианта «Автозагрузка» и «Завершение работы»
Далее вы открываете пункт «Автозагрузка», переходите на вкладку «Сценарий PowerShell» и нажимаете кнопку «Добавить«. Через окно «добавление сценария» откройте папку «Startup» и скопируйте туда ваш скрипт. Теперь данный файл будет частью папки Sysvol и располагаться в конкретном GPO объекте.
Так же хочу отметить, что вы можете задать порядок выполнения PowerShell сценария в соответствующей области, выбрав будет ли он выполнятся после других сценариев или перед.
Еще есть ряд нюансов при использовании выполнения скриптов PowerShell средствами групповой политики:
- Во первых по умолчанию в Windows есть 5-ти минутная задержка выполнения скриптом, как ее отключать я рассказывал можете почитать вот тут.
- Если у вас в локальной сети присутствуют операционные системы по типу Windows Server 2008 или ниже, то там есть подводные камни в виде выполнения неподписанных скриптов и во вторых в старой версии PowerShell
Хочу отметить, что начиная с Windows Server 2012 R2, Windows 8.1 и выше, все запускаемые сценарии PowerShell через GPO работают в режиме Bypass, что подразумевает игнорирование политики Set-ExecutionPolicy. Но если у вас есть более старые клиенты, то вы можете пойти вот таким путем:
Вы можете явно указать исполняемый файл PowerShell, для этого в политике откройте вкладку «Сценарии», нажмите добавить. В имя сценария введите путь до файла powerShell, это:
%windir%System32WindowsPowerShellv1.0powershell.exe
В параметрах сценария введите вот такие ключи и сетевой путь до скрипта PowerShell.
-Noninteractive -ExecutionPolicy Bypass –Noprofile -file \root.pyatilistnik.orgSysVolroot.pyatilistnik.org Policies{2B79FA3E-CB2F-4D15-A446-3DBBF887CD40} MachineScriptsStartupAdd-Base-1C.ps1
Еще для подстраховки вы можете включить параметр GPO
Конфигурация компьютера — Административные шаблоны — Компоненты Windows — Windows Powershell
(Computer Configuration — Administrative Templates — Windows Components — Windows PowerShell)
Активируем настройку «Включить выполнение сценариев (Turn On Script Execution)», выставим значение «Разрешать все сценарии«.
Небольшой совет, я бы вам рекомендовал включать выполнение всех сценариев исключительно для старых ОС, для этого вы можете сделать отдельную политику и применить ее только к старым операционным системам, через WMI фильтр
Проверяем применение вашей GPO, если все настроили правильно она отработает если нет, то начинается траблшутинг, проверяете фильтры GPO и общий алгоритм поиска проблем.
Запуск PowerShell скрипта для пользователя
Чтобы применить к пользователю ваш скрипт, вам необходимо в объекте групповой политики открыть вот такую ветку:
Конфигурация пользователя — Политики — Конфигурация Windows — Сценарии (Вход/Выход из системы) (User Configuration — Policies — Windows Settings — Scripts
Тут будет два варианта «Вход в систему» и «Выход из системы».
Настраиваем аналогично, как я показывал выше для компьютера, все одинаково.
Выполнение сценариев PowerShell по расписанию
Тут все просто, если вы хотите средствами групповой политики запускать скрипты PowerShell по расписанию, то вам нужно создать задание в шедуллере. Для этого есть ветки GPO:
Конфигурация пользователя — Настройки — Параметры панели управления — Назначенные задания
Конфигурация компьютера — Настройки — Параметры панели управления — Назначенные задания
Указываем в задании нужное время, имя и сетевой путь до скрипта.
Как видите все просто. С вами был Иван Семин, автор и создатель IT портала Pyatilistnik.org.
Сценарий входа для одного пользователя
Сценарий входа для одного пользователя
Сценарии входа для отдельных пользователей назначаются с помощью оснастки Локальные пользователи и группы (Local users and groups).
Замечание
В Windows NT для этого использовался Диспетчер пользователей (User Manager for Domain).
Для добавления этой оснастки в консоли ММС выберем пункт Добавить или удалить оснастку (Add/Remove Snap-in) в меню Консоль (Console) и нажмем кнопку Добавить (Add). В появившемся списке всех имеющихся оснасток нужно выбрать пункт Локальные пользователи и группы (Local users and groups) и нажать кнопку Добавить (Add). После этого появится диалоговое окно, в котором нужно указать, что выбранная оснастка будет управлять локальным компьютером, и нажать кнопку Готово (Finish) (рис. 11.14).
Рис. 11.14. Выбор компьютера, которым будет управлять оснастка Локальные пользователи и группы
Никаких других оснасток в окно консоли мы добавлять не будем, поэтому нажимаем кнопку Закрыть (Close) в списке оснасток и кнопку OK в окне добавления/удаления оснасток. После этого мы можем в окне консоли просматривать список локальных пользователей компьютера и изменять их свойства (рис. 11.15).
Рис. 11.15. Список пользователей локального компьютера
Для назначения пользователю сценария входа нужно выбрать этого пользователя (например, Popov) в списке и перейти на вкладку Профиль (Profile) в диалоговом окне со свойствами пользователя. Имя сценария входа вводится в поле Сценарий входа (Logon Script) этого окна (рис. 11.16).
Рис. 11.16. Настройки профиля пользователя
Путь к сценарию входа нужно указывать относительно каталога %SystemRoot%System32ReplImportScripts. Если, скажем, сценарий scr99.bat для пользователя Popov находится в каталоге с полным именем F:WindowsSystem32ReplImportScriptsScript99, то в качестве пути к сценарию входа нужно указать Script99scr99.bat.
Читайте также
Точки входа библиотеки DLL
Точки входа библиотеки DLL
Для каждой создаваемой DLL вы можете указать точку входа запуска библиотеки, которая обычно автоматически вызывается при каждом подключении или отключении процесса. В то же время, в функции LoadLibraryEx предусмотрена опция, позволяющая подавить вызов
Сценарии входа для всех локальных пользователей
Сценарии входа для всех локальных пользователей
Сценарии входа групповой политики подключаются в разделе Конфигурация пользователя|Конфигурация Windows|Сценарии (вход/выход из системы) (User Configuration|Windows Configuration|Scripts (Logon/Logoff)). В этом разделе нужно выбрать свойство Вход в
Примеры сценариев входа/выхода
Примеры сценариев входа/выхода
Ниже рассмотрены несколько сценариев (два из которых являются обычными командными файлами), которые можно использовать в качестве сценариев входа или
2.1. Выбор способа входа в систему
2.1. Выбор способа входа в систему
Для начала работы в Windows Vista нужно выполнить вход в систему с использованием одной из имеющихся в системе учетных записей. По умолчанию для этого используется экран приветствия, где отображаются названия всех учетных записей и их значки
Окно входа в систему
Окно входа в систему
Строго говоря этот модуль тоже не часть среды Cinnamon, а является инструментом настройки дисплейного менеджера MDM (изначально аббревиатура Mint Display Manager, ныне превратившаяся в рекурсивное MDM Display Manager), обеспечивающего во всех редакциях дистрибутива Mint
Новый диалог входа пользователя в систему
Новый диалог входа пользователя в систему
В Windows XP появился новый диалог для входа пользователя в систему, применяемый по умолчанию. Если раньше в операционной системе Windows 2000 вас встречало компактное окно для ввода имени пользователя и пароля, то теперь вас ждет красиво
Точка входа в воронку продаж
Точка входа в воронку продаж
Точками входа являются страницы сайта, позволяющие пользователю включиться в процесс покупки. Иными словами, точка входа – это дверь (или несколько дверей) в дом, выставленный на продажу. Здесь вы уже можете управлять процессом убеждения и
Варианты входа в Сеть
Варианты входа в Сеть
Сегодня существует множество способов подключения к Интернету. Для этого используют следующие средства связи.• Модем – специальное устройство, которое подключается к телефонной розетке; этот доступ еще называется коммутируемым или dial-up.•
3.9. Экран входа в систему. Изменение темы GDM
3.9. Экран входа в систему. Изменение темы GDM
При установке Ubuntu вам предлагалось выбрать возможность автоматического входа пользователя в систему. Если вы почему-то этого не сделали, и вам надоело каждый раз вводить свой пароль, выберите конфигуратор Система |
Настройки входа в систему
Настройки входа в систему
Большинство настроек входа в систему хранится в параметрах ветви реестра HKEY_LOCAL_MACHINESOFTWAREMicrosoftWindowsCurrentVersionPoliciesSystem.• VerboseStatus – если значение данного параметра REG_DWORD-типа равно 1, то при входе пользователя в систему (и при завершении работы) будут
18.3.12. Проверка пользователя, выполняющего сценарий
18.3.12. Проверка пользователя, выполняющего сценарий
В следующем примере для проверки условия используется переменная среды. Здесь проверяется, присвоено ли переменной LOGNAME значение «root». Обычно этот тип оператора добавляется в начале сценариев в качестве дополнительной
1.10.2. Настройки входа в систему
1.10.2. Настройки входа в систему
Настройка параметров входа в систему происходит в окне мини-утилиты Учетные записи (Accounts), вызов которой осуществляется из окна Системные настройки (System Preferences). Прежде чем перейти к настройкам, необходимо произвести щелчок мышью на значке
Дополнения точек входа в САС
Дополнения точек входа в САС
Международный Союз по телекоммуникациям ввел несколько дополнений точек входа в САС X.509 v2 [78]. Они связывают с точками входа в САС некоторые дополнительные атрибуты. Каждое дополнение может быть помечено как критичное или некритичное.

Инструкция представляет шпаргалку по настройке автозапуска сценария при выполнении входа в систему Windows (login).
Настройка имеет некоторые нюансы, из-за которых, даже опытные системные администраторы не сразу могут понять причину неработоспособности сценария.
И так, запускаем консоль управления групповыми политиками и создаем новый объект GPO.
1. Разрешаем запуск скриптов.
Конфигурация компьютера Административные шаблоны Компоненты Windows Windows Powershell
(Computer Configuration Administrative Templates Windows Components Windows PowerShell)
Находим параметр Включить выполнение сценариев (Turn On Script Execution) и выставляем значение Включить и в выпадающем списке Разрешить все сценарии.
2. Настраиваем время задержки для выполнения скриптов.
Конфигурация компьютера Административные шаблоны Система Групповая политика
(Computer Configuration Administrative Templates System Group Policy)
Находим параметр Настроить задержку сценария входа в систему (Configure Logon Script Delay) и выставляем значение Включить и время задержки в минутах, например 1.
* как показала практика, лучше ставить хоть какую-то задержку.
3. Настраиваем автозапуск скрипта при входе.
Конфигурация компьютера (или Конфигурация пользователя) Политики Конфигурация Windows Сценарии
(Computer Configuration или User Configuration Policies Windows Settings Scripts)
В данной ветке мы увидим параметры для настройки сценария при входе или выходе из системы (включении или выключении компьютера). Дважды кликаем по нужному параметру и переходим на вкладку Сценарии Powershell (Powershell Scripts).
Нажимаем по Добавить и выбираем заранее написанный скрипт.
Если необходимо задать приоритет сценариям перед обычными сценариями, в выпадающем списке «Для этого объекта групповой политики выполните сценарии в следующем порядке» выбираем нужный пункт.
Была ли полезна вам эта инструкция?
Да Нет