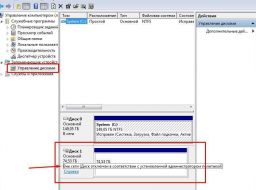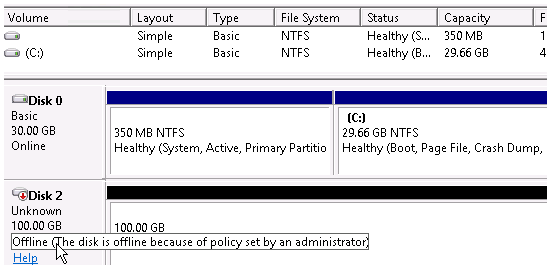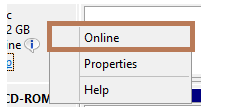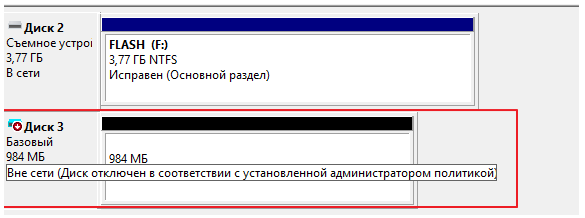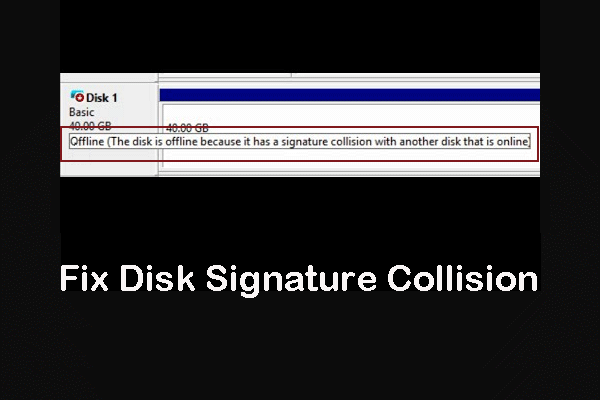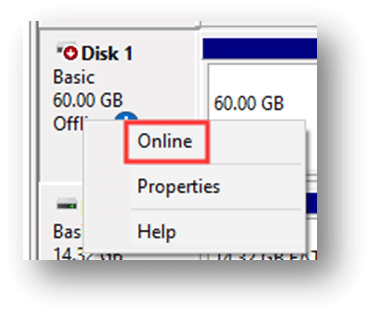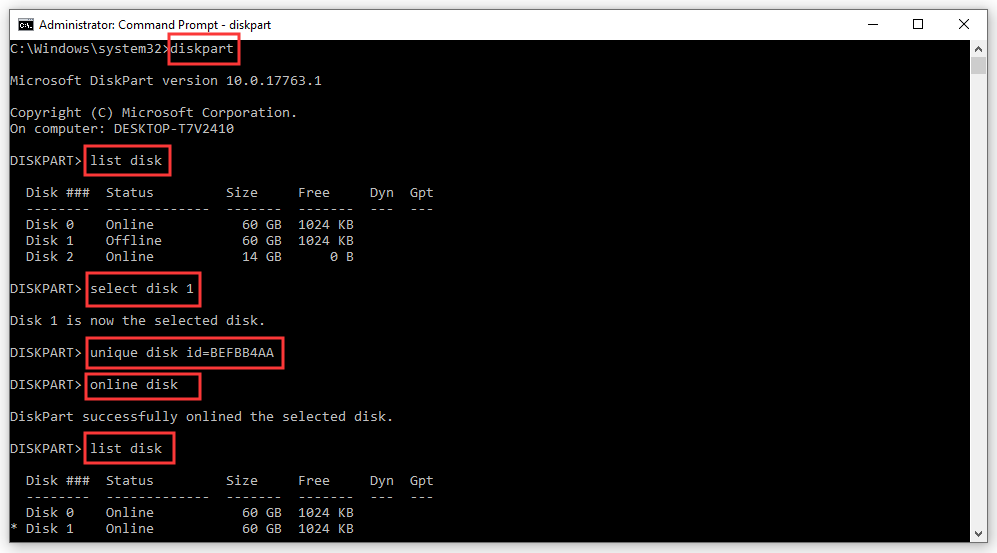Как исправить проблему коллизии подписи диска
Как вы знаете, устройства хранения являются важной частью компьютерной системы для переноса, сохранения и извлечения файлов данных. И чтобы вы могли различать устройства хранения в вашей компьютерной системе, каждое из устройств хранения помечено уникальным номером, который для идентификации называется подписью диска.
Уникальный идентификатор диска сохраняется как часть MBR или основной загрузочной записи. Подпись диска используется операционными системами для идентификации и разделения различных устройств хранения данных и жестких дисков на компьютере для доступа к данным.
В наши дни клонирование дисков стало обычной практикой при обновлении до более крупных жестких дисков. Диски клонируются, чтобы создать аналогичную копию, чтобы использовать как исходный диск, так и клонированную копию вместе. Более того, множество инструментов виртуализации используется для виртуализации физических жестких дисков для создания виртуальных жестких дисков и нескольких клонов виртуальных машин, которые создаются с помощью существующих виртуальных жестких дисков. А поскольку это идентичные копии, скорее всего, эти копии могут иметь идентичные подписи диска. В результате, когда вы одновременно используете оба диска с идентичными подписями, вы сталкиваетесь с проблемой конфликта подписей диска. Такая проблема возникает не часто, поскольку система Windows не позволяет двум дискам работать одновременно, если у них одинаковая подпись диска.
Когда вы сталкиваетесь с проблемой столкновения дисков на вашем компьютере с Windows 10, вы можете увидеть следующие сообщения об ошибках:
- Выбор загрузки был неудачным, поскольку требуемое устройство недоступно
- Диск находится в автономном режиме, поскольку имеет конфликт подписи
- Этот диск находится в автономном режиме, поскольку имеет конфликт подписи с другим подключенным диском
Вы можете решить проблему столкновения дисков, изменив сигнатуру диска, чего можно добиться с помощью утилиты diskpart командной строки в Windows PowerShell или командной строке или с помощью утилиты управления дисками Windows.
Чтобы устранить проблему коллизии дисков, вы можете использовать служебную программу командной строки diskpart в Windows PowerShell или командной строке для просмотра и изменения подписи или использовать главную загрузочную запись в реестре Windows. Вы также можете использовать Утилиту управления дисками Windows, чтобы изменить подпись. Просто следуйте приведенным ниже параметрам, чтобы изменить подпись диска в любом случае.
Вариант 1 — изменить подпись диска через Diskpart
- Введите «командная строка» в строке поиска Windows, затем щелкните правой кнопкой мыши соответствующий результат поиска и выберите параметр «Запуск от имени администратора».
- После этого введите команду «diskpart» и нажмите Enter, чтобы открыть Diskpart.
- Затем введите команду «list disk», чтобы отобразить все диски, доступные в системе.
- Затем запишите номер проблемного диска со статусом Offline из списка, а затем введите команду «Select disk x», где x — автономный диск, чтобы выбрать автономный диск. Например, если вы введете «выбрать диск 1», появится сообщение «Диск 1 теперь выбранный диск».
- Теперь введите команду «Uniqueid disk», чтобы отобразить подпись диска, изменить подпись диска и установить диск в оперативном режиме, введите «уникальный идентификатор диска = (новая подпись)», где (новая подпись) — это новый идентификатор в шестнадцатеричном формате. Например, вы можете установить новый идентификатор как «уникальный идентификатор диска = 1456ACBD».
Примечание: Если вы указали неправильный идентификатор формата, в командной строке отобразится следующая ошибка:
«Указанный идентификатор не в правильном формате. Введите идентификатор в правильном формате: в шестнадцатеричной форме для MBR-диска или в качестве GUID для GPT-диска ».
- После того, как вы закончите, диск будет подключен к сети, а затем перезагрузите компьютер.
Вариант 2 — изменить подпись диска с помощью утилиты управления дисками
- Нажмите клавиши Win + R, чтобы открыть диалоговое окно «Выполнить», а затем введите «diskmgmt.msc”И нажмите Enter или нажмите OK, чтобы открыть Управление дисками.
- Затем щелкните правой кнопкой мыши диск, помеченный как отсутствующий или отключенный.
- После этого выберите в раскрывающемся меню команду Online.
- Затем, выбрав опцию Online, Windows сгенерирует новую подпись диска.
Расширенный ремонт системы Pro
Автоматизированное решение для ремонта ПК в один клик
С Advanced System Repair Pro вы можете легко
Замените поврежденные файлы
Восстановить производительность
Удалить вредоносные программы
СКАЧАТЬ
Advanced System Repair Pro совместим со всеми версиями Microsoft Windows, включая Windows 11.
Поделиться этой статьей:
Вас также может заинтересовать
Если ваш компьютер с Windows 10 тормозит, первое, что вы можете сделать, это проверить состояние использования ресурсов в диспетчере задач. В таких случаях он достигает даже 1000%, что приводит к зависанию или зависанию системы, поскольку некоторые программы используют большую часть системных ресурсов. И это в случае с msrtn32.exe. Msrtn32.exe — это вредоносный файл, который может попытаться украсть вашу цифровую валюту. Он может быть установлен на ваш компьютер при установке плагина или расширения для браузера, которые могут изменять настройки браузеров по умолчанию, содержимое веб-страниц, результаты поиска, а также отображать множество навязчивой рекламы. Поэтому, если вы видите msrtn32.exe на вкладке «Процессы» диспетчера задач. Если вы видите msrtn32.exe на вкладке «Процессы» вашего диспетчера задач, обратитесь к приведенным ниже предложениям, чтобы избавиться от него и восстановить нормальную работу вашего компьютера. Прежде чем продолжить, обратите внимание, что этот исполняемый файл находится в следующем месте:
C: / Программные файлы (x86) msrtn32
Вариант 1. Удалите папку, в которой находится msrtn32.exe.
Первое, что вы можете сделать, это перейти в C: / Program Files (x86) / msrtn32. Оттуда найдите вредоносный исполняемый файл и удалите его папку. Если вы не можете удалить папку, убедитесь, что вы вошли в систему как администратор, а затем повторите попытку.
Вариант 2. Попробуйте просканировать компьютер с помощью Защитника Windows.
Поскольку вы имеете дело с вредоносным файлом, если вы не смогли удалить папку, в которой находится файл, вы можете проверить компьютер с помощью встроенной программы Защитника Windows, а затем удалить вредоносный файл. Для этого выполните следующие действия:
- Нажмите клавиши Win + I, чтобы открыть Обновление и безопасность.
- Затем нажмите «Безопасность Windows» и откройте Центр безопасности Защитника Windows.
- Затем нажмите Защита от вирусов и угроз> Запустить новое расширенное сканирование.
- Теперь убедитесь, что в меню выбрано «Полное сканирование», а затем нажмите кнопку «Сканировать сейчас», чтобы начать.
Узнать больше
Итак, что такое бот Electron, и почему это вообще имеет значение, если он есть в магазине MS. Бот Electron — это вредоносное ПО, которое каким-то образом попало в MS Store через игровые клоны популярных игр Temple Run и Subway Surfer. Это проникновение привело к заражению около 5000 систем по всему миру за очень короткий период времени.

Это вредоносное ПО представляет собой бэкдор, который дает злоумышленнику полный контроль над системой. Любой тип исполнения может быть выполнен удаленно в режиме реального времени. Обычно такого рода атаки были направлены на распространение мошеннических кликов в популярных социальных сетях, таких как Facebook, Google, YouTube и т. д.
Главная цель
Основными целями Electron Bot в текущей кампании, проанализированной исследователями, являются:
- Отравление SEO — создавайте сайты с вредоносным ПО, которые занимают высокие позиции в результатах поиска Google.
- Щелчок по рекламе — подключайтесь к удаленным сайтам в фоновом режиме и нажимайте на невидимую рекламу.
- Продвижение учетной записи в социальных сетях — направляйте трафик на определенный контент на платформах социальных сетей.
- Продвижение товаров в Интернете — повышайте рейтинг магазина, кликая по его рекламе.
Эти функции предлагаются в качестве услуг тем, кто хочет нелегитимно увеличить свою онлайн-прибыль, поэтому выгоды для операторов вредоносных программ являются косвенными.
Издатели, содержащие вредоносное ПО
На данный момент пользователи могут обратить внимание на издателей, которые выпустили подтвержденные вредоносные игровые приложения под следующими именами:
- Лупи игры
- Сумасшедшие игры 4
- игры
- акши игры
- гу игры
- Дело Биззон
Узнать больше
Что такое Windows 10X
Windows 10X — это новая версия Windows, которая была создана с нуля для новых ПК и начнет поставляться на аппаратное обеспечение в 2021 году. функции в пользу современного пользовательского опыта и повышенной безопасности. Это означает, что все, от оболочки Windows до базовой ОС, было перестроено с использованием современных технологий.
В результате Windows 10X не поддерживает устаревшие приложения Win32 при запуске. ПК с Windows 10X в 2021 году смогут запускать Microsoft Edge, UWP и веб-приложения. Однако поддержка устаревших приложений Win32 появится позже. Когда это произойдет, приложения Win32 по умолчанию будут работать в защищенном контейнере, а это означает, что эти устаревшие приложения не могут повлиять на производительность системы и срок службы батареи в закрытом состоянии. В результате Windows 10X является гораздо более безопасной и стабильной ОС, поскольку у устаревших приложений нет возможности вызвать битрейт.
Windows 10X отличается новой оболочкой пользовательского интерфейса, созданной с использованием современных технологий. Это адаптивный пользовательский интерфейс, который можно настроить в зависимости от «положения» вашего устройства. Например, складной ПК пользователь может захотеть использовать несколькими способами; как ноутбук, или планшет, или в режиме палатки для фильмов. Из-за этого пользовательский интерфейс должен адаптироваться, чтобы обеспечить наилучшие возможности независимо от того, как используется ваше устройство. Это также означает, что устаревшие элементы оболочки, такие как панель управления, проводник, диалоговые окна и значки ошибок, исчезли в Windows 10X. Поскольку Microsoft полностью перестроила оболочку, она не включает никаких устаревших вещей, которые делают Windows 10 такой непоследовательной, когда дело доходит до пользовательского интерфейса. Оболочка Windows в Windows 10X должна быть более последовательной. При запуске Windows 10X будет доступна только на традиционных ПК-раскладушках, предназначенных в первую очередь для образовательных и корпоративных рынков. Платформа в конечном итоге будет поставляться на новые устройства из таких факторов, как складные ПК, но этого не произойдет в 2021 году.
Меню Пуск
Microsoft перерабатывает интерфейс меню «Пуск» в Windows 10X, уделяя особое внимание повышению производительности. Он имеет общесистемную панель поиска вверху, которая также может выполнять поиск в Интернете, и сетку установленных приложений под ней вместо живых плиток. Он также имеет область «недавние действия», которая динамически обновляется с тем, к чему пользователь может сразу перейти, например, с последними документами Office и посещенными веб-сайтами. Список приложений можно настроить, и пользователи могут изменить порядок отображения приложений в первых нескольких строках.
Панель задач
В Windows 10X также есть новая адаптивная панель задач с центрированным дизайном. Кнопки «Пуск» и «Просмотр задач» появляются в центре, а между ними появляются запущенные и закрепленные приложения. Когда вы открываете приложение, кнопки «Пуск» и «Просмотр задач» плавно расходятся, придавая панели задач более плавный вид. Есть несколько новых анимаций; кнопки «Пуск» и «Просмотр задач» имеют свою собственную анимацию при нажатии, и есть тонкий отскок к значкам приложений, когда вы сворачиваете запущенные приложения на панель задач. В дополнение к новому дизайну, есть также до трех разных размеров панели задач: маленькая, средняя и большая. Крупный размер отлично подходит для планшетов, а средний и малый имитируют обычные размеры, которые мы уже имеем сегодня в Windows 10. На планшетах теперь пользователи могут провести пальцем вверх в любом месте на панели задач, чтобы получить доступ к меню «Пуск», что упрощает доступ к приложениям для сенсорных пользователей. список. Вам больше не нужно нажимать определенную кнопку «Пуск», чтобы получить доступ к меню «Пуск».
Центр событий
В дополнение к новым функциям «Пуск» и «Панель задач» к ним также добавлен новый Центр уведомлений. В этом новом Центре действий больше внимания уделяется быстрым действиям с возможностью перехода к конкретным быстрым действиям для дальнейшего контроля, вообще не выходя из Центра действий. Он также разработан таким образом, что имитирует центр управления, с уведомлениями, размещенными над ним в отдельном поле. Этот новый Центр уведомлений включает в себя такие элементы, как регуляторы громкости, параметры питания и процент заряда батареи. Также есть новый пользовательский интерфейс управления музыкой, который появляется в Центре уведомлений, когда музыка воспроизводится из поддерживаемого приложения.
Особенность разделения состояний
В отличие от Windows 10, в Windows 10X есть так называемое «разделение состояний», то есть то, как ОС размещается на диске. Сегодня Windows 10 устанавливает все в один раздел, что означает, что пользователь может получить доступ к системным файлам, а также к приложениям и потенциальным злоумышленникам. В Windows 10X все помещается в отдельный раздел, доступный только для чтения. Таким образом, файлы ОС заблокированы, как и файлы приложений, драйверы и реестр. Единственное, к чему могут получить доступ пользователь и приложения, — это пользовательский раздел. Это означает, что вредоносное ПО или вирусы не могут попасть в систему и повлиять на нее, потому что эти программы могут работать только в одном разделе, и это предполагает, что они могут выйти за пределы системы контейнеров приложений, созданной Microsoft. Все приложения в Windows 10X работают в контейнере и требуют явных разрешений для доступа к вещам, которые находятся за пределами этого контейнера. Это уже то, как приложения UWP работают в Windows 10, и Microsoft расширит это до приложений Win32 в Windows 10X, когда появится поддержка приложений Win32.
Дата запуска и информация
Windows 10X будет выпущена этой весной сначала для коммерческих рынков. Коммерческие рынки включают в себя образовательные и корпоративные отрасли, которым нужны ПК стоимостью менее 600 долларов США для учащихся в классе или рядовых работников. Windows 10X не будет запущена на потребительских ПК в 2021 году, а это означает, что вы не найдете ее на флагманских устройствах Dell или HP. Это также только для ПК-раскладушек, а поддержка складных, планшетов и других форм-факторов появится в 2022 году и позже. Windows 10X запустится без встроенных приложений Почты и Календаря. Он был удален из первой версии Windows 10X, поскольку платформа предназначена для коммерческих рынков, которые, вероятно, будут использовать Outlook Web или потоковую передачу Outlook через виртуальный рабочий стол Windows. При желании пользователи могут переустановить приложения «Почта» и «Календарь» из Магазина Microsoft. Windows 10X для основных рынков не появится до 2022 года, когда поддержка приложений Win32 среди других функций появится в ОС в рамках выпуска Windows 10 «Никель», запланированного на первую половину 2022 года. Поскольку Windows 10X — это новая операционная система, она не будет выпущено в качестве обновления для существующих ПК с Windows 10. Начнем с того, что пользователи не смогут установить Windows 10X на устройство, на котором не установлена Windows 10X. Официальных носителей ISO не будет, и вы не сможете купить Windows 10X отдельно для установки на существующее устройство. Только для новых ПК. Если вы хотите читать более полезный статьи и советы о посещении различного программного и аппаратного обеспечения errortools.com в день.
Узнать больше
Если вы не знаете, Driver Verifier — это встроенная утилита в операционной системе Windows 10. Именно он обеспечивает целостность всех драйверов в системе. Он может обнаруживать любое подозрительное поведение драйверов и, если он обнаруживает подпись драйвера какой-либо подозрительной активности во время выполнения, он останавливает подозрительное действие, вызывая ошибку BSOD или синий экран смерти, и одной из этих стоп-ошибок является ошибка DRIVER_VERIFIER_DMA_VIOLATION. Когда вы столкнетесь с такой ошибкой, вы увидите на экране следующее сообщение:
«У вашего компьютера возникла проблема, с которой он не мог справиться, и теперь его нужно перезагрузить.
Если вы хотите узнать больше, вы можете найти в Интернете позже эту ошибку: DRIVER_VERIFIER_DMA_VIOLATION »
Есть несколько способов исправить эту ошибку. Вы можете попробовать отключить средство проверки драйверов или запустить средство устранения неполадок оборудования. Вы также можете попробовать обновить, откатить или удалить драйверы на вашем компьютере. Для получения дополнительных сведений см. Каждый из вариантов, представленных ниже.
Вариант 1. Попробуйте отключить диспетчер проверки драйверов.
Диспетчер проверки драйверов — это еще один инструмент в Windows, который может помочь вам решить проблемы, связанные с драйверами.
- Введите ключевое слово «Verifier» в поле поиска Cortana для поиска Verifier в Windows 10.
- После этого выберите опцию «Создать пользовательские настройки».
- Убедитесь, что вы проверили все, кроме параметров «Проверка соответствия DDI» и «Рандомизированное моделирование низких ресурсов».
- Далее выберите опцию «Выбрать имена драйверов из списка».
- После этого вы должны выбрать все драйверы от любого неофициального или стороннего поставщика. Проще говоря, вы должны выбрать все драйверы, которые не поставляются Microsoft.
- Затем нажмите кнопку Готово.
- Откройте Командную строку от имени администратора и выполните эту команду — верификатор / запрос настроек
- Команда, которую вы только что выполнили, отобразит настройки Driver Verifier, поэтому, если вы увидите какие-либо из включенных флагов, загрузите ваш компьютер с Windows 10 в безопасном режиме.
- Снова откройте командную строку от имени администратора и выполните эту команду: верификатор / сброс
- Команда сбросит проверку драйвера. После завершения процесса перезагрузите компьютер и проверьте.
Вариант 2. Попробуйте переустановить или обновить драйверы недавно установленного оборудования.
Если первые несколько вариантов не помогли вам, то пора либо обновить, либо откатить драйверы устройств. Скорее всего, после того, как вы обновили свой компьютер с Windows, ваш драйвер также нуждается в обновлении. С другой стороны, если вы только что обновили драйверы устройства, вам необходимо откатить драйверы до их предыдущих версий. В зависимости от того, что применимо к вам, следуйте приведенным ниже инструкциям.
- Откройте Диспетчер устройств из меню Win X.
- Затем найдите драйверы устройств и щелкните их правой кнопкой мыши, чтобы открыть окно «Свойства».
- После этого перейдите на вкладку «Драйвер» и нажмите кнопку «Удалить устройство».
- Следуйте опции экрана, чтобы полностью удалить его.
- Наконец, перезагрузите компьютер. Это просто переустановит драйверы устройства автоматически.
Примечание: Вы можете установить специальный драйвер на свой компьютер, если он у вас есть, или вы также можете найти его прямо на веб-сайте производителя.
Вариант 3. Попробуйте запустить средство устранения неполадок синего экрана.
Средство устранения неполадок Blue Screen — это встроенный инструмент в Windows 10, который помогает пользователям исправлять ошибки BSOD, такие как DRIVER_VERIFIER_DMA_VIOLATION. Его можно найти на странице устранения неполадок с настройками. Чтобы использовать это, обратитесь к этим шагам:
- Нажмите клавиши Win + I, чтобы открыть панель «Настройки».
- Затем перейдите в Обновление и безопасность> Устранение неполадок.
- Оттуда найдите опцию «Синий экран» с правой стороны, а затем нажмите кнопку «Запустить средство устранения неполадок», чтобы запустить средство устранения неполадок «Синий экран», а затем перейдите к следующим параметрам на экране. Обратите внимание, что вам может потребоваться загрузить ваш компьютер в безопасном режиме.
Примечание: Вы также можете запустить средство устранения неполадок оборудования и устройств, поскольку оно также может помочь в исправлении ошибки DRIVER_VERIFIER_DMA_VIOLATION.
Вариант 4. Попробуйте запустить онлайн-средство устранения неполадок с синим экраном от Microsoft.
Если запуск встроенного средства устранения неполадок с синим экраном не работает, вы также можете попробовать запустить интерактивное средство устранения неполадок с голубым экраном от Microsoft. Все, что вам нужно сделать, это зайти на сайт Microsoft, и оттуда вы увидите простой мастер, который проведет вас через процесс устранения неполадок.
Узнать больше
Операционные системы теперь предоставляют пользователям функцию, которая позволяет им создавать отдельные разделы из хранилища на основе жесткого диска или твердотельного накопителя для упорядоченного хранения данных. Эта небольшая, но мощная функция всегда поддерживалась корпорацией Майкрософт. Тем не менее, бывают случаи, когда пользователи могут очень скоро заполниться чем-то конкретным. Это может привести к нехватке места для этого раздела, что замедлит весь процесс использования ПК, поскольку в меньшем разделе необходимо проиндексировать большой фрагмент файлов. Если вы являетесь одним из пользователей, столкнувшихся с этой дилеммой, вам нужно либо удалить другие разделы, чтобы выделить их хранилище для раздела, которому не хватает памяти, либо просто воссоздать раздел, чтобы все бесполезные данные были удалены, и вы можете начать заново. с переполненной перегородкой. В этом посте вы узнаете, как удалить любой раздел хранилища с вашего ПК с Windows 10 с помощью управления дисками, командной строки, а также Windows PowerShell.
Вариант 1 — удалить раздел хранилища через Управление дисками
Это один из самых простых способов удалить раздел хранилища. Перейдите в меню WinX и оттуда откройте «Управление дисками», затем выберите диск, от которого хотите избавиться, щелкните его правой кнопкой мыши и выберите «Удалить том».
Вариант 2 — удалить раздел хранилища через командную строку
- Нажмите клавиши Win + X или щелкните правой кнопкой мыши кнопку «Пуск» и выберите «Командная строка (администратор)», или вы также можете ввести «cmd» в поле поиска Cortana и щелкнуть правой кнопкой мыши значок командной строки, а затем выбрать «Выполнить. как администратор »из контекстного меню.
- После того, как вы получили командную строку от имени администратора, введите и введите эту команду — DiskPart
- После ввода этой команды запустится утилита Diskpart. Утилита Diskpart — это утилита на основе командной строки, такая же, как и командная строка, но она получит приглашение UAC после того, как вы ее вызовете, поэтому вам нужно нажать Да для запроса UAC.
- После этого введите объем списка и нажмите Enter, чтобы увидеть список всех разделов, созданных на вашем ПК. Это включает в себя как типы разделов, которые видны обычному пользователю в проводнике, так и разделы, созданные Windows 10 по умолчанию, что помогает хранить загрузочные файлы и другие важные системные файлы.
- Вы должны увидеть список всех разделов, сделанных на вашем компьютере. Выберите раздел, который вы хотите удалить, по его уникальному идентификационному номеру в качестве тома X, где X обозначает уникальный идентификационный номер.
- Далее введите выберите номер тома и нажмите Enter, чтобы выбрать нужный объем.
- Затем удалите выбранный вами том и введите удалить том и нажмите Enter, чтобы удалить только что выбранный том и преобразовать его в нераспределенное пространство.
Вариант 3. Удалить раздел хранилища через Windows PowerShell.
- Начните с нажатия клавиш Win + X или просто щелкните правой кнопкой мыши кнопку «Пуск» и выберите Windows PowerShell (Admin), или вы также можете ввести «windows powershell» в поле поиска Cortana и щелкнуть правой кнопкой мыши значок Windows PowerShell и выбрать Опция «Запуск от имени администратора».
- Открыв Windows PowerShell, введите Get-Volume и нажмите Enter, чтобы получить список всех разделов на вашем компьютере.
- Затем выберите букву диска, который вы хотите удалить, и затем введите Удалить раздел –DriveLetter и нажмите Enter, чтобы удалить выбранный раздел. Обратите внимание, что вам нужно заменить букву диска на букву раздела, от которого вы хотите избавиться.
- После этого он попросит вас подтвердить. Просто нажмите клавишу Y, чтобы ответить Да, или нажмите клавишу A, чтобы сказать Да всем. Это удалит все выбранные вами разделы и переместит их как незанятое пространство.
Именно так вы удаляете раздел диска или том в Windows 10. Обратите внимание, что вы должны следовать только двум последним параметрам, указанным в случае, если управление дисками не в состоянии удовлетворить требования пользователя.
Узнать больше
0x000000A5 — Что это за код ошибки?
0x000000A5 это код ошибки остановки, также называемый синим экраном кода ошибки смерти. Это связано с базовой системой ввода/вывода Advanced Configuration и Power Interface в Windows. Это часто приводит к внезапному отключению системы или неожиданному перезапуску системы. Синие коды ошибок, такие как 0x000000A5, являются наиболее серьезными и опасными типами ошибок, с которыми может столкнуться Windows. Игнорирование всплывающих окон с ошибкой 0x000000A5 и своевременное ее устранение могут привести к сбоям системы, потере ценных данных и сбою системы.
Решения
 Причины ошибок
Причины ошибок
Код ошибки 0x000000A5 возникает, в частности, из-за ошибки ACPI BIOS. Это сообщение об ошибке на экране вашего компьютера указывает на то, что Расширенный интерфейс конфигурации и питания (ACPI) BIOS компьютера несовместима с вашей системой Windows и не полностью соответствует спецификациям ACPI. БИОС — это набор программ. С помощью этого программного обеспечения операционная система взаимодействует с аппаратными устройствами компьютера. ACPI является частью BIOS и операционной системы Windows. Это стандарт работы BIOS. Наличие ACPI в BIOS в данной системе Windows определяет, сможет ли система в полной мере использовать такие функции, как управление питанием или Plug and Play. Вот что происходит: традиционно реализация ACPI BIOS пытается манипулировать аппаратными ресурсами напрямую через код BIOS для аппаратной функциональности, тем не менее, если BIOS на основе ACPI не совместим со стандартом ACPI в вашей системе, он может не поддерживать работающую связь между операционной системой и оборудование. Это приводит к дисбалансу, поскольку операции не могут быть синхронизированы, что приводит к отключению системы, нестабильности системы и отказу машины. В качестве предупреждения на экране отображается ошибка остановки 0x0000000A5.
Дополнительная информация и ручной ремонт
Чтобы исправить сообщение об ошибке 0x0000005A на вашем компьютере, вам не нужна профессиональная помощь. Решая такие ошибки синего экрана всего за пару кликов невозможно с Restoro. Это многофункциональный и многофункциональный очиститель реестра и оптимизатор системы, который помогает пользователям ПК устранять практически все типы проблем нестабильности системы и ошибок реестра, включая ошибки BSoD, такие как 0x000000A5. Он предлагает полный набор утилит, включая очистку реестра, обнаружение и устранение проблем с конфиденциальностью, идентификацию ошибок стабильности системы и Активные проблемы X и класса обнаружение. Этот инновационный и усовершенствованный фиксатор ПК предназначен для обеспечения оптимальной производительности системы. Он сканирует и обнаруживает причины кода ошибки 0x000000A5 и устраняет их за считанные секунды. Он имеет аккуратный и интуитивно понятный макет и удобную навигацию, что делает этот инструмент для ремонта чрезвычайно удобным для пользователя. Пользователи всех уровней, как новички, так и опытные, могут легко использовать его и без проблем исправлять все типы ошибок, связанных с ПК, таких как 0x000000A5. С помощью этого инструмента можно быстро устранить ошибку ACPI BIOS. Этот инструмент ошибок предлагает выдающуюся совместимость. Он практически совместим со всеми версиями Windows.
Ресторо скачать
Для начала все, что вам нужно сделать, это нажмите здесь. установить Restoro на свой компьютер. После установки запустите его для сканирования кода ошибки 0x000000A5. После завершения сканирования нажмите кнопку восстановления, чтобы немедленно устранить эту проблему. Для безопасности пользователей и защиты данных Restoro также создает файлы резервных копий. Это гарантирует, что никакие ценные данные не будут потеряны во время восстановления системы. Итак, не откладывайте устранение кода ошибки 0x000000A5; установить Restoro в вашей системе сегодня!
Узнать больше
Если вы внезапно столкнулись с ошибкой 0x80000003 при попытке выполнить случайный файл, читайте дальше, поскольку этот пост покажет вам, как вы можете исправить такую ошибку. Очевидно, что в основном это происходит с исполняемыми файлами или файлами .exe и, скорее всего, вызвано конфликтом при выполнении некоторых файлов реестра, или это также может быть вызвано отсутствием драйверов или несовместимым оборудованием, поэтому вы не удается запустить исполняемый файл.
Когда вы столкнетесь с этой ошибкой, вы увидите следующее сообщение об ошибке на вашем экране:
«Исключительная точка останова, достигнута точка останова (0x80000003) в приложении».
Как вы можете заметить, сообщение Windows Executive STATUS является предупреждением, и если вам предоставляется вариант, вы должны выбрать один из вариантов в окне сообщения. Поэтому, если вы запускаете приложение в среде конечного пользователя, а не в среде разработки, вы должны связаться с поставщиком работающего приложения по поводу этого сообщения об ошибке, поскольку этого не должно происходить, когда запущена готовая программа. Прежде чем приступить к выполнению приведенного ниже руководства по устранению неполадок, убедитесь, что вы сначала создали точку восстановления системы, поскольку вы будете иметь дело с некоторыми критическими настройками в Windows. Сделав это, переходите к вариантам, представленным ниже.
Вариант 1 — Попробуйте запустить утилиту CHKDSK
Запуск утилиты CHKDSK также может помочь устранить ошибку 0x80000003. Если на вашем жестком диске есть проблемы с целостностью, обновление действительно завершится сбоем, так как система будет считать, что она неработоспособна, и именно здесь появляется утилита CHKDSK. Утилита CHKDSK исправляет ошибки жесткого диска, которые могут вызывать проблему.
- Откройте командную строку с правами администратора.
- После открытия командной строки выполните следующую команду и нажмите Enter:
CHKDSK / F / R
- Дождитесь завершения процесса и перезагрузите компьютер.
Вариант 2. Попробуйте запустить сканирование с помощью средства проверки системных файлов.
Вы также можете попробовать запустить проверку системных файлов или проверку SFC, чтобы проверить ваш компьютер на наличие поврежденных файлов, которые могут быть причиной ошибки 0x80000003. Как только он найдет любые поврежденные системные файлы, он автоматически исправит их. Чтобы запустить проверку системных файлов, вот что вам нужно сделать:
- Нажмите Win + R, чтобы запустить Run.
- Введите CMD в поле и нажмите Enter.
- После открытия командной строки введите ПФС / SCANNOW
Команда запустит сканирование системы, которое займет несколько секунд, прежде чем завершится. Как только это будет сделано, вы можете получить следующие результаты:
- Защита ресурсов Windows не обнаружила нарушений целостности.
- Защита ресурсов Windows обнаружила поврежденные файлы и успешно восстановила их.
- Windows Resource Protection обнаружила поврежденные файлы, но не смогла исправить некоторые из них.
- Перезагрузите компьютер после завершения сканирования.
Вариант 3. Выполните чистую загрузку
В некоторых случаях некоторые конфликтующие программы, установленные на вашем компьютере, могут вызывать ошибку 0x80000003. Чтобы определить, какая программа вызывает проблему, необходимо перевести компьютер в состояние чистой загрузки. Для этого выполните следующие действия.
- Войдите на свой компьютер как администратор.
- Введите MSConfig в Начальном поиске, чтобы открыть утилиту конфигурации системы.
- Оттуда перейдите на вкладку Общие и нажмите «Выборочный запуск».
- Снимите флажок «Загрузить элементы запуска» и убедитесь, что установлены флажки «Загрузить системные службы» и «Использовать исходную конфигурацию загрузки».
- Затем щелкните вкладку «Службы» и установите флажок «Скрыть все службы Microsoft».
- Нажмите Отключить все.
- Нажмите Apply / OK и перезагрузите компьютер. (Это переведет ваш компьютер в состояние чистой загрузки. И настройте Windows на обычный запуск, просто отмените изменения.)
- Оттуда начните изолировать проблему, проверив, какая из программ, которые вы недавно установили, является основной причиной проблемы.
Вариант 4. Запустите средство диагностики памяти для проверки утечек памяти.
- Нажмите клавиши Win + R, чтобы открыть Run и введите mdsched.ехе и нажмите Enter, чтобы открыть средство диагностики памяти Windows.
- После этого он даст два варианта, таких как:
- Перезапустите сейчас и проверьте наличие проблем (рекомендуется)
- Проверьте проблемы при следующем запуске компьютера
- После перезагрузки компьютера выполните базовое сканирование, или вы также можете воспользоваться опциями «Advanced», такими как «Test mix» или «Pass count». Просто нажмите клавишу F10, чтобы начать тестирование.
Вариант 5. Попробуйте связаться с разработчиком
Если вы обнаружите, что получаете ошибку 0x80000003 только в одном конкретном приложении, то вы можете попробовать связаться с разработчиком программного обеспечения, которое выдает эту ошибку. Все, что вам нужно сделать, это поискать в Интернете официальный канал поддержки программного обеспечения и обсудить ошибку оттуда.
Узнать больше
Бывают случаи, когда вы можете столкнуться с некоторыми сбоями в браузере Google Chrome на компьютере с Windows 10. Один из этих сбоев — это когда статус подключения Chrome продолжает говорить «Ожидание кеша», который отображается в нижней левой части браузера в строке состояния. На момент написания статьи еще не ясно, что может быть причиной этой проблемы. Хотя не исключено, что это вызвано кешем браузера, некоторыми расширениями в браузере. С другой стороны, это также может быть вызвано профилем браузера, фрагментацией файлов или занятостью SSD. Какой бы ни была причина, вы можете проверить каждый из приведенных ниже вариантов, чтобы решить проблему.
Вариант 1. Попробуйте очистить кеш браузера.
Есть моменты, когда некоторые данные в браузере конфликтуют с загрузкой сайта и вызывают некоторые проблемы, такие как «Ожидание кеша». И поэтому вы можете попытаться очистить данные вашего браузера. Это может быть очень простое решение, но часто оно исправляет ошибки такого рода в Google Chrome. Следуйте инструкциям ниже, чтобы очистить данные в вашем браузере.
- Откройте браузер Google Chrome.
- После этого нажмите клавиши Ctrl + H. Это откроет новую панель, которая позволит вам удалить историю просмотров и другие данные в вашем браузере.
- Теперь установите каждый флажок, который вы видите, и нажмите кнопку Очистить данные просмотра.
- Затем перезапустите браузер Chrome и проверьте, можете ли вы сейчас открыть любой веб-сайт или нет.
Вариант 2 — Попробуйте отключить запись файлов кэша на SSD
Вы также можете отключить запись файлов кэша на SSD, чтобы остановить зависимость Google Chrome от SSD для сбора всех файлов кэша.
Вариант 3 — удалить профиль пользователя в Chrome
Вы также можете попробовать удалить папку профиля пользователя в Chrome. Для этого выполните следующие действия:
- Вам необходимо сначала завершить все процессы в Google Chrome. Для этого щелкните правой кнопкой мыши на панели задач и выберите Диспетчер задач. И если диспетчер задач не отвечает, вы можете просто использовать клавиши Alt + Ctrl + Del, а затем выбрать диспетчер задач.
- После открытия диспетчера задач в разделе «Процессы» найдите процесс Google Chrome, который, скорее всего, будет называться «chrome.exe».
- Щелкните правой кнопкой мыши процесс Google Chrome и выберите опцию Завершить задачу.
- Затем нажмите клавиши Win + R, чтобы открыть диалоговое окно «Выполнить».
- Затем скопируйте и вставьте% USERPROFILE% AppDataLocalGoogleChromeUser DataИ нажмите Enter.
- Оттуда найдите папку с именем «Папка по умолчанию», а затем скопируйте папку на другой диск в качестве резервной копии.
- После создания копии папки удалите папку по умолчанию.
- Затем снова откройте Google Chrome и выберите «Настройки»> «Дополнительно»> «Сброс».
Вариант 4. Сбросить Chrome
Сброс Chrome также может помочь вам исправить ошибку. Это означает, что вы восстановите его настройки по умолчанию, отключив все расширения, надстройки и темы. Кроме того, будут сброшены настройки содержимого, а также удалены файлы cookie, кеш и данные сайта. Чтобы сбросить Chrome, вам нужно сделать следующее:
- Откройте Google Chrome, затем нажмите клавиши Alt + F.
- После этого нажмите на «Настройки».
- Далее, прокрутите вниз, пока не увидите опцию Advanced, как только вы ее увидите, нажмите на нее.
- После выбора опции «Дополнительно» перейдите к «Восстановить и очистить» и нажмите «Восстановить исходные настройки по умолчанию», чтобы сбросить Google Chrome.
- Теперь перезапустите Google Chrome.
Вариант 5. Попробуйте очистить заново Chrome.
Есть случаи, когда программы оставляют файлы после того, как вы их удалили, и то же самое может случиться с Chrome, поэтому перед переустановкой Chrome вы должны убедиться, что вы удалили папку User Data. Для этого обратитесь к следующим шагам:
- Нажмите клавиши Win + R, чтобы открыть диалоговое окно «Выполнить».
- Затем введите «% LOCALAPPDATA% GoogleChromeUser Data» в поле и нажмите Enter, чтобы открыть папку «Данные пользователя».
- Оттуда переименуйте папку по умолчанию и назовите ее как-нибудь еще, например «Default.old».
- После этого снова установите Google Chrome и проверьте, исправлена ли проблема.
Узнать больше
DownSpeedTest — это расширение панели инструментов браузера для Google Chrome, которое позволяет пользователям проверять скорость своего интернета и конвертировать файлы, однако этот тест скорости не показывает правильные значения и даже не закрывает их.
После установки DownSpeedTest заменит вашу страницу новой вкладки по умолчанию собственной поисковой системой «MyWay.com» или «Search.MyWay.com». Эта поисковая система маскирует себя как «усовершенствованную поисковую систему Google», но все, что она делает, — это оставляет больше места для более легкого внедрения рекламы. В фоновом режиме это расширение отслеживает поведение пользователя при просмотре и записывает посещенные ссылки, просмотренные продукты, нажатые ссылки и время, проведенное на веб-сайтах. Эта информация позже используется для таргетинга рекламы.
Просматривая Интернет с включенным этим расширением, вы будете иногда получать дополнительную рекламу, рекламный контент и даже всплывающую рекламу. Из-за своего поведения по извлечению информации и агрессивного размещения рекламы DownSpeedTest был помечен как угонщик браузера, и его рекомендуется удалить.
О браузере угонщиков
Взлом браузера — это тип нежелательной программы, обычно надстройки или расширения веб-браузера, которая вызывает изменения в настройках браузера. Существует множество причин, по которым вы можете столкнуться с захватом браузера; но главными причинами их создания являются коммерция, реклама и маркетинг. Обычно они используются для принудительного перехода к определенному сайту, манипулирования веб-трафиком с целью получения дохода от рекламы. Несмотря на то, что это может показаться наивным, эти инструменты созданы злоумышленниками, которые всегда пытаются использовать вас в полной мере, чтобы хакеры могли заработать деньги на вашей наивности и отвлечении. В худшем случае ваш браузер может быть взломан для загрузки вредоносного программного обеспечения, которое может нанести большой ущерб вашему ноутбуку или компьютеру.
Как узнать, что браузер взломан?
Когда ваш веб-браузер взломан, может произойти следующее: домашняя страница вашего браузера была сброшена на какую-то неизвестную веб-страницу; в ваши закладки добавлены новые закладки, указывающие на порносайты; изменены конфигурации браузера по умолчанию и / или ваш веб-движок по умолчанию изменен; вы видите, что добавлены новые ненужные панели инструментов; непреодолимые шквалы всплывающей рекламы появляются на экране вашего компьютера; ваш браузер работает медленно, глючит, регулярно дает сбой; вы не можете переходить к определенным интернет-страницам, например к веб-сайтам, связанным с программным обеспечением безопасности.
Как угонщик браузера заражает компьютер?
Угонщики браузеров заражают компьютеры через вредоносные вложения электронной почты, загруженные зараженные документы или посещение зараженных интернет-сайтов. Они могут быть включены в панели инструментов, надстройки, BHO, плагины или расширения браузера. Кроме того, некоторые бесплатные и условно-бесплатные программы могут установить угонщик на ваш компьютер посредством «связки». Угонщики браузера могут записывать нажатия клавиш пользователя для сбора потенциально важной информации, что может привести к проблемам с конфиденциальностью, вызвать нестабильность на компьютерах, значительно нарушить работу пользователя в Интернете и, в конечном итоге, замедлить работу системы до такой степени, что она станет непригодной для использования.
Как вы можете исправить угон браузера
Одна вещь, которую вы можете попытаться уничтожить угонщик браузера, — это найти вредоносное ПО в списке «Установка и удаление программ» панели управления Microsoft Windows. Может быть, а может и не быть. Когда это произойдет, удалите его. Однако большинство угонщиков браузера трудно устранить вручную. Сколько бы вы ни пытались избавиться от него, оно может возвращаться снова и снова. Пользователи ПК-любители никогда не должны пытаться использовать ручную форму методов удаления, поскольку для выполнения исправлений в системном реестре и файле HOSTS требуются глубокие системные знания. Программное обеспечение для защиты от вредоносных программ действительно эффективно, когда дело доходит до обнаружения и устранения угонщиков браузера, которые обычное антивирусное приложение упускает из виду. Если вы хотите эффективно избавиться от настойчивых угонщиков, установите самое популярное антивирусное программное обеспечение Safebytes Anti-Malware. Используйте системный оптимизатор (например, Total System Care) вместе с программным обеспечением для защиты от вредоносных программ, чтобы исправить различные проблемы с реестром, удалить системные уязвимости и повысить производительность вашего компьютера.
Что делать, если вы не можете установить анти-вредоносные программы?
Практически все вредоносные программы являются плохими, и последствия ущерба могут различаться в зависимости от конкретного вида вредоносного ПО. Некоторые вредоносные программы создаются для того, чтобы мешать или блокировать действия, которые вы хотите делать на своем компьютере. Он может не разрешать вам загружать что-либо из Интернета или препятствовать доступу к некоторым или всем интернет-сайтам, особенно к сайтам, защищающим от вредоносных программ. Итак, что делать, если вредоносное ПО не позволяет загрузить или установить Anti-Malware? Есть несколько действий, которые вы можете предпринять, чтобы обойти эту проблему.
Установите антивирус в безопасном режиме
Безопасный режим — это уникальная упрощенная версия Microsoft Windows, в которой загружаются только основные службы для противодействия вирусам, а также загружаются другие проблемные приложения. Если вредоносная программа настроена на немедленную загрузку при запуске компьютера, переключение в этот режим может помешать ей сделать это. Чтобы запустить компьютер в безопасном режиме, нажмите клавишу «F8» на клавиатуре непосредственно перед появлением экрана с логотипом Windows; Или после нормальной загрузки Windows запустите MSConfig, найдите «Безопасная загрузка» на вкладке «Загрузка» и нажмите «Применить». Перейдя в безопасный режим, вы можете попытаться установить антивирусное приложение без помех со стороны вредоносного программного обеспечения. После установки запустите сканер вредоносных программ, чтобы избавиться от большинства стандартных заражений.
Загрузите антивирусную программу, используя другой браузер
Веб-вредоносные программы могут быть специфичными для среды, нацеливаться на конкретный веб-браузер или атаковать определенные версии браузера. Если вы не можете загрузить программу безопасности с помощью Internet Explorer, это означает, что вирус нацелен на уязвимости IE. Здесь вам следует переключиться на альтернативный веб-браузер, такой как Chrome или Firefox, чтобы загрузить программное обеспечение Safebytes Anti-malware.
Установите антивирус на флэшку
Другое решение — полностью сохранить и использовать антивирусное программное обеспечение с диска Pen. Выполните следующие действия, чтобы использовать флэш-накопитель USB для очистки зараженного компьютера.
1) Используйте другой безвирусный компьютер для загрузки Safebytes Anti-Malware.
2) Вставьте USB-накопитель в ту же систему.
3) Дважды щелкните загруженный файл, чтобы запустить мастер установки.
4) Выберите USB-накопитель в качестве места для сохранения файла программного обеспечения. Следуйте инструкциям для завершения процесса установки.
5) Теперь подключите USB-накопитель к поврежденному компьютеру.
6) Дважды щелкните значок Safebytes Anti-malware на диске, чтобы запустить приложение.
7) Запустите полное сканирование системы для выявления и очистки всех типов вредоносных программ.
Защитите свой компьютер и конфиденциальность с помощью SafeBytes Anti-Malware
Если вы планируете приобрести антивредоносное ПО для своего компьютера, вам следует рассмотреть множество брендов и утилит. Некоторые из них хорошо справляются с устранением угроз, в то время как многие сами по себе нанесут вред вашему компьютеру. Вам нужно выбрать тот, который заслуживает доверия, практичен и имеет хорошую репутацию в отношении защиты от источников вредоносных программ. Говоря о надежных программах, Safebytes Anti-Malware, безусловно, настоятельно рекомендуется. Антивредоносное ПО SafeBytes — это надежное программное обеспечение, которое не только обеспечивает постоянную защиту вашей системы, но и очень удобно для пользователей всех уровней квалификации. Благодаря своей передовой технологии это программное обеспечение поможет вам защитить ваш компьютер от инфекций, вызванных различными видами вредоносных программ и других угроз, включая шпионское ПО, рекламное ПО, вирусы, черви, трояны, клавиатурные шпионы, потенциально нежелательные программы (ПНП) и программы-вымогатели. .
SafeBytes имеет отличные возможности по сравнению с другими программами защиты от вредоносных программ. Ниже перечислены некоторые функции SafeBytes Anti-Malware, которые могут вам понравиться.
Живая защита: SafeBytes обеспечивает полную безопасность вашей компьютерной системы в режиме реального времени. Этот инструмент будет постоянно отслеживать ваш компьютер на предмет подозрительной активности и регулярно обновляться, чтобы быть в курсе последних угроз.
Защита от вредоносных программ мирового класса: Благодаря признанному критиками механизму защиты от вредоносных программ SafeBytes предлагает многоуровневую защиту, которая предназначена для поиска и удаления угроз, которые спрятаны глубоко в операционной системе вашего компьютера.
Безопасный просмотр: Safebytes присваивает всем сайтам уникальный рейтинг безопасности, который помогает вам понять, безопасна ли веб-страница, которую вы собираетесь посетить, для просмотра или известна ли она как фишинговый.
Легкий вес: Эта программа легкая и будет тихо работать в фоновом режиме и не повлияет на производительность вашего компьютера.
Круглосуточная техническая поддержка онлайн: Служба поддержки доступна 24 x 7 x 365 дней по электронной почте и в чатах, чтобы ответить на ваши вопросы. SafeBytes может автоматически защищать ваш компьютер от новейших угроз вредоносного ПО, при этом от вас снова требуется очень мало усилий. После того, как вы установили это программное обеспечение, вам больше не нужно беспокоиться о вредоносных программах или любых других проблемах безопасности. Вы получите наилучшую всестороннюю защиту за деньги, которые вы платите за подписку на защиту от вредоносных программ SafeBytes, в этом нет никаких сомнений.
Технические детали и удаление вручную (для опытных пользователей)
Чтобы избавиться от DownSpeedTest вручную, перейдите в список «Установка и удаление программ» на панели управления и выберите программу-нарушитель, от которой вы хотите избавиться. Для расширений интернет-браузера перейдите в диспетчер дополнений/расширений вашего браузера и выберите подключаемый модуль, который вы хотите отключить или удалить. Вероятно, вы также захотите сбросить настройки веб-браузера. Чтобы обеспечить полное удаление, вручную проверьте жесткий диск и реестр компьютера на наличие всего следующего и удалите или сбросьте значения по мере необходимости. Имейте в виду, что это предназначено только для опытных пользователей и может быть сложным, так как неправильное удаление файла может привести к дополнительным системным ошибкам. Кроме того, некоторые вредоносные программы способны воспроизводить себя или предотвращать удаление. Вам предлагается выполнить эту процедуру в безопасном режиме.
файлы:
%USERPROFILE%MicrosoftWindowsStart MenuProgramsDownSpeedTest %ALLUSERSPROFILE%MicrosoftWindowsStart MenuProgramsDownSpeedTest %ALLUSERSPROFILE%Application DataMicrosoftWindowsStart MenuProgramsDownSpeedTest %LOCALAPPDATA%Google ChromeUser DataDefaultSync Extension Settingsmaoffpmgdffbgbncadalkhfhmlfihkgk %UserProfile%Local SettingsApplication DataGoogleChromeUser DataDefaultSync Extension Settingsmaoffpmgdffbgbncadalkhfhmlfihkgk %LOCALAPPDATA%GoogleChromeUser DataDefault Extensionsmaoffpmgdffbgbncadalkhfhmlfihkgk %UserProfile%Local SettingsApplication DataGoogleChromeUser DataDefaultExtensionsmaoffpmgdffbgbncadalkhfhmlfihkgk
Реестр:
HKEY_CURREN_USERSOFTWAREWow6432NodeMicrosoftWindowsCurrentVersionexplorerBrowser Helper Objects5818CEA7-889D-459A-9A75-889E1298A892
HKEY_LOCAL_MACHINESoftwareMicrosoftWindowsCurrentVersionExtStats5818CEA7-889D-459A-9A75-889E1298A892
HKEY_LOCAL_MACHINESoftwareMicrosoftWindowsCurrentVersionExtStats481F6B47-2AD8-4C6A-8554-A2897E6CF900
HKEY_LOCAL_MACHINESoftwareMicrosoftWindowsCurrentVersionExtStats1AAB982B-77D7-44F1-B305-8909DAC045F2
HKEY_LOCAL_MACHINESoftwareMicrosoftWindowsCurrentVersionExtSettings5818CEA7-889D-459A-9A75-889E1298A892
HKEY_LOCAL_MACHINESoftwareMicrosoftWindowsCurrentVersionExtSettings481F6B47-2AD8-4C6A-8554-A2897E6CF900
HKEY_LOCAL_MACHINESoftwareMicrosoftWindowsCurrentVersionExtSettings1AAB982B-77D7-44F1-B305-8909DAC045F2
HKEY_LOCAL_MACHINESoftwareMicrosoftInternet ExplorerApproved Extensions, value: 1AAB982B-77D7-44F1-B305-8909DAC045F2
HKEY_LOCAL_MACHINESoftwareMicrosoftInternet ExplorerSearchScopesCA6A7AB9-F4B5-4D50-B5D2-33E996549AE3
HKEY_CURREN_USERSOFTWAREWow6432NodeMicrosoftInternet ExplorerToolbar, value: 1AAB982B-77D7-44F1-B305-8909DAC045F2
HKEY_CURREN_USERSOFTWAREMicrosoftInternet ExplorerToolbar, value: 1AAB982B-77D7-44F1-B305-8909DAC045F2
HKEY_CURREN_USERSOFTWAREWow6432NodeMicrosoftTracingDownSpeedTest_RASMANCS
HKEY_CURREN_USERSOFTWAREMicrosoftTracingDownSpeedTest_RASMANCS
HKEY_CURREN_USERSOFTWAREWow6432NodeMicrosoftTracingDownSpeedTest_RASAPI32
HKEY_CURREN_USERSOFTWAREMicrosoftTracingDownSpeedTest_RASAPI32
HKEY_CURREN_USERSOFTWAREMicrosoftInternet ExplorerLowRegistryDOMStoragedownspeedtest.dl.myway.com
Узнать больше
Если вы столкнулись с сообщением об ошибке «Ошибка при открытии файла для записи» при запуске установочного файла для установки какой-либо программы на ваш компьютер, читайте дальше, поскольку этот пост даст вам несколько советов о том, как вы можете это исправить. Вы можете столкнуться с этой ошибкой при запуске установочного файла для установки такой программы, как GlassWire, Notepad ++, VLC, Steam, OBS, Mod Organizer, WinpCap, NSIS, FileZilla, BSPlayer, Kodi, Wireshark, rtcore64, qt5core.dll, MSI Afterburner, GWCtlSrv. .exe, npf.sys, vcredist_86 и многие другие. И поэтому, когда эта ошибка появляется во время запуска установочного файла, обратитесь к приведенным ниже инструкциям, которые могут помочь решить проблему.
Шаг 1: Во-первых, вы должны убедиться, что никакая другая установка не выполняется, так как несколько установок, скорее всего, могут вызвать появление этой ошибки. Вы можете перезагрузить компьютер и попробовать снова запустить установочный файл.
Шаг 2: Если ошибка по-прежнему возникает даже после перезагрузки компьютера, нажмите «Повторить», чтобы повторить попытку, а если ничего не произошло, нажмите «Прервать», чтобы прервать установку. После этого перейдите в папку, в которую вы поместили установочный файл, и удалите его.
Шаг 3: Убедитесь, что на вашем компьютере достаточно места на диске. Вы можете использовать функцию Windows 10 Storage Sense, которая может очистить все временные файлы с вашего компьютера и помочь вам сэкономить место для хранения. Чтобы использовать Storage Sense, выполните следующие действия.
- Откройте «Настройки»> «Система»> «Хранилище» в меню WinX.
- Оттуда вы увидите список всех локальных и подключенных запоминающих устройств, а также сведения о свободном пространстве.
- Теперь убедитесь, что функция Storage Sense включена, затем найдите ссылку «Free Up Space» и нажмите ее, чтобы открыть.
- После этого появится экран, который является встроенной программой в Windows 10, и просканирует ваш компьютер на наличие следующих нежелательных файлов, чтобы вы могли освободить место на диске:
- Файлы журнала обновления Windows
- Система создала файлы отчетов об ошибках Windows
- Эскизы
- Temporary Internet Files
- Предыдущие установочные файлы Windows
- Файлы оптимизации доставки
- DirectX Shader Cache
Примечание: Когда вы закончите освобождать место на диске, попробуйте снова запустить установочный файл.
Шаг 4: Если освобождение места не помогло, вы можете просто удалить установочный файл и загрузить другой с официальной домашней страницы программы. Оттуда загрузите установочный файл и поместите его в другое место. После этого запустите установочный файл еще раз.
Шаг 5: Убедитесь, что вы загрузили правильный установочный файл в соответствии с вашей операционной системой, то есть x64 или x86.
Шаг 6: Перезагрузите компьютер еще раз и убедитесь, что вы вошли в систему как администратор. После этого щелкните правой кнопкой мыши файл установки и нажмите «Запуск от имени администратора». Если это все еще не помогло, вы можете захотеть стать владельцем папки, в которой вы сохранили установочный файл. Как? Выполните следующие шаги, но прежде чем вы это сделаете, вы должны сначала создать точку восстановления системы, как только это будет сделано, продолжайте.
- Сначала найдите нужную папку и щелкните ее правой кнопкой мыши, затем выберите «Свойства».
- Затем нажмите кнопку «Изменить» в окне «Свойства» и нажмите «ОК», чтобы подтвердить, что вы получили запрос на повышение прав контроля учетных записей.
- После этого выберите пользователя / группу в окнах разрешений или нажмите кнопку «Добавить», чтобы добавить другого пользователя или группу. Было бы лучше, если бы вы добавили «Все», чтобы дать разрешение.
- Затем установите флажок «Полный доступ» в столбце «Разрешить», чтобы назначить разрешения на полный доступ.
- Теперь измените разрешение на Полный доступ для «Все».
- Нажмите кнопку ОК, чтобы сохранить внесенные изменения, а затем выйдите.
Узнать больше
Авторское право © 2022, ErrorTools, Все права защищены
Товарные знаки: логотипы Microsoft Windows являются зарегистрированными товарными знаками Microsoft. Отказ от ответственности: ErrorTools.com не аффилирован с Microsoft и не претендует на прямую аффилированность.
Информация на этой странице предоставлена исключительно в информационных целях.
Ремонт вашего ПК одним щелчком мыши
Имейте в виду, что наше программное обеспечение необходимо установить на ПК с ОС Windows. Откройте этот веб-сайт на настольном ПК и загрузите программное обеспечение для простого и быстрого устранения ваших проблем.
Диск отключен из-за конфликта подписей с другим диском, находящимся в сети.
Опубликовано в Администрирование и настройка системы 13.02.2016
После переноса системы или клонирования её на другой диск, либо диски абсолютно одинаковые по производителю, объему и подписи. При подключении их возникает ошибка на одном из дисков подключенным по приоритету вторым — «Диск отключен из-за конфликта подписей с другим диском, находящимся в сети».
По отдельности диски работают нормально, вместе виден только тот, который был подключен первым. На втором в консоли управления (панель управления -> администрирование -> управление компьютером -> управление дисками) стояла метка «Вне сети».
Решение проблемы:
Запускаем командную строку (cmd):
И далее вводим команды следуя инструкции:
C:>diskpart
DISKPART> list disk
Диск 0 В сети 232 Gбайт 1024 Kбайт
Диск 1 Вне сети 298 Gбайт 1024 Kбайт
DISKPART> select disk 1
Выбран диск 1.
DISKPART> online disk
DiskPart успешно перевел выбранный диск в состояние «в сети».
После произведенный действий, все диски будут подключены к системе и с ними можно будет работать.
я клонировал жесткий диск на SSD с помощью Clonezilla. Оба диска были одинакового размера, и процесс, похоже, работал успешно.
Я могу загрузиться в Windows 10 с SSD без каких-либо видимых проблем, однако на другой диск (исходный диск) находится в автономном режиме. В разделе «Хранилище» управления компьютером отображается следующая подсказка для автономного диска:
Offline (The disk is offline because it has a signature collision with another disk that is online)
Я сделал некоторое чтение в это, и похоже, что эта подпись диска что-то, что хранится в «главной загрузочной записи» диска, а также упоминается Windows в «базе данных конфигурации загрузки», и точная копия диска, сделанная Clonezilla, также дублировала подпись диска.
SSD в порядке, учитывая, что его подпись диска заменена на подпись старого диска? исследования показывают, что это должно быть хорошо, и действительно, что подпись диска назначения ssd необходимо было бы изменить для меня чтобы загрузиться с клонированной установки Windows, но поскольку мне не хватает знаний в этой области, я не уверен, правильно ли это предположение.
также, на всякий случай я хочу загрузиться со старого диска, но SSD в Windows (и наоборот), каков будет лучший способ обновить подпись диска на старом жестком диске или на новом SSD (чтобы я мог загрузиться с любого из дисков, а также мог видеть оба диска независимо от того, какой из них я выберу для загрузки от)?
Я пытался сделать некоторые исследования по этому вопросу, и просмотрел статьи (https://blogs.technet.microsoft.com/markrussinovich/2011/11/06/fixing-disk-signature-collisions/) по этому вопросу, но пока не ясно в статье (где она рассказывает о восстановлении диске подписи), являются ли они говорить о каким-то волшебным образом восстановить оригинальный диск с подписью целевой диск, какой она была раньше она была заменена в процессе клонирования, или если они говорят о создании новой подписи диска с помощью Windows (подключив ее к сети), а затем используя BCDEdit для обновления Windows BCD на старом диске.
Устройства хранения являются важной частью компьютерной системы для сохранения, переноса и извлечения файлов данных. Чтобы различать запоминающие устройства в вашей компьютерной системе, каждое запоминающее устройство помечается уникальным номером, который называется Подпись диска для идентификации. Уникальный идентификатор диска хранится как часть основной загрузочной записи (MBR). Операционные системы используют подпись диска, чтобы идентифицировать и различать различные устройства хранения данных, и жесткий диск в вычислительной системе для доступа к данным.
Что такое конфликт подписи диска
В настоящее время клонирование дисков стало довольно распространенной практикой для перехода на жесткий диск большего размера. Диски клонируются, чтобы сделать аналогичную копию, чтобы использовать как клонированную копию, так и исходный диск вместе. Кроме того, многие инструменты виртуализации используются для виртуализации физического жесткого диска. Физические жесткие диски виртуализируются для создания виртуальных жестких дисков, а несколько клонов виртуальных машин создаются с помощью существующих виртуальных жестких дисков. Поскольку это идентичные копии, есть вероятность, что эти копии могут иметь идентичные подписи диска. Если вы используете оба диска с одинаковыми подписями одновременно, вы можете столкнуться с проблемой конфликта подписи диска.
Коллизия дисков возникает редко, поскольку система Windows не позволяет двум дискам работать одновременно, если у них одинаковая дисковая подпись. В более старых версиях Windows, таких как XP и Vista, конфликт подписей часто оставался незамеченным, поскольку система Windows автоматически заменяла подпись диска, который сообщает о дублированных подписях.
Однако в случае Windows 7, Windows 8 и Windows 10 конфликт подписи диска обрабатывается по-другому. Когда два устройства хранения имеют одинаковую подпись диска, дополнительный диск, который создает конфликт подписи диска, будет отключен и не может быть установлен для использования, пока конфликт не будет устранен.
Вы можете столкнуться со следующими сообщениями об ошибках столкновения дисков в Windows 10.
- Не удалось выбрать загрузку, потому что требуемое устройство недоступно
- Диск отключен из-за конфликта подписи
- Этот диск отключен, потому что у него есть конфликт подписи с другим диском, который находится в оперативном режиме.
Чтобы решить проблему коллизии дисков, вы можете использовать утилиту командной строки под названием diskpart в Windows PowerShell или командной строке, чтобы просмотреть и изменить подпись, или можно использовать главную загрузочную запись в реестре Windows. Вы также можете использовать Утилиту управления дисками Windows, чтобы изменить подпись.
Далее мы объясним, как решить проблему коллизии подписи диска.
Изменить подпись диска с помощью утилиты управления дисками
Откройте Run и введите diskmgmt.msc. Нажмите ОК, чтобы открыть Управление дисками.
Щелкните правой кнопкой мыши диск, помеченный как Не в сети или Отсутствующий.
В раскрывающемся меню выберите команду Online.
При выборе опции «Онлайн» Windows сгенерирует новую подпись диска.
Изменить подпись диска с помощью Diskpart
Откройте командную строку и запустите от имени администратора. Введите команду Diskpart , чтобы открыть Diskpart, и нажмите Enter.
Введите следующую команду, чтобы отобразить все доступные диски в системе:
список диска
Теперь обратите внимание на номер проблемного диска со статусом Offline из списка и напишите следующую команду — где Икс автономный диск — для выбора автономного диска:
Выберите диск x
Например, если вы введете команду select disk 1, в командной строке отобразится сообщение, поскольку Disk 1 теперь является выбранным диском.
Введите эту команду, чтобы отобразить подпись диска:
Уникальный диск
Чтобы изменить подпись диска и перевести диск в оперативный режим, введите команду уникальный идентификатор диска = (Новая подпись), где (Новая подпись) — это новый идентификатор в шестнадцатеричном формате.
Например, вы можете установить новый идентификатор как уникальный идентификатор диска = 1456ACBD.
Если вы указали неправильный идентификатор формата, в подсказке будет отображаться ошибка:
Указанный идентификатор имеет неправильный формат. Введите идентификатор в правильном формате: в шестнадцатеричной форме для MBR-диска или как GUID для GPT-диска.
После этого диск будет в оперативном режиме. Перезагрузите систему.
Аналогичная проблема: диск отключен из-за политики, установленной администратором.
Вот и все.
.
Запоминающие устройства являются важной частью компьютерной системы для сохранения, переноса и извлечения файлов данных. Чтобы различать устройства хранения в вашей компьютерной системе, каждое устройство хранения помечается уникальным номером Подпись диска для идентификации. Уникальный идентификатор диска хранится как часть основной загрузочной записи (MBR). Операционные системы используют подпись диска для идентификации и различения различных устройств хранения данных, а жесткий диск в вычислительной системе для доступа к данным.
Содержание
- Что такое Столкновение Дисковой Подписи
- Как исправить столкновение подписи диска в Windows 10
- Изменить подпись диска с помощью утилиты управления дисками
- Изменить подпись диска с помощью Diskpart
Что такое Столкновение Дисковой Подписи
В настоящее время клонирование дисков стало довольно распространенной практикой для обновления на жесткий диск большего размера. Диски клонируются для создания аналогичной копии для совместного использования клонированной копии и оригинального диска. Кроме того, многие средства виртуализации используются для виртуализации физического жесткого диска. Физические жесткие диски виртуализируются для создания виртуальных жестких дисков, и на существующих виртуальных жестких дисках создается несколько клонов виртуальных машин. Поскольку это идентичные копии, есть вероятность, что эти копии могут иметь идентичные подписи на диске. Когда вы используете оба диска с одинаковыми подписями одновременно, вы можете столкнуться с проблемой Столкновение подписи диска .
Конфликт дисков возникает редко, поскольку система Windows не позволяет двум дискам работать одновременно, если они имеют одинаковую сигнатуру диска. В более старых версиях Windows, таких как XP и Vista, коллизия сигнатур часто оставалась незамеченной, поскольку система Windows автоматически заменяла сигнатуру диска, который сообщает о дублирующих сигнатурах.
Как исправить столкновение подписи диска в Windows 10
Однако в случае Windows 7, Windows 8 и Windows 10, столкновение подписи диска обрабатывается по-разному. Когда два устройства хранения имеют одинаковую подпись диска, дополнительный диск, который создает конфликт подписи диска, будет отключен и не может быть подключен для использования, пока конфликт не будет устранен.
В Windows 10 могут появляться следующие сообщения об ошибках столкновения дисков.
- Не удалось выбрать загрузку, так как требуемое устройство недоступно
- Диск находится в автономном режиме, так как имеет конфликт подписи
- Этот диск не подключен к Интернету, поскольку на нем есть конфликт подписи с другим подключенным диском.
Чтобы устранить проблему конфликта дисков, вы можете использовать утилиту командной строки diskpart в Windows PowerShell или командной строке для просмотра и изменения подписи или использовать основную загрузочную запись в реестре Windows. , Вы также можете использовать утилиту управления дисками Windows для изменения подписи.
Далее мы объясним, как решить проблему столкновения подписи диска.
Изменить подпись диска с помощью утилиты управления дисками
Откройте Выполнить и введите diskmgmt.msc. Нажмите ОК , чтобы открыть Управление дисками.
Щелкните правой кнопкой мыши диск, помеченный как Не в сети или Отсутствует.

Выберите команду Онлайн в раскрывающемся меню.

При выборе опции Online Windows создаст новую подпись диска.
Изменить подпись диска с помощью Diskpart
Откройте Командную строку и Запуск от имени администратора. Введите команду Diskpart , чтобы открыть Diskpart, и нажмите Enter.

Введите следующую команду, чтобы отобразить все доступные диски в системе:
список дисков
Теперь запишите номер проблемного диска со статусом Автономный из списка и введите следующую команду – где x – автономный диск – для выбора автономного диска:
Выберите диск x
Например, если вы введете команду выберите диск 1, в командной строке отобразится сообщение, что Диск 1 теперь выбранный диск.

Введите эту команду для отображения подписи диска:
Уникальный диск

Чтобы изменить подпись диска и установить диск в оперативном режиме, введите команду уникальный идентификатор диска = (Новая подпись), где (Новая подпись) – это новый шестнадцатеричный идентификатор.
Например, вы можете установить новый идентификатор как уникальный идентификатор диска = 1456ACBD .
Если вы указали неверный идентификатор формата, в командной строке отобразится ошибка:
- Указанный идентификатор имеет неправильный формат. Введите идентификатор в правильном формате: в шестнадцатеричной форме для MBR-диска или в качестве GUID для GPT-диска.
После этого диск будет в сети. Перезагрузите систему.
Это все.
После разборки RAID-массива или после подключения клонированного диска, Windows отображает подключенный диск со статусом «Вне сети».
Подпись диска — это четырехбайтный идентификатор смещения 0x1B8 в главной загрузочной записи диска (MBR), записанное в первом секторе диска. Windows использует подписи дисков для отображения таких объектов, как тома, на их диски-источники, а также, начиная с Windows Vista, подписи дисков используются Windows в ее базе данных Boot Configuration Database (BCD), в которой хранится информация, используемая процессом загрузки для нахождения загрузочных файлов и настроек. Windows требует, чтобы подписи были уникальны, так что, когда Вы подключаете диск, имеющий подпись, идентичную таковой у уже подключенного диска, Windows переводит этот диск в режим «offline» и не считывает его таблицу разделов и не монтирует его тома.
Для того, чтобы задействовать такой диск, достаточно перейти в Панель управления → Администрирование → Управление компьютером → Управление дисками, и нажав на нужном диске ПКМ, выбрать «В сети» («Online»).
После того, как вы выберете опцию «Online», Windows без предупреждения сгенерирует новую случайную подпись диска и назначит ее этому диску, записав ее в MBR. После этого система сможет обработать MBR и смонтировать присутствующие на диске тома, однако, когда Windows обновляет подпись диска, записи BCD становятся некорректными, указывая на предыдущую подпись диска, а не на новую. При загрузке с этого диска, загрузчик не сможет найти указанный диск и загрузить файлы.
Диск отключен в соответствии с установленной администратором политикой
На одном из серверов с Windows Server 2016 после каждой перезагрузки сервера отключается дополнительный диск (не системный), подключенный в виде LUN с SAN хранилища по FC. Если открыть консоль управления дисками diskmgmt.msc, можно увидеть, что данный диск находится в автономном режиме Offline.
Чтобы сделать этот диск доступным в Windows нужно щелкнуть по нему ПКМ и перевести в режим Online. Это придется делать при каждой перезагрузке сервера. Сомнительная перспектива.
Сначала были подозрения, что при отключении питания в серверной СХД загружалась позже, чем сервер. Однако при штатной перезагрузке диск все равно отключался.
Обратите внимание на всплывающую надпись у отключённого диска в консоли управления дисками:
Как оказалось, такая проблема может наблюдаться в кластерах или на виртуальных машинах с Windows, на которых общие диски могут быть доступны нескольким операционным системам. Это связано с наличием специальной политики SAN Policy, которая впервые появилась в Windows Server 2008. Эта политика управляет автоматическим монтированием внешних дисков и используется для защиты общих дисков, которые доступны нескольким серверам одновременно. По умолчанию в Windows Server для всех SAN дисков, кроме загрузочного, используется политика Offline Shared (VDS_SP_OFFLINE_SHARED). Вы можете изменить SAN Policy на OnlineAll с помощью Diskpart.
Отройте командную строку с правами администратора и выполните команду diskpart В контексте diskpart выведите текущую политику SAN:
DISKPART>san
SAN Policy : Offline Shared
Измените политику SAN Policy:
DISKPART> san policy=OnlineAll
DiskPart successfully changed the SAN policy for the current operating system.
Еще раз проверим текущую политику:
DISKPART> san
SAN Policy : Online All
Выберите ваш диск (в нашем примере индекс диска 2):
DISKPART>select disk 2
Можете проверить его атрибуты:
Проверьте, не включен ли атрибут Read-Only, если да, снимите его, иначе при записи на диск будет появляться надпись The disk is write protected:
DISKPART>attributes disk clear readonly
Переведите диск в online режим:
DiskPart successfully onlined the selected disk
Закройте diskpart, перезагрузите сервер и проверьте, что диск доступен после загрузки.
Как оказалась, проблема с недоступностью подключенных дисков характерна не только для Windows Server, но и для десктопных версий Windows. Например, в Windows 10 при подключении внешнего диска по USB или SSD диска в диспетчере устройства вы также можете видеть статус диска:
В Windows 10 проблема с отключающийся Offline дисками исправляется аналогично: изменением политики SAN policy. Если диск новый, возможно понадобится инициализировать его и создать на нем разделы с файловой системой.
Диск вне сети как исправить
Completing the CAPTCHA proves you are a human and gives you temporary access to the web property.
What can I do to prevent this in the future?
If you are on a personal connection, like at home, you can run an anti-virus scan on your device to make sure it is not infected with malware.
If you are at an office or shared network, you can ask the network administrator to run a scan across the network looking for misconfigured or infected devices.
Another way to prevent getting this page in the future is to use Privacy Pass. You may need to download version 2.0 now from the Chrome Web Store.
Cloudflare Ray ID: 71ad430bf0169b67 • Your IP : 82.102.23.104 • Performance & security by Cloudflare
Что такое конфликт подписи диска и как его исправить? [Новости MiniTool]
Когда на вашем компьютере возникает конфликт подписи диска, диск, вызывающий эту проблему, будет отключен, и вы не сможете найти его в проводнике. Это редкая проблема. Но, если вас это беспокоит, можете прочитать это MiniTool пост, чтобы получить два эффективных решения для избавления от конфликта подписи диска в Windows 10.
Что такое подпись диска?
Устройства хранения данных — важные части вашего компьютера. Их можно использовать для сохранения, переноса и извлечения файлов. Обычно на вашем компьютере имеется несколько запоминающих устройств. Чтобы различать каждое устройство в вашей компьютерной системе, эти устройства имеют свои уникальные номера, которые для идентификации называются Подпись диска.
Этот уникальный идентификатор диска является частью основной загрузочной записи ( MBR ). Операционная система использует подпись диска для идентификации различных устройств хранения данных на вашем компьютере.
Что такое конфликт подписи диска?
Теоретически каждое устройство хранения имеет уникальную подпись. Но почему конфликт подписи диска все еще бывает?
Если вам нужен жесткий диск большего размера для сохранения большего количества данных, вам потребуется клонировать данные с исходного диска на новый, большего размера .
Во время процесса клонирования диски должны сделать аналогичную копию, чтобы использовать как клонированную копию, так и исходную. В то же время инструменты виртуализации используются для виртуализации физических жестких дисков, которые виртуализируются для создания виртуального жесткого диска, и несколько клонов виртуальных машин создаются с существующими виртуальными жесткими дисками.

Когда вам нужно обновить MacBook Air SSD? Что нужно сделать, чтобы выполнить эту работу идеально? Теперь вы можете получить все необходимые ответы из этой статьи.
Вы можете видеть, что это идентичные копии, поэтому вполне возможно, что эти копии могут иметь одинаковую подпись диска. В такой ситуации вы можете столкнуться с конфликт подписи диска вопрос.
Действительно, коллизия автономной подписи диска является редкой проблемой, поскольку ОС Windows не позволяет двум жестким дискам работать одновременно, если у них одинаковая подпись диска:
В старых ОС Windows, таких как Windows XP и Windows Vista, система может автоматически изменять подпись диска, если возникает конфликт подписи диска.
В Windows 7, Windows 8 и Windows 10 ситуация будет иной. Если два диска хранения данных имеют одинаковую подпись диска, второй диск, вызывающий конфликт подписи диска, будет автоматически переведен в автономное состояние. Вы не сможете использовать этот диск, пока не исправите конфликт подписи диска.
Как исправить конфликт подписи диска в Windows 10
Когда происходит коллизия автономной подписи диска, вы увидите разные сообщения об ошибках:
- Не удалось выбрать загрузку, поскольку требуемое устройство недоступно
- Диск отключен из-за конфликта подписи
- Диск находится в автономном режиме, потому что у него есть конфликт подписи с другим диском, который находится в сети.
Есть два простых способа избавиться от проблемы коллизии подписи диска: использовать diskpart и использовать Windows Disk Management Utility.
В следующей части мы покажем вам, как исправить коллизию автономной подписи диска в Windows 10.
Измените подпись диска с помощью управления дисками
Вы можете выполнить следующие действия, чтобы выполнить эту работу:
- Нажмите Windows + R открыть Бежать .
- Тип msc в поле поиска и нажмите Войти , чтобы открыть Управление дисками.
- Щелкните правой кнопкой мыши автономный диск и выберите В сети из всплывающего меню.
Затем Windows назначит новую подпись диска для диска.
Изменить подпись диска с помощью Diskpart
Вы можете выполнить следующие действия, чтобы выполнить эту работу:
- Искать Командная строка и выберите Запустить от имени администратора .
- Печатать diskpart и нажмите Войти .
- Печатать список диска и нажмите Войти чтобы показать все доступные диски на вашем компьютере.
- Вы можете увидеть, какой диск отключен. Затем введите выберите диск * (* означает номер автономного диска) и нажмите Войти .
- Печатать уникальный идентификатор диска = (Новая подпись) и нажмите Войти . Новая подпись должна быть новым идентификатором в шестнадцатеричном формате. Например, вы можете установить новый идентификатор как уникальный идентификатор диска = BEFBB4AA .
- Печатать онлайн-диск и нажмите Войти .
- Печатать список диска и нажмите Войти чтобы узнать, подключен ли диск сейчас.
Если вы укажете неправильный формат идентификатора, вы получите следующее сообщение об ошибке:
Указанный идентификатор имеет неправильный формат. Введите идентификатор в правильном формате: в шестнадцатеричной форме для MBR-диска или как GUID для GPT-диска.
В этой ситуации вам нужно назначить правильный идентификатор для диска.
После этих шагов вы можете закрыть командную строку и перезагрузить компьютер, чтобы увидеть, решена ли проблема конфликта подписи диска.


 Причины ошибок
Причины ошибок