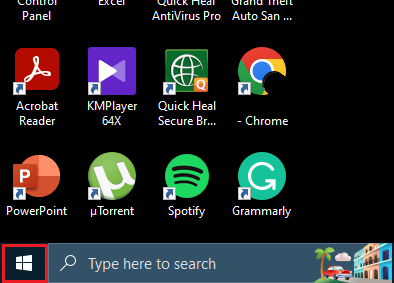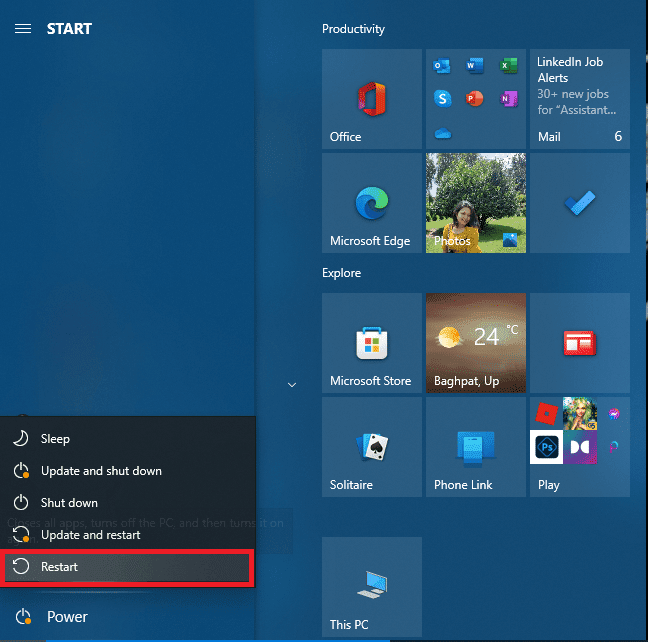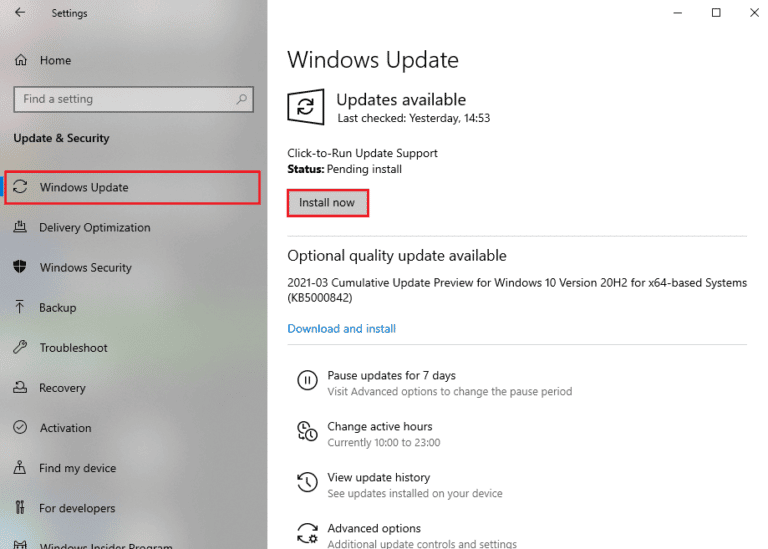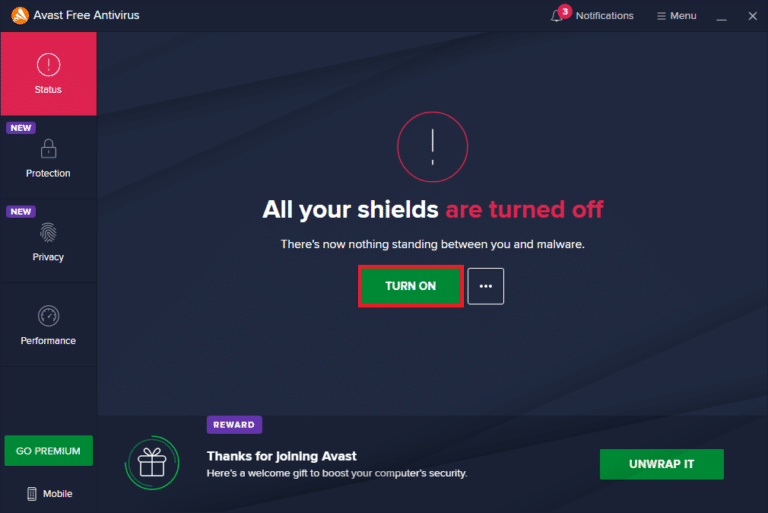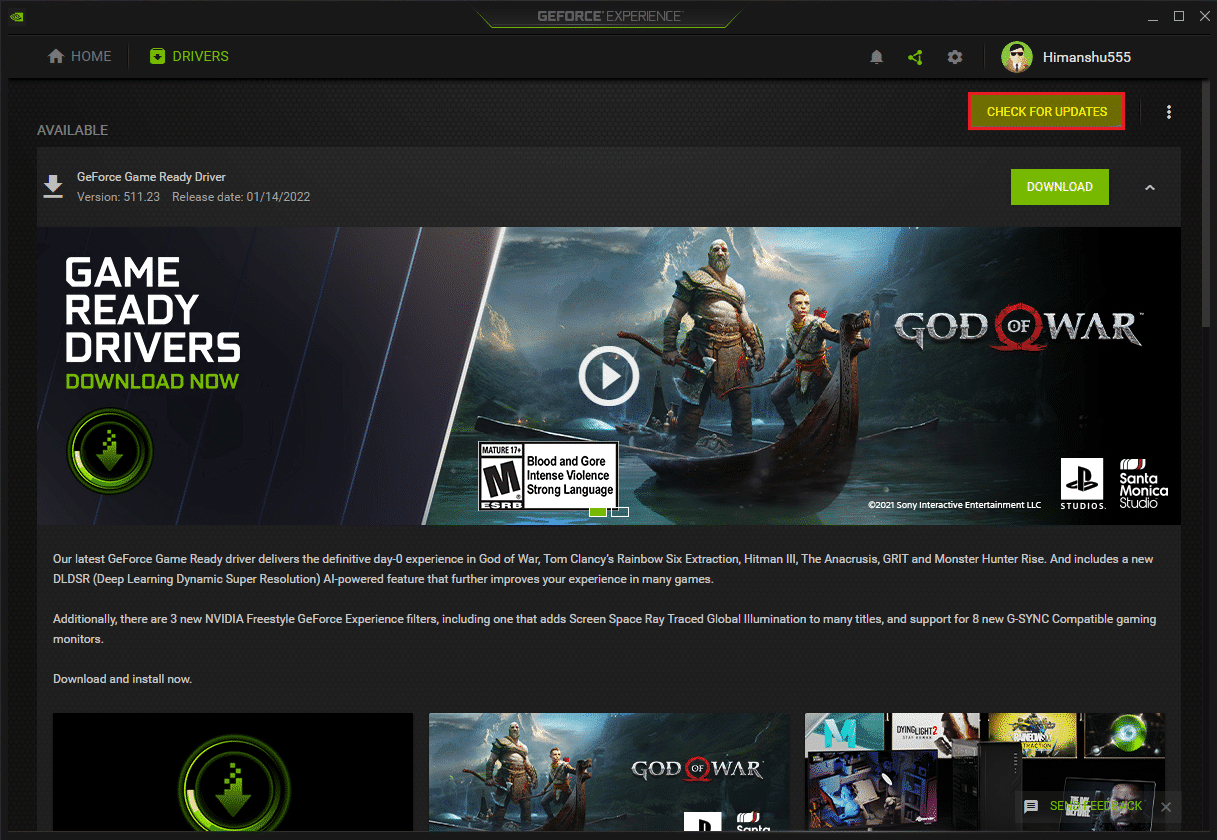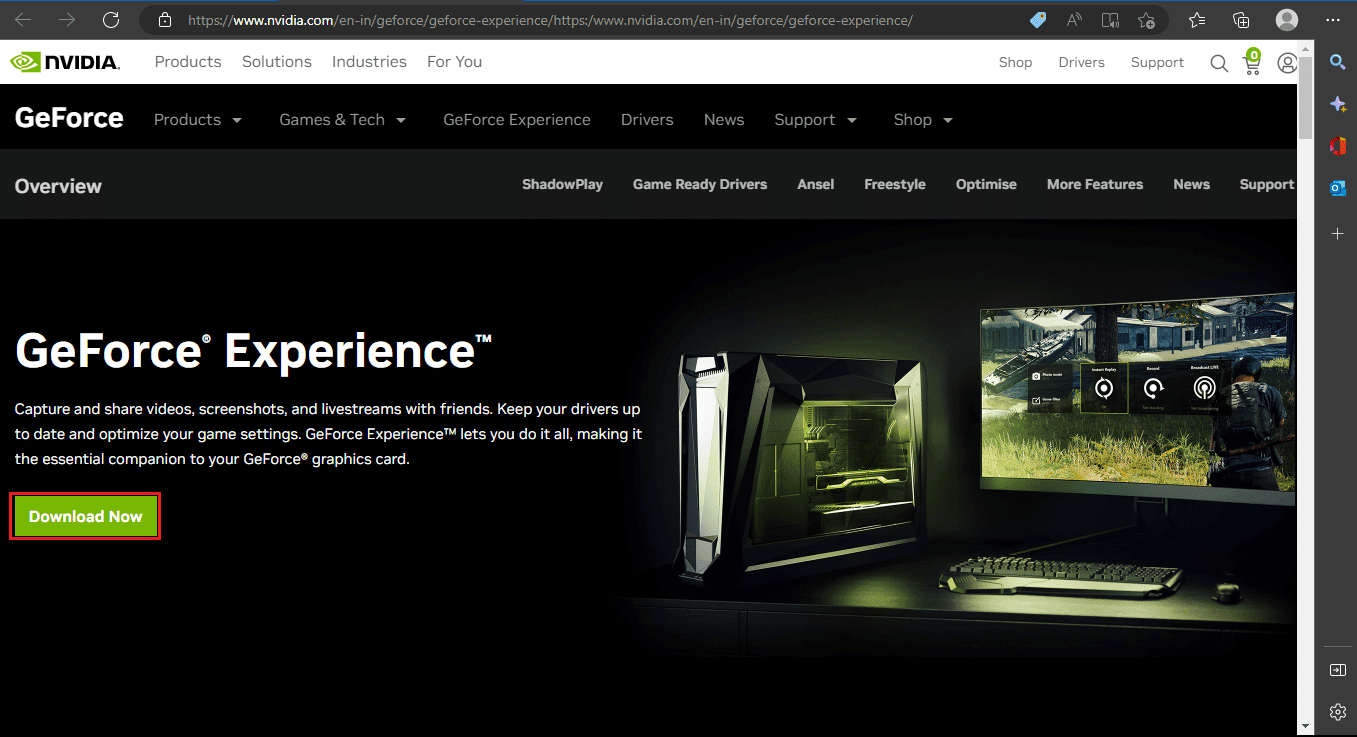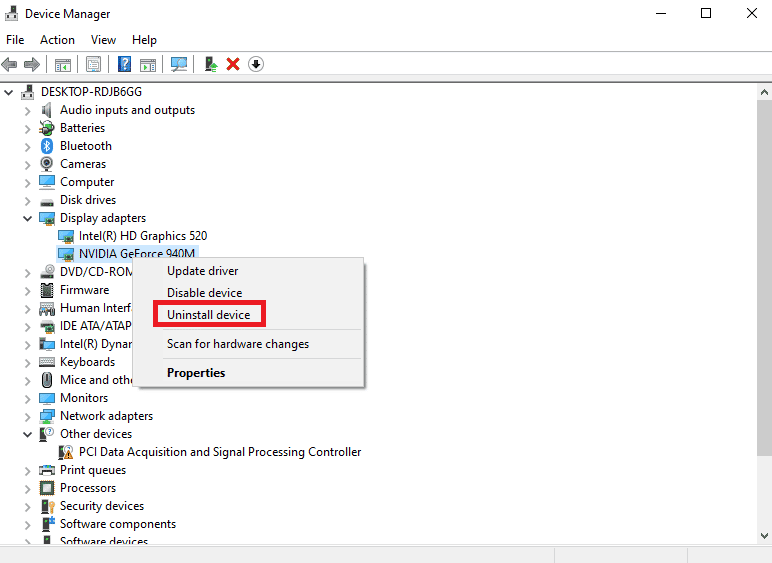Многие пользователи Windows 10 сталкиваются с проблемами в работе драйверов на видеокарту Nvidia после бесплатного обновления, поскольку обязательные компоненты операционной системы конфликтуют с указанными драйверами.
Ребята с Bidness ETC пишут, что проблемы с драйвером начинаются после того, как Windows 10 автоматически обновляет их через Центр обновления. Пользователи, столкнувшиеся с проблемой, сообщают на Reddit и форумах Nvidia, что качество изображения заметно ухудшилось, а игры начинают вылетать, а в редких случаях появляются всевозможные артефакты и глитчи.
Самое простое решение этой проблемы – просто перезагрузить компьютер после того, как Центр обновления закончит устанавливать драйвера.
Nvidia уже выпустили новые драйвера после волны жалоб на форумах, которые должны теперь работать без проблем.
Вы можете либо скачать и установить фикс для драйверов с помощью Центра обновления, либо установить все вручную, следуя инструкции из этой статьи.
Шаг 1. В браузере перейдите по ссылке http://www.geforce.com/drivers.
Шаг 2. Пролистайте до «Поиска вручную» и введите характеристики своего компьютера.
Шаг 3. Скачайте последнюю версию драйвера (v353.62) с сертификатом Windows Hardware Quality Labs (WHQL). Дата релиза – 29 июля.
Шаг 4. После завершения загрузки, щелкните правой кнопкой мыши на скачанном файле и выберите «Запуск от имени Администратора».
Шаг 5. Следуйте инструкциям Мастера установки драйвера, чтобы завершить инсталляцию последней версии драйверов Nvidia. Подождите, пока установка будет завершена и перезагрузите компьютер, чтобы изменения вступили в силу.
Более подробно о том, как правильно установить последние драйверы к Nvidia можно прочитать ЗДЕСЬ.
Привет, друзья. Ниже рассмотрим ошибку, возникающую при установке видеодрайвера Nvidia в операционную систему Виндовс 10, и это ошибка программы установки Nvidia с формулировкой «Этот графический драйвер Nvidia несовместим с данной версией Windows 10». Ошибку обуславливает факт существования разных разрядностей системы – 32-битных и 64-битных, а также различных версий Windows 10 – тех, что появляются после внедрения полугодичных функциональных обновлений. Появляющиеся новые версии драйверов видеокарт Nvidia поддерживают не все версии Windows 10, а лишь актуальные или относительно таковые. Также причиной ошибки могут быть глюки программы установки Nvidia. Давайте детально разберёмся в сути проблемы и поговорим о способах её решения.
Итак, ошибка «Этот графический драйвер Nvidia несовместим с данной версией Windows 10». Возникает в программе установки Nvidia при установке и обновлении драйверов видеокарт Nvidia.

Видеодрайвер Nvidia должен соответствовать разрядности Windows 10 – 32- или 64-битной. Скачивая драйвер с сайта Nvidia, будьте внимательны при выборе характеристик продукта и правильно укажите разрядность своей операционной системы.


Друзья, Windows 10 разорвала шаблон выпуска версий операционных систем Windows, существовавший по версию 8.1 включительно. Windows 10 – это десятая версия Windows, но у неё есть свои версии. Это функционально обновляемая операционная система, эволюционирующая наряду с её использованием массами, и каждые полгода в неё внедряются функциональные обновления, меняющие версию «Десятки». Версии системы имеют свои номера, в которых закодирован месяц или полугодие и год поставки полугодичного обновления. Ещё версии Windows 10 могут значится по названиям самих полугодичных обновлений. С момента выхода «Десятки» в 2015 году по момент написания статьи её версий скопилось множество:
- 1507 и 1511 от 2015 года;
- 1607 от 2016 года;
- 1703 и 1709 от 2017 года;
- 1803 и 1809 от 2018 года;
- 1903 и 1909 от 2019 года;
- 20H1 и 20H2 от 2020 года;
- 21H1 от 2021 года.
У каждой из версий «Десятки» есть свой срок поддержки компанией Microsoft, который в большей части случаев исчисляется 18-ю месяцами с момента выпуска. Подробно о версиях Windows 10 и сроках их поддержки смотрим здесь. По завершении срока поддержки старых версий Windows 10 разработчики софта и драйверов могут, но не обязаны поддерживать работу своих продуктов в этих версиях. Nvidia не видит резона тратить силы на адаптацию новых драйверов своих видеокарт под старые неактуальные версии Windows 10. Так, если мы на сайте Nvidia запустим поиск драйвера своей видеокарты,



winver
Откроется окошке сведений о системе, где будет указана используемая версия Windows 10.

Выдавая ошибку «Этот графический драйвер Nvidia несовместим с данной версией Windows 10», программа установки Nvidia может попросту глючить, так, увы, бывает с ней в «Десятке». Вот что может помочь в таком случае:
- Попробуйте отключить на время Интернет, возможно, проблему создаёт Windows 10, пытаясь установить видеодрайвер. Если у вас в диспетчере задач активен процесс Driver Installation Module, очень вероятно, что это операционная система пытается сама установить видеодрайвер и, возможно, сталкивается с какими-то проблемами. Либо подождите, пока Windows 10 не разрешит свои вопросы.
- Попробуйте установить другую версию драйвера;
- Ищите драйверы на сайте Nvidia с помощью не обычного, а расширенного поиска. В таком случае у вас для 64-битной Windows 10 будет возможность выбрать тип драйвера – стандартный или DCH. Первый – это обычный видеодрайвер, второй — это видеодрайвер на базе UWP. Они совершенно идентичные по функционалу, но если у вас будет глючить установка одного, возможно, установка другого отработает без проблем;
- Если у вас видеодрайвер установлен, но не хочет обновляться, сделайте на всякий случай точку восстановления Windows 10. Выполните чистую установку нового драйвера, либо удалите имеющийся в системе драйвер в безопасном режиме с помощью программы Driver Uninstaller, как описано в статье «Как удалить драйвера видеокарты Nvidia». После удаления при загрузке системы в обычном режиме сразу же отключите Интернет, чтобы Windows 10 автоматически не установила устаревшую версию драйвера. И устанавливайте ту версию драйвера, что вам надо, сами.
- Если ничто не помогает, остаётся только вариант использования иных механизмов установки или обновления драйверов. Детальнее о них смотрите в статье «Как обновить драйвера на Windows 10».
Содержание
- Что делать, если слетает драйвер видеокарты NVIDIA
- Способ 1: Переустановка драйвера
- Способ 2: Поиск перегрева
- Способ 3: Устранение конфликта драйвера и специальных приложений
- Способ 4: Настройка TDR
- Вопросы и ответы
Для правильной работы видеокарты требуется специальное программное обеспечение, его актуальная версия. Очень часто с продукцией компания NVIDIA случается так, что драйвера слетают без видимой причины.
Есть несколько способов решения этой проблемы, и каждый из них будет подробно рассмотрен в данной статье.
Способ 1: Переустановка драйвера
Самый простой, оттого и самый первый, способ – банальная переустановка драйвера. Даже актуальный драйвер в таком случае потребуется сначала удалить.
- Для начала нужно зайти в «Диспетчер устройств». Самый простой путь: «Пуск» — «Панель управления» — «Диспетчер устройств».
- Далее находим пункт «Видеоадаптеры», делаем одиночный клик, после которого появляется та видеокарта, которая установлена в компьютере. Нажимаем на нее правой кнопкой мыши и выбираем пункт «Свойства».
- В окне «Свойства» находим пункт «Драйвер». Делаем одиночный клик. В самом низу будет кнопка «Удалить». Нажимаем на нее и дожидаемся полного удаление драйвера.
Не стоит переживать по поводу безопасности таких действий. После совершенных манипуляций Windows самостоятельно установит стандартный драйвер. Он будет актуален до того момента, пока система не обнаружит ПО компании NVIDIA.
Случается так, что установка ПО протекает не совсем правильно, что чревато разного рода проблемами и сбоями в работе устройства. Синий экран, выключение изображения, зависания картинки – все это можно исправить одной лишь переустановкой софта. На нашем сайте есть замечательная статья о том, как правильно переустанавливать драйвера для видеокарт NVIDIA, рекомендуем с ней ознакомиться.
Подробнее: Установка драйверов с помощью NVIDIA GeForce Experience
Однако это не панацея от подобной проблемы. Довольно часто видеокарта просто не воспринимает новый драйвер. Ошибка ли это разработчиков или что-то иное, сказать трудно. В любом случае, необходимо отработать и этот вариант тоже, а для этого потребуется установить более старый софт. Это немного труднее, чем просто его обновить или переустановить.
- Для начала заходим на сайт компании NVIDIA.
- Далее в шапке сайта находим раздел «Драйверы».
- После этого нам не нужно указывать модель видеокарты, так как мы ищем не актуальный драйвер, а более старый. Поэтому находим строку «BETA драйверы и архив».
- А вот теперь нам нужно указать ту видеокарту, которая установлена в компьютере. Указав необходимые сведения об адаптере и ОС, нажимаем «Поиск».
- Перед нами появляется архив драйверов. Скачивать лучше всего тот, который наиболее близок к актуальному и помечен, как «WHQL».
- Для загрузки нажимаем на название ПО. Открывается окно, где нам нужно нажать «Загрузить сейчас».
- Далее нам предлагают прочитать лицензионное соглашение. Нажимаем на «Принять и скачать».
- После этого начинается загрузка файла формата EXE. Дожидаемся окончания загрузки и запускаем его.
- Первым делом программа попросит указать путь для установки, оставляем стандартный.
- Далее начинается распаковка необходимых файлов, после которого начнется установка драйвера, поэтому остается только ждать.
В конце требуется лишь перезагрузить компьютер, чтобы изменения вступили в силу. Если такой способ вам не помог, то следует обратить внимание на другие причины возникновения проблемы, которые описаны далее.
Способ 2: Поиск перегрева
Самая частая проблема видеокарт – перегрев. На это явно указывает то, что драйвер слетает именно во время игр или работы требовательных к системе программ. Если же это не очень похоже на ваш случай, то не стоит пролистывать далее, ведь проверка все равно требуется. На нашем сайте вы сможете найти статью, в которой приведен пример самых популярных программ и утилит, способных мониторить температуру видеокарты.
Подробнее: Мониторинг температуры видеокарты
Если после проведенных тестов выяснилось, что видеокарта перегревается, то необходимо предпринять целый комплекс мер по улучшению её состояния.
- Проверить чистоту системного блока, надежность крепления каждого кулера и его работоспособность. Если вы заметили, что где-то в вентиляторе слишком много пыли и достать её невозможно, то лучше всего снять винт и прочистить его.
- Улучшить систему подачи и выхода воздуха методом установки дополнительных кулеров.
- Удалить программы, которые разгоняют видеокарту, либо просто отключить их.
Большинство проблем с перегревом должны отступить, если выполнить вышеуказанные действия. Однако сама проблема с вылетом драйвера может остаться актуальной. Если так и получилось, то переходим к следующим способам.
Разгон видеокарты, даже если он заводской, не сулит оборудованию многолетней работы. Поэтому если хотите, чтобы устройство радовало вас гораздо дольше, то отключите все ускорения.
Способ 3: Устранение конфликта драйвера и специальных приложений
Достаточно серьезной проблемой является конфликт драйвера и приложений, установленных для видеокарты. В первую очередь стоит подумать о стандартных программах, которые установлены на каждом компьютере с продукцией NVIDIA.
Чаще всего, проблемы возникают во время настроек 3D графики или сглаживания. Иначе говоря, в программе видеокарты какие-либо параметры отключены, а в приложении или игре они требуются. Происходит конфликт и драйвер отключается. Самым простым вариантом решения такой проблемы будет сброс настроек к значению по умолчанию. Делается это очень просто.
- Нажимаем правой кнопкой мыши на рабочем столе. В появившемся окне выбираем «Панель управления NVIDIA». Делаем одиночный клик.
- После этого переходим на вкладку «Параметры 3D», где выбираем «Управление параметрами 3D». В появившемся окне необходимо нажать кнопку «Восстановить».
Такой простой метод порой может оказаться самым эффективным. Однако, справедливости ради, стоит отметить, что сброс драйвера из-за сглаживания или 3D настроек происходит лишь в определенные моменты, в определенных приложениях или играх, что является типичным показателем конфликта драйвера и софта.
Способ 4: Настройка TDR
В каждой операционной системе Windows есть встроенный механизм TDR. Примечателен он тем, что может перезапускать драйвер, когда тот не отвечает на запросы. Непосредственно в нашем случае необходимо попытаться увеличить время задержки отзыва от видеокарты. Для этого мы создадим специальный файл, в котором и пропишем необходимые параметры. Стоит сразу отметить, что частить с использованием этого метода нельзя, так как могут быть проблемы с работой видеоадаптера.
- Итак, для начала заходим в раздел «Выполнить», для этого набираем комбинацию клавиш «Win+R». В появившемся окне пишем «regedit». После чего нажимаем «ОК».
- После этого необходимо пройти по следующему пути:
- Теперь нужно проверить наличие файла «TdrDelay». Если он есть, то открываем и меняем значения задержки. По умолчанию может стоять любое число, просто увеличиваем его. Лучше всего менять его на 5 шагов — если было «10», меняем на «15». Если начинает появляться синий экран, необходимо установить цифру поменьше.
- Если же такого файла нет, то его нужно сначала создать. Для этого нажимаем правой кнопкой мыши по папке «GraphicsDrivers» и в появившемся окне выбираем «Создать» — «Параметр DWORD 32 бита».
- Созданный файл переименовываем в «TdrLevel». После этого можно устанавливать параметры, отличные от нуля.
HKEY_LOCAL_MACHINESystemCurrentControlSetControlGraphicsDrivers
Если поставить параметр «0», то мы попросту отключим механизм TDR. Такой вариант тоже рассматривается и если увеличение времени задержки не помогло, то используем его.
Возможно, что дело вовсе не в операционной системе или драйвере, а в самом «железе». Видеокарта может использоваться уже очень долгое время и за этот период просто исчерпать все свои возможности. Но, для начала, необходимо попробовать все способы, перечисленные выше. Вполне возможно, что решение проблемы кроется где-то в них.
Нет никаких сомнений в том, что NVIDIA выпустила лучшую видеокарту в отрасли. В течение многих лет NVIDIA удовлетворяла потребности и ожидания графических дизайнеров, редакторов, аниматоров и других любителей игр на GPU и ПК. Игры без видеокарты невозможны, поэтому сообщение NVIDIA GeForce о несовместимости с Windows 10 может вызвать панику у многих геймеров. Если это то, что происходит с вами, то не беспокойтесь. Потому что сегодня мы представляем вам лучшее руководство по устранению этой проблемы с драйвером, несовместимым с Windows 10.
Продолжайте читать статью, чтобы узнать о шагах по устранению неполадок для решения проблемы с драйвером NVIDIA Geforce, несовместимым с Windows 10.
Почему драйвер NVIDIA GeForce несовместим?
NVIDIA, тем не менее, разрабатывает один из самых передовых чипов, систем и программного обеспечения для фабрик искусственного интеллекта будущего. О проблеме с NVIDIA GeForce, несовместимой с Windows 10, до сих пор неоднократно сообщают многие пользователи Windows 10. Но GPU Nvidia не виноват. На самом деле проблема просто кроется между драйвером и вашей ОС Windows.
Вот некоторые из причин, по которым NVIDIA GeForce не совместима с Windows 10.
- Ваша версия Windows 10 может быть устаревшей.
- Другая причина может заключаться в том, что вы пытаетесь установить 32-разрядный драйвер в 64-разрядной операционной системе. Архитектура этих двух сильно различается, и для работы вам нужен другой драйвер NVIDIA.
Теперь, когда у вас есть понимание причин вашей проблемы, взгляните и на ее решения. Мы предоставили методы, которым необходимо следовать, чтобы решить эту проблему.
Способ 1: перезагрузить компьютер
Почти каждый раз перезагрузка ПК может решить практически любую проблему. И перезагрузить ПК — это первое, что мы советуем, прежде чем пробовать какой-либо метод. Перезагрузка ПК устранит все временные проблемы или поврежденные файлы, которые могут вызывать сообщение NVIDIA GeForce о несовместимости с Windows 10. Следуйте инструкциям, чтобы перезагрузить компьютер.
1. Щелкните меню «Пуск».
2. Затем щелкните значок питания.
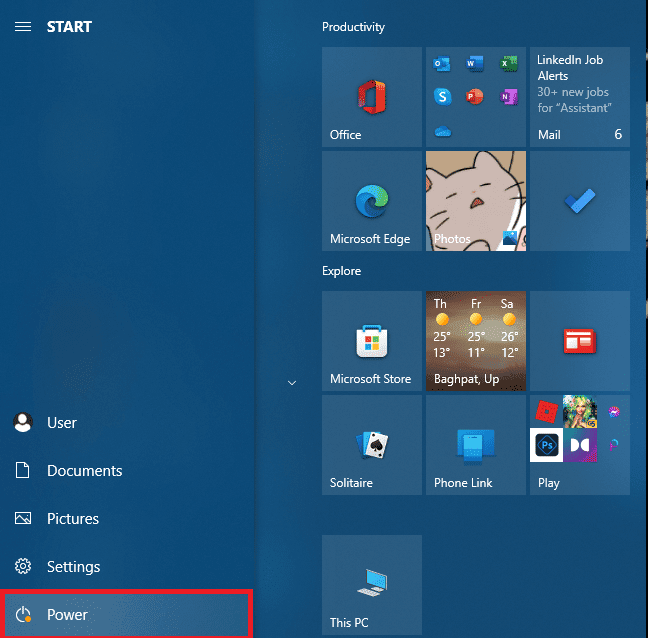
3. И, наконец, выберите параметр «Перезагрузить».
Если ваша проблема все еще не исчезла, не беспокойтесь, потому что мы перечислили еще несколько способов, которые помогут вам.
Способ 2: обновить Windows
Как мы уже говорили, обновление версии Windows может вам помочь. Если вы используете устаревшую версию Windows, драйвер может работать неправильно. Если вы хотите обновить свою версию Windows, вы должны прочитать нашу статью о том, как загрузить и установить последнее обновление для Windows 10, чтобы решить проблему несовместимости графического драйвера NVIDIA.
Способ 3: обновить драйвер NVIDIA GeForce
Если вы получаете сообщение о том, что драйвер NVIDIA GeForce несовместим. Тогда вам может потребоваться обновить драйвер NVIDIA GeForce. Чтобы обновить графический драйвер NVIDIA, прочитайте наше руководство по 4 способам обновления графических драйверов в Windows 10.
Способ 4: временно отключить антивирус (если применимо)
Некоторые несовместимые антивирусные программы, установленные на вашем компьютере, могут привести к тому, что драйвер несовместим с Windows 10. Чтобы избежать конфликтов, вы должны убедиться в настройках безопасности вашего компьютера с Windows 10 и проверить, стабильны они или нет. Прочтите наше руководство о том, как временно отключить антивирус в Windows 10, и следуйте инструкциям, чтобы временно отключить антивирусную программу на вашем ПК.
Способ 5: обновить GeForce Experience
Если у вас нет обновленного NVIDIA Geforce Experience, вы можете обновить его вручную из приложения или загрузить с официального сайта. NVIDIA Веб-сайт. Для этого выполните следующие шаги:
1. Нажмите клавишу Windows, введите GeForce Experience и нажмите «Открыть».
2. Перейдите на вкладку ДРАЙВЕРЫ и нажмите кнопку ПРОВЕРИТЬ ОБНОВЛЕНИЯ.
3. Теперь нажмите «Загрузить драйвер» и нажмите «Выборочная установка».
4. Следуйте инструкциям на экране, чтобы завершить процесс установки.
Примечание. Обязательно установите флажок «Выполнить чистую установку» в окне установки NVIDIA.
5. Наконец, перезагрузите компьютер.
Вы также можете переустановить Geforce Experience, чтобы обновить приложение до последней версии, посетив Опыт GeForce страницу и нажмите «Загрузить сейчас». Следуйте инструкциям на экране, чтобы завершить процесс установки, чтобы устранить проблему несовместимости графического драйвера NVIDIA.
Способ 6: переустановите драйвер NVIDIA GeForce
Если ни один из методов, упомянутых выше, не помог вам решить проблему, несовместимый графический драйвер NVIDIA. Затем переустановите драйверы NVIDIA. Чтобы переустановить драйвер, вы можете прочитать наше руководство по удалению и переустановке драйверов в Windows 10.
Часто задаваемые вопросы (FAQ)
Q1. Почему программа установки NVIDIA не может продолжить работу?
Ответ Это может произойти из-за неправильных идентификаторов устройств в INF-файле. Если вы столкнулись с этой проблемой при установке или обновлении, вы можете попробовать загрузить и установить конкретный драйвер с официального сайта.
Q2. Почему я не могу установить драйвер NVIDIA?
Ответ Драйверы NVIDIA могут иметь эту проблему из-за блокировки антивирусной программы. Прежде чем продолжить, проверьте свою антивирусную программу.
Q3. Какой самый мощный GPU?
Ответ NVIDIA анонсировала свой GeForce RTX 3090 Ti на выставке CES 2022 в январе как один из самых мощных графических процессоров.
Q4. Бесплатные ли игры на GeForce NOW?
Ответ Благодаря доступности более 100 крупнейших бесплатных игр вы можете играть в игры на GeForce, не платя ни копейки.
Q5. Совместим ли GeForce Experience с Windows 10?
Ответ Да, NVIDIA GeForce Experience поддерживает системы Dell XPS 17 9710 и Precision 5760, работающие под управлением 64-разрядных операционных систем Windows 10.
***
Надеюсь, вы поняли, как исправить несовместимость NVIDIA GeForce с Windows 10. Никто из нас не любит, когда нас прерывают во время игры, не говоря уже о получении сообщения о том, что графический драйвер NVIDIA несовместим, что заставляет нервничать каждого специалиста по графическим процессорам. Не стесняйтесь задавать свои сомнения, добавляйте свои предложения и дайте нам знать, какой метод сработал для вас, в разделе комментариев ниже.

Почему драйвер видеокарты Nvidia при установке пишет, что он несовместим с данной версией Windows?
После выхода видеокарт Nvidia 10 – ой и 11-ой серий все больше проблем появляется с установкой драйверов на них в Windows 10. Казалось бы что может быть проще установки драйвера, предварительно скачанного с официального сайта с указанием конкретной модели видеокарты и версии операционной системы?
Подбор драйвера в соответствии с версией и разрядностью операционной системы
Вопросы появляются в тот момент, когда после запуска программы установки драйвера вы видите сообщение о том, что этот графический драйвер nvidia несовместим с данной версией windows.
Как же такое может быть? Ведь этот драйвер скачан с официального сайта Nvidia с указанием модели видеокарты, версии и разрядности Windows.
Подвох кроется в версии и сборке Windows 10. Подробнее об этом мы поговорим ниже.
Минимальная версия сборки Windows 10 для установки драйверов на Nvidia GTX 1060/1650
Мало кто знает, но у каждой версии операционной системы Windows есть номер сборки. Это значит, что у той же Windows 10 64 bit Enterprise есть множество сборок, которые могут существенно отличаться по своему функционалу.
Да, в идеале, если у вас включены обновления системы, то сборка будет автоматически обновляться до последней версии. Но ведь есть множество компьютеров и ноутбуков, на которых эти самые обновления заблокированы.
Это приводит к тому, что Windows устаревает и начинаются различные проблемы с совместимостью как в программном обеспечении, так и в аппаратном. Ошибка “Этот графический драйвер nvidia несовместим с данной версией windows 10” при установке драйверов на видеокарту Nvidia является одним из примеров такой несовместимости.
Для драйверов на видеокарты Nvidia 10-ой серии (GTX 1060 и т.д.) минимальная версия Windows 10 должна быть не ниже bild 1511, а для карт серии 16xx (GTX 1650, GTX 1660 и т.д.) – 1809.
Как узнать номер сборки Windows?
Запускаем командную строку любым известным способом, вводим команду winver и жмем “Enter”.
Команда winver для проверки версии Windows 10
Появится окно, в котором указан номер сборки и версия операционной системы.
Указание версии Windows 10
Что делать?
Если вы столкнулись с проблемой установки драйверов на видеокарту Nvidia в Windows 10 из-за несовместимости при условии что драйвер подобран в соответствии с версией и разрядностью операционной системы, то первым делом проверьте номер сборки ОС.
Если она ниже 1511 для 10-ой серии Nvidia GTX или 1809 для GTX 16-ой серии, то в вашем случае чтобы установить драйвер нужно обновиться или же переставить Windows последней сборки.
Для обновления подойдет вот эта фирменная утилита Microsoft под названием Windows10Upgrade.
Работа программы Windows10Upgrade – помощника по обновлению до Windows 10
Ее достаточно скачать и запустить от имени администратора. Все остальное программа сделает сама, а именно скачает и установить актуальный пакет обновлений до актуальной версии Windows 10 в которой драйвер на видеокарту установится без проблем с совместимостью.
Лучшая благодарность автору — репост к себе на страничку:

В этой инструкции подробно о том, почему может не устанавливаться драйвер NVIDIA на компьютере или ноутбуке и как исправить проблему в различных ситуациях.
Содержание
Решение проблемы продолжения установки NVIDIA
При возникновении ошибки Продолжить установку NVIDIA невозможно, обычно отображается пояснение, которое может иметь следующее содержание, в зависимости от ошибки:
- Этот графический драйвер NVIDIA несовместим с данной версией Windows
- Этот графический драйвер не обнаружил совместимого графического оборудования
- Работают другие программы установки. Завершите другие процессы и повторите попытку
- Дополнительно вы можете увидеть сообщения на тему «This DCH driver package is not compatible with this version of Windows» или «This Standard NVIDIA graphics driver is not compatible with this version of Windows»
В некоторых случаях эта информация помогает разобраться с сутью проблемы, но не всегда.
Далее рассмотрим нюансы установки драйверов NVIDIA, поговорим о некоторых особенностях разных версий драйверов и разберёмся, как можно исправить ошибку при их установке.
Стандартные и DCH драйверы NVIDIA
Примечание: если драйвер был установлен, но сменился на Базовый видеоадаптер Майкрософт после апгрейда RAM, обновления БИОС или подобных действий, имеющих отношение к оборудованию, прежде чем продолжать, обратите внимание на 2-й пункт в разделе «Дополнительные решения».
Драйверы современных видеокарт NVIDIA GeForce поставляются в двух вариантах — DCH драйверы, которые не установятся на старые версии Windows 10 и предыдущие версии системы, и стандартные драйверы, которые в некоторых случаях не устанавливаются на системы с уже установленными драйверами DCH — часто от производителя ноутбука или автоматически установленные Windows 10.
В этом случае, кроме сообщения о том, что продолжить установку NVIDIA невозможно вы получите упомянутые выше сообщения: «This DCH driver package is not compatible with this version of Windows» или «This Standard NVIDIA graphics driver is not compatible with this version of Windows».
Определить текущий установленный драйвер (при условии, что он установлен) можно следующим способом:
- Открыть панель управления NVIDIA, например, нажав правой кнопкой мыши по рабочему столу и выбрав соответствующий пункт контекстного меню.
- В меню панели управления NVIDIA открыть пункт «Справка» — «Информация о системе».
- Просмотреть информацию в поле «Тип драйвера».
Простое решение для такого случая, которое обычно (но не всегда) работает — скачать драйвер того же типа, который уже установлен. Сделать это можно следующим способом:
- Зайдите на страницу расширенного поиска драйверов NVIDIA https://www.nvidia.com/Download/Find.aspx (она может работать не очень быстро, но знайте: ничего не зависло и должно загрузиться через какое-то время).
- Укажите, для какой видеокарты вам нужен драйвер и для какой операционной системы.
- В поле Windows Driver Type укажите тип драйвера и нажмите кнопку Search (поиск).
- Загрузите нужный вам драйвер нужного типа и попробуйте его установить.
Установка драйверов видеокарты после полного удаления
В простых случаях приведённый выше метод срабатывает, но не всегда. В такой ситуации помимо загрузки желаемых и подходящих драйверов (помним, что не следует скачивать драйверы DCH для старых версий Windows), следует попробовать удалить уже установленные драйверы NVIDIA и лишь после этого попробовать выполнить установку. Удалить можно двумя способами:
- Средствами Windows 11, 10, 8.1 или Windows 7
- С помощью стороннего ПО — Display Driver Uninstaller (DDU)
Первый способ часто срабатывает исправно, поэтому, если вы не хотите обращаться к стороннему софту, можно начать с него (внимание: изображение может пропасть — в этом случае и почти гарантированно будет установлено низкое разрешение):
- Заранее скачайте нужную версию драйвера видеокарты NVIDIA.
- Отключите Интернет на вашем компьютере или ноутбуке для того, чтобы Windows сама не установила драйверы после удаления.
- Откройте диспетчер устройств, для этого можно нажать клавиши Win+R на клавиатуре, ввести devmgmt.msc и нажать Enter, а в Windows 11 или 10 — нажать правой кнопкой мыши по кнопке «Пуск» и выбрать нужный пункт контекстного меню.
- В разделе «Видеоадаптеры» нажмите правой кнопкой мыши по видеокарте NVIDIA, выберите пункт «Удалить устройство», а в следующем окне отметьте пункт «Удалить программы драйверов для этого устройства» и нажмите кнопку «Удалить».
- После этого желательно перезагрузить компьютер и, если у вас автоматически подключается Интернет, не дать ему этого сделать.
- Запустите установку скачанного на 1-м шаге драйвера.
Если предложенный подход не сработал, следующий вариант — использовать Display Driver Uninstaller, лучше — в безопасном режиме, но обычно срабатывает и без этого:
- Скачайте установщик нужного драйвера NVIDIA, чтобы он был на компьютере.
- Скачайте DDU с официальной страницы https://www.guru3d.com/files-details/display-driver-uninstaller-download.html и распакуйте архив.
- Отключитесь от Интернета.
- Запустите DDU и установите параметры как на скриншоте ниже — удаляем драйвер видеокарты, NVIDIA, остальные настройки, как правило, менять не требуется.
- Нажмите «Удалить и перезагрузить».
- После перезагрузки, не подключаясь к Интернету, запустите установку ранее скачанного драйвера NVIDIA.
Если предложенные выше решения не помогли, можно попробовать следующие варианты для различных сценариев появления проблемы «Продолжить установку NVIDIA невозможно», иногда — с указанием на несовместимость с текущей версией Windows, иногда — с другими сообщениями:
- Если это ноутбук или фирменный компьютер, а наличие последней версии драйвера не критично, проверьте, установится ли драйвер видеокарты, доступный на сайте производителя именно для вашей модели ноутбука или ПК (на официальном сайте он может называться VGA Driver).
- Если драйвер «слетел» после обновления оборудования или БИОС, отображается как стандартный видеоадаптер (Базовый видеоадаптер Майкрософт) и драйвер не устанавливается что бы вы не делали, попробуйте такой вариант: откройте диспетчер устройств, нажмите правой кнопкой мыши по видеоадаптеру и выберите «Обновить драйвер». Затем нажмите «Найти драйверы на этом компьютере» — «Выбрать драйвер из списка доступных драйверов на компьютере». Снимите отметку «Только совместимые устройства» и посмотрите, есть ли в списке NVIDIA и драйвер вашей видеокарты. Если есть — попробуйте его установить несмотря на предупреждения.
- Если драйвера в списке нет, попробуйте следующий метод: распакуйте .exe установщик драйвера NVIDIA с помощью архиватора: это точно умеет 7-Zip и, не исключено, что WinRAR. После распаковки, как и в предыдущем случае дойдите до этапа «Выбрать драйвер из списка доступных драйверов на компьютере», нажмите «Установить с диска» и укажите путь к файлу nv_dispi.inf (находится в папке Display.Driver с распакованными драйверами), подтвердите установку драйвера.
- Перед установкой драйвера NVIDIA установите остальные драйверы, в частности: интегрированной графики и, вручную, оригинальные драйверы чипсета и, при наличии — управления электропитанием от производителя устройства. Например, сталкивался с ситуацией, когда драйвер NVIDIA не устанавливался до тех пор, пока не были решены проблемы с устройствами Intel Serial IO в диспетчере устройств.
- Сообщение «Работают другие программы установки» обычно говорит о том, что вы действительно запустили установщик несколько раз, возможно, не дождавшись реакции после первого запуска». Решение — закрыть все процессы NVIDIA Install Application в диспетчере задач, запустить установку заново.
- Случается, что пользователь скачал с сайта NVIDIA драйвер, который действительно разработан не для его видеокарты или операционной системы. Если не уверены — перепроверьте и, при необходимости, загрузите драйвер снова, используя приведённую выше ссылку расширенного поиска драйверов на официальном сайте.
Если один из предложенных вариантов помог исправить проблему и успешно установить драйверы, буду благодарен комментарию с описанием как самой ситуации так и того, какой именно подход оказался работоспособным: возможно, это поможет кому-то ещё.
Содержание
- Как исправить проблемы с видеокартой в Windows 10?
- Распространенные проблемы с видеокартой
- Метод 1: решение проблем с драйверами видеокарты
- # 1: Обновление драйверов видеокарты
- # 2: проверьте и включите устройство
- # 3: откатите драйверы до предыдущей стабильной версии
- # 4: Обновление драйверов видеокарты с помощью обновлений Windows 10
- # 5: удалите последнее обновление Windows
- Метод 2: настройка параметров дисплея
- # 1: Регулировка настроек графики
- # 2: изменение настроек дисплея
- # 3: Использование Cmd для включения графического процессора в BIOS
- Метод 3: устранение основных неисправностей
- Microsoft подтвердила проблемы совместимости со старыми драйверами NVIDIA в Windows 10, версия 2004
- Затронутые платформы
- Временное решение
- Следующий этап
- Примечание
- Windows 10 конфликт с видеокартой
- Что делать, если компьютер не видит видеокарту в Windows 10?
- Как выполнить настройку графического оборудования в Windows 10?
- Как отреагировали на эту проблему специалисты компании Microsoft?
- Процесс инсталляции драйверов видеокарт в Windows 10
- Как выполнить удаление драйверов?
- Решение проблемы с применением «Display Driver Uninstaller»
- Установка драйверов
- Windows 10: как исправить проблему с драйверами Nvidia после обновления
Как исправить проблемы с видеокартой в Windows 10?
Графическая карта — один из важнейших компонентов аппаратного обеспечения вашего компьютера, который позволяет отображать каждый пиксель, который вы видите на дисплее. Это обеспечивает качественное отображение при навигации по компьютеру, запуску приложений и играх. В этой статье мы объясним, как исправить различные проблемы с видеокартой на компьютере с Windows 10.
Распространенные проблемы с видеокартой
Если видеокарта не работает должным образом, вы можете столкнуться с рядом проблем, в том числе:
Если у вас возникли проблемы с видеокартой в Windows 10, вы можете попробовать следующие решения, чтобы решить эту проблему.
Метод 1: решение проблем с драйверами видеокарты
Проблемы с драйверами, включая поврежденные, устаревшие или несовместимые драйверы, могут быть причиной проблем с видеокартой. Таким образом, устранение проблемы с драйвером вернет устройство в рабочее состояние.
# 1: Обновление драйверов видеокарты
Статьи по Теме:
# 2: проверьте и включите устройство
Иногда видеокарта может выйти из строя, потому что она была отключена в диспетчере устройств.
# 3: откатите драйверы до предыдущей стабильной версии
Если после обновления драйверов у вас возникли проблемы с видеокартой, откат драйверов к предыдущей версии может решить проблему.
# 4: Обновление драйверов видеокарты с помощью обновлений Windows 10
Обновления Windows могут решить ряд проблем, включая драйверы видеокарты.
# 5: удалите последнее обновление Windows
Если видеокарта перестала работать после установки обновления Windows, удаление обновления может помочь решить проблему.
Метод 2: настройка параметров дисплея
Изменение некоторых настроек дисплея в Windows 10 может решить некоторые проблемы, связанные с видеокартой.
# 1: Регулировка настроек графики
Вы можете попробовать настроить параметры графики, особенно если у вас возникли проблемы с отображением при запуске определенного приложения или игры.
# 2: изменение настроек дисплея
# 3: Использование Cmd для включения графического процессора в BIOS
Метод 3: устранение основных неисправностей
Проблемы с видеокартой могут возникать в результате нескольких проблем, которые можно решить с помощью простого устранения неполадок.
Источник
Microsoft подтвердила проблемы совместимости со старыми драйверами NVIDIA в Windows 10, версия 2004
Компании Nvidia и Microsoft обнаружили проблемы совместимости с некоторыми версиями драйверов для графических адаптеров Nvidia в Windows 10, версия 2004 (May 2020 Update). На затронутых устройствах с Nvidia GPU в процессе установки и после установки Windows 10, версия 2004, могут возникать стоп-ошибки с отображением синего экрана и другие проблемы. Проблемы наблюдаются при использовании драйверов версии ниже 358.00.
Чтобы обеспечить наилучший опыт обновления, Microsoft блокирует обновление устройств со старыми графическими драйверами Nvidia до Windows 10, версия 2004 или Windows Server, версия 2004. Обновление не будет предлагаться в Центре обновления Windows, пока не будут обновлены драйверы. Для организаций, использующих «Поддержку обновлений» (Update Compliance) safeguard ID имеет значение 24803238.
Затронутые платформы
Временное решение
Чтобы минимизировать риск столкнуться с данной проблемой следует проверить сайт производителя устройства в поисках обновленных драйверов, исправляющих ошибку.
Следующий этап
Microsoft разрабатывает решение проблемы, исправление должно быть доступно в середине августа.
Примечание
Microsoft рекомендует пользователям не устанавливать обновление вручную с помощью опции Загрузить и установить или с помощью Media Creation Tool до того, пока проблема не будет исправлена.
Источник
Windows 10 конфликт с видеокартой
BB-код ссылки (для форумов):
BB-код ссылки (для форумов):
BB-код ссылки (для форумов):
Нет, тогда в играх бы это случилось. Прошлую видеокарту 10 лет использовал и без проблем, на другом компе. Началось это после Виндовс 10
BB-код ссылки (для форумов):
Попробуйте поставить последнюю инсайдерскую, погоняйте. Мож поможет. Тем более вы написали что прошла неделя и началось. Переустановите драйвер по правилам, отключив антивирус и закрыв все приложения. А кстати система у вас какая версия?
BB-код ссылки (для форумов):
BB-код ссылки (для форумов):
BB-код ссылки (для форумов):
BB-код ссылки (для форумов):
BB-код ссылки (для форумов):
BB-код ссылки (для форумов):
Добавлено (08.07.2016, 10:02)
———————————————
Вот тут описана эта ошибка, но ни мне, ни многим юзерам их советы не помогли
http://answers.microsoft.com/ru-ru. 7a8d3e0
Я свое решение искал наверное около года, пока не попал на клуб таких же неудачников.
BB-код ссылки (для форумов):
BB-код ссылки (для форумов):
BB-код ссылки (для форумов):
born-80, Они даже в теории помочь не могут. Не зря же деда за крамолу в болтанку загнали. Давно замечено и очень многими что драйвера приходящие онлайн работают гораздо стабильнее дров установленных вручную.
Может эти драйвера и не самые новые, но зато они «притёрты» к оси майкрософтовцами. Если какие баги и были, то они их в процессе устранили.
Источник
Что делать, если компьютер не видит видеокарту в Windows 10?
Не редко обновление операционной системы приводит к проблемам с оборудованием, в частности с видеокартами. Например, часто новейшая Windows 10 в компьютере отказывается распознавать графическое устройство. В основном сложности возникают после обновления Виндовс, так как при установке Windows 10 «с нуля» с такими проблемами пользователи почти не сталкиваются.
В этой статье подробно рассматриваются вопросы, возникающие с определением компьютера с новой операционной системой следующих графических устройств: Intel HD Graphics, NVIDIA GeForce либо AMD Radeon. Решить проблему, когда компьютер с Windows 10 не видит эти устройства, имеется возможность несколькими методами.
Необходимо отметить, что требуется четко разделять категории сложностей с видеокартами, т.е. когда ее не видит «Диспетчер устройств» и когда не может распознать виндовс.
Во втором варианте дисплей абсолютно ничего не будет отображать и просто глазам пользователя представится своеобразная реконструкция картины Казимира Малевича «Черный квадрат». В данном случае можно сделать несколько выводов, например, неисправность самого графического устройства либо возникли проблемы с совместимостью оборудования, и со значительной вероятностью это может быть вызвано конфликтом видеоустройства с материнской платой компьютера.
Как выполнить настройку графического оборудования в Windows 10?
Главной проблемой из-за чего ОС не распознает оборудование, является то, что просто не установлены требуемые драйвера для обеспечения полноценного функционирования, к примеру, видеокарты.

Как отреагировали на эту проблему специалисты компании Microsoft?
Сами создатели Windows 10 советуют, при возникновении подобных сложностей, следующее:
Рекомендуется скачивать драйвера только с официальных ресурсов компаний выпускающих видеокарты. При отсутствии на конкретное графическое устройство программного обеспечения подходящее для Windows 10, допускается скачивать драйвера для Windows 8.
Далее необходимо отсоединить ПК от глобальной сети и последовать следующей инструкции:
Процесс инсталляции драйверов видеокарт в Windows 10
Сначала обеспечить компьютер, драйверами посетив официальные страницы производителей видеокарт. Потом приступить к удалению уже установленного программного обеспечения устройств.
Как выполнить удаление драйверов?
Требуется не только удалить существующее программное обеспечение, но и потом не позволить операционной системе взять из собственных ресурсов с последующей их установкой. Некорректная установка ПО видеоустройств снижает скорость работы системы в целом и является главной причиной того, почему ОС не видит оборудования.
Но данный способ имеет пару значительных минусов:
Рекомендуется для полноценного выполнения задачи использовать специальное приложение «Display Driver Uninstaller». Она является бесплатной и полностью в автоматическом режиме справляется с проблемой.
Решение проблемы с применением «Display Driver Uninstaller»
Установить программу доступно с официальной страницы «Display Driver Uninstaller». В ее инсталляции на ПК нет необходимости, а просто надо кликнуть «Display Driver Uninstaller.exe» и приложение откроется.
В основном меню приложения пользователь увидит следующее:
Рекомендуется остановиться на 1 рекомендации.
Перед началом действий рекомендуется кликнуть на «Options» с целью выполнения настроек.
Установка драйверов
Отключить ПК от глобальной сети. Открыть скаченный файл драйверов видеокарты. Дождавшись полной инсталляции драйверов перезагрузить компьютер. После этого убедиться, что ОС видит необходимое оборудование.
Источник
Windows 10: как исправить проблему с драйверами Nvidia после обновления
Многие пользователи Windows 10 сталкиваются с проблемами в работе драйверов на видеокарту Nvidia после бесплатного обновления, поскольку обязательные компоненты операционной системы конфликтуют с указанными драйверами.
Ребята с Bidness ETC пишут, что проблемы с драйвером начинаются после того, как Windows 10 автоматически обновляет их через Центр обновления. Пользователи, столкнувшиеся с проблемой, сообщают на Reddit и форумах Nvidia, что качество изображения заметно ухудшилось, а игры начинают вылетать, а в редких случаях появляются всевозможные артефакты и глитчи.
Самое простое решение этой проблемы – просто перезагрузить компьютер после того, как Центр обновления закончит устанавливать драйвера.
Nvidia уже выпустили новые драйвера после волны жалоб на форумах, которые должны теперь работать без проблем.
Вы можете либо скачать и установить фикс для драйверов с помощью Центра обновления, либо установить все вручную, следуя инструкции из этой статьи.
Шаг 2. Пролистайте до «Поиска вручную» и введите характеристики своего компьютера.
Шаг 3. Скачайте последнюю версию драйвера (v353.62) с сертификатом Windows Hardware Quality Labs (WHQL). Дата релиза – 29 июля.
Шаг 4. После завершения загрузки, щелкните правой кнопкой мыши на скачанном файле и выберите «Запуск от имени Администратора».
Шаг 5. Следуйте инструкциям Мастера установки драйвера, чтобы завершить инсталляцию последней версии драйверов Nvidia. Подождите, пока установка будет завершена и перезагрузите компьютер, чтобы изменения вступили в силу.
Более подробно о том, как правильно установить последние драйверы к Nvidia можно прочитать ЗДЕСЬ.
Ребята, Help! устанавливаю десятку, она свои дрова подбирает под видеокарту. как только устанавливаю игровые дрова с оф.сайта Nvidia, проходит чуть времени и синий экран. 3 дня уже комп мучаю – бесполезно. на тех дровах, что в самой винде ставятся автоматом всё, вроде как, ок, но в играх полосами чуть прогружается. не критично, но раздражает. видюха – MSI PCI-E GTX 1650 AERO ITX 4G OC NV GTX 1650 4096Mb 128b GDDR5 1485/8000DVIx1/HDMIx1/DPx
Таже карта и таже проблема
Проблема следующая. При запуске windows 10 часто (не всегда) винда автоматом начинает накатывать на видюху 1070ti nvidia displey conteiner и еще какой-то компонет. И так по кругу. Смотрю в событиях устройства в диспетчере, «запрос на установку», после «успешно установлено» эти вот контейнеры. В итоге винда грузится 10-15 сек, а не 5-6 как обычно. И после окна приветствия происходит выключение/веючение моника. И это просто замкнутый круг какой-то. Драйвер свежий с nvidia. Чистая устагновка. Перепробывал все что только можно. Винду сносил, ставил. Запрещал установку драйверов на видюху через gpo, так при загрузке винды вообще черный экран был. Вот что это? Я такие сложные задачи по it решаю, а тут ну не могу победить и хоть ты тресни…
Примерно то же самое, дней 6 назад заметил что работаю со встроенной видеокартой. Попробовал все что можно (переустановка драйвера,откат системы) ничего не помогло. Помогло только установка старой вин 8.1.
Надеялся что обновлюсь с нее до 10ки и там все заработает, но увы.Вижу причину в каком-то из обновлений но беда в том что новая 10 ставится уже со всеми обновлениями.
Не магу учотный запись постояно нет соеденение а вдругих сайтов есть соеденение
да все работает что с вами люди… Пишите в скайп dusindus1 помогу подскажу
или вк https://vk.com/odisseii
Делайте на лету авто поиск через диспечер помогает большинстов случаев.
У меня такая же проблема, критично часто стала проявляться буквально дня 4 назад. Слетела винда без возможности загрузить ОС. Грешил в начале на хард, проверка ошибок не нашла. Попытки восстановить из резервной копии через кронис результатов тоже не давала. После накатывания бекапа и последующей перезагрузки, ОС не грузилась, вошел в windows 10 в безопасном режиме, нашел ошибки связанные с видеодрайвером
1. (Компьютер был перезагружен после критической ошибки. Код ошибки: 0x0000007e (0xffffffffc0000005, 0xfffff80e0c121e48, 0xffffaf81e6fabb48, 0xffffaf81e6fab370). Дамп памяти сохранен в: C:WindowsMEMORY.DMP. Код отчета: a3008b9f-d735-4578-bedc-2c0e6a84e563.)
2. (Компьютер был перезагружен после критической ошибки. Код ошибки: 0x00000116 (0xffffa887a26034a0, 0xfffff80693e3e0a4, 0x0000000000000000, 0x000000000000000d). Дамп памяти сохранен в: C:WindowsMEMORY.DMP. Код отчета: 8a3ba6b4-fa8c-4547-8dba-82061bad4807.)
3. (Не удается найти описание для идентификатора события 13 из источника nvlddmkm. Вызывающий данное событие компонент не установлен на этом локальном компьютере или поврежден. Установите или восстановите компонент на локальном компьютере.
Если событие возникло на другом компьютере, возможно, потребуется сохранить отображаемые сведения вместе с событием.
К событию были добавлены следующие сведения:
DeviceVideo1
Graphics Exception: ESR 0x404490=0x80000004
ресурс сообщения существует, но сообщение не найдено в таблице строк и таблице сообщений)
откат на более ранний бекап, переустановка системы, другая сборка винды не дали никакого результата. Также пробовал установить архивный драйвер на видеокарту с оф. сайт, что тоже не дало никакого результата, на данный момент пишу с этого же компа но без установленного драйвера. При попытке установить драйвер после начала инсталяции ОС вылетает, естественно дрова ставил разных версий и после полного удаления с ОС с помощью DDU, потом чисткой реестра. Как мне объяснили на Nvidia это не проблема дров а проблема ОС которая использует технологию TDR (timeout detection and recovery) это штука оказывается предотвращает бсод, т.е. иначе говоря когда у вас на ранних версиях винды комп зависал из-за критической ошибки и вам приходилось его ребутать, то теперь он не зависает а пытаетсясбросить критическую ошибку видеодрайвера и запустить ее снова, но мы то знаем что в microsoft ничего просто так не делают и поэтому когда эта технология TDR не справляется, она зависает или ребутает комп, за то вам больше не нужно делать это вручную. Вот такой вот компот, они (microsoft) решили что с проблемой зависания винды надо что то делать и сделали еще одну штуку которая должна решать эту проблему без критического завершения работы ОС но если она не справляется с этой задачей то ОС все равно ребутается или вылетает в перезагрузку. Да кстати, такая проблема встречается у примерно 10% обладателей видеокарт от Nvidia & ATI. Так что нам либо временно ставить другую видюху либо ждать фиксы, обновы или новый драйвер (потому что microsoft как обычно ни в чем не виноват)
Источник