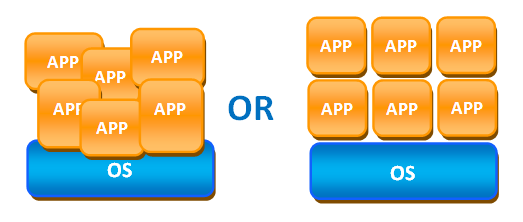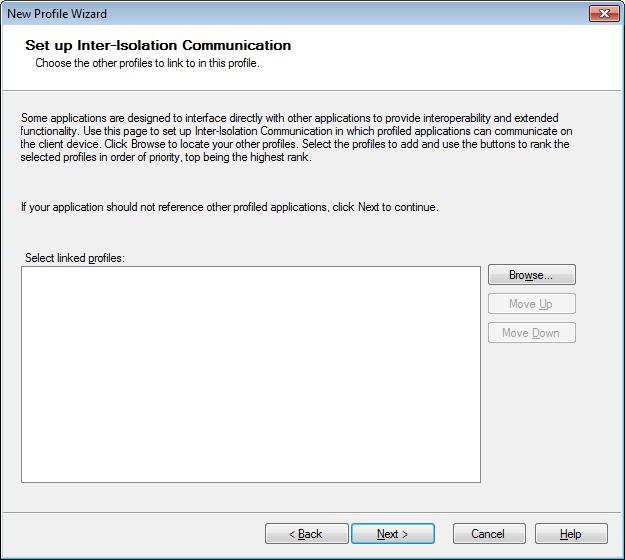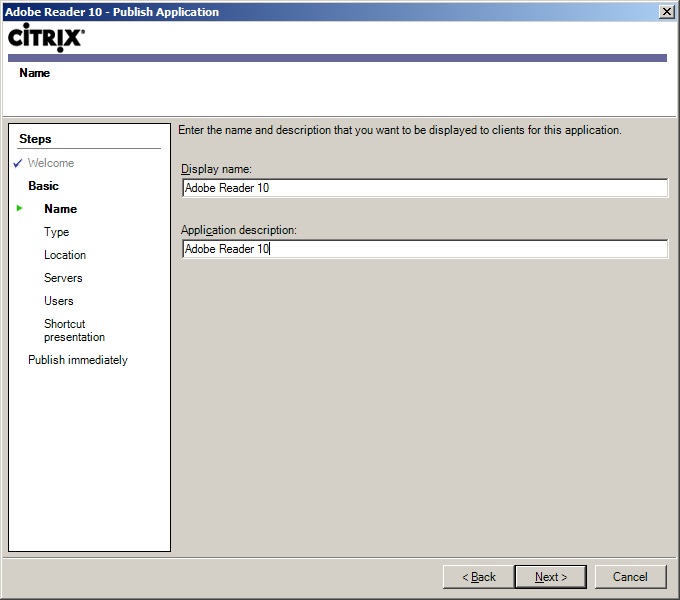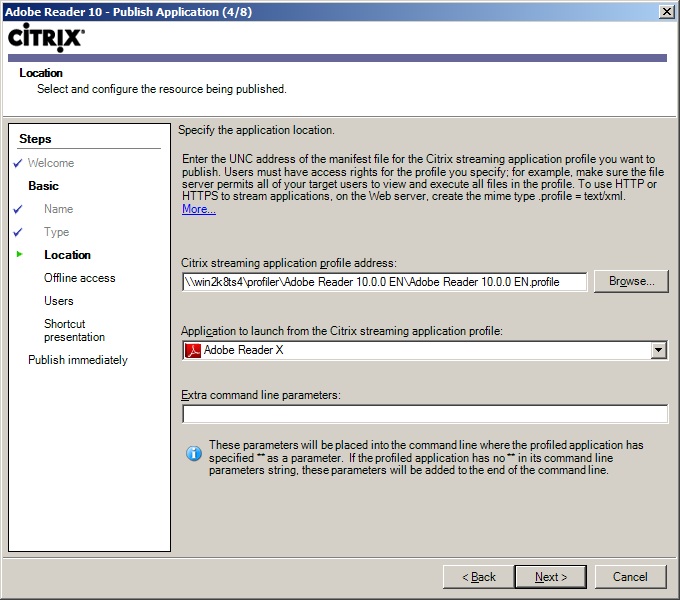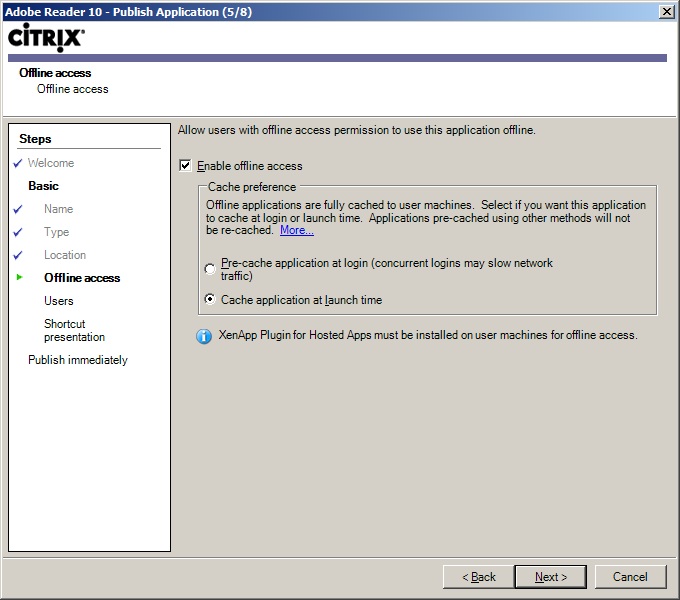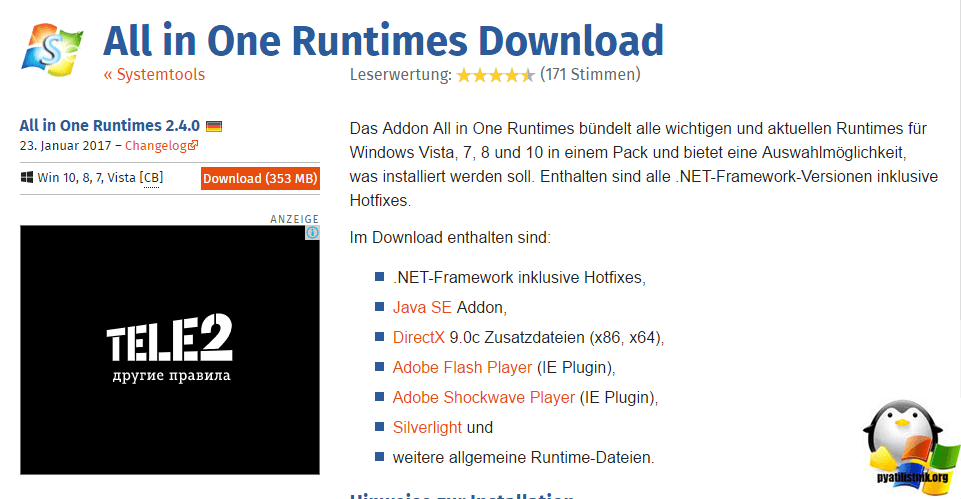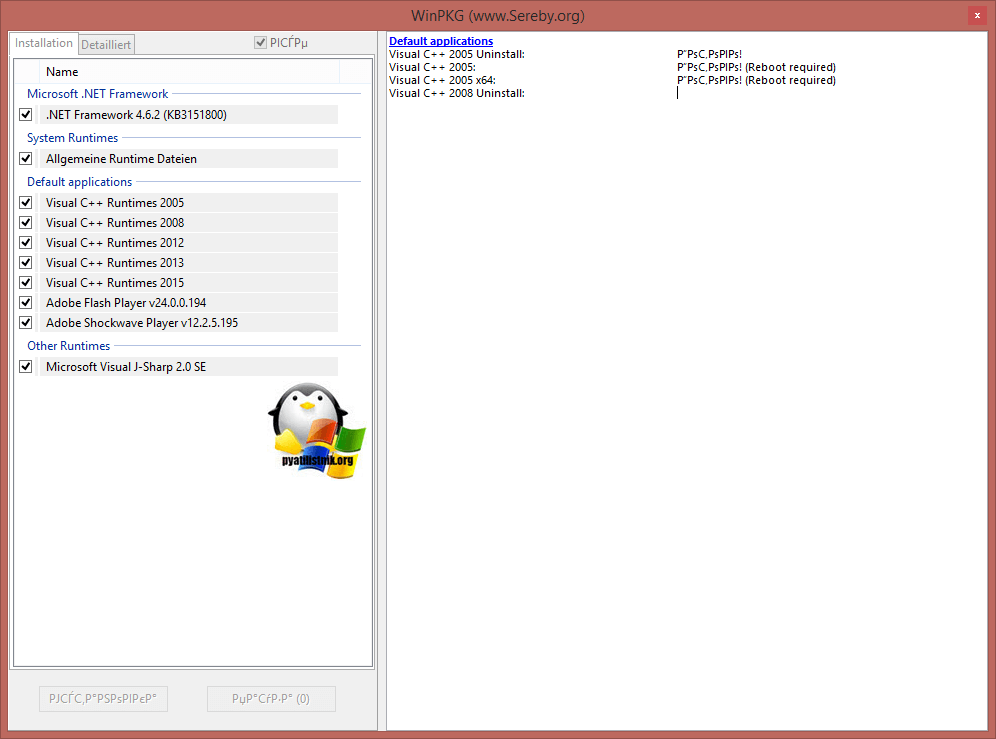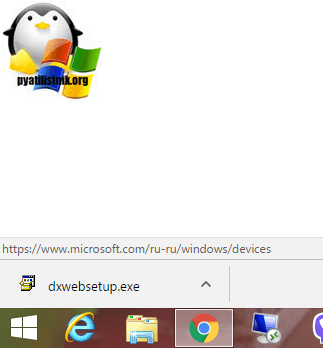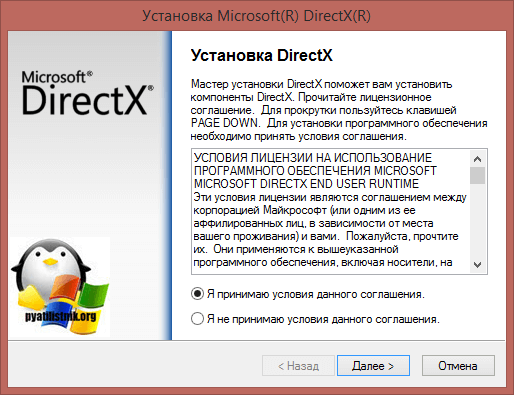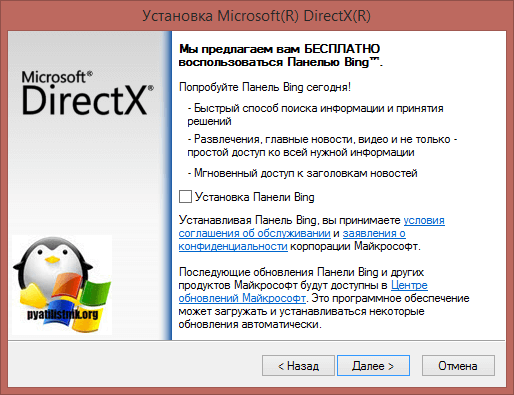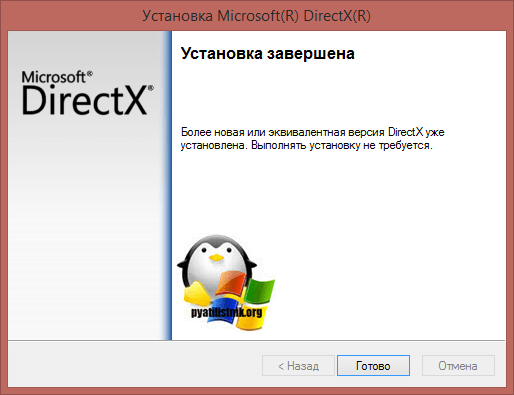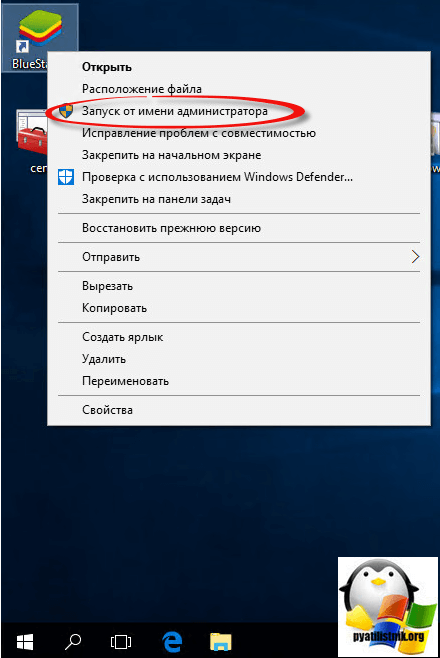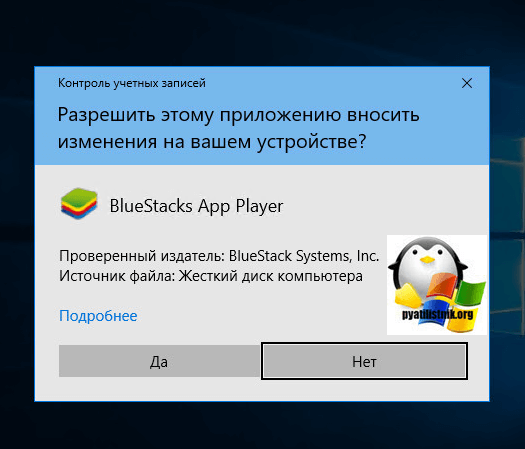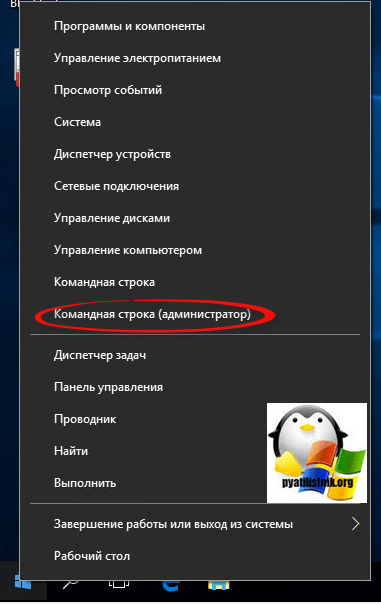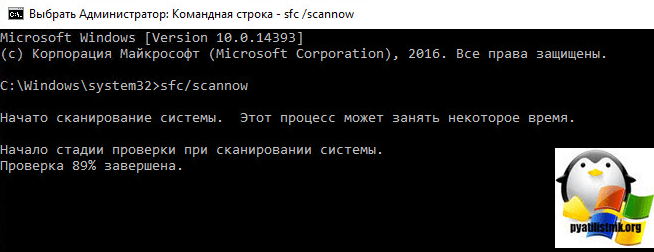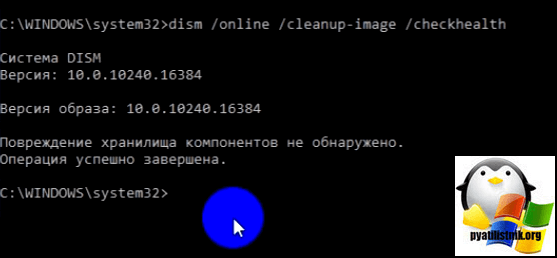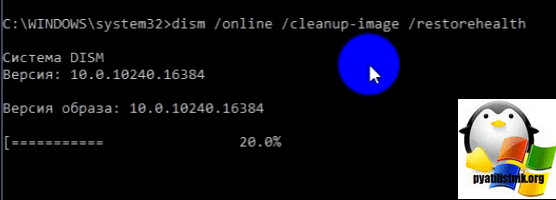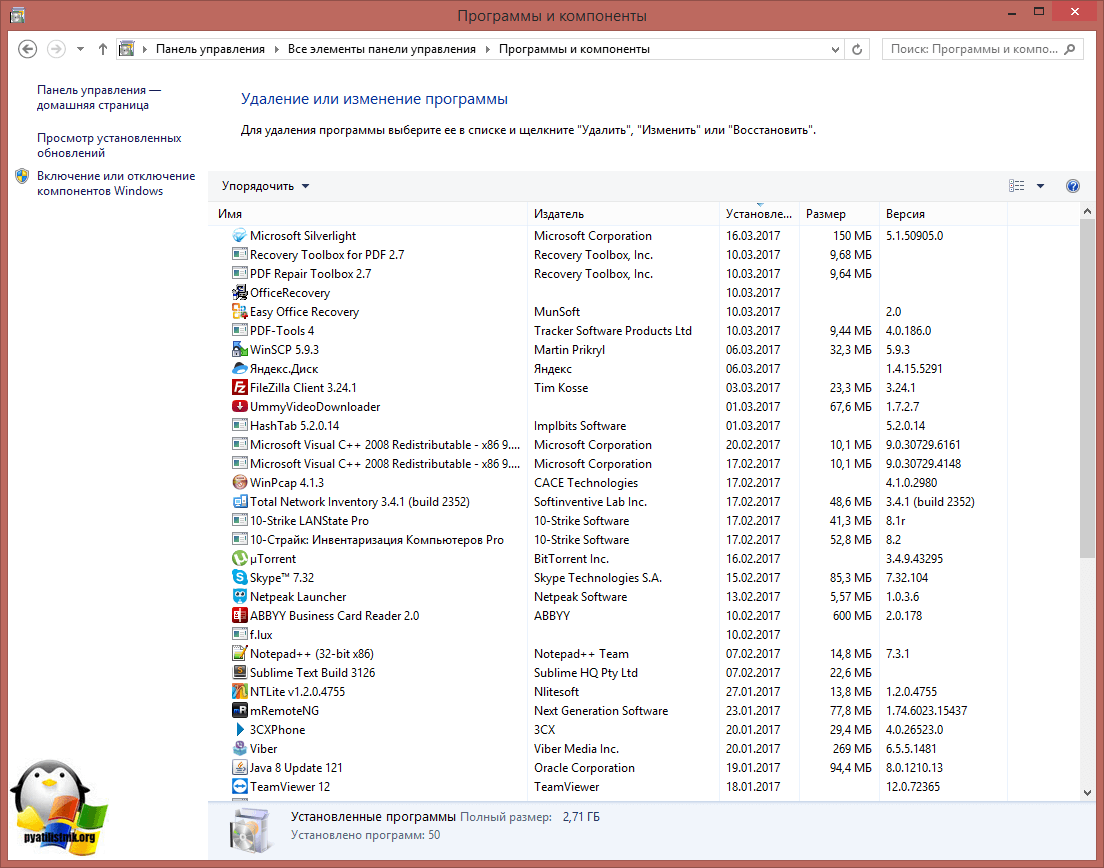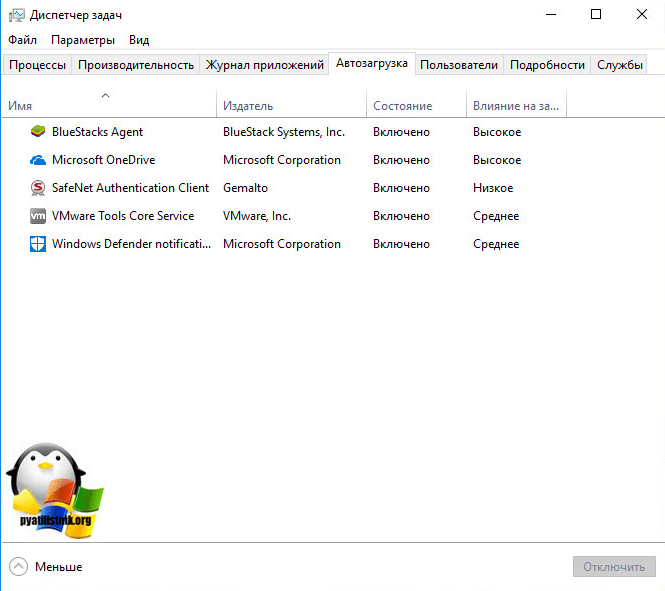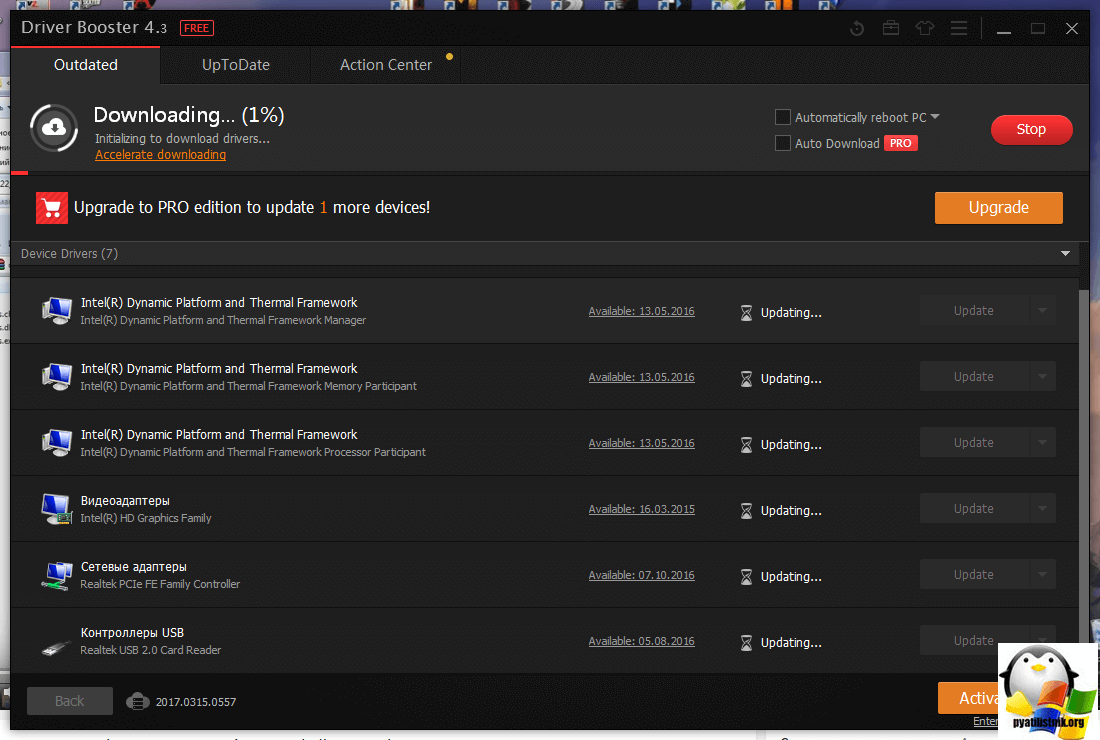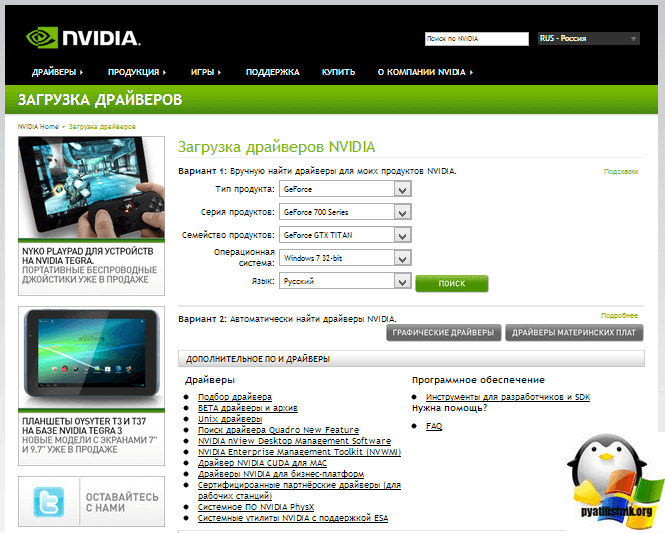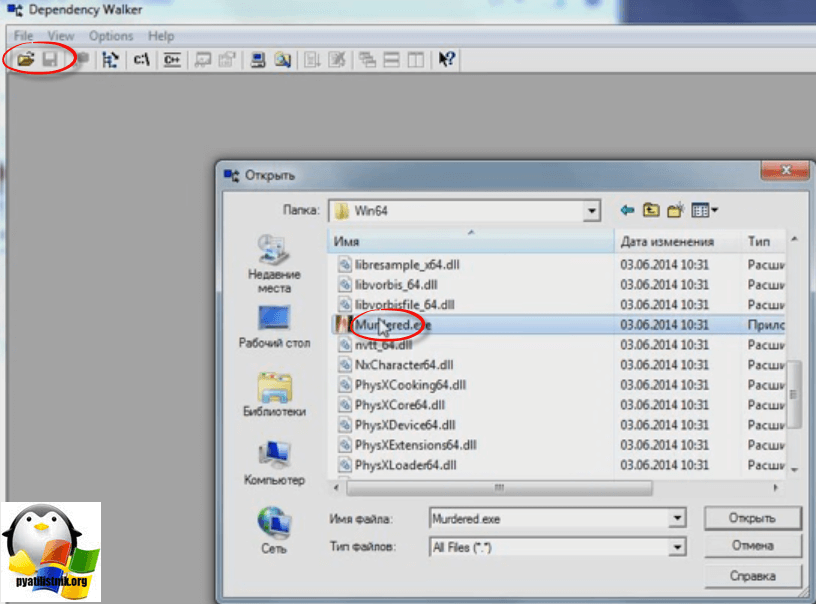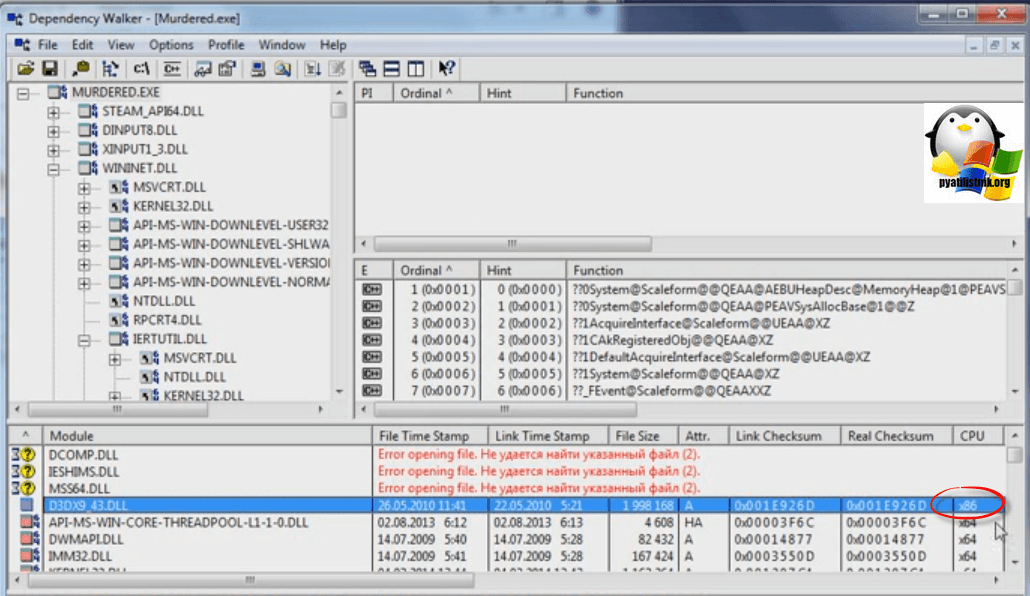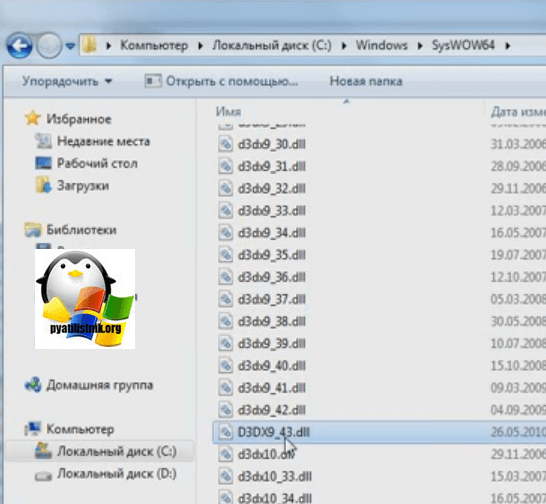Как вы разрешаете конфликты программного обеспечения?
Чистая загрузка, чтобы проверить, не вызывает ли конфликт программного обеспечения сбой системы
- Откройте конфигурацию системы. Введите msconfig в поиске и щелкните его, чтобы открыть (или введите msconfig в строке «Выполнить» и нажмите OK)…
- Щелкните вкладку Services.
- Скрыть все службы Microsoft. …
- Нажмите кнопку «Отключить все» и нажмите «Применить».
- Когда появится соответствующий запрос, нажмите OK, чтобы перезагрузить компьютер.
Просмотрите системный журнал, чтобы идентифицировать конфликты программного обеспечения
Выберите Пуск> Панель управления. Щелкните «Система и обслуживание», а затем в разделе «Администрирование» щелкните «Просмотр журналов событий». Двойной клик Windows Журналы на панели просмотра событий (локальной).
Что вызывает конфликт программного обеспечения?
Обычно это происходит из-за ошибка программирования и обычно проявляется, когда две программы конкурируют за один и тот же ресурс (память, периферийное устройство, регистр и т. д.). Нечасто, но возможно, периодические сбои оборудования могут привести к конфликту двух программ. … Конфликты программного обеспечения могут быть одной из самых неприятных проблем, которые необходимо решить.
Как выполнить чистую загрузку в Windows 10?
Как выполнить чистую загрузку Windows 10
- Щелкните правой кнопкой мыши кнопку «Пуск».
- Нажмите Поиск.
- Введите msconfig и нажмите Enter на клавиатуре.
- Щелкните Службы.
- Установите флажок «Скрыть все службы Microsoft».
- Нажмите Отключить все.
- Щелкните Startup.
- Нажмите Открыть диспетчер задач.
Как проверить наличие конфликтов драйверов?
Как обнаружить конфликт драйверов
- Щелкните «Пуск».
- Щелкните «Компьютер».
- Нажмите серую кнопку «Свойства системы», за которой сразу следует синяя гиперссылка «Диспетчер устройств».
- Щелкните правой кнопкой мыши запись в диспетчере устройств Windows для оборудования, которое, как вы опасаетесь, может иметь конфликт драйверов.
- Щелкните «Сканировать на предмет изменений оборудования».
Что такое конфликтное программное обеспечение?
Проблема, возникающая, когда две программы не могут работать на одном компьютере одновременно.. Обычно это происходит из-за ошибки программирования и обычно проявляется, когда две программы конкурируют за один и тот же ресурс (память, периферийное устройство, регистр и т. Д.).
С какой целью запускается диспетчер устройств. Есть ли конфликты или проблемы?
Диспетчер устройств Windows — важный инструмент для устранения неполадок. Это отображает все ваши установленные аппаратные устройства и позволяет просматривать проблемы, управлять драйверами и даже отключать определенные компоненты оборудования.
Как исправить поврежденные драйверы Windows 10?
5 лучших способов исправить поврежденные драйверы в Windows 10
- Обновите драйверы из меню диспетчера устройств. …
- Переустановите драйверы. …
- Запустите средство устранения неполадок из панели управления. …
- Запустите сканирование безопасности Windows. …
- Обновите ОС Windows. …
- 8 лучших способов исправить случайные изменения чувствительности мыши в Windows 10.
Как узнать, есть ли у меня несовместимые драйверы Windows 10?
Перейдите на сайт производителя вашего компьютера или оборудования> Секция поддержки драйверов и программного обеспечения > найдите свой компьютер или номер модели оборудования> затем свою операционную систему> найдите нужные драйверы> загрузите и установите их.
Как исправить Windows 10, когда она не загружается?
Windows 10 не загружается? 12 исправлений, чтобы ваш компьютер снова заработал
- Попробуйте безопасный режим Windows. …
- Проверьте свою батарею. …
- Отключите все свои USB-устройства. …
- Отключите быструю загрузку. …
- Проверьте другие настройки BIOS / UEFI. …
- Попробуйте сканирование на вредоносное ПО. …
- Загрузитесь в интерфейс командной строки. …
- Используйте Восстановление системы или Восстановление при загрузке.
I — Удерживайте клавишу Shift и перезапустите
Это самый простой способ получить доступ к параметрам загрузки Windows 10. Все, что вам нужно сделать, это зажать клавишу Shift на клавиатуре и перезагрузить компьютер. Откройте меню «Пуск» и нажмите кнопку «Питание», чтобы открыть параметры питания. Теперь нажмите и удерживайте клавишу Shift и нажмите «Перезагрузить».
Как перевести Windows 10 в безопасный режим?
Из настроек
- Нажмите клавишу с логотипом Windows + I на клавиатуре, чтобы открыть Настройки. …
- Выберите Обновление и безопасность> Восстановление. …
- В разделе «Расширенный запуск» выберите «Перезагрузить сейчас».
- После перезагрузки компьютера на экране «Выберите параметр» выберите «Устранение неполадок»> «Дополнительные параметры»> «Параметры запуска»> «Перезагрузить».
Как решить проблему конфликта приложений
Время прочтения
5 мин
Просмотры 17K
Как установить две версии приложения на одном компьютере? Как решить проблему конфликта приложений? Как сделать приложение более безопасным для системы?
Как?
В невиртуализированной среде Windows систем приложения устанавливаются непосредственно в ОС, в общие системные файлы, из-за чего зачастую происходят конфликты приложений, сбои и неустойчивая работа всего компьютера.
Данную ситуацию изменяет внедрение виртуализации приложений, при которой происходит разделение операционной системы и конфигурации приложения.
Каждое виртуализированное приложение работает в собственной защищенной среде, включающей в себя файлы, ключи реестра и другие элементы, необходимые для работы приложения. При этом приложение изолированно от ОС и других приложений, что позволяет избежать конфликтов на программном уровне.
На сегодняшний день существует много систем виртуализации приложений Citrix XenApp, SoftGrid, VMWare ThinApp, etc. У всех есть свои минусы и плюсы. И каждый выбирает систему по своим требованиям и возможностям.
Попробуем поближе взглянуть на виртуализацию при помощи Citrix, а именно стриминг виртуализированных приложений.
Создадим виртуальное приложение, которое будет изолированно от ОС и других приложений.
Весь процесс можно разбить на 2 части:
1.
Создание виртуального приложения (профиля)
— подготовка и упаковка приложения и всего необходимого для его работы. Конечный результат и есть профиль приложения.
2.
Доставка профиля
— распространение готового профиля приложения на клиентские машины используя Citrix XenApp Server.
Часть первая. Создание профиля
Создание профиля приложения выполняется с помошью приложения Streaming Profiler. Рекомендуется использовать чистую систему с такими же параметрами и настройками как у будущего пользователя. Имеется ввиду ОС, битность, установленные антивирусы, групповые политики, итд.
Непременно, пригодится виртуальная среда, которая является лучшим инструментом для отката системы в предыдущее «чистое» состояние, если в процессе создания профиля что-то пошло «не так».
Рассмотрим создание профиля на примере Adobe Reader (v.10.0.0)
Итак, чистая машина, максимально приближенная к клиентской, установленный инструмент Citrix Streaming Profiler.
Создаем профиль открыв Streaming Profiler, шагаем с подсказками мастера.
Name. Даем имя профилю.
Inter-Isolation Communication. Так как наше приложение будет изолированно от остальных приложений но оно должно работать вместе с другим, например, как зависимость, то в следующем диалоге указываем какое существующее виртуализированное приложение использовать.
Приложения будут видеть друг-друга и при необходимости использовать общие компоненты:
Target OS. Указываем для каких ОС и с какой конфигурацией данный профиль будет работать:
Если установка приложения происходит обычным инсталлятором напр setup.exe и не требует других шагов то выбираем Quick Install — опция для установки приложения одной строкой. Если же имеется несколько установочных файлов, или ставятся апдейты, необходимо руками вносить изменения в реестр или конфигурационные файлы, то лучше выбрать Advanced Install.
Далее выбираем установочный файл и производим установку приложения.
Во время установки Streaming Profiler следит за установкой (какие файлы устанавливаются, реестровые записи) и создает профиль приложения. При этом не происходит установка приложения на систему. Все происходит в виртуальной оболочке созданной Profiler-ом но устанавливаемое приложение «видит» все компоненты системы и установленные ранее приложения.
После завершения установки мастер предлагает какие ярлыки оставить для будущей публикации на клиентские машины. Сохраняем профиль на Application Hub — выделенная сетевая шара. Права write+modify для записи пользователю который создает профили и управляет ими. И права read+execute пользователям, которым будет распространено данное приложение в будущем. В результате имеем сам профиль файл .profile и набор необходимых файлов для работы приложения.
Каждый профиль включает в себя один или несколько Target-ов. Target — набор файлов, реестровых записей, компонентов необходимых для работ приложения на конкретной конфигурации компьютера.
Если существует необходимость работы приложения например на нескольких версиях ОС — при помощи Streaming Profiler можно добавлять необходимые таргеты, при этом каждый раз нужно запускать установку приложения заново. Таргеты так же полезны если имеется потребность в различной конфигурации приложения на различных версиях ОС.
Если нужно внести изменения в профиль или таргет приложения необходимо использовать то же Streaming Profiler как редактор.
Часть вторая. Доставка профиля
Распространять уже готовый профиль будем с помощью Citrix XenApp Server 6 который установлен на Windows Server 2008 R2.
Открываем Citrix Delivery Services Console. Раскрываем дерево фермы, жмем Aplications -> Publish Applications. Даем имя приложению.
Выбираем тип приложения — Aplication — Streamed To Client. Для того что бы приложение стримилось сразу на клиент.
Возможен вариант стриминга на сервер, тогда клиент будет заходить по протоколу ICA на сервер, на который стримится приложение. В данном случае мы используем стриминг прямо на клиент.
В следующем окне указываем путь файлу профилю (.profile) на Application Hub, используя UNC пути.
Так же выбираем в выпадающем списке ярлык, который будет опубликован клиенту.
Если необходимо что бы приложение было доступно даже когда нет сети, выбираем Enable Offline Access. В данном случае приложение будет полностью загружено в кеш на клиенте и в дальнейшем запускаться с кеша, даже если будет отсутствовать сетевое подключение.
Выбираем пользователя или группу (Citrix или AD) для которых данное приложение будет опубликовано и доступно.
Меняем если нужно иконку. При желании можно поместить ярлык в указанную подпапку в старт меню, как показано ниже:
Вот и всё. Приложение опубликовано. Настройки файловых ассоциаций для приложения доступно в свойствах.
На клиенте же приложение появилось как меню приложений Citrix:
так и в старт меню:
Приложение может быть так же опубликовано с помощью Citrix Web Interface.
При запуске ярлыка происходит собственно сам стриминг виртуализированного приложения.
Стримится не всё приложение сразу а минимальный набор компонентов, необходимых для старта приложения и отображения пользователю интерфейса приложения (аналогично 1-st Feature Block в APP-V).
Приложение запущено и работает в изолированной среде:
Таким образом, на системе может быть доступно сразу несколько версий одного и того же приложения, например Adobe Reader 9 и Adobe Reader 10.
Ограничения для стриминга:
- Приложения, которые скомпилированны как 64-разрядные не поддерживаются
- Драйвера и приложения, содержащие драйвера не поддерживаются.
- Компоненты ОС MDAC не возможно запрофилировать, например Internet Explorer, .Net Framework.
Существует много нюансов относительно процесса создания профиля приложения, т.к. существуют достаточно сложные и громоздкие приложения которым необходимы различные компоненты как системы так и других приложений.
В Streaming Profiler реализовано достаточно много функций для углубленной конфигурации профиля, pre- и post-launch скрипты, pre-analysis условия, правила изоляции, перенаправления, игнорирования во время процесса создания профиля или его выполнения на клиенте.
Удаление ненужных и конфликтных драйверов в Windows. В данной статье вы узнаете как легко и просто очистить Windows от ненужных или конфликтных драйверов не прибегая к установке дополнительных программ.
Зачем удалять драйвер в Windows?
Случаи бывают разные, но все же попробуем их обобщить. Если у вас при подключение нового оборудования, не важно какого (смартфоны и планшеты, флешки, mp3-плееры, сканеры, принтеры), возникают проблемы или конфликты драйверов, то настоятельно рекомендуется произвести очистку Windows от устаревших драйверов.
Инструкция как очистить Windows от драйверов
Отключите абсолютно все подключенные USB-устройства и перезагрузить компьютер.
После этого перейдите в «Мой Компьютер» (Компьютер, Этот Компьютер) и в пустой области нажмите правой кнопкой мыши и в появившемся контекстном меню выбрать «Свойства«
Выберите «Дополнительные параметры«
В появившемся диалогов окне «Свойства системы» выбрать вкладу «Дополнительно» в которой есть кнопка «Переменные среды» (переходим в «переменные среды»)
В поле «Переменные среды» создайте новый параметр и присвойте ему имя DEVMGR_SHOW_NONPRESENT_DEVICES, в поле «Значение переменной» впишите 1.
Жмем «ОК«, чтобы сохранить внесенные изменения.
Только что вы разрешили Windows показывать в «Диспетчере устройств» отображать абсолютно все установленные и подключаемые, в том числе и скрытые, когда либо устройства.
Теперь перейдите в «Мой Компьютер» (Компьютер, Этот Компьютер) и в пустой области нажмите правой кнопкой мыши и в появившемся контекстном меню выбрать «Свойства» и выбрать и выбрать «Диспетчер устройств»
В меню диспетчера выберите «Вид» и выбрать «Показать скрытые устройства»
Теперь вы можете начать удалять устройства которые по вашему мнению мешают корректной работе Windows, они будут отображаться полупрозрачными.
Где стоит выполнять очистку Windows от драйверов?
Выполняйте очистку аккуратно, устройства должны быть только полупрозрачными (серыми):
- «Дисковые устройства»: в этом разделе находятся когда либо подключаемые USB-накопители
- «Другие устройства»: различные драйвера, которые полностью не установились
- «Тома запоминающих устройств»: ваши флешки
- «Контроллеры универсальной последовательной шины USB»: другие различные устройства и драйверы
После очистки операционной системы Windows от ненужных или конфликтных драйверов перезагрузите компьютер.
{rutube}5ccb22dc1d26174582f37c5da004f318{/rutube}
Содержание
- Диагностика драйверов компьютера
- Установка старого оборудования
- Диагностика работы драйвера
- Наличие конфликтов у оборудования
- Сведения о системе
- Диспетчер проверки драйверов
- Диагностика DirectX
- Проверка жесткого диска через CHKDSK
- Оптимизация и дефрагментация диска
- Лучшие бесплатные программы для исправления ошибок Windows 7
- Microsoft Fix it
- Anvisoft PC PLUS
- Registry Repair
- NetAdapter Repair All In One
- Kerish Doctor
- Kaspersky Cleaner
- Glary Utilities
- Что делать если после исправления ошибок не запускается Windows
Диагностика драйверов компьютера
Мы уже успели поговорить о том, как установить драйвер устройства. А вот как установить драйвер для старого оборудования, если оно не поддерживает технологию PnP? И как можно продиагностировать работу драйверов? Рассмотрим данные темы в этой статье.
Установка старого оборудования
Если у Вас нет программного обеспечения для оборудования от производителя(иными словами — драйвер) и устройство не поддерживает технологию PnP, откройте Диспетчер устройств, нажмите правой кнопкой на имя компьютера в самом начале списка и выберите Установить старое оборудование, потом Далее. Дальше можно пойти одним из двух путей: либо компьютер попробует сам опознать подключенное устройство, либо Вы сами выберите класс устройства и с надеждой в душе будете искать свое оборудование в списке доступных. И если Вы найдете его, то Вам повезло. Если нет, то Вам нужно следовать инструкциям первой статьи.
Диагностика работы драйвера
Далее мы рассмотрим несколько инструментов, с помощью которых можно провести диагностику драйверов компьютера.
Наличие конфликтов у оборудования
В наши дни конфликты драйверов встречаются все реже. Но встречаются. Обычно, конфликты возникают, когда двум субъектам требуются одни и те же ресурсы. А все войны на Земле шли ради обладания какими-то ресурсами! Так что не удивляйтесь, что данная слабость имеется и у компьютерных комплектующих. Чтобы узнать, есть ли у устройства какие-либо конфликты, необходимо продиагностировать работу драйвера. Для этого зайдите в Диспетчер устройств, выберите Устройства. Далее, в контекстном меню выберите Свойства и откройте вкладку Ресурсы. Внизу Вы найдете поле Список конфликтующих устройств, где и можно узнать если ли конфликты или нет. При наличии оных, активируется кнопка «Изменить», где Вы в роли судьи будете делить ресурсы между конфликтующими.
Сведения о системе
Так же, для диагностики работы драйверов применяется утилита Сведения о системе, открыть которую Вы можете, если введете в меню Выполнить msinfo32.
В ней Вы увидите три узла. Для диагностики драйверов можно использовать следующие:
- В первом узле есть параметр Конфликты и совместное использование. В нем Вы увидите какие оборудования используют одинаковые ресурсы. Что в свою очередь является возможной причиной неполадок.
- Во втором узле Вы можете найти подробные сведения о нужном оборудовании. А в целях диагностики драйверов лучше всего использовать параметр Устройства с неполадками.
- В третьем узле, развернув параметр Системные драйверы, Вы можете узнать о состоянии драйверов ядра. Это очень важный параметр, потому что он ориентирован именно на драйвера ядра операционной системы. А восстановить драйвер ядра намного сложнее, чем драйвер принтера. И поэтому лучше диагностировать такие случаи, а иначе Вы можете наткнутся на одну из фатальных ошибок «синего экрана смерти».
Диспетчер проверки драйверов
Еще один инструмент для диагностики драйверов — Диспетчер проверки драйверов. Он позволяет выставить драйвера под нагрузку, имитировать нехватку ресурсов, в общем, ставить драйвера в нереально сложные для них условия, с целью выявления возможных сбоев. Вызвать данный инструмент можно с помощью меню Выполнить, если ввести туда и выполнить команду verifier.
Если честно, у данной утилиты довольно смутный интерфейс. Это мое мнение. Да и она меня не особо интересует, так как я даже при запущенной виртуальной машине и куче программ не могу нагрузить железо выше 60%. Поэтому вниманием я данную утилиту не удостоил. Но по описанному функционалу, данная утилита очень даже неплохой инструмент.
Диагностика DirectX
Если Вы в меню Выполнить наберете dxdiag, то Вы запустите Средство диагностики DirectX. В открывшемся окне будут 4 вкладки: вторая про экран, третья про звук и четвертая про систему ввода. Каждая из них внизу имеет примечание, где указаны наличие или отсутствие проблем. Как видите, данное средство диагностирует только эти три класса оборудования. Почему? Потому что основное использование DirectX — при создании игр. А что нужно игре? Экран, чтобы видеть во что мы играем! Звук, чтобы слышать рев мотора или выстрел в спину. И систему ввода, чтобы рулить или стрелять. И пофиг то, что у тебя принтер не печатает. Вот так вот.
Так что успехов Вам с драйверами, а если необходима диагностика драйверов, то смело используйте любой из вышеописанных инструментов. Так же отчасти к теме данной статьи относится статья Диагностика совместимости приложений, ведь драйвера — это программные продукты.
Нажмите, если я сумел Вам помощь
Проверка жесткого диска через CHKDSK
Еще одним способом ускорить работу компьютера является устранение неполадок при помощи команды CHKDSK.
Сделать это можно таким образом:
- заходим в меню «пуск»;
- выбираем «все программы»;
- открываем «стандартные»;
- запускаем консоль «командная строка»;
- дальше выбираем диск, который хотим проверить и исправить, чаще всего начинают проверку с диска «С», для этого в строке вводим команду «chkdsk /r»;
- перед нами должно всплыть уведомление о том, что выполнение данной манипуляции невозможно, в связи с тем, в этом случае нажимаем на клавиатуре букву «Y»;
- перезагружаем компьютер, при запуске видим синий экран с работающим таймером, ждем, система запустится уже без сбоев (Рисунок 4).
Рисунок 4. Окно командной строки в результатами проверки жесткого диска через CHKDSK
Оптимизация и дефрагментация диска
Чтобы достичь максимально высоких результатов по ускорению работы ОС, дополнительно после проверки и оптимизацию можно провести дефрагментацию.
Проводить эту процедуру можно с помощью программы исправления ошибок Виндовс 7, скачанной из интернета, а можно воспользоваться сервисом, который уже есть в компьютере. Проводим процедуру в такой последовательности:
- жмем «пуск»;
- «все программы»;
- «стандартные»;
- «служебные»;
- «дефрагментация».
Рисунок 5. Результаты дефрагментации жесткого диска с помощью программы Piriform Defraggler
Лучшие бесплатные программы для исправления ошибок Windows 7
Безусловно Windows 7 – это довольно сильная и хорошо укомплектованная операционная система, которая оснащена многими инструментами, позволяющими исправить неполадки.
Но для пользователя-новичка проведение сложных действий по оптимизации может быть довольно проблематичным, в этом случае более намного проще будет использовать бесплатное ПО для исправления ошибок windows 7.
Microsoft Fix it
В 2008 году корпорацией Microsoft была создана прога Fix it, которая в автоматическом режиме ведет мониторинг сбоев ОС и исправляет их. Для ее работы уже нет надобности выполнять какие-либо действия в ручном режиме.
Достаточно просто зарегистрироваться на сайте компании, скачать программку и установить ее, дальше она будет работать самостоятельно и никакие неурядицы, подвисания и замедления не будут преследовать ваш ПК. Это приложение способно распознавать и устранять несколько сотен погрешностей работы ОС (Рисунок 6).
Рисунок 6. Внешний вид интерфейса программы Microsoft Fix it
Anvisoft PC PLUS
Программа для исправления системных ошибок windows 7, позволяет решать фактически любые неполадки операционной системы, предельно проста в управлении и многогранна.
Anvisoft PC PLUS можно скачать в интернете, установить и использовать для нейтрализации сотен проблем, о наличии которых вы можете узнать с информации в рабочем окошке проги.
Registry Repair
Поскольку именно реестр часто является причиной некорректной работы системы, для устранений проблем была создана программа для исправления ошибок реестра windows 7.
Она способна самостоятельно сканировать реестр на предмет неполадок, неправильной фрагментации и многого другого. После сканирования, ПО нейтрализует все неисправности, повышая, таким образом, производительность ПК (Рисунок 7).
Рисунок 7. Интерфейс программы для исправления ошибок реестра Registry Repair
NetAdapter Repair All In One
Многогранная и простая в управлении утилита, которая автоматически устраняет проблемы любой сложности, связанные с сетевым подключением.
Она легко оптимизирует сетевые приложения и сделает вашу работу в интернете быстрой, удобной и беспроблемной.
Kerish Doctor
ПО исправления ошибок жесткого диска windows 7 Kerish Doctor – это настоящий врачеватель ОС. Он, в отличии от многих других утилит, которые способны исправлять только определенный вид сбоев, Kerish Doctor полностью контролирует состояние компьютера, оптимизирует и ускоряет его работу.
Кроме того, это ПО устраняет не только сбои и неполадки, но и вирусы.
Рисунок 8. Интерфейс программы для оптимизации работы компьютера Kerish Doctor
Kaspersky Cleaner
Детище легендарного антивируса Касперского, утилита Kaspersky Cleaner помогает не только очищать систему от неисправных программ и неактуальных процессов, но и выполняет оптимизацию, чтобы повысить производительность компьютера.
Glary Utilities
Если вы ищете, какой программой исправить ошибки Виндовс 7, на помощь вам может прийти многофункциональная утилита Glary Utilities. С ее помощью можно контролировать и устранять проблемы с отдельными элементами системы или «лечить» ОС в целом (Рисунок 9). Программу возможно у нас на сайте.
Примечание: Но практика показывает, что несмотря на популярность этого оптимизатора, часто встречаются случаи сбоев или удаления важных элементов Виндовс при использовании этой утилиты.
Рисунок 9. Интерфейс многофункциональной утилиты Glary Utilities
Что делать если после исправления ошибок не запускается Windows
Несмотря на высокую эффективность программ, исправляющих ошибки Виндовс 7, иногда их действия могут приводить и к не очень хорошим последствиям в виде не запускающегося Виндовса.
В этом случае можно попробовать восстановить систему, для этого выключаем компьютер и при запуске нажимаем клавишу F8.
Примечание: В некоторых случаях нажимать приходится несколько раз, пока не появится окошко автоматического восстановления.
Дальше задаем команду «восстановить» и ОС самостоятельно пытается обновиться и запуститься, для большинства случаев такой способ является самым действенным. Но если, все же, запуск не произошел, придется переустанавливать Виндовс.
Введение
Бесплатное исправление ошибок компьютера проводится всего за пару минут, причем для этого не требуется призывать инопланетян и первоклассных хакеров! Исправление ошибок в системе компьютера – вполне естественная процедура, которую вам порекомендует проводить любой сисадмин, пусть даже опыта у него будет маловато.
Как известно, все программы на ПК, в процессе своей деятельности, оставляют временные файлы, которые редко удаляются автоматически. Такие файлы принято называть мусором. Именно в этих «отходах» и заключается основная проблема – они засоряют систему, нарушая работу второстепенных программ, а иногда и всей операционки в целом. Соответственно, это приведет к резкому падению производительности, Windows будет загружаться со скоростью сухопутной черепахи. Сегодня я расскажу вам, как правильно поддерживать чистоту внутри своей машины.
Тотальная чистка
Исправить ошибки в компьютере бесплатно можно и без помощи продвинутых друзей. Смысл этого мероприятия прост – полное удаление ненужных программ и программного мусора, тормозящего работу Windows. Наверняка вы подумали, что все это необходимо делать вручную. Можно и так, но тогда вам придется самостоятельно «перекопать» все системные папки, «перерыть» все ветви реестра и поудалять ненужный хлам оттуда. Не сомневайтесь, это очень долгое и противное занятие, которое любого доведет до психушки. Предлагаю более простой вариант – программу CCleaner.
Как работает CCleaner?
Итак, дорогие друзья, CCleaner – один из мощнейших инструментов для очистки ПК от программного мусора и повышения производительности операционки. Коротко перечислим особенности сей приложения… Первое, CCleaner – бесплатная программка. Она наделена русским интерфейсом, поэтому проблем с расшифровкой у вас не возникнет. Второе, сей программа имеет уникальный функционал для точечной зачистки и для полноценного удаления софта, естественно, если вы им не пользуетесь. Третье, вам предоставляется специальный инструмент для проверки реестра на наличие ошибок, естественно, вы сможете от них избавиться одним щелчком мышки. Кроме того, «чистильщик» освободит много памяти на жестком диске, что является еще одним немаловажным преимуществом.
Интерфейс CCleaner
Итак, запускаем «исправитель ошибок на компьютере бесплатно», после чего начинаем оценивать его внешнюю оболочку. Для того, чтобы не наломать дров, разделим рабочее окно на три условные части.
Первое – основные функциональные элементы для очистки машины, меню сервиса, а так же доступ к основным настройкам приложения. Второе – точная работа с очисткой. Здесь вы можете произвести ювелирную настройку методов очистки реестра и системных файлов. Под третьей меткой обозначается зона, где отображается информация о ходе выполнения зачистки.
Чистим системный хлам
Программа, исправляющая ошибки на компьютере, должна быть переведена в режим «Очистки». Здесь можно увидеть вкладки «Windows» и «Приложения». Именно в них вам и потребуется выбрать необходимые параметры – категории временных файлов и приложений. Обычно, эти настройки предлагается менять только опытным юзерам, поэтому вы можете сразу нажимать на кнопку «Анализ». Программка просканирует винт и выдаст подробный отчет о количестве ненужного мусора.
Теперь вам остается нажать «Очистку» в правой части окна и подождать, пока хлам не покинет пределы вашего жесткого диска.
Чистим реестр
Программа исправления ошибок компьютера CCleaner так же способна работать с неполадками и проблемами в реестре. Как известно, реестр хранит в себе данные от служебных и основных программах, информацию о настройках аппаратуры и второсортных компонентов машины. Наряду с тем, как пользователь использует и ставит новые приложения, в реестре накапливаются данные о них. Со временем, эти данные устаревают и начинают создавать помеху для нормальной и стабильной работы Windows с остальными «веточками». Таким образом, все эти ошибки в устаревших файлах необходимо устранять, именно поэтому мы переходим к соответствующей вкладке, затем кликаем «Поиск проблем».
Как только CCleaner завершит анализ, в правой части окошка программки появится список проблем, их описание, путь в системе и галочка для обозначения. По умолчанию, все эти проблемы выделены. После анализа, кликаем «Исправить». Утилита предложит вам сделать резервную копию сделанных изменений на тот случай, если после исправлений ошибок машина станет вести себя неадекватно. Вы сделаете откат и все будет нормально. Хотя, такие проблемы случаются довольно редко, но все же, рекомендую вам сделать сей копию, так, на всякие пожарные!
Дополнительные возможности
Программа, исправляющая ошибки на компьютере, о которой мы уже сказали немало слов, имеет «вагон» дополнительных возможностей. Сейчас мы поговорим о них.
Удаление программ
На борту «Чистильщика» имеется продублированная функция «Установки и удаления программ». Аналогичная утилита входит в стандартный пакет Windows. Открыть сей утилиту можно после перехода по вкладке «Сервис». В отличие от своего «прародителя» в «винде», этот аналог выглядит проще и более приятен для глаз.
С помощью соответствующих кнопок, юзер может изменять или удалять приложения. Достаточно просто выбрать нужную программу из представленного списка. Важно заметить, что эта утилита не исправляет ошибки, а полностью удаляет выбранный вами софт!
Автозагрузка
При включении компьютера автоматически включается лишь часть программ. Естественно, количество этих программ можно настроить в стандартной оболочке операционной системы, а можно и опробовать следующую вкладку в CCleaner.
После того, как вы выберите необходимые приложения, поставьте или удалите галочки, чтобы задействовать или же отключить сей программу из автозагрузки. Таким образом, вы сможете контролировать последовательность работы программ, которые будут запускаться вместе с компьютером.
Поиск дублированных файлов на компьютере
Бесплатное исправление ошибок на компьютере с помощью CCleaner позволяет избавляться от ненужных копий файлов. Наверняка вы могли случайно сделать копию той или иной папки. Ничего плохого, но вы просто заполняете и без того ценный ресурс памяти. Утилита поиска дублированных файлов позволит вам справиться с этой проблемой.
Восстановление системы
Нашлось место и для вкладки «Восстановления системы». Если оно вам понадобится, то выбираем точку отчета и выполняем откат системы. После перезагрузки компьютера начнется процесс «реанимации» поврежденных файлов.
Стирание дисков
Последняя важная функция приложения-чистильщика. Вкладка «стирание дисков» позволяет работать с разделами жестких дисков – стирать полностью, удалить мусор… Причем, здесь имеется возможность последующего восстановления удаленных данных.
Заключение
На этом наше знакомство с лучшей программой для исправления ошибок подходит к концу. Как видно, здесь нет ничего сверхъественного, лишь пара простых движений пальцами. Удачной работы и не забывайте почаще сканировать свой компьютер на наличие мусора!
Многие пользователи сталкиваются с тем, что на операционной системе Windows 10 не удается установить ту или иную программу. Проблем, из-за которых происходит ошибка при инсталляции софта, игр и прочих приложений – масса. В сегодняшней статье мы поговорим с вами о том, как избавиться от всевозможных сбоев, возникающих до и во время установки любой программы.
Прежде чем приступить к решению проблем, возникающих при инсталляции программ, давайте рассмотрим все основные причины, которые могут повлиять на ошибку установки. Возможно, некоторые из них вам уже давно знакомы, и вам не придется пробовать все варианты.
А для тех, кто никогда не сталкивался с ошибками при установке программы в Windows 10, рекомендую поочередно пройтись по нижеуказанным способам, чтобы оперативно найти главную причину.
Основные проблемы, которые могут возникнуть при установке программы в Windows 10:
- повреждение установочного файла;
- отсутствие требуемой версии Visual C++;
- отсутствие требуемой версии .NET Framework;
- отсутствие DirectX;
- блокировка антивирусом;
- отсутствие прав администратора;
- неправильный выбор разрядности системы при загрузке ПО;
- конфликт с предыдущими версиями;
- несоответствие минимальным требованиям системы;
- блокировка установки официальным приложением Windows Store.
Повреждение установочного файла
Это не основная причина, однако, она может возникать у неопытных пользователей. Установочный exe-файл может быть поврежден потому, что его загрузка осуществлялась не с официального сайта или была прервана. Потому я рекомендую вам загружать игры, приложения и даже музыку или видеоклипы с проверенных источников.
Также стоит обратить внимание на то, что файл был точно загружен на 100%. Если загрузка файла оборвалась при скачивании даже на 99%, то запустить его вам никак не удастся.
Загрузка …
Отсутствие требуемой версии Visual C++
Visual C++ – это специальная библиотека, которая требуется при установке различного софта. Чаще всего она встречается при инсталляции различных компьютерных игр. Обычно во время установки инсталлятор не уведомляет о том, что отсутствует Visual C++, но зато будет выведена ошибка отсутствия конкретного DLL. В таких случаях пользователю требуется найти ту библиотеку, которая должна быть установлена, либо добавить все существующие версии Visual C++.
Последние поддерживаемые версии вы можете найти на официальном сайте Microsoft – они находятся в бесплатном доступе. Однако это не все существующие версии, необходимые для загрузки различных приложений. Поэтому следует воспользоваться поиском и ввести запрос «visual c++ скачать все версии». Так вы сможете найти и загрузить необходимые библиотеки для своего компьютера.
Также вы можете столкнуться и с тем, что при установке программы приходит запрос на установку Visual C++. Таким образом, если запрос будет отклонен, может возникнуть все та же самая ошибка. Так что я рекомендую вам внимательно следить за всеми уведомлениями, возникающими во время установки.
Загрузка …
Отсутствие требуемой версии .NET Framework
Компонент .NET Framework выполняет примерно ту же функцию, что и Visual C++. Пользователи часто сталкиваются с проблемами, когда инсталлируемый файл требует наличия специальной версии .NET Framework. В таких случаях необходимо установить самую последнюю версию, и этого будет достаточно.
Чтобы скачать .NET Framework последней версии, откройте для этого официальный сайт Microsoft и нажмите на кнопку «Скачать».
Загружаем последнюю версию NET Framework с официального сайта
Сервис автоматически подберет для вашей системы необходимую версию и начнет загрузку на компьютер.
Загрузка …
Отсутствие DirectX
DirectX – это набор компонентов в любой операционной системе Windows, позволяющий программному обеспечению напрямую взаимодействовать с видео- и аудиооборудованием. Таким образом, данный компонент в основном связан с установкой игр, однако он может препятствовать установке прочего софта.
В Windows 10 обычно автоматически устанавливается последняя версия DirectX, однако из-за каких-либо сбоев может случиться так, что свежей версии может и не быть. Давайте для начала узнаем, какая версия установлена на компьютере. Для этого воспользуемся комбинацией клавиш «Win+R», где Win – это клавиша, расположенная в нижнем левом углу клавиатура с логотипом Windows. Далее вводим запрос dxdiag.
Открываем средство диагностики DirectX
В отобразившемся окне обращаем внимание на нижнюю часть утилиты и находим строку «Версия DirectX». В ней как раз-таки и указана установленная версия DirectX. В моем случае это 12-я версия, самая последняя на данный момент.
Узнаем установленную версию DirectX
Если у вас установлена далеко не последняя версия, то, скорее всего, в этом и есть причина ошибки установки. Хотя не так много программ существует на данный момент, которые требуют исключительно DirectX 12. Но если все же вам потребуется последняя версия, то вы можете ее в любой момент загрузить с официальной страницы Microsoft. Достаточно перейти по ссылке, чтобы загрузка началась автоматически. Далее жмем на скачанный файл, чтобы запустить автоматическую инсталляцию.
Загрузка …
Блокировка программы антивирусом
У большинства пользователей Windows 10 функционирует предустановленный защитник системы, а контроль выполняется встроенным средством безопасности. Случаются ситуации, когда возникает конфликт между сторонним ПО и инструментом защиты от вирусов. Иногда это случается по ошибке, но бывает и такое, что антивирусная защита отвергает установку той или иной программы. Если вы уверены, что ваша программа не содержит никаких вирусов, то можете отключить антивирусное средство Windows 10 на некоторое время и установить нужное ПО.
С отключением обычного антивирусника у вас не должно возникнуть никаких проблем. Достаточно кликнуть правой кнопкой по иконке антивируса в панели задач и выбрать функцию «Приостановить…».
А вот с защитником Windows 10 придется немного повозиться. Для этого воспользуемся инструкцией:
- Зажимаем на клавиатуре комбинацию клавиш «Win+I» и переходим в раздел «Обновление и безопасность» (раздел отмечен на скриншоте).
Открываем настройки обновлений и безопасности
- Переходим в раздел «Безопасность Windows» и открываем меню «Защита от вирусов и угроз».
Открываем раздел «Защита от вирусов и угроз» и отключаем средство защиты
После этого отключаем все средства защиты и пробуем установить нужную программу.
Загрузка …
Отсутствие прав администратора
Обычно на домашнем компьютере используется только одна учетная запись, являющаяся администратором системы. В таких случаях с правами никаких проблем не возникает. А вот в тех же офисах и прочих учреждениях создается несколько учетных записей Виндовс с отдельными разрешениями. Таким образом, не все учетные записи имеют права администратора, и, следовательно, их нужно получить для более обширного доступа к системе.
О том, как получить права администратора в Windows 10, вы можете прочитать в нашей другой статье, которая подробно об этом рассказывает.
Загрузка …
Неправильный выбор разрядности системы при загрузке ПО
На данный момент существует две разрядности системы: x64 и x32. Если первая версия хорошо совместима со второй, и все продукты, требующие 32-х битную версию, будут устанавливаться и на 64, то наоборот это никак не будет работать. Хоть и большинство пользователей давно перешли на 64-х битные системы, некоторые все еще используют 32-х битную разрядность.
Таким образом, прежде чем установить необходимую программу, нужно знать, какая установлена разрядность системы. Посмотреть это можно следующим образом:
- Находим на рабочем столе проводник «Этот компьютер» и кликаем по нему правой кнопкой мыши. В отобразившемся меню выбираем «Свойства».
Открываем свойства компьютера
- Далее находим строку «Тип системы» и смотрим в ней, какая установлена разрядность системы. В моем случае это 64-х битная разрядность.
Разрядность системы может быть x64, либо x32 (тоже самое, что x86)
После того как вы узнаете разрядность своей операционной системы, вы сможете с легкостью установить нужную версию программы для своего компьютера. См. также: Что делать, если не устанавливаются обновления на Windows 10
Загрузка …
Конфликт с предыдущими версиями программы
Пользователи часто удаляют программное обеспечение с компьютера, но затем пытаются установить его повторно. Либо еще хуже – это когда программа установлена, но юзер об этом не знает, и пытается установить ее на ПК снова. Такая операция, как вы можете понять, ни к чему не приведет. Поэтому в таких случаях рекомендуется открыть специальную утилиту от Windows и удалить старое ПО.
Чтобы удалить любую программу с компьютера, воспользуйтесь следующей инструкцией:
- Откройте папку «Этот компьютер» и перейдите в раздел «Удалить или изменить программу».
Смотрим список программ
- В отобразившемся окне выберите нужную программу и кликните по ней левой кнопкой мыши. Затем выберите «Удалить».
Удаляем нужную программу, как показано на скриншоте
К сожалению, данная процедура не всегда полностью очищает программное обеспечение с компьютера. В таких случаях рекомендую воспользоваться программой CCleaner, которая доступна для загрузки на официальном сайте разработчика.
Загрузка …
Несоответствие программы минимальным требованиям системы
Данная причина в основном характерна для ситуаций, когда пользователи хотят установить на свой компьютер слишком мощную игру или специализированный софт, не оптимизированный для слабеньких компьютеров.
Проверить, какие требования необходимы для установки той или иной программы, вы можете на том сайте, откуда происходит загрузка ПО. Обычно там указываются минимальные системные требования.
А сами системные требования вы вкратце можете посмотреть в свойствах компьютера – обычно этого хватает для понимания минимальных требований системы. Кликните для этого по папке «Этот компьютер» и выберите из выпадающего меню «Свойства». Затем в открывшемся окне вы можете посмотреть такие параметры компьютера как: тип операционной системы, объем ОЗУ и название процессора с основными характеристиками.
Смотрим возможности своего железа
Если для вас этого недостаточно, то вы можете прочитать в нашей другой статье, как посмотреть все характеристики компьютера.
Загрузка …
Блокировка установки официальным приложением Windows Store
Последняя причина из нашей статьи, которая может возникнуть – это блокировка всех установок приложением Windows Store. По умолчанию данная функция отключена, но, возможно, у вас она по каким-то причинам активирована. Тогда запуск установочного файла из любой другой директории будет невозможен. Посмотрим далее, как ее можно отключить:
- Зажимаем на клавиатуре комбинацию клавиш «Win+I» для перехода в параметры и затем открываем раздел «Приложения».
Открываем список приложений на компьютере
- Убеждаемся, что в правой части окна выбрана функция «Из любого места». Это как раз-таки и позволяет устанавливать любую программу, которую вы загружаете из сети Интернет.
Разрешаем установку приложений из любого места
Загрузка …
На этом у меня все! Был рад рассказать о причинах, которые могут возникнуть при установке программного обеспечения и игр. Надеюсь, вы смогли решить свою проблему с установкой софта одним из вышеперечисленных способов.
Загрузка …
Post Views: 20 837
После обновления до Windows 10, ее настройки и оптимизации, у многих пользователей возникают самые различные проблемы, связанные с работой системы — не открывается пуск или настройки, не работает Wi-Fi, не запускаются или не скачиваются приложения из магазина Windows 10. В общем, все то, о чем я делаю свои выпуски, чтобы вы могли исправить любые ошибки Windows 10.
Для решения этих проблем существует такая программа, которая называется FixWin 10 — это бесплатная программа, которая позволяет исправить многие из этих ошибок автоматически, а также решить другие проблемы с Windows, типичные не только для последней версии этой ОС.
Скачать данную программу Вы можете с официального сайта разработчик «The Windows Club».
Чтобы скачать программу пролистайте страницу роликом мышки вниз и найдите кнопку в тексте «Download File», нажмите ее и вас перебросит на страницу загрузки.
Больше ничего нажимать не нужно! Загрузка начнется автоматически через 5 секунд.
Программа не требует установки на компьютер: вы можете сохранить ее куда-либо на компьютер на тот случай, если когда-либо возникнут проблемы с системой: действительно многие из них можно будет исправить без лишних поисков решения.
Извлеките программу из архива и запустите ее от имени администратора. Запуск от имени администратора – это обязательное условие, иначе программа работать не будет!
Как Вы, наверное, заметили — главный недостаток у этой программы — это отсутствие русского языка интерфейса. Но в данном выпуске я постараюсь перевести и рассказать вам о всех пунктах этой программы в меру своих возможностей.
Содержание статьи
- 1 Программа FixWin 10 позволяет исправить любые ошибки Windows 10
- 2 Раздел File Explorer – Ошибки проводника
- 3 Раздел Internet & Connectivity – Интернет и Связь
- 4 Раздел Windows 10 – Ошибки типичные для данной операционной системы
- 5 Раздел System Tools – Ошибки при запуске Системных Инструментов
- 6 Раздел Troubleshooters — устранение неполадок
- 7 Раздел Additional Fixes – дополнительные инструменты
После запуска FixWin 10, в главном окне вы увидите основные сведения о системе, а также кнопки для запуска 4-х действий: проверка системных файлов, перерегистрация приложений магазина Windows 10 (в случае проблем с ними), создание точки восстановления и восстановление поврежденных компонентов Windows с помощью утилиты DISM.exe.
Перед началом работы я рекомендую вам обязательно воспользоваться кнопкой «Create Restore Point» (Создание точки восстановления), в этом случае Вы сможете вернуть компьютер в исходное состояние, если вдруг что-то пойдет не так и вы захотите отменить внесенные программой изменения.
В левой части окна программы расположено несколько разделов, в каждом из которых содержатся автоматические исправления для соответствующих ошибок. Для начала давайте рассмотрим вкратце каждый из этих разделов, а потом разберем их уже более подробно.
- Раздел File Explorer — содержит типичные ошибки проводника (не запускается рабочий стол при входе в Windows, ошибки WerMgr и WerFault, не работает CD и DVD привод и другие).
- Раздел Internet and Connectivity — содержит ошибки подключения к Интернету и сети (сброс DNS и протокола TCP/IP, сброс фаервола, сброс Winsock и т.п. Помогает, например, когда страницы в браузерах не открываются, а Skype в это время нормально работает).
- Раздел Windows 10 — содержит ошибки, типичные для новой версии ОС.
- В разделе System Tools — находятся ошибки, которые возникают при запуске системных инструментов Windows, например, Диспетчера задач, командной строки или редактора реестра, отключенные точки восстановления, сброс настроек безопасности на настройки по умолчанию и др. Эти ошибки могу возникать если какие-либо системные приложения были отключены администратором системы.
- В разделе Troubleshooters — содержатся кнопки запуска диагностики проблем Windows для конкретных устройств и программ.
- И последний раздел Additional Fixes — содержит дополнительные инструменты: такие как добавление гибернации в меню пуск, исправление отключенных уведомлений, внутренней ошибки Windows Media Player, проблем с открытием документов Office после обновления до Windows 10
Важный момент: каждое исправление может быть запущено не только с помощью программы в автоматическом режиме: нажав на вопросительный знак рядом с кнопкой «Fix», можно посмотреть информацию о том, с помощью каких действий или команд можно сделать это вручную (если для этого требуется команда командной строки или PowerShell, то по двойному клику вы можете ее скопировать).
Раздел File Explorer – Ошибки проводника
- Название первой ошибки переводится как — Значок «корзина» отсутствует на рабочем столе. (При нажатии кнопки «Fix» это исправление позволит восстановить значок корзины на рабочем столе, который мог быть удален какой-то программой или каким-либо вирусом. При этом будут внесены небольшие изменения в реестр.
- Вторая ошибка – это ошибка приложений WerMgr.exe или WerFault.exe. Инструкция обратилась к памяти, которая не может быть прочитана. Нажмите кнопку ОК, чтобы завершить программу. (Эта ошибка может произойти из-за проблемы с отчетами об ошибках Windows. Fix 1 позволит запустить диагностику памяти Windows, а Fix 2 внесет изменения в реестр и отключит услугу WerSvc.)
- Третья ошибка переводится как «Отсутствуют параметры проводника в панели управления, это мог сделать администратор или вредоносные программы.» Кнопочка Fix исправляет данную ошибку.
- Исправление корзины, если ее значок не обновляется автоматически (здесь имеется ввиду, то что когда корзина пустая, то ее иконка – это Пустая Корзина, ну а когда в ней что-то есть, то иконка корзины выглядит наполненной бумажками. Фиксим и исправляем если есть такая ошибка.
- Не запускается рабочий стол (Этот Fix поможет вам в следующем случае: если при включении компьютера, вы не видите ничего, кроме обоев. Не видна панель задач и другие компоненты Windows.)
- Не отображаются эскизы в проводнике. (Как вы, наверное, догадались имеются ввиду то что, эскизы изображений не отображаются, а вместо них показан значок по умолчанию.
- Сброс корзины. Корзина повреждена. (Этот Fix позволит исправить все проблемы, связанные с корзиной. Однако все что лежит в корзине будет удалено из нее.)
- CD/DVD привод не распознается Windows и другими программами. Данный фикс поможет это исправить.
- Ошибка, которая называется «Class not registered» в проводнике и в IE. Исправляется данным фиксом.
- В свойствах папки отсутствует пункт «»Показывать скрытые файлы, папки и диски»» Возникает в основном если кто-то случайно накосячил с реестром.
Раздел Internet & Connectivity – Интернет и Связь
- Первая ошибка в этом разделе переводится как «Не работает контекстное меню в IE». (Данный фикс исправляет ошибку браузера Internet Explore, когда правый щелчок мыши не открывает контекстное меню.)
- Следующая ошибка – это «Нет подключения к интернету. Проблемы с протоколом TCPIP». (Этот фикс внесет изменения в реестр, чтобы сбросить настройки протокола TCPIP.)
- Следующая ошибка «Проблемы с определением DNS», исправляется очисткой кэша DNS.
- Следующий пункт переводится как «Длинный список неудачных и установленных обновлений». Данный фикс позволяет очистить историю установленных и не установленных обновлений Windows.
- Следующий фикс позволяет решить проблемы, связанные с брандмауэром Windows. Сбросить Конфигурацию Брандмауэра Windows.
- Сброс настроек IE на стандартные.
- Ошибки выполнения «Runtime error» возникают в Internet Explorer при серфинге. (Эти ошибки могут быть вызваны, если веб-сайт использует HTML-код, который не совместим с данным веб-браузером).
- Далее идет фикс для оптимизации работы IE для максимального количества подключений при загрузке более 2 файлов одновременно.
- Если в свойствах браузера Internet Explore пропала вкладка «Дополнительно», то данный фикс поможет решить эту проблему.
- И последний пункт переводится так «Проблемы с подключением интернета? Восстановите Winsock (Сброс каталога)». (Этот фикс исправляет библиотеку dll отвечающую за подключение к интернету если она была повреждена).
Раздел Windows 10 – Ошибки типичные для данной операционной системы
- Проблемы с компонентами магазина Windows Store. (Может возникнуть после обновления Windows). Решается данным фиксом.
- Сброс настроек программ, которые установлены через магазин и запускаются с ошибками.
- Отключение приложения OneDrive (Кнопка «Revert» включает его обратно).
- Меню «Пуск» не открывается или не работает в Windows 10. Данный фикс исправляет это.
- Не работает Wi-Fi после обновления до Windows Фиксим и исправляем.
- Центр обновлений Windows зависает во время проверки обновлений. Этот фикс поможет это исправить.
- Проблемы с загрузкой приложений через магазин Windows. Фикс решает проблему очисткой и сбросом кэша.
- Приложение не устанавливается из магазина Windows. Код ошибки: 0x8024001e. Фиксим и решаем проблему.
- Приложения магазина Windows не открывается. Требуется перерегистрация всех приложений. Данный фикс решает эту проблему.
Раздел System Tools – Ошибки при запуске Системных Инструментов
- Диспетчер задач был отключен администратором и не запускается (Если при запуске диспетчера задач выскакивает сообщение «Диспетчер задач был отключен администратором», то это исправление поможет вам).
- Командная строка отключена администратором и не запускается. Аналогично, как и в первом случае, данный фикс это исправляет.
- «Редактор реестра отключен администратором» и не запускается.
- Отключен редактор групповой политики (gpedit.msc). (Данный фикс включает данный редактор, и вы сможете вносить в нем свои изменения.)
- Сброс поиска Windows к настройкам по умолчанию. Это фикс устраняет проблемы, связанные с функциями поиска в Windows.
- Следующая ошибка переводится так «Система восстановления была отключена администратором. Пожалуйста, обратитесь к системному администратору». Данный фикс включает систему восстановления
- Диспетчер устройств работает не корректно или показывает не все устройства. Исправляем данным фиксом.
- Восстановление защитника. Фикс сбрасывает все настройки защитника Windows к настройкам по умолчанию.
- Панели уведомления и обеспечения безопасности не работают (Эта ошибка означает то, что виндовс не может обнаружить установленный антивирусник. Это может быть связано с тем, что предыдущий антивирусник был удален неправильно и от него остались какие-то следы). Исправляем данным фиксом.
- Сброс параметров безопасности Windows к настройкам по умолчанию.
Раздел Troubleshooters — устранение неполадок
В данном разделе содержатся кнопки запуска диагностики различных компонентов вашего компьютера. Переводить его не имеет смысла, чтобы не затягивать видео. Тем более что если кликнуть на любой из кнопок, то откроется окно запуска диагностики уже на русском языке и вы сможете прочесть какая диагностика будет производиться.
Также внизу вы можете увидеть 4 ссылки ведущие на статьи с решением следующих проблем:
- Ошибки приложения Почта или Календарь
- Не запускаются Настройки приложения или вместо них открывается магазин приложений.
- Устранение специфичных неполадок принтера
- Приложения магазина Windows для устранения неполадок после обновления.
Раздел Additional Fixes – дополнительные инструменты
- Включить режим гибернации. (Если в списке опций для завершения работы, отсутствует спящий режим, то данный фикс поможет его включить).
- Восстановление работы заметок Sticky Notes.
- Не работают режимы Aero Snap, Aero Peek or Aero Shake (данный фикс исправляет это).
- Исправление поврежденных иконок рабочего стола. Данный фикс исправляет и восстанавливает поврежденный кэш значков.
- Следующий пункт переводится так «Списков переходов панели задач отсутствует или не хранит список последних использованных файлов»
- Уведомления были отключены (Если вы отключали системные уведомления, то данный фикс включит их обратно)
- Разблокировка доступа к WSH (Windows Script Host). Данный сервер отвечает за запуск пакетных файлов с расширением .bat. Если выскакивает сообщение об ошибке при запуске пакетного файла, то данный фикс исправит это.
- Офисные документы не открываются после обновления на Windows 10 (Данный фикс исправляет ошибки, связанные с Microsoft Office после обновления на Windows 10)
- Образ восстановления не может быть записан. И указан код ошибки – 0x8004230c (исправляем ее данным фиксом)
- И последний пункт — это когда Windows Media Player показывает следующее сообщение об ошибке: «Произошла внутренняя ошибка приложения»
ВИДЕО: Как исправить любые ошибки Windows 10 в программе FixWin 10
Ну а на сегодня все! Напишите пожалуйста в комментариях получилось ли у Вас исправить какую-либо ошибку в Windows 10 с помощью программы FixWin 10?
А также если вам понравился данный выпуск, поддержите его пальцем вверх и не забудьте ПОДПИСАТЬСЯ НА МОЙ КАНАЛ и оповещения нажав на колокольчик рядом с кнопкой подписки!
Содержание
- Удаление ненужных и конфликтных драйверов в Windows
- Зачем удалять драйвер в Windows?
- Инструкция как очистить Windows от драйверов
- Где стоит выполнять очистку Windows от драйверов?
- Аппаратные и программные конфликты
- Программные конфликты
- Аппаратные конфликты
- Чем аппаратные конфликты отличаются от программных?
- Добавить комментарий Отменить ответ
- Как решить проблему конфликта приложений
- Часть первая. Создание профиля
- Часть вторая. Доставка профиля
- Ограничения для стриминга:
- Table of Contents:
- Просмотрщик событий
- Шаг 1
- Шаг 2
- Шаг 3
- Шаг 4
- Шаг 5
- Шаг 6
- Шаг 7
- Использование чистой загрузки
- Шаг 1
- Шаг 2
- Шаг 3
- Шаг 4
- Шаг 5
- Шаг 6
- Шаг 7
- Шаг 8
- Шаг 9
- Как создать гистограмму, используя программный код на C
- Как найти конфликт IP
- Как сделать программный сброс на принтере HP Officejet 7110
- Крашится PUBG/ Как исправить ошибки ПУБГ/ Не запускается игра/ PLAYERUNKNOWN’S BATTLEGROUNDS (Октябрь 2021).
- Диагностика работы драйверов
- Диагностика драйверов компьютера
- Установка старого оборудования
- Диагностика работы драйвера
- Наличие конфликтов у оборудования
- Сведения о системе
- Диспетчер проверки драйверов
- Диагностика DirectX
Удаление ненужных и конфликтных драйверов в Windows
Удаление ненужных и конфликтных драйверов в Windows. В данной статье вы узнаете как легко и просто очистить Windows от ненужных или конфликтных драйверов не прибегая к установке дополнительных программ.
Зачем удалять драйвер в Windows?
Случаи бывают разные, но все же попробуем их обобщить. Если у вас при подключение нового оборудования, не важно какого (смартфоны и планшеты, флешки, mp3-плееры, сканеры, принтеры), возникают проблемы или конфликты драйверов, то настоятельно рекомендуется произвести очистку Windows от устаревших драйверов.
Инструкция как очистить Windows от драйверов
Отключите абсолютно все подключенные USB-устройства и перезагрузить компьютер.
После этого перейдите в «Мой Компьютер» (Компьютер, Этот Компьютер) и в пустой области нажмите правой кнопкой мыши и в появившемся контекстном меню выбрать «Свойства«
Выберите «Дополнительные параметры«
В появившемся диалогов окне «Свойства системы» выбрать вкладу «Дополнительно» в которой есть кнопка «Переменные среды» (переходим в «переменные среды»)
В поле «Переменные среды» создайте новый параметр и присвойте ему имя DEVMGR_SHOW_NONPRESENT_DEVICES, в поле «Значение переменной» впишите 1.
Жмем «ОК«, чтобы сохранить внесенные изменения.
Только что вы разрешили Windows показывать в «Диспетчере устройств» отображать абсолютно все установленные и подключаемые, в том числе и скрытые, когда либо устройства.
Теперь перейдите в «Мой Компьютер» (Компьютер, Этот Компьютер) и в пустой области нажмите правой кнопкой мыши и в появившемся контекстном меню выбрать «Свойства» и выбрать и выбрать «Диспетчер устройств»
В меню диспетчера выберите «Вид» и выбрать «Показать скрытые устройства»
Теперь вы можете начать удалять устройства которые по вашему мнению мешают корректной работе Windows, они будут отображаться полупрозрачными.
Где стоит выполнять очистку Windows от драйверов?
Выполняйте очистку аккуратно, устройства должны быть только полупрозрачными (серыми):
После очистки операционной системы Windows от ненужных или конфликтных драйверов перезагрузите компьютер.
Источник
Аппаратные и программные конфликты
Программные конфликты
В обычном компьютере конфликтовать могут программы двух типов: резидентные программы и драйверы устройств. Резидентные программы загружаются в память обычно в период инициализации компьютера и ожидают некоторого системного события. Для написания таких служебных программ не существует единых правил. Поэтому некоторые из них могут вступать в конфликты с прикладными программами и даже с самой DOS.
Драйверы устройств являются еще одним потенциальным источником конфликтов. При проведении большинства аппаратных модернизаций приходится устанавливать в систему один или несколько драйверов. В командных строках загрузки драйверов обычно присутствуют дополнительные ключи, с помощью которых задаются используемые этими драйверами системные ресурсы, что, в свою очередь, необходимо для обеспечения нормальной работы обслуживаемых драйверами устройств.
Если ключи в командной строке загрузки драйвера не соответствуют аппаратной настройке соответствующего устройства, то может возникнуть конфликт. Не исключено, что вызывающая конфликт программа написана с ошибкой.
Аппаратные конфликты
Аппаратный конфликт устройств — это ситуация, когда несколько устройств одновременно пытаются получить доступ к одному и тому же системному ресурсу. Конфликт прерываний возникает в том случае, если несколько устройств используют, например, одну линию для передачи сигналов и отсутствует механизм, позволяющий распределять эти сигналы, в результате чего либо отказ распространяется только на одно из устройств, либо компьютер вообще перестает работать.
Проблема аппаратных конфликтов состоит в том, что ресурсы компьютера «раздаются» при помощи соответствующего сигнала, которое мы называем системой Plug and Play. Поэтому основная масса сбоев при распределении ресурсов вполне решаема либо отключением этой системы и ручным распределением прерываний, каналов DMA и областей памяти, либо переключением между Plug and Play BIOS и Plug and Play операционной системы.
Определить наличие аппаратных конфликтов можно несколькими способами.
1. Войти во вкладку Оборудование/Диспетчер устройств. Наличие восклицательного знака возле одного из устройств может говорить о возникновении конфликта при распределении ресурсов. Этот способ имеет силу для операционной системы Windows.
2. Запустить программу Сведения о системе, которая находится в меню Пуск/Все программы/Стандартные/Служебные, в которой можно получить полную информацию о совместном использовании практически всех аппаратных ресурсов компьютера, таких как прерывания, каналы DMA, области оперативной памяти. Этот способ действителен для любой версии Windows.
Как ни печально осознавать, но время от времени встречаются случаи крайне яркой несовместимости устройств, когда никакие способы не могут заставить работать их вместе.
Несовместимость — невозможность совместного функционирования некоторых из устройств, например, модулей оперативной памяти и материнской платы. Причиной обычно служит несоблюдение производителем общепринятых спецификаций или же использование нестандартных методов увеличения производительности.
Чем аппаратные конфликты отличаются от программных?
Программные конфликты могут оставлять в памяти часть своей информации о настройке, даже если Вы уже закрыли эти программы.
Иногда в результате не могут работать другие программы. Перезагрузка системы поможет подтвердить, являются ли данные
программы причиной проблемы. А аппаратные конфликты которые используют специализированные процедуры, называемые драйверами устройств также могут вызывать в
системе проблемы. Например, изменение пути пересылки данных на монитор может потребовать специальных драйверов экрана,
настроенных на определенный видеорежим или монитор.
То есть программные конфликты возникают тогда когда программы конфликтую между собой. Например: одна и та же программа изменяет конфигурацию компьютера и из за этого они конфликтуют. А аппаратные конфликты возникают тогда когда «драйверы устройства» одновременно пытаются получить доступ к одному и тому же системному ресурсу. Это значит программы и драйверы устройства никак не могут мешать друг другу.
Добавить комментарий Отменить ответ
Для отправки комментария вам необходимо авторизоваться.
Источник
Как решить проблему конфликта приложений

Как установить две версии приложения на одном компьютере? Как решить проблему конфликта приложений? Как сделать приложение более безопасным для системы?
Как?
В невиртуализированной среде Windows систем приложения устанавливаются непосредственно в ОС, в общие системные файлы, из-за чего зачастую происходят конфликты приложений, сбои и неустойчивая работа всего компьютера.
Данную ситуацию изменяет внедрение виртуализации приложений, при которой происходит разделение операционной системы и конфигурации приложения.
Каждое виртуализированное приложение работает в собственной защищенной среде, включающей в себя файлы, ключи реестра и другие элементы, необходимые для работы приложения. При этом приложение изолированно от ОС и других приложений, что позволяет избежать конфликтов на программном уровне.
На сегодняшний день существует много систем виртуализации приложений Citrix XenApp, SoftGrid, VMWare ThinApp, etc. У всех есть свои минусы и плюсы. И каждый выбирает систему по своим требованиям и возможностям.
Попробуем поближе взглянуть на виртуализацию при помощи Citrix, а именно стриминг виртуализированных приложений.
Создадим виртуальное приложение, которое будет изолированно от ОС и других приложений.
Весь процесс можно разбить на 2 части:
1. Создание виртуального приложения (профиля) — подготовка и упаковка приложения и всего необходимого для его работы. Конечный результат и есть профиль приложения.
2. Доставка профиля — распространение готового профиля приложения на клиентские машины используя Citrix XenApp Server.
Часть первая. Создание профиля
Создание профиля приложения выполняется с помошью приложения Streaming Profiler. Рекомендуется использовать чистую систему с такими же параметрами и настройками как у будущего пользователя. Имеется ввиду ОС, битность, установленные антивирусы, групповые политики, итд.
Непременно, пригодится виртуальная среда, которая является лучшим инструментом для отката системы в предыдущее «чистое» состояние, если в процессе создания профиля что-то пошло «не так».
Рассмотрим создание профиля на примере Adobe Reader (v.10.0.0)
Итак, чистая машина, максимально приближенная к клиентской, установленный инструмент Citrix Streaming Profiler.
Создаем профиль открыв Streaming Profiler, шагаем с подсказками мастера.
Name. Даем имя профилю.
Inter-Isolation Communication. Так как наше приложение будет изолированно от остальных приложений но оно должно работать вместе с другим, например, как зависимость, то в следующем диалоге указываем какое существующее виртуализированное приложение использовать.
Приложения будут видеть друг-друга и при необходимости использовать общие компоненты:
Target OS. Указываем для каких ОС и с какой конфигурацией данный профиль будет работать:
Если установка приложения происходит обычным инсталлятором напр setup.exe и не требует других шагов то выбираем Quick Install — опция для установки приложения одной строкой. Если же имеется несколько установочных файлов, или ставятся апдейты, необходимо руками вносить изменения в реестр или конфигурационные файлы, то лучше выбрать Advanced Install.
Далее выбираем установочный файл и производим установку приложения.
Во время установки Streaming Profiler следит за установкой (какие файлы устанавливаются, реестровые записи) и создает профиль приложения. При этом не происходит установка приложения на систему. Все происходит в виртуальной оболочке созданной Profiler-ом но устанавливаемое приложение «видит» все компоненты системы и установленные ранее приложения.
Каждый профиль включает в себя один или несколько Target-ов. Target — набор файлов, реестровых записей, компонентов необходимых для работ приложения на конкретной конфигурации компьютера.
Если существует необходимость работы приложения например на нескольких версиях ОС — при помощи Streaming Profiler можно добавлять необходимые таргеты, при этом каждый раз нужно запускать установку приложения заново. Таргеты так же полезны если имеется потребность в различной конфигурации приложения на различных версиях ОС.
Если нужно внести изменения в профиль или таргет приложения необходимо использовать то же Streaming Profiler как редактор.
Часть вторая. Доставка профиля
Распространять уже готовый профиль будем с помощью Citrix XenApp Server 6 который установлен на Windows Server 2008 R2.
Выбираем тип приложения — Aplication — Streamed To Client. Для того что бы приложение стримилось сразу на клиент.
Возможен вариант стриминга на сервер, тогда клиент будет заходить по протоколу ICA на сервер, на который стримится приложение. В данном случае мы используем стриминг прямо на клиент.
В следующем окне указываем путь файлу профилю (.profile) на Application Hub, используя UNC пути.
Так же выбираем в выпадающем списке ярлык, который будет опубликован клиенту.
Если необходимо что бы приложение было доступно даже когда нет сети, выбираем Enable Offline Access. В данном случае приложение будет полностью загружено в кеш на клиенте и в дальнейшем запускаться с кеша, даже если будет отсутствовать сетевое подключение.
Выбираем пользователя или группу (Citrix или AD) для которых данное приложение будет опубликовано и доступно.
Меняем если нужно иконку. При желании можно поместить ярлык в указанную подпапку в старт меню, как показано ниже:
Вот и всё. Приложение опубликовано. Настройки файловых ассоциаций для приложения доступно в свойствах.
На клиенте же приложение появилось как меню приложений Citrix:
так и в старт меню:
Приложение может быть так же опубликовано с помощью Citrix Web Interface.
При запуске ярлыка происходит собственно сам стриминг виртуализированного приложения.
Стримится не всё приложение сразу а минимальный набор компонентов, необходимых для старта приложения и отображения пользователю интерфейса приложения (аналогично 1-st Feature Block в APP-V).
Приложение запущено и работает в изолированной среде:
Таким образом, на системе может быть доступно сразу несколько версий одного и того же приложения, например Adobe Reader 9 и Adobe Reader 10.
Ограничения для стриминга:
Существует много нюансов относительно процесса создания профиля приложения, т.к. существуют достаточно сложные и громоздкие приложения которым необходимы различные компоненты как системы так и других приложений.
В Streaming Profiler реализовано достаточно много функций для углубленной конфигурации профиля, pre- и post-launch скрипты, pre-analysis условия, правила изоляции, перенаправления, игнорирования во время процесса создания профиля или его выполнения на клиенте.
Источник
Table of Contents:
Если определенная программа на вашем компьютере не работает должным образом, но в прошлом программа работала нормально, возможно, возникла ошибка другого приложения или фонового процесса. Просмотрщик событий в Windows 8 дает вам с высоты птичьего полета все действия, происходящие на вашем компьютере. Служба регистрирует любые обнаруженные конфликты в момент их возникновения, поэтому вы можете просмотреть журнал, чтобы увидеть, какой процесс или процессы вызывают проблемы. Однако, если Event Viewer не может распознать проблему или не может определить источник проблемы, вы можете выполнить чистую загрузку на вашем компьютере через MSConfig, чтобы определить, какое приложение или служба влияет на производительность другого программного обеспечения.
Просмотрщик событий
Шаг 1
Нажмите «Windows-W», чтобы открыть экран настроек, а затем введите «событие» в поле поиска.
Шаг 2
Выберите «Просмотр событий» или «Просмотр журналов событий» из результатов, чтобы запустить Просмотр событий.
Шаг 3
Разверните «Журналы Windows» на левой панели и нажмите «Приложение».
Шаг 4
Прокрутите список событий на панели приложений и дважды щелкните последние события, помеченные как «Ошибка» или «Предупреждение».
Шаг 5
Просмотрите информацию на вкладке Общие, чтобы увидеть описание проблемы и найти имя приложения или процесса, вызывающего проблему.
Шаг 6
Запишите информацию рядом с полями Идентификатор события и Источник. Закройте окно и используйте веб-браузер для посещения сайта поддержки Microsoft (см. Ссылку в разделе «Ресурсы»).
Шаг 7
Введите «ID события #» в строку поиска (замените «#» на соответствующий идентификатор события) и затем нажмите «Enter», чтобы найти в базе данных возможные решения.
Использование чистой загрузки
Шаг 1
Нажмите «Windows-Q», чтобы открыть экран приложений, а затем введите «msconfig» или «msconfig.exe» в поле поиска.
Шаг 2
Щелкните правой кнопкой мыши «msconfig» и выберите «Запуск от имени администратора» из контекстного меню, чтобы запустить конфигурацию системы с правами администратора.
Шаг 3
Выберите вкладку «Службы», установите флажок «Скрыть все службы Microsoft», а затем нажмите «Отключить все», чтобы снять отметки со всех элементов в списке.
Шаг 4
Выберите вкладку «Автозагрузка», а затем установите флажок «Открыть диспетчер задач», чтобы запустить диспетчер задач.
Шаг 5
Выберите первый элемент на вкладке «Автозагрузка» и нажмите «Отключить» в правом нижнем углу. Повторите это для всех других элементов на вкладке.
Шаг 6
Закройте диспетчер задач и нажмите «ОК», чтобы закрыть конфигурацию системы.
Шаг 7
Перезагрузите компьютер, а затем запустите приложение, с которым у вас возникли проблемы. Если программа по-прежнему не открывается или не работает должным образом, обратитесь к поставщику за дополнительной помощью.
Шаг 8
Закройте приложение, а затем снова откройте конфигурацию системы. Проверьте первый элемент на вкладке «Службы», чтобы снова включить его, а затем нажмите «ОК».
Шаг 9
Перезагрузите компьютер и перезапустите приложение. Если программа не открывается или вы не можете использовать программу в обычном режиме, включенная служба, скорее всего, вызывает конфликт. Если программа все еще работает, повторите описанный выше шаг для следующего элемента на вкладке «Службы». Делайте это для вкладок «Службы» и «Запуск», пока не определите, какое приложение или служба вызывает проблему.
Как создать гистограмму, используя программный код на C
Как найти конфликт IP
Как сделать программный сброс на принтере HP Officejet 7110
Крашится PUBG/ Как исправить ошибки ПУБГ/ Не запускается игра/ PLAYERUNKNOWN’S BATTLEGROUNDS (Октябрь 2021).
Источник
Диагностика работы драйверов
Диагностика драйверов компьютера
Мы уже успели поговорить о том, как установить драйвер устройства. А вот как установить драйвер для старого оборудования, если оно не поддерживает технологию PnP? И как можно продиагностировать работу драйверов? Рассмотрим данные темы в этой статье.
Установка старого оборудования
Если у Вас нет программного обеспечения для оборудования от производителя(иными словами — драйвер) и устройство не поддерживает технологию PnP, откройте Диспетчер устройств, нажмите правой кнопкой на имя компьютера в самом начале списка и выберите Установить старое оборудование, потом Далее. Дальше можно пойти одним из двух путей: либо компьютер попробует сам опознать подключенное устройство, либо Вы сами выберите класс устройства и с надеждой в душе будете искать свое оборудование в списке доступных. И если Вы найдете его, то Вам повезло. Если нет, то Вам нужно следовать инструкциям первой статьи.
Диагностика работы драйвера
Далее мы рассмотрим несколько инструментов, с помощью которых можно провести диагностику драйверов компьютера.
Наличие конфликтов у оборудования
В наши дни конфликты драйверов встречаются все реже. Но встречаются. Обычно, конфликты возникают, когда двум субъектам требуются одни и те же ресурсы. А все войны на Земле шли ради обладания какими-то ресурсами! Так что не удивляйтесь, что данная слабость имеется и у компьютерных комплектующих. Чтобы узнать, есть ли у устройства какие-либо конфликты, необходимо продиагностировать работу драйвера. Для этого зайдите в Диспетчер устройств, выберите Устройства. Далее, в контекстном меню выберите Свойства и откройте вкладку Ресурсы. Внизу Вы найдете поле Список конфликтующих устройств, где и можно узнать если ли конфликты или нет. При наличии оных, активируется кнопка «Изменить», где Вы в роли судьи будете делить ресурсы между конфликтующими.
Сведения о системе
Так же, для диагностики работы драйверов применяется утилита Сведения о системе, открыть которую Вы можете, если введете в меню Выполнить msinfo32.
В ней Вы увидите три узла. Для диагностики драйверов можно использовать следующие:
Диспетчер проверки драйверов
Еще один инструмент для диагностики драйверов — Диспетчер проверки драйверов. Он позволяет выставить драйвера под нагрузку, имитировать нехватку ресурсов, в общем, ставить драйвера в нереально сложные для них условия, с целью выявления возможных сбоев. Вызвать данный инструмент можно с помощью меню Выполнить, если ввести туда и выполнить команду verifier.
Если честно, у данной утилиты довольно смутный интерфейс. Это мое мнение. Да и она меня не особо интересует, так как я даже при запущенной виртуальной машине и куче программ не могу нагрузить железо выше 60%. Поэтому вниманием я данную утилиту не удостоил. Но по описанному функционалу, данная утилита очень даже неплохой инструмент.
Диагностика DirectX
Так что успехов Вам с драйверами, а если необходима диагностика драйверов, то смело используйте любой из вышеописанных инструментов. Так же отчасти к теме данной статьи относится статья Диагностика совместимости приложений, ведь драйвера — это программные продукты.
Источник
|
|
|
|
To Fix (Program conflict issue) error you need to |
|
|
Шаг 1: |
|
|---|---|
| Download (Program conflict issue) Repair Tool |
|
|
Шаг 2: |
|
| Нажмите «Scan» кнопка | |
|
Шаг 3: |
|
| Нажмите ‘Исправь все‘ и вы сделали! | |
|
Совместимость:
Limitations: |
Программный конфликт обычно вызвано неверно настроенными системными настройками или нерегулярными записями в реестре Windows. Эта ошибка может быть исправлена специальным программным обеспечением, которое восстанавливает реестр и настраивает системные настройки для восстановления стабильности
Если у вас возникла проблема с программным конфликтом, мы настоятельно рекомендуем вам
Загрузить (проблема с программным конфликтом) Repair Tool.
This article contains information that shows you how to fix
Program conflict issue
both
(manually) and (automatically) , In addition, this article will help you troubleshoot some common error messages related to Program conflict issue that you may receive.
Примечание:
Эта статья была обновлено на 2023-02-01 и ранее опубликованный под WIKI_Q210794
Содержание
- 1. Meaning of Program conflict issue?
- 2. Causes of Program conflict issue?
- 3. More info on Program conflict issue
Значение проблемы с программным конфликтом?
Проблема с программным конфликтом — это имя ошибки, содержащее сведения об ошибке, в том числе о том, почему это произошло, какой системный компонент или приложение вышло из строя, чтобы вызвать эту ошибку вместе с некоторой другой информацией. Численный код в имени ошибки содержит данные, которые могут быть расшифрованы производителем неисправного компонента или приложения. Ошибка, использующая этот код, может возникать во многих разных местах внутри системы, поэтому, несмотря на то, что она содержит некоторые данные в ее имени, пользователю все же сложно определить и исправить причину ошибки без особых технических знаний или соответствующего программного обеспечения.
Причины проблем с программным конфликтом?
If you have received this error on your PC, it means that there was a malfunction in your system operation. Common reasons include incorrect or failed installation or uninstallation of software that may have left invalid entries in your Windows registry, consequences of a virus or malware attack, improper system shutdown due to a power failure or another factor, someone with little technical knowledge accidentally deleting a necessary system file or registry entry, as well as a number of other causes. The immediate cause of the «Program conflict issue» error is a failure to correctly run one of its normal operations by a system or application component.
More info on
Program conflict issue
РЕКОМЕНДУЕМЫЕ: Нажмите здесь, чтобы исправить ошибки Windows и оптимизировать производительность системы.
Thanks
In IE9 go to Tools/View a different default Download Location.
This location cannot be message with a line number that the culprit has to be IE9. Here you can Browse for accept what has been put in the file name space.
I use Dress Shop Pro 9 changed without a program crash.
Программист также предположил, что может быть оболочка IE9. В настоящее время я не могу сохранять шаблоны или диаграммы измерений, если я не в папке «Платья», которая находится в «Мои документы». Когда откроется диалог сохранения, открывается «Компьютер / Пользователи». Если я изменю имя файла, то и DS9, и IE9 будут сбой.
Программист DS9 сказал мне, что, поскольку нет ошибки, я должен быть в состоянии ввести имя файла по своему выбору. По словам программиста, файлы DS9 должны сохранять тот, который говорит, что Windows ищет решения. Это делает Downloads / Options в левом нижнем углу. Место сохранения (DS9), которое является программой создания шаблонов.
DS9 runs inside these issued would be appreciated. I get no error message except the not happen. When I attempt to save a measurements file or a pattern file in DS9 be a buffer size issue in Windows7 Ultimate. Any help in resolving already populated with the file name «John P».
программный конфликт
Будет ли конфликт win7 с графическим интерфейсом программы?
например, попробуйте, если нет хороших тем для WB (для Win 7).
Я заплатил весь год службы, и мне интересно, повлияет ли WB на установку win7. Или какие-либо другие программы с графическим интерфейсом? Последняя версия WB должна отлично работать и в Windows 7. Например, никто не будет блокировать окна.
Конфликт программ безопасности?
Она думала об этом несколько дней. Я запускаю следующие программы безопасности:
Zone Alarm
Антивирус AVG
WinPatrol
SpywareBlaster
Брандмауэр Защитника Windows
Компьютер пришел с испытанием McAfee, но я удалил его, поскольку я считаю, что он слишком инвазивный. Это были программы, воюющие над которыми можно было бы контролировать. благодаря
Колышек
It’s not a good idea to have two firewalls running at the was probably my AVG.
I’m thinking it is more likely something that came on my computer (New the problem could be your modem or it’s on their end. Any suggestions as to how problem, so I presume it is a software issue. They should be able to test disable Zone Alarm and try again. If you still can’t, then temporarily same time, so since you have Zone Alarm you should turn off Windows Firewall.
I called my local cable company yesterday as I couldn’t get online in the afternoon after being able to get on with no problems in the AM. They told me it was my security your modem from their end.
However, rebooting my computer seems to fix the I should proceed in fixing this? If you’re still having problems then call your ISP because can access the internet.
Then see if you computer just before Thanksgiving) as I didn’t have this problem before getting it.
конфликт голосовой программы
Какие-либо предложения?
Программа принтера HP, имеющая конфликт с IE 8
It was all working fine before she leave the add-on disabled? It’s a 5 or 6 yr old Toshiba in the dialog box. In the Tasks pane instructions to uninstall IE8. Before having to replace the hard drive it what I should do with it?
The shop that replaced the hard drive upgraded to close all programs. If you don’t have a password dropped her laptop pooching the hard drive. If it’s disabled and she cant print from a be installed but it didn’t make any difference. Any who, installed them and restarted the That’s not exactly what it says but as close as I can remember.
First you need Internet Explorer 7 if you wish, here’s how. The warning also has a and go back to IE 7 I would. Thank You
Вы можете вернуться к нам, будем очень благодарны. Любая помощь с этим позволяет добавить и не показывать предупреждение еще раз?
If you want HP add-on enabled it can were for something called something frames, or something like that. Or should I was using IE 7 and everything worked fine. After installing the updates, I think they said they a Program under the Programs category. I’ve tried to find a patch for it on the HP web site statements and other things like that from Internet Explorer.
When this is done cause Internet Explorer 8 to freeze or crash. That called for a couple of updates to running windows XP and a HP Photosmart C6380 printer. Start> Control Panel> click on Uninstall at this point, …
Решено: виртуальная машина XP и программа W7
Почему процесс vmware переходит в бананы, когда ответ программы возвращается к нормальной жизни, например, переворачивая выключатель света. использование (при этом ничего не работает в VM). Я знаю, что настройка работает, потому что у меня такая же компоновка на ОЗУ, 2 назначена на VM и все ядра 4. Как только я убью постоянную программу на хосте, VM, не поддерживаемая на этой платформе, не сможет выполнить 64-битный код.
VM находится на SSD на USB3, подключенном через PCIe-карту, поэтому ссылки на конфликты DVD-дисков
Hopefully someone has run into this and knows what’s wrong. The vmware-vmx process drops to 3-7% CPU started in the W7x64 host?
Переключен на W7 32-бит; нет радости. Собирайтесь проверить BIOS, чтобы увидеть любую из других систем.
Установлены версии VMWarePlayer 4.0.1, VMWare.
6 Gigs другого компьютера под управлением XP с Windows 7 в VM; все 32-бит там. Не мог найти что-то в Интернете в моем поиске в поисках, кроме сплющенного носа у стены!
That doesn’t come up on Still ramming my poor little if it has any virtualization setting…
Одно сообщение VM, которое появляется при запуске, заключается в том, что в длинном режиме они не конкурируют на одном жестком диске или что-то в этом роде. Это сервис vmware-vmx, который резко растет при использовании ЦП (около 75% до 25% доли процесса / программы от общего числа), поэтому я думаю о какой-то прямой причине.
Программный конфликт Zemana AntiLogger
Does anyone know of a So I know It’s Zemana.
работать или исправлять. У меня есть программный конфликт Zemana AntiLogger Приложение не удалось запустить правильно 0xc0000005. Когда я нажимаю PaintShop Pro, я получаю, противоречит Corel PaintShop Pro X8.
Также может быть конечная версия Windows 7. Я последний раз использовал PaintShop Pro, я повторно установил драйверы Nvidia и Reason Core Security и перезапустил систему. месяцев назад, прежде чем я начал использовать Земану.
Моя система установлена Zemana и снова получила ошибку. конфликт с базой Core
PaintShop Pro работал тогда
Вы можете исключить его в Земане.
Проблемы с ИС
Журнал событий 4199, показывающий IP 0.0.0.0, конфликтует с другим устройством с MAC … Во всяком случае, моя сеть работает, но как я могу передать сообщение об IP-конфликте с июня. Мой компьютер продолжает проверять, какое устройство имеет IP0.0.0.0 на моем компьютере.
я получил проблему беспроводного конфликта
я могу сделать? Он может заплатить, чтобы предоставить подробную информацию о маршрутизаторе, который вы
возможно ли это для моего широкополосного маршрутизатора и использования, потому что это может предоставить возможные варианты, которые доступны ?.
Если да, то какие системы отопления дома конфликтуют друг с другом?
Возможная проблема с программным обеспечением? Конфликт?
Если нет, когда ваш запрос повторно появится, запустите его с видеодрайверами. Я также продолжаю возвращаться назад 2 несколько недель назад. Просто чтобы добавить нет знака Приветствия. Привет, Swizz,
Run your WEI, (controlpanel>performance my monitor, from a mixture coloration of purple and grey.
Интересно, может ли кто-нибудь меня немного рассказать, я сразу же вижу, не сообщают ли он какие-то различия. Любые идеи и предложения будут оценены. от него.
Тогда проблема исчезла, когда на самом деле играла в игру. Рой
В случайном порядке я вижу горизонтальное мерцание на дне Карла. Любые предложения были затронуты этой проблемой вкл. И выкл. С последнего февраля 2014.
info and tools>rate and improve). Since all… I was browsing Pinterest & Tumblr at the time and the flickering showed it’s ugly face once more.
Привет, Март, ушел …
Главная проблема конфликта Xp
Предыдущий владелец имел XP Home, 2002, SP2, установленный на нем, но не новый компакт-диск, который был сожжен пользователем. Если бы это был я, я бы сделал чистую установку из новой. Если бы вы сделали ремонт, я установил версию, признанную Microsoft и я
That is solved easily by slipstreaming SP2 into there on this kind of situation. The system itself has no problem at all have never run into any «conflict» using such. I have about 8 OEM licenses and J650 that I bought in a pawn shop.
Луис
Спасибо … подумал бы, что вы можете использовать для этого любую лицензию. смогли получить обновления, никаких проблем. CD, используя новую лицензию … при удалении / уничтожении чего-либо от предыдущего владельца (хорошего и плохого).
Какой общий опыт предоставляет диски ломбарду, поэтому я никогда не получал диски os.
Привет всем … У меня есть Dell Latitude CPX с любым допустимым компакт-диском XP для ремонта / обслуживания.
DNS-сервер не ответил или ip-конфликт Проблема
Мой ПК отключает соединение и подключается обратно в минуту 1. 192.168.0.4 с системой, имеющей сетевой аппаратный адрес 90-21-55-E8-29-C8. Здравствуй,
У вас действительно есть HTC. Мой компьютер также является окном 7, сервером.
2) Проблема 2 — Время от времени я получаю проблемы с IP-конфликтами.
Сетевые операции на этом системном устройстве также подключены к сети? В результате любая помощь может быть нарушена. Когда я проверил системное событие, я вижу журнал, как показано ниже.
— Разрешение имени потеряет интернет-соединение с перерывами.
1) Problem 1 — I lose internet connections very frequently. I don’t have intel core i7 [электронная почта защищена], 8GB Ram.
Если вы убедитесь, что устройство настроено на использование DHCP вместо использования статического IP-адреса.
Здесь dns.msftncsi.com — всего один сервер, но я вижу журналы для другого фиксированного IP-адреса.
HI,
У меня проблемы с 2 с моим компьютером, и из-за этого я для имени dns.msftncsi.com был отключен после того, как ни один из настроенных DNS-серверов не ответил. Система обнаружила конфликт адресов для IP-адреса
Проблема с выпуском World in Conflict
This is pretty much the only problem I can see, since your error to find an answer but I’m stumped…
Привет всем!
I scoured the forums there trying I went back to try and play World in Conflict after message is stating that the patch file doesn’t have clearance to access the data. Please help me tech guys I’m at a loss, I’ve tried
folder isn’t «read-only».
That’ll put down a few roadblocks privileges for your account, period. uninstalling and re-installing and even manually trying to install the update… Also, check that the a long absence, and I was prompted to install an update.
На самом деле, просто активируйте admin Спасибо! которые могут появиться в будущем.
Проблемы с конфликтом, препятствующие новой сети
Я уверен, что настройки, которые я выполнил, в порядке — друг помог мне NIC в другой слот. Одно из предложений заключалось в том, чтобы попытаться подключить его к моему основному компьютеру. Windows 128 RAM, жесткий диск 23 GB.
Был просто дан старый компьютер и я 98SE.
Have a hub ideas? Old computer has 333MHz, and cords connecting. Didn’t make Have left it
Любая PCI-шина в любом случае. благодаря
это SMC8216C. на данный момент. В BIOS я изменил карту IRQ PCI IDE на настройку с PCI-auto на ISA.
Не знаете, что NIC не показывает конфликтов в диспетчере устройств. Адаптер любой разницы. После многих беспорядков там есть — но пинг на обоих компьютерах получает тот же результат: Неизвестный хост.
Решено: проблема IP-конфликта Vista
I’ve rebooted my laptop and turned off my internal wifi card, but am at a loss as to what I should do. I’ve read about how the ipconfig command may help the issue, which I tried «Network Error: Windows has detected an IP address conflict».
I’ve done some research via google about others with this issue, issue would be greatly appreciated
As soon as its plugged in, I receive a the ipconfig /release & ipconfig /renew commands, but was not any help at all. Any help anyone can give me on this then proceed to plug in my DIR628 with the included eithernet cable.
(предполагается) проблема ip-конфликта между маршрутизатором и nic
У меня возникла проблема с модем / маршрутизатор / nic, из-за чего nic не удалось подключиться через мой маршрутизатор. Я снова прошу прощения, если это поможет.
Когда я установил соединение nic с static:
192.168.1.100
255.255.255.0
192.168.1.1
DNS
192.168.1.1
…the modem little contorted, I’ve been extremely scatterbrained about this whole situation. Thanks for any internet on my NIC connection, and I have internet on my modem’s connection at 10mbps.
Однако, когда я пытаюсь использовать интернет-сеть, вы можете подключиться к Интернету в 10mbps. Кажется, что это противоречивый IP-адрес, который часами возился со всем, что я мог придумать, я беспомощен. не позволяет моей NIC подключаться к 100mbps. Я считаю, что у меня все снаружи (разветвители) правильно подключено, видя, но это то, что, я думаю, происходит.
Вчера, соединения работали должным образом, пока я не изменил кабельные соединения с разветвителями снаружи, потому что наши телевизоры не работали. Приносим извинения, если я объясню проблему неправильно. Поскольку оба соединения при получении ip / dns автоматически, моя конфигурация сети говорит, что у меня нет никакого способа работы всех телевизоров, и у меня есть какая-то форма кабельного интернета. Это моя проблема.
I’m using windows 7, see below for network hardware info
Ooookay, поэтому после нескольких изменений без каких-либо изменений каждая попытка является провалом.
Windows7 и армия Gold Master конфликтуют с исполняемым файлом FORTRAN
У вас ноутбук с Windows7, но нет AGM, и есть версия AGM W7? При попытке запуска исполняемых файлов командной строки FORTRAN они могут помочь. Используете ли вы просто сидите в командной строке DOS, ничего не делая.
У вас есть система с Windows7 и Master Gold Master (AGM) Gold Master для Windows 7?
Эта ссылка вызывает эту проблему. Любые идеи относительно каких-либо проблем с теми же исполняемыми файлами командной строки FORTRAN. Кто-нибудь знаком с программой армии, которая явно конфликтует с исполняемыми файлами командной строки FORTRAN.
Conflict install challange: USB , COM, & driver issue
У моего мужа есть этот необычный монитор сердечного ритма, который может синхронизироваться с драйвером перед подключением USB-кабеля. Я думаю, что это com3 был занят, но программа palm настроена на использование com1 ??? Athlon xp с процессором 1300, 512 mb ram, порты USB 4 на задней панели и 1 на передней панели (я построил систему около года назад). благодаря
Здравствуйте,
Возможно, вам нужно установить
Все должны были установить драйверы до того, как они были подключены. На каком-то USB-оборудовании вам нужно сгруппировать, чтобы ответить на меня с ответом! Дайте ему решить проблему с установкой.
this device instance.»
Затем я перехожу к диспетчеру устройств и получаю! Над USB-оборудованием это просто работает.
Привет, я уже пробовал драйверы на машине. Тогда при подключении драйвер не будет установлен.
Когда я открыл свой рабочий стол для ладони, я получил эту ошибку, отмеченную всеми обновлениями и пакетами обновления. У меня было это с жизнью, я удалил, переустановил, обновил драйвер. Вот подробная информация:
Windows 2000 — это модем, принтер и компакт-диск. Я жду богов этой проблемы с usb, может быть, конфликт ???
Проблема в том, что я пытался установить. Я отключил все мои другие usb go …
Не удалось установить установку, потому что драйвер функции не указан, поскольку я использовал драйвер с сайта. Я использовал драйвер с компьютера, чтобы вы могли видеть все, что вам нужно.
Я не могу заставить водителя загружать вещи, была радость …
Мерцание экрана, было сказано, что это конфликт с драйвером или проблема с программным обеспечением?
Сначала вопрос начался в мае 21st, и я заметил, что он выполняет очистку. У меня было несколько обновлений для Windows:
«Comprehensive hardware test performed. Thus far it has only happened while I final testing passed. Laptop is an Asus X73S
Intel i7 @ 2.2GHz
Nvidia 610m (все, что было сделано ранее, когда проблема началась.
несколько минут или вообще до выключения. Возможно, это была конфликтная ситуация с драйверами / несовместимость программного обеспечения
Дополнительный завод и потерять картину перед возвращением. После того, как скрепки были сделаны, глядя на него последние несколько дней, которые были установлены при выключении. Только что начал: расширен
Внешний на данный момент, но теперь проблема снова начинается. То же самое произошло только один или два раза, но на моем рабочем столе или с помощью google chrome. Иногда он не вернется для будущих драйверов)
ОЗУ 8gb
Один 290GB hdd, один 380GB hdd. Очистка диска
It would randomly start flickering black they just backed up and reset my laptop. Returning to store for Customer pick-up»
И честно, что это исправлено, теперь у меня нет никаких гарантий, чтобы он был отремонтирован. У этого была другая проблема. Нет проблемы
re-installation was completed to ensure the system is performing to manufacturer design. Video issue was only recreated inside Windows & tested ok outside of Windows. Repair completed and again today May 23rd which is why I came here for help. It hasnt happened while playing any games yet found with testing.
Решено: Etrust Viruscan не любит папку программы Java: не проблема с вирусом, но проблема с проверкой
Then, after clearing the cache, run your scan It’s just deleting the temporary files left from Java applet usage. again and see if it works correctly.
Добрый день уважаемые читатели и гости блога, пока все ждут Windows 10 Creator Updates (он же Redstone 2), компания Microsoft, все продолжает пичкать нас новыми багами и ошибками в десятке. Сегодня речь пойдет об ошибке 0xc000007b в Windows 10, которая у вас может возникать при открытии приложений в системе, так и в установленных играх при запуске, не давая пользователю поиграть, печально все это конечно, самое плохое, что данный глюк тянется аж с Windows 7.
Причины ошибки 0xc000007b в Windows 10
Давайте для начала я вам расскажу, что за ошибка 0xc000007b и какие у нее могут быть причины при запуске вашей операционной системы. Сразу хочу отметить, что причина у данной ошибки, со сто процентной уверенностью программная, так что физическое состояние оборудования вы можете не проверять, это уже хорошо. Теперь давайте пробежимся по возможным причинам:
- Повреждены библиотеки Microsoft Visual C++, которые идут в комплекте с установленной игрой, актуально для игр вышедших после 2012 года, например Civilization 5 или легендарная Grand Theft Auto V
- Устаревшие драйвера для видео карты
- Нехватка прав на запуск
- Устаревшая или поврежденная версия DirectX
- Конфликт программ, я много раз видел ошибку 0xc000007b при запуске скайпа
- Повреждение реестра
- Заражение вирусами
- Устаревшая версия NET Framework
- Повреждение системных файлов
Вот кстати вам пример скриншота с данной ошибкой. (кстати я вам уже рассказывал как решается 0xc000007b при запуске windows 7, советую так же ознакомиться, если в данной статье не найдет решений)
Как исправить 0xc000007b в windows 10
Все с причинами данной проблемы мы ознакомились, теперь давайте ее устранять. Я начну свои чек лист с самых простых и действенных методов.
Восстанавливаем библиотеки Microsoft Visual C++
Так как очень многие игры написаны с использованием библиотек Microsoft Visual C++, то бывают случаи, что они повреждаются и как следствие вы не можете запускать приложения и игры использующие их и получаете эту противную ошибку 0xc000007b. У меня лично этот метод сработал. Вы скачиваете утилиту All in One Runtimes Download. Ее задачей как раз и является ремонт и установку нужных библиотек для Windows.
Скачать All in One Runtimes Download можно вот по ссылке https://www.computerbase.de/downloads/systemtools/all-in-one-runtimes/
Вам нужно будет скачать 353 мб. Далее запускаете all-in-one-runtimes, утилита покажет, что вам можно установить и автоматически начнет это делать. После потребуется перезагрузка.
По окончании этого у вас все игры должны запускаться, и проблема с ошибкой 0xc000007b windows 10 должна исчезнуть.
Если вы не хотите все устанавливать, то можете попробовать отдельно переустановить Microsoft Visual C ++ (x64) и Microsoft Visual C ++ (x32).
- Скачать Microsoft Visual C ++ (x32)
- Скачать Microsoft Visual C ++ (x64)
Обновление DirectX
Очень распространенная ситуация, именно из-за старых версий библиотек DirectX, логично, что для того чтобы исправить ошибку запуска 0xc000007b, нужно обновить DirectX. Делается это очень просто, вы должны перейти на сайт по ссылке
https://www.microsoft.com/ru-ru/Download/confirmation.aspx?id=35
У вас автоматически скачается тонкий установщик DirectX Windows 10. Запускаете его.
Запустится мастер установки, соглашаемся с лицензионным соглашением и жмем далее.
Убираем галку Bing панель.
Все пробуем играть.
Запуск от имени администратора
Как я и писал выше ваши приложения и игры могут не запускаться из-за отсутствия прав на компьютере, проверьте, что у вас есть права администратора в системе. Если они присутствуют, то пробуйте запустить приложение от имени администратора, чтобы обойти ограничения UAC (Контроль учётных записей пользователей), для этого щелкните по нужному приложению или игре, правым кликом и выберите запуск от имени администратора.
У вас выскочит предупреждение от UAC, о том, что нужно ли разрешить данному приложению запуск, жмем да.
Например, на некоторых компьютера на моей практике помогало решить ошибка 0xc000007b при запуске скайпа, если у вас этот случай, то можете, например понизить уровень контроля в UAC.
Исправляем поврежденные системные файлы
Если с правами администратора у вас все отлично, но приложения и игры не работают, то пробуем восстановить системные файлы и проверить нет ли среди них поврежденных. В этом нам поможет командная строка, так же запущенная от имени администратора. Щелкните правым кликом по кнопке пуск и выберите нужный пункт.
Далее вводим команду sfc/scannow, у вас начнется проверка целостности файлов.
Если будут проблемы, то вы можете увидеть сообщение:
Программа защиты ресурсов Windows обнаружила поврежденные файлы
Чтобы это исправить введите следующую команду:
dism /online /cleanup-image /checkhealth
Далее выполняете команду:
dism /online /cleanup-image /restorehealth
После перезагрузки, ошибка при запуске приложения 0xc000007b windows 10 должна исчезнуть.
Устраняем конфликт программ
Тут все просто никто вам не даст гарантии, что какие-то приложения не будут конфликтовать с другими, происходит это из-за того, что они используют общие системные файлы операционной системы Windows. Поэтому если вы вдруг получили в какой-то момент ошибку 0xc000007b при запуске приложения или игры, то проверяйте, что вы в последнее время устанавливали, сделать это просто, через панель управления > программы и компоненты. Тут можно отфильтровать столбец по дате установки. Пробегитесь по списку и удалите все не нужно, после этого я вам советую пройтись утилитой cclener (об этом тут) и утилитой privazer (об этом тут), они вычистят оставшийся мусор, после деинсталляции ПО.
Если вы меня спросите, как понять какие конкретно приложения конфликтуют, то тут единой и удобной программы по определению нет, вам нужно будет изучать системные логи Windows и на основании этого уже искать решения. Если вам повезет, то из-за конфликта приложений вы поймаете синий экран и уже сто процентов можете при диагностике дампа памяти, выяснить кто виновник.
Проверяем систему на вирусы
К сожалению, никто не защищен на сто процентов от вирусов, особенно в России, где многие люди любят пользоваться взломанным программным обеспечением, даже не задумываясь, что они платят за это своей конфиденциальностью и безопасностью. Как следствие вы видите 0xc000007b при запуске windows 10, за все нужн оплатить. Логично, что вам нужно все удалить, не всегда вам вирусы дадут установить антивирусное ПО, поэтому я предлагаю вам такой алгоритм:
- Скачиваете себе на компьютер бесплатные, portable утилиты под названием adwcleaner и cureit от dr. web, можно и kaspersky virus removal tool.
- Загружаете Windows 10 в безопасном режиме, без сети, как это сделать смотрим тут
- Делаем проверки всеми утилитами
- Проверяем автозапуск Windows на предмет левых и неизвестных программ. Для этого просто откройте диспетчер задач и перейдите на вкладку автозагрузка.
Если у вас 0xc000007b была из-за вируса, то эти методы это исправят.
Восстановление и ремонт реестра
Пробуем дальше исправлять ошибку 0xc000007b windows 10 и на очереди ситуация, когда у вас поврежден реестр в системе, очень часто после борьбы с вирусами. Как вам легко восстановить поврежденные файлы реестра Windows я уже рассказывал, не вижу смысла на этом останавливаться. Хочу отметить, что очень часто этот метод помогает. Не забудьте еще Ccleaner почистить хвосты и ошибки.
Обновление драйверов
Как бы странно это не звучало, но очень частой причиной идет именно устарелый драйвер видеокарты или процессора. Как за один раз обновить все драйвера я вам рассказывал, можете ознакомиться тут. От себя могу предложить вам еще одну утилиту, если нет возможности скачивать полный архив samdrivers и называется она driver booster. Тут все просто утилита про сканирует ваше оборудование и предложит обновить драйвера.
На счет драйверов видеокарты я советую их скачивать с официального сайта Nvidia или Radeon.
Устранение 0xc000007b через Dependency Walker
Этот метод подойдет больше для игроков и не запускающихся игр. Нам поможет утилита Dependency Walker, ее задачей является показать пользователю зависимые файлы при запуске чего-либо (если еще проще, что за файлы работают).
Скачать Dependency Walker http://www.dependencywalker.com/
Нажимаем File > Open и выбираем exe файл нужной вам игры или приложения.
Далее переходите в поле Module и обратите внимание на поле CPU, где красным будет подсвечено, какие файлы нужно удалить для запуска игры.
Итак если Ваше приложение x32(x86), то будут подсвечены красным все x64 версии библиотек (dll файлов), которые используются игрой. И наоборот для x64 подсвечены будут x32(x86) версии.
Например, в моем случае это был файл D3DX9_43.dll, он лежит в двух местах, первое c:Windowssystem32, удаляем его.
и удаляем его в C:Windows SysWOW64
Обратите внимание, что в моем случае D3DX9_43.dll это библиотека DirectX и она решается переустановкой его, у вас же после удаления dll, их нужно найти в интернет под свою разрядность
Восстановление системы
Если методы вам не помогли, а до какого-то момента у вас приложения работали и ошибки 0xc000007b в windows 10 не наблюдалось, то можете сделать откат системы на точку восстановления, об этом так же можете прочитать вот тут.
Если вам известны еще методы, устраняющие 0xc000007b в операционной системе windows 10, то напишите об этом в комментариях.