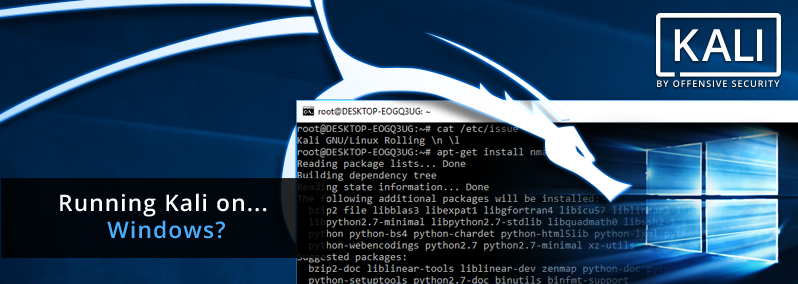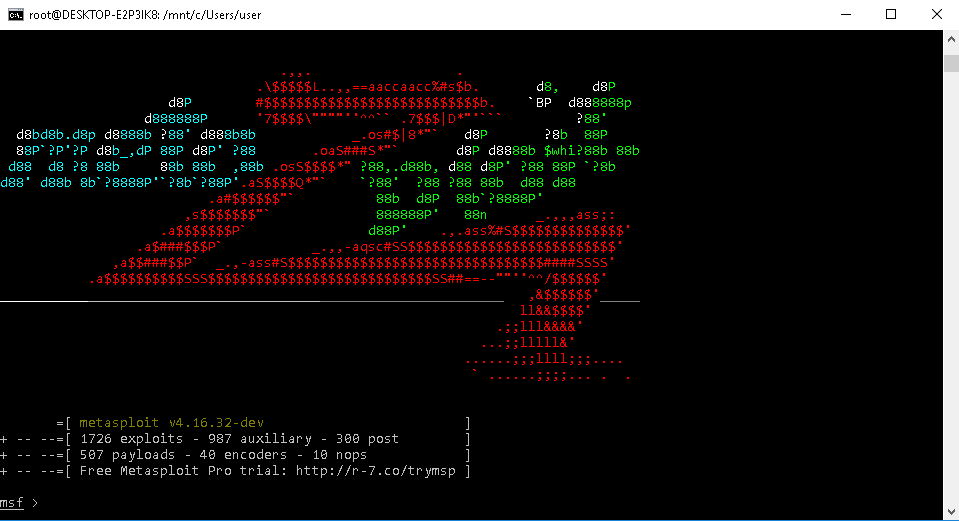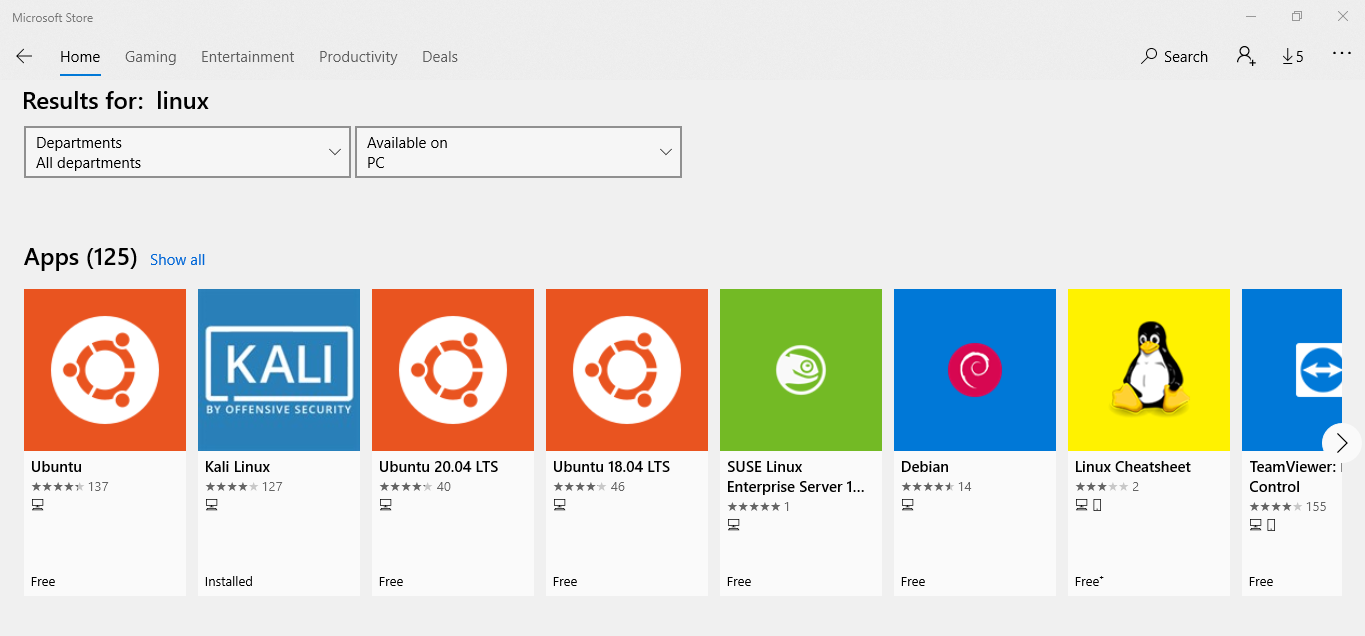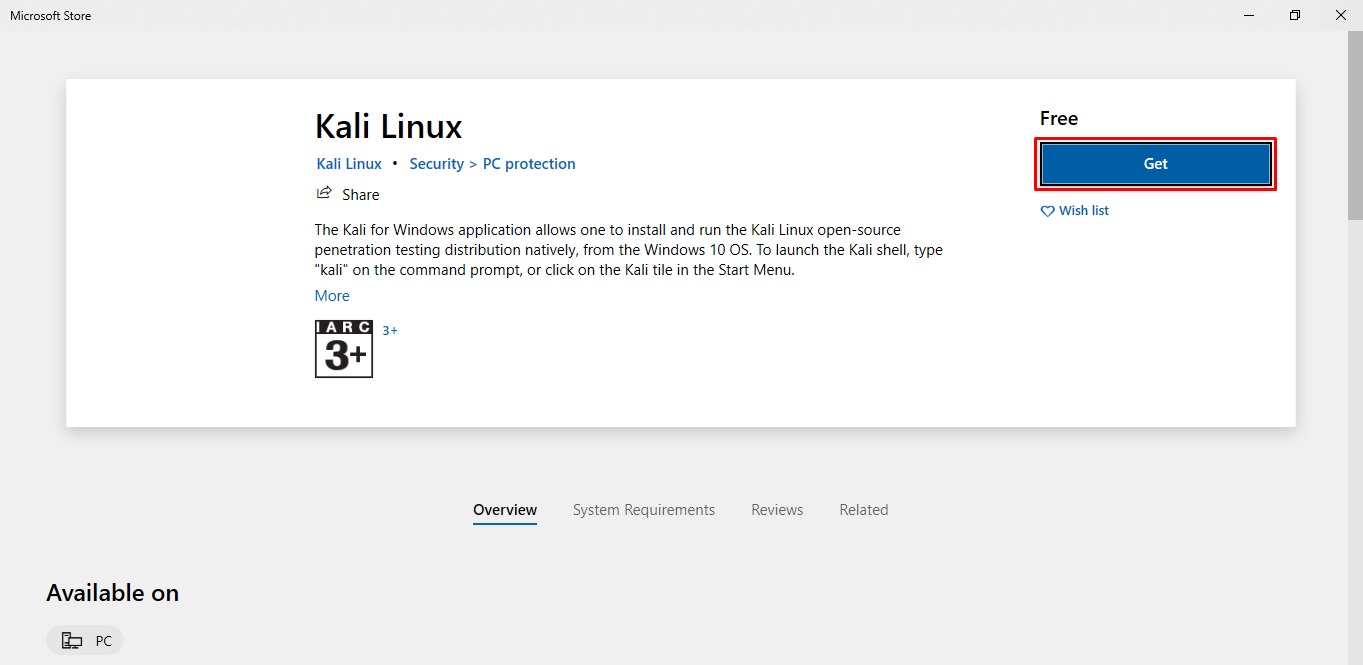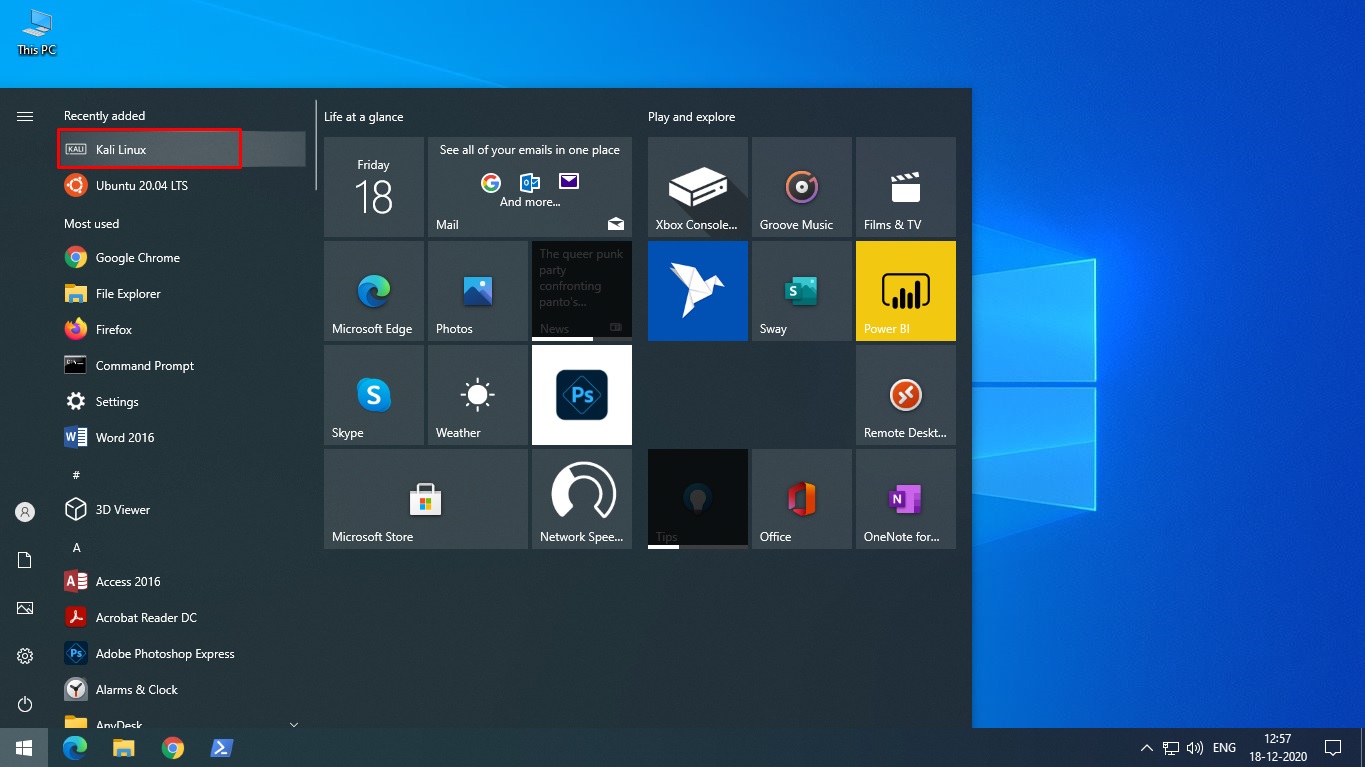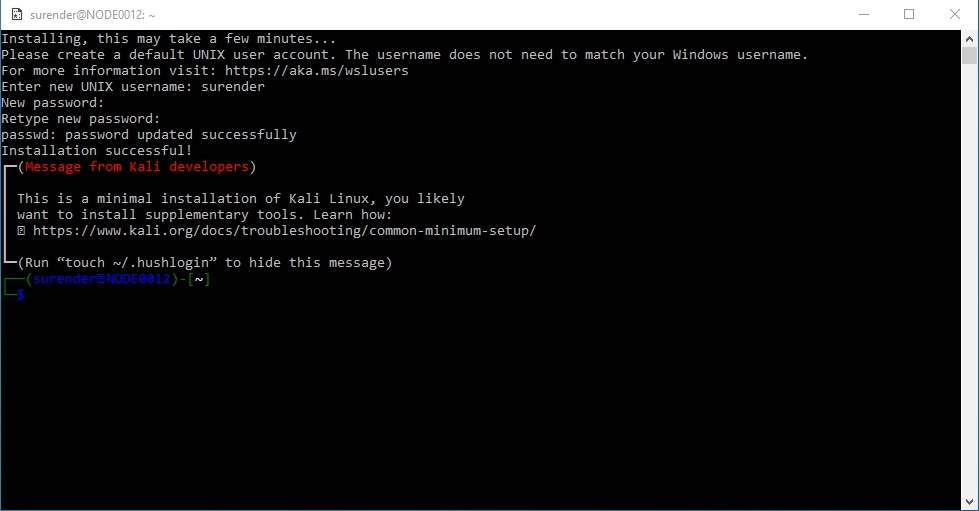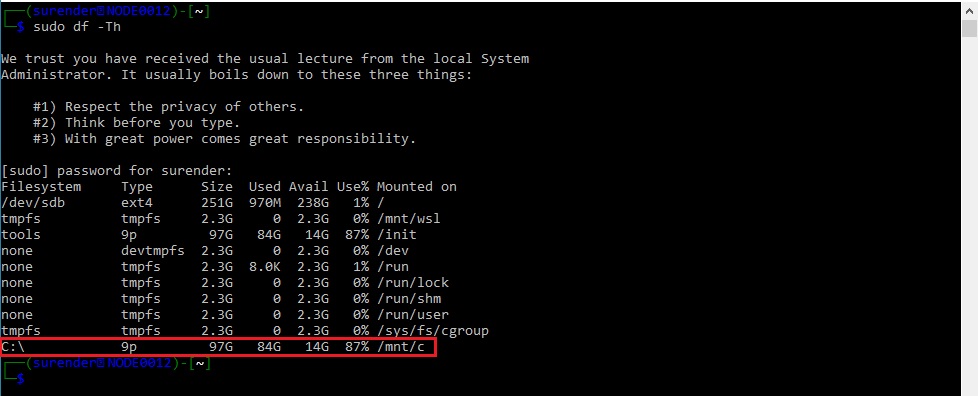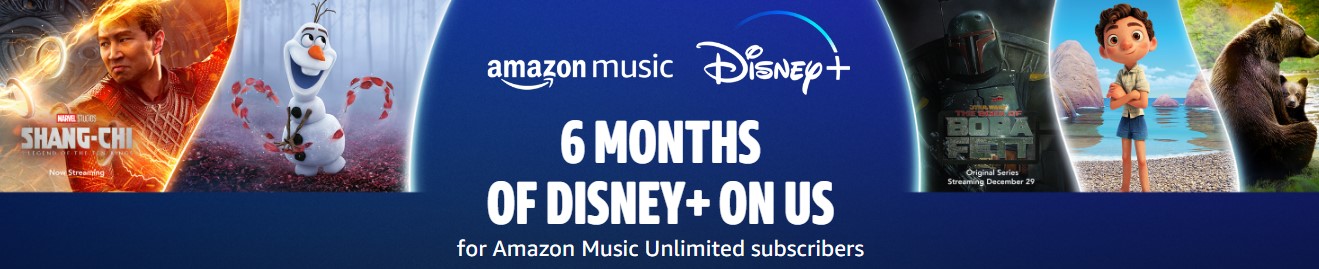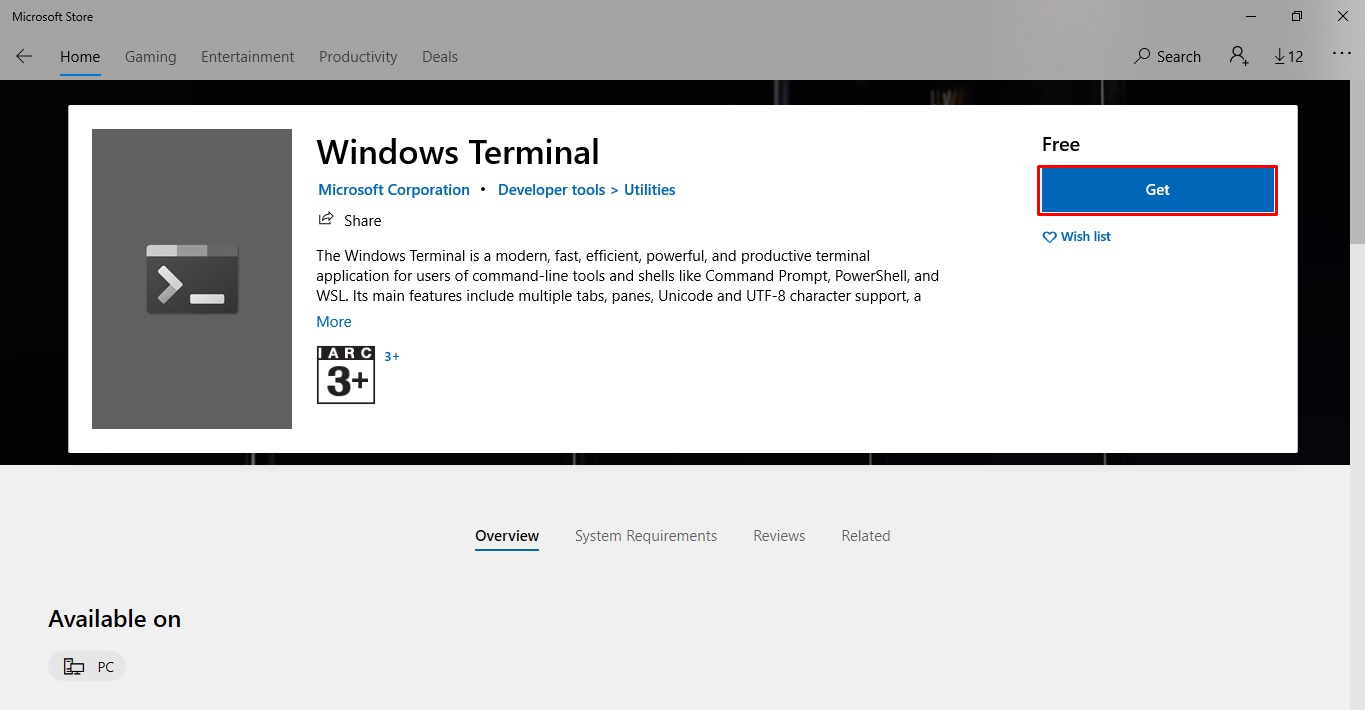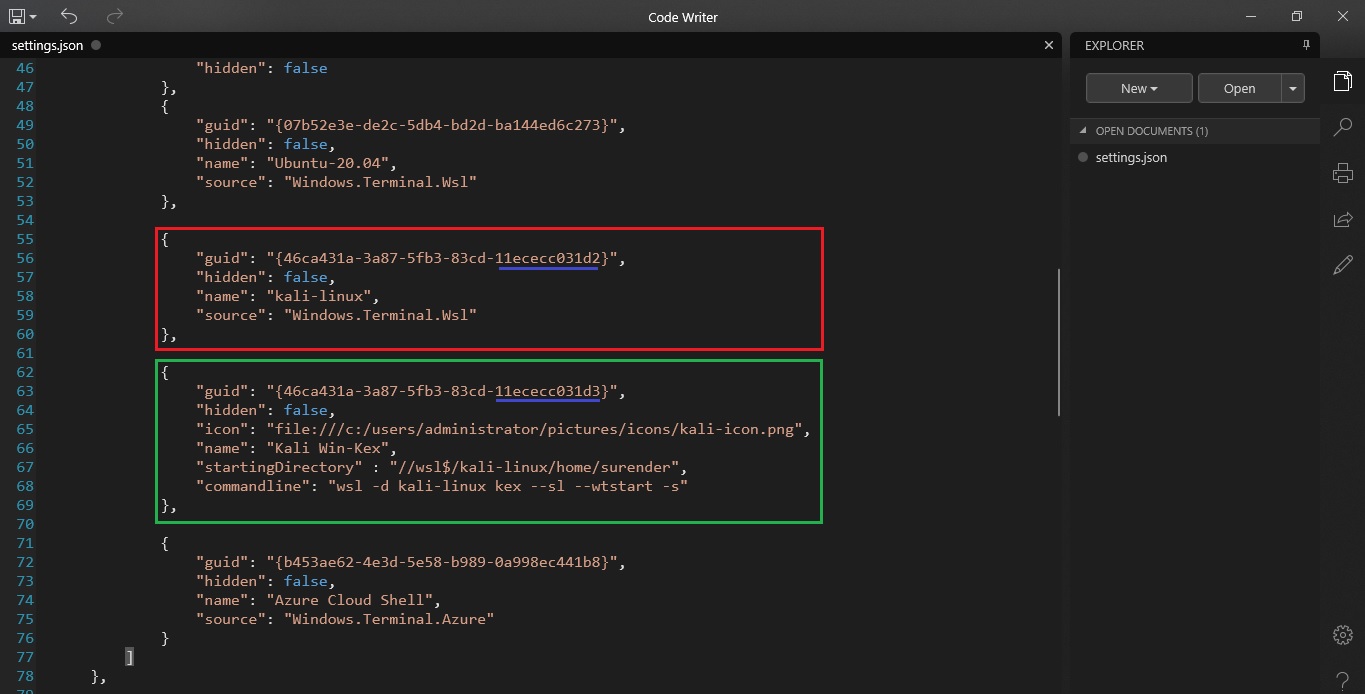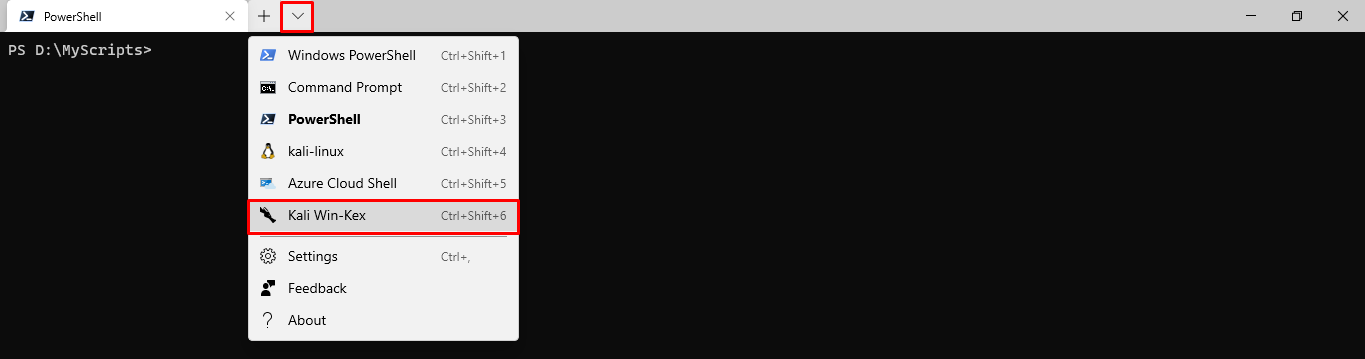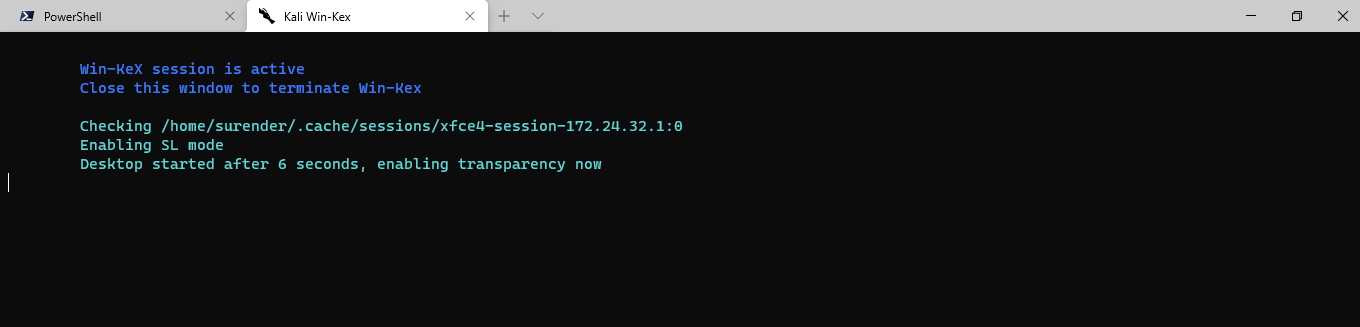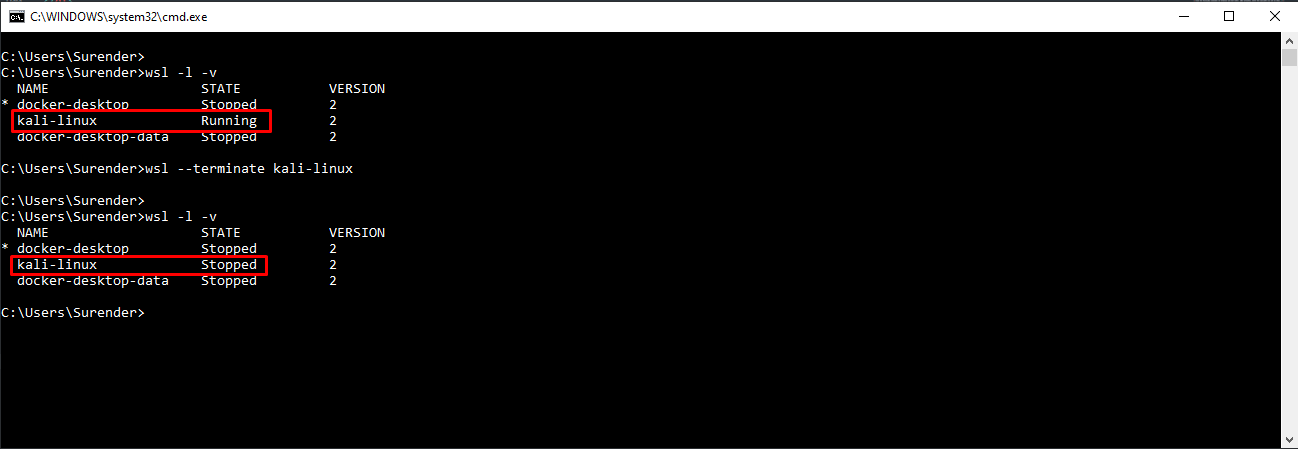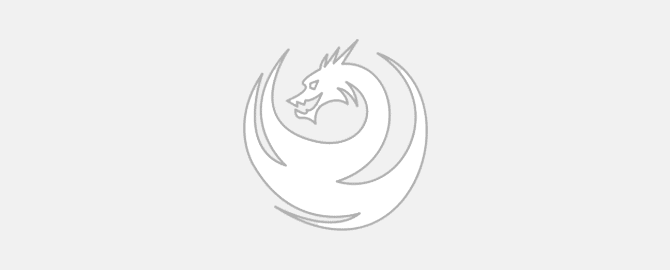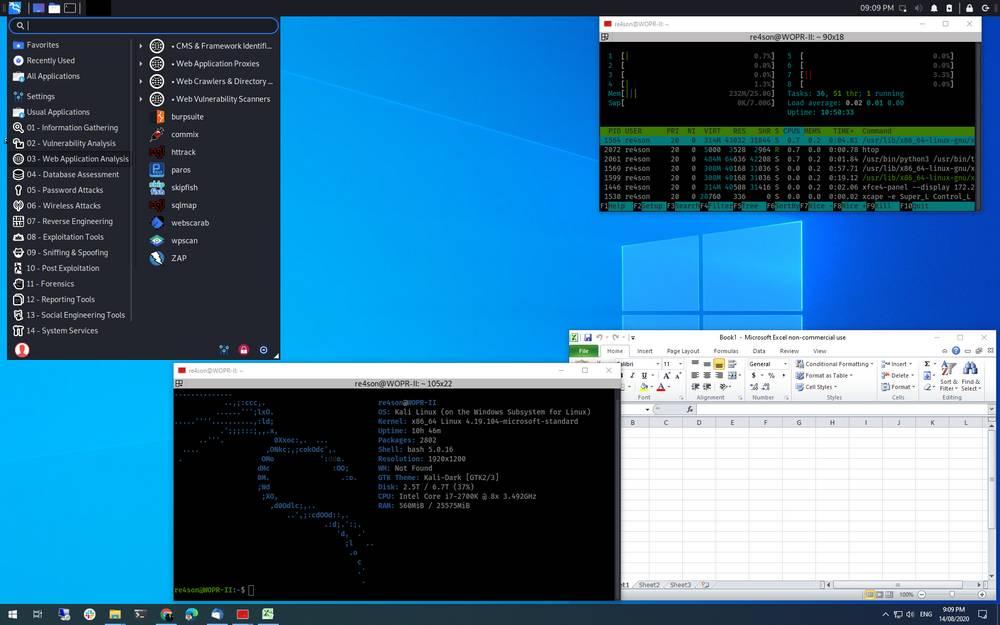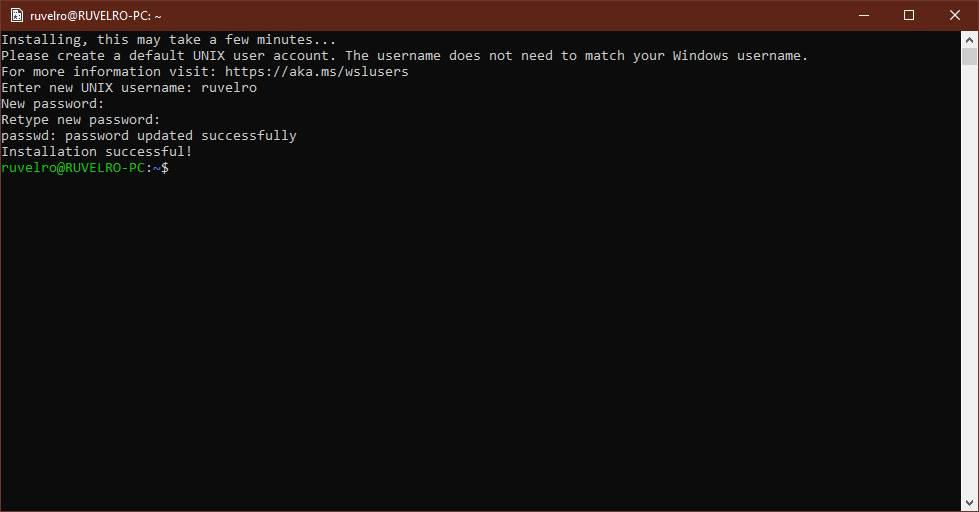Время прочтения
2 мин
Просмотры 73K
С введением подсистемы Windows для Linux (WSL) в Windows 10 появились новые возможности, такие как поддержка Linux дистрибутивов, в частности Ubuntu. В этой статье я расскажу, как с помощью этой подсистемы подключить Kali LInux в Windows среде не используя системы виртуализации.
Хотя работы Kali на Windows может быть не оптимальна из-за различных ограничений, все еще существует множество ситуаций, когда Kali Linux может быть необходим для использования совместно с Windows 10. Например это может быть консолидация рабочих областей, особенно если Windows является вашей основной рабочей средой. Также может быть полезна стандартизация инструментов и сценариев для работы в нескольких средах, быстрый перенос инструментов командной строки для тестирования проникновения в Linux для Windows и т. д.
Для того, чтобы установить Kali необходимо выполнить несколько шагов. В первую очередь необходимо включить и установить Windows Subsystem for Linux Command Reference — запустить powershell оболочку с правами администратора, выполнить команду и перезагрузить вашу машину:
Enable-WindowsOptionalFeature -Online -FeatureName Microsoft-Windows-Subsystem-LinuxПосле перезагрузки необходимо установить Ubuntu-environment:
lxrun /installДалее вам необходимо установить WSL Distribution Switcher. Эта программа предназначена для переключения подсистемы Linux для использования различных дистрибутивов Linux. Образы rootfs в настоящее время загружаются из репозиториев Docker Hub в виде исходников или prebuilt-сборок.
(Для клонирования проекта с git-репозитория необходимо установить git-клиент на Windows 10, например отсюда: https://git-scm.com/download/win, а также установить python для Windows).
git clone https://github.com/RoliSoft/WSL-Distribution-Switcher.git
cd WSL-Distribution-Switcher
python get-prebuilt.py kalilinux/kali-linux-docker
python install.py rootfs_kalilinux_kali-linux-docker_latest.tar.gz
lxrun /setdefaultuser rootТеперь, когда Kali-environment развернут на вашей Windows 10 вы можете вызвать его с помощью команды:
bashДалее вам необходимо обновить Kali Linux и установить кириллическую локализацию (при необходимости):
export LANG=C
apt-get update && apt-get dist-upgradeПосле развертывания Kali-environment мы можем установить необходимые утилиты и использовать их из Windows:
Таким простым способом вы получите современный дистрибутив для тестирования на проникновение в вашей Windows среде без запуска систем виртуализации, перезагрузок и прочего. Также, необходимо учесть, что из такой среды у вас не будут нормально работать утилиты по работе с железом, для вардрайвинга и т.д.
First Script for Kali Linux Windows App
After Enabling WSL and Installing Kali Linux App from the Microsoft Store in Windows 10, Run This Script.
How To Use ? :
Open Kali Linux App and Run..
sudo apt-get update
sudo apt-get install git
git clone https://github.com/thehackingsage/Kali-WSL
cd Kali-WSL
chmod +x install.sh
./install.sh
📌 This Installation Process Will Take Some Time.
Download and install VcXsrv X Server on Windows : vcxsrv v1.19.6.0.exe
📌 Don’t Use Any Other Version.
After That, Start VcXsrv, Accept Change in Firewall Rules Then Exit VcXsrv..
How To Start GUI Mode? :
as normal user : ~/startx
as root : sudo /root/startx
or you can also start GUI Mode by typing : startx
You can also Run Kali Desktop in a RDP Session
In Kali WSL, type : sudo /etc/init.d/xrdp start
then open run, type mstsc.exe and connect to 127.0.0.1:3390
How To Start Hacktronian? :
after installation you can execute tool by typing hacktronian
That’s It… If You Like This Repo. Please Share This With Your Friends..
& Don’t Forget To Follow Me At Twitter, Instagram, Github & SUBSCRIBE My YouTube Channel..!!!
HAPPY HACKING !!!
Выпустив вторую версию WLS, Microsoft открыла перед разработчиками новые возможности, которыми они не преминули воспользоваться. Теперь вы можете установить в свою Windows 10 Kali Linux с графической оболочкой Win-KeX и поддержкой звука. Естественно, всё это доступно только в 64-битных системах с поддержкой виртуализации. Итак, первое, что вам нужно сделать, это установить WSL 2, если этого не было сделано раньше.
Для этого в запущенной с админскими правами PowerShell выполняем указанную на скриншоте команду и подтверждаем установку вводом Y:
После подтверждения компьютер будет перезагружен. Для установки WSL можно использовать и классическую командную строку, выполнив в ней сначала wsl —install.
А после перезагрузки wsl —update, обновившись до актуальной на данный момент версии подсистемы.
Затем вам нужно будет скачать с официального ресурса aka.ms/wsl2kernel пакет обновления ядра Linux2.
И установить его как обычную программу.
Завершив инсталляцию, вновь запустите PowerShell с админскими правами и выполните команду wsl —set-default-version 2, чтобы сделать WSL 2 используемой по умолчанию.
Установка дистрибутива Linux из Windows Store
Полдела сделано, теперь открывайте Магазин Windows 10 и устанавливайте из него дистрибутив Kali Linux, а когда установите, тут же запустите и в открывшейся консоли задайте новый логин и пароль владельца.
Далее инсталлируйте пакеты Win kex, командой sudo apt update && sudo apt install -y kali-win-kex.
В процессе установки появится окно выбора раскладки, укажите подходящий вам вариант из того, что будет доступно.
Запуск Kali с графической средой
Запускается система с графическим десктопом через терминал командой kex с подтверждением действия вводом ранее заданного пароля администратора и нажатием Y.
Всё готово, при этом у вас должен загрузиться десктоп Kali Linux.
Который, кстати, вы можете сделать похожим на виндовый и наоборот, выполнив в терминале команду kali-undercover.
Что еще можно сделать, так это русифицировать оболочку, вызвав командой sudo apt-get install locales,
окно выбора локализации, отметив в оном Ru_RU.UTF-8 UTF-8,
а затем выбрать его языком по умолчанию.
Наконец, выполнить в терминале одну за другой эти четыре команды:
sudo apt-get update
sudo apt-get upgrade
sudo apt-get dist-upgrade
kex kill
Последняя команда завершит работу Linux, поэтому вам нужно буде запустить ее снова командой kex. У всего этого есть небольшой минус — в Kali у вас не будет звука и производительность будет ниже, чем если бы система была установлена на «железо». С производительностью ничего не поделать, а вот поддержку звука в WLS2 можно включить, но для этого придется пройти совсем другую процедуру.
Загрузка…

В этой инструкции подробно об установке графического интерфейса Kali Linux в Windows 10 версии 2004 или новее, а также дополнительная информация, например, о том, как включить русский язык интерфейса в установленной системе.
Установка Kali Linux с графическим интерфейсом в Windows 10
Порядок установки Kali Linux с графическим интерфейсом (GUI) для подсистемы Windows для Linux будет состоять из следующих шагов (напоминаю: необходима версия Windows 10 2004 или новее):
- Включите компонент «Подсистема Windows для Linux». Сделать это можно в Панель управления — Программы и компоненты — Включение или отключение компонентов Windows. После установки перезагрузите компьютер.
- Этот шаг можно пропустить, если у вас включены компоненты Hyper-V, иначе запустите Windows PowerShell от имени администратора (можно сделать через правый клик по кнопке «Пуск» и выполните команду
dism.exe /online /enable-feature /featurename:VirtualMachinePlatform /all /norestart
- Скачайте и установите обновление ядра Linux WSL2 со страницы https://docs.microsoft.com/ru-ru/windows/wsl/wsl2-kernel
- Перезагрузите компьютер, запустите PowerShell от имени администратора и выполните команду
wsl --set-default-version 2
- Зайдите в магазин приложений Windows Store, используйте поиск чтобы найти и установить Kali Linux.
- После завершения установки в PowerShell от имени администратора выполните команду:
wsl --set-version kali-linux 2
- Запустите Kali Linux (пункт будет доступен в меню «Пуск»), выполните первоначальную настройку (имя пользователя и пароль), после чего по порядку выполните следующие команды (требуется подключение к Интернету, последний шаг может занять много времени.
sudo apt update sudo apt dist-upgrade sudo apt install -y kali-win-kex
- В ходе выполнения последней команды вам будет предложено выбрать клавиатуру. Я оставил значения по умолчанию, но, возможно, стоило выбрать русскую, так как в дальнейшем при включении русского языка интерфейса в ряде случаев кириллица не отрисовывается (не знаю, есть ли связь, лишь предположение).
- По завершении установки введите команду kex для запуска Kali Linux с графическим интерфейсом. При первом запуске вам будет предложено создать отдельный пароль, можно от этого отказаться.
В результате запустится Kali Linux с графическим интерфейсом в полноэкранном режиме. Для выхода из полноэкранного режима можете вызвать меню клавишей F8 и отключить опцию «Full Screen».
Если вам потребуется включить русский язык интерфейса для Kali Linux, у меня сработал следующий метод:
- В графическом интерфейсе Kali Linux запускаем терминал, вводим команду
sudo dpkg-reconfigure locales
- Выбираем ru_RU UTF-8 на двух экранах (отметку ставим пробелом, переключаемся на кнопку Ok клавишей Tab).
- Закрываем окно терминала и окно графического интерфейса, в терминале из которого мы запускали графический интерфейс вводим kex stop (если приглашение ввода не отображается, попробуйте изменить размер окна — у меня встретился такой баг).
- Снова запускаем kex — в результате интерфейс будет на русском языке.
А в целом, хотя я еще и не придумал, для чего мне это использовать (возможно, попробую запускать пакеты от bitnami для экспериментов с сайтами), но на первый взгляд всё работает исправно и быстро: быстрее, чем в виртуальной машине.
Setup Kali Linux in Windows 10 WSL2
This article will explain how you can install Kali Linux directly inside your Windows 10 without having to run the Kali setup. This will save you a lot of time that is required to setup a Kali VM in Windows and you won’t have to go through fixing the errors which can encounter during Kali installation.
Install WSL2 in Windows 10
This article assumes you have already installed WSL2 in your Windows 10. The more information about WSL2 and its installation steps are covered in following article:
If you have not installed WSL2, please check this article first and then come back here to start setting up your Kali Linux environment.
Install Kali Linux
- To install Kali Linux (or any other GNU/Linux distribution), open Run dialog (Windows key + R), then type “
ms-windows-store:” without quotes and hit enter. This will launch Microsoft Store app. - Click on the search, type “Linux” and hit enter. You will see all the popular Linux apps.
-
- Select Kali Linux and click on Install (or Get) button. If it asks you to login with Microsoft account, just click on No, thanks. This will start downloading and installing the Kali Linux which could take a while.
- To launch the Kali linux, click on start and type “Kali” to search.
Tip: The most recently installed app “Kali Linux” will probably be displayed on top of start menu.
- Click on “Kali Linux” and it will display a terminal window with a text “
Installing, this may take a few minutes”. This will happen only for the first time.
-
- Once done, you will be asked to type a user name and then set a password. After typing password twice, you will be logged in to your Kali Linux environment. This is just a minimal installation of Kali linux. In the next step, we will convert the minimal installation to full including GUI and tools.
-
- The good thing is that your Windows C: drive is automatically mounted to /mnt/c directory in Kali linux. So you can browse and seamlessly transfer the files across Windows and Kali. Take a look at the following image:
- Now that we have a mimimal Kali install running in a terminal. We can run commands in terminal to convert it into full GUI. The
sudo apt update && sudo apt install kali-desktop-xfce -ycommand will do that. But instead of installing XFCE desktop environment, we will install Kali Desktop Experience for Windows (aka Win-KeX).
- Now why would we install Win-KeX instead of XFCE which is default desktop environment for Kali Linux? Because “Win-KeX” offers a Kali Desktop Experience for WSL2 which is tightly integrated with Windows. It provides following features:
- Window Mode: Starts a Kali Linux desktop in a dedicated window
- Seamless Mode: Share the Windows desktop between Windows and Kali apps
- Shared clipboard: Allows copy/paste between Windows and Kali Linux apps
- Multi-session support: Supports Root and regular user sessions
- Sound support
Leave the terminal window open and proceed to the next step in order to install Win-KeX.
Install Win-KeX in Kali Linux
- Type the following commands in terminal and hit enter. When prompted, enter the password you set in Step 5.
sudo apt update -y && sudo apt install kali-win-kex -y
It could take a while depending upon the speed of your computer and internet connection. Wait for installation to finish.
Run Win-KeX in Kali Linux
WSL2 allows you to run Win-KeX in three modes.
- Window Mode: Window mode helps keeping the Windows and Kali environments visually apart. Kali linux will run in a dedicated window. To start Win-KeX in Window mode with sound support, type the following command in terminal and hit enter:
win-kex --win -s
- Enhanced Session Mode (ARM only): Enhanced Session Mode runs the Kali Linux desktop session in a separate window using protocols and clients native to Windows. This is supported on ARM devices only. To start Win-KeX in Enhanced Session Mode with sound support, type the following command and hit enter:
win-kex --esm --ip -s
- Seamless mode: Seamless Mode runs a Kali Linux panel on the screen top of the Windows desktop. It removes the visual segregation between linux and window apps which provides a great platform to run a penetration tests in Kali Linux and copy the results straight into a Windows app. To start Win-KeX in Seamless mode with sound support, type the following command and hit enter:
win-kex --sl -s
Now you know How to run Kali Linux in WSL2 without having to install and maintain a VM in VirtualBox or Hyerp-V. But wait a minute; When you want to start Kali Linux, you will have to repeat following two steps every time:
- Open cmd.exe (or PowerShell console) in Windows and then type
wsl -d kali-linuxcommand - And then type
win-kex --sl -scommand to run WinKex in seamless mode
If you don’t want to repeat these steps every time, proceed to the next step of this article.
Install Windows Terminal
- Open Run dialog (Windows key + R), then type “
ms-windows-store:” without quotes and hit enter. This will launch Microsoft Store app. - Click on the search, type “Windows Terminal” and hit enter.
-
- Click on Windows Terminal app from search results and click on Install (or Get) button. If it asks you to login with Microsoft account, just click on No, thanks. This will start downloading and installing the Windows Terminal app.
- We will now create a shortcut in Windows Terminal which will help us start the Kali Linux automatically in just a single click.
Now launch Windows Terminal app and press “Ctrl + ,” keys simultaneously to open terminal settings. It will open “settings.json” file in “Code Writer” app so don’t freak out.
-
- In settings.json file, look for the lines marked with Red box in image, copy the marked section and then paste it right below (as marked by the Green box)
Look at the “commandline” argument’s value. This is the actual command which will run Kali Linux in seamless mode when you click on Windows Terminal shortcut. You can download the kali icon from here.
If you want to run Kali in Window mode, set the “commandline” value to wsl -d kali-linux kex --wtstart -s . You must slightly change the “guid” value marked with Blue underline otherwise you won’t see the new shortcut in Windows Terminal. You can also change other values if you like and then save the file.
-
- Now close the Windows Terminal and launch it again. Then click on the dropdown icon and choose the Kali Win-KeX option to launch it.
-
- This will launch Kali Win-KeX in seamless mode and you will see a new window running Kali desktop.
That’s it. Now you’re running Kali Linux in Windows 10 in seamless mode where you can change through apps opened in Windows as well as Kali Linux by pressing “Alt + Tab ” or “ Windows logo + Tab ” keys.
If you want to close the Kali window, just close the Kali Win-KeX tab in Windows Terminal.
Tip: Closing the Kali Win-KeX tab in Windows Terminal doesn’t actually terminate the “kali-linux” WSL distribution. You can run wsl -l -v command in cmd.exe or PowerShell console and you will still see it Running.
To terminate the WSL instance, you need to run wsl -t kali-linux command manually as shown in image below.
Fixing Errors in Kali Linux
- If you see a message saying Started Win-KeX SL on Windows Terminal but don’t see any Window for Kali Linux, it is most likely that your Windows Firewall or Antivirus Firewall is blocking the application. You need to add the following application to trusted apps list in your Firewall.
\wsl$kali-linuxusrlibwin-kexVcXsrvvcxsrv.exe
- If you see an error like Failed to execute child process “dbus-launch” (No such file or directory). You need to connect to Kali linux by running “
wsl -d kali-linux” command in cmd.exe (or PowerShell console) and then execute the following commands:sudo service xrdp stop sudo apt-get install dbus-x11 sudo service xrdp start
Содержание
- 1 Kali Linux на Windows 10
- 2 Как скачать Kali Linux из магазина Windows 10
- 3 Как обновить Kali Linux в WSL
- 4 Как установить Metasploit в Kali Linux под Windows 10
- 5 Как восстановить Kali Linux WSL
- 6 Итого
Здравствуйте, друзья! Недавно, мы радовали вас появлением новой версии Kali Linux. Сегодня для хакеров, пентестеров и просто любителей пошалить есть еще одна хорошая новость. Теперь вы можете загрузить и установить Kali Linux прямо из магазина Microsoft в Windows 10.
Еще по теме: Смартфон для хакеров с помощью Termux и Kali Linux
Установка Kali Linux на Windows 10 происходит без костылей и танцев с бубном, точно также как любое другое обычное приложение устанавливаемое с Microsoft Store. Я знаю, что Kali Linux и Windows 10 звучит необычно, но это — правда.
Kali Linux на Windows 10
Kali Linux, очень популярная, бесплатная, с открытым исходным кодом Linux-операционная система, широко используется специалистами в информационной безопасности, теперь доступна в магазине Windows 10.
Установка Кали в Windows стала возможна с помощью технологии WSL (Подсистема Windows для Linux), которая позволяет пользователям запускать приложения Linux непосредственно в Windows.
Если вы интересуетесь установкой Kali Linux под Windows, тогда очень рекомендую к прочтению наш подробный мануал по использованию Metasploit, который входит в состав Kali Linux и является самым популярным фреймворком.
Как скачать Kali Linux из магазина Windows 10
Установка Kali в Windows 10 начинается не с магазина Windows, как вы могли ошибочно подумать, а с включения настройки «Подсистема Windows для Linux», и только потом установка.
- Откройте PowerShell и выполните следующую команду:
Enable—WindowsOptionalFeature —Online —FeatureName Microsoft—Windows—Subsystem—Linux
Также это можно сделать в «Панель управления» —> «Программы и компоненты» —> «Включение или отключение компонентов Windows 10» отметив галочкой пункт «Подсистема Windows для Linux»:
- Перегрузите компьютер.
- Загрузите Kali Linux из Windows Store и запустите его:
- Теперь, в Kali Linux, создайте имя пользователя и пароль.
Вот видео, в котором показан процесс установки Kali Linix в Windows 10:
Как обновить Kali Linux в WSL
Обновление Kali Linux в WSL ничем не отличается от обычного обновления. Для обновления выполните следующие команды:
|
export LANG=C sudo apt—get update sudo apt—get dist—upgrade sudo apt—get clean |
Так, с установкой Kali Linux в Windows 10 и обновлением мы разобрались, теперь давайте перейдем к установке фреймворка Метасплоит.
Как установить Metasploit в Kali Linux под Windows 10
С установкой Metasploit может возникнуть одна проблема — это модули Metasploit, которые (ясный кампот) будут палиться антивирусами, в первую очередь защитником Windows.
Эта проблема решается добавлением следующей папки в исключения антивируса:
|
%LocalAppData%PackagesKaliLinux.54290C8133FEE_ey8k8hqnwqnmgLocalState |
Вот видео, в котором показан процесс добавления папки в исключения антивируса:
После добавления папки Kali Linux в исключения, выполните следующую команду:
|
sudo apt—get install metasploit—framework |
После завершения установки вы сможете запустить Metasploit, используя следующую команду:
Как восстановить Kali Linux WSL
В случае сбоя или какой-то ошибки, вы всегда сможете восстановить Kali WSL. Но имейте ввиду, процесс восстановления уничтожит ваш chroot Kali WSL и повторно создаст новую копию. Все изменения, внесенные в файловую систему, будут удаленны и сброшены до значения по умолчанию.
Вот видео, в котором показан процесс восстановления Kali Linux под WSL:
Итого
В Kali Linux в Windows не предусмотрены какие-либо инструменты для взлома, но вы можете установить их сами. Проблемы могут возникнуть только с вардрайвингом. Не думаю, что будет возможность использовать оборудование на низком уровне. Хотя, если пробрасывать адаптер для вардрайвинга и немного пошаманить… Но я это делать точно не собираюсь.
На кого это рассчитано, и зачем это делает Microsoft?
Вырисовывается портрет какого-нибудь вайтхэт-хакера, работающего на большие конторы. Не думаю, что блекхэт будут это использовать. Ну, а у Microsoft есть один интерес — продажи. Видать плохо идут дела, если они пытаются заманить в свои «Окошки» даже ту малую часть компьютерных пользователей, которую составляют хакеры.
Стоит ли пробовать?
Конечно! Компьютерный гемор — это так интересно 
Еще по теме: Лучший способ улучшить анонимность в Kali Linux
Kali Linux является одним из наиболее полных дистрибутивов этического взлома, которые мы можем найти. Этот дистрибутив основан на Debian и предлагает всем пользователям большой набор программ для взлома этических норм и безопасности, с помощью которых можно проводить всевозможные тесты и аудиты безопасности.
Обычно Kali Linux устанавливается на компьютер или переносится на USB-накопитель для загрузки, когда нам нужно его использовать. Мы даже можем иметь его на виртуальной машине, готовой к запуску, когда нам нужно его использовать. Однако, благодаря подсистеме Windows для Linux, мы можем изменить способ использования Kali, имея возможность всегда иметь все его инструменты под рукой благодаря WSL.
Содержание
- Что Kali Linux предлагает нам для Windows и что нам нужно?
- Первые шаги: активируйте и настройте подсистему Windows для Linux
- Установите Kali Linux в Windows 10
- Подготовьтесь к использованию графического режима Kali в Windows 10
- Как использовать Linux в графическом режиме в Windows
- Откройте Kali в оконном режиме
- Откройте Kali в бесшовном режиме
Kali Linux на WSL может работать тремя способами. Первый — классический, то есть доступ ко всем своим инструментам и программам из Bash с помощью CMD. Второй — это оконный режим, который позволяет нам запускать графический интерфейс Kali Linux в новом окне, например на виртуальной машине. И третий, и более интересный, — это бесшовный режим, режим, в котором панель задач Kali помещается в верхнюю часть рабочего стола и позволяет нам открывать программы в окнах, которые работают вместе с программами нашей основной Windows.
В дополнение к этим трем режимам работы, Kali Linux в Windows 10 также поддерживает звук, имеет корневой сеанс и поддерживает несколько пользовательских сеансов одновременно. Это даже позволяет нам совместно использовать буфер обмена при копировании и вставке между приложениями Windows и Kali.
Единственное, что нам нужно, чтобы использовать, — это иметь версию Windows 2004 10 года (или более поздней версии) установлен на нашем компьютере. Мы объясним, как включить WSL (если у нас его еще нет) и как заставить все остальное работать.
Мы можем делать все из CMD или из PowerShell, хотя мы рекомендуем установить Windows Terminal, так как он намного быстрее и удобнее в использовании.
Первые шаги: активируйте и настройте подсистему Windows для Linux
Первое, что мы должны сделать, это активировать WSL в Windows 10 . Поскольку это дополнительная функция, она по умолчанию отключена. Следовательно, мы должны активировать его вместе с Hyper-V, и функции виртуализации нашего ЦП, прежде чем мы сможем установить на него этот дистрибутив.
Есть несколько способов сделать это. Один из них — сделать это из раздела для добавления или удаления дополнительных функций Windows, а другой — из терминала. Мы увидим второй метод, который работает быстрее. Для этого мы откроем окно PowerShell с правами администратора и выполним в нем следующую команду:
Enable-WindowsOptionalFeature -Online -FeatureName Microsoft-Windows-Subsystem-Linux
Мы перезагружаем компьютер и, вернувшись на рабочий стол, открываем окно CMD с правами администратора для выполнения следующих двух команд:
dism.exe /online /enable-feature /featurename:VirtualMachinePlatform /all /norestart dism.exe /online /enable-feature /featurename:Microsoft-Windows-Subsystem-Linux /all /norestart
Теперь мы снова перезагружаем компьютер, и у нас почти все готово. Прежде чем продолжить, следующим шагом будет обновление ядра Linux вручную (необходимо для использования WSL2), которое мы можем загрузить с эта веб-страница .
Теперь нам нужно активировать WSL2 по умолчанию только для включенных нами экземпляров Linux. Мы можем легко сделать это, снова выполнив следующую команду в окне PowerShell.
wsl --set-default-version 2
И готово. У нас уже есть WSL 2 готов к установке Kali Linux.
Установите Kali Linux в Windows 10
У нас уже есть Windows, готовая к установке на нее дистрибутивов через WSL. Поэтому следующим шагом будет загрузка дистрибутива с Microsoft Магазине.
После установки мы выполняем его, и нам нужно будет завершить, прежде всего, мастер начальной настройки. Этот мастер может занять несколько минут, и во время этого нам нужно будет ввести данные сеанса (имя пользователя и пароль), и все.
Когда процесс настройки будет завершен, мы сможем увидеть терминал bash. Все готово. Или почти все.
Подготовьтесь к использованию графического режима Kali в Windows 10
Первое, что мы должны сделать, когда дистрибутив установлен и готов, — это обновить его. Для этого мы просто выполним следующую команду в bash, которая будет отвечать за обновление списков программного обеспечения и, кстати, загрузку всех доступных обновлений.
sudo apt update && sudo apt upgrade
Теперь следующим шагом будет установить Win-KeX . Это инструмент, который позволит нам запустить графическую среду поверх WSL, чтобы иметь возможность использовать Kali, как если бы мы использовали его на реальном ПК. Для этого мы выполним следующую команду.
sudo apt update && sudo apt install kali-win-kex
WSL позаботится о загрузке всех необходимых пакетов, их установке и настройке. Процесс может занять некоторое время, и все это займет около 2 ГБ места на нашем компьютере.
Когда все закончится, все будет готово. Теперь мы можем начать использовать Kali в графическом режиме в Windows 10.
Как использовать Linux в графическом режиме в Windows
Откройте Kali в оконном режиме
В оконном режиме Кали будет запускать свой рабочий стол в одном окне. Весь Linux будет изолирован (с точки зрения элементов) от окон и элементов Windows. Это наиболее близкий способ монтировать его на виртуальной машине.
Чтобы открыть его в этом режиме, мы должны выполнить следующую команду:
kex --win -s
Таким образом мы можем открыть меню параметров с помощью клавиши F8.
Откройте Kali в бесшовном режиме
Если мы хотим видеть окна Kali, как если бы они были окнами Windows на рабочем столе и их панелью вверху, то команда, которую мы должны выполнить в терминале, будет следующей:
kex --sl -s
Таким образом, мы можем использовать приложения Linux и Windows одновременно на одном рабочем столе. Две операционные системы в одной!