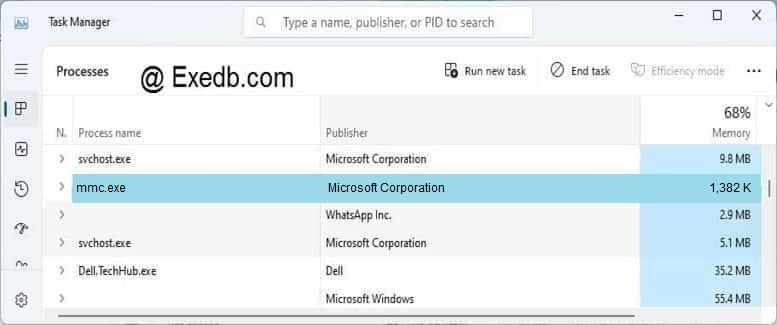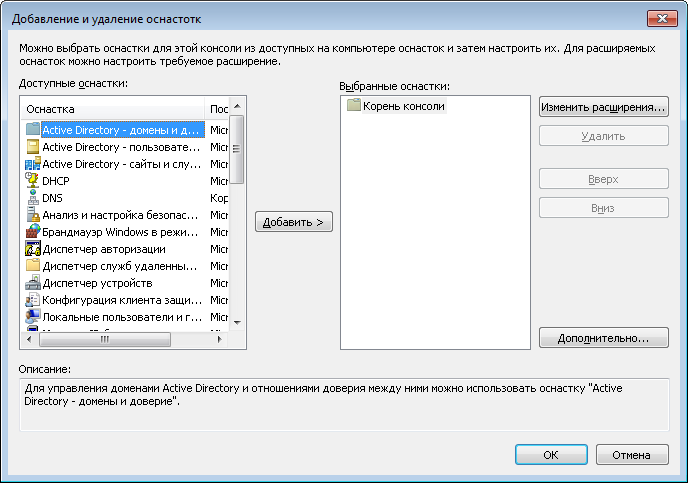C windows system32 mmc exe
Подлинный файл является одним из компонентов программного обеспечения Microsoft Windows, разработанного Microsoft.
Mmc.exe – это исполняемый файл (программа) для Windows. Расширение имени файла .exe – это аббревиатура от англ. слова executable — исполнимый. Необходимо запускать исполняемые файлы от проверенных производителей программ, потому что исполняемые файлы могут потенциально изменить настройки компьютера или нанести вред вашему компьютеру. Бесплатный форум с информацией о файлах может помочь вам разобраться является ли mmc.exe вирусом, трояном, программой-шпионом, рекламой, которую вы можете удалить, или файл принадлежит системе Windows или приложению, которому можно доверять.
Вот так, вы сможете исправить ошибки, связанные с mmc.exe
- Используйте программу Настройщик Windows, чтобы найти причину проблем, в том числе и медленной работы компьютера.
- Обновите программу Microsoft Management Console. Обновление можно найти на сайте производителя (ссылка приведена ниже).
- В следующих пунктах предоставлено описание работы mmc.exe.
Информация о файле mmc.exe
Описание: mmc.exe часто вызывает проблемы и необходим для Windows. Mmc.exe находится в папке C:WindowsSystem32. Известны следующие размеры файла для Windows 10/8/7/XP 1,401,344 байт (40% всех случаев), 1,414,656 байт и еще 13 варианта .
Это системный файл Windows. У процесса есть видимое окно. Это заслуживающий доверия файл от Microsoft. Mmc.exe способен записывать ввод данных. Поэтому технический рейтинг надежности 5% опасности.
Важно: Некоторые вирусы маскируют себя как mmc.exe, например W32.Virut.CF (определяется антивирусом Symantec), и Virus.Win32.Virut.ce (определяется антивирусом Kaspersky). Таким образом, вы должны проверить файл mmc.exe на вашем ПК, чтобы убедиться, что это угроза. Мы рекомендуем Security Task Manager для проверки безопасности вашего компьютера.
Комментарий пользователя
| Консоль управления Microsoft Management Console – это основа администрирования и управления системы Windows 2000. Это средство операционной системы, которое предоставляет своим встроенным (интегрированным) компонентам или, другими словами, системным приложениям, удобный для использования графический интерфейс. С помощью MMC существует возможность объединять встроенные в систему (интегрированные) компоненты, создавая собственные надежные средства управления компьютерами предприятия. Созданные таким образом управляющие системы можно сохранить в файлах с расширением .msc (Management Saved Console – сохраненная консоль управления) и распространять их в пределах всей системы (например, задавая к ним доступ с помощью ярлыков или элементов меню Start, отправляя их по почте или размещая на страницах Web). Сетевые черви W32/Lovgate-F, W32/Oscabot-I, W32/Redplut-A, троян Troj/Kango-A и множество других злонамеренных программ используют имя mmc.exe для сокрытия своего присутствия в системе. |
| Если файл имеет размер 1,453,056 байт и контрольная сумма SHA-256: 05B044BD6D5A2F8C4AA1AA2E2BA15A4946BCF82E6B2D33A2D1A41CB00A1A2031, то это вирус «Virus.Win32.Sality» (дополнительная информация) Артём |
| ничего, но он постоянно вносит изменения в регистр Ярослав |
Лучшие практики для исправления проблем с mmc
Аккуратный и опрятный компьютер – это главное требование для избежания проблем с mmc. Для этого требуется регулярная проверка компьютера на вирусы, очистка жесткого диска, используя cleanmgr и sfc /scannow, удаление программ, которые больше не нужны, проверка программ, которые запускаются при старте Windows (используя msconfig) и активация Автоматическое обновление Windows. Всегда помните о создании периодических бэкапов, или в крайнем случае о создании точек восстановления.
Если у вас актуальные проблемы, попробуйте вспомнить, что вы делали в последнее время, или последнюю программу, которую вы устанавливали перед тем, как появилась впервые проблема. Используйте команду resmon, чтобы определить процесс, который вызывает проблемы. Даже если у вас серьезные проблемы с компьютером, прежде чем переустанавливать Windows, лучше попробуйте восстановить целостность установки ОС или для Windows 8 и более поздних версий Windows выполнить команду DISM.exe /Online /Cleanup-image /Restorehealth. Это позволит восстановить операционную систему без потери данных.
Следующие программы могут вам помочь для анализа процесса mmc.exe на вашем компьютере: Security Task Manager отображает все запущенные задания Windows, включая встроенные скрытые процессы, такие как мониторинг клавиатуры и браузера или записей автозагрузки. Уникальная оценка рисков безопасности указывает на вероятность процесса быть потенциально опасным – шпионской программой, вирусом или трояном. Malwarebytes Anti-Malware определяет и удаляет бездействующие программы-шпионы, рекламное ПО, трояны, кейлоггеры, вредоносные программы и трекеры с вашего жесткого диска.
mmc сканер
Security Task Manager показывает все запущенные сервисы Windows, включая внедренные скрытые приложения (например, мониторинг клавиатуры или браузера, авто вход). Уникальный рейтинг надежности указывает на вероятность того, что процесс потенциально может быть вредоносной программой-шпионом, кейлоггером или трояном.
Бесплатный aнтивирус находит и удаляет неактивные программы-шпионы, рекламу, трояны, кейлоггеры, вредоносные и следящие программы с вашего жесткого диска. Идеальное дополнение к Security Task Manager.
Reimage бесплатное сканирование, очистка, восстановление и оптимизация вашей системы.
Файл mmc.exe из Microsoft Corporation является частью Microsoft Windows Operating System. mmc.exe, расположенный в c:WINDOWSsystem32 с размером файла 1414656.00 байт, версия файла 5.2.3790.4136, подпись 682B5487811C86C8D7A5C86C34295599.
В вашей системе запущено много процессов, которые потребляют ресурсы процессора и памяти. Некоторые из этих процессов, кажется, являются вредоносными файлами, атакующими ваш компьютер.
Чтобы исправить критические ошибки mmc.exe,скачайте программу Asmwsoft PC Optimizer и установите ее на своем компьютере
1- Очистите мусорные файлы, чтобы исправить mmc.exe, которое перестало работать из-за ошибки.
- Запустите приложение Asmwsoft Pc Optimizer.
- Потом из главного окна выберите пункт «Clean Junk Files».
- Когда появится новое окно, нажмите на кнопку «start» и дождитесь окончания поиска.
- потом нажмите на кнопку «Select All».
- нажмите на кнопку «start cleaning».
2- Очистите реестр, чтобы исправить mmc.exe, которое перестало работать из-за ошибки.
3- Настройка Windows для исправления критических ошибок mmc.exe:
- Нажмите правой кнопкой мыши на «Мой компьютер» на рабочем столе и выберите пункт «Свойства».
- В меню слева выберите » Advanced system settings».
- В разделе «Быстродействие» нажмите на кнопку «Параметры».
- Нажмите на вкладку «data Execution prevention».
- Выберите опцию » Turn on DEP for all programs and services . » .
- Нажмите на кнопку «add» и выберите файл mmc.exe, а затем нажмите на кнопку «open».
- Нажмите на кнопку «ok» и перезагрузите свой компьютер.
Всего голосов ( 78 ), 38 говорят, что не будут удалять, а 40 говорят, что удалят его с компьютера.
Как вы поступите с файлом mmc.exe?
Некоторые сообщения об ошибках, которые вы можете получить в связи с mmc.exe файлом
(mmc.exe) столкнулся с проблемой и должен быть закрыт. Просим прощения за неудобство.
(mmc.exe) перестал работать.
mmc.exe. Эта программа не отвечает.
(mmc.exe) — Ошибка приложения: the instruction at 0xXXXXXX referenced memory error, the memory could not be read. Нажмитие OK, чтобы завершить программу.
(mmc.exe) не является ошибкой действительного windows-приложения.
(mmc.exe) отсутствует или не обнаружен.
MMC.EXE
Проверьте процессы, запущенные на вашем ПК, используя базу данных онлайн-безопасности. Можно использовать любой тип сканирования для проверки вашего ПК на вирусы, трояны, шпионские и другие вредоносные программы.
процессов:
Cookies help us deliver our services. By using our services, you agree to our use of cookies.
Вы видели кабину пилота? Всё под рукой, никаких лишних телодвижений. Для того, чтобы взлететь, пилот не идёт в другой конец самолёта включать двигатель.
Так и в ситуации с консолями MMC. Вы создаёте для себя «пульт управления» и при определённых ситуациях нажимаете на нужные «кнопки».
Публикация рассчитана на системных администраторов, желающих познакомиться с методом создания консолей управления Windows, путём использования mmc.exe.
Что такое консоль MMC?
Консоль MMC (Microsoft Management Console) — место для хранения и отображения средств администрирования, созданных корпорацией Майкрософт и другими поставщиками программного обеспечения. Эти средства называются оснастками и служат для управления оборудованием, программным обеспечением и сетевыми компонентами Windows. Некоторые средства, расположенные в папке «Администрирование», например «Управление компьютером», являются оснастками MMC.
Введение
Мне больше нравится характеризовать консоль MMC как пульт управления. Добавив в неё все необходимые инструменты, можно здорово сэкономить время. Всё необходимое всегда перед тобой, в одном месте.
Плюсы от использования:
+ Вы не ищете постоянно ярлыки на используемые оснастки, программы, скрипты;
+ Для начала рабочего дня, потребуется запустить лишь один файл;
+ Возможность создать свои консоли для разных задач, проектов или под каждый обслуживаемый офис.
Модульная система позволяет объединить в одном месте различные оснастки, это может быть и монитор ресурсов сервера и самый обычный браузер веб-страниц. Мы с вами будем рассматривать последнюю MMC версии 3.0 поставляемую с Windows Server 2003 SP2, Windows Server 2003 R2, Windows Vista, Windows 7 и Windows Server 2008. История консолей управления началась с MMC 1.0 и Windows 95.
Консоль управления находится по пути C:WindowsSystem32mmc.exe.
Запуская консоль таким образом, мы откроем её в Авторском режиме, т.е. сможем вносить изменения в структуру. У консолей MMC два режима запуска:
- Авторский — в котором у нас будут полная свобода действий и мы сможем удалять и добавлять оснастки;
- Пользовательский — запрещающий изменения в структуре и подходящий для конечного пользователя.
Изменить режим запуска можно в самой консоли или, например, для авторского режима, запустить с параметром /a. Этот момент мы рассмотрим в конце, когда уже создадим нашу первую консоль.
Пустая консоль выглядит так:
Момент про разрядность консолей (MMC32 и ММС64)
Для запуска 32-разрядных консолей MMC в 64-разрядных системах, консоль нужно запускать с параметром /32.
Если запустить 64-разрядную консоль в 32-разрядной системе, то она будет завершена.
«Моя первая консоль»
Мы решили, что консоль должна упрощать процесс системного администрирования. Для наглядности, предлагаю выделить набор оснасток и функционал, который есть в том или ином виде у типового системного администратора в любой из компаний:
- Оснастка Active Directory;
- Оснастка DHCP;
- Управление серверами печати;
- Управление компьютерами;
- Управление службами;
- Набор скриптов и утилит;
- Набор сетевых ресурсов;
- Набор удалённых рабочих столов;
Выбрав всё самое основное, приступим к созданию собственной консоли управления.
Процесс добавления оснасток в консоль интуитивно понятен: Файл — Добавить или удалить оснастку.
Для добавления одних оснасток, вам не понадобятся сразу производить какие-либо дополнительные настройки:
При добавлении других, вам будет предложено сразу их настроить:
При добавлении ряда оснасток предлагается выбор компьютера для управления. Например, при добавлении оснасток Управление компьютером и Службы. Так как мы планируем использовать консоль для управления другими компьютерами, то стоит обратить внимание на чекбокс и проставить его:
Разрешать изменять выбранный для управления компьютер при запуске из командной строки. Применяется при сохранении консоли.
Если вы делаете делаете оснастку универсальной, для подключения к любому компьютеру, то лучший вариант в этом пункте — локальный компьютер. Если будет стоять «другой компьютер», то при каждом запуске созданной нами консоли, будут идти запросы на удалённый компьютер… А если он будет выключен? То придётся подождать, пока оснастка поймёт это и выдаст ошибку.
После нажатия на ОК мы получим консоль с добавленными нами оснастками:
Но нас не устраивает как она выглядит, мы хотим скрыть некоторые элементы. Поле Действия занимает слишком много места, мы хотим от него избавиться и, например, избавиться от строки состояния. Настройки вида можно произвести в меню консоли Вид — Настроить. .
Здесь мы можем убрать и включить отображение нужных нам элементов. Проставляем чекбоксы и видим результат:
На панели задач одних оснасток, мы можем увидеть набор каких-то стандартных действий и свойств. У других оснасток может не быть стандартной панели задач совсем.
Оснастка Службы, например, содержит кнопки, позволяющие Остановить и Перезапустить службу. Мы можем менять внешний вид панели задач и добавлять на неё те действия, которые нам нужны.
Для этого делаем сначала клик по оснастке в корне консоли (в данном случае, клик по Службы (локальные)) и проваливаемся в меню Действия — Новый вид панели задач.
Открывается мастер создания вида панели задач. Нажимаем далее.
Выбираем стиль для нашей новой панели задач. Обращаем внимание на то, что мастер даёт нам подсказки, какой стиль для чего подходит и показывает в окне предпросмотра как это будет выглядеть:
На следующем шаге выбираем к каким элементам консоли мы добавляем созданный нами вид панели задач. Если выбрать пункт Ко всем элементам, имеющим тип выбранного элемента, то если бы у нас в консоли была ещё одна оснастка Службы, к ней тоже применился бы данный вид. Если выбираем К выбранному элементу дерева, то вид применяется только к выбранной оснастке в корне консоли.
Теперь нам остаётся дать название панели задач и, если хотим, добавить описание.
На завершающем шаге, нам предлагается после нажатия на кнопку Готово добавить новую задачу в только что созданную панель задач.
Так как мы не сняли чекбокс на прошлом шаге, перед нами открывается Мастер создания задачи.
Выбираем тип команды для создаваемой задачи. Нам даётся три типа на выбор:
- Команда меню — запускает стандартную команду меню оснастки.
- Команда операционной системы — позволяет нам выполнить запуск программы, сценария или скрипта.
- Команда перехода — отображает панель задач для элемента из списка избранного MMC.
Мы выберем пункт Команда меню.
Источником команд выбираем Элемент на панели результатов.
Указываем имя и по желанию описание нашей команды.
Выбираем понравившийся значок задачи из имеющихся или загружаем свой.
На завершающем шаге нажимаем кнопку Готово. Если хотим добавить ещё одну задачу, ставим соответствующий чекбокс
После завершения работы мастера, выбирая какую-либо службу, на созданной нами панели задач, мы увидим добавленную нами задачу Перезапустить, при нажатии на которую, служба начнёт перезапускаться
Добавить такие панели задач с задачами можно для любой оснастки.
Следующим шагом, мы добавим в корень нашей консоли пункт из которого будем запускать наши рабочие скрипты и сценарии: Файл — Добавить или удалить оснастку.
Добавляем оснастку Папка:
В корне консоли переименовываем её и создаём новую панель задач: Действие — Новый вид панели задач.
Стиль панели, для удобства, выбираем без списка и применяем к выбранному элементу списка.
Заканчиваем создание выбором названия и добавления описания.
Запускаем мастер создания задач и на этот раз выбираем пункт Команда операционной системы:
Для запуска, например, PowerShell сценария, в поле Команда пишем powershell, а в поле Параметры — путь до сценария. В нашем случае, мы указываем путь до сценария C:Consolescript
ew-user.ps1.
Если мы сохраним нашу консоль в папку C:Console, то до скрипта можем указать путь script
ew-user.ps1.
Добавляем название и описание, выбираем иконку задачи и завершаем создание.
При выборе в корне консоли папки Сценарии мы видим созданную только что ссылку на сценарий.
Таким образом можно добавить все необходимые нам утилиты и сценарии
Для того, чтобы добавить ещё одну задачу, после выхода из мастера, мы выбираем в корне консоли нужную оснастку: Действие — Правка вида панели задач.
Вкладка Общие для настройки стиля отображения панели задач.
Вкладка Задачи для добавления новых задач, удаления и изменения существующий.
Для добавления новой задачи нажимаем кнопку Создать. , открывается Мастер создания задачи и мы можем добавлять новую задачу, аналогично предыдущей. Мы, для примера, добавим ссылку на выполнение .reg файла. Для этого, при создании в поле команда пропишем путь C:ConsoleНастройки.reg.
Для запуска, например, .exe файла с параметрами, нам надо будет прописать путь до файла в поле Команда и параметры запуска в поле Параметры.
Далее приступим к добавлению к ссылками на сетевые ресурсы. Это могут быть как папки находящиеся локально на компьютере или в сети, так и ссылки на веб-страницы.
Файл — Добавить или удалить оснастку.
Так как мы хотим, чтобы все ресурсы были упорядочены, добавляем новую оснастку Папка и чтобы в неё можно было вкладывать другие оснастки, нажимаем на кнопку Дополнительно и ставим чекбокс Разрешить изменять родительскую оснастку.
В выпадающем списке Родительская оснастка выбираем Папка и добавляем ещё одну оснастку — Ссылка на веб-ресурс:
Если расположение находится в сети, вводим путь. Например, на сервере server1 папка с общим доступом soft
Вводим имя и нажимаем Готово
В корне консоли переименовывание нашу папку, например, в Сетевые ресурсы. Раскрываем её и видим созданную нами ссылку на сетевую папку soft. Нажав на папку soft, увидим её содержимое.
Как было сказано ранее, таким образом можно добавлять как ссылки на локальные и сетевые папки, так и на веб-ресурсы.
Напоследок, мы добавим в нашу консоль оснастку Удалённые рабочие столы.
После добавление оснастки, делаем по ней клик правой кнопкой мыши и выбираем пункт Добавление нового подключения. .
Вводим имя компьютера или ip-адрес и имя для подключения.
При выборе нашего терминала, мы подключимся к нему из окна консоли.
В начале мы говорили о том, что некоторые оснастки работают либо с текущим локальным компьютером, либо с другим, удалённым.
Возьмём, к примеру, оснастку Управление компьютером. Делаем клик правой кнопкой мыши по оснастке — Подключиться к другому компьютеру. .
Вводим имя другого компьютера, нажимаем ОК.
Если компьютер существует, мы получаем консоль управление другим компьютером.
Если нет, то видим ошибку.
Теперь нам надо сохранить нашу новую консоль. Файл — Сохранить как. .
При выходе из консоли, мы получим предложения сохранить изменения.
При повторном открытии консоли мы снова войдём в неё в Авторском режиме, позволяющим делать изменения в структуре. Но мы, например, не хотим, чтобы конечный пользователь мог вносить какие-либо изменения. Для этого, изменим режим запуска по умолчанию.
Выбираем Файл — Параметры.
Выбираем, например Пользовательский — полный доступ. Нажимаем Применить и ОК.
Данный режим позволит работать с имеющимися оснастками и не позволит добавить или удалить новые
Выходим из оснастки с сохранением.
Если при выходе, например, у нас была развёрнута оснастка Управление компьютером, при сохранении и после повторного открытия консоли перед нами так же появится развёрнутая оснастка Управление компьютером.
На этом мы закончили создание нашей консоли управления. Она полностью готова для использования системным администратором.
Создавайте консоли, экспериментируйте, упрощайте работу!
Дополнительная информация
Только зарегистрированные пользователи могут участвовать в опросе. Войдите, пожалуйста.
Ошибка при нажатии ПКМ на значке Мой компьютер -> Управление
[HKEY_CLASSES_ROOTMSCFile]
@=»Microsoft Common Console Document»
«EditFlags»=dword:00100000
«FriendlyTypeName»=hex(2):40,00,25,00,53,00,79,00,73,00,74,00,65,00,6d,00,52,
00,6f,00,6f,00,74, 00,25,00,5c,00,73,00,79,00,73,00,74,00,65,00,6d,00,33,00,
32,00,5c,00,6d,00,6d,00,63,00,62,00,61,00,73,00,65,00,2e,00,64,00,6c,00,6c,
0 0,2c,00,2d,00,31,00,33,00,30,00,00,00
[HKEY_CLASSES_ROOTMSCFileshellAuthor]
«MUIVerb»=hex(2):40,00,25,00,53,00,79,00,73,00,74,00,65,00,6d,00,52,00,6f,00,
6f,00,74,00,25,00,5c,00,73,00,79,00,73,00,74,00,65,00,6 d,00,33,00,32,00,5c,
00,6d,00,6d,00,63,00,62,00,61,00,73,00,65,00,2e,00,64,00,6c,00,6c,00,2c,00,
2d,00,31,00,33,00,33,00,35,00,31, 00,00,00
@=»&Author»
[HKEY_CLASSES_ROOTMSCFileshellAuthorcommand]
@=hex(2):25,00,53,00,79,00,73,00,74,00,65,00,6d,00,52,00,6f,00,6f,00,74,00,25,
00,5c,00,73,00,79,00,73,00,74,00,65,00,6d,00,33,00,32, 00,5c,00,6d,00,6d,00,
63,00,2e,00,65,00,78,00,65,00,20,00,2f,00,61,00,20,00,22,00,25,00,31,00,22,
00,20,00,25,00,2a,00,00,00
[url=http://file.qip.ru/file/122339875/a126c59b/2_online.html ]Скачать готовый Reg-файл[/url]
(Восстанавливает ассоциации файлов по умолчанию для msc-файлов)
[HKEY_CLASSES_ROOTMSCFileshellopencommand]
@=hex(2):25,00,53,00,79,00,73,00,74,00,65,00,6d,00,52,00,6f,00,6f,00,74,00,25,
00,5c,00,73,00,79,00,73,00,74,00,65,00,6d,00,33,00,32, 00,5c,00,6d,00,6d,00,
63,00,2e,00,65,00,78,00,65,00,20,00,22,00,25,00,31,00,22,00,20,00,25,00,2a,
00,00,00
[HKEY_CLASSES_ROOTMSCFileshellRunAscommand]
@=hex(2):25,00,53,00,79,00,73,00,74,00,65,00,6d,00,52,00,6f,00,6f,00,74,00,25,
00,5c,00,73,00,79,00,73,00,74,00,65,00,6d,00,33,00,32, 00,5c,00,6d,00,6d,00,
63,00,2e,00,65,00,78,00,65,00,20,00,22,00,25,00,31,00,22,00,20,00,25,00,2a,
00,00,00
Скачать готовый Reg-файл (Восстанавливает сопоставление (ассоциацию) msc-файлов по умолчанию)
—————————————————————————-
(1) ST250DM000-1BD141
—————————————————————————-
Model : ST250DM000-1BD141
Firmware : KC44
Serial Number : 9VYEH2T4
Disk Size : 250,0 GB (8,4/137,4/250,0/250,0)
Buffer Size : 16384 KB
Queue Depth : 32
# of Sectors : 488397168
Rotation Rate : 7200 RPM
Interface : Serial ATA
Major Version : ATA8-ACS
Minor Version : ATA8-ACS version 4
Transfer Mode : SATA/300 | SATA/600
Power On Hours : 6100 ч
Power On Count : 1018 раз
Temperature : 31 C (87 F)
Health Status : Тревога!
Features : S.M.A.R.T., AAM, 48bit LBA, NCQ
APM Level : —-
AAM Level : D0D0h [ON]
— S.M.A.R.T. —————————————————————
ID Cur Wor Thr RawValues(6) Attribute Name
01 116 _96 __6 000006418788 Ошибки чтения
03 100 100 __0 000000000000 Время раскрутки
04 100 100 _20 0000000003F8 Запуски/остановки шпинделя
05 100 100 _36 000000000000 Переназначенные сектора
07 _79 _60 _30 000005010680 Ошибки позиционирования
09 _94 _94 __0 0000000017D4 Часы работы
0A 100 100 _97 000000000000 Повторные попытки раскрутки
0C 100 100 _20 0000000003FA Включения/отключения
B7 100 100 __0 000000000000 Спецификации производителя
B8 100 100 _99 000000000000 Все ошибки
BB __1 __1 __0 000000000085 Неисправимые ошибки
BC 100 _97 __0 000000000009 Таймаут команды
BD 100 100 __0 000000000000 Высокоуровневая запись
BE _69 _44 _45 00011F16001F Температура воздушного потока
C2 _31 _56 __0 000E0000001F Температура
C3 _49 _36 __0 000006418788 Аппаратное ECC-восстановление
C5 100 100 __0 000000000008 Нестабильные сектора
C6 100 100 __0 000000000008 Неисправимые ошибки секторов
C7 200 200 __0 000000000000 CRC-ошибки UltraDMA
F0 100 253 __0 A8FB000017D5 Время позиционирования головок (часы)
F1 100 253 __0 000073222E9D Всего хост-записей
F2 100 253 __0 0000583335C6 Всего хост-чтений
— IDENTIFY_DEVICE ———————————————————
0 1 2 3 4 5 6 7 8 9
000: 0C5A 3FFF C837 0010 0000 0000 003F 0000 0000 0000
010: 2020 2020 2020 2020 2020 2020 3956 5945 4832 5434
020: 0000 8000 0004 4B43 3434 2020 2020 5354 3235 3044
030: 4D30 3030 2D31 4244 3134 3120 2020 2020 2020 2020
040: 2020 2020 2020 2020 2020 2020 2020 8010 0000 2F00
050: 4000 0200 0200 0007 3FFF 0010 003F FC10 00FB 0110
060: FFFF 0FFF 0000 0007 0003 0078 0078 0078 0078 0000
070: 0000 0000 0000 0000 0000 001F 850E 0004 0048 0040
080: 01F0 0029 346B 7F01 4163 3469 BE01 4163 407F 0013
090: 0013 0000 FFFE 0000 D0D0 0000 0000 0000 0000 0000
100: 5970 1D1C 0000 0000 0000 0000 6003 0000 5000 C500
110: 3F27 D760 0000 0000 0000 0000 0000 0000 0000 401E
120: 401C 0000 0000 0000 0000 0000 0000 0000 0029 5970
130: 1D1C 5970 1D1C 2020 0002 0140 0100 5000 3C06 3C0A
140: 0000 003C 0000 0008 0000 0000 004F 0280 0000 0000
150: 0008 0000 0000 0000 0000 0000 0000 0000 3F00 99E0
160: 0000 0000 0000 0000 0000 0000 0000 0000 0000 0000
170: 0000 0000 0000 0000 0000 0000 0000 0000 0000 0000
180: 0000 0000 0000 0000 0000 0000 0000 0000 0000 0000
190: 0000 0000 0000 0000 0000 0000 0000 0000 0000 0000
200: 0000 0000 0000 0000 0000 0000 303F 0000 0000 4000
210: 0000 0000 0000 0000 0000 0000 0000 1C20 0000 0000
220: 0000 0000 1020 0000 0000 0000 0000 0000 0000 0000
230: 0000 0000 0000 0000 0000 0000 0000 0000 0000 0000
240: 0000 0000 0000 0000 0000 0000 0000 0000 0000 0000
250: 0000 0000 0000 0000 0000 7BA5
— SMART_READ_DATA ———————————————————
+0 +1 +2 +3 +4 +5 +6 +7 +8 +9 +A +B +C +D +E +F
000: 0A 00 01 0F 00 74 60 88 87 41 06 00 00 00 03 03
010: 00 64 64 00 00 00 00 00 00 00 04 32 00 64 64 F8
020: 03 00 00 00 00 00 05 33 00 64 64 00 00 00 00 00
030: 00 00 07 0F 00 4F 3C 80 06 01 05 00 00 00 09 32
040: 00 5E 5E D4 17 00 00 00 00 00 0A 13 00 64 64 00
050: 00 00 00 00 00 00 0C 32 00 64 64 FA 03 00 00 00
060: 00 00 B7 32 00 64 64 00 00 00 00 00 00 00 B8 32
070: 00 64 64 00 00 00 00 00 00 00 BB 32 00 01 01 85
080: 00 00 00 00 00 00 BC 32 00 64 61 09 00 00 00 00
090: 00 00 BD 3A 00 64 64 00 00 00 00 00 00 00 BE 22
0A0: 00 45 2C 1F 00 16 1F 01 00 00 C2 22 00 1F 38 1F
0B0: 00 00 00 0E 00 00 C3 1A 00 31 24 88 87 41 06 00
0C0: 00 00 C5 12 00 64 64 08 00 00 00 00 00 00 C6 10
0D0: 00 64 64 08 00 00 00 00 00 00 C7 3E 00 C8 C8 00
0E0: 00 00 00 00 00 00 F0 00 00 64 FD D5 17 00 00 FB
0F0: A8 31 F1 00 00 64 FD 9D 2E 22 73 00 00 00 F2 00
100: 00 64 FD C6 35 33 58 00 00 00 00 00 00 00 00 00
110: 00 00 00 00 00 00 00 00 00 00 00 00 00 00 00 00
120: 00 00 00 00 00 00 00 00 00 00 00 00 00 00 00 00
130: 00 00 00 00 00 00 00 00 00 00 00 00 00 00 00 00
140: 00 00 00 00 00 00 00 00 00 00 00 00 00 00 00 00
150: 00 00 00 00 00 00 00 00 00 00 00 00 00 00 00 00
160: 00 00 00 00 00 00 00 00 00 00 82 00 50 02 00 7B
170: 03 00 01 00 01 26 02 00 00 00 00 00 00 00 00 00
180: 00 00 00 00 00 00 00 00 00 00 00 00 00 00 00 00
190: 00 00 00 00 00 00 00 00 00 01 00 00 00 00 00 00
1A0: 00 00 00 00 00 00 00 00 45 76 46 83 F9 13 00 00
1B0: 00 00 00 00 01 00 A4 00 9D 2E 22 73 60 A5 07 00
1C0: C6 35 33 58 94 72 0C 00 00 00 00 00 0F 4A 5E 00
1D0: 00 00 00 01 00 00 00 00 89 0D 00 00 11 00 00 00
1E0: 00 00 00 00 00 00 00 00 00 00 00 00 00 00 00 11
1F0: 00 00 00 00 00 00 00 00 00 00 00 00 00 00 00 72
— SMART_READ_THRESHOLD —————————————————-
+0 +1 +2 +3 +4 +5 +6 +7 +8 +9 +A +B +C +D +E +F
000: 01 00 01 06 00 00 00 00 00 00 00 00 00 00 03 00
010: 00 00 00 00 00 00 00 00 00 00 04 14 00 00 00 00
020: 00 00 00 00 00 00 05 24 00 00 00 00 00 00 00 00
030: 00 00 07 1E 00 00 00 00 00 00 00 00 00 00 09 00
040: 00 00 00 00 00 00 00 00 00 00 0A 61 00 00 00 00
050: 00 00 00 00 00 00 0C 14 00 00 00 00 00 00 00 00
060: 00 00 B7 00 00 00 00 00 00 00 00 00 00 00 B8 63
070: 00 00 00 00 00 00 00 00 00 00 BB 00 00 00 00 00
080: 00 00 00 00 00 00 BC 00 00 00 00 00 00 00 00 00
090: 00 00 BD 00 00 00 00 00 00 00 00 00 00 00 BE 2D
0A0: 00 00 00 00 00 00 00 00 00 00 C2 00 00 00 00 00
0B0: 00 00 00 00 00 00 C3 00 00 00 00 00 00 00 00 00
0C0: 00 00 C5 00 00 00 00 00 00 00 00 00 00 00 C6 00
0D0: 00 00 00 00 00 00 00 00 00 00 C7 00 00 00 00 00
0E0: 00 00 00 00 00 00 F0 00 00 00 00 00 00 00 00 00
0F0: 00 00 F1 00 00 00 00 00 00 00 00 00 00 00 F2 00
100: 00 00 00 00 00 00 00 00 00 00 00 00 00 00 00 00
110: 00 00 00 00 00 00 00 00 00 00 00 00 00 00 00 00
120: 00 00 00 00 00 00 00 00 00 00 00 00 00 00 00 00
130: 00 00 00 00 00 00 00 00 00 00 00 00 00 00 00 00
140: 00 00 00 00 00 00 00 00 00 00 00 00 00 00 00 00
150: 00 00 00 00 00 00 00 00 00 00 00 00 00 00 00 00
160: 00 00 00 00 00 00 00 00 00 00 00 00 00 00 00 00
170: 00 00 00 00 00 00 00 00 00 00 00 00 00 00 00 00
180: 00 00 00 00 00 00 00 00 00 00 00 00 00 00 00 00
190: 00 00 00 00 00 00 00 00 00 00 00 00 00 00 00 00
1A0: 00 00 00 00 00 00 00 00 00 00 00 00 00 00 00 00
1B0: 00 00 00 00 00 00 00 00 00 00 00 00 00 00 00 00
1C0: 00 00 00 00 00 00 00 00 00 00 00 00 00 00 00 00
1D0: 00 00 00 00 00 00 00 00 00 00 00 00 00 00 00 00
1E0: 00 00 00 00 00 00 00 00 00 00 00 00 00 00 00 00
1F0: 00 00 00 00 00 00 00 00 00 00 00 00 00 00 00 60
—————————————————————————-
(2) ST250DM000-1BD141
—————————————————————————-
Model : ST250DM000-1BD141
Firmware : KC44
Serial Number : Z2AESHEG
Disk Size : 250,0 GB (8,4/137,4/250,0/250,0)
Buffer Size : 16384 KB
Queue Depth : 32
# of Sectors : 488397168
Rotation Rate : 7200 RPM
Interface : Serial ATA
Major Version : ATA8-ACS
Minor Version : ATA8-ACS version 4
Transfer Mode : SATA/300 | SATA/600
Power On Hours : 1077 ч
Power On Count : 1018 раз
Temperature : 25 C (77 F)
Health Status : Хорошо
Features : S.M.A.R.T., AAM, 48bit LBA, NCQ
APM Level : —-
AAM Level : D0D0h [ON]
— S.M.A.R.T. —————————————————————
ID Cur Wor Thr RawValues(6) Attribute Name
01 112 _99 __6 000002AB4F28 Ошибки чтения
03 _98 _98 __0 000000000000 Время раскрутки
04 _98 _98 _20 00000000080E Запуски/остановки шпинделя
05 100 100 _36 000000000000 Переназначенные сектора
07 100 253 _30 000000062E2B Ошибки позиционирования
09 _99 _99 __0 000000000435 Часы работы
0A 100 100 _97 000000000000 Повторные попытки раскрутки
0C 100 100 _20 0000000003FA Включения/отключения
B7 100 100 __0 000000000000 Спецификации производителя
B8 100 100 _99 000000000000 Все ошибки
BB 100 100 __0 000000000000 Неисправимые ошибки
BC 100 100 __0 000000000000 Таймаут команды
BD 100 100 __0 000000000000 Высокоуровневая запись
BE _75 _53 _45 00001D150019 Температура воздушного потока
C2 _25 _47 __0 000E00000019 Температура
C3 _23 _21 __0 000002AB4F28 Аппаратное ECC-восстановление
C5 100 100 __0 000000000000 Нестабильные сектора
C6 100 100 __0 000000000000 Неисправимые ошибки секторов
C7 200 200 __0 000000000000 CRC-ошибки UltraDMA
F0 100 253 __0 942000000435 Время позиционирования головок (часы)
F1 100 253 __0 000023E35515 Всего хост-записей
F2 100 253 __0 00002553CAD2 Всего хост-чтений
— IDENTIFY_DEVICE ———————————————————
0 1 2 3 4 5 6 7 8 9
000: 0C5A 3FFF C837 0010 0000 0000 003F 0000 0000 0000
010: 2020 2020 2020 2020 2020 2020 5A32 4145 5348 4547
020: 0000 8000 0004 4B43 3434 2020 2020 5354 3235 3044
030: 4D30 3030 2D31 4244 3134 3120 2020 2020 2020 2020
040: 2020 2020 2020 2020 2020 2020 2020 8010 0000 2F00
050: 4000 0200 0200 0007 3FFF 0010 003F FC10 00FB 0110
060: FFFF 0FFF 0000 0007 0003 0078 0078 0078 0078 0000
070: 0000 0000 0000 0000 0000 001F 850E 0004 0048 0040
080: 01F0 0029 346B 7F01 4163 3469 BE01 4163 407F 0014
090: 0014 0000 FFFE 0000 D0D0 0000 0000 0000 0000 0000
100: 5970 1D1C 0000 0000 0000 0000 6003 0000 5000 C500
110: 3F08 AE62 0000 0000 0000 0000 0000 0000 0000 401E
120: 401C 0000 0000 0000 0000 0000 0000 0000 0029 5970
130: 1D1C 5970 1D1C 2020 0002 0140 0100 5000 3C06 3C0A
140: 0000 003C 0000 0008 0000 0000 004F 0280 0000 0000
150: 0008 0000 0000 0000 0000 0000 0000 0000 3F00 99E0
160: 0000 0000 0000 0000 0000 0000 0000 0000 0000 0000
170: 0000 0000 0000 0000 0000 0000 0000 0000 0000 0000
180: 0000 0000 0000 0000 0000 0000 0000 0000 0000 0000
190: 0000 0000 0000 0000 0000 0000 0000 0000 0000 0000
200: 0000 0000 0000 0000 0000 0000 303F 0000 0000 4000
210: 0000 0000 0000 0000 0000 0000 0000 1C20 0000 0000
220: 0000 0000 1020 0000 0000 0000 0000 0000 0000 0000
230: 0000 0000 0000 0000 0000 0000 0000 0000 0000 0000
240: 0000 0000 0000 0000 0000 0000 0000 0000 0000 0000
250: 0000 0000 0000 0000 0000 B5A5
— SMART_READ_DATA ———————————————————
+0 +1 +2 +3 +4 +5 +6 +7 +8 +9 +A +B +C +D +E +F
000: 0A 00 01 0F 00 70 63 28 4F AB 02 00 00 00 03 03
010: 00 62 62 00 00 00 00 00 00 00 04 32 00 62 62 0E
020: 08 00 00 00 00 00 05 33 00 64 64 00 00 00 00 00
030: 00 00 07 0F 00 64 FD 2B 2E 06 00 00 00 00 09 32
040: 00 63 63 35 04 00 00 00 00 00 0A 13 00 64 64 00
050: 00 00 00 00 00 00 0C 32 00 64 64 FA 03 00 00 00
060: 00 00 B7 32 00 64 64 00 00 00 00 00 00 00 B8 32
070: 00 64 64 00 00 00 00 00 00 00 BB 32 00 64 64 00
080: 00 00 00 00 00 00 BC 32 00 64 64 00 00 00 00 00
090: 00 00 BD 3A 00 64 64 00 00 00 00 00 00 00 BE 22
0A0: 00 4B 35 19 00 15 1D 00 00 00 C2 22 00 19 2F 19
0B0: 00 00 00 0E 00 00 C3 1A 00 17 15 28 4F AB 02 00
0C0: 00 00 C5 12 00 64 64 00 00 00 00 00 00 00 C6 10
0D0: 00 64 64 00 00 00 00 00 00 00 C7 3E 00 C8 C8 00
0E0: 00 00 00 00 00 00 F0 00 00 64 FD 35 04 00 00 20
0F0: 94 1B F1 00 00 64 FD 15 55 E3 23 00 00 00 F2 00
100: 00 64 FD D2 CA 53 25 00 00 00 00 00 00 00 00 00
110: 00 00 00 00 00 00 00 00 00 00 00 00 00 00 00 00
120: 00 00 00 00 00 00 00 00 00 00 00 00 00 00 00 00
130: 00 00 00 00 00 00 00 00 00 00 00 00 00 00 00 00
140: 00 00 00 00 00 00 00 00 00 00 00 00 00 00 00 00
150: 00 00 00 00 00 00 00 00 00 00 00 00 00 00 00 00
160: 00 00 00 00 00 00 00 00 00 00 82 00 50 02 00 7B
170: 03 00 01 00 01 29 02 00 00 00 00 00 00 00 00 00
180: 00 00 00 00 9B 00 00 00 01 03 00 03 03 00 03 03
190: 03 00 00 00 00 00 00 00 00 01 00 00 00 00 00 00
1A0: 00 00 00 00 00 00 00 00 61 20 94 6D 87 03 00 00
1B0: 00 00 00 00 01 00 0D 00 15 55 E3 23 65 00 00 00
1C0: D2 CA 53 25 03 00 00 00 00 00 00 00 C5 59 97 34
1D0: 00 00 00 09 00 00 00 00 37 01 00 00 12 00 00 00
1E0: 00 00 00 00 00 00 00 00 00 00 00 00 00 00 00 08
1F0: 00 00 00 00 00 00 00 00 00 00 00 00 00 00 00 99
— SMART_READ_THRESHOLD —————————————————-
+0 +1 +2 +3 +4 +5 +6 +7 +8 +9 +A +B +C +D +E +F
000: 01 00 01 06 00 00 00 00 00 00 00 00 00 00 03 00
010: 00 00 00 00 00 00 00 00 00 00 04 14 00 00 00 00
020: 00 00 00 00 00 00 05 24 00 00 00 00 00 00 00 00
030: 00 00 07 1E 00 00 00 00 00 00 00 00 00 00 09 00
040: 00 00 00 00 00 00 00 00 00 00 0A 61 00 00 00 00
050: 00 00 00 00 00 00 0C 14 00 00 00 00 00 00 00 00
060: 00 00 B7 00 00 00 00 00 00 00 00 00 00 00 B8 63
070: 00 00 00 00 00 00 00 00 00 00 BB 00 00 00 00 00
080: 00 00 00 00 00 00 BC 00 00 00 00 00 00 00 00 00
090: 00 00 BD 00 00 00 00 00 00 00 00 00 00 00 BE 2D
0A0: 00 00 00 00 00 00 00 00 00 00 C2 00 00 00 00 00
0B0: 00 00 00 00 00 00 C3 00 00 00 00 00 00 00 00 00
0C0: 00 00 C5 00 00 00 00 00 00 00 00 00 00 00 C6 00
0D0: 00 00 00 00 00 00 00 00 00 00 C7 00 00 00 00 00
0E0: 00 00 00 00 00 00 F0 00 00 00 00 00 00 00 00 00
0F0: 00 00 F1 00 00 00 00 00 00 00 00 00 00 00 F2 00
100: 00 00 00 00 00 00 00 00 00 00 00 00 00 00 00 00
110: 00 00 00 00 00 00 00 00 00 00 00 00 00 00 00 00
120: 00 00 00 00 00 00 00 00 00 00 00 00 00 00 00 00
130: 00 00 00 00 00 00 00 00 00 00 00 00 00 00 00 00
140: 00 00 00 00 00 00 00 00 00 00 00 00 00 00 00 00
150: 00 00 00 00 00 00 00 00 00 00 00 00 00 00 00 00
160: 00 00 00 00 00 00 00 00 00 00 00 00 00 00 00 00
170: 00 00 00 00 00 00 00 00 00 00 00 00 00 00 00 00
180: 00 00 00 00 00 00 00 00 00 00 00 00 00 00 00 00
190: 00 00 00 00 00 00 00 00 00 00 00 00 00 00 00 00
1A0: 00 00 00 00 00 00 00 00 00 00 00 00 00 00 00 00
1B0: 00 00 00 00 00 00 00 00 00 00 00 00 00 00 00 00
1C0: 00 00 00 00 00 00 00 00 00 00 00 00 00 00 00 00
1D0: 00 00 00 00 00 00 00 00 00 00 00 00 00 00 00 00
1E0: 00 00 00 00 00 00 00 00 00 00 00 00 00 00 00 00
1F0: 00 00 00 00 00 00 00 00 00 00 00 00 00 00 00 60
Microsoft Management Console Has Stopped Working Solved
Содержание
- Резюме :
- Быстрая навигация:
- Моя консоль управления Microsoft перестала работать
- Что такое консоль управления Microsoft
- Консоль управления Microsoft перестала работать, ошибка
- Почему консоль управления Microsoft не отвечает
- Что делать, когда консоль управления Microsoft перестала работать
- Шаг 1. Проверьте файлы и сделайте резервную копию
- Решение: mmc.exe ошибка при запуске приложения 0xc0000428
- Причины возникновения и способы решения
- Запуск от имени администратора
- Использование командной строки
- Отключение контроля учетных записей UAC
- Встроенная учетная запись администратора
- Удаление цифровой подписи файла
- One thought on “ Решение: mmc.exe ошибка при запуске приложения 0xc0000428 ”
- Консоль управления (MMC) не отвечает (Windows Server 2008 R2)
- При попытке открыть диспетчер устройств или в окне «Управление компьютером», получено сообщение об ошибке: «MMC не может открыть файл C:WINDOWSsystem32devmgmt.msc»
- Описание сообщения об ошибке
- Помощь в решении проблемы
- Самостоятельное решение проблемы
- «Устранена ли неполадка?»
- Дополнительные сведения
- Ошибка (MMC обнаружила ошибку в оснастке и разгрузит ее) при попытке запуска VAMT 3.0 на компьютере Windows 7 или Windows Server 2008 R2
- Симптомы
- Причина
- Решение
Резюме :
Некоторые опытные пользователи Windows жалуются, что столкнулись с неприятной проблемой: консоль управления Microsoft перестала работать. С тех пор административные надстройки, такие как «Управление дисками», «Диспетчер устройств» и «Редактор групповой политики», работать не будут. В этом посте анализируются основные причины такой ошибки и способы ее эффективного устранения.
Быстрая навигация:
Моя консоль управления Microsoft перестала работать
Вы можете перейти к домашняя страница чтобы получить полезные инструменты для решения проблем Windows на вашем ПК.
Что такое консоль управления Microsoft
Фактически, Консоль управления Microsoft (также известный как MMC) является жизненно важным компонентом операционных систем Windows, начиная с Windows 2000. Он предназначен для всех системных администраторов и опытных пользователей. Что можно делать с MMC?
Консоль управления Microsoft может размещать оснастки (компоненты компонентной объектной модели), поскольку она предоставляет общую структуру. И большинство административных инструментов, которые вы можете найти в Windows, реализованы как оснастки MMC. В результате несколькими службами в Windows можно легко управлять в одном интерфейсе.
Консоль управления Microsoft перестала работать, ошибка
В общем, mmc.exe работает в фоновом режиме, поэтому вы даже не заметите его, пока не столкнетесь с ошибкой mmc.exe. В это время вы можете увидеть одно из следующих сообщений об ошибке, когда ваша консоль управления Microsoft не работает.
Сообщение 1 : Консоль управления Microsoft перестала работать. Проблема привела к тому, что программа перестала правильно работать. Windows закроет программу и сообщит вам, если решение доступно.
Сообщение 3 : Консоль управления Microsoft перестала работать. Windows может проверить в Интернете решение проблемы.
Почему консоль управления Microsoft не отвечает
Вы можете потерять контроль над такими инструментами, как «Управление компьютером», «Просмотр событий», «Планировщик задач», «Службы компонентов» и «Модули Windows PowerShell» во время работы на компьютере с Windows. Любая из оснасток может внезапно выйти из строя; когда это произойдет, вы должны подозревать, что следующие факторы ответственны за ошибку консоли управления Microsoft.
Наконечник: Иногда MMC не может инициализировать оснастку. Нажмите Вот чтобы узнать, как исправить ошибку mmc snap.
Возможная причина 1: повреждены некоторые системные файлы.
Честно говоря, повреждение данных является причиной номер один для многих ошибок на компьютере и других устройствах. Во время записи, чтения, сохранения и передачи файлов могут быть внесены непреднамеренные и неожиданные изменения, что приведет к повреждению исходных данных и возникновению ошибок.
Но, к счастью, пользователи могут восстановить поврежденные системные файлы с помощью простого сканирования SFC или DISM.
Возможная причина 2: неудачное обновление до Windows 10.
Согласно отзывам пользователей, консоль управления Microsoft перестала работать, ошибка начинает появляться время от времени после обновления до Windows 10 из более старой версии Windows. Основная причина также поврежденные файлы (необходимые файлы могут быть повреждены во время процесса и вызвать ошибку).
Возможная причина 3: проблемы с хранилищем сертификатов локального компьютера.
Многие пользователи сообщали, что система выдает им окно с ошибкой «Консоль управления Microsoft перестала работать», когда они пытаются добавить оснастку в MMC. В этом случае сбой Windows 10 кажется наиболее вероятной причиной этой ошибки.
Возможная причина 4: открытие правил для входящих подключений брандмауэра Windows.
Если вы попытаетесь открыть правила для входящих подключений брандмауэра Windows, вы также можете обнаружить, что консоль управления Microsoft не отвечает на Windows 10. Некоторые пользователи обнаруживают, что ошибка возникает в результате автоматического обновления Windows. Microsoft уже исправила такую проблему, поэтому вам следует сразу же устанавливать все ожидающие обновления Windows.
Предупреждение: Хотя ошибку приложения mmc.exe можно исправить после установки ожидающего обновления Windows, это может привести к потере файла на устройстве. Пожалуйста, используйте MiniTool для восстановить файлы после обновления Windows ДЫМ!
Что делать, когда консоль управления Microsoft перестала работать
Шаг 1. Проверьте файлы и сделайте резервную копию
Когда вы получаете сообщение об ошибке MMC перестала работать на устройстве Windows, вы должны проверить файлы (как системные файлы, так и файлы данных). Если какой-либо из них поврежден / утерян, вам следует начать восстановление, выполнив следующие операции.
Вот как восстановить файлы на вашем ПК с помощью MiniTool Power Data Recovery. Если вы ему не доверяете, вы можете сначала использовать пробную версию.
После этого я советую вам сделать резервную копию вашего диска (по крайней мере, важных папок и файлов), поскольку методы, которые вы используете для устранения ошибки mmc.exe, могут привести к потере данных.
Источник
Решение: mmc.exe ошибка при запуске приложения 0xc0000428
Ошибка запуска консоли 0xc0000428 (mmc.exe) наблюдается в Windows 10 из-за сбоев в работе системы, когда Windows блокирует приложение в целях безопасности. Ошибка 0xc0000428 возникает при установке или запуске программ, попытке использования сторонних устройств — к примеру, принтера с устаревшими драйверами.
Приложение mmc.exe также может выдавать ошибку при запуске «Диспетчера задач», «Управления дисками», «Управления компьютером» и другого системного ПО. Получается, что Windows 10 накладывает блокировку на запуск как сторонних программ, так и собственной консоли. На экране появляются сообщения о блокировке приложения в целях защиты, либо о недоверенном издателе.
Исправляем ошибку запуска приложения mmc.exe 0xc0000428:
Причины возникновения и способы решения
Ошибка 0xc0000428 у приложения mmc.exe появилась только на Windows 10, когда служба UAC — Контроль учетных записей — получил возможность не только спрашивать разрешение на установку, но и блокировать приложение или издателя превентивно. В этом случае Windows 10 будет выдавать различные ошибки и предлагать обратиться к администратору компьютера.
Технически, причин для появления ошибки всего две:
Существует пять действий, которые могут помочь, когда Windows 10 блокирует приложения или консоль в целях безопасности. Этого должно быть достаточно для решения проблемы хотя бы с конкретным приложением.
Запуск от имени администратора
Если способ помог, проблемное ПО все-таки может заработать. Если нет, на экране опять появится ошибка или сообщение от Контроля учетных записей пользователя «Это приложение заблокировано в целях защиты. Администратор заблокировал выполнение этого приложения. За дополнительными сведениями обратитесь к администратору».
Использование командной строки
От ошибок и блокировки системой можно избавиться, если запустить проблемное приложение через командную строку. Запуск программы через команду выполняется следующим образом:
Отключение контроля учетных записей UAC
Если другие пути решения не помогают, можно вообще отключить контроль учетных записей, вызывающий ошибки. Для эффективной блокировки работы службы UAC следует воспользоваться редактором реестра.
Как отключить контроль учетных записей в Windows 10:
После выполнения этих действий системы предложит перезагрузить компьютер для вступления изменений в силу. Можно воспользоваться предложением, либо перезагрузить компьютер самостоятельно. После перезагрузки Windows служба UAC будет отключена.
С отключенной службой следует попробовать заново запустить приложение или выполнить установку проблемной программы. Вне зависимости от того, получилось установить таким способом нужное ПО или нет, контроль учетных записей следует включить обратно в целях безопасности. Для этого нужно заново отредактировать запись в реестре, только заменить значение 0 на 1, после чего перезагрузить компьютер.
Встроенная учетная запись администратора
Данный способ следует использовать в том случае, если отключение контроля учетных записей по каким-то причинам не помогло. Встроенная учетная запись администратора помогает избавиться от ошибки без отключения UAC.
Для включения встроенной учетной записи администратора в Windows 10 нужно:
После этого можно закрывать консоль и выходить из текущей учетной записи, чтобы войти под активированным встроенным аккаунтом администратора.
После окончания всех действий следует войти под своим основным аккаунтом и отключить аккаунт администратора обратно. Работать под встроенной учетной записью в повседневном режиме категорически не следует, поскольку это подвергает компьютер целому ряду опасностей.
Удаление цифровой подписи файла
Контроль учетных записей блокирует работу только тех файлов, у которых истек срок сертификата/цифровой подписи, либо эта цифровая подпись недействительна. Данный способ должен гарантированно решить проблему, если все остальные методы не помогли. Проблема в том, что стандартными средствами Windows 10 удалять или изменять подписи файлов нельзя, поэтому придется обратиться к ПО от сторонних разработчиков.
Процесс выглядит следующим образом:
Файлы без электронной подписи не должны блокироваться UAC, поэтому ошибка исчезнет и инсталляция пройдет корректно.
One thought on “ Решение: mmc.exe ошибка при запуске приложения 0xc0000428 ”
Отключение службы контроля учебных записей поможет, но делать это на постоянке не слишком удобно. Лично мне помогло удаление цифровой подписи. А вообще — в последующих обновлениях Win10 эта ошибка, вроде как, была исправлена.
Источник
Консоль управления (MMC) не отвечает (Windows Server 2008 R2)
Модератор форума: fixap, Drinko
Компьютерный форум » Операционные системы » Windows 7 » Консоль управления (MMC) не отвечает (Windows Server 2008 R2) (Зависание панели управления сервером при открытии)
BB-код ссылки (для форумов):
При открытии «Диспетчера сервера» или «Включения и отключения компонентов» окно открывается, отображается «Диспетчер сервера» и окно зависает.
При этом «Панель управления», «Диспетчер устройств», «Центр обновления» и т.д. нормально открываются и работают.
При закрытии зависшего окна выдаётся следующая ошибка:
Описание:
Ошибка привела к остановке взаимодействия программы с Windows.
Сигнатура проблемы:
Имя события проблемы: AppHangB1
Имя приложения: mmc.exe
Версия приложения: 6.1.7600.16385
Отметка времени приложения: 4a5bc808
Сигнатура зависания: 867d
Тип зависания: 256
Версия ОС: 6.1.7601.2.1.0.16.33
Код языка: 1049
Доп. сигнатура зависания 1: 867decd28408d35b7addaf1a0722d376
Доп. сигнатура зависания 2: 3be1
Доп. сигнатура зависания 3: 3be1d97297303672b174067bbb5629a6
Доп. сигнатура зависания 4: 867d
Доп. сигнатура зависания 5: 867decd28408d35b7addaf1a0722d376
Доп. сигнатура зависания 6: 3be1
Доп. сигнатура зависания 7: 3be1d97297303672b174067bbb5629a6
Если заявление о конфиденциальности в Интернете недоступно, ознакомьтесь с его локальным вариантом:
C:Windowssystem32ru-RUerofflps.txt
Ещё появилась надпись, «Ваша копия Windows не является подлинной» и периодически выскакивает сообщение, что наша копия виндовс поддельная.
У нас установлена лицензионная версия.
Примерно за месяц до ошибки был установлен SSD M.2 (на нем только базы 1С)
Так же была установлена пробная версия PrimoCash Server 2.2.0, на данный момент она неактивна.
Непосредственно перед появление ошибки PrimoCash работала.
Запускались проверка системы sfc /scannow, ошибок не обнаружено.
Подскажите, пожалуйста, как исправить ошибки?
Перед обновлением было установлено средство готовности к обновлению системы (KB947821), были исправлены некоторые ошибки.
Сервер работает в режиме терминалов
Из ПО основные программы 1С 8.3 и 1С 7.7 (6 клиентов)
Подключенное оборудование:
ККМ принтер чеков, штрих-сканер.
Источник
При попытке открыть диспетчер устройств или в окне «Управление компьютером», получено сообщение об ошибке: «MMC не может открыть файл C:WINDOWSsystem32devmgmt.msc»
Описание сообщения об ошибке
При попытке открыть диспетчер устройств или в окне «Управление компьютером», получено сообщение об ошибке, подобное приведенному ниже:
MMC не может открыть файл C:WINDOWSsystem32devmgmt.msc.
Возможно, файл не существует, не является консолью MMC или был создан более поздней версией MMC. Также возможно, нет достаточных прав доступа к файлу.
Чтобы получить помощь в решении проблемы, перейдите к разделу «помощь в решении проблемы». Если вы предпочитаете решить проблему самостоятельно, перейдите к разделу «Самостоятельное решение проблемы».
Помощь в решении проблемы
Примечание. Этот мастер может быть только на английском языке. Однако автоматическое исправление также работает для других языковых версиях Windows.
Примечание. Если вы не за компьютером, на котором возникла проблема, можно сохранить автоматическое исправление на флэш-накопитель или компакт-диск, чтобы запустить его на нужном компьютере.
Самостоятельное решение проблемы
Эта проблема может возникнуть, если один или несколько библиотек DLL, которые используются на консоли управления Microsoft (MMC) отсутствует или поврежден. Эти файлы включают следующее:
Чтобы устранить эту проблему, выполните следующие действия:
Нажмите кнопку Пуск, выберите пункт Выполнить, введите cmd и нажмите кнопку ОК.
В командной строке введите cd %windir%system32и нажмите клавишу ВВОД.
Примечание. Папку % Windir % — папка, где установлена Microsoft Windows.
Введите следующие команды. После каждой команды нажмите клавишу ВВОД.
Введите команду exit и нажмите клавишу ВВОД, чтобы закрыть окно командной строки.
«Устранена ли неполадка?»
Проверьте, устранена ли проблема. Если проблема устранена, приведенные в этой статье. Если проблема не устранена, обратитесь в службу поддержки.
Дополнительные сведения
Источник
Ошибка (MMC обнаружила ошибку в оснастке и разгрузит ее) при попытке запуска VAMT 3.0 на компьютере Windows 7 или Windows Server 2008 R2
Эта статья помогает устранить ошибку (MMC обнаружила ошибку в оснастке и разгрузит ее), которая возникает при попытке запуска средство управления активацией корпоративных лицензий (VAMT) 3.0 на компьютере Windows 7 или Windows Server 2008 R2.
Применяется к: Windows 7 Пакет обновления 1, Windows Server 2012 R2
Исходный номер КБ: 2817142
Симптомы
На компьютере с Windows 7 или Windows 2008 R2 при попытке запуска VAMT 3.0 может возникнуть сбой. Кроме того, вы можете получить следующее сообщение об ошибке:
MMC обнаружила ошибку в оснастке и разгрузит ее
Затем вам будет предложено два варианта:
Если выбран второй вариант, вы можете получить сообщение об ошибке, аналогичное следующему:
Необналиченное исключение в управляемой привязке кода
FX:<6fbe5d92-c65a-41dc-aebf-09d8845f68a1>
Исключение было отброшено объектом призыва
Трассировка стека исключений:
в System.RuntimeTypeHandle.CreateInstance (тип RuntimeType, Boolean publicOnly, Boolean noCheck, Boolean& canBeCached, RuntimeMethodHandle& ctor, Boolean& bNeedSecurityCheck)
в System.RuntimeType.CreateInstanceSlow (Boolean publicOnly, Boolean fillCache)
в System.RuntimeType.CreateInstanceImpl (Boolean publicOnly, Boolean skipVisibilityChecks, Boolean fillCache)
в System.Activator.CreateInstance(Тип, Boolean nonPublic)
в System.RuntimeType.CreateInstanceImpl (BindingFlags bindingAttr, binder binder, Object[] args, CultureInfo culture, Object[] activationAttributes)
в System.Activator.CreateInstance(Type, BindingFlags bindingAttr, Binder binder, Object[] args, CultureInfo culture, Object[] activatAttributes)
в System.Activator.CreateInstance(String assemblyName, String typeName, Boolean ignoreCase, BindingFlags bindingAttr, Binder binder, Object[] args, CultureInfo culture, Object[] activatAttributes, Evidence securityInfo, StackCrawlMark& stackMark)
в System.Activator.CreateInstance (String assemblyName, String typeName)
в System.AppDomain.CreateInstance (String assemblyName, String typeName)
в System.AppDomain.CreateInstanceAndUnwrap (String assemblyName, String typeName)
в Microsoft.ManagementConsole.Internal.SnapInClient.CreateSnapIn (String assemblyName, String typeName)
в Microsoft.ManagementConsole.Internal.ClassLibraryServices.Microsoft.ManagementConsole.Internal.IClassLibraryServices.CreateSnapIn (String assemblyName, String typeName)
в Microsoft.ManagementConsole.Internal.IClassLibraryServices.CreateSnapIn (String assemblyName, String typeName)
в Microsoft.ManagementConsole.Executive.SnapInApplication.CreateSnapIn (String snapInAqn)
в Microsoft.ManagementConsole.Executive.SnapInitializationOperation.CreateSnapIn()
в Microsoft.ManagementConsole.Executive.Operation.OnThreadTransfer(SimpleOperationCallback callback)
Причина
Решение
На Windows 7-го компьютера
На компьютере Windows Server 2008 R2
Источник
The Microsoft Management Console creates and opens administrative tools (consoles) that manage the software and hardware on Windows. When this tool has issues, you might often bump into the “Microsoft Management Console Has Stopped Working” error.
In most cases, this error message might pop up while trying to run the apps on your device. In this article, we’ll provide seven easy solutions that will help you fix the “Microsoft Management Console Has Stopped Working” error.
1. Perform a «Check Disk» Scan

The issue at hand might be caused by problems that stem from your device’s hard drive. To tackle this issue, you could run a Check Disk (CHKDSK) scan. This feature scans your entire hard drive and tries to repair any issues on it.
Here’s how you can run a Check Disk scan:
- Press Win + R to open the Run command dialog box.
- Type CMD and press Ctrl + Shift + Enter to open an elevated Command prompt.
- Type the following command and press Enter:
chkdsk C: /f
Wait for the process to complete and then restart your device.
If you’ve installed Windows on a different drive, then change C: in the command and replace it with the letter of the relevant drive.
To fix the error and scan for bad sectors, type the following command and press Enter:
chkdsk C: /r
Restart your device when the process is complete.
2. Scan and Fix Corrupted System Files

If the Check Disk scan doesn’t resolve the issue, then you might consider scanning and fixing Windows system files. To repair corrupted or missing files, you’ll need to use the DISM and SFC tools.
To get started, let’s take a look at how you can run a DISM scan:
- Press Win + R to open the Run command dialog box.
- Type CMD and press Ctrl + Shift + Enter to open an elevated Command Prompt.
- Type the following command and press Enter:
DISM /Online /Cleanup-Image /ScanHealth
When this scan is complete, type the following command and press Enter:
DISM /Online /Cleanup-Image /RestoreHealth
Wait for the process to complete and then restart your device. When the device powers up, run an SFC scan by following these steps:
- Open the Run command dialog box and an elevated Command Prompt as per the previous steps.
- Type the following command and press Enter:
sfc /scannow
Wait for the process to complete, close the Command Prompt, and then restart your device.
3. Run the Hardware and Devices Troubleshooter
Ever tried using Windows built-in troubleshooters? These are incredible tools that can help you tackle various system issues.
In this particular case, we’ll try to resolve the issue by using the Hardware and Devices troubleshooter. Now, here are the steps for running this tool:
- Press the Windows key and navigate to PC Settings > Update & Security > Troubleshoot.
- Press Additional troubleshooters on the right-hand side pane.
- Click the Hardware and Devices troubleshooter and press the Run the troubleshooter button. Follow the on-screen instructions to finalize the process.
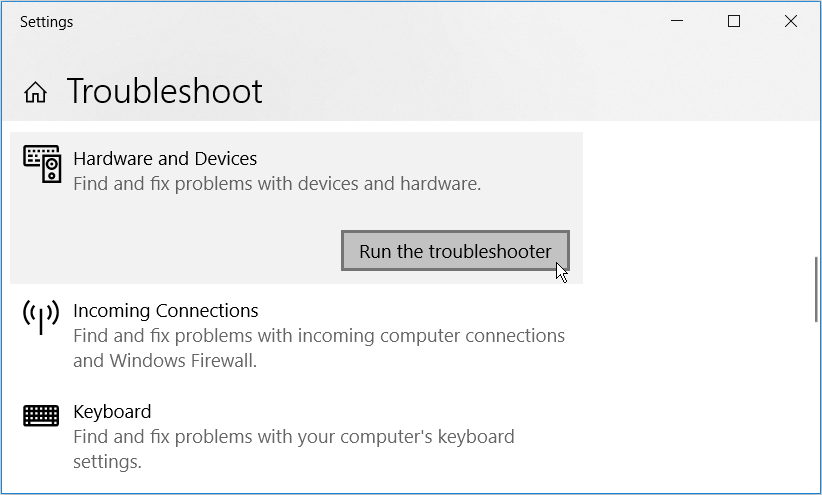
4. Update or Remove Corrupted Third-Party Programs
In some instances, the issue at hand is caused by corrupted third-party apps. So, you might want to look for suspicious apps on your device and update or remove them. But first, try performing a clean boot and see if it resolves your issue.
If you decide to delete any suspicious program, then use a reliable third-party uninstaller. And to avoid any issues in the future, always ensure that you download apps from reliable websites.
5. Fix the Microsoft Visual Programs
The Microsoft Visual C++ runtime library packages are some of the vital features on your Windows device. If these packages suddenly go missing or get corrupted, then your device might experience several issues. So, let’s discover how you can repair or reinstall these programs.
To get started, here’s how you can repair the Microsoft Visual C++ programs:
- Press Win + R to open the Run command dialog box.
- Type appwiz.cpl and press Enter to open the Programs and Features window.
- Right-click on each Microsoft Visual C++ program and then select Change.
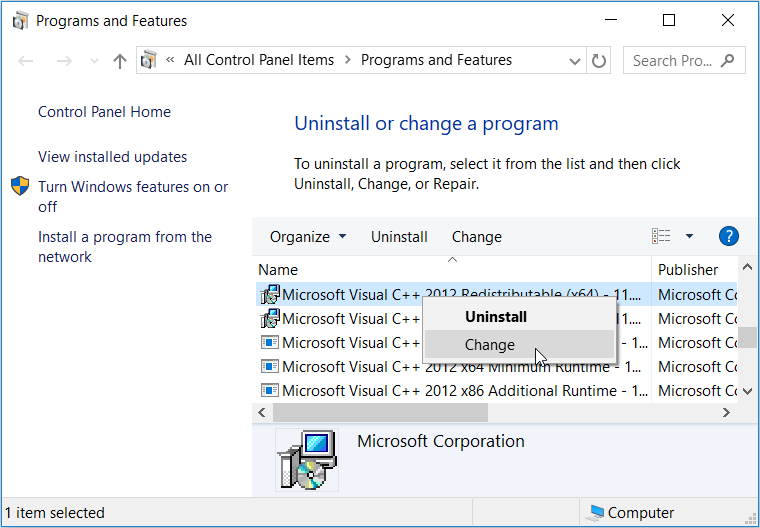
Click the Repair button In the next window. Finally, follow the on-screen instructions and then restart your device to save these changes.
Meanwhile, here’s how you can reinstall the Microsoft Visual C++ programs:
- Open the Run command dialog box and the Programs and Features window as per the previous steps.
- Right-click on each Microsoft Visual C++ program and click Uninstall.
- From there, visit the Microsoft Website and reinstall the Microsoft Visual C++ programs.
- Follow the on-screen instructions and then restart your device to save these changes.
6. Use a System Restore Point
If you’ve started encountering this error recently, then a System Restore point could help. When using the System Restore tool, your device returns its previous state and gets rid of system issues. However, you can only use this tool if you’ve previously created a restore point.
Now, here’s how you can use a restore point to tackle the «Microsoft Management Console» error:
- Type Create a Restore Point in the Windows search bar and select the Best match.
- Select the System Protection tab.
- Click System Restore and then press the Next button.
- Select Show more restore points and then select a restore point of your choice. Click Next, click Finish, and then wait for the process to complete.
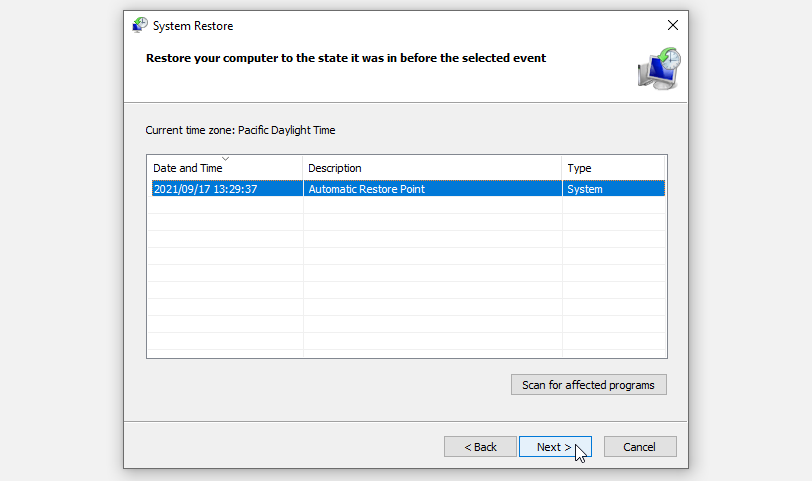
7. Reset Your Windows Device
If you still can’t resolve this error, then you might want to reset your device. When resetting Windows, this restores your device to its factory settings but keeps your data safe.
Although resetting Windows is a safe process, you might consider backing up your device first just in case things don’t go accordingly.
Now, let’s check out how you can reset your device:
- Press the Windows key and navigate to PC Settings > Update & Security > Recovery.
- Click the Get started button and then follow the on-screen instructions to finalize the process.
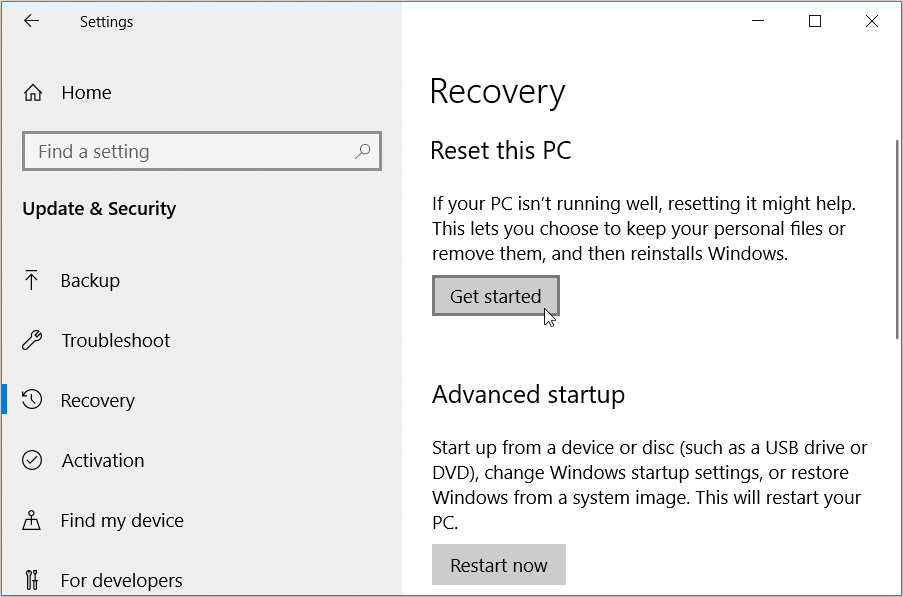
Easily Tackle the “Microsoft Management Console” Error
It’s quite frustrating when Windows keeps popping up the “Microsoft Management Console Has Stopped Working” error. If you want to tackle this issue, check out the solutions we’ve covered.
And if you’re not familiar with the Microsoft Management Console, then it’s time to learn a bit about how this tool works.
The Microsoft Management Console creates and opens administrative tools (consoles) that manage the software and hardware on Windows. When this tool has issues, you might often bump into the “Microsoft Management Console Has Stopped Working” error.
In most cases, this error message might pop up while trying to run the apps on your device. In this article, we’ll provide seven easy solutions that will help you fix the “Microsoft Management Console Has Stopped Working” error.
1. Perform a «Check Disk» Scan

The issue at hand might be caused by problems that stem from your device’s hard drive. To tackle this issue, you could run a Check Disk (CHKDSK) scan. This feature scans your entire hard drive and tries to repair any issues on it.
Here’s how you can run a Check Disk scan:
- Press Win + R to open the Run command dialog box.
- Type CMD and press Ctrl + Shift + Enter to open an elevated Command prompt.
- Type the following command and press Enter:
chkdsk C: /f
Wait for the process to complete and then restart your device.
If you’ve installed Windows on a different drive, then change C: in the command and replace it with the letter of the relevant drive.
To fix the error and scan for bad sectors, type the following command and press Enter:
chkdsk C: /r
Restart your device when the process is complete.
2. Scan and Fix Corrupted System Files

If the Check Disk scan doesn’t resolve the issue, then you might consider scanning and fixing Windows system files. To repair corrupted or missing files, you’ll need to use the DISM and SFC tools.
To get started, let’s take a look at how you can run a DISM scan:
- Press Win + R to open the Run command dialog box.
- Type CMD and press Ctrl + Shift + Enter to open an elevated Command Prompt.
- Type the following command and press Enter:
DISM /Online /Cleanup-Image /ScanHealth
When this scan is complete, type the following command and press Enter:
DISM /Online /Cleanup-Image /RestoreHealth
Wait for the process to complete and then restart your device. When the device powers up, run an SFC scan by following these steps:
- Open the Run command dialog box and an elevated Command Prompt as per the previous steps.
- Type the following command and press Enter:
sfc /scannow
Wait for the process to complete, close the Command Prompt, and then restart your device.
3. Run the Hardware and Devices Troubleshooter
Ever tried using Windows built-in troubleshooters? These are incredible tools that can help you tackle various system issues.
In this particular case, we’ll try to resolve the issue by using the Hardware and Devices troubleshooter. Now, here are the steps for running this tool:
- Press the Windows key and navigate to PC Settings > Update & Security > Troubleshoot.
- Press Additional troubleshooters on the right-hand side pane.
- Click the Hardware and Devices troubleshooter and press the Run the troubleshooter button. Follow the on-screen instructions to finalize the process.
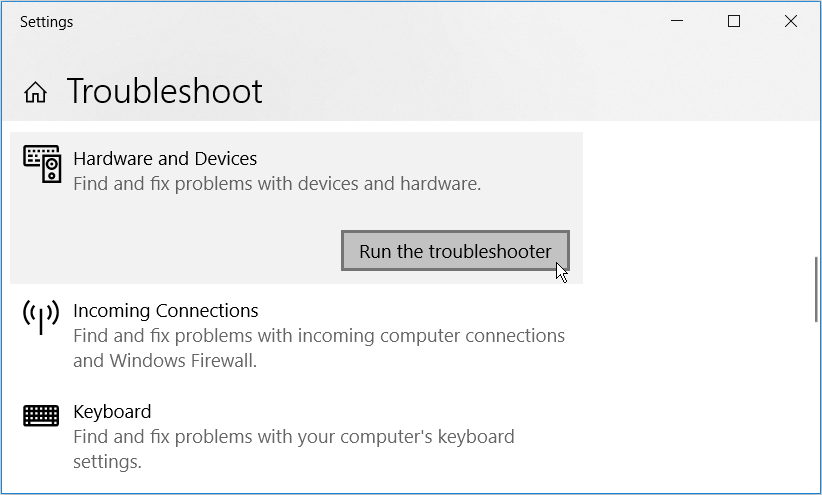
4. Update or Remove Corrupted Third-Party Programs
In some instances, the issue at hand is caused by corrupted third-party apps. So, you might want to look for suspicious apps on your device and update or remove them. But first, try performing a clean boot and see if it resolves your issue.
If you decide to delete any suspicious program, then use a reliable third-party uninstaller. And to avoid any issues in the future, always ensure that you download apps from reliable websites.
5. Fix the Microsoft Visual Programs
The Microsoft Visual C++ runtime library packages are some of the vital features on your Windows device. If these packages suddenly go missing or get corrupted, then your device might experience several issues. So, let’s discover how you can repair or reinstall these programs.
To get started, here’s how you can repair the Microsoft Visual C++ programs:
- Press Win + R to open the Run command dialog box.
- Type appwiz.cpl and press Enter to open the Programs and Features window.
- Right-click on each Microsoft Visual C++ program and then select Change.
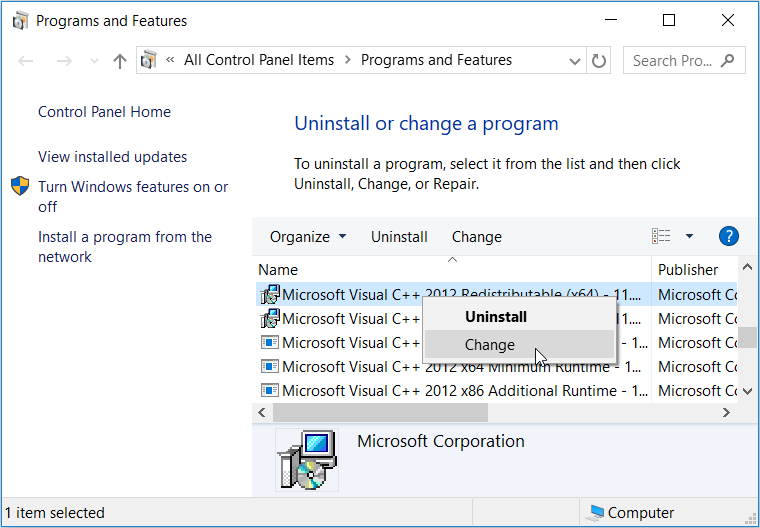
Click the Repair button In the next window. Finally, follow the on-screen instructions and then restart your device to save these changes.
Meanwhile, here’s how you can reinstall the Microsoft Visual C++ programs:
- Open the Run command dialog box and the Programs and Features window as per the previous steps.
- Right-click on each Microsoft Visual C++ program and click Uninstall.
- From there, visit the Microsoft Website and reinstall the Microsoft Visual C++ programs.
- Follow the on-screen instructions and then restart your device to save these changes.
6. Use a System Restore Point
If you’ve started encountering this error recently, then a System Restore point could help. When using the System Restore tool, your device returns its previous state and gets rid of system issues. However, you can only use this tool if you’ve previously created a restore point.
Now, here’s how you can use a restore point to tackle the «Microsoft Management Console» error:
- Type Create a Restore Point in the Windows search bar and select the Best match.
- Select the System Protection tab.
- Click System Restore and then press the Next button.
- Select Show more restore points and then select a restore point of your choice. Click Next, click Finish, and then wait for the process to complete.
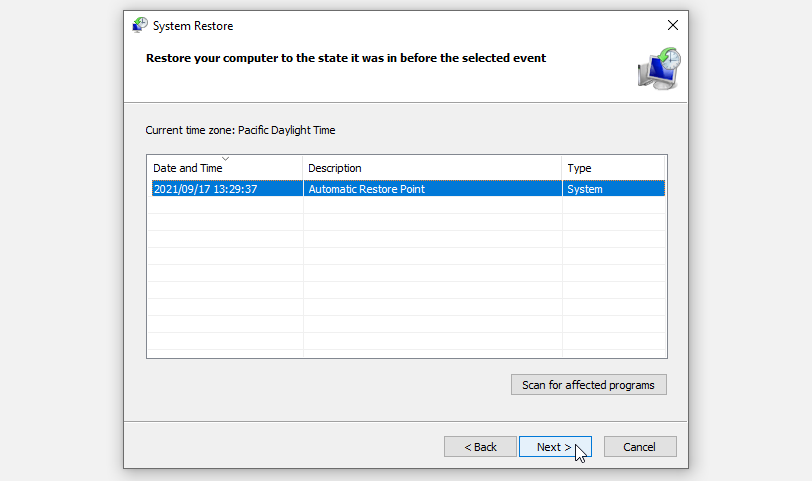
7. Reset Your Windows Device
If you still can’t resolve this error, then you might want to reset your device. When resetting Windows, this restores your device to its factory settings but keeps your data safe.
Although resetting Windows is a safe process, you might consider backing up your device first just in case things don’t go accordingly.
Now, let’s check out how you can reset your device:
- Press the Windows key and navigate to PC Settings > Update & Security > Recovery.
- Click the Get started button and then follow the on-screen instructions to finalize the process.
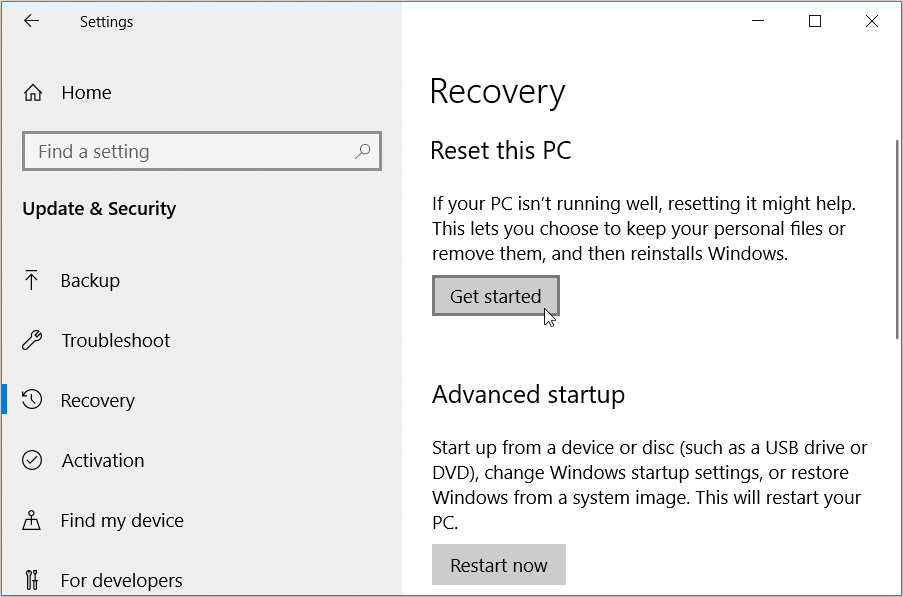
Easily Tackle the “Microsoft Management Console” Error
It’s quite frustrating when Windows keeps popping up the “Microsoft Management Console Has Stopped Working” error. If you want to tackle this issue, check out the solutions we’ve covered.
And if you’re not familiar with the Microsoft Management Console, then it’s time to learn a bit about how this tool works.
#1
m2m2005
-
- Пользователи
-
- 4 сообщений
Новичок
Отправлено 19 Ноябрь 2012 — 10:00
Всем доброго времени!
Проблема такова:
Не открывается консоль управления (mmc) в win 7.
Так же не запускаются соответствующие ей службы (что в панель управления -администрирование. что «пуск-выполнить»)
Постоянно одна и таже ошибка((на скрине.
chkdsk чего то нашел исправил/восстановил но все впустую(
Может какая-то служба отключена, только вот какая…
Прикрепленные файлы
-
ошибка.jpg 114,02К
31 Количество загрузок:
- Наверх
#2
NBAH79RUS
NBAH79RUS
- Пол:Мужчина
- Город:ɐʚʞɔоW
- Интересы:мойка голов изнутри
Отправлено 19 Ноябрь 2012 — 10:04
А в чем проблема переустановить виндовс?
Будем честными*!
*誠實,在這種情況下,涉及到一個抽象的概念,在特殊情況而定
- Наверх
#3
m2m2005
m2m2005
-
- Пользователи
-
- 4 сообщений
Новичок
Отправлено 20 Ноябрь 2012 — 06:44
А в чем проблема переустановить виндовс?
Ну если честно хотелось бы обойтись без этого…других вариантов нет?
- Наверх
#4
NBAH79RUS
NBAH79RUS
- Пол:Мужчина
- Город:ɐʚʞɔоW
- Интересы:мойка голов изнутри
Отправлено 20 Ноябрь 2012 — 10:08
попробовать точку восстановления, если таковые имеются
Сообщение отредактировал NBAH79RUS: 20 Ноябрь 2012 — 10:09
Будем честными*!
*誠實,在這種情況下,涉及到一個抽象的概念,在特殊情況而定
- Наверх
#5
m2m2005
m2m2005
-
- Пользователи
-
- 4 сообщений
Новичок
Отправлено 20 Ноябрь 2012 — 11:18
попробовать точку восстановления, если таковые имеются
Таковых не имеется..чтож придется все заново..тема закрыта
- Наверх
#6
San_Francisco
San_Francisco
- Пол:Женщина
Отправлено 20 Ноябрь 2012 — 11:39
Можно и не переустанавливать систему целиком, а переустановить только консоль MMC: rundll.exe mmcndmgr.dll, dllregisterserver (в командной строке от администратора)
Это основной но не единственный, ответственный за mmc файл. Возможно что-то из системных файлов повреждено, для восстановления в командной строке выполните команду sfc /scannw. Отчет о восстановлении можно посмотреть в папке %windir%LogsCBSCBS.log
Сообщение отредактировал San_Francisco: 20 Ноябрь 2012 — 11:53
- Наверх
#7
NBAH79RUS
NBAH79RUS
- Пол:Мужчина
- Город:ɐʚʞɔоW
- Интересы:мойка голов изнутри
Отправлено 20 Ноябрь 2012 — 12:30
Таковых не имеется..чтож придется все заново..тема закрыта
через f8 еще попробуйте
когда переставлять будете и установку запустите, проверьте нету ли в ней опции восстановить системные файлы — в какихто сборках бывает (точно не помню где видел)
Сообщение отредактировал NBAH79RUS: 20 Ноябрь 2012 — 12:31
Будем честными*!
*誠實,在這種情況下,涉及到一個抽象的概念,在特殊情況而定
- Наверх
#8
Regnix
Отправлено 20 Ноябрь 2012 — 12:35
через f8 еще попробуйте
когда переставлять будете и установку запустите, проверьте нету ли в ней опции восстановить системные файлы — в какихто сборках бывает (точно не помню где видел)
Обычно восстановление происходит при вставленном в привод дистрибутиве (или при имеюшемся разделе восстановления системы) — для этого достаточно загрузиться с него и выбрать опцию восстановления. Так чтобы просто F8 нажать и иметь возможность выполнить восстановление — не видел.
Сообщение отредактировал Regnix: 20 Ноябрь 2012 — 12:36
- Наверх
#9
NBAH79RUS
NBAH79RUS
- Пол:Мужчина
- Город:ɐʚʞɔоW
- Интересы:мойка голов изнутри
Отправлено 20 Ноябрь 2012 — 02:34
не знаю — попытка не пытка — проще переставить конечно… да он уже на нас забил, и,наверно пеерставил просто
З.Ы. мало ли вирус поел — сейф режим мог заработать (службы включатся как надо, может быть), а оттуда mmc
Сообщение отредактировал NBAH79RUS: 20 Ноябрь 2012 — 02:35
Будем честными*!
*誠實,在這種情況下,涉及到一個抽象的概念,在特殊情況而定
- Наверх
#10
m2m2005
m2m2005
-
- Пользователи
-
- 4 сообщений
Новичок
Отправлено 21 Ноябрь 2012 — 12:07
не знаю — попытка не пытка — проще переставить конечно… да он уже на нас забил, и,наверно пеерставил просто
З.Ы. мало ли вирус поел — сейф режим мог заработать (службы включатся как надо, может быть), а оттуда mmc
Да ребят я пошел простым путем и просто все снес,ибо срочно надо было..но ня всякий буду иметь ввиду ваши советы..спасибо!
- Наверх
#11
Иван Краснояров
Иван Краснояров
-
- Продвинутый пользователь
-
- 59 сообщений
Новичок
- Пол:Мужчина
- Город:Москва
- Интересы:Соникофан.
Отправлено 26 Ноябрь 2012 — 06:37
100% вирус был.
Иван Краснояров (а.к.а. Соникофан).
- Наверх