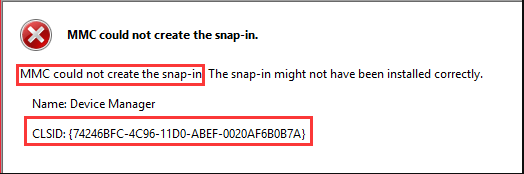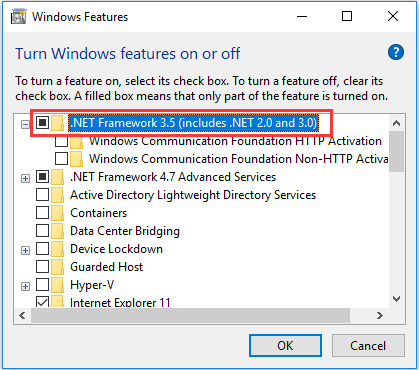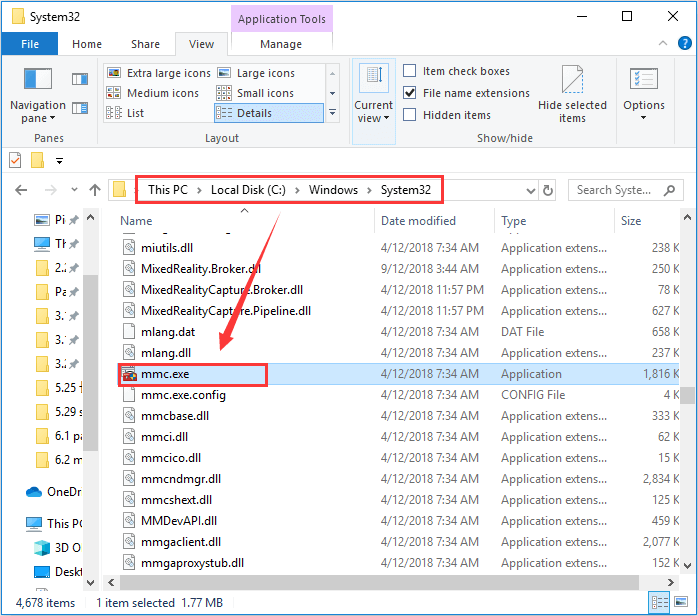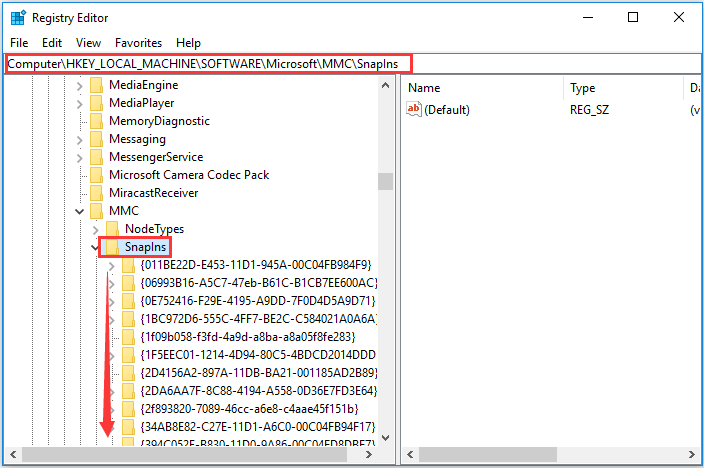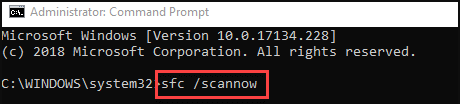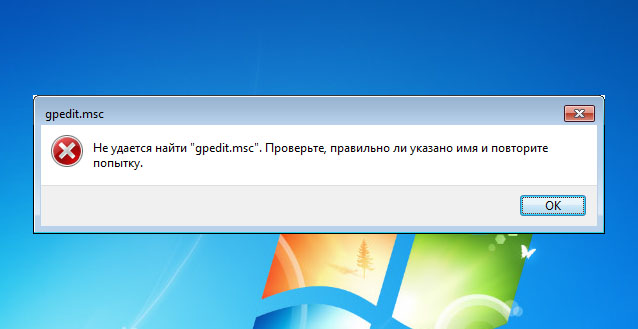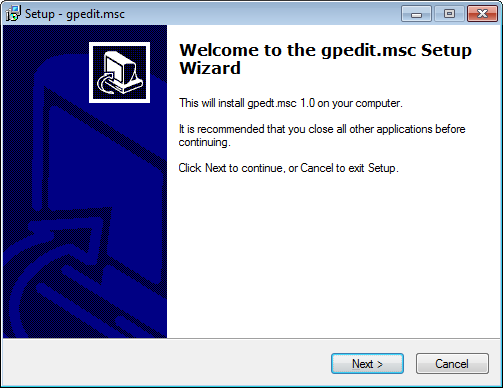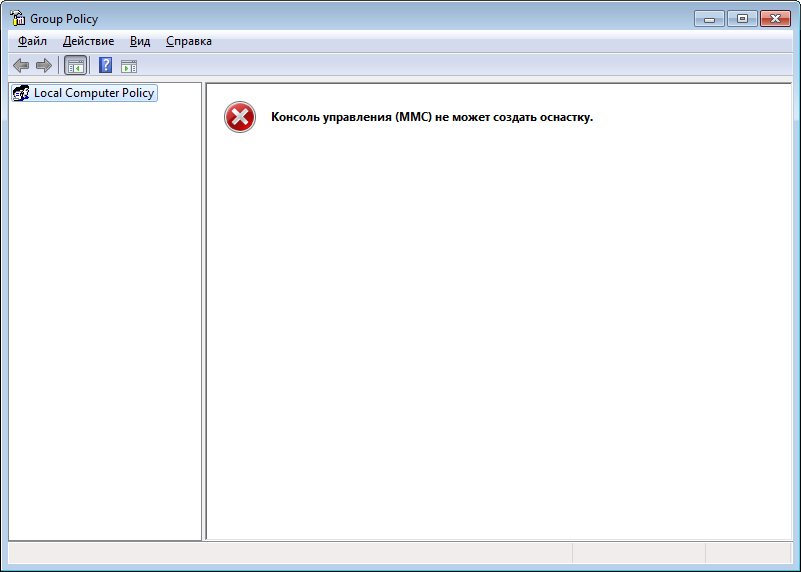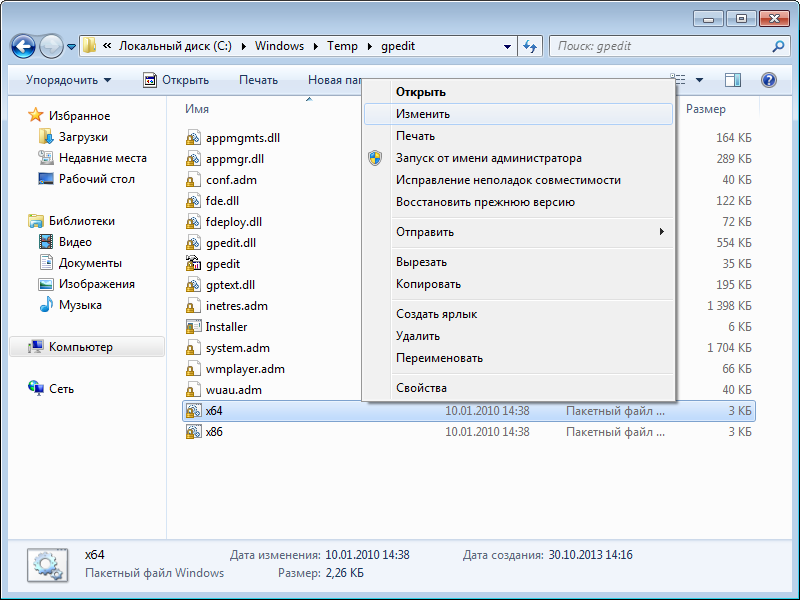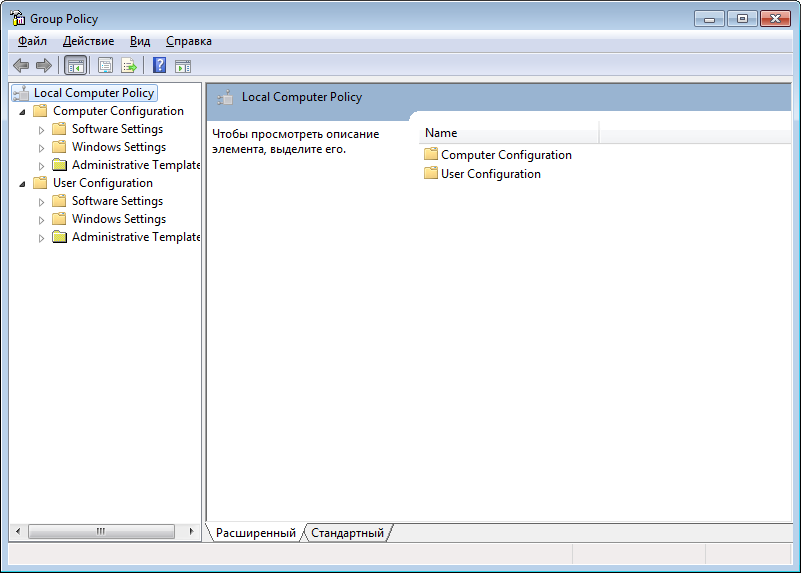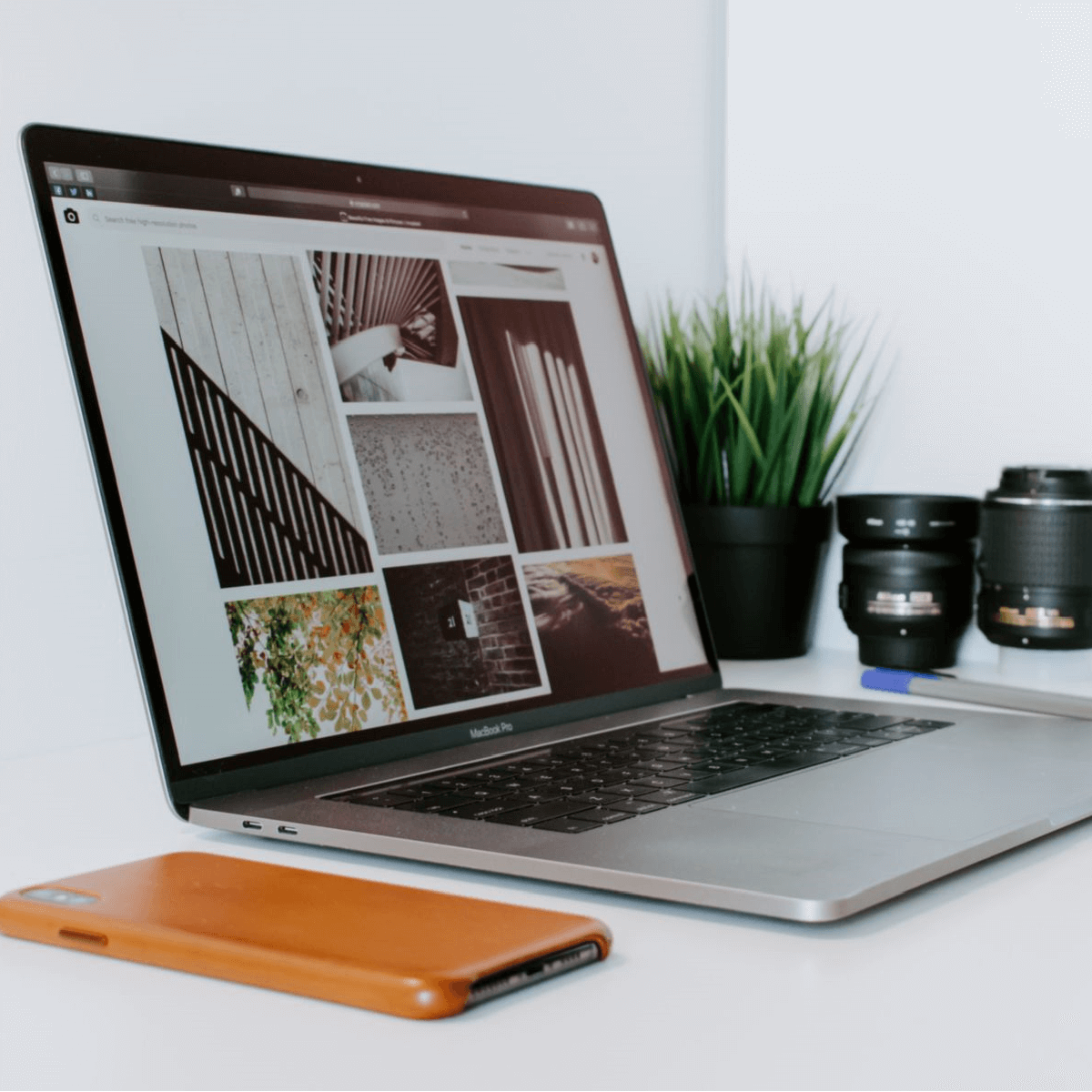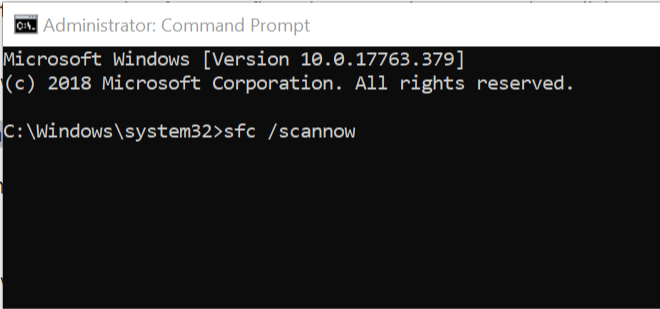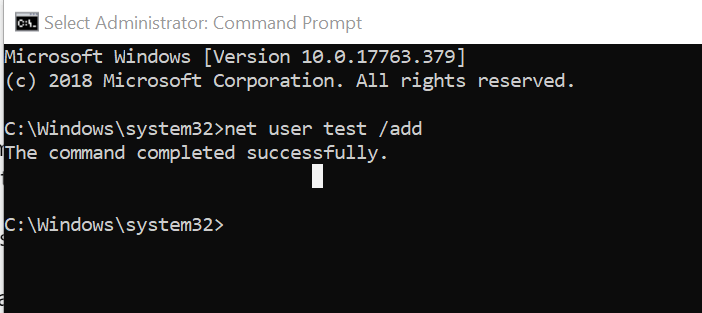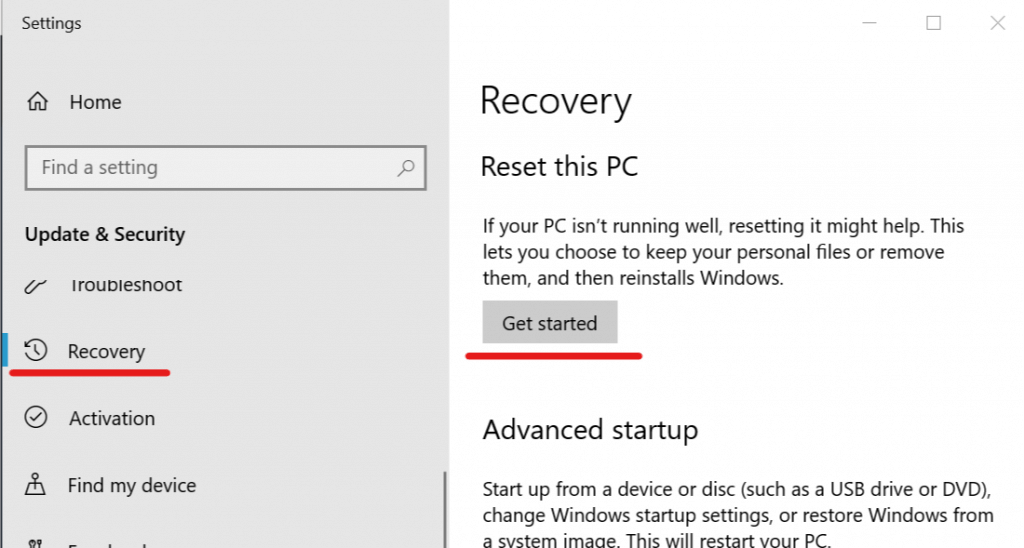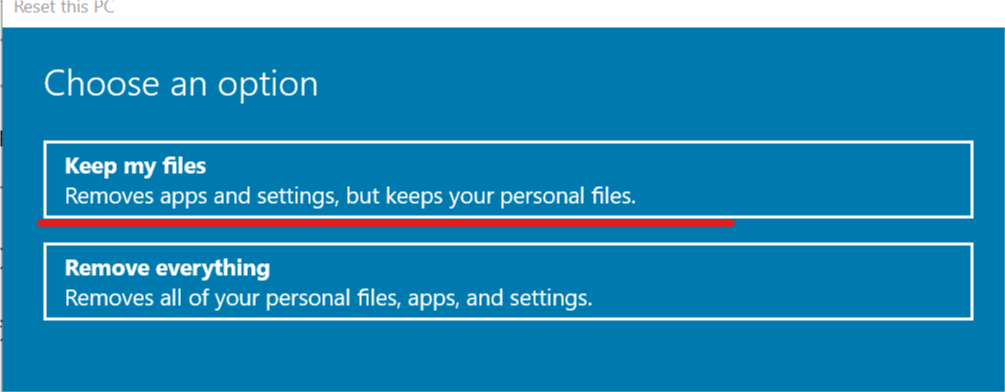-
Partition Wizard
-
Partition Magic
- How to Fix: MMC Could Not Create the Snap-in Windows 10
By Amanda | Follow |
Last Updated June 03, 2020
Some users complain that they failed to create a snap-in in Microsoft Management Console with the error message “MMC could not create the snap-in”. If you are facing the same problem, this post from MiniTool will be helpful for you. Here, you can get 4 solutions to this error.
MMC stands for Microsoft Management Console. It is a built-in application in Windows, providing programming framework and graphical user interface. You can create, save and open consoles in MMC.
Recently, some issues have been reported with MMC, and the “MMC could not create the snap-in” error is one of them. This issue will give a string of error number (CLSID).
What can you do if you encounter this problem? Here are some solutions and you can try them one by one until you fix the issue.
Fix 1: Enable the Microsoft .Net Framework
Most users have successfully fixed MMC could not create the snap-in Windows 10 issue by enabling the Microsoft .Net Framework. So, you can firstly try this method.
Step 1: Press Windows + S, input control panel in the Search bar, and click the search result to open the app.
Step 2: Navigate to Programs > Programs and Features.
Step 3: Click Turn Windows features on or off in the left pane.
Step 4: In the pop-up window, check .Net Framework 3.5 (includes .NET 2.0 and 3.0) option. You can also expand it and check its components according to your needs. Click OK to save changes.
After that, restart your computer and check if “MMC could not create the snap-in” issue has been resolved.
Fix 2: Rename the Mmc.exe File
In some cases, the mmc could not create the snap-in Windows issue can be easily removed by renaming the mmc.exe file. This method may not work in your case, but you can still have a try.
Step 1: Press Windows + E to open File Explorer.
Step 2: Go to the path of C:WindowsSystem32 and locate the mmc.exe file. You can quickly find it by using File Explorer search feature – just input the name in the top-right search bar and press Enter.
Step 3: Right-click the file and choose Rename. Then, rename it to mmc.exe.old and confirm the operation.
Once it’s done, you can go to Microsoft Management Console to check if the issue disappears.
Fix 3: Modify Windows Registry
You might also receive MMC could not create the snap-in issue if the related registry is broken. In this case, you can follow the steps below to fix the registry.
Step 1: Press Windows + R to invoke Run window. Input regedit in the empty box and click OK to open Registry Editor.
Step 2: Copy and paste the following path in the upper address bar and press Enter: ComputerHKEY_LOCAL_MACHINESOFTWAREMicrosoftMMCSnapIns.
Step 3: In SnapIns folder, search for the subfolder named by the CLSID number given in the error message in your case. Right-click the subfolder and choose Export to back it up to a certain directory.
Step 4: Now, right-click the subfolder and choose Delete this time.
Once its done, restart your computer and the MMC issue should have been resolved.
Fix 4: Use System File Checker
There are some system files work for Microsoft Management Console. If these system files get missing or corrupted, you might receive the issue as well. To fix it in this case, you can try using System File Checker utility. This is an easy operation and you can refer to the following steps.
Step 1: Open Run window, input cmd and press Ctrl + Shift + Enter to run Command Prompt as administrator.
Step 2: Type the command sfc /scannow and press Enter to execute it.
Step 3: Wait until the verification is 100% completed and then restart your computer to check if the issue has been removed.
If sfc scan doesn’t work and you still receive this problem, you can try performing DISM scan. Just open Command Prompt with administrative privilege and execute the following commands one by one:
- Dism /Online /Cleanup-Image /CheckHealth
- Dism /Online /Cleanup-Image /ScanHealth
- Dism /Online /Cleanup-Image /RestoreHealth
After the process is completed, restart your device again. Hopefully, the issue will disappear.
About The Author
Position: Columnist
Amanda has been working as English editor for the MiniTool team since she was graduated from university. She enjoys sharing effective solutions and her own experience to help readers fix various issues with computers, dedicated to make their tech life easier and more enjoyable.
She has published many articles, covering fields of data recovery, partition management, disk backup, and etc. In order to provide more useful tips and information, she is still committed to expand her technical knowledge.
-
Partition Wizard
-
Partition Magic
- How to Fix: MMC Could Not Create the Snap-in Windows 10
By Amanda | Follow |
Last Updated June 03, 2020
Some users complain that they failed to create a snap-in in Microsoft Management Console with the error message “MMC could not create the snap-in”. If you are facing the same problem, this post from MiniTool will be helpful for you. Here, you can get 4 solutions to this error.
MMC stands for Microsoft Management Console. It is a built-in application in Windows, providing programming framework and graphical user interface. You can create, save and open consoles in MMC.
Recently, some issues have been reported with MMC, and the “MMC could not create the snap-in” error is one of them. This issue will give a string of error number (CLSID).
What can you do if you encounter this problem? Here are some solutions and you can try them one by one until you fix the issue.
Fix 1: Enable the Microsoft .Net Framework
Most users have successfully fixed MMC could not create the snap-in Windows 10 issue by enabling the Microsoft .Net Framework. So, you can firstly try this method.
Step 1: Press Windows + S, input control panel in the Search bar, and click the search result to open the app.
Step 2: Navigate to Programs > Programs and Features.
Step 3: Click Turn Windows features on or off in the left pane.
Step 4: In the pop-up window, check .Net Framework 3.5 (includes .NET 2.0 and 3.0) option. You can also expand it and check its components according to your needs. Click OK to save changes.
After that, restart your computer and check if “MMC could not create the snap-in” issue has been resolved.
Fix 2: Rename the Mmc.exe File
In some cases, the mmc could not create the snap-in Windows issue can be easily removed by renaming the mmc.exe file. This method may not work in your case, but you can still have a try.
Step 1: Press Windows + E to open File Explorer.
Step 2: Go to the path of C:WindowsSystem32 and locate the mmc.exe file. You can quickly find it by using File Explorer search feature – just input the name in the top-right search bar and press Enter.
Step 3: Right-click the file and choose Rename. Then, rename it to mmc.exe.old and confirm the operation.
Once it’s done, you can go to Microsoft Management Console to check if the issue disappears.
Fix 3: Modify Windows Registry
You might also receive MMC could not create the snap-in issue if the related registry is broken. In this case, you can follow the steps below to fix the registry.
Step 1: Press Windows + R to invoke Run window. Input regedit in the empty box and click OK to open Registry Editor.
Step 2: Copy and paste the following path in the upper address bar and press Enter: ComputerHKEY_LOCAL_MACHINESOFTWAREMicrosoftMMCSnapIns.
Step 3: In SnapIns folder, search for the subfolder named by the CLSID number given in the error message in your case. Right-click the subfolder and choose Export to back it up to a certain directory.
Step 4: Now, right-click the subfolder and choose Delete this time.
Once its done, restart your computer and the MMC issue should have been resolved.
Fix 4: Use System File Checker
There are some system files work for Microsoft Management Console. If these system files get missing or corrupted, you might receive the issue as well. To fix it in this case, you can try using System File Checker utility. This is an easy operation and you can refer to the following steps.
Step 1: Open Run window, input cmd and press Ctrl + Shift + Enter to run Command Prompt as administrator.
Step 2: Type the command sfc /scannow and press Enter to execute it.
Step 3: Wait until the verification is 100% completed and then restart your computer to check if the issue has been removed.
If sfc scan doesn’t work and you still receive this problem, you can try performing DISM scan. Just open Command Prompt with administrative privilege and execute the following commands one by one:
- Dism /Online /Cleanup-Image /CheckHealth
- Dism /Online /Cleanup-Image /ScanHealth
- Dism /Online /Cleanup-Image /RestoreHealth
After the process is completed, restart your device again. Hopefully, the issue will disappear.
About The Author
Position: Columnist
Amanda has been working as English editor for the MiniTool team since she was graduated from university. She enjoys sharing effective solutions and her own experience to help readers fix various issues with computers, dedicated to make their tech life easier and more enjoyable.
She has published many articles, covering fields of data recovery, partition management, disk backup, and etc. In order to provide more useful tips and information, she is still committed to expand her technical knowledge.
Содержание
- Решено: Консоль управления (mmc) не может создать оснастку
- Не найден gpedit msc в windows 10 — Решение
- Способ № 1: Включить редактор групповой политики в Windows 10 с помощью установщика GPEdit
- Установка gpedit.msc
- Решение распространенных проблем при запуске gpedit.msc
- Способ № 2: Установите GPEdit.msc с помощью PowerShell
- Способ № 3: Загрузить Policy Plus
- Если 1С показывает ошибку «Консоль управления (MMC) не может создать оснастку»
- Ответ: для корректного запуска “1CV8 Servers.msc” необходимо первым делом зарегистрировать утилиту администрирования серверов 1С Предприятия.
- ✅ При соблюдении условий оснастка открывается в штатном режиме.
- Не удается найти gpedit.msc в Windows 7 Home Premium, Home Basic и Starter
- Исправлено: MMC не может создать ошибку оснастки —
- Решение 1: проблема Visual C ++
- Решение 2. Установите последнюю версию .NET Framework
- Решение 3: заменить папку из рабочей системы
- Решение 4. Удалите определенный раздел реестра.
- Решение 5. Переименуйте файл mmc.exe в System32.
Решено: Консоль управления (mmc) не может создать оснастку
Ошибка «Консоль управления (mmc) не может создать оснастку» возникает достаточно редко и как правило ее причиной являются поврежденные системные файлы, ветки реестра или необдуманное изменение настроек системы. При попытке зайти в Планировщик заданий или другую оснастку — просмотр событий, диспетчер устройств и так далее вы получаете ошибку с непонятным кодом:
Из-за разнообразия причини и большого количества различных решений, возможно Вам придется перепробовать их все пока не найдется подходящее именно для Вашего случая. Гарантированно исправляет ошибку «Консоль управления (mmc) не может создать оснастку» переустановка Windows в режиме обновления, но это может занять много времени и не всегда это оптимальный выход.
Способы исправления ошибки «Консоль управления (mmc) не может создать оснастку«:
- Запустите командную строку от имени Администратора и выполните команду:regsvr32 msxml3.dll
- Запустите командную строку от имени Администратора и выполните команду sfc /scannow убедитесь что все системные файлы в порядке;
- Если сообщение об ошибке содержит строку «Ошибка инициализации оснастки» то вероятно неверно настроена переменная PATH,
Проверьте чтоб в строке переменной PATH содержалось следующее: %SystemRoot%system32;%SystemRoot%;%SystemRoot%system32WBEM если чего-то не хватает добавьте, удалять из строки ничего не нужно; - Ошибка может возникать если по ошибке удалить файлы из папки C:WindowsassemblyGAC_MSIL в этом случае можно попробовать скопировать их с рабочей системы, но лучшим вариантом будет переустановка Виндовс в режиме обновления;
Не найден gpedit msc в windows 10 — Решение
GPEdit.msc или редактор групповой политики — это менеджер конфигурации для Windows, который упрощает настройку параметров. Вместо того чтобы просматривать реестр, пользователь может настраивать различные аспекты операционной системы через Group Policy Editor.
Если редактор групповой политики отсутствует в вашей версии Windows 10 или вы получаете сообщение об ошибке gpedit.msc не найден, то приведенные ниже способы помогут решить эту проблему. Эти методы также могут использоваться в Windows 7 и Windows 8 .
Способ № 1: Включить редактор групповой политики в Windows 10 с помощью установщика GPEdit
Поскольку редактор групповой политики по умолчанию не включен в ОС, нам нужно сначала загрузить его. Вы можете скачать его по нижеуказанной ссылке.
Установка gpedit.msc
Если у вас 32-разрядная версия Windows (x86), то установка должна пройти без проблем и вы сможете получить доступ к редактору групповой политики через консоль управления Microsoft, набрав gpedit.msc в командной строке выполнить Win+R.
Но если у вас 64-битная Windows (x64), вам понадобятся дополнительные шаги после установки.
Выполните следующие действия:
Перейдите в папку C:WindowsSysWOW64
Скопируйте следующие папки и файлы «GroupPolicy», «GroupPolicyUsers» и gpedit.msc из C:WindowsSysWOW64 в папку C:WindowsSystem32
Решение распространенных проблем при запуске gpedit.msc
Если вы получаете сообщение об ошибке «MMC не удалось создать оснастку» при запуске gpedit.msc, вы можете выполнить следующие шаги для решения:
Перейдите в папку C:WindowsTempgpedit и убедитесь, что она существует.
Загрузите следующий zip-файл и разархивируйте его в C:WindowsTempgpedit . Это должно заменить два файла x86.bat и x64.bat.
Теперь запустите от имени администратора x86.bat, если у вас 32-битная ОС и x64.bat, если 64-битная Windows 10.
После выполнения вышеупомянутых шагов у вас должен быть рабочий редактор групповой политики. В случае каких-либо проблем, вы всегда можете задать вопрос в комментариях ниже.
Способ № 2: Установите GPEdit.msc с помощью PowerShell
Чтобы включить редактор групповой политики в Windows 10, выполните следующие действия:
Загрузите скрипт GPEdit Enabler
Это сценарий PowerShell, который устанавливает отключенные функции групповой политики.
Щелкните правой кнопкой мыши загруженный файл gpedit-enabler.bat и выберите «Запуск от имени администратора».
Это может занять некоторое время в зависимости от производительности вашей системы.
Когда процесс завершится, нажмите любую клавишу, чтобы закрыть окно командной строки. И перезагрузите компьютер.
Способ № 3: Загрузить Policy Plus
Policy Plus — это стороннее приложение и альтернатива встроенному редактору групповой политики. Его интерфейс очень похож на GPEdit.
Одним из основных преимуществ использования Policy Plus является то, что он поставляется с поиском.
Запустите Policy-Plus.exe. Это портативное приложение, поэтому установка его не требуется. Вы можете вносить изменения в политики точно так же, как вы это делаете во встроенном редакторе групповых политик.

Если 1С показывает ошибку «Консоль управления (MMC) не может создать оснастку»
❓ Вопрос: «Не запускается оснастка управления сервером 1С. Появляется ошибка: «Консоль управления (MMC) не может создать оснастку». Подскажите, что делать? Как создать информационную базу?».
Операционная система: Windows 7 x86 Service Pack 1, 1С 8.3.
Пример сообщения об ошибке
Ответ: для корректного запуска “1CV8 Servers.msc” необходимо первым делом зарегистрировать утилиту администрирования серверов 1С Предприятия.
1. Откройте командную строку с расширенными правами — через свойство « Запуск от имени администратора ».
regsvr32 “C:Program Files1cv88.х.хх.ххххbinradmin.dll
, где 8.х.хх.хххх — путь к каталогу вашей платформы.
Система сообщит так:
Успешное выполнение DllRegisterServer в
2. Установите распространяемый пакет Visual C++ с сайта Microsoft. Последние поддерживаемые версии Visual C++ для скачивания — доступны по ссылке выше.
3. Если не помогает, проверьте работу службы « Агент сервера 1С:Предприятия 8.3 » .
4. Через « Панель управления — Программы и компоненты » выберите команду « Восстановить » на строчке с платформой 1С.
✅ При соблюдении условий оснастка открывается в штатном режиме.
⚡ Подписывайтесь на канал или задавайте вопрос на сайте — постараемся помочь всеми техническими силами. Безопасной и производительной работы в Windows и 1С.
Не удается найти gpedit.msc в Windows 7 Home Premium, Home Basic и Starter
Очень часто при настройке Windows используется редактор групповых политик (gpedit.msc). Но в состав некоторых редакций Windows 7 (Home Premium, Home Basic и Starter) редактор групповых политик не входит и при попытке его запуска появляется сообщение: Не удается найти “gpedit.msc”. Проверьте, правильно ли указано имя и повторите попытку.
Редактор gpedit.msc установлен по умолчанию в версиях Windows 7 Ultimate, Professional и Enterprise. Но чтобы иметь возможность использовать этот компонент не обязательно переходить на эти версии Windows.
Чтобы включить gpedit.msc в Windows 7 Home Premium, Home Basic и Starter нужно выполнить следующие действия:
Внимание! Утилита для включения gpedit.msc в Windows 7 Home Premium, Home Basic и Starter официально не поддерживается компанией Microsoft. Поэтому автор статьи не несет ответственность за возможные нарушения в работе операционной системы после ее использования.
1. Перейдите на станицу закачки установщика редактора групповой политики, нажмите ссылку Download и сохраните на компьютер архив с инсталлятором.
2. Распакуйте скачанный ZIP файл с помощью 7-ZIP или WinRAR. В результате вы должны получить установочный файл setup.exe.
3. Запустите setup.exe.
4. Следуйте инструкциям инсталлятора. По окончании установки нажмите кнопку Finish.
5. Только для пользователей 64-разрядной (x64) Windows 7!
Откройте папку “C: Windows SysWOW64” и скопируйте папки и файл, приведенные ниже в списке, в папку “C: Windows System32”
6. Перезагрузите компьютер и попробуйте запустить редактор групповой политики (gpedit.msc).
Если при запуске gpedit.msc появляется ошибка “Консоль управления (MMC) не может создать оснастку”, тогда нужно выполнить действия, приведенные ниже. В основном эта ошибка возникает если имя пользователя Windows состоит из двух и более слов.
1. Снова запустите setup.exe, пройдите все этапы установки и остановитесь на последнем шаге, на котором нужно нажать кнопку Finish.
2. Откройте папку “C:WindowsTempgpedit”
3. В зависимости от того, какая версия Windows у вас установлена 32-разрядная (x86) или 64-разрядная (x64), вам нужно открыть для редактирования соответствующий пакетный файл. Нажмите правой кнопкой мыши на нужном файле и выберите пункт Изменить.
4. Найдите в открытом файле 6 строк, содержащих следующий фрагмент:
5. Замените этот фрагмент во всех 6 строках на
icacls %WinDir%SysWOW64gpedit.dll /grant:r %username%:f
после изменения:
icacls %WinDir%SysWOW64gpedit.dll /grant:r «%username%»:f
6. Сохраните файл и запустите его от имени администратора (правая кнопка мыши — > Запуск от имени администратора)
7. Закройте окно установки нажатием кнопки Finish.
Теперь вы можете запустить gpedit.msc.
Если после выполнения всех вышеперечисленных действий у вас все-равно появляется ошибка “Консоль управления (MMC) не может создать оснастку”, тогда попробуйте еще один вариант:
1. Создайте нового временного пользователя с правами администратора с именем, состоящим из одного слова.
2. Войдите в систему под этим пользователем.
3. Запустите файл setup.exe и следуйте инструкциям инсталлятора.
4. Перезагрузите компьютер.
5. Войдите в систему под пользователем, с которым вы работали раньше.
6. Удалите учетную запись временного пользователя.
Вновь установленный редактор групповой политики имеет английский интерфейс, но в нем при желании можно легко разобраться.
Исправлено: MMC не может создать ошибку оснастки —
Эта ошибка обычно появляется на ПК с операционной системой Windows, особенно в Windows 7 и Windows Server 2008, но имеет тенденцию появляться в любой операционной системе. Ошибка обычно появляется, когда вы собираетесь открыть Even Viewer, планировщик задач или редактор групповой политики.
Универсальных решений проблемы не существует, и вам, к сожалению, придется по-настоящему следовать всем методам, которые, как сообщалось, работают пользователи. Обратите внимание, что не все решения связаны с одной операционной системой и удачи!
Решение 1: проблема Visual C ++
Некоторые люди разговаривали с Microsoft по телефону о проблеме, и кажется, что для ее решения требуется ряд шагов. Однако проблема может исчезнуть даже после нескольких шагов, поэтому регулярно проверяйте, появляется ли ошибка по-прежнему.
Прежде всего, вам необходимо переустановить распространяемый пакет Visual C ++, поскольку это одна из основных причин этой проблемы. Microsoft объяснила, что проблема была вызвана тем, что Visual C ++ возвращает неверный указатель, который вызывает эту проблему.
- Нажмите на меню «Пуск» и откройте панель управления, выполнив поиск в меню «Пуск». Также вы можете нажать на значок шестеренки, чтобы открыть приложение «Настройки», если вы используете Windows 10.
- На панели управления выберите параметр «Просмотреть как: категорию» в правом верхнем углу и нажмите «Удалить программу» в разделе «Программы» в нижней части окна панели управления.
- Если вы используете приложение «Настройки» в Windows 10, нажмите «Приложения», чтобы сразу открыть список всех установленных программ на вашем ПК.
- Найдите распространяемый пакет Microsoft Visual C ++ на панели управления или в настройках и нажмите «Удалить». Вы можете заметить, что есть несколько разных версий. Вам нужно будет записать их и повторить процесс удаления для каждого. Вам может потребоваться подтвердить некоторые диалоговые окна и следовать инструкциям, которые появятся вместе с мастером удаления.
- Нажмите Finish, когда программа удаления завершит процесс, и повторите процесс удаления для всех версий пакета Visual C ++. Теперь вам нужно переустановить их, разместив их здесь. Выберите версию, которую вы хотите загрузить, и выберите загрузку в соответствии с архитектурой вашего процессора (32-разрядная или 64-разрядная).
- Найдите только что загруженный файл в папке Windows, запустите его и следуйте инструкциям на экране, чтобы установить распространяемый пакет Microsoft Visual C ++. Повторите тот же процесс для всех версий, которые вы ранее удалили, и проверьте, появляется ли та же самая ошибка.
Если вы заметили, что проблема по-прежнему не исчезнет даже после применения этих исправлений, вам может потребоваться обновить компьютер до последней версии, если вы все еще этого не сделали. Windows 10 автоматически загрузит и установит обновления для вас, если вы не откажетесь от их установки. Однако более старые версии Windows не будут следовать приведенным ниже инструкциям, чтобы точно знать, полностью ли обновлен ваш компьютер.
- Удерживайте клавишу Windows и нажмите X, чтобы открыть это специальное контекстное меню. Вы также можете щелкнуть правой кнопкой мыши в меню «Пуск». Выберите Windows Powershell (Admin).
- В консоли Powershell введите cmd и подождите, пока Powershell переключится в среду, похожую на cmd.
- В консоли «cmd» введите следующую команду и обязательно нажмите Enter после этого:
- Дайте этой команде выполнить хотя бы час и проверьте, были ли какие-либо обновления найдены и / или успешно установлены.
Решение 2. Установите последнюю версию .NET Framework
Если у вас старая версия .NET Framework и вы пытаетесь запустить приложение, для которого требуется более новая версия, эта ошибка обязательно появится, и вы не сможете использовать приложение, пока полностью не обновите .NET Framework. Самая новая версия .NET Framework отличается от одной операционной системы к другой, поэтому убедитесь, что вы выбрали подходящую.
Перейдите по этой ссылке и нажмите красную кнопку загрузки, чтобы загрузить последнюю версию Microsoft .NET Framework. После завершения загрузки найдите загруженный файл и запустите его. Обратите внимание, что вам необходимо иметь постоянный доступ к Интернету. Следуйте инструкциям на экране для продолжения установки.
- После установки последней версии самое время проверить ее целостность. На клавиатуре используйте комбинацию клавиш Windows + R, чтобы открыть диалоговое окно «Выполнить».
- Введите в панели управления и нажмите кнопку ОК, чтобы открыть его.
- Выберите параметр «Удалить программу» и нажмите «Включить или отключить функции Windows». Убедитесь, что вы нашли запись .NET Framework 4.6.1 и убедитесь, что она включена.
- Если флажок рядом с .NET Framework 4.6.1 не установлен, включите его, установив флажок. Нажмите кнопку ОК, чтобы закрыть окно компонентов Windows и перезагрузить компьютер.
- Если .Net Framework 4.6.1 уже включена, вы можете восстановить .Net Framework, сняв флажок и перезагрузив компьютер. После перезагрузки компьютера снова включите .Net Framework и снова перезагрузите компьютер.
Решение 3: заменить папку из рабочей системы
Если проблема действительно связана с ошибкой, связанной с определенной папкой на вашем компьютере, вы можете исправить ее, заменив папку из другой системы, где проблема не активна. Обратите внимание, что вам нужно будет найти систему, идентичную той, которая установлена на вашем ПК. Вы также можете попробовать поиск в Google.
- Найдите эту папку в работающей системе и полностью скопируйте ее на съемный USB-накопитель. Убедитесь, что вы приняли к сведению название версии, обозначенное символом x в расположении папки ниже:
- Запустите компьютер и убедитесь, что вы заменили папку в вашей системе. Тем не менее, вам нужно будет вступить во владение им, чтобы продолжить этот процесс.
- Щелкните файл правой кнопкой мыши, выберите «Свойства» и перейдите на вкладку «Безопасность». Нажмите кнопку Дополнительно. Откроется окно «Дополнительные параметры безопасности». Здесь вам нужно сменить владельца ключа.
- Нажмите на ссылку «Изменить» рядом с меткой «Владелец:». Откроется окно «Выбрать пользователя или группу».
- Выберите учетную запись пользователя с помощью кнопки «Дополнительно» или просто введите свою учетную запись в поле с надписью «Введите имя объекта для выбора» и нажмите «ОК». Добавьте учетную запись администратора.
- При желании, чтобы изменить владельца всех подпапок и файлов внутри папки, установите флажок «Заменить владельца на подконтейнерах и объектах» в окне «Дополнительные параметры безопасности». Нажмите кнопку ОК, чтобы изменить владельца.
- Замените папку и проверьте, появляется ли ошибка по-прежнему.
Решение 4. Удалите определенный раздел реестра.
Этот раздел реестра напрямую связан с ядром проблемы, и если он будет поврежден, ошибка будет обнаруживаться чаще, чем предполагалось. Проблема может быть легко решена простым удалением этого ключа.
Прежде чем приступить к этому решению, рекомендуется закрыть все работающие программы, и рекомендуется создать резервную копию реестра, на случай, если что-то пойдет не так, когда вы удаляете ключ. Сделайте резервную копию вашего реестра, следуя инструкциям в нашей статье.
- Откройте редактор реестра, набрав «regedit» в строке поиска или в диалоговом окне «Выполнить». Перейдите к следующему ключу в редакторе реестра:
HKEY_LOCAL_MACHINE >> Программное обеспечение >> Microsoft >> MMC >> SnapIns >> Fx >>
- Удалите этот ключ, щелкнув по нему правой кнопкой мыши и в правой части экрана, где находится его дерево путей, и подтвердите диалоговое окно с предупреждением. Проверьте, появляется ли проблема по-прежнему при перезагрузке компьютера.
Простое переименование файла в System32 может позаботиться о проблеме для вас, но учтите, что этот метод работает не всегда, и вы должны считать себя чрезвычайно счастливым, если этот метод работает для вас. С другой стороны, метод прост в использовании, и его можно легко отменить, если что-то пойдет не так.
- Перейдите к следующему местоположению в проводнике, к которому можно получить доступ с панели инструментов в нижней части экрана. C >> Windows >> System32
Во время первого запуска консоли администрирования серверов 1С может появиться сообщение об ошибке следующего содержания «Консоль управления (MMC) не может создать оснастку». Большая часть начинающих администраторов 1С сразу почему то бросаются переустанавливать 1С, консоль, лезть в системный реестр ОС, менять так ключи, я как-то видел такое решение данной проблемы на одном сайте. Хотя на самом деле все достаточно просто, для того чтобы консоль запустилась её необходимо просто зарегистрировать и сделать это достаточно просто. Давайте посмотрим как.
Что делать если появляется сообщение «Консоль управления (MMC) не может создать оснастку»
И так вы заходите в меню «Пуск» запускаете консоль администрирования серверов, кстати если у Вас в пуске нет консоли читаем предыдущею статью, она открывается но появляется сообщение «Консоль управления (MMC) не может создать оснастку».
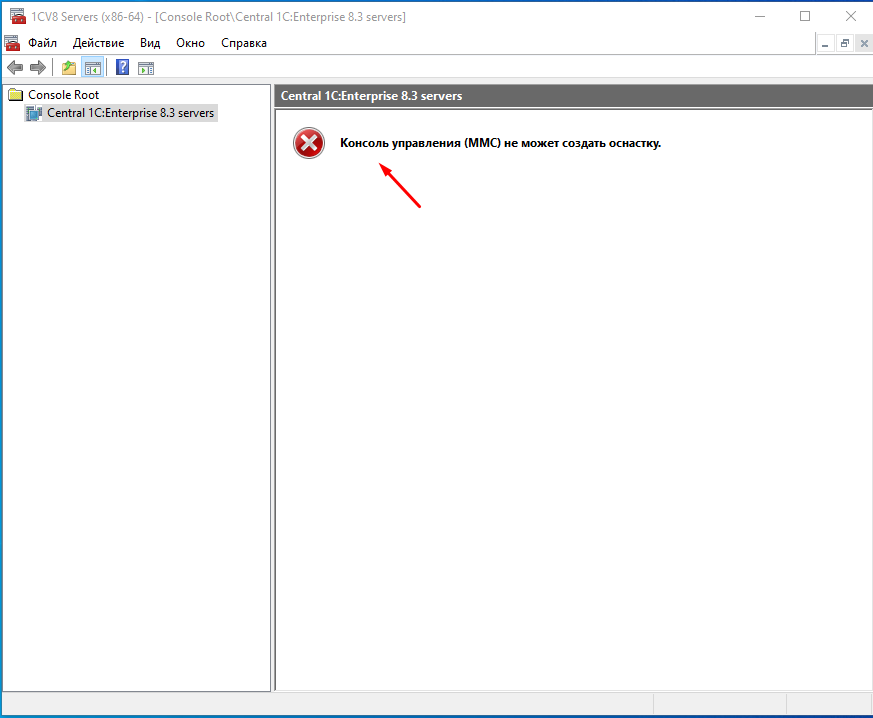
Такое сообщение появляется только при первом запуске консоли и говорит о том что её необходимо зарегистрировать. Сделать это очень просто так как есть специальный батник. Запустить который можно в том же меню «Пуск», называется он «Регистрация утилиты администрирования серверов 1С Предприятия/Server administration utility registred».
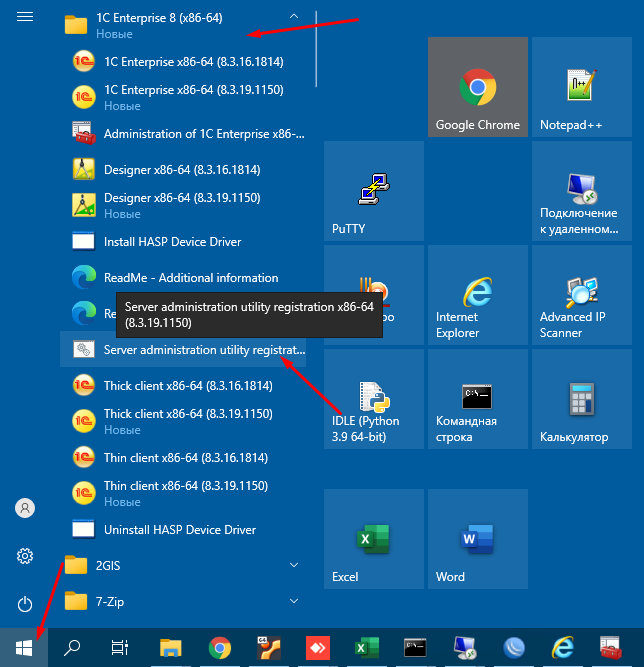
Но тут так же может появиться сообщение о том что
Модуль «С:Program Files1cv8версия платформыbinradmin.dll загружен, но не удалось выполнить вызов DllRegisterServer, код ошибки: 0x80070005.
Для получения дополнительных сведений об это ошибке выполните поиск в Интернете, указав код ошибки как аргумент поиска.
Все это говорит о том что не хватает прав.
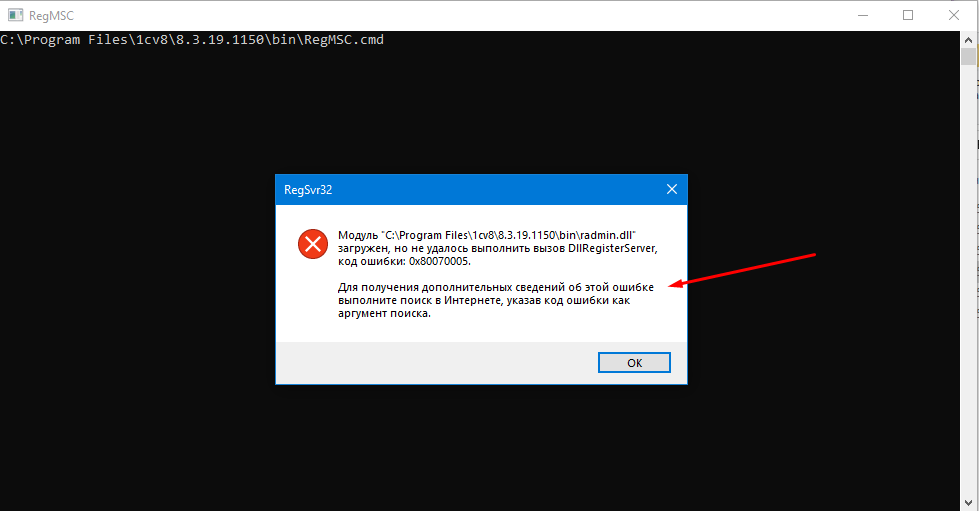
Далее необходимо открыть расположение этого файла, сделать это можно так же через пуск, кликнув на этом пункте ПКМ и выбрав раздел «Дополнительно» и в нем нажать на пункт «Перейти к расположению файла».
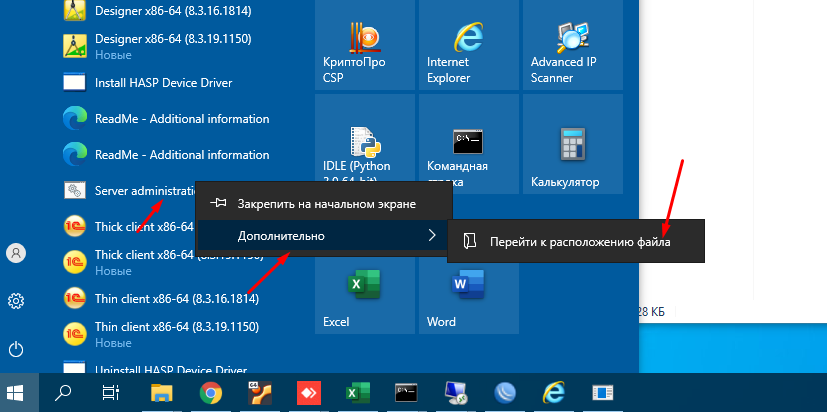
В открывшемся окне запускаем этот файл от имени администратора.
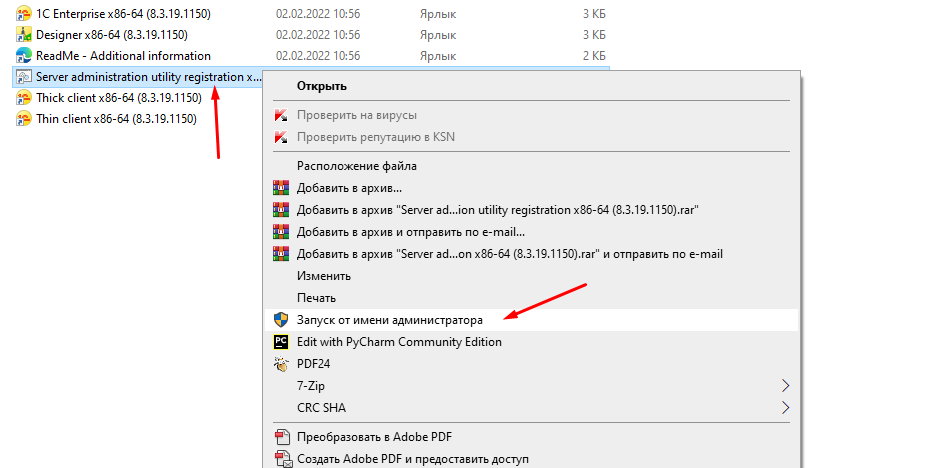
После этого регистрация должна пройти успешно.
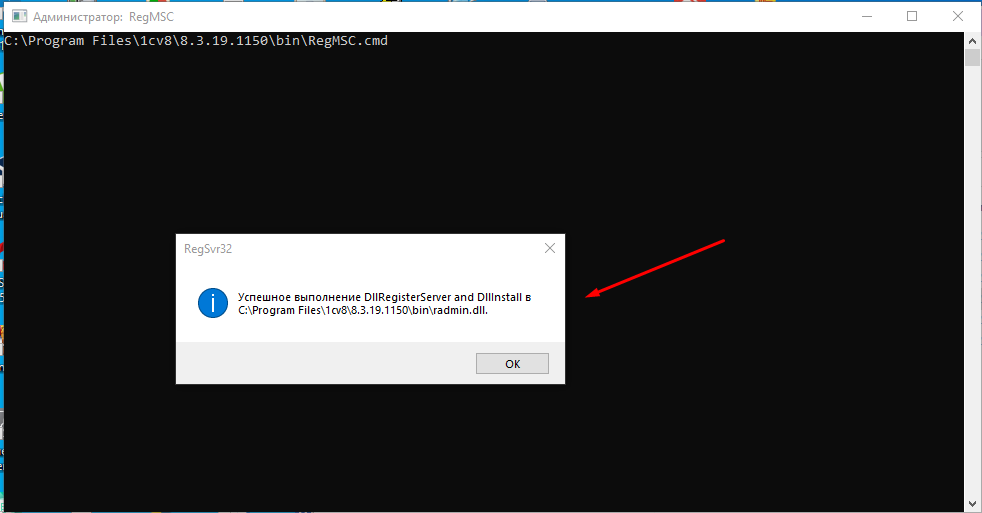
Теперь консоль администрирования будет запускаться и появиться возможность добавления в неё серверов.
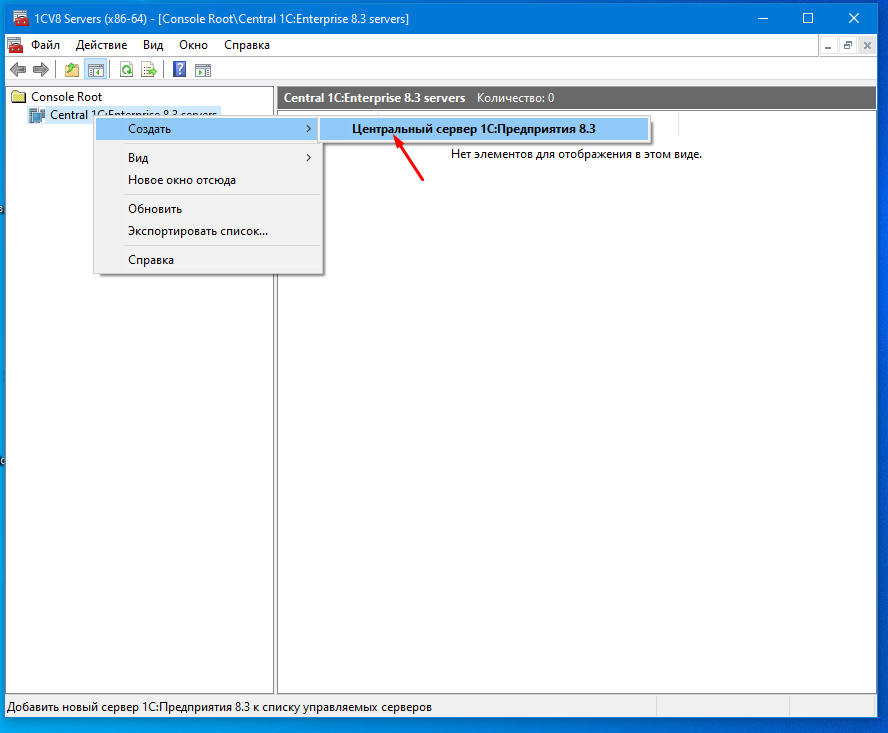
Вот так просто можно решить проблему с появление ошибки «Консоль управления (MMC) не может создать оснастку» во время запуска консоли администрирования. Если Вы все сделали точно также то данная проблема должна уйти, а если нет то пишите, будем решать вместе.
Всем привет. Пытаюсь запустить оснастку MsSQL express 2016 но выходит ошибка
консоль нужна чтоб дать доступ к серверу по сети чтоб подключаться к БД т.к порт 1433 на данный момент не отвечает по телнет. Порт должен быть по умолчанию т.к. установка Ms sql была стандартная
запустил команду SFC /scannow в результате получил список ошибок в логах
2019-03-12 09:03:47, Info CBS Added C:WINDOWSLogsCBSCBS.log to WER report.
2019-03-12 09:03:47, Info CBS Added C:WINDOWSLogsCBSCbsPersist_20190214105804.log to WER report.
2019-03-12 09:03:47, Info CBS Added C:WINDOWSLogsCBSCbsPersist_20190109145907.log to WER report.
2019-03-12 09:03:47, Info CBS Added C:WINDOWSLogsCBSCbsPersist_20181220144421.log to WER report.
2019-03-12 09:03:47, Info CBS Added C:WINDOWSLogsCBSCbsPersist_20181212151007.log to WER report.
2019-03-12 09:03:47, Info CBS Added C:WINDOWSLogsCBSCbsPersist_20181124144212.log to WER report.
2019-03-12 09:03:47, Info CBS Could not get active session for current session file logging [HRESULT = 0x80004003 — E_POINTER]
2019-03-12 09:03:47, Info CBS Not able to add pending.xml to Windows Error Report. [HRESULT = 0x80070002 — ERROR_FILE_NOT_FOUND]
2019-03-12 09:03:47, Info CBS Not able to add pending.xml.bad to Windows Error Report. [HRESULT = 0x80070002 — ERROR_FILE_NOT_FOUND]
2019-03-12 09:03:47, Info CBS Not able to add SCM.EVM to Windows Error Report. [HRESULT = 0x80070002 — ERROR_FILE_NOT_FOUND]
2019-03-12 09:03:47, Info CSI 00005d40 [SR] Committing transaction
2019-03-12 09:03:47, Info CSI 00005d41 Creating NT transaction (seq 1)
2019-03-12 09:03:47, Info CSI 00005d42 Created NT transaction (seq 1) result 0x00000000, handle @0x5fc
2019-03-12 09:03:47, Info CSI 00005d43@2019/3/12:04:03:47.885 Beginning NT transaction commit…
2019-03-12 09:03:47, Info CSI 00005d44@2019/3/12:04:03:47.885 CSI perf trace:
CSIPERF:TXCOMMIT;71
2019-03-12 09:03:47, Info CSI 00005d45 [SR] Verify and Repair Transaction completed. All files and registry keys listed in this transaction
перезагрузил ПК
не помогло…
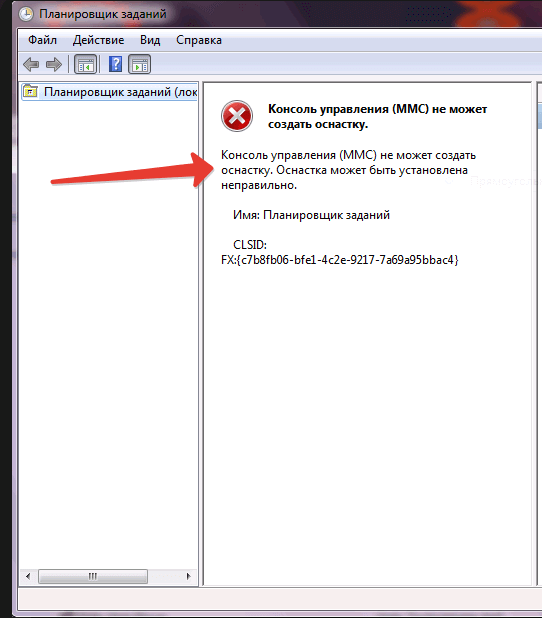
Просмотров 9.9к. Опубликовано 21 июня, 2018 Обновлено 20 августа, 2018
Вопрос: Консоль управления работала нормально. Перезагрузили сервер на котором установлена 1с (сам комп) .
После этого консоль управления пишет не может создать оснастку. Может где то еще какую не будь службу надо включить? Прилагается скриншот ошибки.
Собрал ответы со всех форумов где нашел. Все ответы были помечены как Ответ помог. Думаю это сэкономит вам время в поисках решения данной проблемы.
Ответ 1
Мне помогло следующее:
- Найти местонахождение файла *.msc
- Удалить файл.
- Сделать «Восстановить» у нужной версии платформы в менеджере установленных программ.
Ответ 2
Пуск — Все программы — 1С Предприятие 8 — Дополнительно — 8.х.х.х — Регистрация утилиты администрирования серверов 1С Предприятия
Ответ 3
Мне помогло следующее:
- Найти местонахождение файла *.msc (C:Program Files (x86)1cv8common1CV8 Servers.msc)
- Удалить файл.
- Сделать «Восстановить» у нужной версии платформы в менеджере установленных программ.
- Все работает.
Для 64-ёх разрядной версии (в моём случае для 8.3.11.3034)
C:WindowsSysWOW64regsvr32 «C:Program Files1cv88.*.*.*binradmin.dll»
Ответ 4
- Запустите командную строку от имени Администратора и выполните команду: regsvr32 msxml3.dll
- Запустите командную строку от имени Администратора и выполните команду sfc /scannow убедитесь что все системные файлы в порядке;
- Если сообщение об ошибке содержит строку «Ошибка инициализации оснастки» то вероятно неверно настроена переменная PATH,
Проверьте чтоб в строке переменной PATH содержалось следующее: %SystemRoot%system32;%SystemRoot%;%SystemRoot%system32WBEM если чего-то не хватает добавьте, удалять из строки ничего не нужно; - Ошибка может возникать если по ошибке удалить файлы из папки C:WindowsassemblyGAC_MSIL в этом случае можно попробовать скопировать их с рабочей системы, но лучшим вариантом будет переустановка Виндовс в режиме обновления;
Ответ 5
Для исправления сделал следующее: остановил службу сервера 8.3 (она работала), зашёл в «Панель управленияПрограммы и компоненты» и восстановил платформу 8.3.10.2580:
Затем запустил службу — всё заработало
Ответ 6
Самый простой способ запустить от имени администратора в каталоге платформы в папке bin — RegMSC.cmd
Ответ 7
Посмотрел, что внутри regmsc.cmd:
regsvr32 /n /i:user radmin.dll
Команда regsvr32 регистрирует (прописывает в реестре) элементы управления OLE, например activex или DLL. При регистации библиотеки, regsvr32 пытается найти точку входа и вызвать функцию DllRegisterServer(), данная функция и обеспечивает регистрацию библиотеки в системе — вносит необходимые записи в реестр.
Ключ /i модифицирует поведение и regsvr32 дополнительно вызывает функцию DllInstall() и передает ей строку указанную после двоеточия. В отличие от DllRegisterServer() функция DllInstall() выполняет дополнительные действия определенные разработчиком dll.
Ключ /n запрещает вызов DllRegisterServer().
Таким образом стандартный скрипт от 1С regmsc.cmd не выполняет внесение обязательных при регистрации DLL записей в реестр, а только выполняет дополнительную функциональность посредством DllInstall().
Вывод: нужно убрать ключ /n из команды:
REGSVR32 /i:user radmin.dll
Решено: Консоль управления (mmc) не может создать оснастку
Ошибка «Консоль управления (mmc) не может создать оснастку» возникает достаточно редко и как правило ее причиной являются поврежденные системные файлы, ветки реестра или необдуманное изменение настроек системы. При попытке зайти в Планировщик заданий или другую оснастку — просмотр событий, диспетчер устройств и так далее вы получаете ошибку с непонятным кодом:
Из-за разнообразия причини и большого количества различных решений, возможно Вам придется перепробовать их все пока не найдется подходящее именно для Вашего случая. Гарантированно исправляет ошибку «Консоль управления (mmc) не может создать оснастку» переустановка Windows в режиме обновления, но это может занять много времени и не всегда это оптимальный выход.
Способы исправления ошибки «Консоль управления (mmc) не может создать оснастку«:
- Запустите командную строку от имени Администратора и выполните команду:regsvr32 msxml3.dll
- Запустите командную строку от имени Администратора и выполните команду sfc /scannow убедитесь что все системные файлы в порядке;
- Если сообщение об ошибке содержит строку «Ошибка инициализации оснастки» то вероятно неверно настроена переменная PATH,
Проверьте чтоб в строке переменной PATH содержалось следующее: %SystemRoot%system32;%SystemRoot%;%SystemRoot%system32WBEM если чего-то не хватает добавьте, удалять из строки ничего не нужно; - Ошибка может возникать если по ошибке удалить файлы из папки C:WindowsassemblyGAC_MSIL в этом случае можно попробовать скопировать их с рабочей системы, но лучшим вариантом будет переустановка Виндовс в режиме обновления;
Источник
Что делать, если консоль управления mmc не может создать оснастку 1с 8.3?
Для исправления ошибки «консоль управления mmc не может создать оснастку 1с 8.3» необходимо выполнить (с правами администратора, правой кнопкой мыши «запустить от имени администратора»):
Пуск — Все программы — 1С Предприятие 8 — Дополнительно — 8.х.х.х — Регистрация утилиты администрирования серверов 1С Предприятия .
3 0 · Хороший ответ
А если не помогает ?
1 3 · Хороший ответ
В меню Пуск на «Регистрации утилиты администрирования.» нажал пр клавишу мыши «показать расположение файла» и оттуда правой клавишей «запустить от имени администратора». и ву-а-ля!. чудеса! хотя я и сетевой администратор и локальный (server2019 std)
Самый простой путь в этом случае удалить все версии платформы и установить заново все, которые нужны. Должно помочь.
Еще, как вариант можно попробовать зайти в Панель управления, потом в 1С, далее – Изменить. Там снять флажок «Консоль администрирования 1С». И заново установить. Тоже все должно заработать.
Что делать при ошибке «Модуль загружен, но точка входа DLLRegisterServer входа не найдена»?
Regsvr32 — i и путь к библиотеке (все это делай в командной строке win r cmd)
-i это типа зарегить api в sys32 win это некая библиотека вроде дот нета, но хуже)
Как запустить командную строку?
В ОС семейства Windows для запуска командной строки необходимо зайти в меню «Пуск» и выбрать соответственно приложение «Командная строка».
Либо в меню «Пуск» нажать «Выполнить» (сочетание клавиш Win+R) и набрать команду cmd.
4 0 · Хороший ответ
Какие существуют команды в командной строке windows 7?
Основные команды командной строки:
dir — команда чтения содержимого папки
cd — команда изменить текущий каталог
mkdir- команда создать каталог
rmdir — команда удалить папку
systeminfo — информация о системе
cls — команда позволяет очистить экран от введенных ранее команд
ipconfig — получение информации о сетевых настройках
chkdsk — проверка диска на ошибки
tasklist — информация о запущенных процессах
Чтобы получить полный список команд, достаточно просто открыть командную строку и ввести «help». Вы увидите доступные команды с их описанием.
5 9 · Хороший ответ
Что за ошибка vcruntime140.dll и как ее исправить?
3 3 · Хороший ответ
Как исправить ошибку msvcr100.dll?
Ошибка «Запуск невозможен, отсутствует MSVCR100.dll» чаще всего выскакивает из-за того, что в Windows отсутствует Microsoft Visual C++ 2010 нужной разрядности (x32 или x64).
Для решения ошибки нужно сделать следующее:
- На официальном сайте майкрософта нужно скачать и установить в систему редист Microsoft Visual C++ 2010.
- Важно: если у вас система 32-разрядная — качаете редист x86, а если система 64-разрядная — качаете редист x86 и редист x64.
- Если на компьютере уже есть 2010 версия — лучше удалить её стандартным путем и поставить новую.
В некоторых случаях умельцы советуют из сети отдельно скачивать библиотеку MSVCR100.dll и закидывать её в системные папки и корень игры. Можете попробовать такое — но шансы на успех не велики.
У меня вообще до такого не дошло — все заработало после переустановки редистов.
Если у вас пиратка или репак и ошибка не уходит — проверяйте карантин защитника Windows и отключайте антивирус на момент запуска. Не помогает? Меняйте источник скачивания — возможно игру плохо оптимизировали.
Источник
Microsoft Management Console Unable to Create New Document [FIX]
Windows users reportedly are unable to open the Device Manager, Disk Management tool and other programs on their system due to the Unable to create new document error.
The full error reads Microsoft Management Console; Unable to create new document. whenever the user tries to access their computer properties or settings.
What can I do if Microsoft Management Console fails to create a new document? The first thing you can try is run the System File Checker utility. That should deal with an obvious system corruption that’s at hand. In case the problem re-appears, consider checking your User Profile for corrupted files.
Read the detailed instructions below.
Fix Microsoft Management Console Unable to create new document
1. Run System File Checker
Windows OS comes with a built-in command line based file checker tool that scans all the protected system files and replaces corrupted files with a fresh copy of the system files. You can run the System File Checker tool to fix this error. Follow these steps do the same.
- Press Windows Key + R, to open Run.
- Type cmd in the Run box and click OK to open the Command Prompt.
- In the Command Prompt, type the following command and hit enter.
sfc /scannow - System File Checker will scan the system for any corrupted files and fixes them if required.
- Restart your computer and check for any improvements.
2. Check User Profile for Corrupted Files
At times, the problem may have only affected your current user profile. It happens that some files might get corrupted for a specific user profile. You can log in to an alternate user account to see if the error is user specific.
Note: To test this method, you must have an alternate user account created first. If you don’t have an alternate user account, here is how to create one.
- Type Cmd in the Cortana/Search bar.
- Right-click on the “Command Prompt” and select “Run as Administrator“.
- In the Command Prompt, type the following command and hit enter.
Net user test /add - You should see “The command completed successfully” message upon successful completion.
Close the Command Prompt window and login with the newly created user account. Here is how to do it.
- Press “Windows Key + L” to lock the screen.
- Click on your alternate user account and sign in.
Try to open the settings or program that was giving the error. If the error does not appear, you may have to create a new user profile with admin access as the error is with your user profile.
3. Reset Windows Without Deleting Personal Files
If the issue persists, it is possible that some system files are corrupted and preventing the system from accessing the programs and settings. To repair the issue you can reset the PC without deleting your personal files. Although, this will remove all installed apps but will not delete your personal files.
- Click on Start and select Settings.
- Click on Update and Security.
- Click on the Recovery tab.
- Under “Reset this PC” section, click on “Get Started” button.
- Under “Choose an option” click on “Keep my files“.
- Follow the on-screen instructions and Windows will reinstall the OS without affecting your personal files.
After the reboot, check if the error is resolved. If not, you may have to completely reset the PC and remove everything including your personal files.
Before factory resetting your PC, make sure you take a backup of your personal data. Once the backup is created, proceed with the following steps to reset the PC again.
Источник