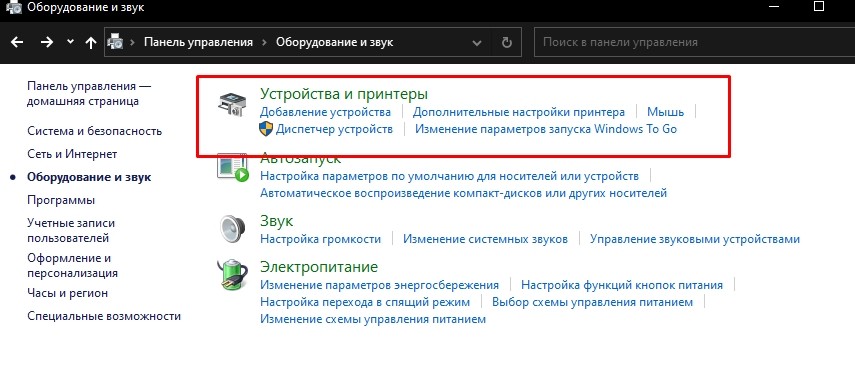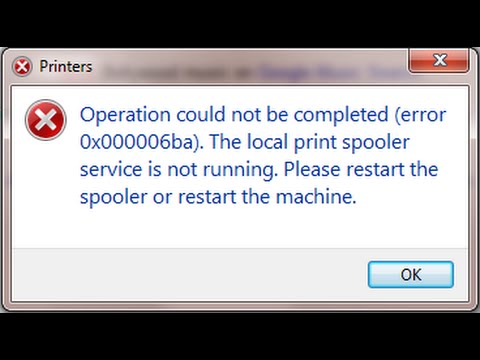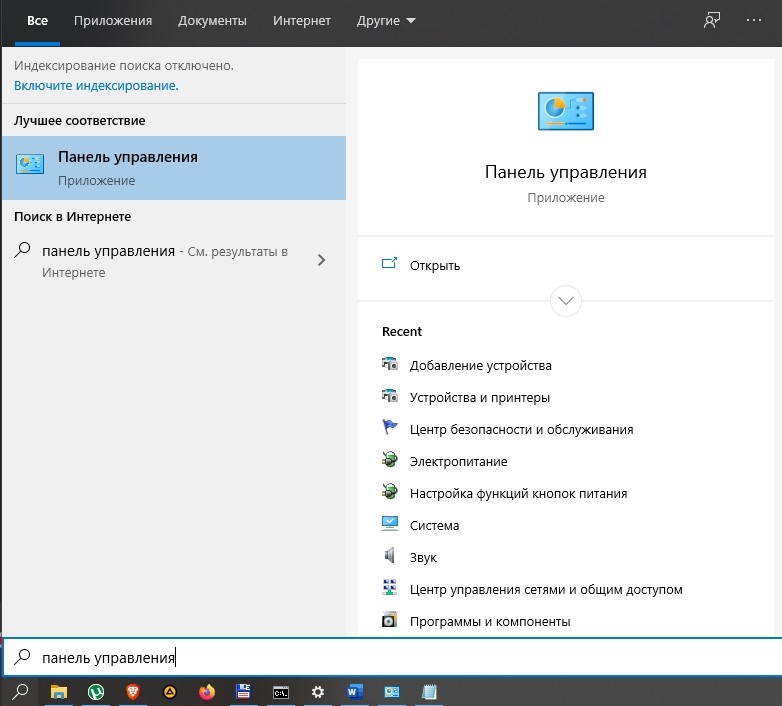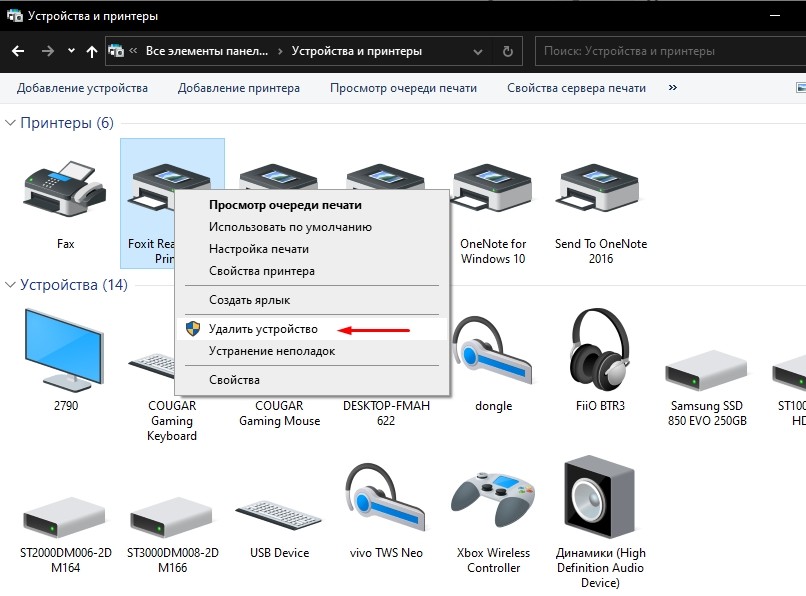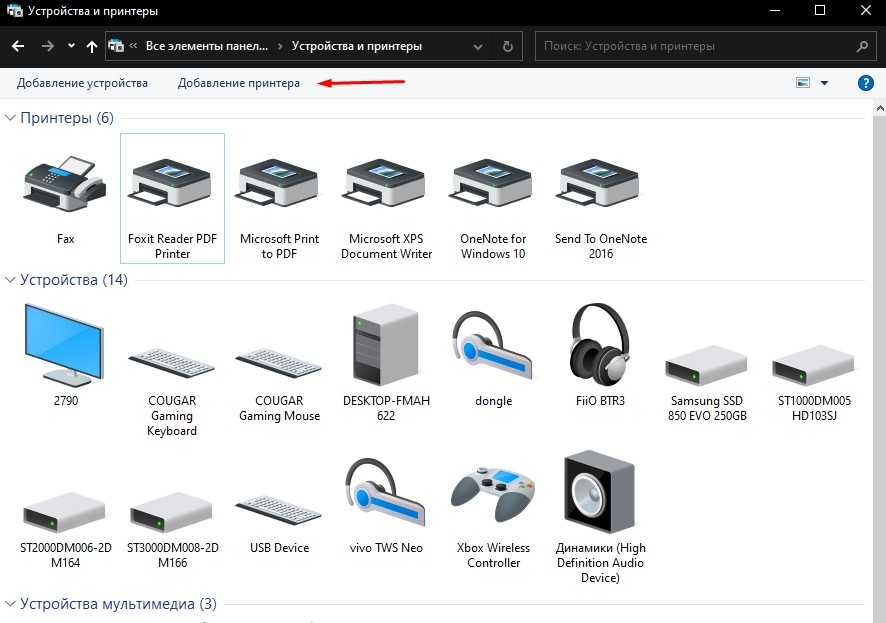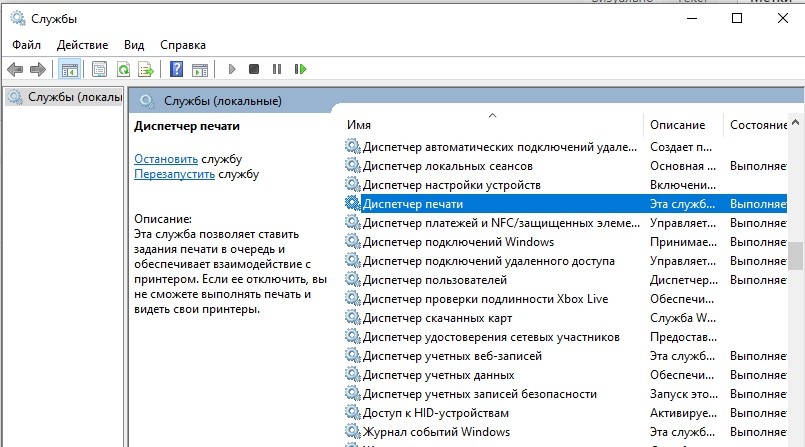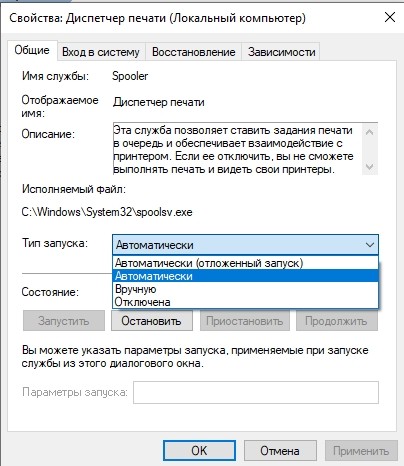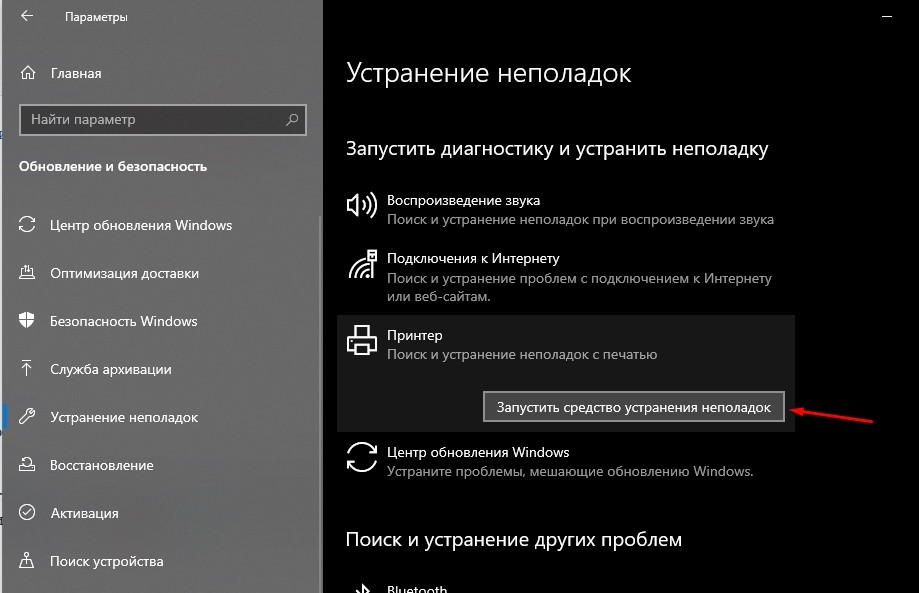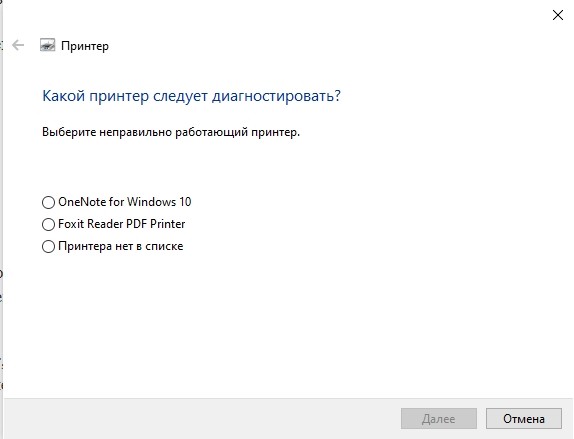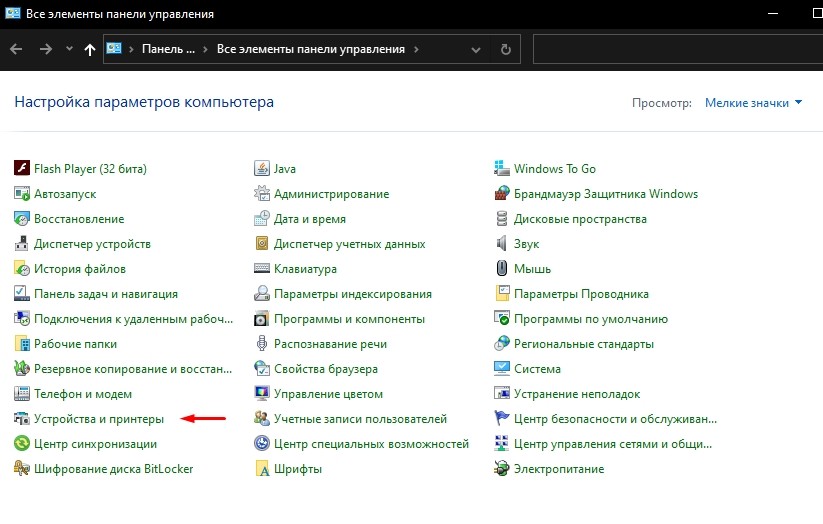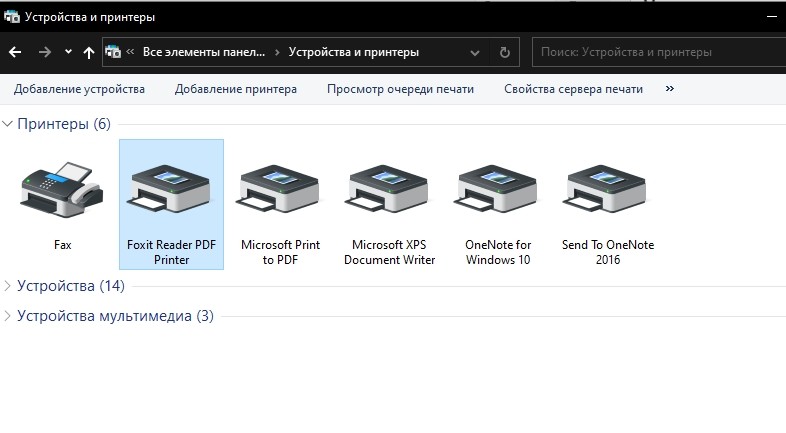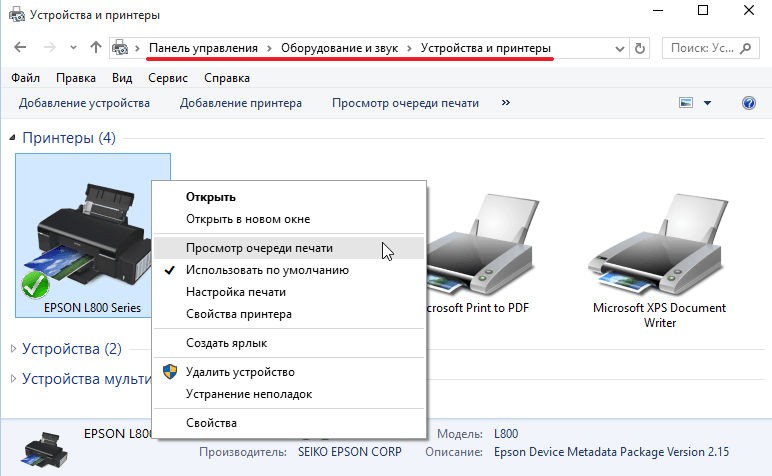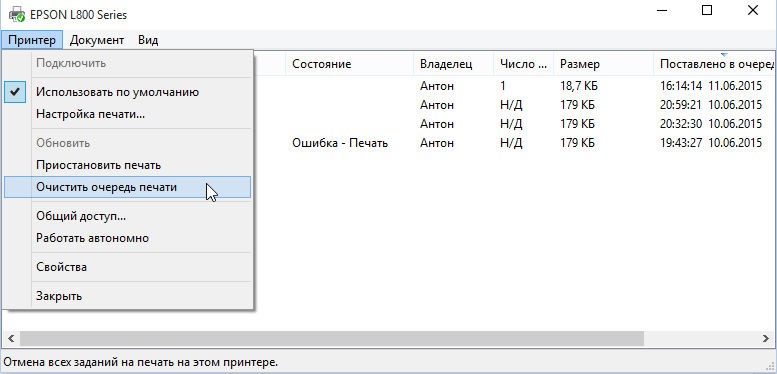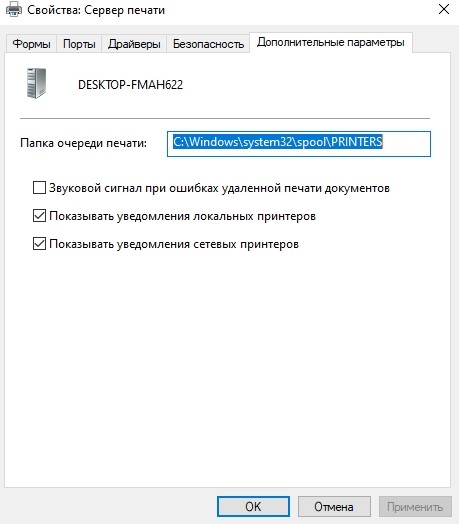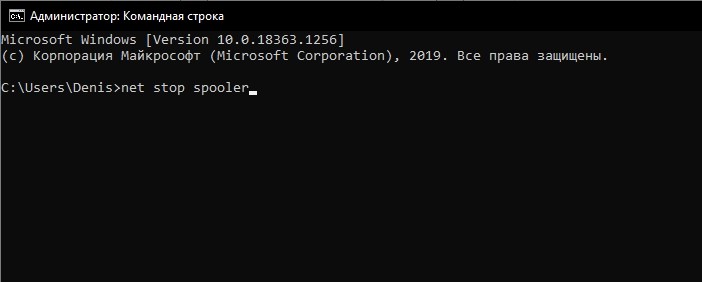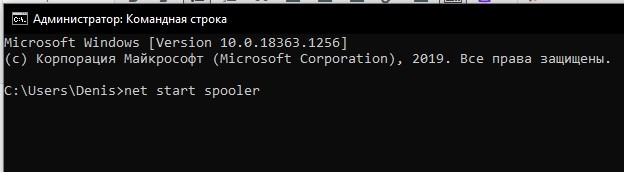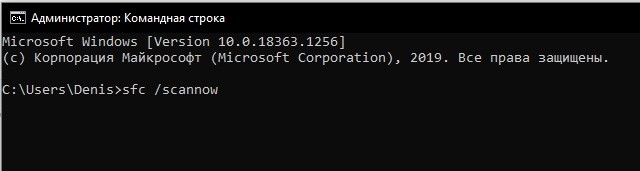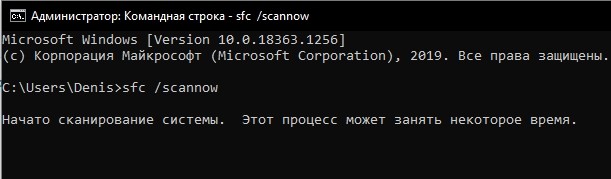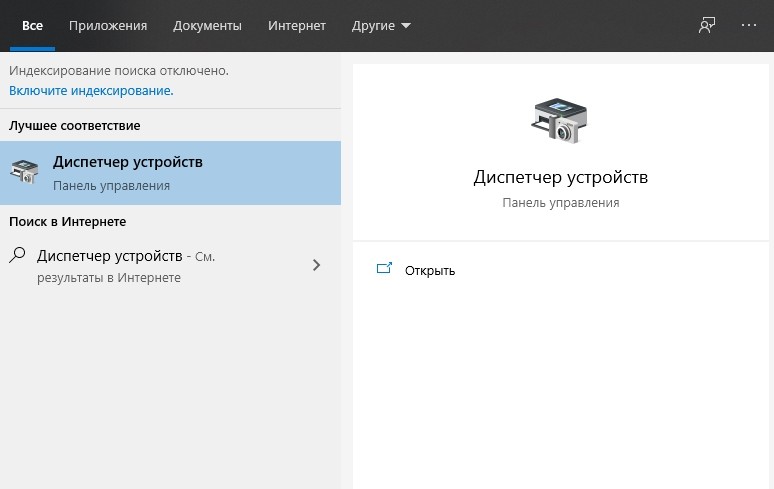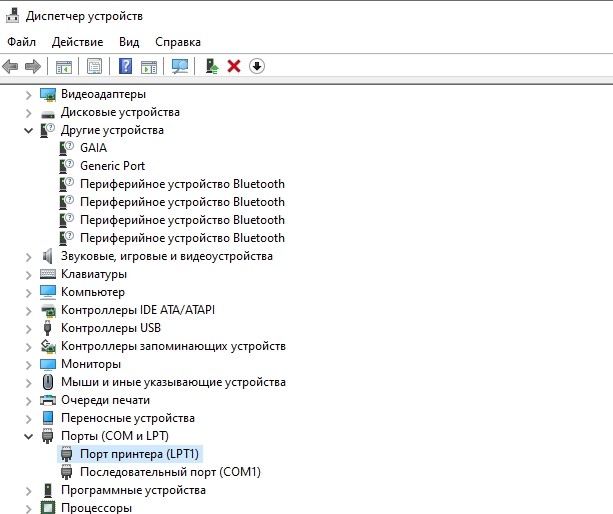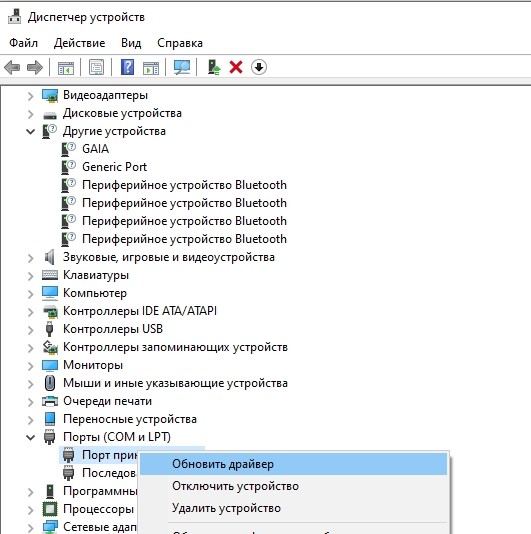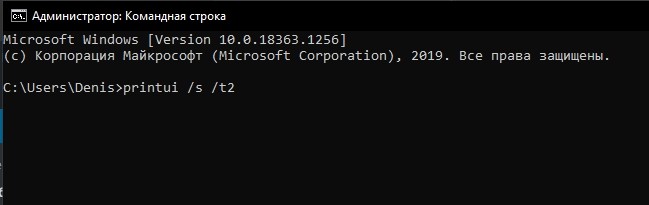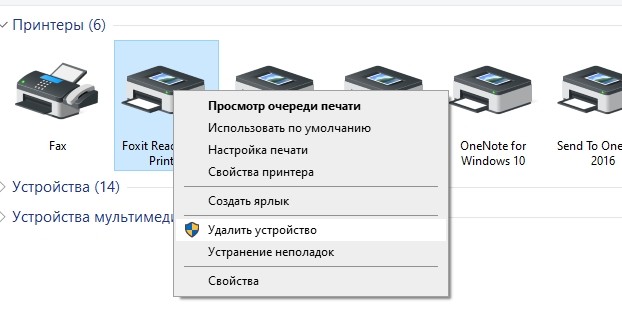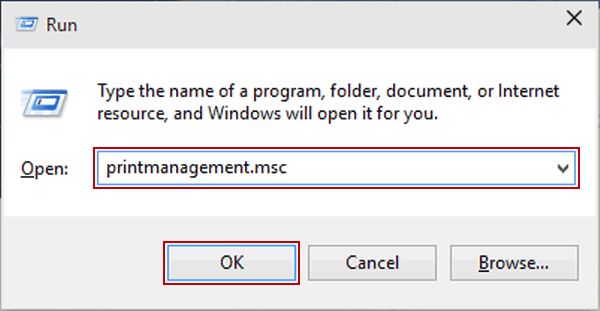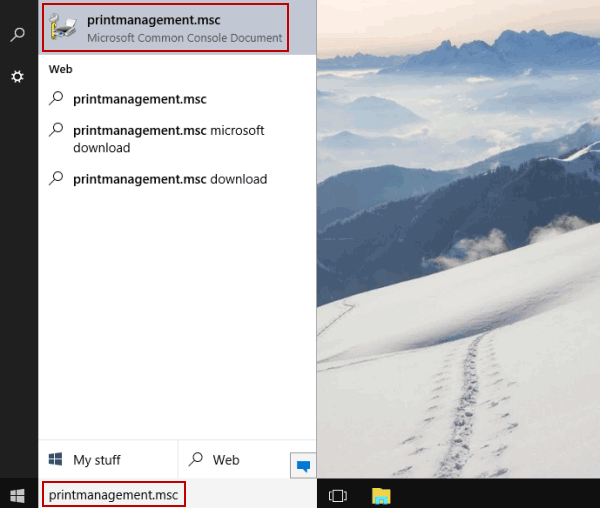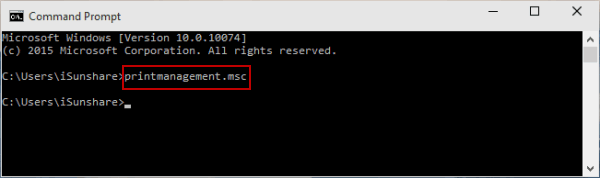В данной статье показаны способы, с помощью которых можно открыть оснастку «Управление печатью» в операционной системе Windows 10.
Управление печатью — оснастка которая позволяет устанавливать, просматривать и управлять локальными принтерами и удаленными серверами печати. С помощью данного инструмента можно просмотреть состояние принтеров, управлять общим доступом к принтеру, а также открыть очередь печати принтера, приостановить печать. Кроме того, при необходимости можно удалить принтер и его драйверы.
Пример папки «Управление печатью» показан на скриншоте ниже.
Содержание
- Как открыть «Управление печатью» в окне «Выполнить»
- Как открыть «Управление печатью» используя «Поиск»
- Как открыть «Управление печатью» используя «Средства администрирования Windows»
Как открыть «Управление печатью» в окне «Выполнить»
Чтобы открыть оснастку «Управление печатью», нажмите сочетание клавиш + R, в открывшемся окне Выполнить введите (скопируйте и вставьте) printmanagement.msc и нажмите клавишу Enter ↵.
Как открыть «Управление печатью» используя «Поиск»
Чтобы открыть оснастку «Управление печатью», используйте «Поиск в Windows», для этого нажмите на значок поиска в панели задач или нажмите сочетание клавиш
+ S, в строке поиска начните вводить printmanagement и в результатах поиска выберите Управление печатью.
Как открыть «Управление печатью» используя «Средства администрирования Windows»
Откройте «Средства администрирования Windows» любым из способов и в папке «Администрирование» выберите Управление печатью.
.
Используя рассмотренные способы, можно открыть оснастку «Управление печатью» в операционной системе Windows 10.
В редакциях Windows Pro и Enterprise есть утилита управления печатью. Однако некоторые пользователи заявили на форуме Microsoft, что их инструменты управления печатью отсутствуют.
Эти пользователи не могут найти Управление печатью в инструментах администрирования и открыть эту утилиту. В одном из сообщений на форуме пользователей говорилось следующее:
Я только что обновился с Windows 10 Home до Windows 10 Pro и нигде не могу найти Управление печатью. Кроме того, файл printmanagement.msc недоступен. Я подозреваю, что другие утилиты администрирования Windows 10 Pro также отсутствуют.
Другие пользователи также сообщали о вариантах этой аномалии. Итак, давайте узнаем все об управлении печатью, других проблемах с ним и решениях, когда оно отсутствует в Windows 10.
Что такое управление печатью Windows?
Управление печатью — это консоль управления Microsoft (MMC), которая позволяет пользователям просматривать, устанавливать, получать доступ и управлять различными принтерами в сети через одно устройство под управлением Windows Server.
Это эффективный способ изменения различных параметров, который оптимизирует весь процесс. В отсутствие консоли пользователям пришлось бы устанавливать принтеры и управлять ими по отдельности через подключенные компьютеры, что требует значительного времени и усилий.
Почему отсутствует Управление печатью?
Существуют различные причины, по которым Управление печатью не отображается в Windows 10. Сюда входят проблемы с установленным драйвером, поврежденные системные файлы или проблемы с соответствующей службой.
Также помните, что консоль управления печатью доступна только в версиях Windows Pro и Enterprise. Если вы используете домашнюю версию, либо обновите ее, либо найдите другое подобное стороннее программное обеспечение.
Другие проблемы с консолью управления печатью в Windows 10:
- Windows не может найти printmanagement.msc
- Не удалось установить консоль управления печатью
- Управление печатью отсутствует в административных инструментах
- Управление печатью Windows 10 не показывает принтеры/отсутствуют все принтеры
- Могут быть затронуты другие версии Windows (управление печатью отсутствует в Windows 11 или 8.1, а также в Windows 10 Home/Pro 20h2/2004)
- Управление печатью отсутствует Server 2012 r2/2008 r2
- Отсутствует оснастка управления печатью
Как восстановить управление принтером?
Если printmanagement.msc не найден в Windows, когда вы пытаетесь получить к нему доступ с помощью команды «Выполнить», скорее всего, консоль еще не добавлена.
Консоль управления печатью — это дополнительная функция в Windows, которую необходимо загрузить и установить вручную, и она не является встроенной. Таким образом, установка Printer Management восстановит его на вашем компьютере.
Что делать, если в Windows 10/11 отсутствует управление печатью?
1. Обновите драйвер принтера
Обновление драйвера принтера может помочь решить широкий спектр проблем, связанных с принтером. Вы можете проверить, нужно ли вам обновить драйвер вашего принтера, с помощью программного обеспечения для обновления драйверов.
Программное обеспечение для обновления драйверов отобразит список всех устройств вашего ПК с устаревшими драйверами и позволит вам быстро загрузить и установить обновленные драйверы.
2. Добавьте инструмент управления печатью в Windows 10.
- Введите Добавить дополнительную функцию в строку поиска внизу и щелкните соответствующий результат.
- Нажмите на опцию «Добавить функцию» вверху.
- Теперь найдите консоль управления печатью, отметьте запись, когда она появится, а затем нажмите «Установить» внизу.
Это простой метод, который может помочь, если в Windows 10 или 11 отсутствует управление печатью. Это решение также может помочь, если вы получаете сообщение об ошибке программы печати в Photoshop, поэтому обязательно попробуйте его.
3. Очистите диспетчер очереди печати
- Нажмите Windows + R , чтобы открыть команду «Выполнить», введите services.msc в текстовое поле и нажмите «ОК».
- Дважды щелкните Диспетчер очереди печати, чтобы открыть окно свойств этой службы.
- Нажмите кнопку «Стоп» в разделе «Статус службы».
- Затем нажмите OK внизу, чтобы сохранить изменения и закрыть окно.
- Снова нажмите Windows +, R чтобы открыть «Выполнить», вставьте следующий путь и нажмите «ОК»:
%WINDIR%system32spoolprinters - Нажмите Ctrl + A, чтобы выбрать все файлы, и нажмите Del клавишу.
- Теперь вернитесь в окно «Свойства диспетчера очереди печати» и нажмите кнопку «Пуск», чтобы запустить службу.
- Выберите параметр «Автоматически» в раскрывающемся меню «Тип запуска».
- Не забудьте нажать «Применить» и «ОК», чтобы сохранить настройки.
Это быстрое исправление, которое может решить все проблемы с printmanagement.msc в Windows 11. Если Управление печатью по-прежнему отсутствует в Windows, перейдите к следующему способу.
4. Запустите сканирование системных файлов
- Нажмите Windows + S , чтобы открыть меню «Поиск», введите «Терминал», щелкните правой кнопкой мыши соответствующий результат поиска и выберите «Запуск от имени администратора».
- Нажмите «Да» в появившемся приглашении UAC.
- Нажмите Ctrl + Shift + 2, чтобы открыть командную строку в новой вкладке.
- Сначала вставьте следующую команду и нажмите Enter , чтобы запустить инструмент DISM:
DISM.exe /Online /Cleanup-image /Restorehealth - После этого выполните следующую команду, чтобы запустить сканирование SFC:
sfc/scannow - Подождите, пока сканирование достигнет 100% проверки.
- Перезагрузите компьютер, если в результате сканирования указано, что защита ресурсов Windows восстановила поврежденные файлы.
Повреждение системных файлов может привести к отсутствию управления печатью в Windows 10, но вы сможете исправить это с помощью сканирования DISM (система обслуживания образов развертывания и управления ими) и SFC (средство проверки системных файлов).
5. Сбросьте или переустановите Windows
Если ни один из перечисленных здесь способов не сработал, у вас нет другого выбора, кроме как сбросить Windows до заводских настроек. В этом случае вы потеряете все данные и установленные приложения, но это один из самых эффективных способов устранения неполадок.
Кроме того, многие сообщали, что переустановка Windows с USB-накопителя устранила проблемы с управлением печатью и заставила их снова появиться. Если вы используете предыдущую итерацию, процесс переустановки Windows 10 очень похож.
Что делать, если в Windows 11 отсутствует управление печатью?
В дополнение к методам, перечисленным ранее, вы также можете попробовать выполнить восстановление системы, если в Windows 11 отсутствует управление печатью.
Кроме того, проблема может возникнуть из-за наличия проблемных или конфликтующих приложений. Поэтому ищите любые похожие программы или те, которые, как известно, создают конфликты, и удаляйте эти приложения с устройства.
Если ни один из методов, перечисленных ранее или приведенных здесь, не работает, и вы не можете найти консоль управления печатью в дополнительных функциях, вы, скорее всего, используете домашнюю версию Windows 11, и в этом случае обновление до версии Pro или Enterprise является единственное решение.
Где находится «Управление печатью» win 10?
Консоль управления печатью можно найти по следующему адресу в Windows 10: C:ProgramDataMicrosoftWindowsStart MenuProgramsAdministrative Tools
Однако вам не обязательно каждый раз переходить по пути для его запуска. Просто нажмите Windows + R, чтобы открыть команду «Выполнить», вставьте файл printmanagement.msc и нажмите Enter.
Эти исправления, вероятно, восстановят отсутствующий инструмент управления печатью в Windows 10 и 11 для большинства пользователей.
Однако может быть больше способов решить ту же проблему, и пользователи, которые восстановили отсутствующий инструмент управления печатью с другими разрешениями, могут поделиться своими методами в разделе комментариев.
Позади те времена, когда для каждого работника или кабинета нужен был отдельный принтер. Теперь, с развитием интернет-протоколов, появилась возможность как физического подключения устройства печати (через провод), так и удаленного (через интернет). В Windows 10 для обоих этих методов существует одна специальная утилита – сервер печати. Расскажем о ее преимуществах и методах взаимодействия с ней.
Как открыть «Управление печатью»
Так как печать считается одних из базовых задач, сервер печати изначально входит в список системных компонентов Windows. Это значит, что его не нужно дополнительно устанавливать, а можно сразу запускать.
В окне «Выполнить»
Большинство системных утилит поддерживают запуск как из командной строки, так и из окна «Выполнить». Это довольно удобно, ведь эти утилиты открываются из любого окна, а потому к ним легко обратиться. Для этого необходимо выполнить следующие действия:
- Откройте окно «Выполнить». Для этого используйте сочетание клавиш «Win» + «R».
- В открывшемся окне введите команду «printmanagement.msc».
- Если вместо нужного окна отобразилась ошибка «Не удается найти команду», значит, эта возможность ограничена администратором либо отключен необходимый компонент.
- Для подключения компонента введите во встроенном поиске текст «Управление дополнительными функциями». Нажмите «Добавить компонент». Найдите пункт «Консоль управления печатью» и поставьте галочку напротив пункта. Нажмите «Установить». Если нужного компонента не нашлось, то вам необходимо открыть PowerShell («Win» + «X») и ввести команду: «Get-WindowsCapability -Name PRINT.MANAGEMENT* -Online | Add-WindowsCapability –Online». Повторите алгоритм с первого пункта.
- Если команда, наконец, сработала, то у вас должно открыться окно с названием «Управление печатью». В активной области будут отображаться принтеры и их свойства.
В некоторых сборках Windows этот метод не всегда работает, да и добавление нового компонента ради одной команды – это нерационально (но необходимо). Потому предлагаем второй, более легкий способ.
Используя «Поиск»
Возможности «Поиска» в Windows 10 намного шире, чем в более старых версиях Винды. Через эту утилиту пользователь может выполнить команду, найти программу, встроенную утилиту, параметр, файлы или даже совершить поисковый запрос в интернет. Для запуска через опцию поиска необходимо следовать алгоритму ниже:
- Откройте строку поиска. Для этого кликните по значку лупы в панели задач, либо зажмите сочетание клавиш «Win» + «S».
- В открывшемся поле введите команду «printmanagement» либо фразу «Управление печатью».
- Откройте найденный результат.
Готово. Однако, если ничего не было найдено, то, скорее всего, вы некорректно установили нужный компонент либо ваша ОС не поддерживает описываемую возможность. Однако существует и третий метод, возможно, поможет именно он.
Средства администрирования Windows
Средства администрирования – это довольно мощный инструмент, предоставляющий быстрый доступ к множеству встроенных утилит для работы как с ОС, так и аппаратной составляющей. Алгоритм действий:
- В меню пуск найдите папку «Служебные». Раскройте ее.
- Внутри найдите раздел «Администрирование».
- Откроется новое окно, в котором нужно найти подраздел «Управление печатью».
Готово. По сути, все перечисленные выше методы приведут к одному и тому же результату. Примечание: эти методы не будут работать в ОС Windows 10 Home. В таком случае пользователь может использовать только утилиту «Принтеры и сканеры», которую легко найти через встроенный поиск.
Особенности управления принтерами
Теперь, когда нужное окно, наконец, открылось, необходимо подключить и настроить нужные принтеры. Расскажем о каждом этапе настройки по отдельности.
Добавление принтера
Как говорилось выше, с развитием интернета появилась возможность удаленного подключения некоторых компонентов не только через физический порт, но и удаленно. В обоих случаях для подключения следуйте инструкции ниже:
- Откройте окно «Параметры».
- Перейдите в раздел «Принтеры и сканеры».
- Нажмите «Добавить принтер».
- Windows в автоматическом режиме найдет устройство в локальной сети.
- Выберите найденное устройство.
Если нужный принтер не был обнаружен, то вам необходимо указать его вручную. Для этого выберите пункт «Устройство отсутствует в списке», а после вручную введите его название.
Настройки
Для настройки самого устройства и способов печати (размер бумаги, формат, очередь и так далее) необходимо снова открыть утилиту «Принтеры и сканеры. После найдите нужный компонент в списке. Примечательно, что, помимо настоящего принтера, в списке могут находиться виртуальные устройства. Их настраивать пока нет смысла. Кликните по нужному устройству. Перед вами откроются следующие пункты:
- Открыть очередь печати.
- Пробная печать.
- Средство устранения неполадок.
- Свойства.
- Удалить устройство.
Нет необходимости описывать каждый пункт, ведь настройки имеют интуитивно понятный интерфейс, а потому с ними легко разобраться.
Управления очередью
Однако мы остановимся на одном из пунктов, а именно на управлении очередью. Это такой список задач, который должен выполнить принтер. В домашних условиях это не особо заметно, ведь устройству необходимо работать только с одним компьютером. В корпоративных сетях на печать приходят сразу несколько документов.
С помощью утилиты «Управление очередью» пользователь может задать приоритет для некоторых документов либо полностью очистить все пришедшие на печать задания. Для этого достаточно открыть раздел «Очередь печати». Перед вами отобразятся все документы, отправленные на печать.
Настройка профилей и общего принтера
Если установлен цветной принтер, но вас не устраивает качество цвета при печати, вы можете изменить настройки цветовой палитры через свойства оборудования. Внимание: работает это только в том случае, если в устройстве есть нужная краска (картридж). Алгоритм действий:
- Откройте настройки принтера (как это сделать, описано выше).
- Перейдите в раздел «Свойства принтера». После откройте вкладку «Управление цветом».
- Откройте подраздел «Управление цветом».
- Перейдите во вкладку «Все профили», а после нажмите кнопку «Добавить профили».
- Откроется окно проводника, где необходимо выбрать файл с профилем. Его можно найти на просторах интернета.
После выполнения этих действий рекомендуем перезагрузить компьютер.
Благодарим за прочтение.
Чтобы изменить настройки принтера, перейдите в «Настройки»> «Устройства»> «Принтеры и сканеры» или «Панель управления»> «Оборудование и звук»> «Устройства и принтеры». В интерфейсе настроек щелкните принтер, а затем нажмите «Управление», чтобы увидеть дополнительные параметры. На панели управления щелкните правой кнопкой мыши принтер, чтобы найти различные параметры.
Есть ли в Windows 10 Home управление печатью?
Управление печатью недоступно в Windows 10 Home Edition. Однако вы можете найти альтернативный апплет панели управления, который поможет управлять принтерами, подключенными к вашему компьютеру. В окне «Устройства и принтеры» вы можете увидеть подключенные принтеры, сканеры, Bluetooth и другие внешние устройства.
Как открыть управление принтером?
В качестве альтернативы, нажмите Ctrl + X> Панель управления> Администрирование> Управление печатью.
…
- Щелкните плитку «Управление печатью». …
- Просто начните вводить слово printmanagement.
Как установить настройки принтера на ноутбуке с Windows 10
- Чтобы изменить эти параметры для всех распечатываемых документов, в меню «Пуск» выберите «Параметры» → «Устройства» → «Принтеры и сканеры», затем прокрутите вниз и щелкните ссылку «Устройства и принтеры». …
- Щелкните принтер правой кнопкой мыши и выберите «Параметры печати».
Где находится диспетчер печати в Windows 10?
Нажмите клавиши Windows + R, чтобы открыть командное окно Выполнить, типа printmanagement. msc и нажмите Enter. Это немедленно запустит консоль управления печатью. Разверните узел Серверы печати слева, вы можете добавить / удалить принтеры и драйверы, просмотреть очередь печати, настроить порт принтера, распечатать тестовую страницу и т. Д.
Как установить Управление печатью в Windows 10 дома?
Добавьте инструмент управления печатью в Windows 10 версии 2004
Щелкните Добавить дополнительную функцию, чтобы открыть окно, показанное непосредственно ниже. Нажмите кнопку «Добавить функцию». Введите управление печатью в поле поиска дополнительных функций. Выберите Утилита управления печатьюи нажмите кнопку «Установить».
Что такое диспетчер печати в Windows?
Система печати в Windows. Диспетчер печати Windows предоставляет все функции печати, такие как планирование, постановка в очередь и буферизация. Диспетчер печати не следует путать с системой печати Windows, которая обеспечивает печать на недорогих принтерах только с хоста. … См. Систему печати и печать на основе хоста.
Лучшим инструментом для управления общими принтерами в Windows 10 является Консоль управления принтером. Эта консоль относительно хорошо скрыта внутри операционной системы. Чтобы получить к нему доступ, введите слово Control в командной строке машины.
Как подключиться к принтеру из командной строки?
Просто нажмите сочетание клавиш Windows + R, чтобы открыть диалоговое окно «Выполнить», или откройте командную строку. Введите control printers и нажмите Enter.. Окно «Устройства и принтеры» откроется сразу.
Как изменить настройки принтера на моем ноутбуке?
Чтобы изменить настройки вашего принтера, перейдите в либо Настройки> Устройства> Принтеры и сканеры или Панель управления> Оборудование и звук> Устройства и принтеры. В интерфейсе настроек щелкните принтер, а затем нажмите «Управление», чтобы увидеть дополнительные параметры. На панели управления щелкните правой кнопкой мыши принтер, чтобы найти различные параметры.
Где находится панель управления в Win 10?
Нажмите нижнюю левую кнопку «Пуск», чтобы открыть меню «Пуск», введите в поле «Панель управления» поисковая строка и выберите в результатах Панель управления. Способ 2: доступ к панели управления из меню быстрого доступа. Нажмите Windows + X или щелкните правой кнопкой мыши нижний левый угол, чтобы открыть меню быстрого доступа, а затем выберите в нем Панель управления.
Как изменить настройки печати по умолчанию?
Откройте Пуск> Настройка> Принтеры и факсы.
- Щелкните правой кнопкой мыши принтер и выберите Свойства.
- Перейдите на вкладку Advanced.
- Нажмите кнопку Печать по умолчанию.
- Измените настройки.
Где находятся свойства сервера печати в Windows 10?
Вы можете получить доступ к свойствам принтера, чтобы просмотреть и изменить настройки продукта.
- Выполните одно из следующих действий: Windows 10: щелкните правой кнопкой мыши и выберите Панель управления> Оборудование и звук> Устройства и принтеры. Щелкните правой кнопкой мыши название продукта и выберите Свойства принтера. …
- Щелкните любую вкладку, чтобы просмотреть и изменить параметры свойств принтера.
Как добавить компоненты в Windows 10?
Вот как это сделать:
- В строке поиска найдите «приложения».
- В результатах выберите Приложения и функции.
- Выберите Управление дополнительными функциями, а затем выберите Добавить функцию.
- Выберите функцию, которую вы хотите добавить, например XPS Viewer, а затем выберите «Установить».
Как мне запустить свой принтер от имени администратора в Windows 10?
Ярлык свойств принтера появится на рабочем столе. Щелкните ярлык правой кнопкой мыши и выберите «Свойства». Щелкните «Дополнительно» на вкладке «Ярлык». Выберите «Запуск от имени администратора»..
Print Management is an optional feature in Windows
by Matthew Adams
Matthew is a freelancer who has produced a variety of articles on various topics related to technology. His main focus is the Windows OS and all the things… read more
Updated on December 20, 2022
Reviewed by
Vlad Turiceanu
Passionate about technology, Windows, and everything that has a power button, he spent most of his time developing new skills and learning more about the tech world. Coming… read more
- Some Windows features can be missing for various reasons, and today we’ll show you how to install Print Management in Windows 10.
- How to go to Print Management in Windows 10? Updating your drivers with specialized software is the fastest way to get access to it.
- Clearing files for certain printer services might also help with printing problems on your PC.
- When the printmanagement.msc download in Windows 10 Pro is missing, you should be able to fix it with built-in system tools.
XINSTALL BY CLICKING THE DOWNLOAD FILE
- Download Restoro PC Repair Tool that comes with Patented Technologies (patent available here).
- Click Start Scan to find Windows 10 issues that could be causing PC problems.
- Click Repair All to fix issues affecting your computer’s security and performance
- Restoro has been downloaded by 0 readers this month.
Windows Pro and Enterprise editions have a Print Management utility. However, some users have said on Microsoft’s forum that their Print Management tools are missing.
Those users can’t find Print Management in Administrative Tools and open that utility. One user forum post said this:
I just upgraded from Windows 10 Home to Windows 10 Pro and I can’t find Print Management anywhere. Also, printmanagement.msc is not available. I suspect other Windows 10 Pro administration utilities are also missing.
Print Management is a Microsoft Management Console (MMC) that allows users to view, install, access, and manage the various printers on the network through a single device running Windows Server.
It’s an effective way of modifying the various parameters and streamlines the whole process. Without the console, users would have to install and manage the printers individually through the connected computers, which takes considerable time and effort.
Why is Print Management missing?
There are various reasons why Print Management is not showing in Windows 10. It includes issues with the installed driver, corrupt system files, or problems with the relevant service.
Also, remember that the Print Management Console is only available on Pro and Enterprise editions of Windows. If you are running the Home edition, upgrade or look for other similar third-party software.
Other issues with the Print Management Console in Windows 10 are as follows:
- Windows cannot find printmanagement.msc
- Print management console install failed
- Print Management missing from administrative tools
- Windows 10 Print Management not showing printers/all printers missing
- Print Management missing Server 2012 r2/2008 r2
- Print Management Snap In missing
- More Windows versions can be impacted (Print Management missing in Windows 11 or 8.1, but also in Windows 10 Home/Pro 20h2/2004)
- Printmanagement.msc missing or not found Windows 10 Home, 2004, Pro 20H2, 21H1, Windows 11
- Print management not opening
How do I restore Print Management in Windows 10?
- Why is Print Management missing?
- How do I restore Print Management in Windows 10?
- 1. Update the printer driver
- 2. Add the Print Management tool to Windows 10
- 3. Clean the Print Spooler
- 4. Run a system file scan
- 5. Reset or reinstall Windows
- What can I do if Print Management is missing on Windows 11?
- Where is Print Manager in Windows 10?
If printmanagement.msc is not found in Windows when you try accessing it through the Run command, the console has not yet been added.

Print Management Console is an optional feature in Windows that has to be manually downloaded and installed and does not come built in with it. So, installing Printer Management will restore it on your computer.
1. Update the printer driver
Updating the printer driver can help fix a wide range of printer-related issues. You can check if you need to update your printer’s driver with driver updater software.
Driver updater software lists all your PC’s devices with outdated drivers and lets you quickly download and install updated ones.
Some of the most common Windows errors and bugs are a result of old or incompatible drivers. The lack of an up-to-date system can lead to lag, system errors or even BSoDs.
To avoid these types of problems, you can use an automatic tool that will find, download, and install the right driver version on your Windows PC in just a couple of clicks, and we strongly recommend DriverFix. Here’s how to do it:
- Download and install DriverFix.
- Launch the application.
- Wait for DriverFix to detect all your faulty drivers.
- The software will now show you all the drivers that have issues, and you just need to select the ones you’d liked fixed.
- Wait for DriverFix to download and install the newest drivers.
- Restart your PC for the changes to take effect.

DriverFix
Drivers will no longer create any problems if you download and use this powerful software today.
Disclaimer: this program needs to be upgraded from the free version in order to perform some specific actions.
2. Add the Print Management tool to Windows 10
- Add an optional feature in the Search bar at the bottom, and click on the relevant result.
- Click on the Add a feature option at the top.
- Now, search for Print Management Console, tick the entry when it appears, and then click on Install at the bottom.
Some PC issues are hard to tackle, especially when it comes to corrupted repositories or missing Windows files. If you are having troubles fixing an error, your system may be partially broken.
We recommend installing Restoro, a tool that will scan your machine and identify what the fault is.
Click here to download and start repairing.
This simple method can help if Print Management is missing in Windows 10 or 11. This solution can also help if you’re getting the print program error in Photoshop, so be sure to try it out.
3. Clean the Print Spooler
- Press Windows + R to open the Run command, enter services.msc in the text field, and click OK.
- Double-click Print Spooler to open the properties window for that service.
- Click the Stop button under Service status.
- Next, click OK at the bottom to save the changes and close the window.
- Again, press Windows + R to open Run, paste the following path, and click OK:
%WINDIR%system32spoolprinters - Next, press Ctrl + A to select all the files, and hit the Del key.
- Now, head back to the Print Spooler Properties window, and click on the Start button to run the service.
- Select the Automatic setting on the Startup type dropdown menu.
- Don’t forget to click on Apply and OK to save the settings.
This quick fix can fix all problems with printmanagement.msc in Windows 11. If Print Management is still missing in Windows, head to the following method.
- Best printer management software for Windows
- Full Fix: Printer needs user intervention
- Can’t remove the printer in Windows 10/11
- How to fix Print Spooler Service high CPU usage in Windows 10/11
4. Run a system file scan
- Press Windows + S to open the Search menu, enter Terminal, right-click on the relevant search result, and select Run as administrator.
- Click Yes in the UAC prompt that appears.
- Press Ctrl + Shift + 2 to open Command Prompt in a new tab.
- First, paste the following command and hit Enter to run the DISM tool:
DISM.exe /Online /Cleanup-image /Restorehealth - Once done, execute the following command to run the SFC scan:
sfc/scannow - Wait for the scan to reach 100% verification.
- Then, restart your PC if the scan says Windows Resource Protection repaired corrupt files.
Corruption of system files can cause Print Management to go missing on Windows 10, but you should be able to fix it with the DISM (Deployment Image Servicing and Management) and SFC (System File Checker) scans.
5. Reset or reinstall Windows
If none of the methods listed here have worked, you have no option but to reset Windows to the factory settings. In this case, you will lose all data and installed applications, but it’s one of the most effective troubleshooting methods.
Also, many reported that reinstalling Windows from a USB drive fixed issues with Print Management and made it reappear. In case you run the previous iteration, the Windows 10 reinstall process is very similar.
What can I do if Print Management is missing on Windows 11?
In addition to the methods listed earlier, you can try performing a System Restore if Print Management is missing in Windows 11.
Besides, the problem may arise due to complex or conflicting applications. So look for similar programs or ones known to create conflicts, and uninstall these apps from the device.
Suppose none of the methods listed earlier or the ones here work, and you cannot find the Print Management Console in Optional features. In that case, you are most certainly running the Home edition of Windows 11, in which case upgrading to the Pro or Enterprise edition is the only solution.
Where is Print Manager in Windows 10?
The Print Management Console can be found at the following address in Windows 10: C:ProgramDataMicrosoftWindowsStart MenuProgramsAdministrative Tools

However, you don’t necessarily need to navigate the path to launch it each time. Instead, simply press Windows + R to open the Run command, paste printmanagement.msc, and hit Enter.
These fixes will likely restore most users’ missing Print Management tools in Windows 10 and 11.
There might be more ways to fix the same issue, and users who have restored a missing Print Management tool with other resolutions are welcome to share their methods in the comment section.
Newsletter
Print Management is an optional feature in Windows
by Matthew Adams
Matthew is a freelancer who has produced a variety of articles on various topics related to technology. His main focus is the Windows OS and all the things… read more
Updated on December 20, 2022
Reviewed by
Vlad Turiceanu
Passionate about technology, Windows, and everything that has a power button, he spent most of his time developing new skills and learning more about the tech world. Coming… read more
- Some Windows features can be missing for various reasons, and today we’ll show you how to install Print Management in Windows 10.
- How to go to Print Management in Windows 10? Updating your drivers with specialized software is the fastest way to get access to it.
- Clearing files for certain printer services might also help with printing problems on your PC.
- When the printmanagement.msc download in Windows 10 Pro is missing, you should be able to fix it with built-in system tools.
XINSTALL BY CLICKING THE DOWNLOAD FILE
- Download Restoro PC Repair Tool that comes with Patented Technologies (patent available here).
- Click Start Scan to find Windows 10 issues that could be causing PC problems.
- Click Repair All to fix issues affecting your computer’s security and performance
- Restoro has been downloaded by 0 readers this month.
Windows Pro and Enterprise editions have a Print Management utility. However, some users have said on Microsoft’s forum that their Print Management tools are missing.
Those users can’t find Print Management in Administrative Tools and open that utility. One user forum post said this:
I just upgraded from Windows 10 Home to Windows 10 Pro and I can’t find Print Management anywhere. Also, printmanagement.msc is not available. I suspect other Windows 10 Pro administration utilities are also missing.
Print Management is a Microsoft Management Console (MMC) that allows users to view, install, access, and manage the various printers on the network through a single device running Windows Server.
It’s an effective way of modifying the various parameters and streamlines the whole process. Without the console, users would have to install and manage the printers individually through the connected computers, which takes considerable time and effort.
Why is Print Management missing?
There are various reasons why Print Management is not showing in Windows 10. It includes issues with the installed driver, corrupt system files, or problems with the relevant service.
Also, remember that the Print Management Console is only available on Pro and Enterprise editions of Windows. If you are running the Home edition, upgrade or look for other similar third-party software.
Other issues with the Print Management Console in Windows 10 are as follows:
- Windows cannot find printmanagement.msc
- Print management console install failed
- Print Management missing from administrative tools
- Windows 10 Print Management not showing printers/all printers missing
- Print Management missing Server 2012 r2/2008 r2
- Print Management Snap In missing
- More Windows versions can be impacted (Print Management missing in Windows 11 or 8.1, but also in Windows 10 Home/Pro 20h2/2004)
- Printmanagement.msc missing or not found Windows 10 Home, 2004, Pro 20H2, 21H1, Windows 11
- Print management not opening
How do I restore Print Management in Windows 10?
- Why is Print Management missing?
- How do I restore Print Management in Windows 10?
- 1. Update the printer driver
- 2. Add the Print Management tool to Windows 10
- 3. Clean the Print Spooler
- 4. Run a system file scan
- 5. Reset or reinstall Windows
- What can I do if Print Management is missing on Windows 11?
- Where is Print Manager in Windows 10?
If printmanagement.msc is not found in Windows when you try accessing it through the Run command, the console has not yet been added.

Print Management Console is an optional feature in Windows that has to be manually downloaded and installed and does not come built in with it. So, installing Printer Management will restore it on your computer.
1. Update the printer driver
Updating the printer driver can help fix a wide range of printer-related issues. You can check if you need to update your printer’s driver with driver updater software.
Driver updater software lists all your PC’s devices with outdated drivers and lets you quickly download and install updated ones.
Some of the most common Windows errors and bugs are a result of old or incompatible drivers. The lack of an up-to-date system can lead to lag, system errors or even BSoDs.
To avoid these types of problems, you can use an automatic tool that will find, download, and install the right driver version on your Windows PC in just a couple of clicks, and we strongly recommend DriverFix. Here’s how to do it:
- Download and install DriverFix.
- Launch the application.
- Wait for DriverFix to detect all your faulty drivers.
- The software will now show you all the drivers that have issues, and you just need to select the ones you’d liked fixed.
- Wait for DriverFix to download and install the newest drivers.
- Restart your PC for the changes to take effect.

DriverFix
Drivers will no longer create any problems if you download and use this powerful software today.
Disclaimer: this program needs to be upgraded from the free version in order to perform some specific actions.
2. Add the Print Management tool to Windows 10
- Add an optional feature in the Search bar at the bottom, and click on the relevant result.
- Click on the Add a feature option at the top.
- Now, search for Print Management Console, tick the entry when it appears, and then click on Install at the bottom.
Some PC issues are hard to tackle, especially when it comes to corrupted repositories or missing Windows files. If you are having troubles fixing an error, your system may be partially broken.
We recommend installing Restoro, a tool that will scan your machine and identify what the fault is.
Click here to download and start repairing.
This simple method can help if Print Management is missing in Windows 10 or 11. This solution can also help if you’re getting the print program error in Photoshop, so be sure to try it out.
3. Clean the Print Spooler
- Press Windows + R to open the Run command, enter services.msc in the text field, and click OK.
- Double-click Print Spooler to open the properties window for that service.
- Click the Stop button under Service status.
- Next, click OK at the bottom to save the changes and close the window.
- Again, press Windows + R to open Run, paste the following path, and click OK:
%WINDIR%system32spoolprinters - Next, press Ctrl + A to select all the files, and hit the Del key.
- Now, head back to the Print Spooler Properties window, and click on the Start button to run the service.
- Select the Automatic setting on the Startup type dropdown menu.
- Don’t forget to click on Apply and OK to save the settings.
This quick fix can fix all problems with printmanagement.msc in Windows 11. If Print Management is still missing in Windows, head to the following method.
- Best printer management software for Windows
- Full Fix: Printer needs user intervention
- Can’t remove the printer in Windows 10/11
- How to fix Print Spooler Service high CPU usage in Windows 10/11
4. Run a system file scan
- Press Windows + S to open the Search menu, enter Terminal, right-click on the relevant search result, and select Run as administrator.
- Click Yes in the UAC prompt that appears.
- Press Ctrl + Shift + 2 to open Command Prompt in a new tab.
- First, paste the following command and hit Enter to run the DISM tool:
DISM.exe /Online /Cleanup-image /Restorehealth - Once done, execute the following command to run the SFC scan:
sfc/scannow - Wait for the scan to reach 100% verification.
- Then, restart your PC if the scan says Windows Resource Protection repaired corrupt files.
Corruption of system files can cause Print Management to go missing on Windows 10, but you should be able to fix it with the DISM (Deployment Image Servicing and Management) and SFC (System File Checker) scans.
5. Reset or reinstall Windows
If none of the methods listed here have worked, you have no option but to reset Windows to the factory settings. In this case, you will lose all data and installed applications, but it’s one of the most effective troubleshooting methods.
Also, many reported that reinstalling Windows from a USB drive fixed issues with Print Management and made it reappear. In case you run the previous iteration, the Windows 10 reinstall process is very similar.
What can I do if Print Management is missing on Windows 11?
In addition to the methods listed earlier, you can try performing a System Restore if Print Management is missing in Windows 11.
Besides, the problem may arise due to complex or conflicting applications. So look for similar programs or ones known to create conflicts, and uninstall these apps from the device.
Suppose none of the methods listed earlier or the ones here work, and you cannot find the Print Management Console in Optional features. In that case, you are most certainly running the Home edition of Windows 11, in which case upgrading to the Pro or Enterprise edition is the only solution.
Where is Print Manager in Windows 10?
The Print Management Console can be found at the following address in Windows 10: C:ProgramDataMicrosoftWindowsStart MenuProgramsAdministrative Tools

However, you don’t necessarily need to navigate the path to launch it each time. Instead, simply press Windows + R to open the Run command, paste printmanagement.msc, and hit Enter.
These fixes will likely restore most users’ missing Print Management tools in Windows 10 and 11.
There might be more ways to fix the same issue, and users who have restored a missing Print Management tool with other resolutions are welcome to share their methods in the comment section.
Newsletter
В последнее время пользователи ПК сообщают, что после установки Центра обновления Windows (в частности, KB5000802) на своем устройстве с Windows 10 при попытке печати на определенных принтерах в некоторых приложениях появляется экземпляр синего экрана APC_INDEX_MISMATCH. В этом сообщении содержится исправление этой проблемы, связанной с печатью.
Если вы столкнулись с этой проблемой, вам необходимо изменить атрибут драйвера универсальной печати, чтобы решить эту проблему. Вот как:
Если вы можете войти в систему как обычно, хорошо; в противном случае вам придется загрузиться в безопасном режиме, перейти на экран дополнительных параметров запуска или использовать установочный носитель для загрузки, чтобы выполнить эти инструкции.
Изменить атрибут универсального драйвера печати
По данным Microsoft в документация, проблема затрагивает подмножество драйверов принтера Типа 3 и не влияет на драйверы принтера Типа 4.
Чтобы определить тип драйвера принтера, установленного на вашем устройстве с Windows 10, сделайте следующее:
- Нажмите клавишу Windows + R, чтобы вызвать диалоговое окно «Выполнить».
- В диалоговом окне «Выполнить» введите printmanagement.msc и нажмите Enter, чтобы открыть консоль управления печатью.
Если Управление печатью не открывается и появляется следующее сообщение об ошибке:
Windows не может найти printmanagement.msc
Затем вам нужно будет добавить функцию консоли управления печатью через апплет «Дополнительные функции» в приложении «Настройки».
- Разверните Сервер печати.
- Разверните имя вашего компьютера.
- Выберите «Принтеры».
- На средней панели, в крайнем правом углу, теперь вы можете увидеть тип драйвера для каждого из установленных драйверов принтера.
Теперь вам нужно изменить атрибут драйвера универсальной печати.
Связано: Windows не может найти Windir System32 exe.
Для этого следуйте простым инструкциям в это видео от Microsoft. Процедура требует от вас сделать следующее:
- Нажмите клавишу Windows + R, чтобы вызвать диалоговое окно «Выполнить».
- В диалоговом окне «Выполнить» введите cmd а затем нажмите CTRL + SHIFT + ENTER, чтобы открыть командную строку в режиме администратора / с повышенными правами.
- В окне командной строки введите команду ниже и нажмите Enter, чтобы проверить атрибут настройки драйвера универсальной печати.
rundll32 printui.dll, PrintUIEntry / Xg / n «Драйвер KX для универсальной печати»
Если команда выполняется, и в выводе в разделе Атрибут отображается Местный вместо Прямой, запустите команду ниже.
rundll32 printui.dll, PrintUIEntry / Xs / n Атрибуты «Драйвер KX для универсальной печати» + прямой
Вот и все!
Проблема должна быть решена сейчас.
Обновление от 16 марта 2021 года: Microsoft выпустила обновления, чтобы исправить это APC_INDEX_MISMATCH BSOD при печати проблема:
- Windows 10 версии 2004 и 20H2 — KB5001567
- Windows 10 версии 1909 и Windows Server 1909 — KB5001566
- Windows 10 версии 1809 и Windows Server 2019 — KB5001568
- Windows 10 версии 1803 — KB5001565.
Читайте дальше: компьютер зависает при печати в Windows 10.
.
Содержание
- Почему на Windows 10 не выполняется локальная подсистема печати и как запустить
- Причины возникновения проблемы
- Что делать с проблемой «Локальная подсистема печати не выполняется» в Windows 10
- Включение службы через Диспетчер печати
- Использование встроенного средства исправления неполадок
- Чистка очереди печати
- Удаление вирусов
- Восстановление системных файлов
- Решение проблемы с помощью переустановки драйверов принтера
Почему на Windows 10 не выполняется локальная подсистема печати и как запустить
Когда printer не печатает, то ОС сигналит об ошибке: «Локальная подсистема печати не выполняется» (даже на новейших Windows 10). Хотя последние версии Виндовса редко конфликтуют с печатными устройствами. Принтер может не печатать вследствие системного сбоя или выключения ответственных за правильную работу служб. Устранить неполадку можно самостоятельно средствами Win 10.
Причины возникновения проблемы
Компьютеры, работающие с Виндовс 10, могут взаимодействовать с любой моделью принтера без предварительной установки ПО и скачивания драйверов. Правда, бывают случаи, когда подключенное печатное устройство конфликтует с ПК.
- повреждены системные файлы;
- отключены (специально или случайно) службы, отвечающие за печать;
- ОС заражена вирусами;
- проблемы с драйверами конкретного принтера;
- не очищена очередь.
После обновления ОС Вин 10 бывает невозможно запустить ранее работающий printer и напечатать простой текст. При этом в разделе «Этот компьютер» все печатные устройства, подключенные к ПК, отображаются. Список всех принтеров можно увидеть в другом окне. Правда, предварительно придется активировать «Панель управления». Через «Оборудование и звук» удастся попасть в подпункт «Устройства и принтеры». Оттуда можно вызвать для каждого окошко «Свойства: Сервер печати», чтобы посмотреть более детальную информацию.
При попытке напечатать текст система может сигнализировать об ошибке: «Windows не удалось подключиться к принтеру. Локальная подсистема печати не выполняется». Виндовс даже подскажет, как самостоятельно исправить неполадку. Система попросит перезапустить печатную подсистему или перезагрузить ПК.
Важно! Наиболее распространенная ошибка выдает код «0x000006ba». Причина: отключение ответственной за печать службы.
Что делать с проблемой «Локальная подсистема печати не выполняется» в Windows 10
Рекомендуется проверить подключение ответственной за печатание текста службы. Если этот сервис работает, можно переустановить printer.
Как выполнить переустановку печатного устройства:
- отключить подключенный printer от ПК и от сети;
- через «Панель управления» зайти в подпункт «Устройства и принтеры»;
- в списке отыскать название конфликтующего принтера и вызвать действие «Удалить устройство»;
- перезапустить ПК;
- добавить (подключить) printer еще раз.
Включение службы через Диспетчер печати
Как устранить ошибку системы, вследствие которой не запускается printer:
- активировать инструмент «Выполнить» (нажатием на «Win» и «R»);
- в белом поле написать: services.msc;
- в появившемся списке служб («Расширенный») отыскать «Диспетчер печати»;
- вызвать окошко «Свойства: Диспетчер…»;
- во вкладке под наименованием «Общие» отобразится «Состояние: Остановлена»;
- нажать на «Запустить»;
- для «Тип запуска» указать: «Автоматически»;
- нажать один раз на «ОК», «Применить».
Важно! Если диспетчер нормально работает, следовательно, ответственная за печатание текста служба активна. Отключать ее не нужно.
Использование встроенного средства исправления неполадок
Как убрать ошибку с помощью возможностей Виндовса:
- перейти из рабочего стола в Пуск;
- активировать «Параметры»;
- отыскать подпункт «Обновление и безопасность»;
- найти и активировать «Устранение неполадок»;
- выбрать «Принтер»;
- активировать опцию «Запустить средство устранения неполадок»;
- откроется «Принтер», «Диагностика и предотвращение неполадок на компьютере»;
- запустится диагностическая утилита.
Важно! Системное средство выполнит диагностику ОС и укажет, почему не запущен printer. Этот инструмент самостоятельно исправляет обнаруженные проблемы. Средство проверит работу драйверов, служб, соединения с принтером, печатной очереди. После окончания диагностики и исправления ошибок потребуется перезапустить ПК.
Чистка очереди печати
Вариант активации локальной подсистемы печати, которая работает неправильно:
- через «Панель управления» перейти в «Устройства и принтеры»;
- всплывет окошко со списком действий;
- нажать на строчку «Просмотр очереди…»;
- откроется консоль с названием принтера и списком «Поставлено в очередь»;
- активировать «Очистить очередь…».
Как выполнить очистку (принудительно), если в обычном режиме операция не выполняется:
- перейти в «Устройства и принтеры»;
- отыскать нужный printer;
- вызвать для него окошко «Свойства: сервер печати»;
- перейти во вкладку под названием «Дополнительные параметры»;
- посмотреть запись в строчке «Папка очереди печати»;
- должен быть прописан путь: Cwindowssystem32spoolPrinters;
- если в строчке ничего не прописано, активировать «Изменить доп. параметры» и указать этот путь;
- нажать один раз на «ОК»;
- закрыть окошко;
- вызвать командную консоль на администраторских правах;
- для остановки диспетчера в окошке написать: net stop spooler;
- для очистки написать вначале: del %systemroot%system32spoolprinters*.shd /F /S /Q;
- потом: del %systemroot%system32spoolprinters*.spl /F /S /Q;
- для запуска диспетчера написать: net start spooler.
Важно! Остановив принудительно диспетчер, разрешается вручную удалить файлы из папки печатной очереди (C:Windows System32 spool Printers).
Удаление вирусов
Как удалить вредоносное ПО:
- включить ПК, в момент загрузки войти в БИОС;
- выбрать «Безопасный режим» запуска ОС;
- провести сканирование системы на вирусы, например, с помощью скачанной утилиты Malicious Software Removal Tool (находится на сайте Microsoft).
Важно! В последних версиях Win 10 есть встроенный Защитник Виндовс. В случае использования сторонней антивирусной программы он отключается. Для удаления вирусов, блокирующих работу принтера, разрешается воспользоваться скачанными антивирусами. Правда, сторонние антивирусные приложения часто запускаются исключительно в стандартном режиме.
Восстановление системных файлов
Как проверить и восстановить целостность системных файлов:
- запустить командную строку на администраторских правах;
- в окошке командной консоли написать: sfc /scannow;
- нажать один раз на «Ввод»;
- запустится процедура сканирования и восстановления поврежденных файлов.
Решение проблемы с помощью переустановки драйверов принтера
Как обновить драйвер печатного устройства:
- активировать Диспетчер устройств;
- отыскать название конкретного принтера;
- вызвать для него всплывающее окошко;
- выбрать «Автоматический поиск обновленных драйверов»;
- нажать на «Обновить драйвер».
Как повторно установить драйвер:
- активировать Диспетчер устройств;
- найти наименование принтера;
- вызвать всплывающее окошко;
- в списке действий выбрать «Удалить устройство»;
- перезагрузить ПК (система обнаружит подключенный printer и переустановит его и драйверы).
Способ активации принтера для ПК, работающего на старой версии Виндовса:
- скачать драйверы (для конкретного printer) с поддержкой Windows (с сайта своего производителя);
- активировать Диспетчер устройств;
- найти название подключенного печатного устройства;
- активировать для него функцию «Обновить драйвер»;
- после обновления перезапустить ПК.
Перед установкой новейших драйверов для конкретного принтера рекомендуется удалить старые. Выполнить удаление можно через командную консоль.
Как удалить драйверы:
- активировать командную строку на администраторских правах;
- в окошке консоли написать: printui /s /t2;
- откроется «Свойства: Сервер печати»;
- в списке печатных устройств выделить нужный printer;
- нажать на «Удалить»;
- всплывет окошко «Удаление драйверов и пакетов…»;
- выбрать «Удалить драйвер и пакет…»;
- нажать один раз на «ОК»;
- перезапустить ПК.
Содержание
- Как открыть управление печатью в Windows
- Открыть управление печатью через “Выполнить”
- Открыть управление печатью в “Панели управления”.
- Аналог управлению печатью в домашних версиях Windows
- Консоль Управление печатью (Print Management)
- 4 Ways to Open Print Management in Windows 10
- 4 ways to open Print Management in Windows 10:
- FIX: Windows 10’s Print Management utility is missing
- How can I fix a missing Print Management utility?
- 1. Update the printer driver
- DriverFix
- 2. Add the Print Management tool to Windows 10 version 2004
- 3. Clean the Print Spooler
- 4. Run a system file scan
- 5. Reset or reinstall Windows 10
- Заметки сисадмина о интересных вещах из мира IT, инструкции и рецензии. Настраиваем Компьютеры/Сервера/1С/SIP-телефонию в Москве
- Как открыть управление печатью в Windows
- Открыть управление печатью через “Выполнить”
- Открыть управление печатью в “Панели управления”.
- Аналог управлению печатью в домашних версиях Windows
Как открыть управление печатью в Windows
Управление печатью – это оснастка консоли управления, которая позволяет устанавливать, просматривать и управлять принтерами. В сегодняшней статье рассмотрим как открыть “Управление печатью” в Windows 7, 8 и 10.
Открыть управление печатью через “Выполнить”
Данный способ работает во всех изданиях Windows, кроме домашней версии. Если у вас домашняя версия Windows – переходите к последнему способу.
В строке поиска или в меню “Выполнить” (выполнить вызывается клавишами Win+R) введите команду printmanagement.msc и нажмите клавишу Enter.
Перед вами сразу откроется “Управление печатью”. Зайдите в “Сервер печати” и вы сможете: добавить или удалить принтер; добавить или удалить драйвер принтера; просмотреть очередь печати; распечатать тестовую страницу; настроить порт принтера и т.д.
Открыть управление печатью в “Панели управления”.
Данный способ работает во всех изданиях Windows, кроме домашней версии. Если у вас домашняя версия Windows – переходите к последнему способу.
Откройте “Панель управления”: один из способов – в строке поиска введите control и нажмите клавишу Enter.
Измените “Просмотр” на “Крупные значки” и откройте “Администрирование”.
Зайдите в “Управление печатью”.
Аналог управлению печатью в домашних версиях Windows
“Управление печатью” отсутствует в домашних версиях Windows, вместо него вы можете управлять вашими принтерами из “Устройства и принтеры”.
Откройте “Панель управления”: один из способов – в строке поиска введите control и нажмите клавишу Enter.
Измените “Просмотр” на “Крупные значки” и откройте “Устройства и принтеры”.
В “Устройства и принтеры” вы можете видеть подключенные принтеры, сканеры, Bluetooth и другие внешние устройства. Нажав на нужный принтер правой клавишей мыши вы сможете: задать размер бумаги для печати по умолчанию; управлять свойствами принтера; увидеть сколько документов находится в очереди печати и т.д. Зайдя в “Свойства сервера печати” вы сможете: удалить или добавить драйвера принтера; настроить порты; и т.д.
На сегодня всё, если вы знаете другие способы – пишите в комментариях! Счастья Вам 🙂
Источник
Консоль Управление печатью (Print Management)
Консоль Управление печатью (Print Management) — основной инструмент для работы с принтерами и серверами печати. После установки роли Службы печати (Print Services) консоль Управление печатью (Print Management) доступна в меню Администрирование (Administrative Tools). Вы также можете добавить ее как оснастку в любую пользовательскую консоль.
С помощью консоли Управление печатью (Print Management), можно устанавливать, просматривать и управлять всеми принтерами и серверами печати организации. Кроме того, в ней отображается состояние принтеров и серверов печати. Если у принтера есть веб-интерфейс управления, в консоли Управление печатью (Print Management) указана дополнительная информация о печати, включая информацию о количестве тонера и бумаги.
По умолчанию консоль Управление печатью (Print Management) настроена на управление локальным сервером печати, но вы можете управлять и другими серверами печати организации, добавив их в консоль. Эти серверы печати должны работать под управлением Windows 2000 или более поздней версии. Кроме того, чтобы управлять удаленным сервером печати, вы должны быть членом локальной группы Администраторы (Administrators) этого сервера или членом группы администраторов домена, членом которого является сервер.
Развернув узел Принтеры (Printers) для данного сервера печати, на главной панели вы увидите список очередей печати с именами принтеров, состоянием очереди, количеством заданий в очереди и именем сервера. Если щелкнуть правой кнопкой узел Принтеры (Printers) и выбрать команду Показать расширенное представление (Show Extended View), вы перейдете в расширенное представление, содержащее информацию о состоянии задания, его владельце, количестве страниц, размере задания, времени постановки в очередь, номере порта и приоритете задания.
Если у принтера есть веб-страница, в расширенном представлении отображается вкладка Веб-страница принтера (Printer Web Page), позволяющая получить непосредственный доступ к странице. На веб-странице вы найдете сведения о состоянии принтера, его свойствах и конфигурации. Иногда на веб-странице можно также выполнять удаленное администрирование.
Чтобы добавить сервер печати в консоль Управление печатью (Print Management), выполните следующее действие:
Источник
4 Ways to Open Print Management in Windows 10
The article shows you how to open Print Management on Windows 10 computer by the following four methods.
Video guide on how to open Print Management in Windows 10:
4 ways to open Print Management in Windows 10:
Way 1: Access it through Run.
Open Run by Windows+R, type printmanagement.msc and tap OK.
Way 2: Turn it on by searching.
Input printmanagement.msc and choose printmanagement.msc on the top of the result.
Way 3: Open it using CMD.
Step 2: Type printmanagement.msc and press Enter.
Way 4: Turn it on via Windows PowerShell.
Step 1: Open Windows PowerShell in Start Menu.
Источник
FIX: Windows 10’s Print Management utility is missing
Those users can’t find Print Management in Administrative Tools and open that utility. One user forum post said this:
I just upgraded from Windows 10 Home to Windows 10 Pro and I can’t find Print Management anywhere. Also, printmanagement.msc is not available. I suspect other Windows 10 Pro administration utilities are also missing.
How can I fix a missing Print Management utility?
1. Update the printer driver
Updating the printer driver can help fix a wide range of printer-related issues. You can check if you need to update your printer’s driver with driver updater software.
Driver updater software will list all your PC’s devices with outdated drivers and enable you to quickly download and install update ones.
Some of the most common Windows errors and bugs are a result of old or incompatible drivers. The lack of an up-to-date system can lead to lag, system errors or even BSoDs. To avoid these types of problems, you can use an automatic tool that will find, download, and install the right driver version on your Windows PC in just a couple of clicks, and we strongly recommend DriverFix. Here’s how to do it:
DriverFix
Drivers will no longer create any problems if you download and use this powerful software today.
Disclaimer: this program needs to be upgraded from the free version in order to perform some specific actions.
2. Add the Print Management tool to Windows 10 version 2004
This is a simple method that can help if Print Management missing. This solution can also help if you’re getting print program error in Photoshop so be sure to try it out.
3. Clean the Print Spooler
Expert Tip: Some PC issues are hard to tackle, especially when it comes to corrupted repositories or missing Windows files. If you are having troubles fixing an error, your system may be partially broken. We recommend installing Restoro, a tool that will scan your machine and identify what the fault is.
Click here to download and start repairing.
This is a quick fix that can fix all printing problems, and it can even help if Firefox is printing blank pages.
4. Run a system file scan
Corruption of system files can cause Print Management to become missing on Windows 10, but you should be able to fix it with these steps.
5. Reset or reinstall Windows 10
Note: Some users have confirmed they’ve fixed the missing printmanagement.msc tool by reinstalling Windows 10 from a USB stick.
Our How to reinstall Windows 10 guide provides further details for how to reinstall the platform via USB flash drivers.
Those fixes will likely restore a missing Print Management tool in Windows 10 for most users.
There might, however, be more ways to fix the same issue; and users who have restored a missing Print Management tool with other resolutions are welcome to share their methods in the comment section.
Restoro has been downloaded by 0 readers this month.
Источник
Заметки сисадмина о интересных вещах из мира IT, инструкции и рецензии. Настраиваем Компьютеры/Сервера/1С/SIP-телефонию в Москве
Как открыть управление печатью в Windows
Управление печатью – это оснастка консоли управления, которая позволяет устанавливать, просматривать и управлять принтерами. В сегодняшней статье рассмотрим как открыть “Управление печатью” в Windows 7, 8 и 10.
Открыть управление печатью через “Выполнить”
Данный способ работает во всех изданиях Windows, кроме домашней версии. Если у вас домашняя версия Windows – переходите к последнему способу.
В строке поиска или в меню “Выполнить” (выполнить вызывается клавишами Win+R) введите команду printmanagement.msc и нажмите клавишу Enter.
Перед вами сразу откроется “Управление печатью”. Зайдите в “Сервер печати” и вы сможете: добавить или удалить принтер; добавить или удалить драйвер принтера; просмотреть очередь печати; распечатать тестовую страницу; настроить порт принтера и т.д.
Открыть управление печатью в “Панели управления”.
Данный способ работает во всех изданиях Windows, кроме домашней версии. Если у вас домашняя версия Windows – переходите к последнему способу.
Откройте “Панель управления”: один из способов – в строке поиска введите control и нажмите клавишу Enter.
Измените “Просмотр” на “Крупные значки” и откройте “Администрирование”.
Зайдите в “Управление печатью”.
Аналог управлению печатью в домашних версиях Windows
“Управление печатью” отсутствует в домашних версиях Windows, вместо него вы можете управлять вашими принтерами из “Устройства и принтеры”.
Откройте “Панель управления”: один из способов – в строке поиска введите control и нажмите клавишу Enter.
Измените “Просмотр” на “Крупные значки” и откройте “Устройства и принтеры”.
В “Устройства и принтеры” вы можете видеть подключенные принтеры, сканеры, Bluetooth и другие внешние устройства. Нажав на нужный принтер правой клавишей мыши вы сможете: задать размер бумаги для печати по умолчанию; управлять свойствами принтера; увидеть сколько документов находится в очереди печати и т.д. Зайдя в “Свойства сервера печати” вы сможете: удалить или добавить драйвера принтера; настроить порты; и т.д.
Источник
Консоль Управление печатью (Print Management)
Консоль Управление печатью (Print Management) — основной инструмент для работы с принтерами и серверами печати. После установки роли Службы печати (Print Services) консоль Управление печатью (Print Management) доступна в меню Администрирование (Administrative Tools). Вы также можете добавить ее как оснастку в любую пользовательскую консоль.
С помощью консоли Управление печатью (Print Management), можно устанавливать, просматривать и управлять всеми принтерами и серверами печати организации. Кроме того, в ней отображается состояние принтеров и серверов печати. Если у принтера есть веб-интерфейс управления, в консоли Управление печатью (Print Management) указана дополнительная информация о печати, включая информацию о количестве тонера и бумаги.
По умолчанию консоль Управление печатью (Print Management) настроена на управление локальным сервером печати, но вы можете управлять и другими серверами печати организации, добавив их в консоль. Эти серверы печати должны работать под управлением Windows 2000 или более поздней версии. Кроме того, чтобы управлять удаленным сервером печати, вы должны быть членом локальной группы Администраторы (Administrators) этого сервера или членом группы администраторов домена, членом которого является сервер.
Развернув узел Принтеры (Printers) для данного сервера печати, на главной панели вы увидите список очередей печати с именами принтеров, состоянием очереди, количеством заданий в очереди и именем сервера. Если щелкнуть правой кнопкой узел Принтеры (Printers) и выбрать команду Показать расширенное представление (Show Extended View), вы перейдете в расширенное представление, содержащее информацию о состоянии задания, его владельце, количестве страниц, размере задания, времени постановки в очередь, номере порта и приоритете задания.
Если у принтера есть веб-страница, в расширенном представлении отображается вкладка Веб-страница принтера (Printer Web Page), позволяющая получить непосредственный доступ к странице. На веб-странице вы найдете сведения о состоянии принтера, его свойствах и конфигурации. Иногда на веб-странице можно также выполнять удаленное администрирование.
Чтобы добавить сервер печати в консоль Управление печатью (Print Management), выполните следующее действие:
Источник
перезапуск службы печати
Есть два способа перезапуска графический и через командную строку.
1. Как перезапустить службы печати Windows через оснастку службы
либо нажимаем win+R и пишем services.msc и жмем enter. У вас откроется оснастка Службы.
Находим нашу с вами службу, а именно Диспетчер печати, видим, что статус у нее сейчас Выполняется.
Щелкаем правым кликом и из контекстного меню выбираем Перезапустить.
Служба быстро перезапустится и ваш принтер начнет снова печатать.
2. Как перезапустить службы печати Windows через консоль.
Открываем cmd через Пуск.
Напомню запускать его нужно обязательно от имени администратора.
И пишем в нем две волшебные команды
net stop spooler
В идеале вы может написать небольшой батник, который легко можно будет запустить. Кому лень вот ссылка на скачивание: Скачать Перезапуск службы печати. Так же советую вам обратить внимание на статью Постоянно вылетает диспетчер печати Имя сбойного модуля: zSDNT5UI.dll
Не удается запустить службу печати windows
Все с запуском и остановкой службы печати я вас ознакомил, теперь покажу, что делать если у вас не удается ее запустить. Откройте свойства службы и перейдите на вкладку Зависимости. Обратите внимание, что для того чтобы она работала, требуется выполнение службы HTTP-служба и если она не работает, то системе не удалось запустить службу диспетчер печати.
Чтобы этого избежать, откройте редактор реестра Windows и перейдите в ветку
Убедитесь, что там есть параметр Start и у него значение 3, если не такое, то меняйте его на тройку.
Так же вы можете запустить средство диагностики работы принтера в Windows и проверить его работу. Запускаете утилиту и жмете принтер.
Далее выбираете нужный принтер из списка и следуете указаниям мастера.
Как видите перезапускать запускать и устранять неполадки в службе печати Windows очень просто, если есть вопросы, то пишите их в комментариях.
Популярные Похожие записи:
27 Responses to Перезапуск службы печати в Windows
Создал себе батник перезапуска службы. Спасибо за помощь
Добрый день, всегда рад вам помочь
у меня каждый день начинается с перезапуска Диспечера печати, после того как поставил на ноут Вин 10. Как это исправить навсегда? Т.к. Ворд просто не открывается, пишет — Ожидание ответа принтера, который у меня сейчас и не подключен и виснет ворд.
попробуйте на сайте производителя вашего принтера, скачать и установить свежую версию драйверов, и обновите еще вашу Win10
Долгих лет тебе жизни, ХОРОШИЙ Человек.
Спасибо, добрый человек.
Доброе время суток.
Как правильно запустить утилиту Printerdiagnostic10.diagcab:
При запуске средства устранения неполадок произошла следующая ошибка:
Произошла непредвиденная ошибка. Работа мастера диагностики приостановлена.
Сведения об ошибке:
ИД пакета: Неизвестно
Путь: Неизвестно
Код ошибки: 0х803С010А
Источник: Файл конфигурации
Пользователь: Admin-ПК Admin
Контекст: С повышенными правами
от души, все просто прекрасно работает и за батник отдельно, с ним все быстро и четко
щиро дякую за допомогу. тільки на вашому сайті знайшла вирішення проблеми.
Доброго времени суток. Может подскажите, как перезапустить печать на виртуальном принтере гугл? В задании на печать висят документы и стоит ошибка.
Не совсем понял, что за принтер, но как понимаю, это софтовый виртуальный принтер от какой-то программы, по типу сохранить в файл, можете либо скрин прислать, либо подробную ошибку.
Здравствуйте! Иногда возникает такая проблема с принтерами — не печатают из некоторых приложений. Обыскал весь интернет ничего не нашел, в чем может быть причина?
А, что за модели принтеров у вас, какие приложения?
ребят подскажите пожалуйста как мне убрать команду ctrl-p enter хочу чтобы автоматический печатало без команды
ты мозг! спасибо чувак!
Windows 10 корпоративная? HP Ink Tank Wireless 419. Что только не делал, служба поддержки НР сдалась. Драйвер установлен, принтер видим, установлен как главный, сканирует и через провод и в режиме DIRECT. Но не печатает ни из каких приложений, выдаёт следующее: Не удается отобразить страницу XML До этого был принтер EPSON, проблем не было.
Не удается просмотреть ввод XML с использованием списка стилей XSL. Исправьте ошибку и затем нажмите кнопку «Обновить» или повторите попытку позднее.
Ваше средство устранения неполадок тоже не помогло. Из Windows 10 Home c ноутбука и Windows 7 другого компьютера печает без проблем. Все ваши советы воплотил, безрезультатно.
А можете сделать две вещи. 1. Скриншот. 2. Это выгрузить логи из просмотра событий на том компьютере, где вы производите печать.
большое спасибо, что действительно помогли мне. Спасибо
А у меня такая проблема возникла — многофункциональный принтер HP Deskjet F380, состояние хорошее. Недавно переустановил Windows 7-64 SP-1 — сначала принтер работал нормально, т.е. штатно, но вот вчера при попытке напечатать фото из программы Фотошоп перестал корректно работать предварительный просмотр печати. Я всегда печатаю с предварительным просмотром, но вчера окно предварительного просмотра стало открываться пустым, т.е. само изображение в нем отсутствует — чистый лист. При этом печать проходит без нареканий. Переустановка драйверов ничего не дала — драйверы самые последние с офсайта. Сегодня установил драйвер из самой Windows, т.е. без сопутствующих программулек — эффект тот же — окно предварительного просмотра открывается без изображения печатаемого объекта, но печатает нормально… Но это очень неудобно, т.к. непонятно, где будет располагаться на листе печатаемый объект.
А вот вопрос если взять любую другую программу, например просмотр PDF или из офисного комплекта, там предпросмотр так же не работает корректно?
Спасибо!! Я полный лузер, но по Вашим инструкциям у меня все получилось))))
Источник
Microsoft исправила очередную проблему с печатью в Windows
Редмонд отмечает, что проблеме подвержены принтеры в определенных средах, которые используют технологию удаленной печати «Point and Print». Пользователи получают сообщение об ошибке «Вы доверяете этому принтеру?» при попытке выполнить любое задание печати на затронутом устройстве. Microsoft рекомендует входить в учетную запись администратора каждый раз, когда требуется напечатать документ или подключиться к серверу печати.
Собственное расследование Microsoft показало, что проблема вызвана конфликтом имени файла. Дело в том, что драйвер принтера на клиенте печати и сервере печати используют одно и то же имя файла, но на сервере используется более новая версия файла. Когда клиент подключается к серверу, то обнаруживается новый файл драйвера и предлагается обновить драйверы на клиенте печати. Однако, предлагаемый для установки файл не содержит более позднюю версию.
Компания Microsoft предлагает клиентам, столкнувшимся с данной проблемой, установить новейшие версии драйверов на всех устройствах печати. Нужно убедиться, что на клиенте и сервере печати используются одни и те же версии драйверов.
Данная проблема затрагивает все основные версии Windows, которые поддерживаются Microsoft.
Клиенты печати: Windows 10, версия 21H1; Windows 10, версия 20H2; Windows 10, версия 2004; Windows 10, версия 1909; Windows 10, версия 1809; Windows 10 Enterprise LTSC 2019; Windows 10 Enterprise LTSC 2016; Windows 10, версия 1607; Windows 10 Enterprise 2015 LTSB; Windows 8.1; Windows 7 SP1
Серверы печати: Windows Server 2022; Windows Server, версия 20H2; Windows Server, версия 2004; Windows Server, версия 1909; Windows Server, версия 1809; Windows Server 2019; Windows Server 2016; Windows Server 2012 R2; Windows Server 2012; Windows Server 2008 R2 SP1; Windows Server 2008 SP2
Как исправить проблему с печатью в Windows
Microsoft опубликовала отдельную страницу поддержки KB5005652 с дополнительной информацией о проблеме.
Компания изменила логику установки и обновления драйверов принтера. Пользователи без привилегий администратора не могут устанавливать или обновлять драйверы принтера с удаленных компьютеров или серверов. Для выполнения этих операций сначала нужно будет получить повышенные права.
Microsoft создала новый ключ реестра, который восстанавливает прежнее поведение:
Пользователям Windows в средах Point and Print доступно четыре способа для установки и обновления драйверов принтера:
Microsoft выпустила несколько обновлений для процедуры печати в Windows. Некоторые из них исправляют уязвимость PrintNightmare, другие устраняют проблемы, не связанные с безопасностью, в частности сбои BSOD.
Большинство устройств домашних пользователей данная проблема не затрагивает, но они могут столкнутся с еще одной проблемой, которая остается неисправленной после сентябрьского «Вторника Патчей».
А вы сталкиваетесь с проблемами при печати в Windows?
Источник
Как открыть управление печатью в Windows
Управление печатью – это оснастка консоли управления, которая позволяет устанавливать, просматривать и управлять принтерами. В сегодняшней статье рассмотрим как открыть “Управление печатью” в Windows 7, 8 и 10.
Открыть управление печатью через “Выполнить”
Данный способ работает во всех изданиях Windows, кроме домашней версии. Если у вас домашняя версия Windows – переходите к последнему способу.
В строке поиска или в меню “Выполнить” (выполнить вызывается клавишами Win+R) введите команду printmanagement.msc и нажмите клавишу Enter.
Перед вами сразу откроется “Управление печатью”. Зайдите в “Сервер печати” и вы сможете: добавить или удалить принтер; добавить или удалить драйвер принтера; просмотреть очередь печати; распечатать тестовую страницу; настроить порт принтера и т.д.
Открыть управление печатью в “Панели управления”.
Данный способ работает во всех изданиях Windows, кроме домашней версии. Если у вас домашняя версия Windows – переходите к последнему способу.
Откройте “Панель управления”: один из способов – в строке поиска введите control и нажмите клавишу Enter.
Измените “Просмотр” на “Крупные значки” и откройте “Администрирование”.
Зайдите в “Управление печатью”.
Аналог управлению печатью в домашних версиях Windows
“Управление печатью” отсутствует в домашних версиях Windows, вместо него вы можете управлять вашими принтерами из “Устройства и принтеры”.
Откройте “Панель управления”: один из способов – в строке поиска введите control и нажмите клавишу Enter.
Измените “Просмотр” на “Крупные значки” и откройте “Устройства и принтеры”.
В “Устройства и принтеры” вы можете видеть подключенные принтеры, сканеры, Bluetooth и другие внешние устройства. Нажав на нужный принтер правой клавишей мыши вы сможете: задать размер бумаги для печати по умолчанию; управлять свойствами принтера; увидеть сколько документов находится в очереди печати и т.д. Зайдя в “Свойства сервера печати” вы сможете: удалить или добавить драйвера принтера; настроить порты; и т.д.
На сегодня всё, если вы знаете другие способы – пишите в комментариях! Счастья Вам 🙂
Источник
Заметки сисадмина о интересных вещах из мира IT, инструкции и рецензии. Настраиваем Компьютеры/Сервера/1С/SIP-телефонию в Москве
Как открыть управление печатью в Windows
Управление печатью – это оснастка консоли управления, которая позволяет устанавливать, просматривать и управлять принтерами. В сегодняшней статье рассмотрим как открыть “Управление печатью” в Windows 7, 8 и 10.
Открыть управление печатью через “Выполнить”
Данный способ работает во всех изданиях Windows, кроме домашней версии. Если у вас домашняя версия Windows – переходите к последнему способу.
В строке поиска или в меню “Выполнить” (выполнить вызывается клавишами Win+R) введите команду printmanagement.msc и нажмите клавишу Enter.
Перед вами сразу откроется “Управление печатью”. Зайдите в “Сервер печати” и вы сможете: добавить или удалить принтер; добавить или удалить драйвер принтера; просмотреть очередь печати; распечатать тестовую страницу; настроить порт принтера и т.д.
Открыть управление печатью в “Панели управления”.
Данный способ работает во всех изданиях Windows, кроме домашней версии. Если у вас домашняя версия Windows – переходите к последнему способу.
Откройте “Панель управления”: один из способов – в строке поиска введите control и нажмите клавишу Enter.
Измените “Просмотр” на “Крупные значки” и откройте “Администрирование”.
Зайдите в “Управление печатью”.
Аналог управлению печатью в домашних версиях Windows
“Управление печатью” отсутствует в домашних версиях Windows, вместо него вы можете управлять вашими принтерами из “Устройства и принтеры”.
Откройте “Панель управления”: один из способов – в строке поиска введите control и нажмите клавишу Enter.
Измените “Просмотр” на “Крупные значки” и откройте “Устройства и принтеры”.
В “Устройства и принтеры” вы можете видеть подключенные принтеры, сканеры, Bluetooth и другие внешние устройства. Нажав на нужный принтер правой клавишей мыши вы сможете: задать размер бумаги для печати по умолчанию; управлять свойствами принтера; увидеть сколько документов находится в очереди печати и т.д. Зайдя в “Свойства сервера печати” вы сможете: удалить или добавить драйвера принтера; настроить порты; и т.д.
Источник