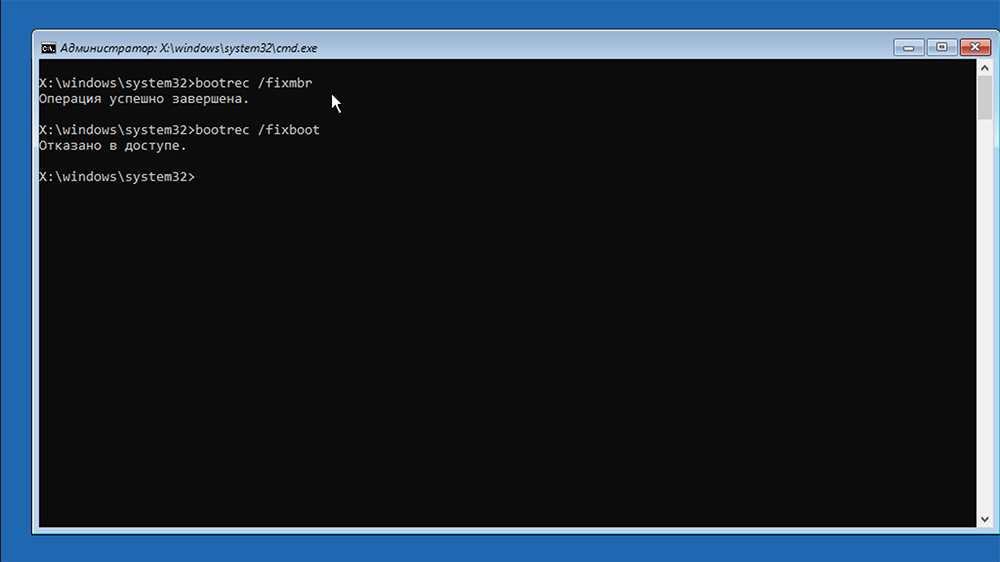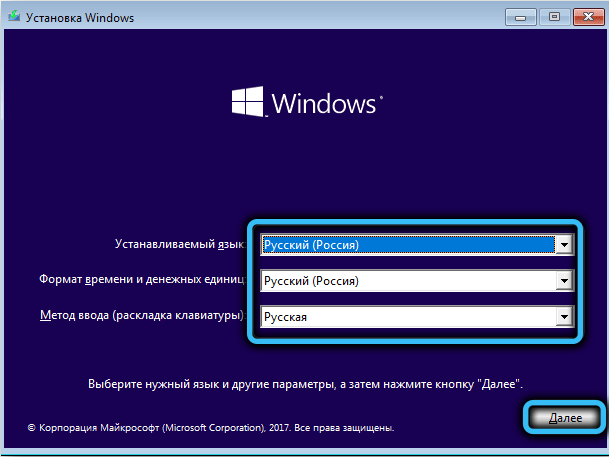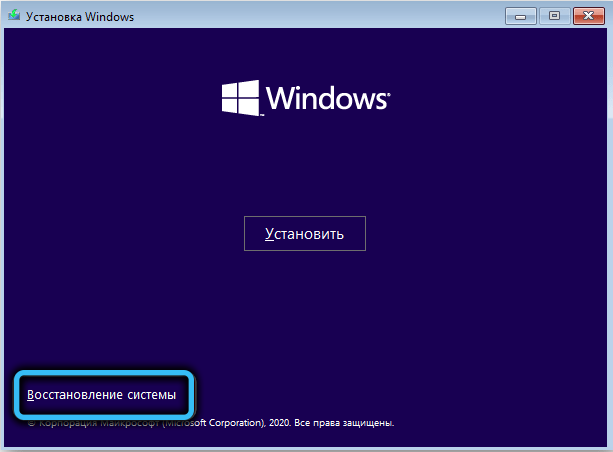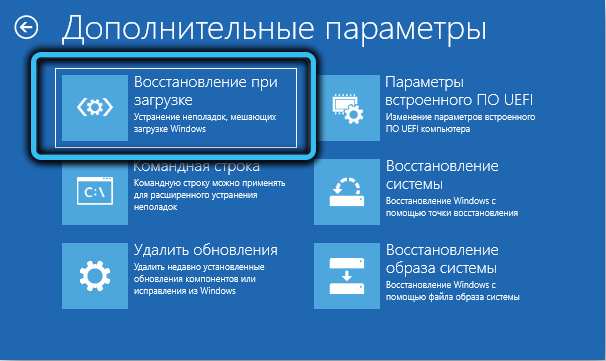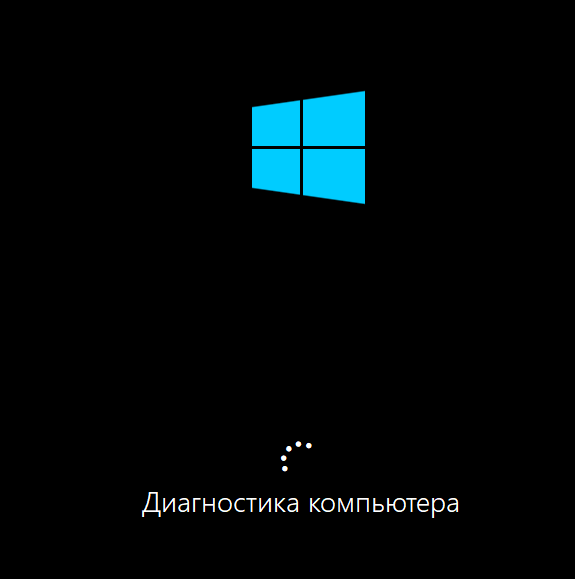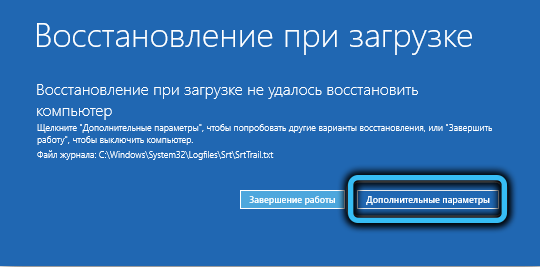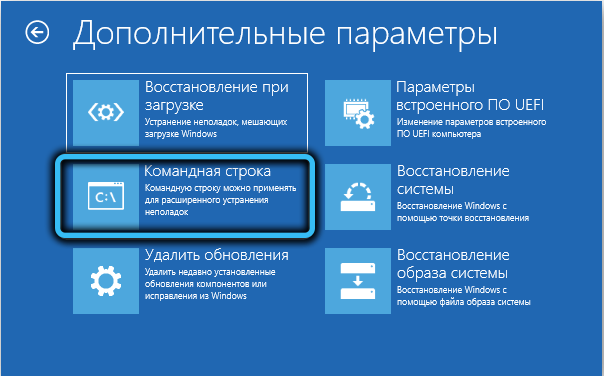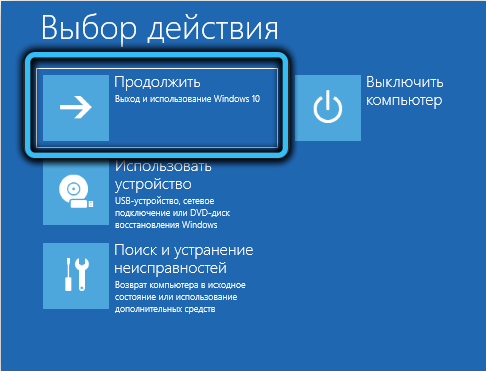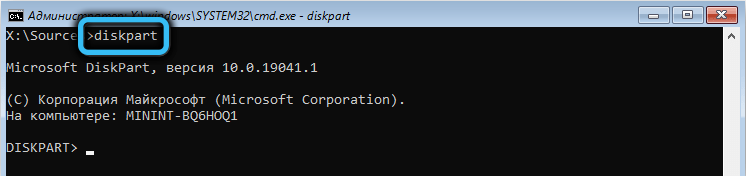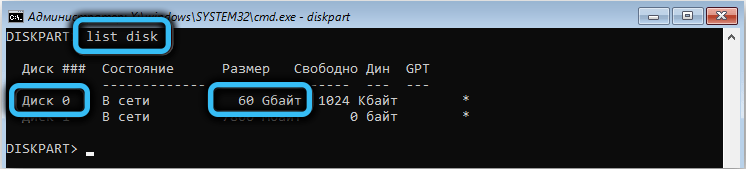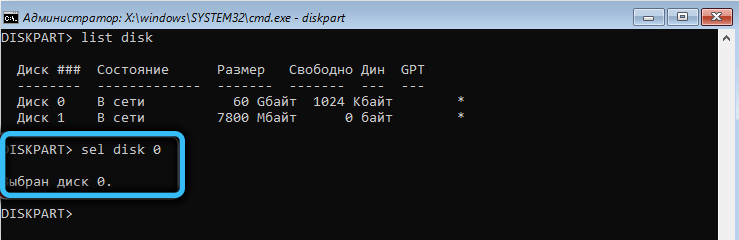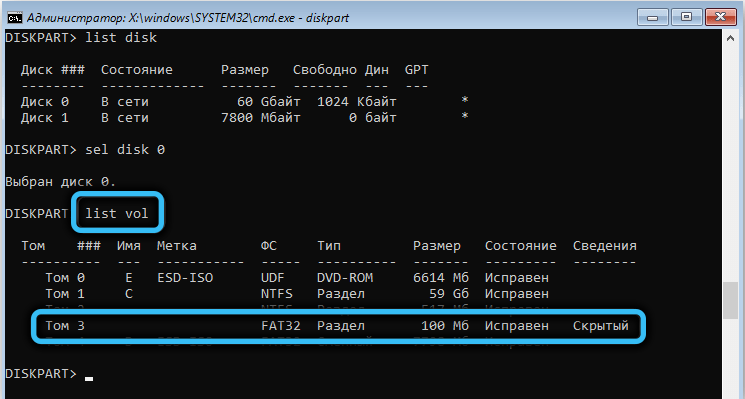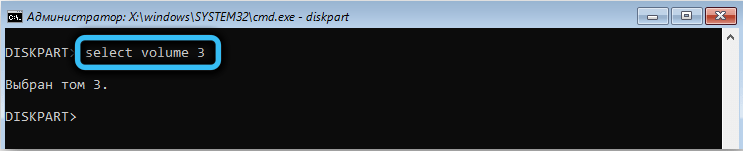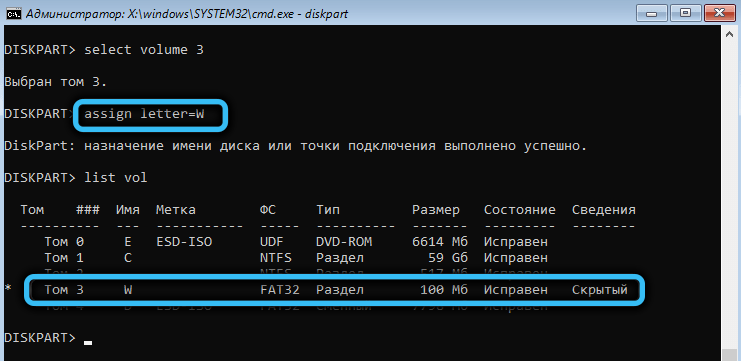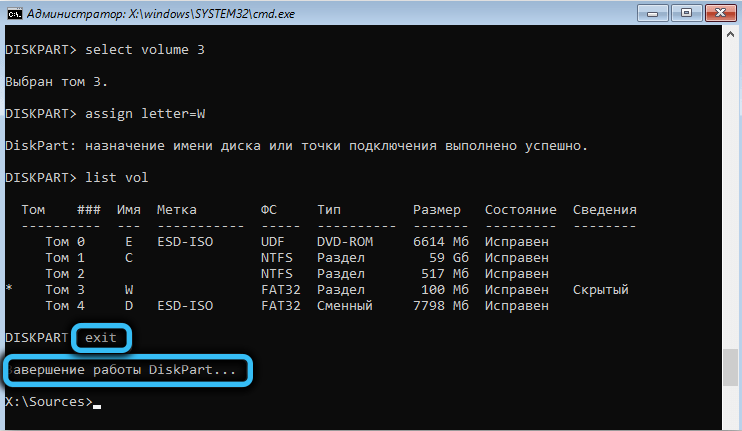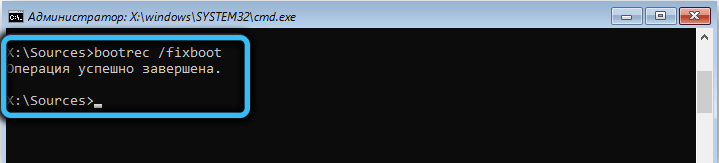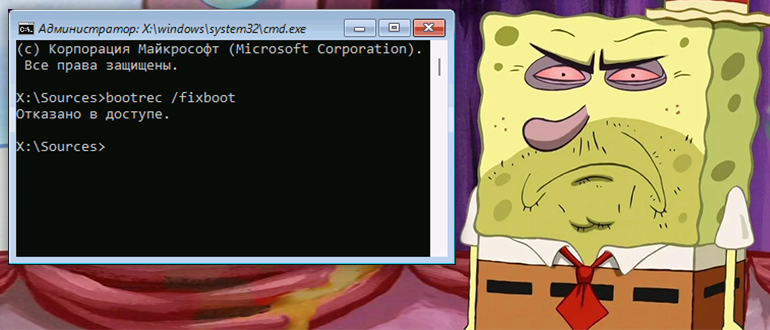Пользователи, привыкшие к графическому интерфейсу Windows, с опаской относятся к командной строке, избегая её использования, если это возможно. И действительно, большинство системных утилит, запускаемых через текстовый интерфейс, имеет равноценные способы выполнения посредством использования консоли «Выполнить», а то и напрямую с рабочего стола или через меню «Пуск».
Но именно командная строка становится незаменимой, если имеются проблемы при запуске операционной системы. Всё, что нужно сделать, – запустить Windows в этом режиме и воспользоваться средствами восстановления загрузочной записи. Но иногда неудача ждёт и на этом этапе, когда при запуске командной строки появляется сообщение об отказе в доступе.
Сегодня мы рассмотрим причины подобного сбоя и способы устранения проблемы.
Причины отказа в доступе
Большинство пользователей хоть единожды да сталкивались с синим экраном смерти, когда компьютер наотрез отказывается загружать. Существует немало встроенных средств, позволяющих решить проблему самым безболезненным способом, входящих в состав среды восстановления Windows. Одним из них является команда «bootrec /fixboot», выполняемая в режиме командной строки. Зайти в него можно из boot menu, которое вызывается при включении ПК клавишей F8 (обычно, для некоторых BIOS это может быть другая клавиша или комбинация).
Строго говоря, системная утилита bootrec.exe с параметрами /fixmbr и /fixboot просто берёт файлы, необходимые для загрузки операционной системы, с флешки или внешнего диска, и перезаписывает их на системный диск ПК. Так что если загрузочные файлы были повреждены, например, вирусами, эта команда в состоянии вернуть способность Windows к загрузке.
Другое дело, что в некоторых случаях запуск bootrec /fixboot заканчивается выдачей строки «Отказано в доступе».
Причины могут быть разные:
- на системном диске имеются битые сектора;
- при записи образа системы на флешку произошла ошибка;
- вирус присутствовал на том компьютере, где вы создавали загрузочный носитель;
- вы насильственно выполнили перезагрузку компьютера, который в это время находился в процессе восстановления.
В любом случае это не фатально, но, чтобы исправить ошибку, придётся постараться.
Что делать, если отказано в доступе при выполнении bootrec /fixboot
Большая часть средств, используемых для устранения ошибки доступа (при выполнении bootrec /fixboot может также появиться ошибка «Элемент не найден»), выполняется с использованием среды восстановления Windows. Это означает, что вам предварительно нужно подготовить образ системы, записанный на внешний накопитель, а также разобраться со способом входа в Boot Menu.
Интегрированное средство восстановление загрузчика
Самый эффективный способ восстановления загрузки операционной системы, в том числе и при невозможности выполнения bootrec, – это использовать среду восстановления, загрузившись с флешки.
В процессе загрузки нужно будет выбрать язык (естественно, русский), а затем вместо кнопки «Установить» нажать на «Восстановление системы».
В новом окне выбираем вкладку «Поиск и устранение неисправностей», а затем «Восстановление при загрузке». В следующем окне вас попросят указать ОС, для которой нужно выполнить восстановление (выбор будет, если на вашем компьютере установлено несколько операционок).
В принципе на этом ваше вмешательство в процедуру восстановления и закончится. Дальше система перезагрузится, после чего стартует процедура диагностики неисправностей. Будет отсканирован жёсткий диск или SSD на предмет наличия нечитаемых секторов, если ошибки будут обнаружены, утилита автоматически их исправить/устранит, предложив снова перезагрузиться. Соглашайтесь.
Если результат работы средства восстановления Windows окажется отрицательным, появится окно с соответствующим сообщением. В этом случае переходим к следующему пункту, предварительно кликнув по кнопке «Дополнительные параметры».
Перезапись системного загрузочного сектора
Этот способ следует выполнять если неудачей завершился предыдущий. В принципе можно начать и с него, выполнив все пункты предыдущего раздела, вплоть до выбора вкладки «Поиск и устранение неисправностей», а затем, в окне дополнительных параметров, вместо восстановления при загрузке нажмите кнопку «Командная строка».
Когда появится консоль КС, наберите команду bootsect /nt60 sys и нажмите <Enter>.
Если у вас Windows Vista или ниже, вместо параметра /nt60 нужно набрать /nt52. Результат отработки правильно набранной команды (за этим нужно следить очень внимательно) – строка «Загрузочный код успешно обновлён…»
После этого снова набираем bootrec /fixboot, и почти наверняка ошибка Windows 10/8/7 «Отказано в доступе» не возникнет. Когда утилита отработает, появится надпись «Операция успешно завершена». Закрываем окно командной строки и жмём кнопку «Продолжить», после чего Windows должна успешно перезагрузиться.
Восстановление загрузочных записей
Ещё один действенный способ избавиться от ошибки выполнения fixboot – обновление главной загрузочной записи Windows вместе с параметрами загрузки. Делается это следующим образом:
Форматирование загрузочного раздела
В последних версиях Windows под загрузчик операционной системы отводится отдельный раздел. При возникновении критических ошибок, приводящих к невозможности нормально загрузиться, можно попытаться удалить этот раздел с тем, чтобы создать его заново.
Для этого нам снова понадобится командная строка, и вы уже знаете, как в неё зайти. Дальнейшие действия:
- в окне терминала набираем команду diskpart – это утилита работы с дисками (разметка, форматирование и т. д.);
- затем набираем list disk, которая покажет, какие диски имеются в системе. Нам нужен системный диск, обычно он стоит первым и имеет номер 0;
- переходим в этот диск, набрав sel disk 0 (вместо 0 может быть и другая цифра);
- набираем list vol, чтобы увидеть, какие разделы имеются на выбранном диске. Если их несколько, нужно определить, на каком из них находится загрузчик. Обычно он небольшой, не более 500 МБ, имеет пометку «Скрытый» и использует тип файловой системы FAT32. Запоминаем также имена остальных томов, обозначенных латинскими буквами;
- выбираем этот том, набрав команду sel volume X (где X– номер загрузочного раздела);
- присваиваем загрузочному разделу уникальное имя в виде латинской буквы, которая не должна совпадать с уже имеющимися. Это реализуется командой assign letter=X. Для проверки снова выполняем list vol, в результате наш том получит свою букву;
- выходим из diskpart, набрав команду exit.
Теперь системный раздел с загрузчиком можно отформатировать (без присвоения уникального имени мы бы этого не сделали), для чего набираем format Х: /FS:FAT32. Здесь вместо буквы Х нужно подставить присвоенное на предыдущем шаге имя. Важно не перепутать, иначе вы отформатируете другой раздел, где могут находиться важные для вас данные – они будут потеряны. Для подтверждения операции нажмите «Y» и затем <Enter>.
После форматирования вам предложат присвоить тому метку (имя) – полноценное, не из одной буквы. Но это необязательно, так что смело жмём <Enter>. Предпоследний шаг – сформировать загрузчик «с нуля» на только что отформатированном системном разделе, поскольку без него загрузка Windows производиться не будет. Делается это с помощью команды bcdboot C:Windows /s Х: /f UEFI.
Здесь вместо Х ставим имя нашего тома, параметр /s обозначает, что все загрузочные записи при формировании нового хранилища будут удалены, то есть мы создаём «чистую» версию BCD загрузчика. Параметр /f UEFI указывает, что необходимо скопировать в новый раздел файла EFI загрузчика. В результате выполнения команды должна появиться надпись «Файлы загрузки успешно созданы». Завершающий шаг – команда bootrec /fixboot, в этом случае ошибка «Отказано в доступе», равно как «Не удаётся найти указанный файл», появиться не должна с вероятностью 99%.
Как видим, восстановление испорченной загрузочной записи возможно, даже если она напрочь испорчена, здесь важно в точности соблюдать инструкции и не ошибаться при вводе команд.
|
0 / 0 / 0 Регистрация: 14.02.2013 Сообщений: 48 |
|
|
1 |
|
|
13.11.2013, 14:00. Показов 6205. Ответов 24
При запуске ОС выдает ошибку, что файл hal.dll повреждён или отсутствует. При попытке запуститься с флэшки и сделать восстановление системы, выдает вот такой экран — Если я нажимаю на 1-ую строку, то компьютер просто перезагружается, при выборе 2-ой строки переходит в меню вариантов загрузки ОС, а при выборе 3-ей просто зависает. Данную флэшку уже использовал для установки системы. Скажите, в чем может быть проблема?
__________________
0 |
|
6 / 6 / 0 Регистрация: 06.09.2012 Сообщений: 64 |
|
|
13.11.2013, 14:56 |
2 |
|
Протести память. у меня такая же фигня была.
0 |
|
0 / 0 / 0 Регистрация: 14.02.2013 Сообщений: 48 |
|
|
13.11.2013, 16:12 [ТС] |
3 |
|
MaxShadow, можно поподробней?
0 |
|
6 / 6 / 0 Регистрация: 06.09.2012 Сообщений: 64 |
|
|
13.11.2013, 16:48 |
4 |
|
MaxShadow, можно поподробней? проверь оперативу мемтестом
0 |
|
8447 / 2969 / 494 Регистрация: 14.04.2011 Сообщений: 7,362 |
|
|
13.11.2013, 16:53 |
6 |
|
При запуске ОС выдает ошибку, что файл hal.dll повреждён или отсутствует Нужно отредактировать файл boot.ini.
1 |
|
0 / 0 / 0 Регистрация: 14.02.2013 Сообщений: 48 |
|
|
13.11.2013, 17:14 [ТС] |
7 |
|
файл boot.ini проверьте
Нужно отредактировать файл boot.ini. А что конкретно нужно сделать с ним?
0 |
|
Модератор 8364 / 3329 / 241 Регистрация: 25.10.2010 Сообщений: 13,536 |
|
|
13.11.2013, 17:18 |
8 |
|
Примерно, что бы так было написано Код [boot loader] timeout=30 default=multi(0)disk(0)rdisk(0)partition(1)WINDOWS [operating systems] multi(0)disk(0)rdisk(0)partition(1)WINDOWS="Microsoft Windows XP Professional RU" /noexecute=optin /fastdetect
0 |
|
8447 / 2969 / 494 Регистрация: 14.04.2011 Сообщений: 7,362 |
|
|
13.11.2013, 17:26 |
9 |
|
andreyqin, Код [boot loader] timeout=30 default=multi(0)disk(0)rdisk(0)partition(1)WINDOWS [operating systems] multi(0)disk(0)rdisk[B](0)[/B]partition[B](1)[/B]WINDOWS="Microsoft Windows XP Professional RU" /noexecute=optin /fastdetect /usepmtimer / Если у вас по-другому, то лучше напишите, как у вас выглядит. Если будете самостоятельно редактировать, то преварительно сделайте копию содержимого этого файла, чтобы восстановить при необходимости. Опять пока я писАл Persk уже ответил.
0 |
|
0 / 0 / 0 Регистрация: 14.02.2013 Сообщений: 48 |
|
|
14.11.2013, 10:40 [ТС] |
10 |
|
Дело в винде, нужно просто восстановить файл hal.dll. У меня получилось загрузиться с установочного диска винды и попасть в консоль восстановления, но я не знаю, какие команды вводить. Дело в том, что я проделываю данные операции на работе, а тут у меня 3 логических диска (C, E, Z) а сам дисковод под буквой D. Мой жесткий диск разбит на 2 раздела — C (на котором установлена система) и D, и я не знаю под какой буквой будет дисковод. Если кто-нибудь понял данное объяснение, то помогите с командами в консоле. Я пробовал вводить expand d:i386hal.dl_ c:windowssystem32 и expand e:i386hal.dl_ c:windowssystem32 — в этих случаях мне писало, что доступ отказан. Пробовал ввести expand f:i386hal.dl_ c:windowssystem32 — написало, что неправильно указал путь или имя файла.
0 |
|
Модератор 15148 / 7736 / 726 Регистрация: 03.01.2012 Сообщений: 31,801 |
|
|
14.11.2013, 13:01 |
11 |
|
и я не знаю под какой буквой будет дисковод Определить имя диска можно с помощью команды MAP MAP map arc http://support.microsoft.com/kb/314058/ru Добавлено через 5 минут Буква_привода:i386>expand hal.dl_ c:windowssystem32hal.dll А то он может распаковаться с именем hal.dl_ и работать не будет
0 |
|
0 / 0 / 0 Регистрация: 14.02.2013 Сообщений: 48 |
|
|
14.11.2013, 14:08 [ТС] |
12 |
|
А то он может распаковаться с именем hal.dl_ и работать не будет Я указываю и с именем и без имени, и мне пишет, что доступ отказан, хотя букву дисковода я определил. Есть предположение, что мне нужно явно зайти в консоль под правами администратора, потому что, когда я туда захожу, у меня не спрашиваются выбор системы и пароля администратора. Поэтому сейчас проблема в том, что при попытке восстановить hal.dll у меня пишет, что доступ отказан. Как можно решить данную проблему?
0 |
|
Модератор 15148 / 7736 / 726 Регистрация: 03.01.2012 Сообщений: 31,801 |
|
|
14.11.2013, 14:15 |
13 |
|
andreyqin, Консоль над системой. Поэтому «доступ отказан» — это что-то новенькое про консоль…
0 |
|
0 / 0 / 0 Регистрация: 14.02.2013 Сообщений: 48 |
|
|
14.11.2013, 15:28 [ТС] |
14 |
|
gecata, такое сообщение действительно выводится, и, если верить гуглу, не у меня одного, но вот решения я не нашел. А почему тогда у меня не спрашивает пароль администратора при входе в консоль? Добавлено через 1 минуту Добавлено через 55 минут При запуске консоли восстановления система обычно запрашивает пароль для указанной копии Windows XP. Если консоль восстановления не может найти действительной копии Windows XP, ввод пароля не запрашивается и пользователю разрешено выполнять только основные функции (например, команды fixmbr, fixboot, а также команды управления и форматирования разделов). Доступ к папкам, кроме корневого каталога жесткого диска, не предоставляется. Вот, нашел такой текст на просторах интернета. То есть, как я понял, это и есть причина, почему пишет, что в доступе отказано. Как же мне все таки выбрать копию ОС и войти под администратором?
0 |
|
Модератор 15148 / 7736 / 726 Регистрация: 03.01.2012 Сообщений: 31,801 |
|
|
14.11.2013, 15:49 |
15 |
|
andreyqin, Дык, а как здоровье жёсткого диска? И вообще — после чего вся трабла-то началась?
0 |
|
0 / 0 / 0 Регистрация: 14.02.2013 Сообщений: 48 |
|
|
14.11.2013, 15:52 [ТС] |
16 |
|
gecata, здоровье не проверял, а проблема появилась после выключения компьютера с помощью сетевого фильтра.
0 |
|
Модератор 15148 / 7736 / 726 Регистрация: 03.01.2012 Сообщений: 31,801 |
|
|
14.11.2013, 16:13 |
17 |
|
andreyqin, Винт — это первое, что страдает при «конце света»… CHKDSK chkdsk диск /p /r Можно использовать перечисленные ниже параметры. Для выполнения команды chkdsk необходим файл Autochk.exe. Команда CHKDSK автоматически ищет этот файл в папке автозапуска. Если была предварительно установлена командная консоль, то папкой автозапуска является папка Cmdcons. Если программа CHKDSK не находит файл Autochk.exe в папке автозапуска, проводится поиск установочного диска Windows. Если установочный носитель не удается найти, вам будет предложено самостоятельно указать расположение файла Autochk.exe. не пойдёт, вам давали ссылку на флешку с Викторией…
0 |
|
0 / 0 / 0 Регистрация: 14.02.2013 Сообщений: 48 |
|
|
14.11.2013, 16:51 [ТС] |
18 |
|
chkdsk Пробовал, обнаружил какие-то ошибки, но после этого все осталось как прежде
0 |
|
Андрей1224 |
|
14.11.2013, 16:54
|
|
Не по теме: Вариант с проверкой boot.ini видимо не понравился.
0 |
|
0 / 0 / 0 Регистрация: 14.02.2013 Сообщений: 48 |
|
|
14.11.2013, 16:58 [ТС] |
20 |
|
Андрей1224, понравилась и я попробую сегодня позже. Есть еще какие-то варианты, предположения? А если мне просто переустановить ОС без форматирования у меня все данные останутся?
0 |
Автор:
Обновлено: 17.02.2019
Если произошло неудачное обновление Windows, или компьютер принудительно выключался, он может перестать нормально загружаться, выдавая «синий экран смерти» (BSoD).
Одним из решений этой проблемы является запуск команды «bootrec /fixboot», однако при ее запуске может появиться сообщение «Отказано в доступе» («Access is denied»). Чтобы устранить эту ошибку, можно воспользоваться приведенными ниже решениями.
Bootrec fixboot отказано в доступе
Содержание
- Подготовка диска восстановления системы
- Запуск расширенного устранения неполадок
- Воссоздание структуры EFI на диске
- Восстановление запуска ОС
- Пересоздание BCD
- Запуск проверки диска
- Использование AOMEI Partition Assistant
- Восстановление системного загрузчика на скрытом разделе
- Видео — Восстановление загрузчика Windows 10, создание флешки, поломка старого
Подготовка диска восстановления системы
Запись нового сектора загрузки, выполняемая «bootrec /fixboot», требует наличия диска восстановления или инсталляции ОС.
Для изготовления устройства восстановления можно задействовать Media Creation Tool.
Шаг 1. Перейти на рабочем ПК по URL: https://www.microsoft.com/ru-ru/software-download/windows10 и нажать «Скачать сейчас…».
На рабочем ПК переходим по ссылке, нажимаем «Скачать сейчас…»
Шаг 2. Запустить средство и следовать его подсказкам для создания диска со средой предустановки Windows PE.
Запуск расширенного устранения неполадок
Шаг 1. Вставить созданный диск или диск установки Windows в персональный компьютер с ошибкой.
Вставляем созданный диск в персональный компьютер с ошибкой
Шаг 2. Перезапустить ПК и сразу нажимать клавиши «Esc», «F8», «F12» для запуска меню загрузки.
Перезапускаем ПК и сразу нажимаем клавиши «Esc», «F8», «F12»
Шаг 3. Выбрать диск восстановления (установки) для загрузки.
Выбираем диск восстановления (установки) для загрузки
Справка! Способ выбора первого загрузочного устройства можно выяснить в паспорте на ПК.
Шаг 4. Нажать клавишу (любую).
Нажимаем какую-либо клавишу
Шаг 5. Выбрать требуемые в конкретном случае пункты и нажать «Далее».
Отмечаем пункт «Использовать рекомендуемые параметры…», и нажимаем «Далее»
Шаг 6. Нажать «Восстановление…».
Кликаем по ссылке «Восстановление системы»
Шаг 7. Щелкнуть «Поиск неисправностей».
Щелкаем по блоку «Поиск и устранение неисправностей»
Шаг 8. Нажать «Командная строка».
Нажимаем «Командная строка»
Воссоздание структуры EFI на диске
Чаще всего указанная ошибка устраняется форматированием раздела EFI и установкой в него загрузчика Windows.
Шаг 1. Набрать в «Командной строке» перечисленные ниже команды без кавычек, нажимая на клавиатуре «Enter» после ввода каждой из них (в скобочках даны примечания к выполнению команд).
- «diskpart»;
Печатаем команду «diskpart», нажимаем «Enter»
- «list disk» (посмотреть на номера жестких дисков и определить, какой из них является загрузочным. Обычно это диск 0, если нет, найти номер диска в конкретном случае и запомнить его);
Вводим команду «list disk», нажимаем «Enter»
- «select disk 0» (см. выше);
Печатаем «select disk 0», нажимаем «Enter»
- «list volume» (посмотреть, какой диск имеет раздел EFI (99-300 Мб, имеющий систему FAT32);
Печатаем «list volume», нажимаем «Enter»
- «select volume N» (ввести номер раздела EFI вместо буквы N для выбора этого раздела);
Печатаем команду «select volume N», вместо N номер своего скрытого раздела, нажимаем «Enter»
- «assign letter=N» (указать вместо буквы N любую букву диска, не занятую разделами и запомнить ее);
Вводим команду «assign letter=Z», нажимаем «Enter»
- «exit»;
- «N:» (выбор буквы, только что присвоенной диску);
- «format N: /FS:FAT32» (форматирование загрузочного раздела EFI);
Вводим «format N: /FS:FAT32», нажимаем «Enter»
- «bcdboot C:windows /s N: /f UEFI» (установка загрузчика Windows Boot Manager в раздел N).
Печатаем «bcdboot C:windows /s N: /f UEFI», нажимаем «Enter»
Шаг 2. Повторить запуск команды «bootrec /fixboot». Доступ к команде должен быть разрешен.
Повторяем запуск команды «bootrec /fixboot»
Шаг 3. Проверить, запускается ли система после выполнения перезагрузки ПК.
Восстановление запуска ОС
Если предыдущий способ не устранил проблему, можно попробовать восстановить загрузку операционной системы.
Шаг 1. Повторить Шаги 1-8 раздела «Запуск расширенного устранения неполадок».
Шаг 2. Кликнуть по иконке «Восстановление при загрузке (устранение неполадок)…».
Нажимаем по блоку «Восстановление при загрузке»
Начнется устранение неполадок, мешающих загрузке ОС.
Шаг 3. Выбрать пользовательскую запись.
Выбираем пользовательскую запись
Шаг 4. Ввести требуемые данные и щелкнуть «Продолжить».
Вводим требуемые данные и щелкаем «Продолжить»
Шаг 5. Щелкнуть по параметру «Вернуть в исходное состояние».
Нажимаем по параметру «Вернуть в исходное состояние»
Запуск операционной системы будет восстановлен.
Процесс возвращения компьютера в исходное состояние, ожидаем завершения
Если появится окно с сообщением, что ПК не восстановлен, перезапустить его и снова выполнить шаги данного раздела.
При ошибке восстановления перезапускаем компьютер, снова выполняем шаги данного раздела
Шаг 6. Проверить, запускается ли ОС.
Пересоздание BCD
Если загрузка ОС не происходит, можно пересоздать файл конфигурации запуска системы (BCD).
Шаг 1. Повторить Шаги 1-8 раздела «Запуск расширенного устранения неполадок».
Шаг 2. Ввести перечисленные ниже команды, подтверждая ввод каждой из них нажатием «Enter».
- «bootrec /rebuildbcd»;
Вводим команду «bootrec /rebuildbcd», нажимаем «Enter»
- «bootrec /fixmbr»;
Вводим команду «bootrec /fixmbr», нажимаем «Enter»
- «bootrec /fixboot».
Вводим команду «bootrec /fixboot», нажимаем «Enter»
Шаг 3. Проверить, запускается ли ОС после перезагрузки ПК.
Запуск проверки диска
Если ОС не запускается, возможно, потребуется проверка файловой системы жесткого диска (HDD).
Справка! Проверка HDD, как и дополнительные перезагрузки компьютера, могут помочь при любом решении указанной проблемы.
Шаг 1. Повторить Шаги 1-8 раздела «Запуск расширенного устранения неполадок».
Шаг 2. Напечатать «chkdsk c: /r» и нажать «Enter».
Печатаем «chkdsk c: /r» и нажимаем «Enter»
Справка! Литера «C:» в примере указывает диск с инсталлированной Windows. Если ОС находится на HDD, имеющим другую букву, заменить ей литеру «C:».
Шаг 3. Дождаться окончания проверки и попробовать выполнить загрузку системы.
Использование AOMEI Partition Assistant
Если предыдущие методы не устранили проблему доступа к Fixboot, можно проверить и перестроить главную загрузочную запись жесткого диска (MBR), используя AOMEI Partition Assistant.
Шаг 1. Загрузить программу на рабочем ПК, перейдя по ссылке https://www.disk-partition.com/download-home.html, нажав «Download Freeware» и активировав ее установку.
Переходим по ссылке, нажимаем «Download Freeware»
Шаг 2. Вставить чистый диск USB Flash в компьютер, где была установлена AOMEI, и запустить ее.
Вставляем чистый диск USB Flash в компьютер, где была установлена AOMEI
Шаг 3. В левом столбце программы нажать «Make Bootable Media» («Создать загрузочный носитель») и нажать «Next» («Далее»).
Нажимаем «Make Bootable Media», затем «Next»
Шаг 4. Выбрать «USB Boot Device» и нажать «Proceed» («Приступить»).
Выбираем «USB Boot Device» и нажимаем «Proceed»
Шаг 5. Программа предупредит, что USB-накопитель будет отформатирован. Щелкнуть «Yes».
Щелкаем «Yes»
Шаг 6. После создания загрузочного носителя щелкнуть «Finish» («Закончить»).
После создания загрузочного носителя щелкаем «Finish»
Шаг 7. Вставить в ПК, на котором возникла ошибка, созданный программой загрузочный USB-накопитель.
Вставляем созданный диск в персональный компьютер с ошибкой
Шаг 8. Повторить Шаги 1-4 раздела «Запуск расширенного устранения неполадок».
Запустится основной интерфейс AOMEI Partition Assistant в среде Windows PE.
Шаг 9. Нажать на системном жестком диске правой кнопкой мыши и выбрать левой «Surface Test» («Тест поверхности»).
Нажимаем на системном жестком диске правой кнопкой мыши, выбираем левой «Surface Test»
Шаг 10. Нажать на системном жестком диске правой кнопкой мыши и выбрать левой «Rebuild MBR». Эта команда пересоздаст MBR, устраняя указанную ошибку.
Нажимаем на системном жестком диске правой кнопкой мыши, выбираем левой «Rebuild MBR»
Шаг 11. Проверить, запускается ли ОС после перезагрузки ПК.
Восстановление системного загрузчика на скрытом разделе
Возможно также ручное восстановление системного загрузчика, находящегося на скрытом разделе, в т.ч. при нескольких инсталлированных на ПК ОС.
Шаг 1. Повторить Шаги 1-8 раздела «Запуск расширенного устранения неполадок».
Шаг 2. Набрать перечисленные ниже команды без кавычек, нажимая на клавиатуре «Enter».
- «diskpart»;
Печатаем команду «diskpart», нажимаем «Enter»
- «list volume». Появится список разделов. Если ПК имеет UEFI и диск GPT, в представленных разделах можно обнаружить скрытый раздел 100-300 Мб FAT32. Если ПК имеет BIOS и диск MBR, должен обнаружиться раздел NTFS 500 Мб и менее. Зафиксировать номер (N) этого раздела, а также букву раздела с инсталлированной ОС.
Печатаем команду «list volume», нажимаем «Enter»
Записываем номер скрытого раздела, а также букву раздела с инсталлированной ОС
Шаг 3. Ввести следующие команды, нажимая на клавиатуре «Enter» после ввода каждой из них.
Вводим в командной строке команды, нажимая на клавиатуре «Enter» после ввода каждой из них
Шаг 4. Проверить, запускается ли система после перезагрузки ПК.
Если перечисленные выше способы не устранили указанную ошибку, может потребоваться переустановка операционной системы Windows.
Видео — Восстановление загрузчика Windows 10, создание флешки, поломка старого
Рекомендуем похожие статьи
Всем доброго времени суток, дорогие друзья. Сегодня мы разбираем очередную проблему – при попытке восстановить загрузчик Windows с помощью консоли и команды:
bootrec /fixboot
Мы наблюдаем ошибку:
Отказано в доступе
Проблема может возникать на всех версиях Windows 10, 11, 7, 8, 8.1 и т.д. Давайте же разберемся с ней.
Содержание
- Решение
- Решение для Windows 7
- Ничего не помогло, что делать?
- Задать вопрос автору статьи
Решение
Проблема может быть связана с тем, что у вас система установлена на GPT диск, а в BIOS стоит система UEFI. Еще один момент, часто такая проблема наблюдается именно на новых версиях Windows 10 и Windows 11.
Из-за чего возникает эта ошибка? – по моим собственным наблюдениям данная «фича» была введена в новых обновлениях Windows 10 и 11. Например, если вы будете использовать загрузочную флешку со старой версией образа системы, то почему-то команда «bootrec /fixboot» работает нормально. Но вот на новых версиях вылезает ошибка. Скорее всего разработчики намеренно добавили эту ошибку дабы мы не использовали эту команду с UEFI загрузчиком. Зачем? – а кто его знает. Но решить проблему можно – мы попробуем использовать другие варианты команд:
- Откройте режим работы с дисками:
diskpart
- Теперь выводим весь список дисков:
list volume
- В списке томов, найдите сначала раздел EFI, который помогает загрузить систему. А после этого найдите диск с вашей установленной операционной системой. Данный раздел обычно имеет меньший размер.
- Выбираем сначала раздел EFI – выбираем по букве:
select volume N (у вас может быть другая буква)
- Теперь назначаем другую букву – выберите ту букву, которая еще не занята:
assign letter=Z (я выбрал Z, но вы можете выбрать другую букву)
- Посмотрите на том с Виндовс – есть ли у этого тома буква. Если её нет – то назначаем новую, как мы это делали в шаге 4-5. Если она есть, то ничего делать не нужно и просто выйдите из режима работы с дисками:
exit
- А вот теперь мы привязываем загрузчик EFI к нашему диску с операционной системой:
bcdboot C:windows /s Z: /f UEFI
ПРИМЕЧАНИЕ! C – это диск с Виндовс, а Z – это EFI загрузчик, у которого мы поменяли букву. Напомню, что вы используйте свои буквы.
Далее вы можете перейти к инструкции восстановления:
Читаем – как восстановить загрузчик в Windows.
Решение для Windows 7
У Windows 7 та же проблема, что и у прошлых версий «окон». Поэтому советую прочитать вступление в прошлой главе. То есть у нас есть проблема именно с UEFI режимом загрузчика. Вот что мы будем делать:
- Проделываем шаги 1-4 из прошлой главы, чтобы назначить новую букву загрузчика.
- Далее вписываем команду:
cd /d Z:EFIMicrosoftBoot (Вместо Z укажите ту букву, которую вы назначили)
- И еще одну команду:
bootrec /fixboot
Если у вас диск с операционной системой имеет MBR разделы, используем:
bootrec /fixmbr
И вторую команду:
bootsect.exe /nt60 all /force
Если прошлые две команды сработают, то уже используем:
bootrec /fixboot
Ничего не помогло, что делать?
Если вам не помогли прошлые шаги, то я бы на вашем месте проверил бы жесткий диск и оперативную память. В первом случае есть вероятность большого количества битых секторов, которые мешают копированию и записи на диск. Во втором случае ОЗУ может неправильно отдавать данные для записи на жесткий носитель.
- Проверяем жесткий диск.
- Проверяем оперативную память.
В обоих случаях вам придется отдельно использовать программы с загрузочной флешки. Для жестака используем Victoria, а для RAM – MemTest86. На этом все, дорогие друзья портала WiFiGiD.RU. Надеюсь статья была для вас полезна. В случае чего можете писать свои вопросы и дополнения в комментариях.
I’m trying to repair my Windows XP and it fails to reboot (bad sector or something).
I’m using my dell recovery disk and then select the «Repair» option which takes me to the command line application when I can browse my files and folders (like with cmd.exe).
however, when I’m trying to access the «Documents and settings» folder, it gives me access denied. is there any way to override it? is there any other way to access my documents and settings through other method?
I’m just trying to recover some files and copy them to another drive on my computer and then reinstall my Windows XP.
studiohack♦
13.4k19 gold badges85 silver badges118 bronze badges
asked Aug 15, 2010 at 1:29
1
answered Aug 15, 2010 at 17:56
MoabMoab
57.7k21 gold badges111 silver badges173 bronze badges
You could pop it out and connect it to another machine via an external USB connector and run chkdsk from there…
answered Aug 16, 2010 at 20:49
NinjaCatNinjaCat
6632 gold badges8 silver badges21 bronze badges
You may need to retake ownership of the files.
From http://support.microsoft.com/kb/308421:
To take ownership of a file, follow
these steps:
- Right-click the file that you want
to take ownership of, and then click
Properties.- Click the Security tab, and then click OK on the Security message (if
one appears).- Click Advanced, and then click the Owner tab.
- In the Name list, click Administrator, or click the
Administrators group, and then click
OK.
^ Alternatively, use the name of the account you’re using.
answered Nov 27, 2010 at 19:57
oKtosiTeoKtosiTe
9,1689 gold badges45 silver badges70 bronze badges
0
I’m trying to repair my Windows XP and it fails to reboot (bad sector or something).
I’m using my dell recovery disk and then select the «Repair» option which takes me to the command line application when I can browse my files and folders (like with cmd.exe).
however, when I’m trying to access the «Documents and settings» folder, it gives me access denied. is there any way to override it? is there any other way to access my documents and settings through other method?
I’m just trying to recover some files and copy them to another drive on my computer and then reinstall my Windows XP.
studiohack♦
13.4k19 gold badges85 silver badges118 bronze badges
asked Aug 15, 2010 at 1:29
1
answered Aug 15, 2010 at 17:56
MoabMoab
57.7k21 gold badges111 silver badges173 bronze badges
You could pop it out and connect it to another machine via an external USB connector and run chkdsk from there…
answered Aug 16, 2010 at 20:49
NinjaCatNinjaCat
6632 gold badges8 silver badges21 bronze badges
You may need to retake ownership of the files.
From http://support.microsoft.com/kb/308421:
To take ownership of a file, follow
these steps:
- Right-click the file that you want
to take ownership of, and then click
Properties.- Click the Security tab, and then click OK on the Security message (if
one appears).- Click Advanced, and then click the Owner tab.
- In the Name list, click Administrator, or click the
Administrators group, and then click
OK.
^ Alternatively, use the name of the account you’re using.
answered Nov 27, 2010 at 19:57
oKtosiTeoKtosiTe
9,1689 gold badges45 silver badges70 bronze badges
0
Необходимо отключить простой общий доступ к файлам и стать владельцем папки, получив тем самым права на доступ к ней и её изменение.
Это делается так:
Решение «Отказано в доступе» для Windows XP
Нажмите кнопку «Пуск» и выберите пункт «Мой компьютер»;
В меню «Сервис» выберите команду «Свойства папки» и перейдите на вкладку «Вид»;
В разделе «Дополнительные параметры» снимите флажок «Использовать простой общий доступ к файлам (рекомендуется)» и нажмите кнопку «OК»;
Щелкните правой кнопкой мыши значок папки, владельца которой необходимо сменить, и выберите команду «Свойства»;
Откройте вкладку «Безопасность» и нажмите кнопку «OК
Нажмите кнопку «Дополнительно» и перейдите на вкладку «Владелец»;
В столбце «Имя» выделите свое имя пользователя, запись «Администратор» (если вход в систему был выполнен с помощью учетной записи «Администратор») или группу «Администраторы»
Чтобы стать владельцем содержимого папки, установите флажок «Заменить владельца субконтейнеров и объектов»;
Нажмите кнопку «ОК»;
Может появиться следующее сообщение об ошибке (папка — имя папки, владельца которой необходимо сменить): «Вы не имеете разрешения на чтение содержимого папки. Хотите заменить разрешения для этой папки так, чтобы иметь права полного доступа? Все разрешения будут заменены, если нажать кнопку «Да»»;
Нажмите кнопку «Да»;
Начнётся процесс смены владельца.
По окончанию процедуры вам станет доступна зловещая папочка
И в конце возвращаемся в окно Вид и ставим на место галочку для пункта «Использовать простой общий доступ к файлам (рекомендуется)» и нажмите кнопку «OК»
Всё
Решение «Отказано в доступе» для Windows 7 / 8 / 10
Откройте «Мой компьютер» (он же проводник), нажмите правой кнопкой мышки на папке, доступ к которой Вы хотите восстановить и выберите пункт «Свойства»;
Перейдите на вкладку «Безопасность», где кликните в кнопку «Изменить» (при необходимости укажите пароль для доступа):
Выберите пользователя (если нужный уже есть в списке) или нажмите кнопку «Добавить», где введите имя системного пользователя (под которым входите в Windows), которому нужен доступ и надавите в кнопку «Проверить имена»:
Выберите найденного пользователя и нажмите в кнопку «ОК»;
Далее установите флажок «Заменить владельца подконтейнеров и объектов», чтобы была доступна не только эта папка, но и файлы внутри неё
Вот и всё
Это не единственный способ восстановления доступа к папке или диску но он самый простой
Если что не понятно спрашивайте в комментариях