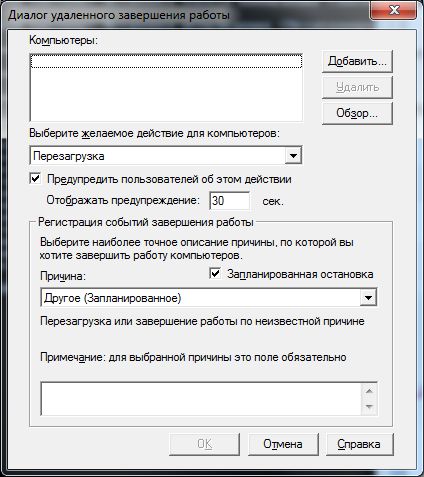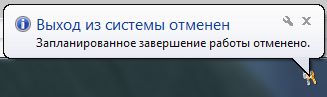Содержание
- Перезагрузка с разными ключами
- Способ 1: простая перезагрузка
- Способ 2: отложенная перезагрузка
- Способ 3: перезагрузка удаленного компьютера
- Отмена перезагрузки
- Вопросы и ответы
Обычно перезагрузка осуществляется в графическом интерфейсе Виндовс или нажатием на физическую кнопку. Мы рассмотрим третий способ — перезагрузка с использованием «Командной строки» («Сmd»). Это удобный инструмент, обеспечивающий быстроту и автоматизацию различных задач. Поэтому важно уметь им пользоваться.
Перезагрузка с разными ключами
Для выполнения данной процедуры вам необходимы права Администратора.
Подробнее: Как получить права Администратора в Виндовс 7
Первым делом вам необходимо запустить «Командную строку». О том, как это сделать, вы можете прочитать на нашем сайте.
Урок: Как открыть командную строку в Виндовс 7
За перезапуск и выключение ПК отвечает команда «Shutdown». Ниже мы рассмотрим несколько вариантов перезапуска компьютера с использованием разных ключей.
Способ 1: простая перезагрузка
Для простой перезагрузки введите в cmd:
shutdown -r
На экране появится предупреждающее сообщение, а система будет перезапущена через 30 секунд.
Способ 2: отложенная перезагрузка
Если вы хотите перезапустить компьютер не сразу, а через некоторое время, в «Сmd» введите:
shutdown -r -t 900
где 900 — время в секундах до перезагрузки компьютера.
В системном трее (в правом нижнем углу) появится сообщение о запланированном завершении работы.
Вы можете добавить свой комментарий, чтобы не забыть цель перезапуска.
Для этого добавьте ключ «-с» и в кавычках напишите комментарий. В «Сmd» это будет выглядеть вот так:
А в системном трее у вас появится такое сообщение:
Способ 3: перезагрузка удаленного компьютера
Вы так же можете перезагрузить удаленный компьютер. Для этого нужно добавить его имя или IP-адрес через пробел после ключа «-m»:
shutdown -r -t 900 -m \Asmus
Или же так:
shutdown -r -t 900 -m \192.168.1.101
Иногда, имея права Администратора, вы можете увидеть ошибку «Отказано в доступе (5)».
- Для ее устранения необходимо вывести компьютер из Домашней сети и отредактировать реестр.
-
В реестре перейдите в папку
- Нажмите правую кнопку мыши на свободном пространстве, в контекстном меню перейдите на вкладки «Создать» и «Параметр DWORD (32 бита)».
- Новый параметр назовите «LocalAccountTokenFilterPolicy» и присвойте ему значение «00000001».
- Для того, чтобы изменения вступили в силу, перезапустите компьютер.
Подробнее: Как открыть редактор реестра
hklmSoftwareMicrosoftWindowsCurrentVersionPoliciesSystem
Отмена перезагрузки
Если вдруг вы решили отменить перезапуск системы, в «Командной строке» нужно ввести
shutdown -a
Это отменит перезагрузку и в трее появится вот такое сообщение:
Вот так легко вы можете перезагрузить компьютер из «Командной строки». Надеемся, эти знания вам пригодятся в будущем.
Еще статьи по данной теме:
Помогла ли Вам статья?
-
1
Press ⊞ Win+S. This opens the Windows Search bar.
-
2
Type cmd. A list of search results will appear.
Advertisement
-
3
Right-click Command Prompt. It’s at the top of the list.
-
4
Click Run as administrator. The command prompt will appear inside a terminal window.
-
5
Type shutdown /r at the command prompt.
-
6
Press ↵ Enter. A confirmation message will appear.
-
7
Click Close. Windows will now shut down and restart.
Advertisement
Ask a Question
200 characters left
Include your email address to get a message when this question is answered.
Submit
Advertisement
Thanks for submitting a tip for review!
About This Article
Article SummaryX
1. Open Search.
2. Type cmd.
3. Right-click Command Prompt.
4. Click Run as administrator.
5. Type shutdown /r.
6. Press ↵ Enter.
7. Click Close.
Did this summary help you?
Thanks to all authors for creating a page that has been read 32,571 times.
Is this article up to date?
-
1
Press ⊞ Win+S. This opens the Windows Search bar.
-
2
Type cmd. A list of search results will appear.
Advertisement
-
3
Right-click Command Prompt. It’s at the top of the list.
-
4
Click Run as administrator. The command prompt will appear inside a terminal window.
-
5
Type shutdown /r at the command prompt.
-
6
Press ↵ Enter. A confirmation message will appear.
-
7
Click Close. Windows will now shut down and restart.
Advertisement
Ask a Question
200 characters left
Include your email address to get a message when this question is answered.
Submit
Advertisement
Thanks for submitting a tip for review!
About This Article
Article SummaryX
1. Open Search.
2. Type cmd.
3. Right-click Command Prompt.
4. Click Run as administrator.
5. Type shutdown /r.
6. Press ↵ Enter.
7. Click Close.
Did this summary help you?
Thanks to all authors for creating a page that has been read 32,571 times.
Is this article up to date?
- Home
- OS
- Windows
- Как из cmd перезагрузить или выключить windows
В ОС widows есть очень полезная утилита «shutdown» применяемая для перезагрузки, выключения или перевода в режим гибернации компьютера из командной строки «cmd». Вообщем про нее и пойдет дальше речь.
Запускаем командную строку. Нажимаем WIN+R, в открывшемся окне ввожим «cmd» и нажимаем «ok».
Перезагрузка компьютера под управлением windows из командной строки cmd
Для перезагрузки компьютера введем команду «shutdown» с ключем «/r».
shutdown /r
Данная команда произведет перезагрузку компьютера через минуту, выведя об этом предупреждение на экран. Если вы хотите немедленно выключить компьютер то придется еще добавить ключ «/t 0».
shutdown /r /t 0
Таким образом, можно не только ускорить перезагрузку компьютера, но и отложить перезагрузку, например на 1 час (3600).
shutdown /r /t 3600
Если вы по какимто причинам передумали перезагружать компьютер, то отменить запланированную задачу можно используя ключ «/a».
shutdown /a
Выключение компьютера под управлением windows из командной строки cmd
Для выключения компьютера нужно заменить ключ «/r» на «/s».
shutdown /s
Немедленное выключение windows.
shutdown /s /t 0
Выключение windows по расписанию. Например отсрочка выключения на 2 часа (7200).
shutdown /s /t 7200
Перевод компьютера под управлением windows из командной строки cmd в режим гибернации
Если вы хотите перевести компьютер в режим гибернации, то нужно воспользоваться ключем «/h».
shutdown /h
На этом все. Комментируем, подписываемся ну и всем пока:)
Меня два раза спрашивали [члены Парламента]: «Скажите на милость, мистер Бэббидж, что случится, если вы введёте в машину неверные цифры? Cможем ли мы получить правильный ответ?» Я не могу себе даже представить, какая путаница в голове может привести к подобному вопросу. / Charles Babbage /
Пользователь может управлять компьютером только при помощи командной строки. Именно так и делают опытные системные администраторы, потому что это банально быстрее во многих случаях для них. И в этой статье мы разберем, как выполняется перезагрузка через командную строку, выключение, и какие дополнительные параметры для таких команд можно задавать.
https://programmainfo.ru/test/3569
Содержание
- Перезагрузить компьютер через командную строку немедленно
- Перезагрузка компьютера через командную строку с сообщением пользователям
- Ярлык для перезагрузки компьютера
- Отложенное выключение перезагрузка компьютера
- Отмена выключения перезагрузки компьютера
- Перевод компьютера в режим гибернации
- Завершение сеанса пользователя
- Запуск команды shutdown на удалённых компьютерах
- Графический интерфейс команды shutdown
- Меры предосторожности перед перезагрузкой компьютера через командную строку
Перезагрузить компьютер через командную строку немедленно
Перед началом перезагрузки компьютера через командную строку необходимо разобраться с тем, как именно запускать командную строку. Для этого:
- Нажмите на «Поиск» и введите «Командная строка»
- Для перезагрузки компьютера из командной строки введите команду: shutdown /r. После нажмите Enter.
В данном случае мы отправляем системе команду shutdown, то есть принудительное выключение компьютера. Через символ «/» указывается параметр для данной команды. В нашем случае — /r, что означает «перезагрузить» (restart).
Но перезагрузка начнётся не сразу, а только по истечении 60 секунд. Пользователь может указать любое время при помощи дополнительного параметра «/t». То есть в данном случае команда для того, чтобы перезагрузить компьютер через заданное время будет выглядеть так: shutdown /r /t 30, где вместо 30 можно ввести необходимое количество секунд.
Если же указать shutdown /r /t 0, то это приведёт к тому, что система сразу запустит перезагрузку компьютера, независимо от того, запущены ли пользователем какие-либо программы.
Перезагрузка компьютера через командную строку с сообщением пользователям
Системным администраторам нередко приходится удалённо управлять компьютерами, расположенными в офисе. И дистанционно выключать они их тоже могут. А чтобы предупредить пользователей о предстоящем выключении, которые сейчас работают за компьютером, можно воспользоваться специальной командой для командной строки:
shutdown /r /c «Ща всё потухнет! Сохраняйтесь!»
В этом случае на экран удалённого компьютера появится соответствующее уведомление, а после счётчик начнёт отсчитывать 60 секунд. Это время предоставляется пользователю для того, чтобы он мог сохранить все необходимые документы, завершить работу в запущенных приложениях.
Если же указать дополнительный параметр «/t 0», то это приведёт к тому, что компьютер сразу перезагрузится. Но нужно учесть, что отменить выполнение — невозможно.
Если запущена немедленная перезагрузка Windows из командной строки, то ядро системы сразу же блокируется, то есть никакие команды компьютер принимать уже не будет до завершения процесса.
https://programmainfo.ru/test/volga-ili-pobeda-a-ty-znakom-s-sovetskim-avtopromom-prover-sebya-v-uvlekatelnom-teste
Ярлык для перезагрузки компьютера
Для более быстрого выполнения команды можно создать ярлык на рабочем столе, по нажатию на который автоматически исполняется запрограммированная команда. Для этого необходимо:
- Кликнуть ПКМ на свободной области рабочего стола, выбрать «Создать», указать «Ярлык».
- Появится окно, где можно указать, какая команда будет исполнена по его нажатию. Необходимо указать shutdown -s -t 0, нажать «Далее».
- Указать, где сохранить ярлык
Далее достаточно дважды кликнуть на созданный ярлык, и компьютер сразу начнёт перезагружаться. Нужно обратить внимание, что в данном случае параметры исполнения команды указываются не через символ «/», а через «-».
https://programmainfo.ru/test/dengi-umeesh-li-ty-s-nimi-druzhit
Отложенное выключение перезагрузка компьютера
Через командную строку можно задать любой промежуток времени в секундах, через которое компьютер будет принудительно перезагружен. Для этого также используется параметр «/t». Есть нюанс: если указать время исполнения более 10 минут, то сообщение выводится через трей.
Если меньше, то демонстрируется на весь экран.
Отмена выключения перезагрузки компьютера
Предположим, что системный администратор хотел перезагрузить компьютер, потому что какая-то из служб Windows работала неправильно. Он через командную строку сперва ввёл команду shutdown /r /t 300, но в дальнейшем разобрался, в чем была проблема в работе ОС. Как тогда отменить shutdown перезагрузку? Для этого используется команда shutdown /a.
Игнорирование предупреждений при закрытии приложений
Когда пользователь выключает ПК соответствующей кнопкой из меню «Пуск», то может появиться предупреждение о том, что некоторые программы сейчас выполняют какое-либо действие. И чтобы ОС случайно не закрыла их, появляется соответствующее уведомление. Выключение временно приостанавливается до завершения программы, которая «мешает» системе выполнить заданную команду.
С помощью командной строки можно принудительно перезагрузить ПК, а вместе с этим — закрыть все запущенные программы, не предупреждая пользователя. Этот вариант пригодится в тех случаях, если какое-то из приложений зависло и не отвечает.
В данном случае в окно командной строки нужно ввести: shutdown /r /f и нажать Enter.
Ни в коем случае не следует выполнять перезагрузку компьютера через командную строку во время установки обновлений Windows. Это может привести к повреждению системных файлов, в дальнейшем система попросту перестанет нормально загружаться. Придётся использовать «Восстановление». Но если будет повреждён загрузчик, то придётся вовсе переустанавливать Windows с форматированием жёсткого диска.
https://programmainfo.ru/test/kakoy-ty-instrument
Перевод компьютера в режим гибернации
Как перезагрузить компьютер через командную строку – вы уже знаете, но можно не только перезагружать компьютер, но и «отправить» его в режим гибернации. Предварительно лишь нужно убедиться, что функция включена в настройках самой Windows. Для этого необходимо:
- Зайти в «Панель управления», зажав две клавиши Win+ r, и ввести команду «control»
- В «Панели управления» выбрать «Электропитание».
- Кликнуть на строку «Действия кнопок питания».
- Далее “Изменение параметров”
- Поставить отметку на пункте «Режим гибернации».
И нужно также убедиться, что на диске С (где установлена система) достаточно места для сохранения файла гибернации. Он занимает столько, сколько установлено в ПК оперативной памяти. То есть если в компьютере 16 гигабайт ОЗУ, то и для включения режима гибернации на системном диске должно быть не менее 16 гигабайт свободного места.
В противном случае функция автоматически отключится.
А чтобы перевести компьютер в режим гибернации из командной строки, используется команда: shutdown /h
https://programmainfo.ru/test/otlichish-krinzh-ot-krasha
Завершение сеанса пользователя
Если пользователь желает завершить сеанс и войти в систему под другой учётной записью (гостя, администратора), то для этого можно использовать 2 равносильные команды: logoff или shutdown /l
Никакой разницы между ними нет. Каждая из указанных команд выполняет одно и то же действие.
И, как работает в командной строке перезагрузка, завершение сеанса тоже будет выполнено не мгновенно, а с предупреждением и отсчётом в 60 секунд. При помощи параметра для команды «/t 0» это можно сделать немедленно.
Запуск команды shutdown на удалённых компьютерах
Если компьютеры подключены к единой локальной сети, и один из них настроен в качестве сервера с учётной записью администратора, то через него можно управлять всеми остальными компьютерами. Соответственно, это предоставляет возможность дистанционного его выключить или перезагрузить.
Для этого используется команда вида shutdown /t 120 /m \192.168.1.155 (перезагрузка). Вместо 192.168.1.155 необходимо указать локальный IP-адрес устройства, которому отправляется команда.
Если системному администратору необходимо регулярно выключать много компьютеров (например, по окончанию рабочего дня в офисе), то рекомендуется просто создать для каждого из них отдельный ярлык на выключение.
Аналогичным образом выполняется на удалённом компьютере Windows reboot (перезагрузка). Нужно лишь к параметрам команды добавить «/r»
Графический интерфейс команды shutdown
Далеко не всем пользователям комфортно работать через командную строку. Но дистанционно управлять компьютерами в локальной сети (выключать, перезагружать их, завершать сеансы) можно и через графический интерфейс. Всё, что необходимо для этого — это использовать команду shutdown /i
После этого появится окно «Диалог удалённого завершения». Пользователю лишь понадобится выбрать локальный IP-адрес удалённого компьютера, задать параметры команды, нажать «ОК». Там же можно указать и текст предупреждения.
Нужно учесть, что выключение или перезагрузка в командной строке удалённого компьютера будет исправно работать только в том случае, если ПК настроен как сервер с правами администратора.
Меры предосторожности перед перезагрузкой компьютера через командную строку
Перед выключением или перезагрузкой ПК обязательно нужно сохранить все открытые документы, завершить работу запущенных приложений, чтобы не потерять важные данные. К сожалению, в Windows иногда возникают баги и предупреждение о том, что компьютер выключится — не выводится. Но сама команда — исправно исполняется. Так что использовать интерфейс командной строки рекомендуется только в том случае, если пользователь уверен, что работу ПК можно завершить, никакие данные при этом не будут утеряны. То же относится и к удалённым компьютерам.

Скворцов Михаил
Специалист программирования компьютерных систем и устройств на базе ОС «Android»
Задать вопрос эксперту
Опубликовано: 30 ноября 2015 / Обновлено: 6 января 2018
Раздел(ы): Windows
Просмотры: 86212
Комментарии: 0
Графический интерфейс Windows за многие годы свет на нет познание командной строки. А пользоваться ей нет-нет да приходится. В этой статье я кратко распишу как пользоваться консольной командой shutdown, чтобы выключить или перегрузить компьютер под управлением Windows. Статья актуальна для семейства Windows 7/8/8.1/10.
Команда shutdown для выключения, перезагрузки или гибернации
Для выключения, перезагрузки или гибернации с помощью командной строки используется команда shutdown. Основной список параметров:
- /? — Отображение справки. То же, что и без параметров.
- /i — Отображение графического интерфейса пользователя. Этот параметр должен быть первым.
- /l — Завершение сеанса. Этот параметр нельзя использовать с параметрами /m или /d.
- /s — Завершение работы компьютера.
- /r — Завершение работы и перезагрузка компьютера.
- /g — Завершение работы и перезагрузка компьютера. После перезапуска системы, запуск всех зарегистрированных приложений.
- /a — Отмена завершения работы системы. Этот параметр можно использовать только в период ожидания.
- /p — Немедленное отключение локального компьютера без предупреждения. Можно использовать с параметрами /d и /f.
- /h — Переключение локального компьютера в режим гибернации. Можно использовать с параметром /f.
- /e — Указание причины непредвиденного завершения работы компьютера.
- /m — компьютер Указание конечного компьютера.
- /t xxx — Задание задержки в xxx секунд перед завершением работы компьютера. Допустимый диапазон: 0-315360000 (10 лет); значение по умолчанию: 30. Если период таймаута больше 0, применяется параметр /f.
- /c — «комментарий» Комментарий с причиной перезапуска или завершения работы. Наибольшая длина — 512 знаков.
- /f — Принудительное закрытие запущенных приложений без предупреждения пользователей. Параметр /f используется, если для параметра /t задано значение больше 0.
- /d [p|u:]xx:yy — Необходимо указать причину для перезагрузки или выключения. «p» означает запланированную перезагрузку или завершение работы. «u» означает, что причина определяется пользователем. Если не задано ни «p», ни «u», перезагрузка или завершение работы являются незапланированными. «xx» является основным номером причины (целое положительное число, меньшее 256). «yy» является вспомогательным номером причины (целое положительное число, меньшее 65536).
Если вас интересует полный список параметров то запустите утилиту shutdown без параметров.
Примеры использования утилиты shutdown
Если запустить утилиту shutdown с параметром /i, то на эране увидите примерно следующее (актуально для Windows 7):
При использовании отложенной перезагрузки:
shutdown /r /t 180
Получим следующее уведомление на экране:
Если вы желаете отменить намеченную перезагрузку, то используйте команду:
shutdown /а
В области уведомлений возле часов вы должны увидеть примерно следующее:
Как немедленноо перезагрузить или выключить компьютер из командной строки
Для безотлагательного выключения компьютера используйте:
shutdown /s /t 0
Для немедленной перезагрузки компьютера используйте:
shutdown /r /t 0
Благодарности
При написании статьи были использованы следующие источники:
- http://compfixer.info/cmd-shutdown/
- http://www.manhunter.ru/software/440_perezagruzka_kompyutera_iz_komandnoy_stroki.html
SHUTDOWN — перезагрузка и выключение систем из командной строки
Перезагрузка и выключение Windows командой SHUTDOWN
Команда SHUTDOWN используется для завершения сеанса пользователя, перезагрузки и завершения работы в операционных система Windows. Shutdown позволяет работать с локальной и удаленными системами через командную строку.
Параметры команды SHUTDOWN
Использование: shutdown [/i | /l | /s | /r | /g | /a | /p | /h | /e | /o] [/hybrid] [/soft] [/fw] [/f] [/m \компьютер][/t xxx][/d [p|u]xx:yy [/c «комментарий»]]
- /? Отображение справки.
- /i Отображение графического интерфейса пользователя. Этот параметр должен быть первым.
- /l Завершение сеанса. Этот параметр нельзя использовать с параметрами /m или /d.
- /s Завершение работы компьютера.
- /r Полное завершение работы и перезагрузка компьютера.
- /g Полное завершение работы и перезагрузка компьютера. Запуск всех зарегистрированных приложений после перезагрузки системы.
- /a Отмена завершения работы системы. Этот параметр можно использовать только в период ожидания. Объединить с /fw для сброса всех ожидающих загрузок во встроенное ПО.
- /p Выключение локального компьютера без задержки или предупреждения. Можно использовать с параметрами /d и /f.
- /h Перевод локального компьютера в режим гибернации. Можно использовать с параметром /f.
- /hybrid Выполняет завершение работы компьютера и подготавливает его к быстрому запуску. Необходимо использовать с параметром /s.
- /fw Объединить с вариантом завершения работы, чтобы следующая загрузка перешла в пользовательский интерфейс встроенного ПО.
- /e Указание причины непредвиденного завершения работы компьютера.
- /o Переход в меню дополнительных параметров загрузки и перезагрузка компьютера. Необходимо использовать с параметром /r.
- /m \компьютер Указание конечного компьютера.
- /t xxx Указание времени ожидания в xxx секунд до завершения работы компьютера. Допустимый диапазон: 0-315360000 (10 лет); значение по умолчанию: 30. Если задержка больше 0, подразумевается использование параметра /f.
- /c «комментарий» Комментарий с причиной перезагрузки или завершения работы. Длина не должна превышать 512 знаков.
- /f Принудительное закрытие запущенных приложений без предупреждения пользователей.
- /d [p|u:]xx:yy Причина перезагрузки или завершения работы. p означает запланированную перезагрузку или завершение работы. u означает, что причина определяется пользователем. Если не задано ни «p», ни «u», перезагрузка и завершение работы не планируются. xx — номер основной причины (целое положительное число меньше 256). yy — номер дополнительной причины (целое положительное число меньше 65536).
Наглядные примеры перезагрузки и выключения командой SHUTDOWN
Пример перезагрузки и выключения локальной системы командой Shutdown:
- Выключение локальной системы через 30 секунд с немедленным выходом из системы и закрытием работающих приложений: shutdown /s /t 30 /l /f
- Перезагрузка локальной системы через 30 секунд: shutdown /r /t 30
- Отмена задержанного выключения компьютера: shutdown /а
Итак, самыми нужными параметрами команды Shutdown являются:
- /s — параметр для завершения работы системы;
- /r — параметр задающий перезагрузку системы;
- /t — Задержка Выключения, исчесляется в секундах;
- /l — обеспечивает немедленный выход текущего пользователя из системы;
- /f — закрывает все работающие приложения без предварительного предупреждения пользователей.