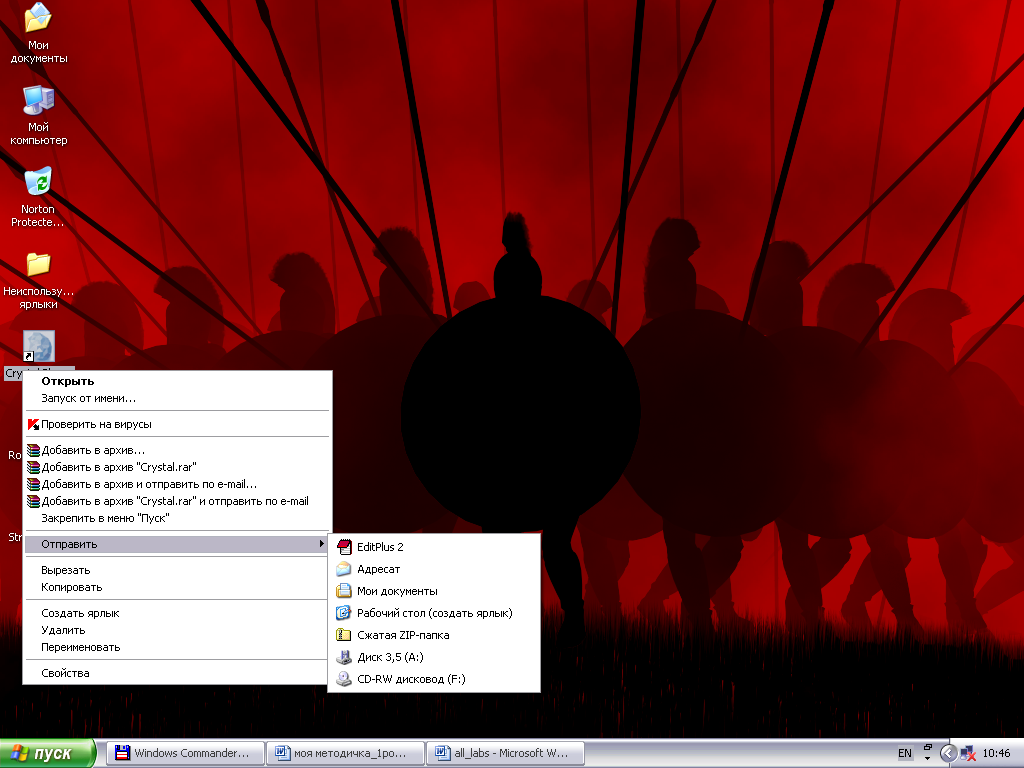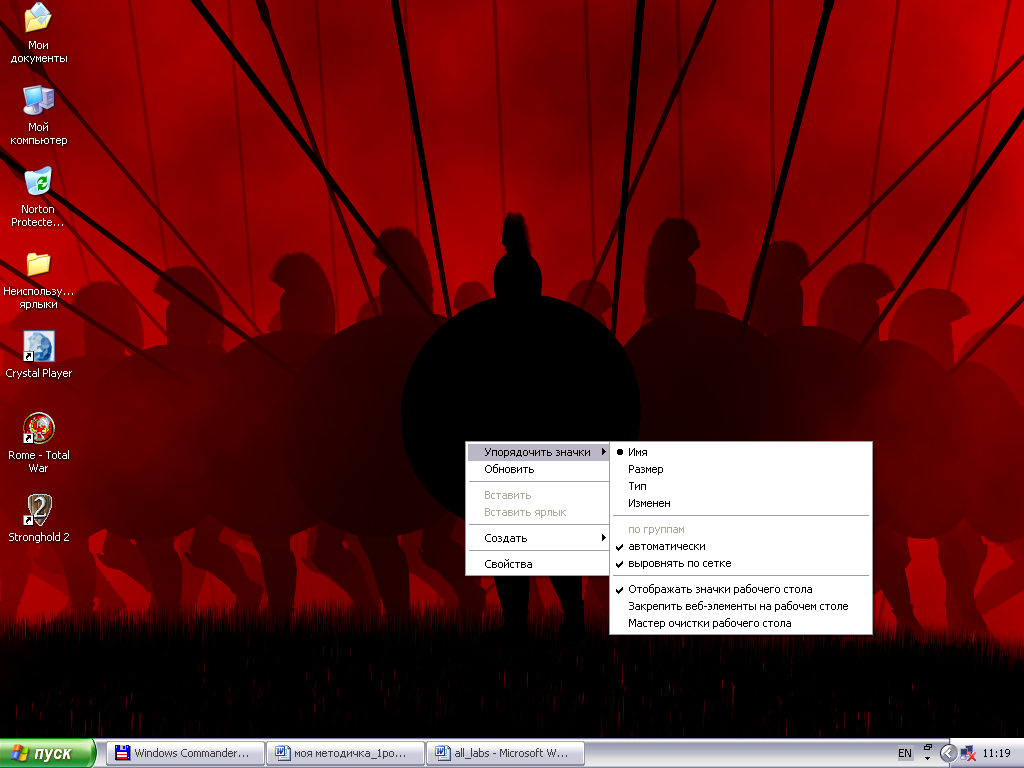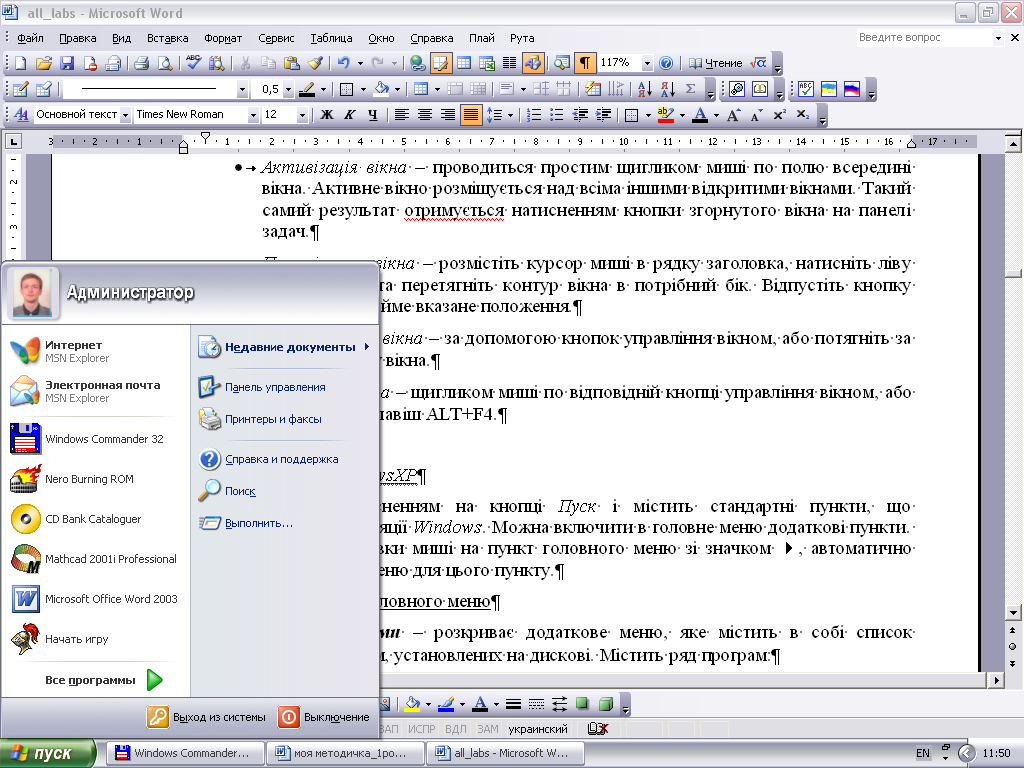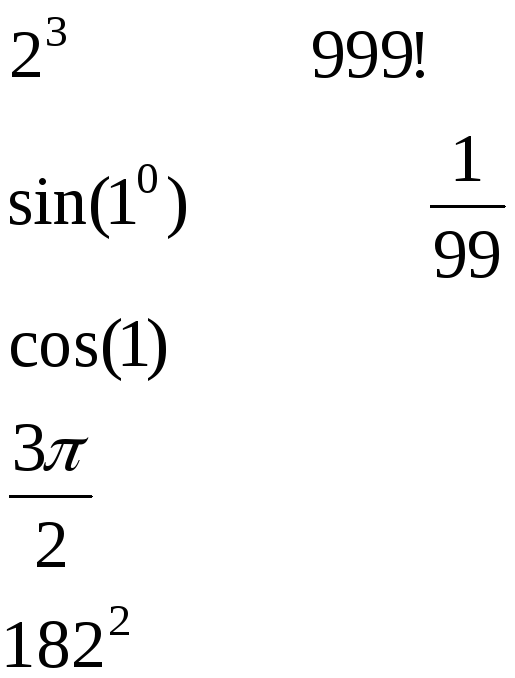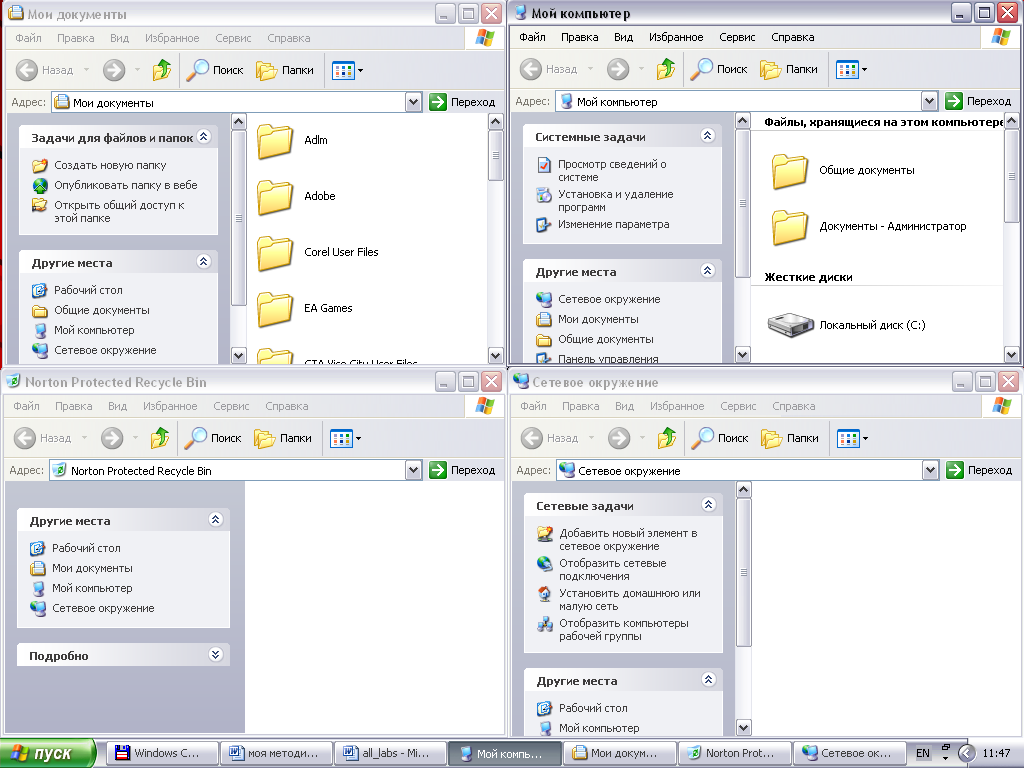П
Контекстне меню об’єкту
рава кнопка миші–
виклик контекстного меню.
Контекстне
меню
– викликається правою кнопкою миші і
містить список можливих дій, які
користувач може провести з даним
об’єктом.
Вигляд
контекстного меню зображено на малюнку.
Зміст меню залежить від типу об’єкта,
від попередньої операції з ним та
програм, встановлених на комп’ютері.
Зовнішній
вигляд Стільниці
В
Контекстне
меню Стільниці
игляд Стільниці легко змінюється
користувачем. Ви можете розташувати
значки на як самі забажаєте.
Операції,
які дозволяє виконувати контекстне
меню Стільниці (викликається правою
кнопкою миші в будь-якому місці Стільниці):
-
Упорядочить
значки (Впорядкувати
значки)
– розміщення значків на Стільниці у
визначеному порядку (за іменем, типом,
розміром або даті створення); -
Обновить
(Оновити)
– оновити розміщення значків по коміркам
невидимої прямокутної сітки; -
Вставить
(Вставити)
– розміщення на Стільниці будь-якого
файлу (документа, програми і т.ін.); -
Вставить
ярлик (Вставити ярлик)
– створення нового об’єкта на Стільниці,
а саме, ярлика, який можна вставити з
буфера обміну; -
Создать
(Створити)
– створення нової папки або документа
прямо на Стільниці; -
Свойства
(Властивості)
– виклик діалогового вікна Властивості:
Екран.
За допомогою цього вікна налаштовується
зовнішнє оформлення Стільниці та інших
елементів інтерфейсу.
Структура вікна
-
Рядок
заголовку
– це смуга у верхній частині вікна, яка
містить зліва значок програми і наступний
за ним заголовок. Якщо рядок заголовку
виділений інтенсивним кольором, то
вікно в даний момент є активним. -
Заголовок
– напис в рядку заголовку, в якому
вказано назву додатку і, можливо, назву
активного документа, тобто документа,
з яким в даний момент цей додаток працює. -
Системне
меню
– це меню, яке активізується щигликом
лівої кнопки миші на позначці додатку,
яке розташоване поряд із заголовком
програми. Системне меню дає можливість
закрити, перемістити вікно або змінити
його розмір, не користуючись при цьому
мишею. -
Кнопки
керування вікном,
розташовані праворуч від смуги заголовку,
мають наступні призначення:
– закрити
вікно;
– повернути
розмір вікна до неповного екрану;
– розгорнути
вікно на весь екран;
– згорнути
вікно на панель задач.
-
Рядок
меню
– смужка з пунктами меню (наприклад
Файл,
Правка, Вигляд,…),
який служить для управління прикладною
програмою. Кожний пункт активізується
щигликом миші і розгортається в меню,
яке містить команди або пункти меню
наступного рівня. -
Панель
інструментів –
панель, яка містить кнопки з піктограмами
різних інструментів. За допомогою цих
кнопок забезпечується швидкий доступ
до команд. Якщо до піктограми підвести
курсор миші, то з’явиться назва кнопки. -
Рядок
адреси
– запозичена з браузера частина вікна,
в якій вказується повний шлях до
каталогу, в якому Ви зараз знаходитися. -
Робоча
область –
це область вікна, в якій виконується
робота з самим додатком. Якщо в додатку
можна відкрити декілька вікон документів,
то переміщення їх можливе тільки
всередині робочої області додатку. -
Панель
оглядача – вертикальна
панель ліворуч від робочої області,
яка може (в залежності від налаштування)
містити перелік задач для папок та
файлів, інші каталоги, до яких можна
перейти в даному вікні, довідка, що має
повну статистичну інформацію щодо
відкритого каталогу, пошук файлів та
підказки. -
Рядок
стану –
смужка в нижній частині екрану, в якій
міститься корисна інформація про стан
документа або програми. -
Смуги
прокрутки –
це смуги, які розміщені з правого та
нижнього боку вікна, які з’являються,
коли вміст додатку не вміщується в
робочі області вікна. Для переміщення
по робочій області ви можете використовувати
натиснення на кнопці стрілок, а для
прискореного переміщення – щигликом
на проміжку між стрілками та повзунком,
а також перетаскуванням повзунка мишею. -
Обрамлення
вікна
– рельєфна рамка навколо вікна, який
має неповний розмір. Якщо потягнути
мишею за цю рамку або за її кут, можна
змінити розмір вікна.
Операції з вікнами
-
Активізація
вікна
– проводиться простим щигликом миші
по полю всередині вікна. Активне вікно
розміщується над всіма іншими відкритими
вікнами. Такий самий результат отримується
натисненням кнопки згорнутого вікна
на панелі задач. -
Переміщення
вікна
– розмістіть курсор миші в рядку
заголовка, натисніть ліву кнопку миші
та перетягніть контур вікна в потрібний
бік. Відпустіть кнопку миші і вікно
займе вказане положення. -
Зміна
розмірів вікна
– за допомогою кнопок управління
вікном, або потягніть за кут чи сторону
вікна. -
Закриття
вікна
– щигликом миші по відповідній кнопці
управління вікном, або комбінацією
клавіш ALT+F4.
Головне
меню WindowsXP
Відкривається
натисненням на кнопці Пуск
і містить стандартні пункти, що включаються
при інсталяції Windows.
Можна включити в головне меню додаткові
пункти. При установленні вказівки миші
на пункт головного меню зі значком ,
автоматично з’являється додаткове
меню для цього пункту.
Головне
меню
Стандартні пункти
головного меню
-
Все программы
(Всі
програми)
– розкриває додаткове меню, яке містить
в собі перелік програм, встановлених
на даному комп’ютері. -
Недавние
документы (Нещодавні
документи) –
містить перелік останніх 15 документів,
з якими працював користувач. Клацання
по назві документа призводить до
запуску програми, в якій був створений
документ, і його відкриттю для
редагування. Така робота отримала
назву документоорієнтованої. -
Панель
управления (Панель управління)
– відкриває вікно з об’єктами, через
які проводяться різноманітні налаштування
операційної системи за бажаннями
користувача. -
Принтеры и
факсы (Принтери
та факси) –
відкриває вікно налаштування під’єднання
локальних та мережевих принтерів та
факсів. -
Поиск (Пошук)
– призначений для організації пошуку
файлів і папок. -
Справка и
поддержка (Довідка
та підтримка)
– дозволяє отримати широку довідкову
інформацію по WindowsXP. -
Виконати
– дозволяє запустити програму, знаючи
її розташування на диску та виконує
аналог командного рядка. -
Выключение
(Вимкнення)
– відкриває діалогове вікно з
можливостями переходу в очікуючий
режим, вимкнення та перезавантаження
комп’ютера. -
Выход из
системы (Вихід
з системи)
– запускає
діалогове вікно з можливостями зміни
користувача та завершення даного
сеансу.
Запуск програм
з Головного меню
Основні
можливі для запуску програми розташовані
в пункті Всі
програми,
який входить в склад Головного меню.
Цей пункт складається з системи
“спадаючих” підменю. Щоб запустити
програму, потрібно добратися до ярлика
цієї програми по ланцюгу спадаючого
меню і клацнути мишкою на відповідній
піктограмі.
Запустити
програму можна ще одним способом.
Клацніть по кнопці Пуск
і потім по команді Виконати.
В діалоговому вікні в полі Відкрити
можна ввести шлях та ім’я файлу програми.
Якщо забули шлях, то можна знайти файл,
натиснувши кнопку Огляд.
Отримання довідки
За
допомогою пункту Довідка
та підтримка
Головного меню запускається універсальна
довідкова система WindowsXP.
Після запуску відкривається вікно
довідкової системи, яка складається з
чотирьох розділів:
-
Раздел справки
(Розділ
довідки)
– розділи довідкової системи. Натиснувши
на якому-небудь розділі, можна отримати
перелік розділів нижчого рівня, які
стосуються розділу вищого рівня,
довідкову інформацію та додаткові
відомості; -
Запрос о
поддержке (Запит
про підтримку)
– перелік довідкових тем, що стосуються
підтримки роботи операційної системи
та можливості виходу до форуму
користувачів Windows; -
Выбор задания
(Вибір
завдання) –
містить перелік завдань, що можуть бути
запущені, а саме: оновлення системи за
допомогою web-вузла,
пошук сумісних програм та устаткування,
відновлення системи, використання
службових програм для перегляду
інформації про комп’ютер та його
подальша діагностика; -
Строка поиска
(Рядок
пошуку)
– дає можливість знайти потрібну
інформацію за окремими словам та
фразами.
ХІД
РОБОТИ
|
№ |
Операції |
Дії |
|
1 |
Увімкнути |
|
|
2 |
З’ясувати |
R(на R(на Перетягніть (на R(на R(на |
|
3 |
Повернути |
R(на (на (на R(на |
|
4 |
Впорядкувати |
R(на |
|
5 |
Впорядкувати |
|
|
6 |
За |
|
|
7 |
Створіть |
Мої якщо R(на |
|
8 |
Закрити |
|
|
9 |
Створити |
R(на Огляд, |
|
10 |
Створити |
R(на Огляд, |
|
11 |
Відкрийте |
Мій Мій Мої Мережеве |
|
12 |
Розмістіть |
|
|
13 |
Ознайомтеся |
Пуск, Уважно Налаштування Уважно Налаштування Уважно Робота Уважно Робота Уважно Керування Уважно Вхід Занотуйте |
|
14 |
Налаштуйте |
|
|
15 |
Знайдіть |
(В Якщо (на Уважно |
|
16 |
Знайдіть |
|
|
17 |
Вийдіть |
|
|
18 |
Запустіть |
Пуск, Переконайтесь, Вигляд, Ознайомтесь Довідка, Вирази 1+2 переведіть 10001(2)+101011(2)*10(10) 745(8)+55(8)-100(2)*(-2)(10) 145(8)+AF(16)*144(16)-10001111011(2) Результати Завершіть |
|
19 |
Відпрацюйте |
Пуск, Поверніться |
|
20 |
Коректно |
|
|
21 |
Запишіть
|
Додаток:
(Розміщення
вікон)
Контрольні
питання
-
Чим
відрізняється звичайний ярлик від
системної папки? -
Перелічіть
основні операції, які виконуються
лівою кнопкою миші? -
Яке
призначення правої кнопки миші? -
Перелічіть
можливості контекстного меню Стільниці. -
Як
можна керувати розміром вікна? -
Для
чого потрібне Головне меню, і з яких
розділів воно складається? -
Як
запустити програму на виконання та як
відкрити документ за допомогою Головного
меню? -
Як
отримати довідку або виконати пошук
довідкової теми в Windows?
Соседние файлы в предмете [НЕСОРТИРОВАННОЕ]
- #
- #
- #
- #
- #
- #
- #
- #
- #
- #
- #
Для того чтобы компьютер понимал пользователя, а пользователь мог объяснить компьютеру что он от него хочет, существуют такие элементы, как меню (их несколько видов) и графический интерфейс. Эту публикацию мы посвятим одной из относящихся к этой теме категорий — как вызвать контекстное меню в Windows и что это такое.
Меню является элементом графического интерфейса Windows
Когда люди разговаривают друг с другом — они не задумываются о том, что язык общения является одним из видов интерфейса. В принципе, и пользователь, отдавая команды из набора доступного списка, получая запросы от ОС, открывая окна, пользуясь полосами прокрутки, использует графический интерфейс, не задумываясь о том, что это такое.
Графический интерфейс
Понятие интерфейса достаточно широко. Если же говорить о Контекстном Меню (Context Menu, англ.), как о составляющей графического интерфейса, то представлять себе его следует, как элемент диалога с операционной системой (компьютером).
Вызываем
Context Menu — это список (перечень, набор) команд, доступных пользователю относительного какого-то объекта. Теперь рассмотрим, как открывается контекстное меню. Перед тем как открыть контекстное меню нужно разместить курсор (мышку) на каком-то объекте (активируя его). А вызывать после этого можно по-разному:
- Правой мышкой;
- Комбинацией «шифт» и «F10»;
- Также контекстное меню вызывается нажатием специальной кнопки — она расположена между «ALT» и «CTRL».
Набор его команд может быть различным и зависит от того над каким объектом было вызвано (в какой из областей экрана):
Наполнение
Context Menu иногда ещё называют меню «проводника» или «действий». Внешний облик его реально не зависит от объекта вызова, чего не скажешь о различном наполнении его командами.
Сравните Context Menu, вызванное на рабочем столе:
с Context Menu, вызванном над папкой:
Чувствуете разницу?
Вывод — этот набор возможных действий зависит от того, к какому типу объекта в конкретном случае применяется (файл, ярлык, папка, рабочий стол и пр.).
Обратите внимание на первый рисунок — если в правом конце строки списка виден треугольник-стрелка, то это означает существование подменю в ней (в этом случае каталог подменю — открывшийся).
Добавляем Shift
Если, вызывая Context Menu правой мышкой, добавить к этому нажатие кнопки «Shift», то увидим увеличившийся от одной до нескольких строк список (справа). Это иногда придаёт дополнительное удобство:
Находим местоположение
Поскольку для файлов и каталогов Context Menu имеет разный набор команд, то и размещение его (и его настроек) в Виндовс-Реестре различно.
Для каталогов место его здесь:
Для файлов — уже в другой ветке реестра: в папках «shell» и «shellexContextMenuHandlers»:
Настраиваем
При добавлении на компьютер новых приложений список обновляется новыми пунктами, расширяется. Для некоторых пользователей работа с окном приобретает оттенок мучений. Посмотрите:
Кроме того, кому-то захочется подстроить перечень команд правой кнопки под свои вкусы и установленные программы. Такую реформацию проводят либо вручную, работая с Реестром, либо с помощью сторонних приложений. Этой теме будет посвящена отдельная наша публикация.
Из этой же публикации вы теперь знаете, как вызвать контекстное меню, что это такое, познакомились с видами, наполнением, узнали местонахождение.
Читайте далее — как можно с ним работать (модифицировать). Оставляйте свои комментарии, делитесь с друзьями полученной информацией.
Многим нравится операционная система Windows, и многие из нас выросли на ней. Но некоторые непостоянные пользователи ПК – или те, кто совсем недавно перешел на Windows – часто путаются в поисках информации о некоторых простых вещах, которые управляют операционной системой от Microsoft. Один из таких элементов графического элемента называется «контекстное меню Windows», или «меню правой кнопки мыши».
Сегодня мы расскажем вам не только об этом неотъемлемом элементе взаимодействия с Windows, но и о стороннем приложении, которое позволяет добавлять пользовательские элементы в контекстное меню.
Итак, что же такое контекстное меню Windows?
Говоря простыми словами, это всплывающее меню, которое появляется при нажатии правой кнопки мыши в любой навигационной области экрана (отсюда и название «меню правой кнопки мыши»). Доступ к контекстному меню можно получить в папках, на панели задач, в веб-браузерах и других областях графического интерфейса. Контекстное меню не является эксклюзивной особенностью Windows, так что вы могли видеть его и в других операционных системах, включая Mac OS X или Linux.
Говоря о внешнем виде контекстного меню Windows, то везде оно выглядит практически одинаково – отличаются лишь элементы внутри него. Например, на скриншоте ниже показано контекстное меню, которое открывается при щелчке правой кнопки мыши на рабочем столе, скажем, для настройки фонового изображения рабочего стола в окне «Персонализация».
Обычно контекстное меню несет в себе такие элементы, как «Вид», «Сортировка», «Копировать», «Вставить», «Переименовать», «Свойства» и т.д. Некоторые из пунктов меню основаны на контексте. Другими словами, в одной из областей операционной системы контекстное меню может содержать одни пункты, а в другой – уже другие. Например, меню, которые всплывает при щелчке правой кнопкой мыши на панели задач, будет содержать в себе совершенно другие пункты в сравнении с меню, которое вы видите на скриншоте ниже.
Вот еще один простой пример контекстного меню, которое появляется при щелчке правой кнопкой мыши на папке:
Теперь, когда вы узнали, что такое контекстное меню в Windows, и как оно работает, давайте рассмотрим удобное и бесплатное приложение, с которым можно легко настроить меню.
Context Menu Tuner
Портативное приложение Context Menu Tuner, которое позволяет добавлять пользовательские элементы в «меню правой кнопки мыши» в Windows 7, Windows 8 и Windows 8.1, было разработано Сергеем Ткаченко (WinAero) – известный разработчик, который является автором множества полезных инструментов, включая TakeOwnershipEx. Приложение очень удобно в том смысле, что весь процесс добавления пунктов в контекстное меню требует от пользователя нескольких нажатий.
Чтобы начать, запустите приложение. Интерфейс Context Menu Tuner состоит из двух различных панелей – левая содержит список поддерживаемых команд, а правая состоит из областей проводника Windows. Для добавления команды, нужно выбрать одну из них в левой панели, а затем, после выбора предпочитаемого элемента в правой панели, необходимо нажать на кнопку «Добавить». За удаление добавленных команд, как несложно догадаться, отвечает кнопка «Удалить».
Дополнительные функции приложения позволяют добавлять разделители до и после определенных пунктов меню. Кроме того, есть пара дополнительных опций.
Другая интересная особенность приложения заключается в его способности добавлять пользовательские команды для определенных типов файлов. Открыв окно «Выбрать тип файла», в которое можно попасть, нажав на кнопку «Добавить -> Добавить к указанному типу файла» в главном окне приложения, вы увидите впечатляющее количество поддерживаемых расширений файлов. Список очень длинный, поэтому, чтобы быстро найти конкретный тип файла, используйте поисковую строку.
На скриншоте ниже показано мое контекстное меню, которое я изменил с помощью Context Menu Tuner:
На этом все. Теперь вы знаете, что представляет собой контекстное меню Windows, и знаете простое решение для его редактирования.
Отличного Вам дня!
Если оставить всё как есть, контекстные меню в системе Windows быстро становятся переполненными. Когда в меню при нажатии правой кнопкой мыши слишком много объектов, через которые нельзя прокручивать колесом мыши, приходится нажимать на стрелки наверху и внизу, что неудобно.
При этом, наверняка, в контекстном меню есть по меньшей мере одна программа, которую вы никогда не используете.
Вы можете настроить контекстное меню по своему усмотрению, избавившись от ненужных добавленных сторонними приложениями команд. Различные инструменты упрощают процесс добавления команд в часто используемое программное обеспечение, утилиты и т.д.
Microsoft даёт возможность получить быстрый доступ к разным панелям управления и местоположениям, нажав правой кнопкой мыши на меню «Пуск» или используя сочетание клавиш Windows + X. При этом в контекстных меню не хватает множества полезных команд.
Например, не помешала бы возможность очищать корзину на рабочем столе Windows при помощи контекстных меню из любого места системы. Добавление команды очистки корзины при нажатии правой кнопкой мыши по рабочему столу позволит обойтись без использования иконки корзины.
Другие идеи для добавления в контекстное меню Windows:
- Командная строка с правами администратора
- Возможность подтверждать владение файлами и папками
- Команды для перезагрузки, выключения и спящего режима
- Ускорение доступа к инструментам вроде «Очистка системы», «Восстановление системы» и тому подобным, которые обычно находятся глубоко внутри меню
Утилита «Управление компьютером» в Windows даёт доступ к менеджеру диска операционной системы, диспетчеру устройств, монитору производительности, планировщику задач, просмотрщику событий, сервисам и т.д. в одном месте. Удобно было бы добавить её в контекстное меню.
Нужно иметь в виду, что многие инструменты контекстного меню правильно работают только при запуске с правами администратора.
Такой вариант запуска должен быть доступен в тот момент, когда вы правой кнопкой мыши щёлкните на исполняемый файл. Также вы можете кликнуть на программу, удерживая на клавиатуре Control и Shift.
Добавление и удаление объектов в контекстное меню
Если вы хотите удалить из меню только один объект, лучше делать это при помощи возможностей самой системы.
Другим наиболее быстрым способом является утилита CCleaner (Инструменты > Запуск> Контекстное меню), хотя во время тестирования здесь не было полного списка программного обеспечения из контекстного меню. Рекомендуется использовать эту портативную версию предложения, которую можно быстро удалить.
Glary Utilities предлагает похожий уровень функциональности с более удобным интерфейсом, но программа бесплатная только поначалу.
Бонус
Можно выбрать, будет появляться контекстное меню слева или справа от указателя мыши. Откройте диалоговое окно «Выполнить» и введите для запуска окна «Параметры планшетного компьютера»:
shell:::{80F3F1D5-FECA-45F3-BC32-752C152E456E}
Откройте вкладку «Другие» для выбора стороны отображения меню.
Другие инструменты
Easy Context Menu
Простой интерфейс, пусть и не самый современный. Он включает в себя ряд уникальных настроек меню, вроде возможности блокировать ввод с клавиатуры и мыши, перезапускать проводник, копировать IP-адрес и опустошать корзину.
А также здесь можно открывать окно «Выполнить», редактор реестра, сервисы, Msconfig.
Есть также секции редактирования контекстного меню файлов, исполняемых файлов, дисков, поддержка создания кастомных меню по нажатию на кнопку «Редактор списка команд». Раздел «Чистка контекстного меню»позволяет легко удалить нежелательные команды.
Отображается полный список без лишнего мусора и можно легко включать и отключать объекты.
Скачать
Filemenu Tools
У этого приложения опций больше всего из протестированных программ и самый проработанный интерфейс. Это может понравиться продвинутым пользователям или тем, кто готов учиться.
Скачать
Right Click Enhancer
У бесплатной версии этого приложения функциональность ограниченная, много ненужных инструментов, вроде менеджера расширений файлов, переименования файлов. В платной версии за $9,99 функциональные возможности более обширные, можно добавлять ярлыки, подменю, убирать объекты.
Есть проблемы с сохранением состояния настроек, но иногда такое бывает и в Easy Context Menu.
Скачать
Использование реестра Windows
Можно добавлять или удалять объекты из контекстного меню через реестр Windows. Это самый удобный и надёжный способ по сравнению с рекомендованными выше инструментами.
Для начала запустите редактор реестра Windows при помощи сочетания клавиш Windows + R и введите regedit.
Откройте ComputerHKEY_CLASSES_ROOT*shell and ComputerHKEY_CLASSES_ROOT*shellex для поиска объектов контекстного меню и удалите ненужные.
Примечание: рекомендуется сделать резервную копию реестра (Файл > Экспорт > Сохранить файл). Нажмите «Импортировать» для восстановления сохранённого файла.
Пример удаления 7-Zip из контекстного меню
TrashExpert Staff
Над статьей работал не только один автор, но и другие члены команды TrashExpert: администратор, редакторы или коллектив авторов.
Пользоваться контекстным меню Windows в ряде случаев, несомненно, весьма удобно. Однако, иногда случаются моменты, когда наличествующих команд не хватает или, наоборот, имеются лишние пункты. В виду этого, любому пользователю нелишним будет знать как настроить контекстное меню под личные нужды.
Есть пользователи, которые привыкли к старому-доброму текстовому интерфейсу и управляют компьютером исключительно при помощи клавиатуры. Есть, наоборот, те, кто жить не может без мышки и использует клавиши только для набора текста. Однако, средний, более или менее продвинутый пользователь обычно совмещает в своей повседневной работе и клики мышки, и «горячие» клавиши.
Несомненно, клавиатурные комбинации – вещь удобная, однако, и у мышки есть свои плюсы. Об одном из таких плюсов, а конкретно – контекстном меню, и пойдёт речь в нашей сегодняшней статье.
Структура контекстного меню
Контекстное меню Windows представляет собой появляющийся по нажатию правой кнопки мыши (либо специальной клавиши на клавиатуре или комбинации клавиш SHIFT+F10) список команд, которые можно применить к активному в данный момент элементу. С его помощью мы можем, например, быстро скопировать и вставить фрагмент текста, проверить файл на вирусы, изменить способ отображения содержимого папки или даже запустить нужную программу с требуемыми параметрами. Чтобы долго не расписывать всех возможных способов применения контекстного меню, предлагаю взглянуть на скриншот ниже:
Контекстное меню, в зависимости от того, для какого елемента Вы его вызываете, будет иметь различные наборы команд. Фактически такие наборы не имеют чёткой стандартизации, но можно условно разделить их на группы с характерными общими чертами:
- меню рабочего стола (будет иметь команды для управления настройками внешнего вида рабочего стола и создания новых файлов);
- меню папки (аналогично предыдущему, будет содержать настройки папки и функции создания файлов);
- меню файла (наиболее обширное меню с общими командами, вроде, копирования/перемещения/удаления и применимыми к конкретному типу данных);
- меню текстовых элементов (стандартные функции копирования/вставки и специфические, которые зависят от программы, в которой открыт текст);
- меню прикладных программ (содержит команды, которые обычно находятся в системных меню программы).
В плане настройки и изменения мы будем рассматривать далее контекстные меню папок (в частности, рабочего стола) и файлов. Меню выделенных текстовых фрагментов и программ обычному пользователю без вмешательства в код отдельных приложений, как правило, изменить не получится. Но и возможность подогнать стандартные системные менюшки под свои нужды – это уже весьма немало!
Как и любое другое меню системы, контекстное меню имеет собственную структуру и иерархию. Структурно оно разбито на секции, ограниченные горизонтальными линиями-разделителями. В верхних пунктах обычно находятся самые востребованные стандартные действия (для файлов) или функции доступа к настройкам внешнего вида (для папок). Далее следует группа дополнительных команд, после которой, как правило, находятся команды, добавленные сторонними программами или пользователем. Завершает меню секция служебных функций и доступа к свойствам.
В данной статье мы разберёмся как раз с тем, как работать с группой пользовательских действий, удалять ненужные пункты контекстного меню и добавлять необходимые.
Контекстное меню в реестре
Для редактирования контекстного меню существует довольно много различных готовых инструментов. Однако, на мой взгляд, начать стоит именно с вопроса, где находится контекстное меню и можно ли его править без сторонних программ. Редактировать его, естественно, можно вручную. Для этого нам понадобиться лишь встроенный в Windows редактор реестра. Что же касается местонахождения меню, то здесь, увы, не всё так просто, поскольку единого централизированного раздела реестра, отвечающего за него нет. И, если команды для папок собраны ещё более или менее компактно, то наборы действий для файлов порядком разбросаны по реестру и «привязаны» к конкретным типам файлов.
Но начнём по порядку. Первым делом запустим редактор реестра. Проще всего это сделать через строку «Выполнить», которая вызывается комбинацией клавиш WIN+R. В открывшемся окошке в поле ввода прописываем команду «regedit» (без кавычек) и жмём Enter. При необходимости подтвердим запуск редактора от имени Администратора и можем начинать действовать:
Все разделы контекстного меню, которые можно настроить, находятся в кусте реестра HKEY_CLASSES_ROOT, который обычно идёт первым. Пока ничего не трогаем, а просто смотрим 
Проще всего в реестре найти пункты контекстного меню папок, поскольку их местонахождение стандартно во всех системах. За него отвечают ветки HKEY_CLASSES_ROOTDirectoryshell и HKEY_CLASSES_ROOTFoldershell. Для примера рассмотрим простейший стандартный пункт меню папки «Открыть». Для этого перейдём по пути HKEY_CLASSES_ROOTFoldershellopencommand:
Как видим, команда контекстного меню состоит из значения по умолчанию, которое обычно задаёт путь к файлу или идентификатору процесса, исполняющего её. В случае с пунктом «Открыть» идентификатор вынесен в отдельный строковый параметр «DelegateExecute». Если открыть его и скопировать значение, то мы можем найти (CTRL+F) путь к библиотеке, которая обрабатывает нужное нам событие. В нашем случае обрабатывающий идентификатор обнаружился по адресу HKEY_CLASSES_ROOTWow6432NodeCLSID{13709620-C279-11CE-A49E-444553540000} и обращался он к системной библиотеке «shell32.dll» (подраздел «InprocServer32»):
С контекстным меню файлов всё несколько сложнее. Как я уже говорил, многие пункты разбросаны по реестру и относятся только к определённому типу файлов. Эти типы в кусте HKEY_CLASSES_ROOT определяются ветками с названиями расширений (например, «.avi», «.zip», «.doc» и т.п.). Однако, есть и одна крупная ветвь, в которой находятся стандартные команды для всех файлов. Она носит название «*» и находится в самом начале:
Команды контекстного меню здесь отображаются в разделах «shell» и «shellexContextMenuHandlers». Практически все они добавлены сторонними программами и состоят только из идентификатора процесса, указывающего на исполняющую его библиотеку той или иной программы.
Подбивая временный итог, можем констатировать следующее. Для добавления нужного пункта в контекстное меню нам потребуется знать, к какому элементу он относится, где этот элемент прописан в реестре и какой процесс (или исполняемый файл) будет выполнять требуемое действие. Если мы заранее знаем, чего хотим, то с адресом процесса или программы проблем быть не должно. А вот, чтобы не запутаться в многочисленных разделах и подразделах, по которым разбросаны пункты меню, вот Вам небольшая «шпаргалка»:
| Меню | Путь в реестре |
|---|---|
| Папка | HKEY_CLASSES_ROOTDirectoryshell, HKEY_CLASSES_ROOTDirectorybackgroundshell и HKEY_CLASSES_ROOTFoldershell |
| Рабочий стол | HKEY_CLASSES_ROOTDesktopBackgroundShell |
| Значок и папка «Компьютер» | HKEY_CLASSES_ROOTCLSID{20D04FE0-3AEA-1069-A2D8-08002B30309D}shell |
| Диск | HKEY_CLASSES_ROOTDriveshell |
| Корзина | HKEY_CLASSES_ROOTCLSID{645FF040-5081-101B-9F08-00AA002F954E}shell |
| Все типы файлов | HKEY_CLASSES_ROOT*shell и HKEY_CLASSES_ROOT*shellexContextMenuHandlers |
| Файл конкретного типа (например, AVI) | HKEY_CLASSES_ROOT.aviShellEx и HKEY_CLASSES_ROOTAVIFileshellex |
| Некоторые системные наборы команд | HKEY_LOCAL_MACHINESOFTWAREMicrosoftWindowsCurrentVersionExplorerCommandStoreshell |
Кроме того, из теории не помешало бы знать о том, какие основные дополнительные параметры (кроме строкового «По умолчанию») используются для большей кастомизации пользовательских пунктов контекстного меню:
- DelegateExecute – уточняет идентификатор процесса, к которому следует обращаться указанному в параметре по умолчанию исполняемому файлу (используется также параметр «CanonicalName» или «ExplorerCommandHandler»).
- Icon – ссылается на файл с иконкой, которую мы хотим присвоить пункту меню (можно ссылаться как на картинки в ICO-формате, так и на наборы иконок в DLL-библиотеках (например, C:WindowsSystem32shell32.dll) или даже на EXE-файлы).
- MUIVerb – задаёт видимое имя создаваемого пункта меню.
- Description – задаёт описание, которое может выводиться при наведении на пункт меню.
- Extended – указывает, что данный пункт меню будет видим только в расширенном виде (вызов меню с зажатой клавишей SHIFT).
- Position – позволяет разместить пункт меню сверху (значение «Top») или снизу («Bottom») от стандартных команд (работает не везде).
- SubCommands – добавляет дополнительные команды для формирования раскрывающихся менюшек.
- CommandFlags – позволяет добавить разделитель над (значение типа dword «00000020») или под (значение «00000040») создаваемым пунктом меню (доступно, увы, только для подменю).
Думаю, теории достаточно. Поэтому перейдём к практике.
Добавление и удаление пунктов меню
Ломать, как говорится, не строить 
Поскольку она не отображается в контекстном меню файлов, а видима только в папках, то её поиск сводится к проверке всего двух веток реестра: HKEY_CLASSES_ROOTDirectory и HKEY_CLASSES_ROOTFolder. Искомый раздел с нужным именем и пустой командой обнаружился по адресу HKEY_CLASSES_ROOTDirectorybackgroundshellcmdcommand. И теперь всё, что нам нужно сделать, – удалить раздел «cmd» вместе с подразделом «command»:
Удалить, как видите, дело нехитрое 
Для этого вернёмся в раздел HKEY_CLASSES_ROOTDirectorybackgroundshell и создадим (контекстное меню раздела «shell» – «Создать» – «Раздел») в нём новый раздел «ContPanel» (назвать на самом деле можно как угодно). Чтобы в меню отображалось нормальное русскоязычное название нового пункта создадим в нём строковый параметр с именем «MUIVerb» и значением «Панель управления».
Новосозданный пункт уже появился в контекстном меню, но он пока не выполняет никаких действий. Для прикрепления к нему нужной функции в разделе «ContPanel» создадим подраздел «command» и изменим его значение «По умолчанию» на «control.exe» (без кавычек). Всё 
Чтобы немного выделить его можно добавить парочку дополнительных параметров. Например, снабдить пункт иконкой и вынести его в начало или конец списка. Для добавления иконки создадим строковый параметр «Icon» и укажем в нём стандартную иконку Панели управления (находится в библиотеке «imageres.dll» под номером 22, соответственно, значение параметра будет – imageres.dll,22). Переместить же наш пункт мы можем в верхнюю или нижнюю секцию меню. Предлагаю переместить вверх, создав ещё один строковый параметр «Position» и задав для него значение «Top»:
Пример получился весьма примитивным, но, на мой взгляд, вполне наглядным. При желании Вы можете использовать более сложные команды с дополнительными параметрами, но общий принцип останется тем же.
Раскрывающиеся меню
Добавить единичный пункт в контекстное меню, как мы могли убедиться, не так уж и сложно. Однако, можно пойти дальше и создать целый собственный раздел с различными полезными командами, который будет открываться по требованию и не захламлять визуально общее меню. Причём, такое раскрывающееся меню можно делать при желании многоуровневым и пихать туда всё, что Вам заблагорассудится 
Раз мы уже начали «мучить» контекстное меню папок, продолжим «издевательства» над ним же, превратив наш добавленный пункт запуска Панели управления в полноценный раздел быстрого доступа к различным системным оснасткам. Поэтому можем сразу использовать наш раздел «ContPanel», изменив его название, например, на «MyMenu», а параметр «MUIVerb» на «Наши инструменты». Также нам потребуется добавить сюда обязательный строковый параметр «subcommands» без значения.
Имеющийся подраздел «command» удалим или переименуем в «shell» (очистив значение «По умолчанию»). То есть, теперь наш раздел будет содержать не команду, а дополнительное меню. В этом меню создадим новый раздел с желаемым именем. Например, поместим туда уже используемый ранее раздел вызова Панели управления «ContPanel» с подразделом «command» (см. предыдущий раздел) без каких либо изменений. Получим такую конструкцию:
Собственно, меню уже готово. Остаётся добавить в него несколько дополнительных пунктов со своими командами и можно пользоваться. Например, добавим сюда вызов Диспетчера задач (иконка и исполняемый файл – «taskmgr.exe») и тот же Редактор реестра («regedit.exe»). Получится примерно так:
Аналогичным способом можно добавить в меню дополнительные уровни вложения. Для этого будет достаточно создать ещё один раздел с параметром «subcommands» и собственным вложенным подменю «shell». Кстати, в подменю мы можем использовать разделители, о которых говорилось выше (DWORD-параметр «CommandFlags» со значением «20» (разделитель выше) или «40» (разделитель под пунктом меню)). Чтобы отсортировать же наши пункты меню в нужной последовательности достаточно ввести в начало их имён числовые или буквенные индексы:
Редакторы контекстного меню
В силу того, что контекстное меню – вещь довольно индивидуальная и во многом зависит от набора установленного софта, универсальных программ для его визуального редактирования, увы, не существует. Однако, есть программы, которые позволяют получить доступ к некоторым стандартным разделам меню без необходимости ручной правки реестра. Их можно условно разделить на программы для удаления лишних пунктов и приложения для добавления собственных команд.
Для очистки пунктов контекстного меню можно воспользоваться, например, средствами популярной программы для очистки системы CCleaner. В своём арсенале она имеет раздел «Сервис», в котором содержится инструмент «Автозагрузка». Третья вкладка здесь носит название «Контекстное меню» и предоставляет удобный доступ к меню папок, файлов и дисков. Причём сразу удалять пункты необязательно, можно их просто выключить и они не будут отображаться, но могут быть активированы в любой момент!
Неплохими редакторами контекстных меню с возможностью удаления лишнего являются утилиты NirSoft ShellExView и ShellMenuView. Первая из них позволяет удалять команды для директорий и дисков, а вторая для файлов (в том числе и конкретных их типов):
Если же Вам нужно быстро добавить в контекстное меню различные полезные функции, то лучше всего с этим справится небольшая программка Easy Context Menu. В этой программе всё сводится к выбору понравившихся Вам новых функций, которые можно активировать в том или ином типе контекстного меню. Для того чтобы удалить добавленные команды, достаточно снять с них галочки, ну а продвинутые пользователи смогут добавлять и свои функции через встроенный «Редактор списка команд»:
На нашем сайте Вы также можете найти довольно старенькую, но ещё рабочую программулину под названием Fast Explorer 2008. Её, пожалуй, единственную можно отнести к универсальным редакторам контекстного меню. Она позволяет добавлять статические пункты и полноценные многоуровневые подменю, но в то же время предоставляет и доступ к некоторым уже имеющимся разделам для их удаления или правки в визуальном режиме:
Существуют и другие программы для редактирования контекстного меню, однако, далеко не все из них бесплатны и работают так, как нужно. Если Вы знаете достойные редакторы, о которых не было упоминаний в статье, обязательно напишите их названия (и, желательно, ссылки на официальный сайт) в комментариях.
Выводы
Редактирование контекстного меню – занятие не слишком сложное, но оно может научить Вас базовым приёмам работы с реестром, который кроет в себе уйму интересных и полезных возможностей. Кстати, если захотите сделать многоуровневое меню, то его можно реализовать не только описанным в статье способом, но и альтернативным, который требует регистрации команд на уровне системы, но даёт более гибкие и удобные возможности настройки.
Надеюсь, наша статья позволит Вам понять принципы управления контекстным меню и Вы сможете сделать свою повседневную работу за компьютером ещё более продуктивной!
P.S. Разрешается свободно копировать и цитировать данную статью при условии указания открытой активной ссылки на источник и сохранения авторства Руслана Тертышного.
Пользователи в различных инструкциях часто сталкиваются с определением «Контекстное меню», но не знают, что его можно редактировать. Контекстное меню – это список с действиями, который выпадает, если по объекту (папка, файл, рабочий стол и пр.) кликнуть правой кнопкой мышки.
Оно необходимо для работы с конкретным файлом: удалять, копировать, открывать разными приложениями. Вызвать его можно несколькими способами:
- Правой кнопкой мышки;
- Комбинацией Shift+F10;
- Специальной клавишей на клавиатуре;
- Жестами мышки – выбрать объект, нажать на него левой клавишей мышки и удержать.
Набор действий зависит от типа выбранного объекта. Причем, чем больше различных утилит установлено на ПК, тем больше вариантов действий будет представлено. Список можно настраивать, удаляя и добавляя в него пункты.
Меню «Открыть с помощью…»
В контекстном меню всегда есть вариант «Открыть с помощью…», позволяющий выбрать программу, с помощью которой будет открыт данный файл.
Список формирует сама система, но его можно изменить с помощью реестра Windows:
- Вызвать строку «Выполнить» и прописать там команду «regedit»;
- В открывшемся окне перейти HKCU/Software/Microsoft/Windows/CurrentVersion/Explorer/FileExts/Расширение/OpenWithList;
- В столбце Значение вызвать выпадающий список на нужной программе и выбрать «Удалить».
Пункт должен исчезнуть сразу же. Если с помощью реестра удалить ничего не получилось, то следует воспользоваться утилитой OpenWithView. Ее можно скачать по ссылке вместе с русскоязычным файлом настроек. После установки:
- Откроется окно с перечнем программ;
- Надо выбрать программу и кликнуть на красную точку сверху для ее удаления из перечня.
С помощью реестра также можно и добавить пункты в список:
- Открыв его в ветке HKEY_CLASSES_ROOTApplications, создать подраздел (его имя – имя исполняемого файла);
- В созданном подразделе добавить shell/open/command;
- Кликнуть 2 раза «По умолчанию» и в графе Значение прописать полный путь;
- Перейти в ветку OpenWithList и создать именной параметр (имя должно включать 1 латинскую букву);
- Кликнуть 2 раза по созданному параметру и указать такое же значение, как и имя исполняющего файла (п.1);
- Выбрать параметр MRUList и кликнуть по нему 2 раза;
- Указать в очереди букву имени созданного параметра.
Если же варианта «Открыть с…» вообще нет, то:
- В ветке HKEY_CLASSES_ROOT/*shellex/ContextMenuHandlers создать «Open With»;
- Внутри него кликнуть 2 раза «По умолчанию» и прописать {09799AFB-AD67-11d1-ABCD-00C04FC30936} в графе Значение.
После всего просто закрыть окно реестра и приступить к работе.
Как убрать пункты в контекстном меню
Удалить ненужные пункты можно с помощью настроек самой программы, которую надо убрать. Рассмотрим на примере архиватора WinRar:
- В открытом окне приложения перейти на вкладку Параметры – Интеграция;
- Убрать галочку с «Вложенные контекстные меню».
Есть и другой путь:
- В окне реестра перейти в раздел */shellexe/ContextMenuHandlers;
- В списке найти нужный пункт и кликнуть на нем ПКМ;
- Выбрать «Удалить» и «Да»;
- Выйти и перезагрузить систему.
В разделе HKEY_CLASSES_ROOT в каждой отдельной ветке хранятся действий для разных объектов системы, которые позволяют вносить правки в меню появляющееся при кликах на этих типах файлов:
- Файлы:
shellexe/ContextMenuHandlers
AllFileSystemObjectsShellExContextMenuHandlers
- Папки:
DirectoryshellexContextMenuHandlers
Foldershell или shellexContextMenuHandlers
- Запоминающие устройства:
Driveshell или shellexContextMenuHandlers
- «Открыть с помощью…«:
*OpenWithList
- «Мой компьютер«:
CLSID{20D04FE0-3AEA-1069-A2D8-08002B30309D}shell
- Рабочий стол:
DesktopBackgroundShell или shellexContextMenuHandlers
- «Корзина«:
CLSID{645FF040-5081-101B-9F08-00AA002F954E}shell
Есть еще один вариант редактирования – это использование специальных приложений.
ShellExView
Скачать программу можно по ссылке, а после установки приступить к работе:
- Отсортировать по типу (кликнуть на имя столбца);
- Вначале будут идти приложения, которые включены в меню;
- Вызвать на приложении выпадающий список и выбрать «Disable» для удаления пункта и «Enable» для добавления.
Программа крайне проста в управлении и работать с ней не составит труда.
Ultimate Windows Context Menu Customizer
Утилиту можно скачать по ссылке. Она поможет с редактированием и настройкой меню.
После скачивания откроется активное окошко, которое поделено на отдельные части. Достаточно выбрать конкретное меню в графе Location и приложение в нем из графы Items, а затем с помощью стрелок внизу удалить или добавить его в меню.
Программа не требует установки – достаточно скачать ее и запустить, чтобы она навела порядки в выпадающих списках для работы с файлами.
FileMenu Tools
Очередная вспомогательная утилита, которую можно найти по ссылке и которая поможет навести порядок. После установки откроется рабочее окно с графами: Actions — для выбора действий, Properties – для настройки параметров. Третья большая графа содержит три вкладки – для управления элементами, для настройки пункта «Отправить» и для отключения пунктов.
Чтобы добавить элемент:
- Выбрать «Add Command»;
- Добавить название опции в «Menu Text»;
- В «Extensions» указать расширение файла;
- Выставить параметры для папок и файлов в графе Properties и путь к файлу;
- Кликнуть на зеленый кружок верху.
Выполнять прочую редакцию можно с помощью графы Actions, где прописаны все доступные действия.
CCleaner
Программа для очистки всей системы от ненужных файлов, которая также помогает настроить выпадающие списки настроек. Скачать можно с официального сайта.
Чтобы редактировать меню надо:
- Запустить программу в полноэкранном режиме;
- Открыть Сервис – Автозагрузка — Контекстное меню;
- Выбрать приложение из списка и управлять им с помощью расположенных слева кнопок «Выключить», «Включить» и «Удалить».
Управлять можно с помощью клавиш или изображенных стрелок.
Glary Utilities
Программа используется как оптимизатор всей ОС и выпадающих списков, в частности.
Для настройки меню:
- Вкладка Модули – Менеджер контекстного меню;
- Выставляя и убирая галочки, пользователь редактирует список приложений, убирая ненужные или зависающие.
Приятный и простой интерфейс на русском языке способствует быстрому ознакомлению и простой работе с утилитой.
Частые вопросы
Что делать если пропал пункт «Создать…» или «Открыть с помощью…»? Для восстановления действия «Создать» в реестре:
- открыть HKEY_CLASSES_ROOTDirectoryBackgroundshellexContextMenuHandlers;
- открыть папку (создать если ее нет) New, в ней выбрать: По умолчанию — Изменить, а в графе Значение прописать {D969A300-E7FF-11d0-A93B-00A0C90F2719}.
Для восстановления пункта «Открыть с помощью»:
- открыть ветку HKEY_CLASSES_ROOT*shellexContextMenuHandlersOpen With в реестре;
- в параметре Default ввести значение {09799AFB-AD67-11d1-ABCD-00C04FC30936}.
Что, если не открывается меню правой кнопкой мыши?
Исправить можно:
- перейти HKEY/Current_User/ControlPanel/Desktop в регистре и правой кнопкой кликнуть «Изменить» на параметр Menushowdelay;
- изменить значение на 0.
Исправить ошибку можно и с помощью утилиты Glary Utilities. Достаточно установить ее и удалить из списка всех приложений контекстного меню все лишнее или устаревшее. Чаще всего ошибка заключается в неисправности какого-либо приложения или захламленности выпадающего списка.
Как можно добавить свою команду?
Сделать это просто с помощью реестра:
- Перейти HKEY_CLASSES_ROOT/*/shell;
- В заново созданном разделе сделать параметр с именем MUIVerb;
- Открыть его двойным щелчком;
- В открывшемся окошке прописать нужный пункт, например, «Открыть в Firefox»
- Кликнуть ОК.
Таким образом можно добавлять любой пункт в выпадающий список. Все перечисленные выше утилиты, которые также работают с этим меню умеют это делать.