Для того чтобы компьютер понимал пользователя, а пользователь мог объяснить компьютеру что он от него хочет, существуют такие элементы, как меню (их несколько видов) и графический интерфейс. Эту публикацию мы посвятим одной из относящихся к этой теме категорий — как вызвать контекстное меню в Windows и что это такое.
Меню является элементом графического интерфейса Windows
Когда люди разговаривают друг с другом — они не задумываются о том, что язык общения является одним из видов интерфейса. В принципе, и пользователь, отдавая команды из набора доступного списка, получая запросы от ОС, открывая окна, пользуясь полосами прокрутки, использует графический интерфейс, не задумываясь о том, что это такое.
Графический интерфейс
Понятие интерфейса достаточно широко. Если же говорить о Контекстном Меню (Context Menu, англ.), как о составляющей графического интерфейса, то представлять себе его следует, как элемент диалога с операционной системой (компьютером).
Вызываем
Context Menu — это список (перечень, набор) команд, доступных пользователю относительного какого-то объекта. Теперь рассмотрим, как открывается контекстное меню. Перед тем как открыть контекстное меню нужно разместить курсор (мышку) на каком-то объекте (активируя его). А вызывать после этого можно по-разному:
- Правой мышкой;
- Комбинацией «шифт» и «F10»;
- Также контекстное меню вызывается нажатием специальной кнопки — она расположена между «ALT» и «CTRL».
Набор его команд может быть различным и зависит от того над каким объектом было вызвано (в какой из областей экрана):
Наполнение
Context Menu иногда ещё называют меню «проводника» или «действий». Внешний облик его реально не зависит от объекта вызова, чего не скажешь о различном наполнении его командами.
Сравните Context Menu, вызванное на рабочем столе:
с Context Menu, вызванном над папкой:
Чувствуете разницу?
Вывод — этот набор возможных действий зависит от того, к какому типу объекта в конкретном случае применяется (файл, ярлык, папка, рабочий стол и пр.).
Обратите внимание на первый рисунок — если в правом конце строки списка виден треугольник-стрелка, то это означает существование подменю в ней (в этом случае каталог подменю — открывшийся).
Добавляем Shift
Если, вызывая Context Menu правой мышкой, добавить к этому нажатие кнопки «Shift», то увидим увеличившийся от одной до нескольких строк список (справа). Это иногда придаёт дополнительное удобство:
Находим местоположение
Поскольку для файлов и каталогов Context Menu имеет разный набор команд, то и размещение его (и его настроек) в Виндовс-Реестре различно.
Для каталогов место его здесь:
Для файлов — уже в другой ветке реестра: в папках «shell» и «shellexContextMenuHandlers»:
Настраиваем
При добавлении на компьютер новых приложений список обновляется новыми пунктами, расширяется. Для некоторых пользователей работа с окном приобретает оттенок мучений. Посмотрите:
Кроме того, кому-то захочется подстроить перечень команд правой кнопки под свои вкусы и установленные программы. Такую реформацию проводят либо вручную, работая с Реестром, либо с помощью сторонних приложений. Этой теме будет посвящена отдельная наша публикация.
Из этой же публикации вы теперь знаете, как вызвать контекстное меню, что это такое, познакомились с видами, наполнением, узнали местонахождение.
Читайте далее — как можно с ним работать (модифицировать). Оставляйте свои комментарии, делитесь с друзьями полученной информацией.
Пользоваться контекстным меню Windows в ряде случаев, несомненно, весьма удобно. Однако, иногда случаются моменты, когда наличествующих команд не хватает или, наоборот, имеются лишние пункты. В виду этого, любому пользователю нелишним будет знать как настроить контекстное меню под личные нужды.
Есть пользователи, которые привыкли к старому-доброму текстовому интерфейсу и управляют компьютером исключительно при помощи клавиатуры. Есть, наоборот, те, кто жить не может без мышки и использует клавиши только для набора текста. Однако, средний, более или менее продвинутый пользователь обычно совмещает в своей повседневной работе и клики мышки, и «горячие» клавиши.
Несомненно, клавиатурные комбинации – вещь удобная, однако, и у мышки есть свои плюсы. Об одном из таких плюсов, а конкретно – контекстном меню, и пойдёт речь в нашей сегодняшней статье.
Структура контекстного меню
Контекстное меню Windows представляет собой появляющийся по нажатию правой кнопки мыши (либо специальной клавиши на клавиатуре или комбинации клавиш SHIFT+F10) список команд, которые можно применить к активному в данный момент элементу. С его помощью мы можем, например, быстро скопировать и вставить фрагмент текста, проверить файл на вирусы, изменить способ отображения содержимого папки или даже запустить нужную программу с требуемыми параметрами. Чтобы долго не расписывать всех возможных способов применения контекстного меню, предлагаю взглянуть на скриншот ниже:
Контекстное меню, в зависимости от того, для какого елемента Вы его вызываете, будет иметь различные наборы команд. Фактически такие наборы не имеют чёткой стандартизации, но можно условно разделить их на группы с характерными общими чертами:
- меню рабочего стола (будет иметь команды для управления настройками внешнего вида рабочего стола и создания новых файлов);
- меню папки (аналогично предыдущему, будет содержать настройки папки и функции создания файлов);
- меню файла (наиболее обширное меню с общими командами, вроде, копирования/перемещения/удаления и применимыми к конкретному типу данных);
- меню текстовых элементов (стандартные функции копирования/вставки и специфические, которые зависят от программы, в которой открыт текст);
- меню прикладных программ (содержит команды, которые обычно находятся в системных меню программы).
В плане настройки и изменения мы будем рассматривать далее контекстные меню папок (в частности, рабочего стола) и файлов. Меню выделенных текстовых фрагментов и программ обычному пользователю без вмешательства в код отдельных приложений, как правило, изменить не получится. Но и возможность подогнать стандартные системные менюшки под свои нужды – это уже весьма немало!
Как и любое другое меню системы, контекстное меню имеет собственную структуру и иерархию. Структурно оно разбито на секции, ограниченные горизонтальными линиями-разделителями. В верхних пунктах обычно находятся самые востребованные стандартные действия (для файлов) или функции доступа к настройкам внешнего вида (для папок). Далее следует группа дополнительных команд, после которой, как правило, находятся команды, добавленные сторонними программами или пользователем. Завершает меню секция служебных функций и доступа к свойствам.
В данной статье мы разберёмся как раз с тем, как работать с группой пользовательских действий, удалять ненужные пункты контекстного меню и добавлять необходимые.
Контекстное меню в реестре
Для редактирования контекстного меню существует довольно много различных готовых инструментов. Однако, на мой взгляд, начать стоит именно с вопроса, где находится контекстное меню и можно ли его править без сторонних программ. Редактировать его, естественно, можно вручную. Для этого нам понадобиться лишь встроенный в Windows редактор реестра. Что же касается местонахождения меню, то здесь, увы, не всё так просто, поскольку единого централизированного раздела реестра, отвечающего за него нет. И, если команды для папок собраны ещё более или менее компактно, то наборы действий для файлов порядком разбросаны по реестру и «привязаны» к конкретным типам файлов.
Но начнём по порядку. Первым делом запустим редактор реестра. Проще всего это сделать через строку «Выполнить», которая вызывается комбинацией клавиш WIN+R. В открывшемся окошке в поле ввода прописываем команду «regedit» (без кавычек) и жмём Enter. При необходимости подтвердим запуск редактора от имени Администратора и можем начинать действовать:
Все разделы контекстного меню, которые можно настроить, находятся в кусте реестра HKEY_CLASSES_ROOT, который обычно идёт первым. Пока ничего не трогаем, а просто смотрим 
Проще всего в реестре найти пункты контекстного меню папок, поскольку их местонахождение стандартно во всех системах. За него отвечают ветки HKEY_CLASSES_ROOTDirectoryshell и HKEY_CLASSES_ROOTFoldershell. Для примера рассмотрим простейший стандартный пункт меню папки «Открыть». Для этого перейдём по пути HKEY_CLASSES_ROOTFoldershellopencommand:
Как видим, команда контекстного меню состоит из значения по умолчанию, которое обычно задаёт путь к файлу или идентификатору процесса, исполняющего её. В случае с пунктом «Открыть» идентификатор вынесен в отдельный строковый параметр «DelegateExecute». Если открыть его и скопировать значение, то мы можем найти (CTRL+F) путь к библиотеке, которая обрабатывает нужное нам событие. В нашем случае обрабатывающий идентификатор обнаружился по адресу HKEY_CLASSES_ROOTWow6432NodeCLSID{13709620-C279-11CE-A49E-444553540000} и обращался он к системной библиотеке «shell32.dll» (подраздел «InprocServer32»):
С контекстным меню файлов всё несколько сложнее. Как я уже говорил, многие пункты разбросаны по реестру и относятся только к определённому типу файлов. Эти типы в кусте HKEY_CLASSES_ROOT определяются ветками с названиями расширений (например, «.avi», «.zip», «.doc» и т.п.). Однако, есть и одна крупная ветвь, в которой находятся стандартные команды для всех файлов. Она носит название «*» и находится в самом начале:
Команды контекстного меню здесь отображаются в разделах «shell» и «shellexContextMenuHandlers». Практически все они добавлены сторонними программами и состоят только из идентификатора процесса, указывающего на исполняющую его библиотеку той или иной программы.
Подбивая временный итог, можем констатировать следующее. Для добавления нужного пункта в контекстное меню нам потребуется знать, к какому элементу он относится, где этот элемент прописан в реестре и какой процесс (или исполняемый файл) будет выполнять требуемое действие. Если мы заранее знаем, чего хотим, то с адресом процесса или программы проблем быть не должно. А вот, чтобы не запутаться в многочисленных разделах и подразделах, по которым разбросаны пункты меню, вот Вам небольшая «шпаргалка»:
| Меню | Путь в реестре |
|---|---|
| Папка | HKEY_CLASSES_ROOTDirectoryshell, HKEY_CLASSES_ROOTDirectorybackgroundshell и HKEY_CLASSES_ROOTFoldershell |
| Рабочий стол | HKEY_CLASSES_ROOTDesktopBackgroundShell |
| Значок и папка «Компьютер» | HKEY_CLASSES_ROOTCLSID{20D04FE0-3AEA-1069-A2D8-08002B30309D}shell |
| Диск | HKEY_CLASSES_ROOTDriveshell |
| Корзина | HKEY_CLASSES_ROOTCLSID{645FF040-5081-101B-9F08-00AA002F954E}shell |
| Все типы файлов | HKEY_CLASSES_ROOT*shell и HKEY_CLASSES_ROOT*shellexContextMenuHandlers |
| Файл конкретного типа (например, AVI) | HKEY_CLASSES_ROOT.aviShellEx и HKEY_CLASSES_ROOTAVIFileshellex |
| Некоторые системные наборы команд | HKEY_LOCAL_MACHINESOFTWAREMicrosoftWindowsCurrentVersionExplorerCommandStoreshell |
Кроме того, из теории не помешало бы знать о том, какие основные дополнительные параметры (кроме строкового «По умолчанию») используются для большей кастомизации пользовательских пунктов контекстного меню:
- DelegateExecute – уточняет идентификатор процесса, к которому следует обращаться указанному в параметре по умолчанию исполняемому файлу (используется также параметр «CanonicalName» или «ExplorerCommandHandler»).
- Icon – ссылается на файл с иконкой, которую мы хотим присвоить пункту меню (можно ссылаться как на картинки в ICO-формате, так и на наборы иконок в DLL-библиотеках (например, C:WindowsSystem32shell32.dll) или даже на EXE-файлы).
- MUIVerb – задаёт видимое имя создаваемого пункта меню.
- Description – задаёт описание, которое может выводиться при наведении на пункт меню.
- Extended – указывает, что данный пункт меню будет видим только в расширенном виде (вызов меню с зажатой клавишей SHIFT).
- Position – позволяет разместить пункт меню сверху (значение «Top») или снизу («Bottom») от стандартных команд (работает не везде).
- SubCommands – добавляет дополнительные команды для формирования раскрывающихся менюшек.
- CommandFlags – позволяет добавить разделитель над (значение типа dword «00000020») или под (значение «00000040») создаваемым пунктом меню (доступно, увы, только для подменю).
Думаю, теории достаточно. Поэтому перейдём к практике.
Добавление и удаление пунктов меню
Ломать, как говорится, не строить 
Поскольку она не отображается в контекстном меню файлов, а видима только в папках, то её поиск сводится к проверке всего двух веток реестра: HKEY_CLASSES_ROOTDirectory и HKEY_CLASSES_ROOTFolder. Искомый раздел с нужным именем и пустой командой обнаружился по адресу HKEY_CLASSES_ROOTDirectorybackgroundshellcmdcommand. И теперь всё, что нам нужно сделать, – удалить раздел «cmd» вместе с подразделом «command»:
Удалить, как видите, дело нехитрое 
Для этого вернёмся в раздел HKEY_CLASSES_ROOTDirectorybackgroundshell и создадим (контекстное меню раздела «shell» – «Создать» – «Раздел») в нём новый раздел «ContPanel» (назвать на самом деле можно как угодно). Чтобы в меню отображалось нормальное русскоязычное название нового пункта создадим в нём строковый параметр с именем «MUIVerb» и значением «Панель управления».
Новосозданный пункт уже появился в контекстном меню, но он пока не выполняет никаких действий. Для прикрепления к нему нужной функции в разделе «ContPanel» создадим подраздел «command» и изменим его значение «По умолчанию» на «control.exe» (без кавычек). Всё 
Чтобы немного выделить его можно добавить парочку дополнительных параметров. Например, снабдить пункт иконкой и вынести его в начало или конец списка. Для добавления иконки создадим строковый параметр «Icon» и укажем в нём стандартную иконку Панели управления (находится в библиотеке «imageres.dll» под номером 22, соответственно, значение параметра будет – imageres.dll,22). Переместить же наш пункт мы можем в верхнюю или нижнюю секцию меню. Предлагаю переместить вверх, создав ещё один строковый параметр «Position» и задав для него значение «Top»:
Пример получился весьма примитивным, но, на мой взгляд, вполне наглядным. При желании Вы можете использовать более сложные команды с дополнительными параметрами, но общий принцип останется тем же.
Раскрывающиеся меню
Добавить единичный пункт в контекстное меню, как мы могли убедиться, не так уж и сложно. Однако, можно пойти дальше и создать целый собственный раздел с различными полезными командами, который будет открываться по требованию и не захламлять визуально общее меню. Причём, такое раскрывающееся меню можно делать при желании многоуровневым и пихать туда всё, что Вам заблагорассудится 
Раз мы уже начали «мучить» контекстное меню папок, продолжим «издевательства» над ним же, превратив наш добавленный пункт запуска Панели управления в полноценный раздел быстрого доступа к различным системным оснасткам. Поэтому можем сразу использовать наш раздел «ContPanel», изменив его название, например, на «MyMenu», а параметр «MUIVerb» на «Наши инструменты». Также нам потребуется добавить сюда обязательный строковый параметр «subcommands» без значения.
Имеющийся подраздел «command» удалим или переименуем в «shell» (очистив значение «По умолчанию»). То есть, теперь наш раздел будет содержать не команду, а дополнительное меню. В этом меню создадим новый раздел с желаемым именем. Например, поместим туда уже используемый ранее раздел вызова Панели управления «ContPanel» с подразделом «command» (см. предыдущий раздел) без каких либо изменений. Получим такую конструкцию:
Собственно, меню уже готово. Остаётся добавить в него несколько дополнительных пунктов со своими командами и можно пользоваться. Например, добавим сюда вызов Диспетчера задач (иконка и исполняемый файл – «taskmgr.exe») и тот же Редактор реестра («regedit.exe»). Получится примерно так:
Аналогичным способом можно добавить в меню дополнительные уровни вложения. Для этого будет достаточно создать ещё один раздел с параметром «subcommands» и собственным вложенным подменю «shell». Кстати, в подменю мы можем использовать разделители, о которых говорилось выше (DWORD-параметр «CommandFlags» со значением «20» (разделитель выше) или «40» (разделитель под пунктом меню)). Чтобы отсортировать же наши пункты меню в нужной последовательности достаточно ввести в начало их имён числовые или буквенные индексы:
Редакторы контекстного меню
В силу того, что контекстное меню – вещь довольно индивидуальная и во многом зависит от набора установленного софта, универсальных программ для его визуального редактирования, увы, не существует. Однако, есть программы, которые позволяют получить доступ к некоторым стандартным разделам меню без необходимости ручной правки реестра. Их можно условно разделить на программы для удаления лишних пунктов и приложения для добавления собственных команд.
Для очистки пунктов контекстного меню можно воспользоваться, например, средствами популярной программы для очистки системы CCleaner. В своём арсенале она имеет раздел «Сервис», в котором содержится инструмент «Автозагрузка». Третья вкладка здесь носит название «Контекстное меню» и предоставляет удобный доступ к меню папок, файлов и дисков. Причём сразу удалять пункты необязательно, можно их просто выключить и они не будут отображаться, но могут быть активированы в любой момент!
Неплохими редакторами контекстных меню с возможностью удаления лишнего являются утилиты NirSoft ShellExView и ShellMenuView. Первая из них позволяет удалять команды для директорий и дисков, а вторая для файлов (в том числе и конкретных их типов):
Если же Вам нужно быстро добавить в контекстное меню различные полезные функции, то лучше всего с этим справится небольшая программка Easy Context Menu. В этой программе всё сводится к выбору понравившихся Вам новых функций, которые можно активировать в том или ином типе контекстного меню. Для того чтобы удалить добавленные команды, достаточно снять с них галочки, ну а продвинутые пользователи смогут добавлять и свои функции через встроенный «Редактор списка команд»:
На нашем сайте Вы также можете найти довольно старенькую, но ещё рабочую программулину под названием Fast Explorer 2008. Её, пожалуй, единственную можно отнести к универсальным редакторам контекстного меню. Она позволяет добавлять статические пункты и полноценные многоуровневые подменю, но в то же время предоставляет и доступ к некоторым уже имеющимся разделам для их удаления или правки в визуальном режиме:
Существуют и другие программы для редактирования контекстного меню, однако, далеко не все из них бесплатны и работают так, как нужно. Если Вы знаете достойные редакторы, о которых не было упоминаний в статье, обязательно напишите их названия (и, желательно, ссылки на официальный сайт) в комментариях.
Выводы
Редактирование контекстного меню – занятие не слишком сложное, но оно может научить Вас базовым приёмам работы с реестром, который кроет в себе уйму интересных и полезных возможностей. Кстати, если захотите сделать многоуровневое меню, то его можно реализовать не только описанным в статье способом, но и альтернативным, который требует регистрации команд на уровне системы, но даёт более гибкие и удобные возможности настройки.
Надеюсь, наша статья позволит Вам понять принципы управления контекстным меню и Вы сможете сделать свою повседневную работу за компьютером ещё более продуктивной!
P.S. Разрешается свободно копировать и цитировать данную статью при условии указания открытой активной ссылки на источник и сохранения авторства Руслана Тертышного.
Контекстное меню
С
каждым объектом Windows
связано контекстное
меню, вызываемое
щелчком правой кнопки мыши на выбранном
объекте. Это меню содержит перечень
основных операций, доступных объекту.
Главное меню
На
панели задач располагается кнопка Пуск
(Start).
Кнопка Пуск
(Start)
позволяет запускать любое приложение
Windows,
осуществлять поиск файлов, папок или
устройств в сети, а также обращаться к
справочной подсистеме. Меню, вызываемое
нажатием этой кнопки, называют Главным
меню
Главное
меню Windows
состоит
из следующих пунктов:
Группа
приложений Программы
(Programs)
обычно формируется при инсталляции
самой ОС и ее различных приложений.
Пункт
меню
Документы (Documents)
содержит список 15 последних документов,
открытых пользователем. При выборе
одного из них автоматически загружается
приложение, в котором документ был
создан, а сам документ становится
доступным для работы в этом приложении.
Меню
Настройка
(Settings)
обеспечивает доступ к Панели
управления (Control
Panel),
панели задач, обеспечивает инсталляцию
принтеров.
Меню
Поиск
(Find)
позволяет осуществлять поиск файлов,
папок, компьютеров в сети по заданным
критериям поиска: имени, шаблону, дате
последнего изменения, размеру,
содержимому файла и т.д.
Меню
Справка
(Help)
обеспечивает обращение к справочной
системе Windows
и вызов учебника по Windows.
В диалоговом окне Справки предоставляется
возможность обратиться к Содержанию
(Contents),
Предметному указателю (Index)
и осуществить Поиск по базе данных
справки (Search).
Справочная система позволяет
определить порядок и способы выполнения
необходимых действий.
Меню
Выполнить
(Run)
предназначено для активизации приложений
и предоставляет пользователю возможности
командной строки MS
DOS.
Приложение для активизации выбирается
с помощью кнопки Обзор
(Browse).
Меню
Завершение
работы (Shutdown)
позволяет подготовить компьютер к
выключению, перезагрузить компьютер
или изменить имя пользователя. Работу
на компьютере необходимо завершать
только через это меню. При этом обязательно
следует дождаться сообщения, позволяющего
выключить компьютер.
Панель задач
Панель
задач
(обычно располагается внизу экрана) —
содержит кнопку Пуск,
вызывающую Главное
меню
Windows,
индикатор текущей раскладки клавиатуры
(для смены, например, английской раскладки
на русскую и наоборот), индикатор времени
(отображает текущее время). Иногда имеет
панель БЫСТРЫЙ
ЗАПУСК,
на которой могут располагаться, например,
кнопки запуска приложений для работы
с Интернет.
Также панель задач может содержать
кнопки открытых приложений (программ).
Папка
Папка
— это хранилище, в котором могут
содержаться другие папки, файлы,
устройства (аналог каталога MS
DOS)
Папка Мой компьютер
папка
Мой
компьютер
можно открыть двойным щелчком мыши по
соответствующему значку Рабочего
стола.
В дополнение к основным элементам
данное окно содержит строку основного
меню: ФАЙЛ, ПРАВКА, ВИД, ПЕРЕХОД, ИЗБРАННОЕ,
СПРАВКА; панель инструментов,
состоящую из обычных кнопок (кнопки
для более быстрого доступа к часто
используемым командам меню), адресной
строки
(по умолчанию в адресной строке
отображается текущее местоположение
(папка), с ее помощью можно перейти в
другое место, введя соответствующий
путь или адрес Web-страницы),
рабочую
область
и строку
состояния
(содержит сведения о выделенных
объектах). Щелчок мышью по одному из
пунктов основного меню приводит к
появлению команд подменю
(меню следующего уровня), которые могут
быть таких типов: выполняющие конкретные
действия, вызывающие собственные
подменю (справа от команды изображен
треугольник), вызывающие диалоговые
окна (справа от команды стоит многоточие).
Все диски, файлы и папки располагаются
в рабочей области окна в виде значков.
Двойной щелчок мыши по значку позволяет
открывать соответствующий объект, а
просто щелчок — выделять его. Способ
представления значков может быть
различным. Пункт меню ВИД
предлагает четыре способа отображения
информации в окне:
Крупные
значки
— значки объектов имеют большой размер
и располагаются по строкам;
Мелкие
значки
— такой вид отображения позволяет
пользователю видеть больше информации
при том же размере окна;
Список
— значки объектов имеют малый размер и
располагаются по столбцам;
Таблица
— позволяет просматривать не только
имена файлов, но и тип файла, размер и
дату внесения последних изменений.
В
окне МОЙ
КОМПЬЮТЕР
можно выполнять следующие операции
над файлами и папками:
создание
новой папки
— осуществляется командой ФайлСоздатьПапку,
создание
ярлыка для файла или папки
— для выделенного объекта осуществляется
командой ФайлСоздать
ярлык.
переименование
файла или папки —
выполняется командой ФайлПереименовать
после выделения требуемого объекта.
копирование
файла (папки) или группы файлов (папок)
—
перемещение
файла (папки), группы файлов (папок)
— технология перемещения аналогична
копированию, с той лишь разницей, что
для помещения в буфер обмена используется
команда ПравкаВырезать;
—
удаление
файлов и папок
— осуществляется командой ФайлУдалить
для выделенных объектов, при этом они
помещаются в папку Корзина.
Удаленные файлы или папки остаются в
папке Корзина
до тех пор, пока не будут удалены
аналогичным образом.
Для
форматирования диска в Windows
98
следует выделить требуемый диск
(дискету) и выбрать команду
ФайлФорматировать.
В диалоговом окне ФОРМАТИРОВАНИЕ
можно из раскрывающегося списка выбрать
емкость, на которую следует отформатировать
диск, задать способ форматирования
(быстрое или полное), присвоить метку
диску. Процесс форматирования будет
запущен после нажатия кнопки Начать.
Ярлык
ярлыки
— графический указатель на объект,
которым может быть файл или папка.
Ярлыки
позволяют ускорить запуск программ,
открытие документа или доступ к
другим средствам Windows.
Пользователь имеет возможность
создать ярлык (ссылку) на любой объект
Windows
и расположить этот ярлык в любом
месте рабочего стола или папки. При
активизации ярлыка (двойной щелчок
мыши) открывается объект, на который
этот ярлык ссылается. Windows
отслеживает
перемещение и переименование файлов,
поэтому ярлыки остаются действительными
при изменении характеристик
соответствующего объекта. Изображение
ярлыка можно изменять. При удалении
ярлыка сам объект остается неизменным.
Для
создания ярлыка в папке или на рабочем
столе необходимо:
1.
Вызвать нажатием правой кнопки мыши
контекстное меню.
2.
Выбрать
команду Создашь
(New)
и указать создаваемый объект — Ярлык
(Shortcut).
3.
Задать в появившемся диалоговом окне
маршрут к файлу, для которого создается
ярлык (для этого следует воспользоваться
кнопкой Обзор
(Browse)
диалогового окна и услугами,
предоставляемыми появившимся окном
Обзор).
4.
Указать название (подпись) ярлыка.
5.
Выбрать, при необходимости, пиктограмму
ярлыка. В Windows
хранится около 50 типовых изображений
пиктограмм. Для изменения
пиктограммы ярлыка требуется:
1.
Вызвать контекстное меню.
2.
Выбрать в контекстном меню команду
Свойства
(Properties).
3.
Перейти на вкладку Программа
(Shortcut)
и нажать кнопку Сменить
значок (Change
Icon).
-
Установить
из доступного перечня необходимый
значок. Для переименования
значка или ярлыка следует
выбратьв контекстном меню команду
Переименовать
(Rename)
и набрать новое имя. Переименовываются
все значки, кроме значка Корзина
(Recycle
Bin).
Соседние файлы в папке Шпоры
- #
- #
- #
- #
- #
- #
- #
Многим нравится операционная система Windows, и многие из нас выросли на ней. Но некоторые непостоянные пользователи ПК – или те, кто совсем недавно перешел на Windows – часто путаются в поисках информации о некоторых простых вещах, которые управляют операционной системой от Microsoft. Один из таких элементов графического элемента называется «контекстное меню Windows», или «меню правой кнопки мыши».
Сегодня мы расскажем вам не только об этом неотъемлемом элементе взаимодействия с Windows, но и о стороннем приложении, которое позволяет добавлять пользовательские элементы в контекстное меню.
Итак, что же такое контекстное меню Windows?
Говоря простыми словами, это всплывающее меню, которое появляется при нажатии правой кнопки мыши в любой навигационной области экрана (отсюда и название «меню правой кнопки мыши»). Доступ к контекстному меню можно получить в папках, на панели задач, в веб-браузерах и других областях графического интерфейса. Контекстное меню не является эксклюзивной особенностью Windows, так что вы могли видеть его и в других операционных системах, включая Mac OS X или Linux.
Говоря о внешнем виде контекстного меню Windows, то везде оно выглядит практически одинаково – отличаются лишь элементы внутри него. Например, на скриншоте ниже показано контекстное меню, которое открывается при щелчке правой кнопки мыши на рабочем столе, скажем, для настройки фонового изображения рабочего стола в окне «Персонализация».
Обычно контекстное меню несет в себе такие элементы, как «Вид», «Сортировка», «Копировать», «Вставить», «Переименовать», «Свойства» и т.д. Некоторые из пунктов меню основаны на контексте. Другими словами, в одной из областей операционной системы контекстное меню может содержать одни пункты, а в другой – уже другие. Например, меню, которые всплывает при щелчке правой кнопкой мыши на панели задач, будет содержать в себе совершенно другие пункты в сравнении с меню, которое вы видите на скриншоте ниже.
Вот еще один простой пример контекстного меню, которое появляется при щелчке правой кнопкой мыши на папке:
Теперь, когда вы узнали, что такое контекстное меню в Windows, и как оно работает, давайте рассмотрим удобное и бесплатное приложение, с которым можно легко настроить меню.
Context Menu Tuner
Портативное приложение Context Menu Tuner, которое позволяет добавлять пользовательские элементы в «меню правой кнопки мыши» в Windows 7, Windows 8 и Windows 8.1, было разработано Сергеем Ткаченко (WinAero) – известный разработчик, который является автором множества полезных инструментов, включая TakeOwnershipEx. Приложение очень удобно в том смысле, что весь процесс добавления пунктов в контекстное меню требует от пользователя нескольких нажатий.
Чтобы начать, запустите приложение. Интерфейс Context Menu Tuner состоит из двух различных панелей – левая содержит список поддерживаемых команд, а правая состоит из областей проводника Windows. Для добавления команды, нужно выбрать одну из них в левой панели, а затем, после выбора предпочитаемого элемента в правой панели, необходимо нажать на кнопку «Добавить». За удаление добавленных команд, как несложно догадаться, отвечает кнопка «Удалить».
Дополнительные функции приложения позволяют добавлять разделители до и после определенных пунктов меню. Кроме того, есть пара дополнительных опций.
Другая интересная особенность приложения заключается в его способности добавлять пользовательские команды для определенных типов файлов. Открыв окно «Выбрать тип файла», в которое можно попасть, нажав на кнопку «Добавить -> Добавить к указанному типу файла» в главном окне приложения, вы увидите впечатляющее количество поддерживаемых расширений файлов. Список очень длинный, поэтому, чтобы быстро найти конкретный тип файла, используйте поисковую строку.
На скриншоте ниже показано мое контекстное меню, которое я изменил с помощью Context Menu Tuner:
На этом все. Теперь вы знаете, что представляет собой контекстное меню Windows, и знаете простое решение для его редактирования.
Отличного Вам дня!
admin / 05.01.2018
Контекстное меню
.
Содержание
- Контекстное меню Windows 7
- Как вызвать контекстное меню?
- Расширенное контекстное меню
- Контекстное меню
- Как открыть контекстное меню?
- Контекстное меню в Windows
-
- Что такое контекстное меню как его вызвать
- Где находится контекстное меню?
- Как открывается контекстное меню?
- Как настроить контекстное меню правой кнопки мыши
-
- Как изменить меню правой кнопки. Очистка Контекстного меню Windows
- Как добавить или убрать пункты в контекстном меню?
- Как настроить контекстное меню для продуктивной работы в Windows
Контекстное меню Windows 7
Мой компьютер 17 октября 2014 2159 0
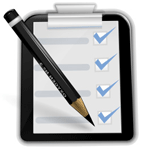
Контекстное меню, это перечень доступных команд которые зависят от выбранного в данный момент объекта. Папки, файлы, рабочий стол или всевозможные программы, с которыми каждый из пользователей работает ежедневно, почти все они обладают контекстным меню имеющим свое отличие в количестве пунктов, а значит и возможностей.
Как вызвать контекстное меню?
Для этого нужно просто щелкнуть правой кнопкой мыши по выбранному объекту, а вот в сочетании клавиш Shift+F10 вызывается меню активного в данный момент окна или просто нажимаем клавишу вызова контекстного меню (про эту клавишу и другие полезные сочетания клавиш можно прочитать в этой статье).
Если кликнуть по рабочему столу в свободном месте ПКМ (правой кнопкой мыши), то появиться меню, с имеющимися в нем разделами и если кликнуть по файлу, то возникнут уже свои другие разделы, также и ярлык будет иметь личные отличия в пунктах и т.д.
Вот собственно в чем и заключается контектность, то есть состав разделов меняется от определенного вида объекта.
Расширенное контекстное меню
Для его вызова зажимаем клавишу Shift и кликаем правой кнопкой мыши по выбранному объекту отчего список возрастет на несколько пунктов в отличии от обычного вызова.
В приведенном примере можно пронаблюдать эти отличия.
На левом скриншоте стандартный вызов правой кнопкой по объекту, а на правом скриншоте расширенный вызов, где прибавилась вкладка вызова командной строки (cmd.exe).
При сочетании клавиши Shift+клик ПКМ меню всегда будет расширяться от одного до нескольких новых пунктов, что может быть весьма полезно в отдельных случаях.
Также хочу обратить ваше внимание на то, что некоторые вкладки имеют по правой стороне небольшую стрелочку если навести на нее курсор то всплывет дополнительное подменю с перечнем из дополнительных вкладок.
Для расширения функций контекстного меню рабочего стола существуют специальные сторонние утилиты которые могут добавлять новые пункты, например можно добавить какие — то программы и запускать их оттуда для того, чтобы не загромождать рабочий стол ярлыками, лично я считаю это не очень то нужно.
Также есть утилиты, наоборот, по удалению не нужных пунктов из меню которые могут остаться от какой-то прошлой давно удаленной программки вот такая утилита может быть полезна.
Все эти утилиты, если они вам вдруг понадобятся можно без труда найти в сети Интернет.
Конечно, все действия по удалению или добавлению можно произвести через реестр компьютера, но этот способ уже совсем не для новичка.
И напоследок посмотрите коротенькое видео руководство по данной теме, я же с вами на этом прощаюсь.
Валерий Семенов, moikomputer.ru
Главная
Контекстное меню (англ.
Контекстное меню
context menu, pop-up menu) – это скрытое меню, которое появляется при нажатии правой кнопки мыши. Данное меню представляет собой список команд и функций для выбранного объекта или элемента (папки, файла, выделенного текста и т.д.).
Всплывающее меню, так его часто называют, имеет разное содержание в зависимости от типа выбранного элемента и программы. Например, если выделить папку и нажать по ней правой кнопкой мыши, то в открывшемся контекстном меню Вы увидите команды, которые можно выполнить для этой папки (открыть, копировать, переименовать и т.п.).
Ниже показан пример всплывающего меню для выделенного текста в программе Microsoft Word.
Контекстное меню можно открывать не только для выбранных объектов, но и на пустом месте (например, рабочего стола, внутри папки, панели задач).
Как открыть контекстное меню?
Есть несколько способов открыть контекстное меню в операционных системах Windows.
В OS X всплывающее меню можно открыть, удерживая клавишу Control и кликнув левой кнопкой мыши по нужному объекту.
См.
также: меню Пуск.
Контекстное меню в Windows
Меню — важнейший элемент графического пользовательского интерфейса, с помощью которого можно выбрать необходимую опцию программы.
Виды меню в компьютере:
- по исполнению – текстовое и графическое
- по функциям – главное меню приложения, всплывающее, контекстное и системное меню
Что такое контекстное меню как его вызвать
Контекстное меню – это отдельный вид меню в компьютере; перечень доступных команд для работы с данным файлом.
Где находится контекстное меню?
Местом его хранения является реестр Windows, который состоит из двух разделов. Одна часть программ хранится в разделе HKEY_CLASSES_ROOT*shell, другая – в разделе HKEY_CLASSES_ROOT*shellexContextMenuHandlers.
Как открывается контекстное меню?
Существуют разные способы того, как вызвать контекстное меню
- В нижней части клавиатуры, между клавишей «ALT» и клавишей «CTRL» имеется специальная кнопка. Она показывает добавочные функции и действия, доступные в отношении данного файла. На ней обычно нарисована табличка и указатель мыши. Эта кнопка и вызывает контекстное меню.
Ею пользуются, если необходимо выделить ярлыки необходимых файлов, а также внутри уже работающих программ. При нажатии на эту кнопку контекстное меню вызывается в соответствии с текущей ситуацией.
Правая кнопка мыши на клавиатуре также с успехом заменяется этой кнопкой.
Этот способ для тех, кто предпочитает пользоваться клавиатурой, тогда как открыть контекстное меню можно и с помощью мыши.
- Наведя мышь на нужный файл, выделяем его щелчком левой кнопки. Щелчок правой кнопкой по выделенной области откроет контекстное меню. При выделении нескольких элементов, в контекстном меню отобразятся действия, доступные для выделенной группы файлов.
- Как открыть контекстное меню при работе на ноутбуке или нетбуке? На этих устройствах функция мыши передана встроенному тачпэду. Контекстное меню вызывается нажатием на выделенную область правой кнопкой.
Как настроить контекстное меню правой кнопки мыши
Для правая кнопка мыши настроить контекстное меню поможет несложная программа Context Menu Tuner. Она подскажет, как настроить контекстное меню Windows 7.
Рассмотрим, как настроить правую кнопку мыши.
- Скачиваем и запускаем программу
- Интерфейс программы составляют две различные панели: левая содержит перечень команд, поддерживаемых программой, правая включает области проводников ОС.
Как изменить меню правой кнопки. Очистка Контекстного меню Windows
Задаём русский язык в настройках
- Добавляем команду. Для этого выбираем её в левой части и «соединяем» с предпочитаемым элементом справа. Нажимаем «Добавить».
Другие команды добавляются аналогично.
Чтобы удалить команду, выбираете её и нажимаете «Удалить»
Теперь контекстное меню правой кнопки мыши настроено.
Опубликован: 10 марта 2014, 12:06
Ваш комментарий к статье:
Адрес заметки:
Как добавить или убрать пункты в контекстном меню?
Для выбора пунктов меню и команд на панели инструментов часто используется устройство указания — мышь. При работе с мышью нажатие левой кнопки обычно обеспечивает выбор и указание точки на экране; щелчок правой кнопкой мыши вызывает контекстное меню. Форма и содержание меню зависят от положения указателя мыши и состояния задачи: например, обеспечивается быстрый доступ к опциям, необходимым для текущей команды.
При щелчке правой кнопкой мыши в области рисования вызывается одно из шести контекстных меню:
- стандартное — содержит набор стандартных функций, предназначенных, в частности, для работы с буфером обмена, зумирования, панорамирования. Чтобы вызвать это меню, необходимо отменить выбор объектов, завершить текущую активную команду и щелкнуть правой кнопкой мыши;
- редактирование — объединяет функции, предназначенные для редактирования объектов. Набор функций может изменяться в зависимости от типа выбранного объекта. Чтобы вызвать меню, необходимо выбрать один или несколько объектов, завершить текущую активную команду и щелкнуть правой кнопкой мыши;
- команда — содержит набор функций, облегчающих выполнение команд с помощью мыши. Сюда также включаются опции текущей команды, отображаемые в командной строке. Для вызова данного меню необходимо при выполнении какой-либо команды щелкнуть правой кнопкой мыши;
- объектная привязка — позволяет выбрать или настроить режимы объектной привязки, включить координатный фильтр. Для вызова меню следует щелкнуть правой кнопкой мыши, удерживая нажатой клавишу -Shift;
- ручки — содержит функции, позволяющие проводить редактирование с помощью ручек. Для вызова меню необходимо выделить на объекте ручки и щелкнуть правой кнопкой мыши;
- OLE — объединяет функции, позволяющие редактировать OLE-объекты. Для вызова меню необходимо щелкнуть правой кнопкой мыши по вставленному в рисунок OLE-объекту.
Контекстные меню объектная привязка, ручки и OLE всегда включены, а потому их можно вызывать в любой момент. Контекстные же меню стандартное, редактирование и команда можно отключить.
В этом случае щелчок правой кнопкой мыши будет соответствовать нажатию клавиши Enter. По умолчанию вызов этих трех контекстных меню включен.
Для других элементов окна AutoCAD, кроме области рисования, можно вызывать следующие контекстные меню:
- панель инструментов. Для включения/отключения какой-либо панели или для настройки панелей необходимо щелкнуть по любой из них правой кнопкой мыши. Для отображения списка групп панелей следует щелкнуть правой кнопкой мыши по свободной области правее стандартной панели инструментов;
- командная строка. Для выбора одной из шести команд, выполнявшихся последними, или для вызова некоторых функций, используемых при работе с командной строкой, необходимо щелкнуть правой кнопкой мыши по командной строке или в окне команд;
- диалоговое окно (это меню доступно не для всех диалоговых окон). Как правило, контекстные меню связаны либо с раскрывающимися списками, либо с полями для ввода значений и позволяют удалять, переименовывать отдельные пункты списка или работать с буфером обмена. Контекстные меню могут быть связаны и с некоторыми другими элементами окон. Для вызова меню следует щелкнуть правой кнопкой мыши по элементу диалогового окна;
- строка состояния. Для переключения режима рисования или изменения настроек необходимо щелкнуть правой кнопкой мыши по области строки, где выводятся текущие координаты, либо по любой кнопке переключения режима рисования или изменения настроек;
- вкладки Model/Layout. Для вызова окон печати и настройки параметров страницы, а также управления листами следует щелкнуть правой кнопкой мыши по вкладке Model или одной из вкладок Layout.
Дата добавления: 2013-12-13; Просмотров: 79; Нарушение авторских прав?;
Читайте также:
При щелчке правой кнопкой мыши в области чертежа содержание контекстного меню зависит от выбираемого в настоящее время объектов. Например, если выбраны один или несколько объектов дверей, отображается контекстное меню для дверей, как показано ниже.
Контекстное меню «Дверь»
Большинство команд, которые можно найти в контекстном меню объекта, присутствуют также и на контекстной вкладке ленты.
Если выбирается больше одного типа объекта, то контекстное меню содержит только те команды, которые применяются ко всем выбранным объектам. Аналогично, на ленте отображается контекстная вкладка «Несколько объектов», которая содержит только применимые команды.
Как настроить контекстное меню для продуктивной работы в Windows
Если ни один из объектов не выбран, отображается общее контекстное меню, которое показано ниже. В этом меню содержатся команды, не относящиеся к конкретному объекту.
Общее контекстное меню чертежа
FILED UNDER : IT
Свежие записи
- Страница удалена картинка
- Лучший банк для бизнеса
- Операционная система для нокиа
- Что такое диакритические знаки
- Модератор в вк
- Как делать игры
- Где хранится история скайпа
- Фстэк модель угроз
- Переименовать компьютер в домене
- Преподавание в вузе
- Топ моб сайтов
- Матрица поворота в трехмерном пространстве
- Crm система
- Арктический лед – полярные льды
- Mikrotik sxt lite 2
- Что такое стек
- Хостинг на домашнем компьютере
- Видео фон для сайта
- Интернет-продажи в России: статистика, аналитика, конверсия, прогноз
- Как работает биткоин
From Wikipedia, the free encyclopedia
(Redirected from Shortcut menu)
GNOME context menu with icons
A context menu (also called contextual, shortcut, and pop up or pop-up menu) is a menu in a graphical user interface (GUI) that appears upon user interaction, such as a right-click mouse operation. A context menu offers a limited set of choices that are available in the current state, or context, of the operating system or application to which the menu belongs. Usually the available choices are actions related to the selected object. From a technical point of view, such a context menu is a graphical control element.
History[edit]
Context menus first appeared in the Smalltalk environment on the Xerox Alto computer, where they were called pop-up menus; they were invented by Dan Ingalls in the mid-1970s.[1][2]
Microsoft Office v3.0 introduced the context menu for copy and paste functionality in 1990. Borland demonstrated extensive use of the context menu in 1991 at the Second Paradox Conference in Phoenix Arizona. Lotus 1-2-3/G for OS/2 v1.0 added additional formatting options in 1991. Borland Quattro Pro for Windows v1.0 introduced the Properties context menu option in 1992.
Implementation[edit]
Context menus are opened via various forms of user interaction that target a region of the GUI that supports context menus. The specific form of user interaction and the means by which a region is targeted vary:
- On a computer running Microsoft Windows, macOS, or Unix running the X Window System, clicking the secondary mouse button (usually the right button) opens a context menu for the region that is under the mouse pointer.
- For quickness, implementations may additionally support hold-and-release selection, meaning the pointer is held down and dragged, and released at desirable menu entry.
- On systems that support one-button mice, context menus are typically opened by pressing and holding the primary mouse button (this works on the icons in the Dock on macOS) or by pressing a keyboard/mouse button combination (e.g. Ctrl-mouse click in Classic Mac OS and macOS). A keyboard alternative for macOS is to enable Mouse keys in Universal Access. Then, depending on whether a laptop or compact or extended keyboard type is used, the shortcut is Function+Ctrl+5 or Ctrl+5 (numeric keypad) or Function+Ctrl+i (laptop).
- On systems with a multi-touch interface such as MacBook or Surface, the context menu can be opened by pressing or tapping with two fingers instead of just one.
- Some cameras on smartphones for example recognize a QR code when a picture is taken. Then a pop-up appears if you want to ‘open’ the QR content. This could be anything like a website or to configure your phone to connect to Wi-Fi. See image.
- On some user interfaces, context menu items are accompanied by icons for quicker recognition upon navigation.[3]
- Context menus can also have a top row of icons only for quick access to most frequently used options.[4]
Windows mouse click behavior is such that the context menu doesn’t open while the mouse button is pressed, but only opens the menu when the button is released, so the user has to click again to select a context menu item. This behavior differs from that of macOS and most free software GUIs.
- In Microsoft Windows, pressing the Application key or Shift+F10 opens a context menu for the region that has focus.
Context menus are sometimes hierarchically organized, allowing navigation through different levels of the menu structure. The implementations differ: Microsoft Word was one of the first applications to only show sub-entries of some menu entries after clicking an arrow icon on the context menu, otherwise executing an action associated with the parent entry. This makes it possible to quickly repeat an action with the parameters of the previous execution, and to better separate options from actions.
X Window Managers[edit]
The following window managers provide context menu functionality:
- 9wm
- Awesome
- IceWM—middle-click and right-click context menus on desktop, menubar. titlebars, and titleicon
- olwm
- openbox
- sawfish
Usability[edit]
Context menus have received some criticism from usability analysts when improperly used, as some applications make certain features only available in context menus, which may confuse even experienced users (especially when the context menus can only be activated in a limited area of the application’s client window).
Context menus usually open in a fixed position under the pointer, but when the pointer is near a screen edge the menu will be displaced — thus reducing consistency and impeding use of muscle memory. If the context menu is being triggered by keyboard, such as by using Shift + F10, the context menu appears near the focused widget instead of the position of the pointer, to save recognition efforts.
In documentation[edit]
Microsoft’s guidelines call for always using the term context menu, and explicitly deprecate shortcut menu.
See also[edit]
- Menu key
- Pie menu
- Screen hotspot
References[edit]
- ^ R. Keith Sawyer (2012). Explaining Creativity: The Science of Human Innovation. USA: Oxford University Press. ISBN 9780199737574.
- ^ Peter Seibel (September 16, 2009). Coders at Work: Reflections on the Craft of Programming. Apress. ISBN 9781430219484.
- ^ «Samsung Galaxy S4 Internet Browser FAQ and User’s Guide». WEBcazine. 8 May 2013.
- ^ «Context menu items». MDN Web Docs.
External links[edit]
From Wikipedia, the free encyclopedia
(Redirected from Shortcut menu)
GNOME context menu with icons
A context menu (also called contextual, shortcut, and pop up or pop-up menu) is a menu in a graphical user interface (GUI) that appears upon user interaction, such as a right-click mouse operation. A context menu offers a limited set of choices that are available in the current state, or context, of the operating system or application to which the menu belongs. Usually the available choices are actions related to the selected object. From a technical point of view, such a context menu is a graphical control element.
History[edit]
Context menus first appeared in the Smalltalk environment on the Xerox Alto computer, where they were called pop-up menus; they were invented by Dan Ingalls in the mid-1970s.[1][2]
Microsoft Office v3.0 introduced the context menu for copy and paste functionality in 1990. Borland demonstrated extensive use of the context menu in 1991 at the Second Paradox Conference in Phoenix Arizona. Lotus 1-2-3/G for OS/2 v1.0 added additional formatting options in 1991. Borland Quattro Pro for Windows v1.0 introduced the Properties context menu option in 1992.
Implementation[edit]
Context menus are opened via various forms of user interaction that target a region of the GUI that supports context menus. The specific form of user interaction and the means by which a region is targeted vary:
- On a computer running Microsoft Windows, macOS, or Unix running the X Window System, clicking the secondary mouse button (usually the right button) opens a context menu for the region that is under the mouse pointer.
- For quickness, implementations may additionally support hold-and-release selection, meaning the pointer is held down and dragged, and released at desirable menu entry.
- On systems that support one-button mice, context menus are typically opened by pressing and holding the primary mouse button (this works on the icons in the Dock on macOS) or by pressing a keyboard/mouse button combination (e.g. Ctrl-mouse click in Classic Mac OS and macOS). A keyboard alternative for macOS is to enable Mouse keys in Universal Access. Then, depending on whether a laptop or compact or extended keyboard type is used, the shortcut is Function+Ctrl+5 or Ctrl+5 (numeric keypad) or Function+Ctrl+i (laptop).
- On systems with a multi-touch interface such as MacBook or Surface, the context menu can be opened by pressing or tapping with two fingers instead of just one.
- Some cameras on smartphones for example recognize a QR code when a picture is taken. Then a pop-up appears if you want to ‘open’ the QR content. This could be anything like a website or to configure your phone to connect to Wi-Fi. See image.
- On some user interfaces, context menu items are accompanied by icons for quicker recognition upon navigation.[3]
- Context menus can also have a top row of icons only for quick access to most frequently used options.[4]
Windows mouse click behavior is such that the context menu doesn’t open while the mouse button is pressed, but only opens the menu when the button is released, so the user has to click again to select a context menu item. This behavior differs from that of macOS and most free software GUIs.
- In Microsoft Windows, pressing the Application key or Shift+F10 opens a context menu for the region that has focus.
Context menus are sometimes hierarchically organized, allowing navigation through different levels of the menu structure. The implementations differ: Microsoft Word was one of the first applications to only show sub-entries of some menu entries after clicking an arrow icon on the context menu, otherwise executing an action associated with the parent entry. This makes it possible to quickly repeat an action with the parameters of the previous execution, and to better separate options from actions.
X Window Managers[edit]
The following window managers provide context menu functionality:
- 9wm
- Awesome
- IceWM—middle-click and right-click context menus on desktop, menubar. titlebars, and titleicon
- olwm
- openbox
- sawfish
Usability[edit]
Context menus have received some criticism from usability analysts when improperly used, as some applications make certain features only available in context menus, which may confuse even experienced users (especially when the context menus can only be activated in a limited area of the application’s client window).
Context menus usually open in a fixed position under the pointer, but when the pointer is near a screen edge the menu will be displaced — thus reducing consistency and impeding use of muscle memory. If the context menu is being triggered by keyboard, such as by using Shift + F10, the context menu appears near the focused widget instead of the position of the pointer, to save recognition efforts.
In documentation[edit]
Microsoft’s guidelines call for always using the term context menu, and explicitly deprecate shortcut menu.
See also[edit]
- Menu key
- Pie menu
- Screen hotspot
References[edit]
- ^ R. Keith Sawyer (2012). Explaining Creativity: The Science of Human Innovation. USA: Oxford University Press. ISBN 9780199737574.
- ^ Peter Seibel (September 16, 2009). Coders at Work: Reflections on the Craft of Programming. Apress. ISBN 9781430219484.
- ^ «Samsung Galaxy S4 Internet Browser FAQ and User’s Guide». WEBcazine. 8 May 2013.
- ^ «Context menu items». MDN Web Docs.
External links[edit]
На сайтах с инструкциями по настройке операционной систем Windows 7 или Windows 10 можно встретить такой термин как контекстное меню. Обычно пользователям рекомендуют открыть это меню и выполнить какую-то команду. Но, далеко не все знают, что такое контекстное меню и как оно открывается. В данной статье мы постараемся закрыть этот пробел, разобрав эту тему максимально подробно.
Что такое контекстное меню
Контекстное меню – это часть графического интерфейса программы или операционной системы, которая представляет собой список команд, относящийся к выбранному пользователем элементу. Контекстное меню изначально скрыто и появляется только после запроса пользователя. Обычно с его помощью выполняются команды, которые так или иначе изменяют или управляют выбранным пользователем элементом программы, операционной системы или рабочего окружения.
Классическими командами для контекстного меню являются команды: копировать, вставить, вырезать, переименовать, обновить, свойства. Такие команды можно встретить в любой программе или операционной системе. Но, конкретный список доступных команд зависит от конкретной программы, ситуации и выбранного пользователем элемента. Во многих случаях список команд является вложенным. Например, команда «Сортировать» может открывать дополнительное меню с разными типами сортировки.
Внешний вид контекстного меню практически не отличается в зависимости от программы или операционной системы. Это вертикальный список команд, который открывается в выбранной пользователем точке. Стандартным способом открытия контекстного меню является клик правой кнопкой мыши. Этот вариант самый распространенный и используется большинством пользователей. Но, существуют и другие способы, которые мы рассмотрим чуть ниже.
Как открывается контекстное меню
Как мы уже сказали, самый распространенный способ открытия контекстного меню – это клик правой кнопкой мышки. Данный способ очень удобен, так как пользователь может выбрать элемент или точку на экране.
Но, есть и другие способы открытия контекстного меню. Например, можно просто нажать на кнопку контекстного меню на клавиатуре. Данная кнопка находится левее правого CTRL и очень редко используется пользователями.
Также контекстное меню может вызываться при помощи комбинаций клавиш. В операционных системах Windows и Linux для этого используется комбинация Shift-F10.
В других операционных системах могут использоваться другие комбинации клавиш. Например, в OS X нужно зажать Ctrl и кликнуть мышкой.
Как изменить контекстное меню в Windows 10 или Windows 7
В некоторых случаях список команд, который доступен в контекстом меню, можно изменять под собственные нужды. Например, вы можете изменить контекстное меню операционной системы Windows 10. Для этого нужно отредактировать реестр Windows либо воспользоваться специальными программами. Одной из таких программ является ShellMenuView от NirSoft. С помощью этой программы можно просмотреть список всех команд и отключить те, которые вам не нужны.
Также для этой цели можно использовать такие программы как Winaero Tweaker или Context Menu Tuner.
Что такое контекстное меню в Excel или Word
Многих пользователей интересует, что такое контекстное меню в Excel или Word. На самом деле контекстное меню в этих программах принципиально ничем не отличается от описанных выше случаев. Это все тот же вертикальный список команд, который открывается правой кнопкой мышки или комбинациями клавиш.
В программах Excel и Word можно выполнить копирование и вставку текста, а также другие операции типичные для текстовых и табличных редакторов.
Посмотрите также:
- Как убрать пункты из контекстного меню Windows 10
- Как открыть меню «Параметры» в Windows 11
- Как закрепить BAT-файл на панели задач или в меню «Пуск»
- Как включить начальный экран с плитками в Windows 10
- Как вернуть старое (классическое) контекстное меню в Windows 11
Автор
Александр Степушин
Создатель сайта comp-security.net, автор более 2000 статей о ремонте компьютеров, работе с программами, настройке операционных систем.
Остались вопросы?
Задайте вопрос в комментариях под статьей или на странице
«Задать вопрос»
и вы обязательно получите ответ.
Главная » Словарь » к » Что такое контекстное меню?
Контекстное меню
Контекстное меню (англ. context menu, pop-up menu) – это скрытое меню, которое появляется при нажатии правой кнопки мыши. Данное меню представляет собой список команд и функций для выбранного объекта или элемента (папки, файла, выделенного текста и т.д.).
Всплывающее меню, так его часто называют, имеет разное содержание в зависимости от типа выбранного элемента и программы. Например, если выделить папку и нажать по ней правой кнопкой мыши, то в открывшемся контекстном меню Вы увидите команды, которые можно выполнить для этой папки (открыть, копировать, переименовать и т.п.).
Ниже показан пример всплывающего меню для выделенного текста в программе Microsoft Word.
Контекстное меню можно открывать не только для выбранных объектов, но и на пустом месте (например, рабочего стола, внутри папки, панели задач).
Как открыть контекстное меню?
Есть несколько способов открыть контекстное меню в операционных системах Windows.
-
Правой кнопкой мыши
- Комбинацией клавиш Shift+F10 (также и в Linux)
- Клавишей меню на клавиатуре (она справа от Win)
В OS X всплывающее меню можно открыть, удерживая клавишу Control и кликнув левой кнопкой мыши по нужному объекту.
См. также: меню Пуск.
Понравилось? Поделись с друзьями!


































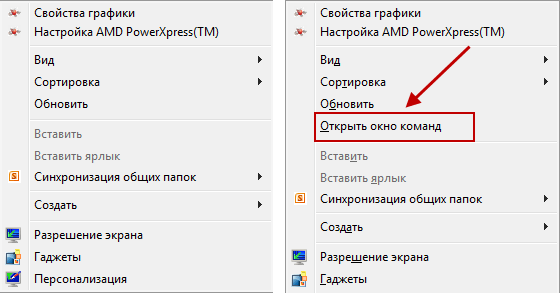
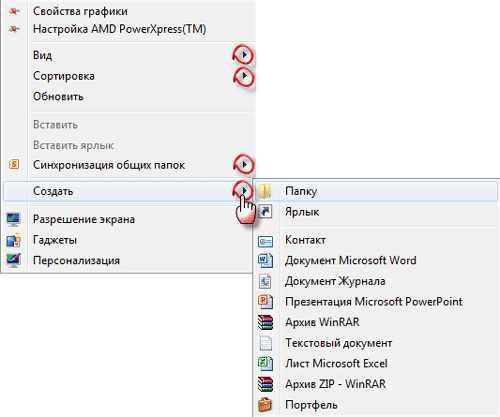












 Правой кнопкой мыши
Правой кнопкой мыши