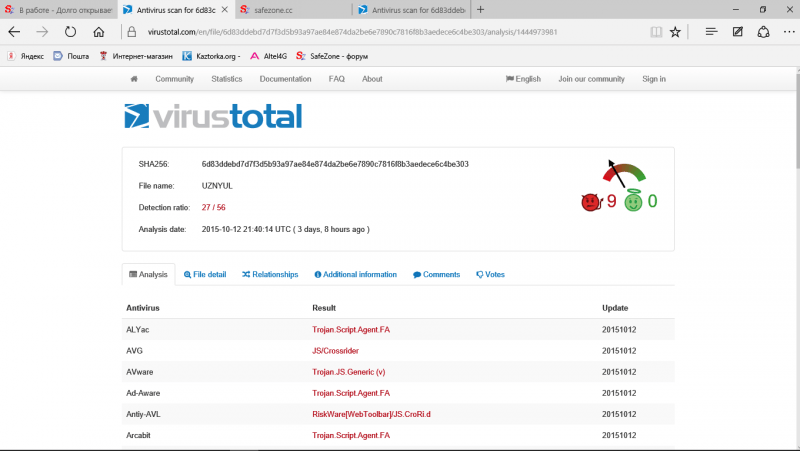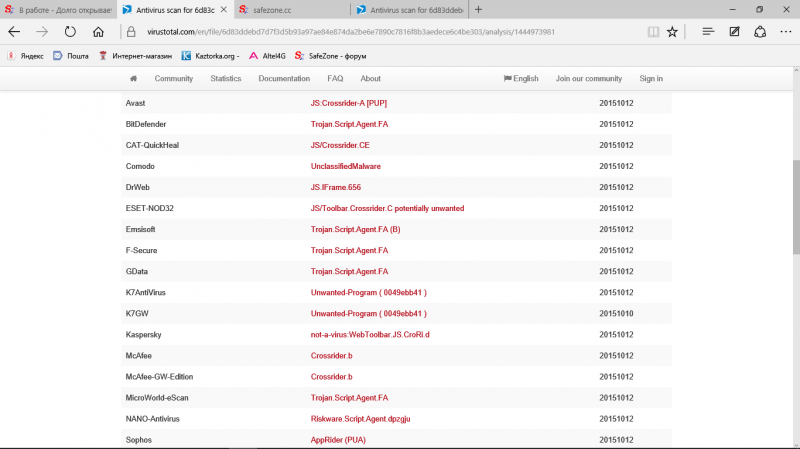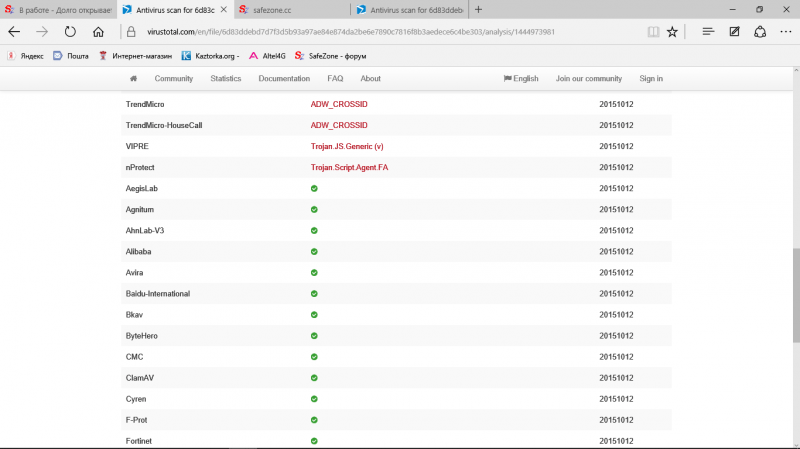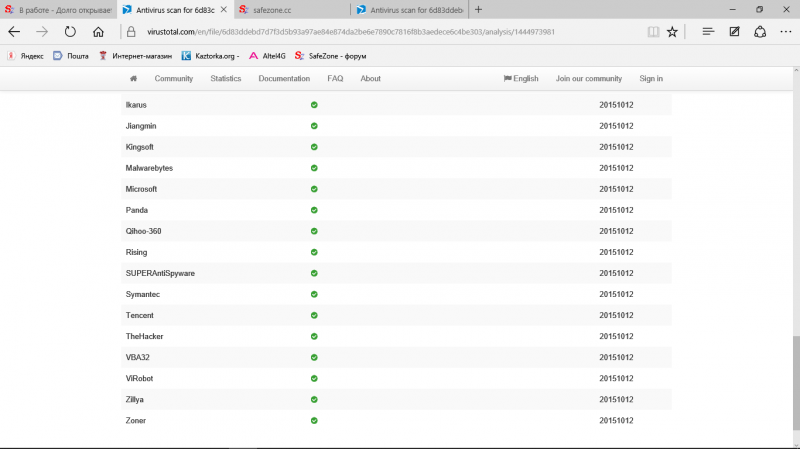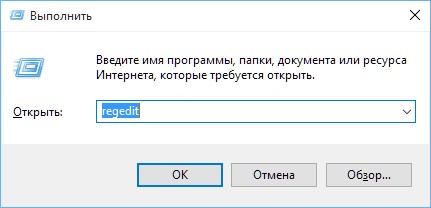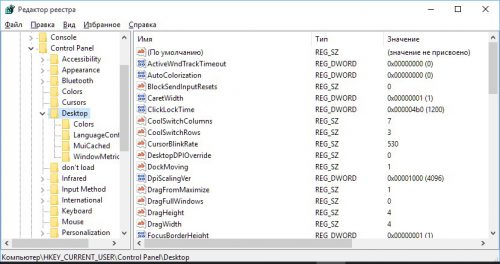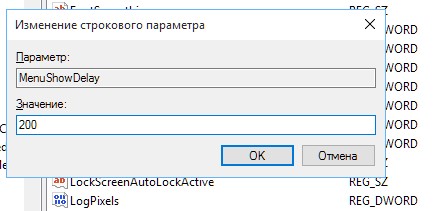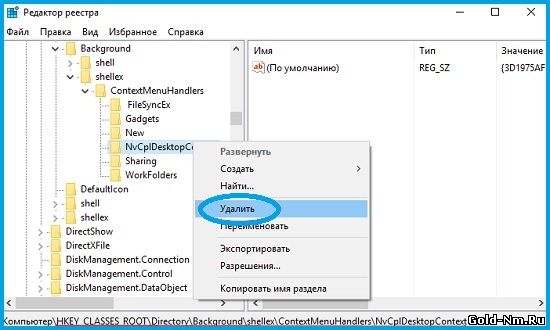Windows 10 поставляется с множеством функций, функций и обновлений, которые делают ее одной из лучших операционных систем на рынке. Microsoft предоставляет Windows 10 регулярные обновления, которые помогают ей идти в ногу с технологическими тенденциями, устранять ошибки и улучшать взаимодействие с пользователем. Однако, как и любое программное обеспечение, Windows 10 имеет свои ограничения и недостатки. Например, обновления могут вызвать неожиданные проблемы, из-за которых использование вашего компьютера может стать проблемой. Вы должны решить эти проблемы, если хотите и дальше пользоваться своим устройством. Хорошая новость в том, что большинство проблем с Windows 10 можно легко исправить.
Microsoft недавно выпустила новое обновление для Windows 10. Однако это обновление связано с проблемой. Если вы недавно обновили свою Windows, вы можете заметить, что контекстное меню, вызываемое правой кнопкой мыши, долго появляется, когда вы выполняете щелчок правой кнопкой мыши. Это заставляет вас долго ждать, прежде чем вы сможете сделать то, что хотите. Щелчок правой кнопкой мыши по значку и последующее ожидание почти 5 минут, прежде чем появится контекстное меню, может расстраивать.
Есть причина, по которой ваше контекстное меню, вызываемое правой кнопкой мыши, откладывается. Вы не должны волноваться. Вы можете легко исправить эту проблему. Однако, прежде чем вы сможете это сделать, вам нужно понять, что его вызывает.
Эта проблема может, мягко говоря, раздражать, потому что вам нужен инструмент правой кнопки мыши для быстрого доступа к основным функциям в Windows, таким как настройки дисплея, общие настройки и т. Д. Основная причина этой проблемы — конфликт между сторонними приложения и расширения оболочки Windows. Это также может быть вызвано повреждением стороннего расширения оболочки. Другая причина, по которой может появиться эта проблема, — это устаревшие или неисправные драйверы дисплея.
Итак, приступим к делу! В этом руководстве мы покажем вам, как легко исправить проблемы с контекстным меню в Windows 10. Приведенные ниже методы устранения неполадок помогут вам решить эту проблему. Вам даже не нужно быть ИТ-специалистом, чтобы пользоваться этим списком.
- Обновите драйверы дисплея
- Отключите все ненужные сторонние расширения оболочки
- Выполнить чистую загрузку
- Исправьте ваш реестр
- Решите эту проблему автоматически
Давайте рассмотрим каждое из этих решений, чтобы найти то, что подходит для вашего ПК. Если вы не хотите решать эту проблему вручную, просто прокрутите вниз до последнего решения, чтобы получить руководство о том, как решить эту проблему автоматически.
Примечание. Прежде чем опробовать любое из решений, описанных в этом руководстве, обязательно создайте точку восстановления . Это создаст резервную копию вашей важной системной информации на случай, если у вас возникнут проблемы.
Решение 1. Обновите драйверы дисплея
Первое решение, которое вы должны попробовать, — это проверить, не устарели ли ваши драйверы дисплея, а затем обновить их. Вот как это сделать:
- Нажмите сочетание клавиш Windows + R, введите «devmgmt.msc» (без кавычек) в поле и затем нажмите клавишу ENTER. Откроется окно диспетчера устройств.
- Щелкните по Display adapters, чтобы развернуть его. Оттуда перейдите к своей видеокарте NVIDIA и щелкните ее правой кнопкой мыши. Откроется список параметров, из которых следует выбрать
- Как только вы это сделаете, вернитесь к своей видеокарте NVIDIA и снова щелкните по ней правой кнопкой мыши. На этот раз выберите « Обновить программное обеспечение драйвера».
- Выберите параметр « Автоматический поиск обновленного программного обеспечения драйвера» и терпеливо ждите, пока Windows выполнит поиск обновления.
- На этом этапе ваша проблема должна быть исправлена. Однако, если проблема не устранена, вернитесь к видеокарте NVIDIA и снова щелкните ее правой кнопкой мыши. Выберите Обновить программное обеспечение драйвера. Однако на этот раз выберите Поиск на моем компьютере программного обеспечения драйвера.
- Теперь выберите вариант « Разрешить мне выбрать» из списка драйверов устройств на моем компьютере. Это покажет вам список, из которого вы должны выбрать совместимый драйвер для вашей видеокарты NVIDIA.
- Разрешите Windows запустить процесс. Когда процесс будет завершен, перезагрузите компьютер, чтобы сохранить изменения.
Теперь, когда у вас установлена последняя версия драйвера дисплея, вы снова можете наслаждаться своим компьютером. Однако, если проблема не исчезнет, перейдите к следующему решению.
Решение 2. Отключите все ненужные сторонние расширения оболочки
Если ваше контекстное меню заполнено сторонними расширениями оболочки, проблема может быть в одном из них. Поврежденное стороннее расширение оболочки может замедлить работу контекстного меню, вызываемого правой кнопкой мыши. Это может быть причиной задержки вашего контекстного меню. В некоторых случаях одновременно могут быть повреждены несколько расширений оболочки. Следовательно, вам необходимо отключить все ненужные расширения оболочки, которые есть в вашем контекстном меню.
Чтобы отключить расширения оболочки, следуйте инструкциям ниже:
- Сначала скачайте отсюда нужную программу. Устанавливать его не нужно. Просто щелкните его правой кнопкой мыши и выберите Запуск от имени администратора.
- Перейдите в меню и выберите Затем выберите вариант Фильтр по типу расширения . Оттуда перейдите к контекстному меню и щелкните его, чтобы открыть следующую страницу.
- В новом окне отобразится список записей. В этом списке любая запись, отмеченная розовым фоном, является записью, которая была установлена с помощью стороннего программного обеспечения.
- Удерживая нажатой клавишу CTRL на клавиатуре, щелкните все записи с розовым фоном. Это выделит каждый из них. Теперь перейдите в верхний левый угол окна и нажмите красную кнопку. Это отключит все выбранные записи.
- После этого перезагрузите компьютер, чтобы изменения вступили в силу. Проверьте, исчезла ли проблема.
- Если это решит проблему, это означает, что причиной вашей проблемы является неисправное расширение оболочки. Чтобы определить конкретное расширение оболочки, вызывающее эту проблему, вы должны включать расширения одно за другим, пока проблема не повторится снова. Если проблема повторяется при включении определенного расширения, это ваш виновник.
- Все, что вам нужно сделать, это отключить это конкретное расширение. После этого найдите связанное с ним программное обеспечение и также удалите его.
- Перезагрузите компьютер, чтобы Windows смогла сохранить изменения.
Решение 3. Выполните чистую загрузку
Конфликт программного обеспечения может быть еще одной причиной медленной работы контекстного меню, вызываемого правой кнопкой мыши. Чтобы исправить это, вам нужно выполнить чистую загрузку, чтобы увидеть, какое приложение является виновником:
- На клавиатуре нажмите ярлык Windows Key + R . В поле введите « msconfig» (без кавычек). Нажмите кнопку ОК, чтобы подтвердить свой ввод.
- В новом окне щелкните вкладку Общие и убедитесь, что флажок рядом с Выборочная разметка установлен.
- Установите флажок рядом с пунктом Загружать элементы автозагрузки и снимите флажок.
- Щелкните « Службы» на этой вкладке, установите флажок « Скрыть все службы Microsoft» и установите его.
- На этом этапе перейдите к кнопке Отключить все и щелкните по ней. Это отключит все ненужные службы, которые могут вызвать конфликт.
- Перейдите на вкладку « Автозагрузка » и выберите « Открыть диспетчер задач».
- В этом новом окне перейдите на вкладку « Автозагрузка » и найдите все включенные элементы автозагрузки. Отключите их все.
- Подтвердите свой выбор, нажав кнопку ОК, а затем перезагрузите систему.
- Теперь вернитесь к клавиатуре и нажмите сочетание клавиш Windows + R . Введите « msconfig » в поле и нажмите OK.
- Снова щелкните вкладку « Общие » и выберите параметр « Обычный запуск». Нажмите кнопку ОК, чтобы подтвердить изменения.
- Когда появится запрос на перезагрузку устройства, нажмите кнопку «Перезагрузить». Если это приглашение не появляется, перезагрузите компьютер самостоятельно. После этого ваше контекстное меню, вызываемое правой кнопкой мыши, должно вернуться в нормальное состояние.
Решение 4. Исправьте реестр
Если вышеуказанное решение не сработало, возможно, у вас поврежден реестр, и вам нужно это исправить. Прежде чем приступить к исправлению реестра, сделайте резервную копию реестра. Это пригодится, если вы столкнетесь с ошибкой и вам потребуется восстановить реестр до прежнего состояния.
После резервного копирования реестра вы можете выполнить следующие действия, чтобы выполнить исправление реестра:
- На клавиатуре, нажмите сочетание клавиш Windows + R . Затем введите команду regedit и нажмите клавишу ВВОД, чтобы выполнить ее.
- Следующим шагом является переход к этому разделу реестра:
HKEY_CLASSES_ROOT Directory shellex ContextMenuHandlers
- Когда вы находитесь в этом месте, перейдите в ContextMenuHandlers и выберите его. Это покажет вам список папок под ним.
- Щелкните правой кнопкой мыши все папки в этом списке (кроме New и WorkFolders ) и выберите
Примечание. Если вы не хотите полностью удалять все эти папки, вы можете удалять их одну за другой, пока проблема не будет решена. Однако для каждой удаляемой папки вам необходимо перезагрузить компьютер. Поэтому лучше всего удалить их все сразу.
- Перезагрузите устройство, чтобы подтвердить внесенные вами изменения.
Решение 5. Решите эту проблему автоматически
Если ни одно из вышеперечисленных решений не помогло решить эту проблему на вашем компьютере, вы можете автоматически решить ее с помощью специального программного обеспечения. Кроме того, если вы беспокоитесь, что можете нанести еще больший ущерб, пытаясь решить эту проблему самостоятельно, это решение для вас.
Auslogics BoostSpeed 11 — это программное обеспечение, разработанное специально для обнаружения системных ошибок и их устранения одним нажатием кнопки. Он может обнаруживать опасные расширения оболочки и прекращать их работу. Он также может находить и удалять или отключать поврежденные расширения. Это не только обеспечивает правильную работу контекстного меню, вызываемого щелчком правой кнопки мыши, но и увеличивает скорость вашего компьютера.
Auslogics BoostSpeed 11 делает больше, чем просто исправляет медленное нажатие правой кнопкой мыши контекстного меню; он также решает другие серьезные проблемы, которые могут влиять на функциональность вашего компьютера, о которых вы, возможно, не знаете. Он предоставит вам полный отчет об обнаруженных проблемах, прежде чем приступит к их исправлению.
Используйте этот протестированный и одобренный инструмент для исправления ошибок на вашем компьютере.
Вывод
Решения, обсуждаемые в этой статье, обязательно помогут вам решить проблему и вернуть вашу систему в нормальное состояние. Однако, если вы не хотите устранять проблемы самостоятельно, просто используйте инструмент Auslogics BoostSpeed 11, чтобы решить эту проблему в кратчайшие сроки.
Если у вас есть другие решения, которыми вы хотели бы поделиться с нами, пожалуйста, оставьте их в разделе комментариев ниже.
Содержание
- Способ 1: Удаление лишних пунктов из меню
- Вариант 1: CCleaner
- Вариант 2: ShellExView
- Вариант 3: Редактирование реестра
- Способ 2: Обновление драйвера видеокарты и монитора
- Способ 3: Ускорение работы ОС
- Вопросы и ответы
Способ 1: Удаление лишних пунктов из меню
Функции различных сторонних программ порой интегрируются в контекстное меню, в результате чего со временем их может накопиться довольно много. Вследствие этой перегрузки дополнительными пунктами меню может долго открываться, что затрудняет работу с файлами и папками. Самый простой способ исправить ситуацию – убрать лишние пункты. В Windows 10 не предусмотрены средства для этого, поэтому придется воспользоваться сторонним программным обеспечением.
Обычно во время установки программ в окне мастера инсталляции пользователю предлагается согласиться или отказаться добавлять функции софта в контекстное меню. Если вы не планируете часто пользоваться ими, лучше отказаться от интеграции. Например, если к возможностям проигрывателя вы можете часто прибегать, то для конвертирования/сжатия файлов часто нет необходимости добавлять соответствующие пункты.
Рассмотрим несколько наиболее популярных и эффективных программ, с помощью которых процедура не займет много времени. Если сторонний софт вам не подходит, то почистить меню можно вручную, отредактировав системный реестр.
Вариант 1: CCleaner
CCleaner – универсальное средство для оптимизации системы и очистки ОС от мусорных файлов. Оно позволяет не только удалить кеш программ и самой системы, очистить автозагрузку, проверить диски, но и убрать ненужные пункты от сторонних программ из контекстного меню. Если проблема с его быстротой открытия связана с загруженностью, то софт способен помочь.
Скачать CCleaner
- Скачайте, установите и запустите программу. Слева выберите раздел «Инструменты».
- Затем на панели правее нажмите по строке «Запуск», а из вкладок в центральной части окно выберите «Контекстное меню». Ниже отобразятся пункты, которые можно убрать. Выделите ту программу, функции которой нужно отключить, затем кликните по кнопке «Выключить».

После выполненных действий в контекстном меню функция больше не будет отображаться. Если необходимо, ее можно вернуть аналогичным образом. После нажатия на кнопку «Удалить» выбранную опцию в меню вернуть уже не получится.
Вариант 2: ShellExView
Для редактирования контекстного меню разработаны отдельные утилиты, и одна из таких – ShellExView. Плюс такого способа заключается в том, что инструмент бесплатный, а его интерфейс максимально прост и понятен.
Скачать ShellExView с официального сайта
- Установите утилиту и запустите ее. В открывшемся окне щелкните по вкладке «Options», затем из меню выберите «Filter By Extension Type».
- Отобразится дополнительное меню, где нужно нажать по пункту «Context Menu», затем по «ОК».
- В главном окне можно увидеть перечень утилит и программ, которые интегрированы в контекстное меню. Отыщите тот пункт, который нужно убрать, затем щелкните по его названию ПКМ и выберите «Disable Selected Items».
- В появившемся окне подтвердите действие, нажав на «Да».

После выполненных действий потребуется перезапустить «Проводник», чтобы изменения вступили в силу. Сделать это можно и через интерфейс ShellExView – на вкладке «Options» выберите опцию «Restart Explorer».
Читайте также: Перезапуск системного «Проводника» в Windows 10
Вариант 3: Редактирование реестра
Убрать некоторые пункты из контекстного меню можно через «Редактор реестра», но работать с ним следует осторожно, особенно в этой ситуации, поскольку придется удалять некоторые разделы и параметры. Чтобы исправить возможные неполадки, которые могут появиться после внесения изменения в системный реестр, до процедуры создайте точку восстановления. В этом случае останется возможность вернуть предыдущее состояние системы, если что-то пойдет не так.
Подробнее:
Инструкция по созданию точки восстановления Windows 10
Откат к точке восстановления в Windows 10
- Одновременно зажмите клавиши «Win + R» и в строке окна введите
regedit, затем нажмите на кнопку «ОК». - Потом потребуется удалить некоторые разделы, но все зависит от типа контекстного меню. В адресную строку введите соответствующий путь:
- для меню файлов:
HKEY_CLASSES_ROOTAllFileSystemObjectsShellExContextMenuHandlers; - для папок:
HKEY_CLASSES_ROOTDirectoryshell
HKEY_CLASSES_ROOTDirectoryshellexContextMenuHandlers
HKEY_CLASSES_ROOTFoldershell
HKEY_CLASSES_ROOTFoldershellexContextMenuHandlers; - для запоминающих устройств:
HKEY_CLASSES_ROOTDriveshell
HKEY_CLASSES_ROOTDriveshellexContextMenuHandlers; - для меню иконки «Этот компьютер»:
HKEY_CLASSES_ROOTCLSID{20D04FE0-3AEA-1069-A2D8-08002B30309D}shell; - для рабочего стола:
HKEY_CLASSES_ROOTDesktopBackgroundShell
HKEY_CLASSES_ROOTDesktopBackgroundshellexContextMenuHandlers; - для «Корзины»:
HKEY_CLASSES_ROOTCLSID{645FF040-5081-101B-9F08-00AA002F954E}shell.
- для меню файлов:
- В списке открывшихся разделов отобразятся подразделы с данными программ и инструментов, которые интегрированы в контекстное меню. Чтобы удалить пункт, щелкните по нему правой кнопкой мыши и выберите опцию «Удалить».

После редактирования системного реестра необходимо перезагрузить компьютер, чтобы изменения вступили в силу.
Способ 2: Обновление драйвера видеокарты и монитора
За графическое отображение объектов на экране отвечает видеокарта. Если при вызове контекстного меню происходит задержка, но при этом оно не перегружено функциями, можно попробовать обновить драйвер для графического адаптера. То же самое касается монитора (для подавляющего большинства устройств он не требуется, но проверить его наличие будет не лишним) – его программное обеспечение должно быть в актуальном и работоспособном состоянии, что позволит избежать проблем с отображением элементов графического интерфейса Windows 10.
Помимо встроенных возможностей операционной системы, существуют и другие методы обновления драйверов для компонентов, в особенности от различных производителей. Развернуто об этом читайте в наших отдельных материалах.
Подробнее: Способы обновления драйвера для видеокарты / монитора

Способ 3: Ускорение работы ОС
В качестве альтернативы решения проблемы с медленно открывающимся контекстным меню можно попытаться повысить производительность системы: работающие в фоне программы, загруженный диск, некорректные настройки электропитания и другие параметры влияют на быстродействие Windows 10. Мы ранее разбирали, как можно увеличить скорость работы операционной системы, произведя некоторые простые настройки.
Подробнее: Увеличение производительности компьютера с Windows 10
Вызов контекстного меню кликом правой кнопки по рабочему столу или любому другому окну Проводника является одним из самых часто выполняемых пользователем действий в Windows. На открытие меню обычно требуется какая-то доля секунды, тем не менее, некоторые пользователи жалуются, что у них меню появляется с запозданием, причем весьма значительным – от одной до четырех секунд.
Иногда такое поведение вызывает общее снижение производительности системы, но тогда похожие зависания наблюдаются в работе других инструментов. Замедление работы меню способны вызывать вирусы, что наблюдается довольно редко, наиболее вероятной причиной неполадки становится интеграция в меню значительного числа сторонних компонентов, например, панели управления NIVIDIA и т.п.
Чтобы оптимизировать работу контекстного меню, нужно удалить оттуда лишние элементы. Командой regedit откройте редактор реестра и разверните в левой колонке следующую ветку:
HKEY_CLASSES_ROOT/Directory/Background/ShellEx/ContextMenuHandlers
Посмотрите, есть ли у вас в последнем подразделе каталоги igfxcui, igfxDTCM или NvCplDesktopContext. Если есть, удалите их, это должно будет немного ускорить открытие контекстного меню. Для вступления изменений в силу перезапустите Проводник или перезагрузите компьютер.
Второй способ облегчить контекстное меню Проводника заключается в использовании специальной утилиты ShellExView от разработчиков компании NirSoft. Эта маленькая, но весьма мощная программка предназначается для просмотра и управления расширениями оболочки Windows. Запустив утилиту, отыщите в списке расширений оболочки элементы, не используемые вами через контекстное меню Проводника сторонних программ, и деактивируйте их.
Примечание: если вы не знаете назначения элемента, лучше не трогайте его. Впрочем, если вы заблокируете такой элемент, ничего страшного не произойдет, в крайнем случае утилита сама предупредит вас о возможных последствиях, но некоторые второстепенные элементы оболочки могут перестать работать.
Утилита ShellExView: www.nirsoft.net/utils/shexview.html
Отличного Вам дня!
Контекстное меню — это быстрый способ делать важные вещи в Windows. Его также называют контекстным меню. Так что же делать, если контекстное меню появляется медленно или не отображается вообще? У нас есть список лучших исправлений для медленного контекстного меню в Windows 10.
Да, выключить, а затем снова включить — это самый быстрый способ попробовать, но вы, вероятно, уже это сделали. Вот лучшие исправления для медленного контекстного меню:
- Обновите графические драйверы
- Попробуй чистую перезагрузку
- Удалить элементы из контекстного меню
- Удалите программное обеспечение для настройки Windows
- Отредактируйте реестр
Вроде простая вещь. Контекстное меню — это всего лишь краткий список команд, так что же может его замедлить? Обычно это только одно. Каждый раз, когда открывается контекстное меню, оно должно подключаться ко всем перечисленным в нем командам.
Если один из них не отвечает, контекстное меню замедляется. Задача состоит в том, чтобы выяснить, какой из них, и исправить или удалить его. Наиболее частой причиной являются элементы, связанные с драйверами видеокарты.
Исправьте медленное нажатие правой кнопкой мыши на меню, обновив графические драйверы
В контекстном меню есть один или несколько параметров, связанных с графикой. Кроме того, они обычно более сложные, чем другие варианты. Тот, что ниже, идет на четыре уровня и имеет более 40 вариантов.
Это займет некоторое время для загрузки при каждом щелчке правой кнопкой мыши. Теперь представьте, что графический драйвер, предоставляющий это контекстное меню, работает неправильно. Попробуйте обновить драйверы видеокарты.
- Откройте меню «Пуск» и найдите диспетчер устройств. Выберите Диспетчер устройств.
- В диспетчере устройств перейдите в Адаптеры дисплея> Ваш адаптер. Щелкните правой кнопкой мыши и выберите Обновить драйвер. В этом примере адаптер — Intel HD Graphics 530.
- В открывшемся окне выберите Автоматический поиск обновленного программного обеспечения драйвера. Это начнется поиск лучших драйверов.
- Если он обнаружит обновленный драйвер, убедитесь, что он подходит для вашего устройства, и обновите его. Если он не найдет его, выберите Поиск обновленных драйверов в Центре обновления Windows.
- Центр обновления Windows, вероятно, читает: «Вы в курсе». Не обращай на это внимания. Выберите Проверить наличие обновлений. Он начнет искать.
- Если Центр обновления Windows что-нибудь обнаружит, он начнет его установку. Обратите внимание, что изображение выше гласит: Вы в курсе. Обратите внимание, что на рисунке ниже показано обновление. Никогда не верьте, что Центр обновления Windows обновлен.
- Если Центр обновления Windows не может найти обновление для вашего драйвера, выполните поиск на веб-сайте производителя. В этом примере есть драйверы намного новее, чем установленный. Следуйте инструкциям производителя, чтобы установить новейший драйвер.
Исправить медленное меню правой кнопки мыши с чистой загрузкой
Нет, мы не имеем в виду, надев блестящие туфли. Возможно, какая-то другая программа, запускаемая при запуске, мешает работе с контекстным меню. Быстрый способ узнать это — выполнить чистую загрузку. Чистая загрузка означает запуск Windows без программ, запускаемых при запуске, или без ненужных драйверов. Он загружает только то, что нужно Windows для запуска. Для этого у вас должны быть права администратора.
- Перейдите в меню «Пуск» и выполните поиск в msconfig. Выберите Конфигурация системы.
- В открывшемся окне ищите Выборочный запуск. Снимите флажок Загружать элементы автозагрузки и нажмите ОК.
- Появится предупреждающее сообщение, в котором рекомендуется сохранить открытые файлы и закрыть все программы. Как только это будет сделано, выберите «Перезагрузить».
- После перезагрузки компьютера снова попробуйте открыть контекстное меню. Если все еще медленно, перейдите к следующему методу. Если он снова работает быстро, причина в одной из этих программ запуска.
- Откройте диспетчер задач, используя сочетание клавиш Ctrl + Shift + Escape. Перейдите на вкладку «Автозагрузка» и щелкните правой кнопкой мыши первый включенный элемент. Выберите Отключить. Перезагрузите компьютер в обычном режиме и проверьте контекстное меню. Если по-прежнему медленно, перейдите к следующему элементу на вкладке «Автозагрузка» и повторите процедуру.
В конце концов, контекстное меню может работать. Последняя отключенная программа запуска вызывает проблему. Слишком много программ, чтобы предлагать, как их все исправить. Удалите программу, если считаете, что она вам не нужна.
Исправить медленное меню правой кнопки мыши, удалив из него элементы
У некоторых программ будет возможность удалить свои функции из контекстного меню. Или, если вы не используете программу, которая отображается в контекстном меню, удалите ее. Для тех программ, которые вам нужны и у которых нет возможности удалить функции контекстного меню, вам понадобится редактор контекстного меню. Мы перечислим несколько ниже.
В этом примере мы будем использовать ShellExView от Нирсофт. Для его использования вам потребуются права администратора.
- Скачать и запустить ShellExView. Там много всего. Перейдите в Параметры> Фильтр по типу расширения.
- Выберите «Только контекстное меню», затем нажмите «ОК».
- Чтобы уберечь нас от чего-либо важного, отсортируйте список, выбрав заголовок столбца «Название продукта». Избегайте всего, что Microsoft или чего вы не знаете.
- Выберите элемент или несколько для отключения. Щелкните правой кнопкой мыши и отключите выбранные элементы.
- Он спрашивает, хотите ли вы отключить выбранные элементы? Выберите Да.
- Перезагрузите компьютер и проверьте контекстное меню.
Вот еще несколько редакторов контекстного меню, которые можно попробовать, если ShellExView не для вас:
Удалить программное обеспечение для настройки Windows
Есть несколько приложений, которые позволяют настроить Windows так, как вы хотите. Эти приложения обычно хороши и могут быть очень полезны. Потенциальная проблема возникает из-за того, что эти приложения взаимодействуют с Windows на глубоком уровне. Они могут повлиять на элементы оболочки Windows, такие как контекстное меню.
Если у вас есть подобные приложения, попробуйте удалить их. Некоторые популярные приложения — это StarDock Fences, Start8 и WindowBlinds. Приложения для тем или скинов Windows также могут быть проблемой.
Отредактируйте реестр, чтобы исправить медленный щелчок правой кнопкой мыши
Если ничего из вышеперечисленного не помогло, возможно, пришло время войти в реестр Windows. Если вам неудобно работать с реестром, не делайте этого. Всегда сделать резервную копию реестра прежде чем вносить какие-либо изменения. Для этого вам потребуются права администратора.
- Выберите меню «Пуск» и выполните поиск в regedit.
- Когда откроется окно редактора реестра, перейдите в HKEY_CLASSES_ROOT> Directory> shellex> ContextMenuHandlers.
- НЕ удаляйте элементы New и WorkFolders. Щелкните правой кнопкой мыши и удалите остальные. Если вы хотите определить ту, в которой проблема, удалите только одну, перезагрузите компьютер и снова попробуйте открыть меню, вызываемое правой кнопкой мыши. Когда щелчок правой кнопкой мыши работает, проблема была удалена последним. Вы можете добавить остальные, если хотите.
Если проблема с медленным щелчком правой кнопкой мыши в Windows 10 все еще существует, рассмотрите возможность сброс к заводским настройкам или переустановка винды. Это может показаться чрезмерным, но описанные выше шаги также являются интенсивными. Если один из них не сработал, проблема серьезная, и переустановка, вероятно, является самым быстрым способом ее исправить. Сообщите нам, помогли ли вам эти исправления!
-
#1
Здравствуйте!
С пару месяцев появилась такая проблема — контекстное меню на рабочем столе и в папках стало открываться с большой задержкой, а также периодически возникает нагрузка диска на 100% во время игр (Например, LOL самая маловесная).
Плюс, прерывается работа Microsoft Edge, думаю это ошибка самих разработчиков Win 10.
Машина не космос: Lonovo G50-30, но раньше все шустро работало, стало подвисать. Подскажите, что можно сделать + рекомендации.
Заранее благодарю
-
CollectionLog-2015.10.15-12.59.zip
93.4 KB
· Просмотры: 7
-
#2
Pokki — сами устанавливали?
C:Users????AppDataRoamingUIMXTAM.exe — проверьте на VT
Скачайте Malwarebytes’ Anti-Malware или с зеркала. Установите (во время установки откажитесь от использования бесплатного тестового периода), обновите базы (
во время обновления откажитесь от загрузки и установки новой версии
), выберите «Perform Full Scan» («Полное сканирование«), нажмите «Scan» («Сканирование«), после сканирования — Ok — Show Results («Показать результаты«) — Откройте лог, скопируйте в Блокнот и прикрепите его к следующему посту.
Самостоятельно ничего не удаляйте!!!
Если лог не открылся, то найти его можно в следующей папке:
%appdata%MalwarebytesMalwarebytes Anti-MalwareLogsФайл требующегося лога имеет имя
mbam-log-[data] (time).txt
, например: MBAM-log-2014-10-14 (12-18-10).txt
Если базы MBAM в автоматическом режиме обновить не удалось, обновите их отдельно. Загрузить обновление MBAM, зеркало обновлений MBAM.
Подробнее читайте в руководстве.
https://www.virustotal.com
-
#3
Всё выполнил по вашему указанию, лог во вложении. Должен сказать, что на прошлой неделе уже устанавливал МВАМ, обновлял до новой версии и устанавливал тестовый период. Все файлы что нашел, их было около 30, были «вылечены» посредством кнопки «Лечить всё» (или что-то в этом роде) после проверки и «лечения» МВАМ был удален.
На счёт Pokki, не устанавливал, появилось само, думаю после какого-то обновления, ну а если установил то не осознано, хотя когда что-либо устанавливаю снимаю галочки с ненужных элементов, еще не исключен вариант, что кто-либо из домашних мог это сделать (менее умелые пользователи). В первые обнаружил на панели задач, в виде закрепленного ярлыка. Так же на прошлой неделе удалил Lenovo Solution и все остальные не нужные программы, хотел удалить и Покки, но вышло предупреждение, что PC App Store & Lenovo Web Start зависят от Pokki и удаляться вместе с ним. Решил не трогать, от греха подальше.
проверил файл UIMXTAM.ЕХЕ, не знаю как приложить результат, напринтскринил в Paint
-
MBAM-log-2015-10-16 (11-24-19).txt
2.4 KB
· Просмотры: 0 -
Безымянный.png
35.1 KB
· Просмотры: 67 -
Безымянный2.png
73.6 KB
· Просмотры: 66 -
Безымянный3.png
67.1 KB
· Просмотры: 48 -
Безымянный4.png
65.4 KB
· Просмотры: 54
-
#4
Деинсталируйте mystartsearch, после скрипт
AVZ, меню «Файл — Выполнить скрипт» — Скопировать ниже написанный скрипт— Нажать кнопку «Запустить».
begin
ShowMessage('Внимание! Перед выполнением скрипта AVZ автоматически закроет все сетевые подключения.'+#13#10+'После перезагрузки компьютера подключения к сети будут восстановлены в автоматическом режиме.');
ExecuteFile('net.exe', 'stop tcpip /y', 0, 15000, true);
if not IsWOW64
then
begin
SearchRootkit(true, true);
SetAVZGuardStatus(True);
end;
QuarantineFile('C:UsersвоваAppDataRoamingmystartsearchUninstallManager.exe','');
DeleteFile('C:Users????AppDataRoamingUIMXTAM.exe /infocmdline=Y5up5TOMwNdIX+W5bbEgjlN52s9rTD3woVgajyktVmdUnrIRe+MjBoF5mCF/R183rOoF1XJxkiexshysjUTUoIqdjvUWABv+vTUMM9+nuVMI5TJQrq+bfeeJ+sfePbWFDtyurQLKOfVyjfXlGJykZYsoLP/Bu5b6wataqllxhz5/txthyF3BIegGAaxuX7fYI7HrW2pzhYIlfQS9TRQNVOSipf7Q0b9Ld7WOVVNvfK0UEVXGxag0slGr1YrhAt5YG5A1sfjFxsC+T+aq9khrSWQzLiRVck2V+2JeTp/Nt7Eorvl850McOPomu0s84YGGwIKW26oJ1o+ObozegCP0iEIOJ0mGWOJQjuZJgVv8IC1bwHej0LzY86e0D8D/83Ad5UrLEi1aa0dx/z+rU+y9rIJLADMNRwU4KqC7I8bXD4jaw9x1sLBHXm4voBq6o/rpSKLoo4FMPSefxadSn6rR0IXxitXAvMAHxj50QAewpf8KIE9Xn/3c1MCOXgkW/CYUqA5POcZgiGcz88A0D/owDv2EW28VYmjIYUpcNAfwwBd8A7nOqSIXtDw3Vqe0JeZHQr6Yp/Ves+OqMM8587Ryv2iCkwpevi6rrr9x9A4crcJfU6S+2xTNAyYBSdpWy9qW1vh9vSUNyhCrdLSjq0PfHww9PoW/hIZdMw4hjfXxM70=','32');
DeleteFile('C:WINDOWSTasksUIMXTAM.job','32');
DeleteFile('C:WINDOWSsystem32TasksUIMXTAM','64');
DeleteFile('C:UsersвоваAppDataRoamingmystartsearchUninstallManager.exe','32');
DeleteFile('C:WINDOWSsystem32Tasks{53490931-ADD6-4054-BDFD-16ED30286A22}','64');
BC_ImportALL;
ExecuteSysClean;
BC_Activate;
RebootWindows(true);
end.После выполнения скрипта компьютер перезагрузится.
begin
CreateQurantineArchive(GetAVZDirectory+'quarantine.zip');
end.Полученный архив отправьте при помощи этой формы
- Скачайте AdwCleaner (by Xplode) и сохраните его на Рабочем столе.
- Запустите его (в ОС Vista/Windows 7/8 необходимо запускать через правую кн. мыши от имени администратора), нажмите кнопку «Scan» («Сканировать») и дождитесь окончания сканирования.
- Когда сканирование будет завершено, отчет будет сохранен в следующем расположении: C:AdwCleanerAdwCleaner[R0].txt.
- Прикрепите отчет к своему следующему сообщению.
Подробнее читайте в этом руководстве.
-
#5
Извините, а где найти mystartsearch?
Поискал в интернете как удалит mystartsearch, но по-видимому его у меня нет, как быть? переходить к AVZ или надо копать глубже?
-
#6
adwcleaner отчет, AVZ ничего в карантин не добавил, файл zip пустой
-
AdwCleaner[S1].txt
3.8 KB
· Просмотры: 0
-
#7
Здравствуйте!
Pokki — сами устанавливали?
не ответили.
По вирустотал надо было не скрины, делать, а оставить ссылку на отчёт.
Закройте все программы, временно выгрузите антивирус, файрволл и прочее защитное ПО.
Выполните скрипт в АВЗ (Файл — Выполнить скрипт):
begin
ExecuteFile('net.exe', 'stop tcpip /y', 0, 15000, true);
ClearQuarantineEx(true);
QuarantineFile('C:Users????AppDataRoamingUIMXTAM.exe', '');
DeleteFile('C:Users????AppDataRoamingUIMXTAM.exe ', '32');
ExecuteFile('schtasks.exe', '/delete /TN "UIMXTAM.job" /F', 0, 15000, true);
ExecuteFile('schtasks.exe', '/delete /TN "UIMXTAM" /F', 0, 15000, true);
CreateQurantineArchive(GetAVZDirectory + 'quarantine.zip');
ExecuteSysClean;
RebootWindows(true);
end.после выполнения скрипта компьютер перезагрузится.
Файл quarantine.zip из папки AVZ отправьте с помощью этой формы или на этот почтовый ящик: quarantine <at> safezone.cc (замените <at> на @) с указанием ссылки на тему в теме (заголовке) сообщения. с указанием пароля: virus в теле письма.
-
#8
Pokki не устанавливал, появилось само, думаю после какого-то обновления, ну а если установил то не осознано, хотя когда что-либо устанавливаю снимаю галочки с ненужных элементов, еще не исключен вариант, что кто-либо из домашних мог это сделать (менее умелые пользователи). В первые обнаружил на панели задач, в виде закрепленного ярлыка. Так же на прошлой неделе удалил Lenovo Solution и все остальные не нужные программы, хотел удалить и Покки, но вышло предупреждение, что PC App Store & Lenovo Web Start зависят от Pokki и удаляться вместе с ним. Решил не трогать, от греха подальше.
UIMXTAM.EXE
Antivirus scan for 6d83ddebd7d7f3d5b93a97ae84e874da2be6e7890c7816f8b3aedece6c4be303 at 2015-10-16 05:39:41 UTC — VirusTotal
-
#9
— Удалите в AdwCleaner всё кроме папок от mail.ru — если программами от mail.ru не пользуетесь, то их тоже удалите. Отчет после удаления прикрепите.
-
#10
Провел очистку с помощью AdwCleaner, задержка контекстного меню осталась. Что делать дальше?
-
AdwCleaner[C1].txt
4 KB
· Просмотры: 2
Последнее редактирование: 16 Окт 2015
-
#11
Сделайте свежий лог AdwCleaner-а.
+ Скачайте Farbar Recovery Scan Tool и сохраните на Рабочем столе.
Примечание: необходимо выбрать версию, совместимую с Вашей операционной системой. Если Вы не уверены, какая версия подойдет для Вашей системы, скачайте обе и попробуйте запустить. Только одна из них запустится на Вашей системе.
Запустите программу. Когда программа запустится, нажмите Yes для соглашения с предупреждением.
Отметьте галочками также «Shortcut.txt».
Нажмите кнопку Scan.
После окончания сканирования будут созданы отчеты FRST.txt, Addition.txt, Shortcut.txt в той же папке, откуда была запущена программа. Прикрепите отчеты к своему следующему сообщению.
Подробнее читайте в этом руководстве.
-
#12
Еще раз просканировал через AdwCleaner, помимо 2х папок, что оставил, остались еще 4 ключа в реестре, посмотрите, пожалуйста, сейчас попробую
FRST4 сделал сканирование и повторная проверка AdwCleaner
-
AdwCleaner[S3].txt
1.1 KB
· Просмотры: 2 -
FRST.txt
86.4 KB
· Просмотры: 1 -
Addition.txt
45.7 KB
· Просмотры: 1 -
Shortcut.txt
133 KB
· Просмотры: 0 -
AdwCleaner[S4].txt
1.1 KB
· Просмотры: 1
-
#13
остались еще 4 ключа в реестре
Удалите их через AdwCleaner, все четыре от адвари ключи.
MBAM деинсталируйте.
+
Файл
C:ProgramDatawmzddnmb.cixзаархивируйте в zip архив с паролем virus . Полученный архив отправьте с помощью этой формы или на этот почтовый ящик: quarantine <at> safezone.cc (замените <at> на @) с указанием ссылки на тему в теме (заголовке) сообщения и с указанием пароля: virus в теле письма.
Создайте текстовый файл fixlist.txt в папке с Farbar Recovery Scan Tool, скопируйте в него текст из окна «код» ниже и сохраните.
start
CreateRestorePoint:
HKLM-x32...Run: [] => [X]
HKUS-1-5-21-314672566-3849827228-1750561717-1001...RunOnce: [Application Restart #0] => C:UsersвоваAppDataLocalPokkiEngineServiceHostApp.exe --disable-internal-flash --noerrdialogs --no-message-box --disable-extensions --disable-web-security --disable-web-resources --disable-clie (the data entry has 547 more characters).
HKUS-1-5-21-314672566-3849827228-1750561717-1001...MountPoints2: F - "F:AutoRun.exe"
HKUS-1-5-21-314672566-3849827228-1750561717-1001...MountPoints2: {15c33bad-14e4-11e5-82a5-28d244a469f4} - "F:LaunchCGS.exe"
HKUS-1-5-21-314672566-3849827228-1750561717-1001...MountPoints2: {322ec8e2-368d-11e5-82c3-90489a914b66} - "F:AutoRun.exe"
HKUS-1-5-21-314672566-3849827228-1750561717-1001...MountPoints2: {3f2e17d3-58f5-11e5-82d9-28d244a469f4} - "F:AutoRun.exe"
HKUS-1-5-21-314672566-3849827228-1750561717-1001...MountPoints2: {3f2e344d-58f5-11e5-82d9-28d244a469f4} - "F:AutoRun.exe"
HKUS-1-5-21-314672566-3849827228-1750561717-1001...MountPoints2: {4febc4fe-0100-11e5-8296-90489a914b66} - "F:AutoRun.exe"
HKUS-1-5-21-314672566-3849827228-1750561717-1001...MountPoints2: {72b4390a-9896-11e4-8271-28d244a469f4} - "F:LG_PC_Programs.exe"
HKUS-1-5-21-314672566-3849827228-1750561717-1001...MountPoints2: {7babf3e1-637d-11e4-825d-90489a914b66} - "F:SISetup.exe"
GroupPolicy: Restriction - Chrome <======= ATTENTION
CHR HKLMSOFTWAREPoliciesGoogle: Restriction <======= ATTENTION
BHO: No Name -> {D5FEC983-01DB-414A-9456-AF95AC9ED7B5} -> => No File
BHO-x32: No Name -> {D5FEC983-01DB-414A-9456-AF95AC9ED7B5} -> => No File
Toolbar: HKUS-1-5-21-314672566-3849827228-1750561717-1001 -> No Name - {91397D20-1446-11D4-8AF4-0040CA1127B6} - No File
2015-09-23 23:27 - 2015-09-23 23:27 - 00005074 _____ C:UsersВсе пользователиwmzddnmb.cix
2015-09-23 23:27 - 2015-09-23 23:27 - 00005074 _____ C:ProgramDatawmzddnmb.cix
Task: {011EBA03-2D0E-4101-9FE5-518F374F1BF5} - {53490931-ADD6-4054-BDFD-16ED30286A22} -> No File <==== ATTENTION
Task: {367B21EE-CAEF-4B98-A6DF-13F0AD5A155E} - MicrosoftWindowsSetupgwxrefreshgwxcontent -> No File <==== ATTENTION
Task: {5AAC6D61-42E7-4E0D-BB44-2C7D0273A84F} - UpdateAdmin -> No File <==== ATTENTION
Task: {785501FB-D654-47BE-868E-A65DEAD92054} - MicrosoftWindowsSetupGWXTriggersrefreshgwxconfig-B -> No File <==== ATTENTION
Task: {85F85D67-C34C-4366-9253-0DAC5E5FFF18} - MicrosoftWindowsSetupGWXTriggersOutOfIdle-5d -> No File <==== ATTENTION
Task: {9B92CE6A-53C9-4A50-B376-AF9FB0B9FB76} - MicrosoftWindowsSetupGWXTriggersTelemetry-4xd -> No File <==== ATTENTION
Task: {CE4557D8-52FA-4E08-B4A9-14369542450E} - MicrosoftWindowsSetupGWXTriggersMachineUnlock-5d -> No File <==== ATTENTION
Task: {CFCB7D39-EF26-4069-BF9C-7AB12C03CFCE} - MicrosoftWindowsSetupGWXTriggersTime-5d -> No File <==== ATTENTION
Task: {D691A0A9-862B-4396-9338-3B705C3DD469} - MicrosoftWindowsSetupgwxrefreshgwxconfigandcontent -> No File <==== ATTENTION
Task: {D725032A-5C13-40D3-96B3-6E5AE634445E} - MicrosoftWindowsSetupgwxrefreshgwxconfig -> No File <==== ATTENTION
Task: {DF609353-2BE3-406B-9FE8-191D8DA2BCC2} - MicrosoftWindowsSetupgwxlaunchtrayprocess -> No File <==== ATTENTION
Task: {F16CE7AE-2267-41E5-A6A4-8D686D74631D} - MicrosoftWindowsSetupGWXTriggersLogon-5d -> No File <==== ATTENTION
Task: {FB39D922-8E87-459C-990F-1895B7E5443E} - MicrosoftWindowsSetupGWXTriggersOutOfSleep-5d -> No File <==== ATTENTION
EmptyTemp:
Reboot:
endОтключите до перезагрузки антивирус, запустите FRST, нажмите Fix и подождите. Программа создаст лог-файл (Fixlog.txt). Прикрепите его к своему следующему сообщению.
Компьютер будет перезагружен автоматически.
Подробнее читайте в этом руководстве.
-
#14
+ откройте CCleaner -> Сервис -> Автозагрузка -> Контекстное меню -> ПКМ -> сохранить отчёт.
Прикрепите сюда этот отчёт.
-
#15
Доброе утро, еще раз, и спасибо что помогаете мне.
Выполнял все по порядку:
1) Удалил ключи через АдвКлин. После перезагрузки сделал сканирование, опять таки осталось 2 ключа (прикрепил отчет очистки и последующего сканирования)
2) удалил МВАМ.
3) заархивировал указываемый файл, установил пароль virus, пришлось переименовать архив на virusinfo_cure.zip для отправки по Отправка файлов в антивирусные лаборатории
4)провел операции с FRST
5)и с CCleaner, у меня кажется новая версия, в сервис-автозагрузка несколько вкладок. Сохранил отчет тех вкладок в которых что-то да было (Windows, Internet Explorer, Запланированные задачи и контекстное меню.
Ожидаю следующего указания
-
AdwCleaner[S6].txt
1 KB
· Просмотры: 3 -
AdwCleaner[C2].txt
1.2 KB
· Просмотры: 1 -
Fixlog.txt
12.8 KB
· Просмотры: 1 -
startup-IntExp.txt
1.3 KB
· Просмотры: 1 -
startup-windows.txt
2.6 KB
· Просмотры: 1 -
startup-запланированные задачи.txt
3 KB
· Просмотры: 1 -
startup-контекстное меню.txt
1 KB
· Просмотры: 4
-
#16
- Пожалуйста, запустите adwcleaner.exe
- Нажмите Uninstall (Удалить).
- Подтвердите удаление нажав кнопку: Да.
Что с проблемой? Я плохого не вижу. Если проблема осталась, то лучше продолжить с коллегами в разделе windows.
-
#17
Всё. Задержка вызова контекстного меню осталась. Наверно, поможет только переустановка Windows.
Спасибо за попытку.
-
#18
AlexLim, создайте тему здесь Microsoft Windows 10
Возможно удасться решить проблему. И проверьте в безопасном режиме она есть или нет? Результат там в теме отпишите.
А по этой:
Выполните скрипт в AVZ при наличии доступа в интернет:
var
LogPath : string;
ScriptPath : string;
begin
LogPath := GetAVZDirectory + 'logavz_log.txt';
if FileExists(LogPath) Then DeleteFile(LogPath);
ScriptPath := GetAVZDirectory +'ScanVuln.txt';
if DownloadFile('http://dataforce.ru/~kad/ScanVuln.txt', ScriptPath, 1) then ExecuteScript(ScriptPath) else begin
if DownloadFile('http://dataforce.ru/~kad/ScanVuln.txt', ScriptPath, 0) then ExecuteScript(ScriptPath) else begin
ShowMessage('Невозможно загрузить скрипт AVZ для обнаружения наиболее часто используемых уязвимостей!');
exit;
end;
end;
if FileExists(LogPath) Then ExecuteFile('notepad.exe', LogPath, 1, 0, false)
end.После его работы, если будут найдены уязвимости, в блокноте откроется файл avz_log.txt со ссылками на обновления системы и критичных к безопасности программ, которые нужно загрузить и установить. В первую очередь это относится к Java Runtime Environment, Adobe Reader и Adobe Flash Player, это программы, уязвимостями в которых наиболее часто пользуются для внедрения зловредов в систему.
Выполните рекомендации после лечения.
-
#19
с AVZ с первого раза уязвимости не смог обнаружить, дала ошибку, повторно забил скрипт, вышли положительные результаты «уязвимости не найдены», «скрипты прописаны верно» (что-то в этом роде) сейчас попробую в безопасном режиме. Создам топик на майкрософт
В безопасном режиме задержка отсутствует -_-
Я тут подумал, и, кажется, эта проблема еще была до обновления до 10, стояла Win8 (для одного языка, соответственно). Думаю «зависания» системы начались после переустановки антивируса (стоял ESET, закончилась лицензия, удалил, поставил Kaspersky) могла ли проблемой стать смена антивируса или непосредственно само использование Касперского?
Последнее редактирование: 17 Окт 2015
-
#20
Проблема зависания в ссылке на какой то проблемный объект в контексном меню.
Заканчивайте с лечением,давайте тему в разделе windows 10 там разберемся и с остальными проблемами.
Содержание
- Контекстное меню зависает или медленно открывается в Windows 10/8/7
- Контекстное меню зависает или медленно открывается
- Ускоряем отклик контекстного меню в Windows 10
- Как ускорить отклик меню?
- Вместо послесловия
- Решена Долго открывается контекстное меню (Win 10)
- AlexLim
- Вложения
- AlexLim
- Контекстное меню зависает или открывается медленно под Windows 10 / 8 / 7
- Контекстное меню зависает или открывается медленно
- Обновление за апрель 2021 года:
- Медленно открывается контекстное меню в Windows 10
Контекстное меню зависает или медленно открывается в Windows 10/8/7
Вы используете компьютер с Windows 10, и происходит нечто странное. По какой-то причине при щелчке правой кнопкой мыши контекстное меню зависает или открывается медленно. Этого не должно происходить, потому что, хотя щелчок правой кнопкой мыши используется не так часто, как щелчок левой кнопкой мыши, – это все еще распространенная проблема. В основном это происходит потому, что когда вы устанавливаете программы, они продолжают добавлять свои записи в контекстное меню, и если они плохо запрограммированы, вы можете получить не отвечающее контекстное меню.
Если при щелчке правой кнопкой мыши на рабочем столе или в Проводнике файлов контекстное меню зависает или медленно открывается на компьютере с Windows, вот несколько вещей, на которые необходимо обратить внимание, чтобы устранить проблему.
Контекстное меню зависает или медленно открывается
Не нужно беспокоиться, потому что решить проблему не сложно. Просто следуйте инструкциям ниже, и все будет хорошо.
Первое – это первое; Вы должны выполнить чистую загрузку вашего компьютера с Windows 10. В Clean Boot State, если вы обнаружите, что проблема исчезает, вам нужно отключить одну программу за другой и посмотреть, не улучшит ли это какую-либо ситуацию.
Если это не помогает, вам нужно нормально загрузиться и удалить некоторые элементы из контекстного меню.
Вот несколько сообщений, которые могут вам помочь:
- Удалить элементы из нового контекста
- Удалить запись CRC-SHA из контекстного меню
- Удалить пункт «Предоставить доступ» в контекстном меню
- Удалите пункт «Поделиться» из контекстного меню, вызываемого правой кнопкой мыши.
Вы также можете использовать бесплатный редактор контекстного меню, чтобы удалить ненужные элементы контекстного меню. В этом посте я говорю о редакторе Easy Context Menu. Если у вас есть CCleaner в вашей системе, то вы определенно можете его использовать, но он не имеет много опций, связанных с контекстным меню, с которыми можно поиграться.
Итак, после загрузки программного обеспечения нет необходимости устанавливать что-либо, поскольку это переносное приложение, просто щелкните исполняемый файл, будь то 32-разрядный или 64-разрядный, если он подходит для вашего компьютера с Windows 10.
Теперь пользовательский интерфейс прост для понимания. Вы можете легко добавить несколько параметров или удалить параметры одним нажатием кнопки.
Вы должны в основном смотреть на элементы, добавленные сторонним программным обеспечением, и отключать те, которые вам не нужны.
После того, как вы закончите, просто нажмите «Применить изменения» и продолжайте.
Нужно быть осторожным с параметрами, которые они выбирают, потому что они могут определить, что добавляется или удаляется из контекстного меню. Убедитесь, что то, что вы удаляете или добавляете, является правильным выбором, прежде чем приступить к реализации своего плана.
Другая проблема, с которой вы можете столкнуться – сбой проводника Windows при щелчке правой кнопкой мыши. В такой ситуации прочитайте это руководство, чтобы разобраться.
Ускоряем отклик контекстного меню в Windows 10
Интерфейс системы Windows 10 дружественный и удобный. Однако, как говорится, нет предела совершенству,- время отклика контекстного меню можно существенно уменьшить с помощью системного твика, унаследованного еще от Windows 95 и работающего по сей день…
Как ускорить отклик меню?
Твик выполнить очень просто. Нажимаем «Win+R» и в открывшемся окошке набираем команду «regedit».
В редакторе реестра переходим в раздел:
HKEY_CURRENT_USER/Control Panel/Desktop
Находим параметр:
MenuShowDelay
Если таковой отсутствует, то создаем новый строковый параметр с таким же названием. Далее выставляем его значение в пределах от 100 до 600 (целое число). Эти цифры – время задержки появления контекстного меню в миллисекундах после клика мышкой. Системное значение времени задержки по умолчанию – 400 миллисекунд, его можно выставить по вашему желанию.
Не устанавливайте значение параметра MenuShowDelay равным нулю, иначе с меню работать будет невозможно. Попробуйте начать с 200 миллисекунд, а если вам покажется много – потихоньку уменьшайте эту величину до 100.
По завершения кликните «ОК» — изменения вступят в силу. Если этого не случилось – перезапустите проводник. Если по каким-либо причинам вам нужно будет вернуть изменения – установите значение MenuShowDelay равным 400 или вовсе удалите этот параметр.
Вместо послесловия
Надеемся, вам пригодится этот твикинг. В дальнейших публикациях мы будем держать наших читателей в курсе о новых возможностях и тонкой настройке Microsoft Windows 10.
Решена Долго открывается контекстное меню (Win 10)
AlexLim
Активный пользователь
С пару месяцев появилась такая проблема — контекстное меню на рабочем столе и в папках стало открываться с большой задержкой, а также периодически возникает нагрузка диска на 100% во время игр (Например, LOL самая маловесная).
Плюс, прерывается работа Microsoft Edge, думаю это ошибка самих разработчиков Win 10.
Машина не космос: Lonovo G50-30, но раньше все шустро работало, стало подвисать. Подскажите, что можно сделать + рекомендации.
Заранее благодарю
Вложения
Pokki — сами устанавливали?
C:Users. AppDataRoamingUIMXTAM.exe — проверьте на VT
Скачайте Malwarebytes’ Anti-Malware или с зеркала. Установите (во время установки откажитесь от использования бесплатного тестового периода), обновите базы ( во время обновления откажитесь от загрузки и установки новой версии ), выберите «Perform Full Scan» («Полное сканирование«), нажмите «Scan» («Сканирование«), после сканирования — Ok — Show Results («Показать результаты«) — Откройте лог, скопируйте в Блокнот и прикрепите его к следующему посту.
Самостоятельно ничего не удаляйте.
Если лог не открылся, то найти его можно в следующей папке:
AlexLim
Активный пользователь
Всё выполнил по вашему указанию, лог во вложении. Должен сказать, что на прошлой неделе уже устанавливал МВАМ, обновлял до новой версии и устанавливал тестовый период. Все файлы что нашел, их было около 30, были «вылечены» посредством кнопки «Лечить всё» (или что-то в этом роде) после проверки и «лечения» МВАМ был удален.
На счёт Pokki, не устанавливал, появилось само, думаю после какого-то обновления, ну а если установил то не осознано, хотя когда что-либо устанавливаю снимаю галочки с ненужных элементов, еще не исключен вариант, что кто-либо из домашних мог это сделать (менее умелые пользователи). В первые обнаружил на панели задач, в виде закрепленного ярлыка. Так же на прошлой неделе удалил Lenovo Solution и все остальные не нужные программы, хотел удалить и Покки, но вышло предупреждение, что PC App Store & Lenovo Web Start зависят от Pokki и удаляться вместе с ним. Решил не трогать, от греха подальше.
проверил файл UIMXTAM.ЕХЕ, не знаю как приложить результат, напринтскринил в Paint
Контекстное меню зависает или открывается медленно под Windows 10 / 8 / 7
Вы используете свой компьютер с Windows 10, и происходит что-то странное. По какой-то причине щелчок правой кнопкой мыши зависает или медленно открывает контекстное меню. Этого не должно происходить, потому что если правый щелчок не используется так часто, как левый щелчок, но это по-прежнему обычная проблема. Это происходит главным образом потому, что при установке программы они продолжают вставлять свои записи в контекстное меню, и если вы плохо запрограммированы, может появиться нереактивное контекстное меню.
Если щелкнуть правой кнопкой мыши на рабочем столе или в проводнике, и контекстное меню на компьютере Windows зависнет или медленно откроется, вам придется изучить несколько пунктов, чтобы решить проблему.
Контекстное меню зависает или открывается медленно
Обновление за апрель 2021 года:
Теперь мы рекомендуем использовать этот инструмент для вашей ошибки. Кроме того, этот инструмент исправляет распространенные компьютерные ошибки, защищает вас от потери файлов, вредоносных программ, сбоев оборудования и оптимизирует ваш компьютер для максимальной производительности. Вы можете быстро исправить проблемы с вашим ПК и предотвратить появление других программ с этим программным обеспечением:
- Шаг 1: Скачать PC Repair & Optimizer Tool (Windows 10, 8, 7, XP, Vista — Microsoft Gold Certified).
- Шаг 2: Нажмите «Начать сканирование”, Чтобы найти проблемы реестра Windows, которые могут вызывать проблемы с ПК.
- Шаг 3: Нажмите «Починить все», Чтобы исправить все проблемы.
Не о чем беспокоиться, потому что решить проблему не сложно. Следуйте инструкциям ниже, и все будет хорошо.
Сначала вы должны выполнить чистую загрузку вашего компьютера с Windows 10. Если вы обнаружите, что проблема исчезает в правильном состоянии загрузки, вы должны отключить одну программу за раз и посмотреть, если отключение улучшает ситуацию.
Если это не помогает, вы должны начать нормально и удалить некоторые записи из контекстного меню.
Вот некоторые вклады, которые могут помочь:
-
- Удалить элементы нового контекста
- Удалить запись CRC-SHA из контекстного меню
- Удалите запись «Предоставить доступ» в контекстном меню.
- Удалите пункт «Поделиться» из контекстного меню.
Вы также можете использовать бесплатный редактор контекстного меню, чтобы удалить ненужные записи контекстного меню. В этой статье я расскажу о Easy Context Menu Editor. Если у вас есть CCleaner в вашей системе, вы, безусловно, можете его использовать, но у него не так много параметров контекстного меню, с которыми можно поиграть.
ОК, после загрузки программного обеспечения вам не нужно ничего устанавливать, так как это переносимое приложение, просто щелкните исполняемый файл, будь то 32-бит или 64-бит, если он подходит для вашего компьютера с Windows 10 ,
Пользовательский интерфейс теперь прост для понимания. Вы можете легко добавить несколько параметров или удалить параметры одним щелчком мыши.
Вы должны всегда просматривать элементы, добавленные сторонним программным обеспечением, и отключать ненужные элементы.
Когда вы закончите, просто нажмите Применить изменения и продолжите.
Вы должны быть осторожны, какие параметры они выбирают, поскольку они могут контролировать то, что добавляется или удаляется из контекстного меню. Убедитесь, что то, что вы удаляете или добавляете, является правильным выбором, прежде чем приступить к реализации своего плана.
Другая проблема, с которой вы можете столкнуться, — сбой проводника Windows при щелчке правой кнопкой мыши. В такой ситуации прочитайте это руководство, чтобы навести порядок.
Медленно открывается контекстное меню в Windows 10

Основными причинами вызывающими зависание, являются:
— вирусы, но стоит понимать, что именно при возникновение проблем связанных с вирусами, начинает зависать вся операционная система Виндовс 10, а не только контекстное меню;
— интеграция в контекстное меню большого количества сторонних компонентов, одним из таких компонентов, зачастую, является «Панели управления NIVIDIA».
Соответственно, если проверка антивирусами вам не помогла и не чего найдено не было, то необходимо произвести запуск «Редактора реестра» при помощи команды «regedit» и произвести развертывание следующего пути: HKEY_CLASSES_ROOT/Directory/Background/ShellEx/ContextMenuHandlers
Теперь пытаемся отыскать в последнем подразделе каталоги с именами: «igfxcui», «NvCplDesktopContext» или «igfxDTCM», и если таковые есть, то удаляем их, что собственно должно хоть немного ускорить процесс работы – запуска «Контекстного меню».
Чтоб все настройки вступили в силу, необходимо произвести перезагрузку Windows 10
Если у вас все еще медленно открывается контекстное меню в Windows 10 или вы хотите его еще немного ускорить, то стоит начать использовать специальную утилиту под названием «ShellExView», от разработчика «NirSoft».
Данная утилита хоть и имеет не большой размер и даже не большой функционал, но за то, она достаточно мощная и позволяет не только просматривать все расширения располагающиеся в контекстном меню, но еще и управлять ими.
Принцип работы утилиты «ShellExView» достаточно просто: производим запуск утилиты >>> находим все не используемые расширения через контекстное меню Проводника сторонних программ >>> производим их деактивацию:
Вы используете компьютер с Windows 10, и происходит нечто странное. По какой-то причине при щелчке правой кнопкой мыши контекстное меню зависает или открывается медленно. Этого не должно происходить, потому что, хотя щелчок правой кнопкой мыши используется не так часто, как щелчок левой кнопкой мыши, – это все еще распространенная проблема. В основном это происходит потому, что когда вы устанавливаете программы, они продолжают добавлять свои записи в контекстное меню, и если они плохо запрограммированы, вы можете получить не отвечающее контекстное меню.
Если при щелчке правой кнопкой мыши на рабочем столе или в Проводнике файлов контекстное меню зависает или медленно открывается на компьютере с Windows, вот несколько вещей, на которые необходимо обратить внимание, чтобы устранить проблему.
Контекстное меню зависает или медленно открывается
Не нужно беспокоиться, потому что решить проблему не сложно. Просто следуйте инструкциям ниже, и все будет хорошо.
Первое – это первое; Вы должны выполнить чистую загрузку вашего компьютера с Windows 10. В Clean Boot State, если вы обнаружите, что проблема исчезает, вам нужно отключить одну программу за другой и посмотреть, не улучшит ли это какую-либо ситуацию.
Если это не помогает, вам нужно нормально загрузиться и удалить некоторые элементы из контекстного меню.
Вот несколько сообщений, которые могут вам помочь:
- Удалить элементы из нового контекста
- Удалить запись CRC-SHA из контекстного меню
- Удалить пункт «Предоставить доступ» в контекстном меню
- Удалите пункт «Поделиться» из контекстного меню, вызываемого правой кнопкой мыши.
Вы также можете использовать бесплатный редактор контекстного меню, чтобы удалить ненужные элементы контекстного меню. В этом посте я говорю о редакторе Easy Context Menu. Если у вас есть CCleaner в вашей системе, то вы определенно можете его использовать, но он не имеет много опций, связанных с контекстным меню, с которыми можно поиграться.
Итак, после загрузки программного обеспечения нет необходимости устанавливать что-либо, поскольку это переносное приложение, просто щелкните исполняемый файл, будь то 32-разрядный или 64-разрядный, если он подходит для вашего компьютера с Windows 10.
Теперь пользовательский интерфейс прост для понимания. Вы можете легко добавить несколько параметров или удалить параметры одним нажатием кнопки.
Вы должны в основном смотреть на элементы, добавленные сторонним программным обеспечением, и отключать те, которые вам не нужны.
После того, как вы закончите, просто нажмите «Применить изменения» и продолжайте.

Нужно быть осторожным с параметрами, которые они выбирают, потому что они могут определить, что добавляется или удаляется из контекстного меню. Убедитесь, что то, что вы удаляете или добавляете, является правильным выбором, прежде чем приступить к реализации своего плана.
Другая проблема, с которой вы можете столкнуться – сбой проводника Windows при щелчке правой кнопкой мыши. В такой ситуации прочитайте это руководство, чтобы разобраться.
Могут быть случаи, когда вы видите медленное контекстное меню в проводнике. Такое случается со многими людьми, но, к счастью, есть способы решить эту проблему в Windows 10.
Ознакомьтесь с решениями, которые мы перечислили ниже, чтобы узнать, как это сделать.
Решение №1 — Используйте редактор реестра.
- Щелкните меню «Пуск».
- В строке поиска введите Regedit и нажмите Enter.
- Если появится диалоговое окно «Учетная запись пользователя», нажмите «Да».
- Введите этот ключ: HKEY_CLASSES_ROOT Directory Background shellex ContextMenuHandlers
- Перейдите в Обработчики контекстного меню.
- Найдите igfxcui и щелкните имя правой кнопкой мыши. Выберите Удалить.
- Проделайте то же самое с igfxDTCM.
- Если вы также видите NvCplDesktopContext, удалите и его.
- Теперь закройте редактор реестра и проверьте контекстное меню.
- Если это не сработает, попробуйте перезагрузить компьютер еще раз и проверьте еще раз.
Решение №2 — Используйте ShellExView
ShellExView — бесплатная утилита от NirSoft. Сначала вам нужно будет загрузить эту утилиту. После загрузки откройте ваш ShellExView.
Теперь ShellExView покажет все расширения. Вы можете скрыть расширения от Microsoft, так как они не вызывают ошибок. Чтобы скрыть, выберите «Параметры» и нажмите «Скрыть все расширения Microsoft».
Чтобы решить эту проблему, вам нужно будет воспользоваться методом проб и ошибок. Попробуйте отключить расширения и проверьте, не тормозит ли по-прежнему контекстное меню. Вам придется проделывать этот процесс до тех пор, пока вы не найдете расширение, вызывающее проблему.
Если у вас много расширений, вы можете отключить их по группам. Затем вы можете сузить его, пока у вас не останется одно или два расширения для тестирования.
Выберите первую группу расширений, которые вы хотите отключить. Щелкните правой кнопкой мыши имена файлов и выберите «Отключить выбранные элементы». Перезапустите проводник Windows, перейдя в диспетчер задач, чтобы перезапустить его вручную.
Теперь проверьте, сохраняется ли ошибка. Если это так, вы можете отключить следующую группу расширений. Повторяйте процесс, пока не выясните, в чем причина.
Помогла ли статья вам решить проблему с контекстным меню в Windows 10? Расскажите нам в комментариях ниже.
Проводник зависает при нажатии правой кнопки мыши — что делать?

В этой инструкции подробно о том, почему возникает такая проблема и как исправить зависание при правом клике, если вы столкнулись с этим.
Исправление зависания при правом клике мышью в Windows
При установке некоторых программ они добавляют свои собственные расширения проводника, которые вы видите в контекстном меню, вызываемом при нажатии правой кнопки мыши. И часто это не просто пункты меню, которые ничего не делают, пока по ним не нажмешь, а именно модули сторонней программы, которые подгружаются при простом правом клике.
В случае, если они работают со сбоями или не совместимы с вашей версией Windows, это может вызывать зависание в момент открытия контекстного меню. Обычно это сравнительно просто исправить.
Для начала два очень простых способа:
- Если вы знаете, после установки какой программы появилась проблема — удалите её. А затем, если требуется, переустановите, но (если установщик позволяет) отключите интеграцию программы с Проводником.
- Используйте точки восстановления системы на дату, предшествующую появлению проблемы.
Если два этих варианта не применимы в вашей ситуации, вы можете использовать следующий метод, чтобы исправить зависание при нажатии правой кнопкой мыши в проводнике:
- Скачайте бесплатную программу ShellExView с официального сайта https://www.nirsoft.net/utils/shexview.html. На той же странице есть файл перевода программы: скачайте его и распакуйте в папку с ShellExView, чтобы получить русский язык интерфейса. Ссылки на загрузку находятся ближе к концу страницы.
- В настройках программы включите отображение 32-разрядных расширений и скройте все расширения Майкрософт (обычно, причина проблемы не в них, хотя случается, что зависание вызывает пункты, связанные с «Портфелем» Windows).
- Все оставшиеся в списке расширения были установлены сторонними программами и могут, теоретически, вызывать рассматриваемую проблему. Выделите все эти расширения и нажмите по кнопке «Деактивировать» (красный кружок или из контекстного меню), подтвердите деактивацию.
- Откройте «Настройки» и нажмите «Перезапустить проводник».
- Проверьте, сохранилась ли проблема с зависанием. С большой вероятностью, она будет исправлена. Если нет — придется попробовать отключить и расширения от Майкрософт, которые мы скрыли на 2-м шаге.
- Теперь вы можете по одному снова активировать расширения в ShellExView, каждый раз перезапуская проводник. До тех пор, пока не выясните, активация какой из записей приводит к зависанию.
После того, как вы выяснили, какое расширение проводника вызывает зависание при нажатии правой кнопки мыши, вы можете либо оставить его отключенным, либо, если программа не является необходимой, удалить программу, установившую это расширения.