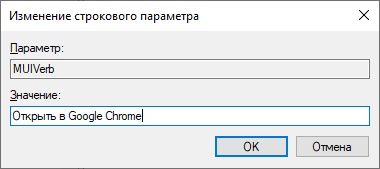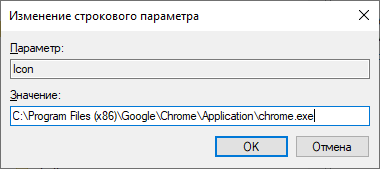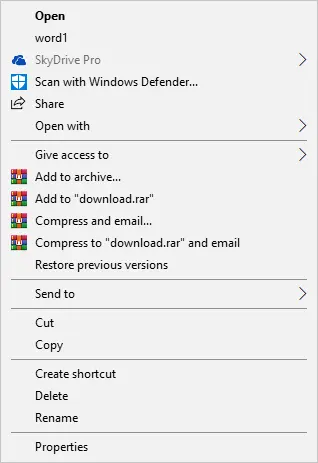Если оставить всё как есть, контекстные меню в системе Windows быстро становятся переполненными. Когда в меню при нажатии правой кнопкой мыши слишком много объектов, через которые нельзя прокручивать колесом мыши, приходится нажимать на стрелки наверху и внизу, что неудобно.
При этом, наверняка, в контекстном меню есть по меньшей мере одна программа, которую вы никогда не используете.
Вы можете настроить контекстное меню по своему усмотрению, избавившись от ненужных добавленных сторонними приложениями команд. Различные инструменты упрощают процесс добавления команд в часто используемое программное обеспечение, утилиты и т.д.
Microsoft даёт возможность получить быстрый доступ к разным панелям управления и местоположениям, нажав правой кнопкой мыши на меню «Пуск» или используя сочетание клавиш Windows + X. При этом в контекстных меню не хватает множества полезных команд.
Например, не помешала бы возможность очищать корзину на рабочем столе Windows при помощи контекстных меню из любого места системы. Добавление команды очистки корзины при нажатии правой кнопкой мыши по рабочему столу позволит обойтись без использования иконки корзины.
Другие идеи для добавления в контекстное меню Windows:
- Командная строка с правами администратора
- Возможность подтверждать владение файлами и папками
- Команды для перезагрузки, выключения и спящего режима
- Ускорение доступа к инструментам вроде «Очистка системы», «Восстановление системы» и тому подобным, которые обычно находятся глубоко внутри меню
Утилита «Управление компьютером» в Windows даёт доступ к менеджеру диска операционной системы, диспетчеру устройств, монитору производительности, планировщику задач, просмотрщику событий, сервисам и т.д. в одном месте. Удобно было бы добавить её в контекстное меню.
Нужно иметь в виду, что многие инструменты контекстного меню правильно работают только при запуске с правами администратора.
Такой вариант запуска должен быть доступен в тот момент, когда вы правой кнопкой мыши щёлкните на исполняемый файл. Также вы можете кликнуть на программу, удерживая на клавиатуре Control и Shift.
Добавление и удаление объектов в контекстное меню
Если вы хотите удалить из меню только один объект, лучше делать это при помощи возможностей самой системы.
Другим наиболее быстрым способом является утилита CCleaner (Инструменты > Запуск> Контекстное меню), хотя во время тестирования здесь не было полного списка программного обеспечения из контекстного меню. Рекомендуется использовать эту портативную версию предложения, которую можно быстро удалить.
Glary Utilities предлагает похожий уровень функциональности с более удобным интерфейсом, но программа бесплатная только поначалу.
Бонус
Можно выбрать, будет появляться контекстное меню слева или справа от указателя мыши. Откройте диалоговое окно «Выполнить» и введите для запуска окна «Параметры планшетного компьютера»:
shell:::{80F3F1D5-FECA-45F3-BC32-752C152E456E}
Откройте вкладку «Другие» для выбора стороны отображения меню.
Другие инструменты
Easy Context Menu
Простой интерфейс, пусть и не самый современный. Он включает в себя ряд уникальных настроек меню, вроде возможности блокировать ввод с клавиатуры и мыши, перезапускать проводник, копировать IP-адрес и опустошать корзину.
А также здесь можно открывать окно «Выполнить», редактор реестра, сервисы, Msconfig.
Есть также секции редактирования контекстного меню файлов, исполняемых файлов, дисков, поддержка создания кастомных меню по нажатию на кнопку «Редактор списка команд». Раздел «Чистка контекстного меню»позволяет легко удалить нежелательные команды.
Отображается полный список без лишнего мусора и можно легко включать и отключать объекты.
Скачать
Filemenu Tools
У этого приложения опций больше всего из протестированных программ и самый проработанный интерфейс. Это может понравиться продвинутым пользователям или тем, кто готов учиться.
Скачать
Right Click Enhancer
У бесплатной версии этого приложения функциональность ограниченная, много ненужных инструментов, вроде менеджера расширений файлов, переименования файлов. В платной версии за $9,99 функциональные возможности более обширные, можно добавлять ярлыки, подменю, убирать объекты.
Есть проблемы с сохранением состояния настроек, но иногда такое бывает и в Easy Context Menu.
Скачать
Использование реестра Windows
Можно добавлять или удалять объекты из контекстного меню через реестр Windows. Это самый удобный и надёжный способ по сравнению с рекомендованными выше инструментами.
Для начала запустите редактор реестра Windows при помощи сочетания клавиш Windows + R и введите regedit.
Откройте ComputerHKEY_CLASSES_ROOT*shell and ComputerHKEY_CLASSES_ROOT*shellex для поиска объектов контекстного меню и удалите ненужные.
Примечание: рекомендуется сделать резервную копию реестра (Файл > Экспорт > Сохранить файл). Нажмите «Импортировать» для восстановления сохранённого файла.
Пример удаления 7-Zip из контекстного меню
TrashExpert Staff
Над статьей работал не только один автор, но и другие члены команды TrashExpert: администратор, редакторы или коллектив авторов.
Содержание
- Способ 1: Иконка «Этот компьютер»
- Способ 2: Главное меню
- Способ 3: Контекстное меню кнопки «Пуск»
- Способ 4: «Командная строка»
- Способ 5: Окно «Выполнить»
- Способ 6: «Панель управления»
- Способ 7: «Диспетчер задач»
- Способ 8: Исполняемый файл
- Создание ярлыка на рабочем столе
- Вопросы и ответы
Способ 1: Иконка «Этот компьютер»
Довольно простой метод открыть окно «Управление компьютером» — это использовать контекстное меню значка «Этот компьютер». Кликните по иконке правой кнопкой мыши и выберите соответствующий пункт.
Если на рабочем столе нет значка «Этот компьютер», то при желании его можно активировать с помощью настроек персонализации или «Проводника». Об этом прочтите в нашем отдельном материале, перейдя по ссылке ниже.
Подробнее: Добавление ярлыка «Мой компьютер» на Рабочий стол в Windows 10

Следует отметить, что способ сработает только при условии, что значок «Этот компьютер» не является ярлыком исполняемого файла.
Способ 2: Главное меню
В главном меню Windows 10 находятся все установленные приложения и системные средства, в том числе «Управление компьютером». Чтобы перейти в окно, кликните по иконке Windows на нижней рабочей панели и раскройте папку «Средства администрирования». Приложение располагается в списке инструментов.
В Windows также реализован поиск внутри «Пуска», через который можно найти любое установленное приложение, документ или файл, зная их точное название. Чтобы открыть средство «Управление компьютером», щелкните по «Пуску» (если пользуетесь поисковой строкой — то по значку в виде лупы на нижней панели) и введите соответствующий запрос. В меню отобразится наиболее подходящий результат.
Способ 3: Контекстное меню кнопки «Пуск»
Еще один способ открыть «Управление компьютером» — это вызвать контекстное меню иконки Windows 10. Кликните по ней правой кнопкой мыши и в списке нажмите на нужную строку.
Вызвать это меню также можно, если одновременно нажать на клавиши «Win + X», а для мгновенного запуска приложения «Управление компьютером» — следом клавишу «G».
Способ 4: «Командная строка»
Консоль «Командная строка» — универсальное системное средство, с помощью которого пользователь может управлять компьютером, вводя специальные команды. Через консоль также запускается рассматриваемое приложение:
- Откройте «Командную строку» любым удобным способом, например через поиск в «Пуске».
- В интерфейсе терминала вставьте команду
compmgmt.msc, затем нажмите на клавишу «Enter».

После подтверждения команды запустится окно «Управление компьютером».
Способ 5: Окно «Выполнить»
Еще один метод перейти в окно с элементами управления – диалоговое окно «Выполнить». Для этого, как и в случае с «Командной строкой», также нужно знать специальную команду. Нажмите одновременно клавиши «Win + R» и в строке напишите compmgmt.msc. Чтобы запустить штатное средство, нажмите на кнопку «ОК».

Способ 6: «Панель управления»
Библиотека с инструментами администрирования находится в разделах классической «Панели управления». Найти ее можно следующим образом:
- Откройте «Панель управления», отыскав ее через поиск в «Пуске» или в главном меню в разделе «Служебные – Windows».
- Для более быстрого перехода в нужный раздел выберите отображение мелких или крупных значков, нажав на вариант в меню «Просмотр». Перейдите в раздел «Администрирование».
- Отобразится список ярлыков доступных инструментов Windows 10. Отыщите «Управление компьютером» и дважды щелкните по названию левой кнопкой мыши.

Для упорядочивания названий средств администрирования нажмите на заголовок столбца «Имя».

Способ 7: «Диспетчер задач»
В «Диспетчере задач» можно не только мониторить состояние и загруженность компонентов системы или управлять активными процессами, но и запускать новые задачи.
- Откройте «Диспетчер задач». В Windows 10 достаточно щелкнуть правой кнопкой мыши по нижней рабочей панели и выбрать соответствующий пункт из появившегося меню.
- Нажмите на меню «Файл», затем — «Запустить новую задачу».
- В поле впишите
compmgmt.mscи щелкните по кнопке «ОК».

В случае необходимости можно запустить «Управление компьютером» сразу с расширенными правами, что пригодится, если будут вноситься системные изменения. Для этого отметьте пункт в окне с запуском задачи.
Способ 8: Исполняемый файл
Не самый удобный, но имеющий право на существование, заключается в запуске приложения через исполняемый файл, который хранится на системном локальном диске:
- Запустите штатный «Проводник» привычным для вас образом и выберите системный диск. В большинстве случаев это «Локальный диск (C:)».
- Перейдите по пути
Windows/System32. В каталоге отыщите документ Microsoft Common Console – «compmgmt». Запустите его двойным кликом по названию.


Поскольку в папке «System32» находится большое количество файлов, можно отыскать нужный элемент, используя поисковую строку, расположенную на верхней рабочей панели «Проводника».

Создание ярлыка на рабочем столе
Для быстрого доступа к приложению «Управление компьютером» можно создать ярлык в любом месте на компьютере, например на рабочем столе. Процедура не займет много времени, а результат будет удобен, если оснастка часто используется:
- Щелкните по свободному пространству в выбранном месте: в отдельной папке или на рабочем столе. В контекстном меню наведите курсор на пункт «Создать», затем выберите «Ярлык».
- В новом окне укажите путь к исполняемому файлу из «Проводника», нажав на кнопку «Обзор» и пройдя по адресу, который описан в Способе 8. Также можно просто вставить точное название средства —
compmgmt.msc. Нажмите на кнопку «Далее». - На следующем этапе можно задать любое имя ярлыку. Кликните по «Готово».

В выбранной папке или на рабочем столе появится иконка «Управления компьютером», причем ярлык можно копировать и перемещать в любое другое место стандартными способами.
Контекстное меню — это картинка с командами, которые всплывают при нажатии правой кнопкой мыши по файлу, папке, диску или другим графическим элементам, включая Рабочий стол. Данный инструмент используется для настройки встроенных программ, приложений и так далее. При этом, по желанию, можно редактировать пункты контекстного меню в Windows 10, что повышает удобство пользования системой.
Как настроить контекстное меню
Редактировать данный выпадающий список рекомендуется с использованием встроенных инструментов. Отчасти эта рекомендация объясняется тем, что внесение подобных изменений может негативно сказаться на работе Windows 10. Использование встроенных инструментов позволяет в случае возникновения сбоев откатить систему в предыдущее состояние.
Сторонние программы для редактирования списка не всегда эффективны. А некоторые подобные приложения содержат вирусы.
При такой настройке необходимо точно прописать соответствующие команды там, где это нужно. Из-за ошибок в коде отредактировать списки не удастся.
Убираем пункты из контекстного меню
Ряд приложений, устанавливаемых на компьютер, добавляет собственные пункты в это меню. В итоге последнее может разрастись до больших размеров. Кроме того, некоторые пункты в выпадающем списке пользователь никогда не использует. Поэтому в подобных ситуациях возникает необходимость в удалении части разделов из списка.
Сделать это можно несколькими способами. Чтобы изменить список меню, нужно:
- Запустить соответствующее приложение.
- Перейти в раздел с настройками (установками и так далее — все зависит от особенностей программы).
- Открыть вкладку, на которой будет приведен список с итерациями с оболочкой операционной системой.
- Снять флажок напротив строчки типа «Вложенные контекстные меню».
Но этот вариант не подходит для некоторых приложений, в настройках которых отсутствует указанный путь. В подобных случаях нужно отредактировать реестр Windows.
Редактирование при помощи реестра
Редактор реестра применяется для внесения изменений в корневые процессы Window. То есть проводить манипуляции с этим инструментом необходимо осторожно. Прежде чем приступать к редактированию, рекомендуется создать новую точку сохранения системы, чтобы потом, при возникновении ошибок, откатить Windows назад.
Чтобы удалить пункт из контекстного меню через реестр, нужно сочетанием клавиш «Win» и «R» вызвать диалоговое окно, в котором нужно прописать «regedit». Затем в новом разделе нужно найти запись меню, которую необходимо удалить.
Сначала поиск следует вести с раздела HKEY_CLASSES_ROOT*shellexContextMenuHandlers. После этого нужно перейти на директории:
- HKEY_CLASSES_ROOTAllFileSystemObjectsShellExContextMenuHandlers
- HKEY_CLASSES_ROOT*shell
- HKEY_CLASSES_ROOTDirectoryBackgroundshell
- HKEY_CLASSES_ROOTDirectoryBackgroundshellexContextMenuHandlers
- HKEY_CLASSES_ROOTFoldershellexContextMenuHandlers
- HKEY_CLASSES_ROOTDirectoryshell
Проверка по нескольким разделам осуществляется потому, что удаляемые пункты появляются в выпадающем меню, которое всплывает при нажатии на Рабочий стол, папки, файлы и так далее. Найдя нужный элемент, необходимо кликнуть правой клавишей мыши и удалить.
Как убрать пункты с помощью специальных утилит
Для удаления пунктов применяются следующие бесплатные утилиты:
- Easy Context Menu;
- Filemenu Tools;
- Right Click Enhancer.
Для настройки меню с помощью первой утилиты нужно:
- Запустить программу и перейти в раздел «Редактор списка команд».
- Открыть раздел «Чистка контекстного меню».
- Выбрать пункт для удаления из появившегося списка.
Вторая программа отличается расширенным функционалом, позволяющим вносить тонкие настройки. Третье приложение не отличается от первого. Недостаток таких утилит заключается в том, что эти программы периодически не сохраняют внесенные настройки. Поэтому редактировать контекстное меню приходится несколько раз.
Добавляем пункты в контекстное меню с помощью утилиты
Отредактировать меню можно путем добавления новых пунктов. Сделать это можно, задействовав приведенные выше утилиты. Для добавления нового элемента необходимо через раздел «Файл» запустить редактор списка команд. В утилите Easy Context Menu последний запускается сочетанием клавиш «Ctrl» и «E».
В новом разделе нужно нажать на «Добавить команду». В открывшемся окне необходимо найти файл с расширением .exe, который запускает приложение. В завершении следует сначала сохранить, а затем — применить внесенные изменения.
Возможные ошибки
Перед удалением пункта необходимо сразу определиться, не будет ли данный элемент в будущем полезен. Если ответить на этот вопрос нельзя, то на этапе редактирования через реестр рекомендуется:
- Найти необходимый элемент.
- Дважды кликнуть левой кнопкой мыши.
- Вписать в конце с названием элемента «-» (минус).
Когда возникнет потребность в удаленном пункте, нужно в Редакторе реестра убрать «-». После этого элемент вернется в выпадающее меню.
Вторая распространенная ошибка — внесение ненужных изменений в реестр Windows. Ранее было отмечено, что избежать негативных последствий, возникающих в подобных случаях, помогает создание новой точки сохранения системы.
Данный список не всегда появляется при нажатии правой клавишей после удаления файлов и папок через «Проводник». В этом случае нужно обратиться к информации, которая хранится в «Windows.old». Последняя появляется после первого обновления системы. Здесь нужно найти удаленные файлы и перенести последние в директорию, в которой те ранее размещались. После этого следует перезагрузить компьютер.
Добавляем собственный элемент в контекстное меню Windows. Я работаю в Windows 10, но инструкция подойдёт и для других версий операционной системы Windows. Естественно, не будем пользоваться сторонними утилитами, всё сделаем через Реестр Windows.
Если вы хотите добавить список элементов, то вам сюда:
Добавить список элементов в контекстное меню Windows
Контекстное меню — элемент графического интерфейса операционной системы, представляющий собой список команд, вызываемый пользователем для выбора необходимого действия над выбранным объектом.
Контекстное меню Windows можно вызвать несколькими способами:
- Правой кнопкой мыши.
- Клавишей ≣ Menu на клавиатуре.
- Сочетанием клавиш Shift + F10.
Как я уже сказал, для добавлять элементы в контекстное меню будем через Реестр Windows. Нажимаем Win + R и выполняем:
regeditОткроется редактор реестра.
Выбор контекстного меню
Контекстное меню корзины отличается от контекстного меню файла. Поэтому сначала следует определиться, в какое контекстное меню будем добавлять элемент. В зависимости от этого, выберем для работы ветку реестра.
Контекстное меню любого файла:
HKEY_CLASSES_ROOT*shell
Контекстное меню папки:
HKEY_CLASSES_ROOTFoldershell
Контекстное меню «Этот компьютер»:
HKEY_CLASSES_ROOTCLSID{20D04FE0-3AEA-1069-A2D8-08002B30309D}shell
Контекстное меню корзины:
HKEY_CLASSES_ROOTCLSID{645FF040-5081-101B-9F08-00AA002F954E}shell
Контекстное меню рабочего стола:
HKEY_CLASSES_ROOTDesktopBackgroundShell
Контекстное меню запоминающих устройств:
HKEY_CLASSES_ROOTDriveshell
Если контекстное меню нужно вызвать не для всех файлов, а для файла с определённым расширением, например, PNG, то так тоже можно сделать. В разделе HKEY_CLASSES_ROOT находим нужное расширение «.png»:
HKEY_CLASSES_ROOT.png
Смотрим значение строкового параметра «(По умолчанию)». У меня это pngfile. Соответственно, нашей рабочей веткой будет:
HKEY_CLASSES_ROOTpngfile
Рабочую ветку выбрали, теперь можно переходить непосредственно к созданию новых элементов контекстного меню. Я для примера выбрал контекстное меню любого файла:
HKEY_CLASSES_ROOT*shell
Добавить элемент в контекстное меню
Добавляем новый элемент в контекстное меню. Я добавлю новый элемент «Открыть в Google Chrome». При нажатии на него указанный файл будет открыт в браузере Google Chrome.
Добавляем новый раздел в рабочую ветку реестра. Нажимаем правой кнопкой мышки по папке «shell», в открывшемся списке выбираем Создать > Раздел.
Название раздела можно придумать любое. Я назвал «Открыть в Google Chrome».
В новом разделе создаём строковый параметр MUIVerb. Нажимаем правой кнопкой мышки по папке «Открыть в Google Chrome», в открывшемся списке выбираем Создать > Строковый параметр.
Указываем название параметра «MUIVerb».
Присваиваем значение параметру MUIVerb, делаем по нему двойной щелчок. Указываем значение параметра. Данный текст будет отображаться в контекстном меню. Я пишу «Открыть в Google Chrome».
Есть и другие необязательные параметры, которые можно указать для элемента контекстного меню:
- Position (строковый параметр) — можно изменить положение элемента контекстного меню. По умолчанию элемент отображается где-то в центре.
- Top — элемент вверху.
- Bottom — элемент внизу.
- Icon (строковый параметр) — иконка слева от элемента контекстного меню.
- C:Program Files (x86)GoogleChromeApplicationchrome.exe — можно указать путь к какой-либо программе, тогда будет отображаться иконка этой программы.
- %SystemRoot%\regedit.exe,0 — у программы может быть несколько иконок, можно указать порядковый номер иконки в файле, начиная с нуля
- imageres.dll,275 — dll-файл с иконками и порядковый номер иконки в файле, начиная с нуля.
- %SystemRoot%\system32\imageres.dll,82 — путь к dll-файлу с иконками и порядковый номер иконки в файле, начиная с нуля.
- Extended (строковый параметр) — этот параметр делает элемент скрытым. Для отображения элемента нужно вызвать контекстное меню с зажатой клавишей Shift.
- Не нужно присваивать значение, пустая строка.
- SeparatorBefore (строковый параметр) — этот параметр добавляет разделитель выше.
- Не нужно присваивать значение, пустая строка.
- SeparatorAfter (строковый параметр) — этот параметр добавляет разделитель выше.
- Не нужно присваивать значение, пустая строка.
Добавлю несколько необязательных параметров.
Создаю строковый параметр Position со значением «Top», чтобы элемент оказался вверху контекстного меню.
Создаю строковый параметр Icon со значением «C:Program Files (x86)GoogleChromeApplicationchrome.exe», чтобы слева от элемента отобразилась иконка Google Chrome.
Вот что получилось:
Двигаемся дальше. Внутри раздела «Открыть в Google Chrome» создаём новый раздел. Нажимаем правой кнопкой мышки по папке «Открыть в Google Chrome», в открывшемся списке выбираем Создать > Раздел.
Указываем название раздела «command».
В новом разделе command меняем значение по умолчанию. Двойной клик мышкой по параметру «(По умолчанию)». Здесь нужно указать команду, которую нужно выполнить при выборе нашего элемента контекстного меню.
Мне нужно открыть файл в браузере Google Chrome. Пишу команду:
C:Program Files (x86)GoogleChromeApplicationchrome.exe "%1"
%1 — вместо этого значения будет подставляться путь к текущему файлу.
Проверяю результат. Нажимаю правой кнопкой мыши на файл. Верхний элемент — «Открыть в Google Chrome» с иконкой. При клике файл открывается в браузере.
Несмотря на наступление всевозможных пальцеориентированных интерфейсов, старая добрая мышка не собирается сдаваться. И это не удивительно — трудно представить более простой и в то же время мощный инструмент для взаимодействия с компьютером. А чтобы еще более прокачать возможности вашего грызуна, предлагаем вам 44 бесплатных программы, для увеличения его возможностей. С помощью этих небольших утилит вы сможете добавить в контекстное меню правого клика множество полезных функций, которые вам пригодятся при работе в Windows.
PasteAsFile
Если вы скопировали в буфер обмена какой-либо текст или картинку, то для его извлечения вам понадобится открыть соответствующую программу, создать новый файл, а затем вставить туда содержимое буфера обмена. Утилита PasteAsFile сокращает эту процедуру до одного клика. Вам нужно просто сделать правый клик по Рабочему столу и выбрать соответствующий пункт, а затем указать имя и расширение файла. Поддерживаются HTML, CSS, PHP для текста и JPG, PCX, PNG, BMP, TGA, GIF, TIF для изображений.
Удалить элементы из контекстного меню
Со временем многие записи становятся частью контекстного меню, что делает его длинным и медленным, поэтому решение простое – удалить ненужные записи. К сожалению, в Windows нет пользовательского интерфейса, позволяющего легко избавляться от элементов контекстного меню. Однако, все эти записи хранятся в реестре Windows, и мы можем управлять ими оттуда.
Вы можете либо вручную удалить запись из реестра, либо использовать стороннюю программу, которая сделает это за вас. Мы собираемся показать вам, как это сделать, используя оба метода:
Ручное удаление записей из реестра Windows
Если вам неудобно использовать стороннюю программу или у вас нет прав (ограниченная учетная запись пользователя), вы можете вручную удалить записи из реестра.
Предупреждение! Убедитесь, что вы создали резервную копию реестра, прежде чем вносить в него какие-либо изменения. Любая неправильная настройка может негативно повлиять на ваш опыт использования или даже повредить Windows.
Чтобы получить доступ к реестру Windows, нажмите клавиши Win + R и введите regedit в диалоговом окне «Выполнить». Когда реестр открыт, вам нужно найти записи контекстного меню в указанных ниже местах.
- HKEY_CLASSES_ROOT*shellexContextMenuHandlers
- HKEY_CLASSES_ROOTAllFileSystemObjectsShellExContextMenuHandlers
- HKEY_CLASSES_ROOT*shell
- HKEY_CLASSES_ROOTDirectoryBackgroundshell
- HKEY_CLASSES_ROOTDirectoryBackgroundshellexContextMenuHandlers
- HKEY_CLASSES_ROOTFoldershellexContextMenuHandlers
- HKEY_CLASSES_ROOTDirectoryshell
В этих местах будут перечислены элементы контекстного меню для папок, рабочего стола и дисков. Вы можете даже увидеть одну и ту же запись в нескольких местах, поэтому вам придётся избавиться от неё во всех местах. Чтобы удалить записи из контекстного меню, просто удалите их из указанных мест.
Если вы хотите повторно включить элементы позже, вам следует отключить их. Чтобы отключить элемент:
- Дважды щелкните его запись и добавьте − (знак минус) в конце строки, чтобы её «испортить».
- Если вы захотите снова включить его, просто удалите знак минус.
Программа для удаления пунктов контекстного меню
Существуют десятки сторонних инструментов, которые могут помочь вам управлять контекстным меню Windows. Все эти инструменты извлекают записи из реестра и показывают их вам в простом интерфейсе.
Оттуда вы можете удалять, добавлять, редактировать, отключать или включать элементы. В этом отношении я доверяю Ultimate Windows Context Menu Customizer. Это легкий, простой в использовании и бесплатный инструмент настройки контекстного меню, который работает во всех версиях Windows (может потребоваться Microsoft .Net Framework 3.5).
Мы будем использовать этот инструмент как для удаления, так и для добавления элементов в контекстное меню Windows, поэтому вам следует скачать его сейчас.
- Запустите программу, и вы увидите все шесть типов контекстного меню Windows в верхнем левом углу, включая компьютер, рабочий стол, драйверы, файлы и папки.
- Вы можете щелкнуть каждый раздел контекстного меню, чтобы увидеть все записи внутри них.
- Чтобы отключить запись, щелкните её и установите флажок рядом с Отключено ниже в настройках. Это отключит элемент, и его можно будет снова включить при необходимости .
Вы также можете удалить запись, если не планируете использовать её в будущем. Для этого выберите запись из списка и затем нажмите Удалить элемент внизу, чтобы немедленно удалить её.
Не позволяйте добавлять элементы в контекстное меню
Теперь, когда ненужные элементы удалены, ваше контекстное меню Windows должно выглядеть намного аккуратнее. Однако, при установке дополнительных программ контекстное меню может снова загромождаться.
К сожалению, не существует единого метода предотвращения добавления программ в контекстное меню. Будьте осторожны при установке программ, и следите чтобы она не добавляла элементы в контекстное меню.
Большинство программ спросят вас, нужно ли создавать запись в контекстном меню. Если вы вслепую нажмете Далее, а затем Установить, то ваше контекстное меню очень скоро будет захламлено. Вам просто нужно быть осторожным при установке программ и отклонять предложения добавить пункт контекстного меню, если он вам не нужен.
Некоторые программы-мошенники могут не предоставлять эту возможность при установке, и в этом случае вам придётся удалить запись самостоятельно, используя руководство выше.
Передать на устройство (воспроизвести на устройстве)
Пункт «Передать на устройство» может быть полезен для передачи контента (видео, изображений, аудио) на бытовой телевизор, аудио-систему или другое устройство по Wi-Fi или LAN при условии поддержки устройством воспроизведения по DLNA.
Open Shell — установка в Windows 10 меню пуск от Windows 7 и вместо Classic Shell
Если этот пункт вам не нужен, то:
- Запустите редактор реестра.
- Перейдите к разделу HKEY_LOCAL_MACHINE SOFTWARE Microsoft Windows CurrentVersion Shell Extensions
- Внутри этого раздела создайте подраздел с именем Blocked (если он отсутствует).
- Внутри раздела Blocked создайте новый строковый параметр с именем {7AD84985-87B4-4a16-BE58-8B72A5B390F7}
После выхода и повторного входа в Windows 10 или после перезагрузки компьютера пункт «Передать на устройство» пропадет из контекстного меню.
Установить в Windows 10 меню пуск от Windows 7
Находим местоположение
Поскольку для файлов и каталогов Context Menu имеет разный набор команд, то и размещение его (и его настроек) в Виндовс-Реестре различно.
Для каталогов место его здесь:
Для файлов — уже в другой ветке реестра: в папках «shell» и «shellexContextMenuHandlers»:
Контекстное меню Windows – это один из самых быстрых способов доступа к функциям и программам на вашем ПК. Вам просто нужно щелкнуть правой кнопкой мыши и выбрать нужный элемент, и он мгновенно откроется, поэтому добавление элементов в контекстное меню может быть очень полезным.
К счастью, очень легко добавить любой тип элемента в контекстное меню с помощью инструмента Ultimate Windows Context Menu Customizer, о котором мы рассказали выше.
Запустите инструмент, и в правом столбце вы увидите десятки предустановленных приложений Windows. Вы можете либо добавить эти приложения, если хотите, либо создать собственную запись.
Чтобы добавить настраиваемый элемент, выберите необходимое контекстное меню из параметров, и вы увидите его настройки ниже (которые должны быть пустыми).
Здесь вы можете настроить параметры, как мы объяснили ниже:
- Текст: Вам нужно добавить сюда название команды. Это будет использоваться для определения того, какую программу открывает запись.
- Команда: нажмите кнопку в конце этой опции (она имеет 3 горизонтальные точки), и откроется проводник Windows. Теперь перейдите и найдите исполняемый файл элемента, который вы хотите запустить. Ярлык программы также будет работать.
- Значок: это дополнительная функция, но она удобна для быстрого поиска элементов меню. Здесь найдите и снова выберите исполняемый файл элемента (со значком), и его значок будет использоваться для отображения в контекстном меню.
- Положение: выберите, где элемент должен отображаться в контекстном меню – вверху, в середине или внизу.
Как только вся информация будет предоставлена, нажмите кнопку Add Item ниже, и он будет добавлена в контекстное меню.
Теперь просто откройте контекстное меню, в которое вы добавили запись, и она станет доступной.
Настраиваем
При добавлении на компьютер новых приложений список обновляется новыми пунктами, расширяется. Для некоторых пользователей работа с окном приобретает оттенок мучений. Посмотрите:
Кроме того, кому-то захочется подстроить перечень команд правой кнопки под свои вкусы и установленные программы. Такую реформацию проводят либо вручную, работая с Реестром, либо с помощью сторонних приложений. Этой теме будет посвящена отдельная наша публикация.
Из этой же публикации вы теперь знаете, как вызвать контекстное меню, что это такое, познакомились с видами, наполнением, узнали местонахождение.
Читайте далее — как можно с ним работать (модифицировать). Оставляйте свои комментарии, делитесь с друзьями полученной информацией.
Убираем пункты с помощью программы
Как уже упоминалось выше, редактировать описание контекстного меню можно не только вручную, но и при помощи специальных утилит. Для примера рассмотрим ShellExView.
Добавить папки в контекстном меню
Ultimate Windows Context Menu Customizer не поможет вам добавить определенные папки в контекстное меню, и для этой цели вам придется полагаться на другое приложение. MyFolders – хороший инструмент для этой цели, который добавит запись в контекстное меню, через которую вы можете получить доступ ко всем вашим любимым папкам .
- После установки MyFolders щелкните правой кнопкой мыши в любом месте и наведите курсор мыши на запись MyFolders.
- В боковом меню нажмите Настройки, чтобы настроить инструмент.
- В настройках вы можете использовать кнопку Add, чтобы начать добавлять важные папки в меню MyFolders. Вы также можете удалить или изменить положение папок. Когда всё будет добавлено, нажмите Готово, чтобы сохранить изменения.
- Теперь вы можете просто щелкнуть правой кнопкой мыши в любом месте и получить доступ ко всем добавленным папкам из пункта контекстного меню «MyFolders».
Как добавить?
Есть очень простой метод добавления, не требующий углубления в системные «недра». Достаточно воспользоваться встроенными возможностями ОС, которые «лежат на поверхности».
- Вызываем контекстное меню на любом файле нужного формата (docx, txt, html и т.д.);
- Переходим к варианту альтернативного запуска и в появившемся списке видим перечень доступных программ, а в самом низу – возможность выбора другого приложения:
- Отобразиться более расширенный список подходящего программного обеспечения. Если желаемого пункта там не увидели, то следует выполнить поиск вручную:
- Указываем путь к файлу, ответственному за запуск приложения. Когда будет добавлено в лист, отмечаем галочкой пункт «Всегда использовать для открытия…» (если необходимо) и нажимаем на «ОК».
Достаточно один раз выполнить перечисленные действия, и нужная программа навсегда «пропишется» в вариантах для определенного формата файлов.
Можно добиться аналогичного эффекта и с помощью редактирования реестра, но это не самый интересный и простой метод. Достаточно инструкции, которую я предоставил выше.
Управление компьютером — очень полезное настольное приложение в Windows 10. Вы можете использовать его для управления локальным или удаленным компьютером, просмотра или изменения некоторых настроек компьютера. Некоторые компьютерные новички могут не знать, как открыть Управление компьютером. Теперь в этом посте показаны семь способов открыть Управление компьютером в Windows 10.
Способ 1: щелкнув правой кнопкой мыши «Этот компьютер»
Щелкните правой кнопкой мыши значок «Этот компьютер» на рабочем столе Windows 10, а затем выберите «Управление» в контекстном меню. Откроется приложение «Управление компьютером».
Если значок «Этот компьютер» не отображается на рабочем столе, откройте проводник и щелкните правой кнопкой мыши «Этот компьютер» на левой боковой панели.
Способ 2: по Win + X меню
Вызовите меню Win + X, нажав клавиши Win + X, а затем выберите Управление компьютером, чтобы открыть его.
Способ 3: по строке поиска
Начните вводить «compmgmt» (без кавычек) в поле «Искать в Интернете и Windows» в левой части панели задач Windows 10. Когда наверху появится «Управление компьютером», нажмите на него, чтобы открыть.
Способ 4: через меню Пуск
Откройте меню «Пуск», нажмите «Все приложения», нажмите «Инструменты администрирования Windows», а затем нажмите «Управление компьютером», чтобы открыть его.
Способ 5: через диалог запуска
Откройте диалоговое окно «Выполнить», нажав клавиши Win + R, введите compmgmt.msc в поле «Открыть» и нажмите «ОК».
Способ 6: с командной строкой
Откройте окно командной строки, введите compmgmt (или compmgmt.msc) и нажмите Enter. Это запустит приложение «Управление компьютером».
Способ 7: с PowerShell
Откройте окно Windows PowerShell, введите compmgmt (или compmgmt.msc) и нажмите Enter.
Меню правой кнопки мыши, также известное как «Контекстное меню», появляется, когда вы нажимаете правую кнопку мыши. Контекстное меню предоставит вам больше команд над выбранным элементом. Вы также можете открыть контекстное меню, нажав клавишу клавиатуры, если соответствующая клавиша доступна на клавиатуре вашего компьютера. Вы можете щелкнуть правой кнопкой мыши на рабочем столе, файле, папке или программе в Windows 10.
Связанный: Как добавить меню «Сохранить как» в приложениях macOS?
Почему вы должны изменять меню, вызываемое правой кнопкой мыши?
Ниже приведен пример меню, которое появится, если щелкнуть правой кнопкой мыши пустую область в проводнике.
Помните, что различные приложения, установленные на вашем компьютере, могут изменять пункты контекстного меню. Хотя это очень полезно, когда вы хотите выполнить различные действия с файлом или приложением, контекстное меню может быть перегружено множеством опций, которые вы даже не используете. Однако вы можете настроить его, удалив, добавив или переименовав некоторые элементы контекстного меню в Windows 10. В этой статье рассматриваются различные методы персонализации контекстного меню в Windows 10.
- Использование редактора реестра
- Добавить или удалить элементы из меню «Отправить»
- Со сторонними редакторами меню контента
1. Настройка контекстного меню из редактора реестра
- Нажмите клавиши «Win + R» на клавиатуре, в утилите «Выполнить» введите «regedit» и нажмите «ОК».
- В «Редакторе реестра» щелкните стрелку рядом с папкой «HKEY_CLASSES_ROOT».
- Допустим, вы хотите удалить пункт контекстного меню, например «Открыть с помощью». Разверните путь к папке «*> shellex> ContextMenuHandlers».
- Найдите элемент, который вы хотите удалить «Открыть с помощью», щелкните его правой кнопкой мыши и выберите «Удалить» из списка. Это приведет к удалению ключа и его подключей, и опция не появится, когда вы щелкните файл правой кнопкой мыши.
Добавление пункта контекстного меню
- Другой способ персонализировать контекстное меню — добавить свою собственную команду для облегчения действий. Например, мы можем добавить новый пункт «Chrome» в список меню.
- Под «*» или неизвестными клавишами выберите и щелкните правой кнопкой мыши клавиши «Shell», наведите указатель мыши на «New» и из раскрытых опций выберите «Key».
- Переименуйте ключ в «Chrome», а затем повторите процесс, чтобы создать подключа для этого нового ключа.
- Переименуйте под ключ в «Command».
- Щелкните созданный подключ и на правой панели дважды щелкните «(По умолчанию)», чтобы добавить команду.
- В текстовом поле «Значение данных» введите команду, которую должен выполнять элемент, например путь и имя программы, которую он будет выполнять (в данном случае путь для Chrome), и добавьте имя исполняемого файла в конец команда.
- Закройте редактор реестра, а затем щелкните файл правой кнопкой мыши, чтобы убедиться, что новая запись «Chrome» отображается в контекстном меню.
- Если щелкнуть по нему, откроется браузер Google Chrome.
2. Добавить или удалить элемент в контекстном меню «Отправить».
- Вы можете добавить или удалить элемент из опций меню «Отправить».
- Откройте «Выполнить», нажав клавиши «Win + R» на клавиатуре, введите «shell: send to» и нажмите «Ok».
- Щелкните правой кнопкой мыши пустое место и выберите «Создать» из параметров. Здесь у вас есть возможность добавить программу, новую папку или ярлык для приложения или папки.
- Вы можете добавить возможность отправки файла определенному контакту. Выберите «Контакт», добавьте контакт и введите данные, а затем нажмите «ОК».
- Новый элемент будет добавлен в меню «Отправить».
3. Настройка с помощью сторонних редакторов контекстного меню
Использование «Редактора реестра» может быть затруднительным, поскольку вам нужно знать конкретный ключ для данного пункта меню или команду для элемента, который вам нужно добавить. Другой простой способ — использовать проверенные сторонние редакторы меню для Windows 10. Многие бесплатные редакторы контекстного меню позволяют просматривать и редактировать элементы меню.
Вот некоторые из популярных редакторов контекстного меню:
- Щелкните правой кнопкой мыши Extender для Windows.
- Редактор контекстного меню для Windows.
- Окончательный настройщик Windows.
Вывод
Меню, вызываемое щелчком правой кнопки мыши, содержит дополнительные команды, которые помогут вам выполнять различные действия с данным файлом или программой. Однако иногда пункт меню может быть загроможден элементами, которые вам никогда не понадобятся. К счастью, вы можете персонализировать контекстное меню, добавляя или удаляя некоторые параметры либо через редактор реестра Windows, либо с помощью бесплатного стороннего программного обеспечения. Любой из этих методов предоставит вам полный контроль над параметром контекстного меню, что повысит вашу продуктивность с Windows 10.
Контекстное меню Windows появляется при щелчке правой кнопкой мыши по элементу, и обычный пользователь Windows контактирует с ним ежедневно. Однако, загроможденное контекстное меню – настоящий убийца производительности.
К сожалению, очень легко загромоздить контекстное меню, поскольку многие сторонние программы автоматически добавляют свои опции в контекстное меню. Кроме того, некоторые из них даже не удаляют записи из контекстного меню, даже если вы удаляете исходное приложение.
Хорошая новость заключается в том, что контекстным меню Windows можно управлять, и в этой статье мы покажем вам, как это сделать.
Удалить элементы из контекстного меню
Со временем многие записи становятся частью контекстного меню, что делает его длинным и медленным, поэтому решение простое – удалить ненужные записи. К сожалению, в Windows нет пользовательского интерфейса, позволяющего легко избавляться от элементов контекстного меню. Однако, все эти записи хранятся в реестре Windows, и мы можем управлять ими оттуда.
Вы можете либо вручную удалить запись из реестра, либо использовать стороннюю программу, которая сделает это за вас. Мы собираемся показать вам, как это сделать, используя оба метода:
Ручное удаление записей из реестра Windows
Если вам неудобно использовать стороннюю программу или у вас нет прав (ограниченная учетная запись пользователя), вы можете вручную удалить записи из реестра.
Предупреждение! Убедитесь, что вы создали резервную копию реестра, прежде чем вносить в него какие-либо изменения. Любая неправильная настройка может негативно повлиять на ваш опыт использования или даже повредить Windows.
Чтобы получить доступ к реестру Windows, нажмите клавиши Win + R и введите regedit в диалоговом окне «Выполнить». Когда реестр открыт, вам нужно найти записи контекстного меню в указанных ниже местах.
- HKEY_CLASSES_ROOT*shellexContextMenuHandlers
- HKEY_CLASSES_ROOTAllFileSystemObjectsShellExContextMenuHandlers
- HKEY_CLASSES_ROOT*shell
- HKEY_CLASSES_ROOTDirectoryBackgroundshell
- HKEY_CLASSES_ROOTDirectoryBackgroundshellexContextMenuHandlers
- HKEY_CLASSES_ROOTFoldershellexContextMenuHandlers
- HKEY_CLASSES_ROOTDirectoryshell
В этих местах будут перечислены элементы контекстного меню для папок, рабочего стола и дисков. Вы можете даже увидеть одну и ту же запись в нескольких местах, поэтому вам придётся избавиться от неё во всех местах. Чтобы удалить записи из контекстного меню, просто удалите их из указанных мест.
Если вы хотите повторно включить элементы позже, вам следует отключить их. Чтобы отключить элемент:
- Дважды щелкните его запись и добавьте − (знак минус) в конце строки, чтобы её «испортить».
- Если вы захотите снова включить его, просто удалите знак минус.
Программа для удаления пунктов контекстного меню
Существуют десятки сторонних инструментов, которые могут помочь вам управлять контекстным меню Windows. Все эти инструменты извлекают записи из реестра и показывают их вам в простом интерфейсе.
Оттуда вы можете удалять, добавлять, редактировать, отключать или включать элементы. В этом отношении я доверяю Ultimate Windows Context Menu Customizer. Это легкий, простой в использовании и бесплатный инструмент настройки контекстного меню, который работает во всех версиях Windows (может потребоваться Microsoft .Net Framework 3.5).
Мы будем использовать этот инструмент как для удаления, так и для добавления элементов в контекстное меню Windows, поэтому вам следует скачать его сейчас.
- Запустите программу, и вы увидите все шесть типов контекстного меню Windows в верхнем левом углу, включая компьютер, рабочий стол, драйверы, файлы и папки.
- Вы можете щелкнуть каждый раздел контекстного меню, чтобы увидеть все записи внутри них.
- Чтобы отключить запись, щелкните её и установите флажок рядом с Отключено ниже в настройках. Это отключит элемент, и его можно будет снова включить при необходимости .
Вы также можете удалить запись, если не планируете использовать её в будущем. Для этого выберите запись из списка и затем нажмите Удалить элемент внизу, чтобы немедленно удалить её.
Другие инструменты
Easy Context Menu
Простой интерфейс, пусть и не самый современный. Он включает в себя ряд уникальных настроек меню, вроде возможности блокировать ввод с клавиатуры и мыши, перезапускать проводник, копировать IP-адрес и опустошать корзину.
А также здесь можно открывать окно «Выполнить», редактор реестра, сервисы, Msconfig.
Есть также секции редактирования контекстного меню файлов, исполняемых файлов, дисков, поддержка создания кастомных меню по нажатию на кнопку «Редактор списка команд». Раздел «Чистка контекстного меню»позволяет легко удалить нежелательные команды.
Отображается полный список без лишнего мусора и можно легко включать и отключать объекты.
Filemenu Tools
У этого приложения опций больше всего из протестированных программ и самый проработанный интерфейс. Это может понравиться продвинутым пользователям или тем, кто готов учиться.
Right Click Enhancer
У бесплатной версии этого приложения функциональность ограниченная, много ненужных инструментов, вроде менеджера расширений файлов, переименования файлов. В платной версии за $9,99 функциональные возможности более обширные, можно добавлять ярлыки, подменю, убирать объекты.
Есть проблемы с сохранением состояния настроек, но иногда такое бывает и в Easy Context Menu.
Не позволяйте добавлять элементы в контекстное меню
Теперь, когда ненужные элементы удалены, ваше контекстное меню Windows должно выглядеть намного аккуратнее. Однако, при установке дополнительных программ контекстное меню может снова загромождаться.
К сожалению, не существует единого метода предотвращения добавления программ в контекстное меню. Будьте осторожны при установке программ, и следите чтобы она не добавляла элементы в контекстное меню.
Большинство программ спросят вас, нужно ли создавать запись в контекстном меню. Если вы вслепую нажмете Далее, а затем Установить, то ваше контекстное меню очень скоро будет захламлено. Вам просто нужно быть осторожным при установке программ и отклонять предложения добавить пункт контекстного меню, если он вам не нужен.
Некоторые программы-мошенники могут не предоставлять эту возможность при установке, и в этом случае вам придётся удалить запись самостоятельно, используя руководство выше.
Убираем пункты с помощью программы
Как уже упоминалось выше, редактировать описание контекстного меню можно не только вручную, но и при помощи специальных утилит. Для примера рассмотрим ShellExView.
Контекстное меню Windows – это один из самых быстрых способов доступа к функциям и программам на вашем ПК. Вам просто нужно щелкнуть правой кнопкой мыши и выбрать нужный элемент, и он мгновенно откроется, поэтому добавление элементов в контекстное меню может быть очень полезным.
К счастью, очень легко добавить любой тип элемента в контекстное меню с помощью инструмента Ultimate Windows Context Menu Customizer, о котором мы рассказали выше.
Запустите инструмент, и в правом столбце вы увидите десятки предустановленных приложений Windows. Вы можете либо добавить эти приложения, если хотите, либо создать собственную запись.
Чтобы добавить настраиваемый элемент, выберите необходимое контекстное меню из параметров, и вы увидите его настройки ниже (которые должны быть пустыми).
Здесь вы можете настроить параметры, как мы объяснили ниже:
- Текст: Вам нужно добавить сюда название команды. Это будет использоваться для определения того, какую программу открывает запись.
- Команда: нажмите кнопку в конце этой опции (она имеет 3 горизонтальные точки), и откроется проводник Windows. Теперь перейдите и найдите исполняемый файл элемента, который вы хотите запустить. Ярлык программы также будет работать.
- Значок: это дополнительная функция, но она удобна для быстрого поиска элементов меню. Здесь найдите и снова выберите исполняемый файл элемента (со значком), и его значок будет использоваться для отображения в контекстном меню.
- Положение: выберите, где элемент должен отображаться в контекстном меню – вверху, в середине или внизу.
Как только вся информация будет предоставлена, нажмите кнопку Add Item ниже, и он будет добавлена в контекстное меню.
Теперь просто откройте контекстное меню, в которое вы добавили запись, и она станет доступной.
Как добавить программу в «Открыть с помощью» в Windows
Если вам требуется добавить дополнительный пункт в меню «Открыть с помощью», то самый простой способ сделать это стандартными средствами Windows:
- Нажмите правой кнопкой мыши по тому типу файла, для которого нужно добавить новый пункт.
- В меню «Открыть с помощью» выберите «Выбрать другое приложение» (в Windows 10 такой текст, в Windows 7, кажется отличался, как и следующий шаг, но суть та же самая).
- Выберите программу из списка или нажмите «Найти другое приложение на этом компьютере» и укажите путь к программе, которую нужно добавить в меню.
- Нажмите Ок.
После однократного открытия файла с помощью выбранной вами программы, она навсегда появится в списке «Открыть с помощью» для данного типа файлов.
Всё это возможно осуществить и с помощью редактора реестра, но путь не самый простой:
- В разделе редактора реестра HKEY_CLASSES_ROOT Applications создайте подраздел с именем исполняемого файла программы, а в нем структуру подразделов shell open command (см. наследующем скриншоте).
- Кликните дважды по значению «По умолчанию» в разделе command и в поле «Значение» укажите полный путь к нужной программе.
- В разделе HKEY_CURRENT_USER SOFTWARE Microsoft Windows CurrentVersion Explorer FileExts Расширение_файла OpenWithList создайте новый строковый параметр с именем, состоящим из одной буквы латинского алфавита, стоящую на следующем месте после уже имеющихся имен параметров (т.е. если уже есть a, b, c, задаем имя d).
- Дважды кликните по параметру и укажите значение, совпадающее с именем исполняемого файла программы и созданного в пункте 1 раздела.
- Кликните дважды по параметру MRUList и в очереди букв укажите букву (имя параметра), созданную на шаге 3 (порядок букв произвольный, от них зависит порядок пунктов в меню «Открыть с помощью».
Закройте редактор реестра. Обычно, для того, чтобы изменения вступили в силу, перезагрузка компьютера не требуется.
Добавить папки в контекстном меню
Ultimate Windows Context Menu Customizer не поможет вам добавить определенные папки в контекстное меню, и для этой цели вам придется полагаться на другое приложение. MyFolders – хороший инструмент для этой цели, который добавит запись в контекстное меню, через которую вы можете получить доступ ко всем вашим любимым папкам .
- После установки MyFolders щелкните правой кнопкой мыши в любом месте и наведите курсор мыши на запись MyFolders.
- В боковом меню нажмите Настройки, чтобы настроить инструмент.
- В настройках вы можете использовать кнопку Add, чтобы начать добавлять важные папки в меню MyFolders. Вы также можете удалить или изменить положение папок. Когда всё будет добавлено, нажмите Готово, чтобы сохранить изменения.
- Теперь вы можете просто щелкнуть правой кнопкой мыши в любом месте и получить доступ ко всем добавленным папкам из пункта контекстного меню «MyFolders».
Проверяем параметры приложений
Устанавливаемые программы часто сами обладают (по умолчанию) функцией интеграции в набор команд контекстного меню (КМ). Тогда такой параметр присутствует в их настройках на основных вкладках, а может быть на таких как «Интеграция», «Загрузка» или «Добавление» и др. Например, для архиватора ВинРАР достаточно убрать галочку в настройках:
Понятно, что таким образом можно как добавить (устанавливая), так и удалить (снимая) команду (команды) из списка. С другими приложениями поступают аналогично.
Для того чтобы компьютер понимал пользователя, а пользователь мог объяснить компьютеру что он от него хочет, существуют такие элементы, как меню (их несколько видов) и графический интерфейс. Эту публикацию мы посвятим одной из относящихся к этой теме категорий — как вызвать контекстное меню в Windows и что это такое.
Меню является элементом графического интерфейса Windows
Когда люди разговаривают друг с другом — они не задумываются о том, что язык общения является одним из видов интерфейса. В принципе, и пользователь, отдавая команды из набора доступного списка, получая запросы от ОС, открывая окна, пользуясь полосами прокрутки, использует графический интерфейс, не задумываясь о том, что это такое.
Графический интерфейс
Понятие интерфейса достаточно широко. Если же говорить о Контекстном Меню (Context Menu, англ.), как о составляющей графического интерфейса, то представлять себе его следует, как элемент диалога с операционной системой (компьютером).
Вызываем
Context Menu — это список (перечень, набор) команд, доступных пользователю относительного какого-то объекта. Теперь рассмотрим, как открывается контекстное меню. Перед тем как открыть контекстное меню нужно разместить курсор (мышку) на каком-то объекте (активируя его). А вызывать после этого можно по-разному:
- Правой мышкой;
- Комбинацией «шифт» и «F10»;
- Также контекстное меню вызывается нажатием специальной кнопки — она расположена между «ALT» и «CTRL».
Набор его команд может быть различным и зависит от того над каким объектом было вызвано (в какой из областей экрана):
Наполнение
Context Menu иногда ещё называют меню «проводника» или «действий». Внешний облик его реально не зависит от объекта вызова, чего не скажешь о различном наполнении его командами.
Сравните Context Menu, вызванное на рабочем столе:
с Context Menu, вызванном над папкой:
Чувствуете разницу?
Вывод — этот набор возможных действий зависит от того, к какому типу объекта в конкретном случае применяется (файл, ярлык, папка, рабочий стол и пр.).
Обратите внимание на первый рисунок — если в правом конце строки списка виден треугольник-стрелка, то это означает существование подменю в ней (в этом случае каталог подменю — открывшийся).
Добавляем Shift
Если, вызывая Context Menu правой мышкой, добавить к этому нажатие кнопки «Shift», то увидим увеличившийся от одной до нескольких строк список (справа). Это иногда придаёт дополнительное удобство:
Находим местоположение
Поскольку для файлов и каталогов Context Menu имеет разный набор команд, то и размещение его (и его настроек) в Виндовс-Реестре различно.
Для каталогов место его здесь:
Для файлов — уже в другой ветке реестра: в папках «shell» и «shellexContextMenuHandlers»:
Настраиваем
При добавлении на компьютер новых приложений список обновляется новыми пунктами, расширяется. Для некоторых пользователей работа с окном приобретает оттенок мучений. Посмотрите:
Кроме того, кому-то захочется подстроить перечень команд правой кнопки под свои вкусы и установленные программы. Такую реформацию проводят либо вручную, работая с Реестром, либо с помощью сторонних приложений. Этой теме будет посвящена отдельная наша публикация.
Из этой же публикации вы теперь знаете, как вызвать контекстное меню, что это такое, познакомились с видами, наполнением, узнали местонахождение.
Читайте далее — как можно с ним работать (модифицировать). Оставляйте свои комментарии, делитесь с друзьями полученной информацией.
Пользоваться контекстным меню Windows в ряде случаев, несомненно, весьма удобно. Однако, иногда случаются моменты, когда наличествующих команд не хватает или, наоборот, имеются лишние пункты. В виду этого, любому пользователю нелишним будет знать как настроить контекстное меню под личные нужды.
Есть пользователи, которые привыкли к старому-доброму текстовому интерфейсу и управляют компьютером исключительно при помощи клавиатуры. Есть, наоборот, те, кто жить не может без мышки и использует клавиши только для набора текста. Однако, средний, более или менее продвинутый пользователь обычно совмещает в своей повседневной работе и клики мышки, и «горячие» клавиши.
Несомненно, клавиатурные комбинации – вещь удобная, однако, и у мышки есть свои плюсы. Об одном из таких плюсов, а конкретно – контекстном меню, и пойдёт речь в нашей сегодняшней статье.
Структура контекстного меню
Контекстное меню Windows представляет собой появляющийся по нажатию правой кнопки мыши (либо специальной клавиши на клавиатуре или комбинации клавиш SHIFT+F10) список команд, которые можно применить к активному в данный момент элементу. С его помощью мы можем, например, быстро скопировать и вставить фрагмент текста, проверить файл на вирусы, изменить способ отображения содержимого папки или даже запустить нужную программу с требуемыми параметрами. Чтобы долго не расписывать всех возможных способов применения контекстного меню, предлагаю взглянуть на скриншот ниже:
Контекстное меню, в зависимости от того, для какого елемента Вы его вызываете, будет иметь различные наборы команд. Фактически такие наборы не имеют чёткой стандартизации, но можно условно разделить их на группы с характерными общими чертами:
- меню рабочего стола (будет иметь команды для управления настройками внешнего вида рабочего стола и создания новых файлов);
- меню папки (аналогично предыдущему, будет содержать настройки папки и функции создания файлов);
- меню файла (наиболее обширное меню с общими командами, вроде, копирования/перемещения/удаления и применимыми к конкретному типу данных);
- меню текстовых элементов (стандартные функции копирования/вставки и специфические, которые зависят от программы, в которой открыт текст);
- меню прикладных программ (содержит команды, которые обычно находятся в системных меню программы).
В плане настройки и изменения мы будем рассматривать далее контекстные меню папок (в частности, рабочего стола) и файлов. Меню выделенных текстовых фрагментов и программ обычному пользователю без вмешательства в код отдельных приложений, как правило, изменить не получится. Но и возможность подогнать стандартные системные менюшки под свои нужды – это уже весьма немало!
Как и любое другое меню системы, контекстное меню имеет собственную структуру и иерархию. Структурно оно разбито на секции, ограниченные горизонтальными линиями-разделителями. В верхних пунктах обычно находятся самые востребованные стандартные действия (для файлов) или функции доступа к настройкам внешнего вида (для папок). Далее следует группа дополнительных команд, после которой, как правило, находятся команды, добавленные сторонними программами или пользователем. Завершает меню секция служебных функций и доступа к свойствам.
В данной статье мы разберёмся как раз с тем, как работать с группой пользовательских действий, удалять ненужные пункты контекстного меню и добавлять необходимые.
Контекстное меню в реестре
Для редактирования контекстного меню существует довольно много различных готовых инструментов. Однако, на мой взгляд, начать стоит именно с вопроса, где находится контекстное меню и можно ли его править без сторонних программ. Редактировать его, естественно, можно вручную. Для этого нам понадобиться лишь встроенный в Windows редактор реестра. Что же касается местонахождения меню, то здесь, увы, не всё так просто, поскольку единого централизированного раздела реестра, отвечающего за него нет. И, если команды для папок собраны ещё более или менее компактно, то наборы действий для файлов порядком разбросаны по реестру и «привязаны» к конкретным типам файлов.
Но начнём по порядку. Первым делом запустим редактор реестра. Проще всего это сделать через строку «Выполнить», которая вызывается комбинацией клавиш WIN+R. В открывшемся окошке в поле ввода прописываем команду «regedit» (без кавычек) и жмём Enter. При необходимости подтвердим запуск редактора от имени Администратора и можем начинать действовать:
Все разделы контекстного меню, которые можно настроить, находятся в кусте реестра HKEY_CLASSES_ROOT, который обычно идёт первым. Пока ничего не трогаем, а просто смотрим 
Проще всего в реестре найти пункты контекстного меню папок, поскольку их местонахождение стандартно во всех системах. За него отвечают ветки HKEY_CLASSES_ROOTDirectoryshell и HKEY_CLASSES_ROOTFoldershell. Для примера рассмотрим простейший стандартный пункт меню папки «Открыть». Для этого перейдём по пути HKEY_CLASSES_ROOTFoldershellopencommand:
Как видим, команда контекстного меню состоит из значения по умолчанию, которое обычно задаёт путь к файлу или идентификатору процесса, исполняющего её. В случае с пунктом «Открыть» идентификатор вынесен в отдельный строковый параметр «DelegateExecute». Если открыть его и скопировать значение, то мы можем найти (CTRL+F) путь к библиотеке, которая обрабатывает нужное нам событие. В нашем случае обрабатывающий идентификатор обнаружился по адресу HKEY_CLASSES_ROOTWow6432NodeCLSID{13709620-C279-11CE-A49E-444553540000} и обращался он к системной библиотеке «shell32.dll» (подраздел «InprocServer32»):
С контекстным меню файлов всё несколько сложнее. Как я уже говорил, многие пункты разбросаны по реестру и относятся только к определённому типу файлов. Эти типы в кусте HKEY_CLASSES_ROOT определяются ветками с названиями расширений (например, «.avi», «.zip», «.doc» и т.п.). Однако, есть и одна крупная ветвь, в которой находятся стандартные команды для всех файлов. Она носит название «*» и находится в самом начале:
Команды контекстного меню здесь отображаются в разделах «shell» и «shellexContextMenuHandlers». Практически все они добавлены сторонними программами и состоят только из идентификатора процесса, указывающего на исполняющую его библиотеку той или иной программы.
Подбивая временный итог, можем констатировать следующее. Для добавления нужного пункта в контекстное меню нам потребуется знать, к какому элементу он относится, где этот элемент прописан в реестре и какой процесс (или исполняемый файл) будет выполнять требуемое действие. Если мы заранее знаем, чего хотим, то с адресом процесса или программы проблем быть не должно. А вот, чтобы не запутаться в многочисленных разделах и подразделах, по которым разбросаны пункты меню, вот Вам небольшая «шпаргалка»:
| Меню | Путь в реестре |
|---|---|
| Папка | HKEY_CLASSES_ROOTDirectoryshell, HKEY_CLASSES_ROOTDirectorybackgroundshell и HKEY_CLASSES_ROOTFoldershell |
| Рабочий стол | HKEY_CLASSES_ROOTDesktopBackgroundShell |
| Значок и папка «Компьютер» | HKEY_CLASSES_ROOTCLSID{20D04FE0-3AEA-1069-A2D8-08002B30309D}shell |
| Диск | HKEY_CLASSES_ROOTDriveshell |
| Корзина | HKEY_CLASSES_ROOTCLSID{645FF040-5081-101B-9F08-00AA002F954E}shell |
| Все типы файлов | HKEY_CLASSES_ROOT*shell и HKEY_CLASSES_ROOT*shellexContextMenuHandlers |
| Файл конкретного типа (например, AVI) | HKEY_CLASSES_ROOT.aviShellEx и HKEY_CLASSES_ROOTAVIFileshellex |
| Некоторые системные наборы команд | HKEY_LOCAL_MACHINESOFTWAREMicrosoftWindowsCurrentVersionExplorerCommandStoreshell |
Кроме того, из теории не помешало бы знать о том, какие основные дополнительные параметры (кроме строкового «По умолчанию») используются для большей кастомизации пользовательских пунктов контекстного меню:
- DelegateExecute – уточняет идентификатор процесса, к которому следует обращаться указанному в параметре по умолчанию исполняемому файлу (используется также параметр «CanonicalName» или «ExplorerCommandHandler»).
- Icon – ссылается на файл с иконкой, которую мы хотим присвоить пункту меню (можно ссылаться как на картинки в ICO-формате, так и на наборы иконок в DLL-библиотеках (например, C:WindowsSystem32shell32.dll) или даже на EXE-файлы).
- MUIVerb – задаёт видимое имя создаваемого пункта меню.
- Description – задаёт описание, которое может выводиться при наведении на пункт меню.
- Extended – указывает, что данный пункт меню будет видим только в расширенном виде (вызов меню с зажатой клавишей SHIFT).
- Position – позволяет разместить пункт меню сверху (значение «Top») или снизу («Bottom») от стандартных команд (работает не везде).
- SubCommands – добавляет дополнительные команды для формирования раскрывающихся менюшек.
- CommandFlags – позволяет добавить разделитель над (значение типа dword «00000020») или под (значение «00000040») создаваемым пунктом меню (доступно, увы, только для подменю).
Думаю, теории достаточно. Поэтому перейдём к практике.
Добавление и удаление пунктов меню
Ломать, как говорится, не строить 
Поскольку она не отображается в контекстном меню файлов, а видима только в папках, то её поиск сводится к проверке всего двух веток реестра: HKEY_CLASSES_ROOTDirectory и HKEY_CLASSES_ROOTFolder. Искомый раздел с нужным именем и пустой командой обнаружился по адресу HKEY_CLASSES_ROOTDirectorybackgroundshellcmdcommand. И теперь всё, что нам нужно сделать, – удалить раздел «cmd» вместе с подразделом «command»:
Удалить, как видите, дело нехитрое 
Для этого вернёмся в раздел HKEY_CLASSES_ROOTDirectorybackgroundshell и создадим (контекстное меню раздела «shell» – «Создать» – «Раздел») в нём новый раздел «ContPanel» (назвать на самом деле можно как угодно). Чтобы в меню отображалось нормальное русскоязычное название нового пункта создадим в нём строковый параметр с именем «MUIVerb» и значением «Панель управления».
Новосозданный пункт уже появился в контекстном меню, но он пока не выполняет никаких действий. Для прикрепления к нему нужной функции в разделе «ContPanel» создадим подраздел «command» и изменим его значение «По умолчанию» на «control.exe» (без кавычек). Всё 
Чтобы немного выделить его можно добавить парочку дополнительных параметров. Например, снабдить пункт иконкой и вынести его в начало или конец списка. Для добавления иконки создадим строковый параметр «Icon» и укажем в нём стандартную иконку Панели управления (находится в библиотеке «imageres.dll» под номером 22, соответственно, значение параметра будет – imageres.dll,22). Переместить же наш пункт мы можем в верхнюю или нижнюю секцию меню. Предлагаю переместить вверх, создав ещё один строковый параметр «Position» и задав для него значение «Top»:
Пример получился весьма примитивным, но, на мой взгляд, вполне наглядным. При желании Вы можете использовать более сложные команды с дополнительными параметрами, но общий принцип останется тем же.
Раскрывающиеся меню
Добавить единичный пункт в контекстное меню, как мы могли убедиться, не так уж и сложно. Однако, можно пойти дальше и создать целый собственный раздел с различными полезными командами, который будет открываться по требованию и не захламлять визуально общее меню. Причём, такое раскрывающееся меню можно делать при желании многоуровневым и пихать туда всё, что Вам заблагорассудится 
Раз мы уже начали «мучить» контекстное меню папок, продолжим «издевательства» над ним же, превратив наш добавленный пункт запуска Панели управления в полноценный раздел быстрого доступа к различным системным оснасткам. Поэтому можем сразу использовать наш раздел «ContPanel», изменив его название, например, на «MyMenu», а параметр «MUIVerb» на «Наши инструменты». Также нам потребуется добавить сюда обязательный строковый параметр «subcommands» без значения.
Имеющийся подраздел «command» удалим или переименуем в «shell» (очистив значение «По умолчанию»). То есть, теперь наш раздел будет содержать не команду, а дополнительное меню. В этом меню создадим новый раздел с желаемым именем. Например, поместим туда уже используемый ранее раздел вызова Панели управления «ContPanel» с подразделом «command» (см. предыдущий раздел) без каких либо изменений. Получим такую конструкцию:
Собственно, меню уже готово. Остаётся добавить в него несколько дополнительных пунктов со своими командами и можно пользоваться. Например, добавим сюда вызов Диспетчера задач (иконка и исполняемый файл – «taskmgr.exe») и тот же Редактор реестра («regedit.exe»). Получится примерно так:
Аналогичным способом можно добавить в меню дополнительные уровни вложения. Для этого будет достаточно создать ещё один раздел с параметром «subcommands» и собственным вложенным подменю «shell». Кстати, в подменю мы можем использовать разделители, о которых говорилось выше (DWORD-параметр «CommandFlags» со значением «20» (разделитель выше) или «40» (разделитель под пунктом меню)). Чтобы отсортировать же наши пункты меню в нужной последовательности достаточно ввести в начало их имён числовые или буквенные индексы:
Редакторы контекстного меню
В силу того, что контекстное меню – вещь довольно индивидуальная и во многом зависит от набора установленного софта, универсальных программ для его визуального редактирования, увы, не существует. Однако, есть программы, которые позволяют получить доступ к некоторым стандартным разделам меню без необходимости ручной правки реестра. Их можно условно разделить на программы для удаления лишних пунктов и приложения для добавления собственных команд.
Для очистки пунктов контекстного меню можно воспользоваться, например, средствами популярной программы для очистки системы CCleaner. В своём арсенале она имеет раздел «Сервис», в котором содержится инструмент «Автозагрузка». Третья вкладка здесь носит название «Контекстное меню» и предоставляет удобный доступ к меню папок, файлов и дисков. Причём сразу удалять пункты необязательно, можно их просто выключить и они не будут отображаться, но могут быть активированы в любой момент!
Неплохими редакторами контекстных меню с возможностью удаления лишнего являются утилиты NirSoft ShellExView и ShellMenuView. Первая из них позволяет удалять команды для директорий и дисков, а вторая для файлов (в том числе и конкретных их типов):
Если же Вам нужно быстро добавить в контекстное меню различные полезные функции, то лучше всего с этим справится небольшая программка Easy Context Menu. В этой программе всё сводится к выбору понравившихся Вам новых функций, которые можно активировать в том или ином типе контекстного меню. Для того чтобы удалить добавленные команды, достаточно снять с них галочки, ну а продвинутые пользователи смогут добавлять и свои функции через встроенный «Редактор списка команд»:
На нашем сайте Вы также можете найти довольно старенькую, но ещё рабочую программулину под названием Fast Explorer 2008. Её, пожалуй, единственную можно отнести к универсальным редакторам контекстного меню. Она позволяет добавлять статические пункты и полноценные многоуровневые подменю, но в то же время предоставляет и доступ к некоторым уже имеющимся разделам для их удаления или правки в визуальном режиме:
Существуют и другие программы для редактирования контекстного меню, однако, далеко не все из них бесплатны и работают так, как нужно. Если Вы знаете достойные редакторы, о которых не было упоминаний в статье, обязательно напишите их названия (и, желательно, ссылки на официальный сайт) в комментариях.
Выводы
Редактирование контекстного меню – занятие не слишком сложное, но оно может научить Вас базовым приёмам работы с реестром, который кроет в себе уйму интересных и полезных возможностей. Кстати, если захотите сделать многоуровневое меню, то его можно реализовать не только описанным в статье способом, но и альтернативным, который требует регистрации команд на уровне системы, но даёт более гибкие и удобные возможности настройки.
Надеюсь, наша статья позволит Вам понять принципы управления контекстным меню и Вы сможете сделать свою повседневную работу за компьютером ещё более продуктивной!
P.S. Разрешается свободно копировать и цитировать данную статью при условии указания открытой активной ссылки на источник и сохранения авторства Руслана Тертышного.