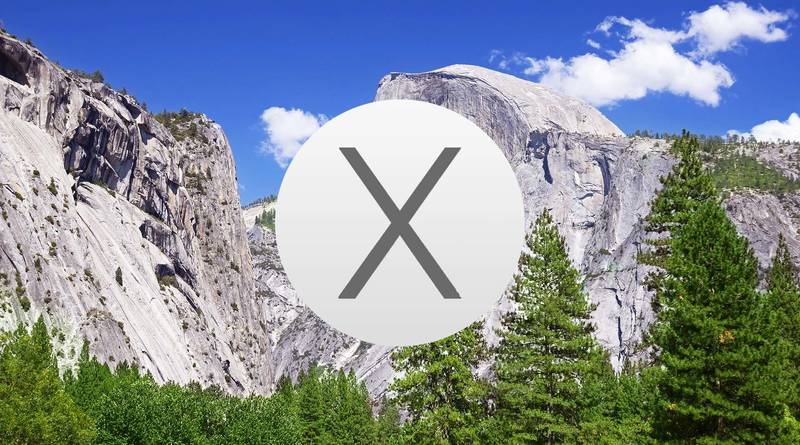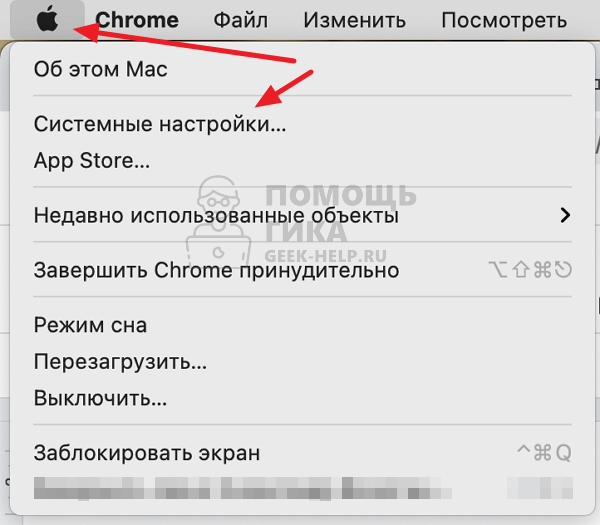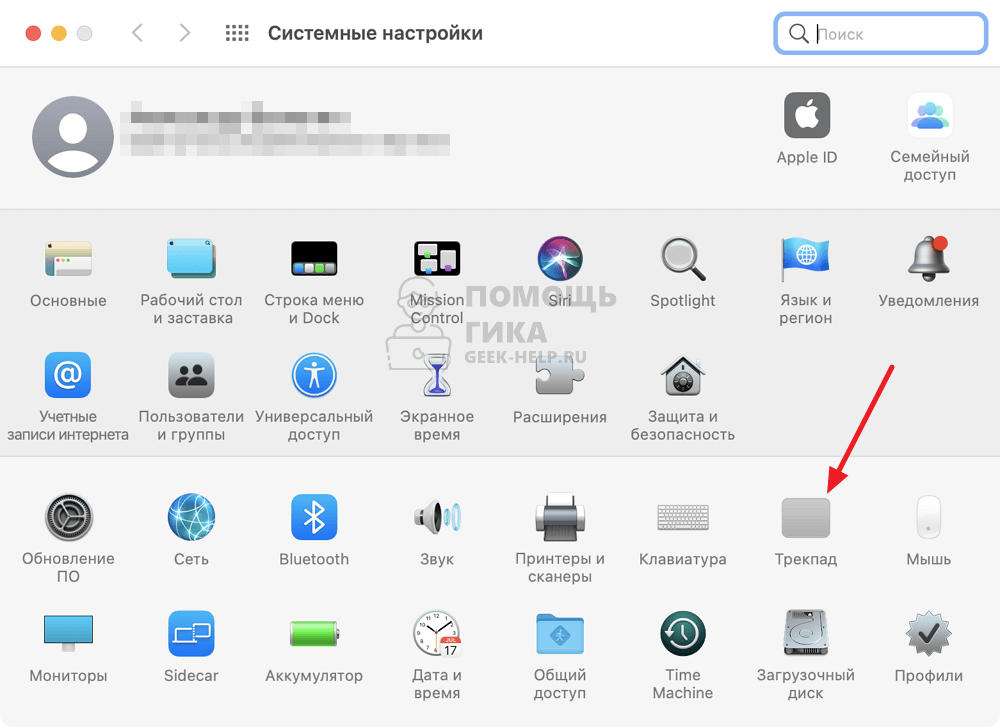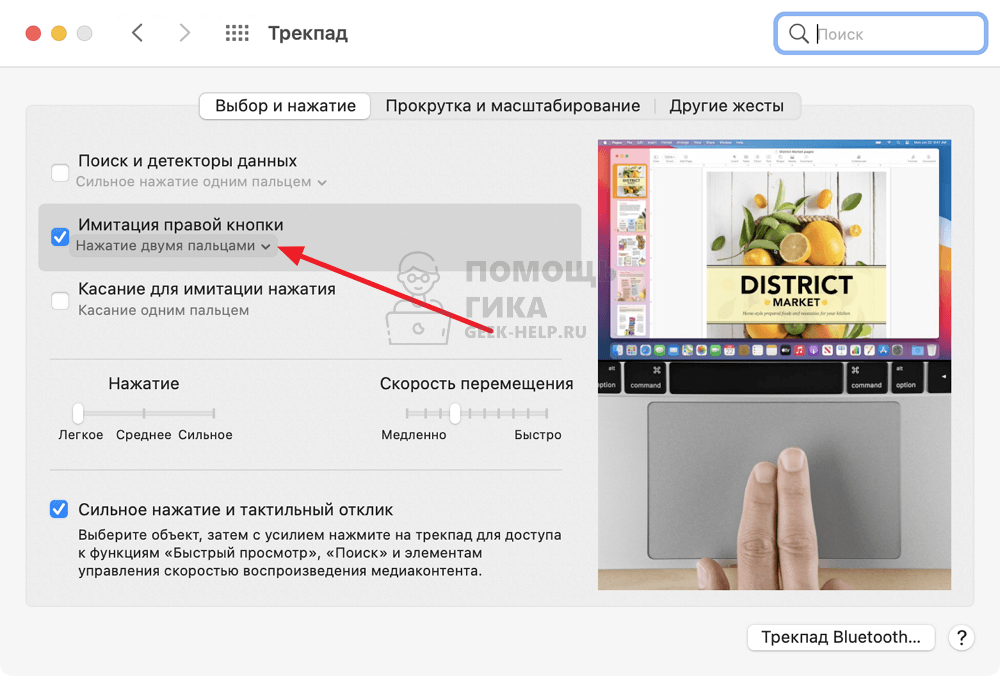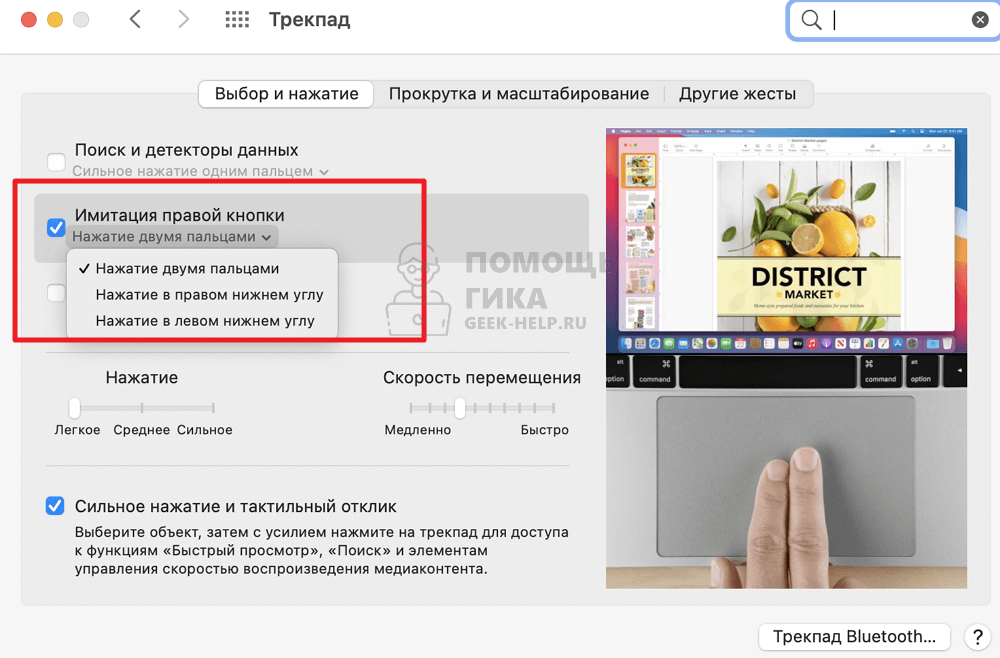Ноутбуками от Apple сегодня пользуются абсолютно все слои населения, включая не особо разбирающихся в компьютерной грамоте пользователей, многие из которых порой сталкиваются с банальными, но, как показывает практика, актуальными проблемами.
♥ ПО ТЕМЕ: Как создать новый рабочий стол Spaces в Mac (macOS).
Например, при первом опыте работы с яблочным ноутбуком у новоиспеченного «маковода» может возникнуть вопрос — как вызвать контекстное меню файла или программы при отсутствии мышки и, соответственно, функционала «правой кнопки», к которому все привыкли со времен Windows-ПК. На трекпаде MacBook, в отличие от некоторых Windows-ноутбуков, никаких кнопок не обнаруживается, но проблема решается довольно просто.
♥ ПО ТЕМЕ: «Горячие клавиши» для macOS, которые должен знать каждый.
Как использовать «правую кнопку мыши» на MacBook при помощи клавиши Ctrl (control) на клавиатуре
Для использования действия правой кнопки на Mac, нажмите и удерживайте клавишу Ctrl (control) на клавиатуре, а затем кликните по файлу или необходимое место для вызова контекстного меню.
♥ ПО ТЕМЕ: Как создать расписание режимов сна и автоматического включения Mac.
Чтобы настроить имитацию правой кнопки мыши на MacBook, следует перейти в «Системные настройки → Трекпад» и в первом же разделе «Выбор и нажатие» отыскать нужный пункт «Имитация правой кнопки».
Выпадающее меню предлагает три варианта замены — щелчок или касание двумя пальцами (наиболее удобный вариант по мнению большинства пользователей), щелчок в левом нижнем или правом нижнем углу.
Теперь для вызова контекстного меню и других операций не потребуется подключать к ноутбуку мышку. Достаточно коснуться трекпада в любом месте двумя пальцами или щелкнуть в нужном углу, в зависимости от выбранной опции в настройках.
Смотрите также:
- Как выделять или перемещать элементы на Mac без нажатия на трекпад. Попробуйте, это очень удобно.
- Как извлечь флешку, съемный диск (накопитель) и т.д. в macOS (7 способов).
- Какой ресурс аккумулятора MacBook и как узнать количество циклов перезарядки.
In Windows, one can hit Shift+F10 to access the «Context Menu.» But a similar keyboard action doesn’t seem possible on Mac. One potential application…
When I make a spelling error in a document, Lion gives me the option to correct the error by right-clicking (or ctrl-clicking, two-finger tapping, etc) on the misspelled word and bringing up the context menu.
How can I open this menu from the keyboard? And is it possible to access the Context Menu from a Mac keyboard?
samthebrand
1,37114 gold badges32 silver badges49 bronze badges
asked Dec 1, 2011 at 15:42
0
I always have the same question but I didn’t find the answer yet.
In Windows, when we use the keyboard short-cuts we mostly use the Menu key in Windows keyboard:
When this Menu key is pressed, Windows will assume that you right-clicked the highlighted/active element > then it will show you the context menu even if the mouse pointer is not pointing to the highlighted element.
So this feature seems to be missing in Mac OS. And whatever suggested solutions, even Enable Mouse Key it always require you to point/move your mouse pointer to element first, which is meaningless. If I need to use the keyboard short-cut to open the context menu on the highlighted item, why do I need again to move the mouse pointer to it also. Somehow this is not a short-cut!!
nohillside♦
91.2k39 gold badges195 silver badges242 bronze badges
answered Mar 11, 2014 at 13:12
Ameen RabeaAmeen Rabea
6885 silver badges4 bronze badges
0
Solution update for more recent OS versions (e.g. Monterey 12.6)
Note: it is the position of the pointer and not that of the cursor that determines where the contextual menu pops up.
Head to:
- System Preferences ➤ Accessibility
- Scroll down on the left menu to Motor ➤ Pointer Control
- At the top choose Alternative Control Methods tab
- Check Enable alternative pointer actions
- Click on the Options… button at its right side
The default option for the Right Click action is fn+F12, but this can be changed by double clicking on that F12 option. Instead of keyboard shortcuts, facial expressions can also be used as an option (e.g. Stick Tongue Out) by clicking the + button.
Credit goes to user Giuseppe‘s comment and nohillside♦ for suggesting the edition
Original solution
The context menu can primarily be opened by a right mouse click only. But in the Universal Access settings in the System Preferences we can control mouse keys by using the keyboard number pad. When activated, a right mouse click then can be achieved by Ctrl+5 on a keyboard with a numpad or Fn+Ctrl+i on a laptop. This will allow you to trigger a right-click, but at the spot the mouse cursor is hovering, not where your text cursor is.
Go to System Preference → Universal Access → Mouse → Enable Mouse Keys (ON):
Found on: https://stackoverflow.com/a/11238186/1919382
answered Sep 9, 2013 at 14:18
CousinCocaineCousinCocaine
9,73811 gold badges49 silver badges73 bronze badges
0
For Word 365 on Mojave, Shift+F10 does the trick. If you have a Touch Bar on your MacBook Pro, you would need to press the Fn key to bring up the function keys.
ib.
2111 silver badge5 bronze badges
answered Oct 26, 2018 at 13:01
user307870user307870
1811 silver badge2 bronze badges
3
ALMOST SOLVED
I got this solution to work in some Applications (like Finder, TextEdit, Firefox, …) but not others (like Outlook, Chrome, … )
A ‘context click’ can be mapped to a key/key-combo using all native Mac OS X features (thanks to its NeXT/OPENSTEP heritage). However, the solution is pretty technical «under the cover» stuff, and it may take some trial-and-error to get it to work.
Read about Key Bindings here, and follow (some) of the instructions to create your own ~/Library/KeyBindings/DefaultKeyBinding.dict file.
Key Bindings map keys (or key-combinations) to «Responders» inside the Text System.
I found the Responder for rightMouseDown here, and found the «magic string» for my desired target key (F13) from this url: osxnotes.net/keybindings.html
My ~/Library/KeyBindings/DefaultKeyBinding.dict looks like this
{
/* Context Menu */
"^Uf710" = "rightMouseDown:"; /* Ctrl-F13 */
"^;" = "rightMouseDown:"; /* Ctrl-; */
}
Now I should be able to hit either Ctrl-F13 or Ctrl-; to get the context menu.
NOTE: You will have to quit & relaunch an Application to have it pick-up changes. (Worked for TextEdit in 10.10) Otherwise, log-out & log-back in.
answered May 14, 2015 at 15:42
welbowelbo
611 silver badge2 bronze badges
3
Close to what you’ve asked, is to enable spelling auto-correction via:
and then stay with your cursor at the end of a mispelled word, so you’ll get an iOS style correction-suggestion:
then with down-arrow and left/right-arrows you can choose the correct word.
answered Dec 1, 2011 at 21:37
nucnuc
4,7943 gold badges26 silver badges38 bronze badges
1
I use Alfred with RightClick workflow.
I mapped Option+CMD+Enter to trigger a right click in the frontmost application.
RightClick used to work only in Finder but it was improved to work in most applications.
NOTE: As of Aug 4 2021 changes they reverted back to only support Finder
answered Sep 22, 2016 at 13:47
jrobichaudjrobichaud
3013 silver badges5 bronze badges
5
You can use Better Touch tool to set up any tap/swipe/click/key combination to the right click.
answered Dec 1, 2011 at 19:24
AliAli
1,1491 gold badge13 silver badges20 bronze badges
4
If you have «correct spelling automatically» checked and it doesn’t seem to be working, it might be because you’re trying it in an unsupported application. E.g., I can use the feature in TextEdit and Pages but not, e.g., FireFox or SublimeText 2 (two of my most used apps).
Tho I’ve spent way too much time looking, I haven’t found any way of getting the suggested spellings from the context menu with the keys alone. The best option I’ve found so far is to use my thumb on the track pad to position the mouse and then hold ctl and tap (again with the thumb). It takes a bit longer because of the need for positioning, but at least I can keep my fingers on the home row.
I find it awkward to reach the ctl button, so I’ve used KeyRemap4MacBook (which is generally awesome and free) to customize the layout to make caps lock be ctl. KeyRemap will also let you assign ctl + click to button combinations, so you don’t have to tap/click.
answered Sep 29, 2012 at 19:16
ShonShon
1515 bronze badges
1
Try press [fn]+[SHIFT]+[F10]
To me it seems that most windows on mac F-keys can be called this way.
Cheers!
answered Apr 17, 2014 at 17:02
1
Cmd+Shift+: Opens “Spelling & Grammar” on Chrome for me with El Capitan. It’s a clunky bodge but I can now spell check.
ib.
2111 silver badge5 bronze badges
answered Sep 22, 2016 at 8:41
1
I feel your pain…..Best work around I’ve found is on cnet. Haven’t tried it yet but I plan to. Unlike a true contextual menu, this does require you look to the top-left for the commands you seek, but may still suffice to bring you the functionality you are looking for.
http://www.cnet.com/news/access-menus-via-the-keyboard-in-os-x/
answered Aug 25, 2014 at 14:27
1
To bring up the spell check use cmd + :.
answered Sep 16, 2015 at 20:26
For spellchek(and more) I’m use popClip
+ alfred workflow Ppay
answered Aug 23, 2016 at 5:07
BimawaBimawa
1565 bronze badges
On my setup (external PC-style keyboard, Karabiner Elements, and single application I care about), I remapped a PC Menu key (Karabiner sees it as «application«) to Keypad Numlock.
The application (CLion) has hotkey remapping ability and supports context menu for focused controls, so I mapped the key in the application.
answered Apr 26, 2019 at 19:00
1
Here is my solution on Github. This is a little AppleScript that I wrote making a control-click that you can assign to key of your choice using a shortcut utility app of your choice.
answered Nov 26, 2016 at 23:52
You could use Hammerspoon to achieve this.
- You need to install http://www.hammerspoon.org according to instructions on their site. This is a great utility for automating your mac.
- Add this script to hammerspoon config (which is located at ~/.hammerspoon/init.lua).
hs.hotkey.bind({«shift»}, «F10», function() local point =
hs.mouse.getAbsolutePosition() local clickState =
hs.eventtap.event.properties.mouseEventClickState
hs.eventtap.event.newMouseEvent(hs.eventtap.event.types[«rightMouseDown»],
point):setProperty(clickState, 1):post()
hs.eventtap.event.newMouseEvent(hs.eventtap.event.types[«rightMouseUp»],
point):setProperty(clickState, 1):post() end)
- Reload the config in hammerspoon menu: File -> Reload config.
If you press shift + F10 you’ll get a right click, just to be Windows congruent, but you can change the keybinding to anything you’d like. Just make sure you keep any modifiers: cmd, shift, ctrl, alt in the squiggly brackets {}
Say you wanted it to be control + alt + spacebar, then the binding would look like this:
hs.hotkey.bind({«ctrl», «alt»}, «space», ..
answered Jan 21, 2021 at 17:15
3
shift+F10 can be used in many Microsoft apps.
also, if you are using remote desktop of Windows on Virtual Machine this shortcut is very handy.
answered Oct 18, 2020 at 9:31
You must log in to answer this question.
Not the answer you’re looking for? Browse other questions tagged
.
Not the answer you’re looking for? Browse other questions tagged
.
In Windows, one can hit Shift+F10 to access the «Context Menu.» But a similar keyboard action doesn’t seem possible on Mac. One potential application…
When I make a spelling error in a document, Lion gives me the option to correct the error by right-clicking (or ctrl-clicking, two-finger tapping, etc) on the misspelled word and bringing up the context menu.
How can I open this menu from the keyboard? And is it possible to access the Context Menu from a Mac keyboard?
samthebrand
1,37114 gold badges32 silver badges49 bronze badges
asked Dec 1, 2011 at 15:42
0
I always have the same question but I didn’t find the answer yet.
In Windows, when we use the keyboard short-cuts we mostly use the Menu key in Windows keyboard:
When this Menu key is pressed, Windows will assume that you right-clicked the highlighted/active element > then it will show you the context menu even if the mouse pointer is not pointing to the highlighted element.
So this feature seems to be missing in Mac OS. And whatever suggested solutions, even Enable Mouse Key it always require you to point/move your mouse pointer to element first, which is meaningless. If I need to use the keyboard short-cut to open the context menu on the highlighted item, why do I need again to move the mouse pointer to it also. Somehow this is not a short-cut!!
nohillside♦
91.2k39 gold badges195 silver badges242 bronze badges
answered Mar 11, 2014 at 13:12
Ameen RabeaAmeen Rabea
6885 silver badges4 bronze badges
0
Solution update for more recent OS versions (e.g. Monterey 12.6)
Note: it is the position of the pointer and not that of the cursor that determines where the contextual menu pops up.
Head to:
- System Preferences ➤ Accessibility
- Scroll down on the left menu to Motor ➤ Pointer Control
- At the top choose Alternative Control Methods tab
- Check Enable alternative pointer actions
- Click on the Options… button at its right side
The default option for the Right Click action is fn+F12, but this can be changed by double clicking on that F12 option. Instead of keyboard shortcuts, facial expressions can also be used as an option (e.g. Stick Tongue Out) by clicking the + button.
Credit goes to user Giuseppe‘s comment and nohillside♦ for suggesting the edition
Original solution
The context menu can primarily be opened by a right mouse click only. But in the Universal Access settings in the System Preferences we can control mouse keys by using the keyboard number pad. When activated, a right mouse click then can be achieved by Ctrl+5 on a keyboard with a numpad or Fn+Ctrl+i on a laptop. This will allow you to trigger a right-click, but at the spot the mouse cursor is hovering, not where your text cursor is.
Go to System Preference → Universal Access → Mouse → Enable Mouse Keys (ON):
Found on: https://stackoverflow.com/a/11238186/1919382
answered Sep 9, 2013 at 14:18
CousinCocaineCousinCocaine
9,73811 gold badges49 silver badges73 bronze badges
0
For Word 365 on Mojave, Shift+F10 does the trick. If you have a Touch Bar on your MacBook Pro, you would need to press the Fn key to bring up the function keys.
ib.
2111 silver badge5 bronze badges
answered Oct 26, 2018 at 13:01
user307870user307870
1811 silver badge2 bronze badges
3
ALMOST SOLVED
I got this solution to work in some Applications (like Finder, TextEdit, Firefox, …) but not others (like Outlook, Chrome, … )
A ‘context click’ can be mapped to a key/key-combo using all native Mac OS X features (thanks to its NeXT/OPENSTEP heritage). However, the solution is pretty technical «under the cover» stuff, and it may take some trial-and-error to get it to work.
Read about Key Bindings here, and follow (some) of the instructions to create your own ~/Library/KeyBindings/DefaultKeyBinding.dict file.
Key Bindings map keys (or key-combinations) to «Responders» inside the Text System.
I found the Responder for rightMouseDown here, and found the «magic string» for my desired target key (F13) from this url: osxnotes.net/keybindings.html
My ~/Library/KeyBindings/DefaultKeyBinding.dict looks like this
{
/* Context Menu */
"^Uf710" = "rightMouseDown:"; /* Ctrl-F13 */
"^;" = "rightMouseDown:"; /* Ctrl-; */
}
Now I should be able to hit either Ctrl-F13 or Ctrl-; to get the context menu.
NOTE: You will have to quit & relaunch an Application to have it pick-up changes. (Worked for TextEdit in 10.10) Otherwise, log-out & log-back in.
answered May 14, 2015 at 15:42
welbowelbo
611 silver badge2 bronze badges
3
Close to what you’ve asked, is to enable spelling auto-correction via:
and then stay with your cursor at the end of a mispelled word, so you’ll get an iOS style correction-suggestion:
then with down-arrow and left/right-arrows you can choose the correct word.
answered Dec 1, 2011 at 21:37
nucnuc
4,7943 gold badges26 silver badges38 bronze badges
1
I use Alfred with RightClick workflow.
I mapped Option+CMD+Enter to trigger a right click in the frontmost application.
RightClick used to work only in Finder but it was improved to work in most applications.
NOTE: As of Aug 4 2021 changes they reverted back to only support Finder
answered Sep 22, 2016 at 13:47
jrobichaudjrobichaud
3013 silver badges5 bronze badges
5
You can use Better Touch tool to set up any tap/swipe/click/key combination to the right click.
answered Dec 1, 2011 at 19:24
AliAli
1,1491 gold badge13 silver badges20 bronze badges
4
If you have «correct spelling automatically» checked and it doesn’t seem to be working, it might be because you’re trying it in an unsupported application. E.g., I can use the feature in TextEdit and Pages but not, e.g., FireFox or SublimeText 2 (two of my most used apps).
Tho I’ve spent way too much time looking, I haven’t found any way of getting the suggested spellings from the context menu with the keys alone. The best option I’ve found so far is to use my thumb on the track pad to position the mouse and then hold ctl and tap (again with the thumb). It takes a bit longer because of the need for positioning, but at least I can keep my fingers on the home row.
I find it awkward to reach the ctl button, so I’ve used KeyRemap4MacBook (which is generally awesome and free) to customize the layout to make caps lock be ctl. KeyRemap will also let you assign ctl + click to button combinations, so you don’t have to tap/click.
answered Sep 29, 2012 at 19:16
ShonShon
1515 bronze badges
1
Try press [fn]+[SHIFT]+[F10]
To me it seems that most windows on mac F-keys can be called this way.
Cheers!
answered Apr 17, 2014 at 17:02
1
Cmd+Shift+: Opens “Spelling & Grammar” on Chrome for me with El Capitan. It’s a clunky bodge but I can now spell check.
ib.
2111 silver badge5 bronze badges
answered Sep 22, 2016 at 8:41
1
I feel your pain…..Best work around I’ve found is on cnet. Haven’t tried it yet but I plan to. Unlike a true contextual menu, this does require you look to the top-left for the commands you seek, but may still suffice to bring you the functionality you are looking for.
http://www.cnet.com/news/access-menus-via-the-keyboard-in-os-x/
answered Aug 25, 2014 at 14:27
1
To bring up the spell check use cmd + :.
answered Sep 16, 2015 at 20:26
For spellchek(and more) I’m use popClip
+ alfred workflow Ppay
answered Aug 23, 2016 at 5:07
BimawaBimawa
1565 bronze badges
On my setup (external PC-style keyboard, Karabiner Elements, and single application I care about), I remapped a PC Menu key (Karabiner sees it as «application«) to Keypad Numlock.
The application (CLion) has hotkey remapping ability and supports context menu for focused controls, so I mapped the key in the application.
answered Apr 26, 2019 at 19:00
1
Here is my solution on Github. This is a little AppleScript that I wrote making a control-click that you can assign to key of your choice using a shortcut utility app of your choice.
answered Nov 26, 2016 at 23:52
You could use Hammerspoon to achieve this.
- You need to install http://www.hammerspoon.org according to instructions on their site. This is a great utility for automating your mac.
- Add this script to hammerspoon config (which is located at ~/.hammerspoon/init.lua).
hs.hotkey.bind({«shift»}, «F10», function() local point =
hs.mouse.getAbsolutePosition() local clickState =
hs.eventtap.event.properties.mouseEventClickState
hs.eventtap.event.newMouseEvent(hs.eventtap.event.types[«rightMouseDown»],
point):setProperty(clickState, 1):post()
hs.eventtap.event.newMouseEvent(hs.eventtap.event.types[«rightMouseUp»],
point):setProperty(clickState, 1):post() end)
- Reload the config in hammerspoon menu: File -> Reload config.
If you press shift + F10 you’ll get a right click, just to be Windows congruent, but you can change the keybinding to anything you’d like. Just make sure you keep any modifiers: cmd, shift, ctrl, alt in the squiggly brackets {}
Say you wanted it to be control + alt + spacebar, then the binding would look like this:
hs.hotkey.bind({«ctrl», «alt»}, «space», ..
answered Jan 21, 2021 at 17:15
3
shift+F10 can be used in many Microsoft apps.
also, if you are using remote desktop of Windows on Virtual Machine this shortcut is very handy.
answered Oct 18, 2020 at 9:31
You must log in to answer this question.
Not the answer you’re looking for? Browse other questions tagged
.
Not the answer you’re looking for? Browse other questions tagged
.
Содержание
- Как в Mac OS использовать контекстное меню для перемещения файлов
- Как нажать правую кнопку мыши на Macbook
- Как нажать правую кнопку мыши на Macbook
- Как настроить нажатие правой кнопкой мыши на Macbook
- LiNX – решения от профессионалов
- Мультитач жесты или правая кнопка в Mac OS
- Как включить правую кнопку в Mac OS
- Как изменить направление прокрутки в Mac OS Lion и Mac OS Mountain Lion
- Как редактировать контекстное меню MacOS High Sierra
- 1. Как добавить или удалить сервисы из контекстного меню на Mac
- 2. Как отобразить сервисы в контекстном меню Mac
- 3. Как редактировать меню «Открыть с помощью» Mac
- СТАТЬЯ ПО ТЕМЕ Microsoft Surface Studio
- Список постов
- Читайте сегодня
- Статьи от подписчиков
- СТАТЬИ
- Категории
- ЧИТАЙТЕ ТАК ЖЕ
- How to Edit the Context Menu in macOS
- Add/remove services from the context menu in Mac
- Show Services in the primary Context Menu
- Edit the “Open With” Menu
- 1. Remove duplicates from the “Open With” context menu
- 2. Manually ban apps from specific extensions
- Conclusion
Как в Mac OS использовать контекстное меню для перемещения файлов
Как быть, если вы хотите переместить файлы на другой диск? Выполняйте перетаскивание мышью при нажатой клавише Command. Эти рекомендации очень полезны, но бывают и случаи, когда выполнять перетаскивание неудобно или же идет вразрез с вашими привычками и стилем работы.
Разумеется, вы можете пользоваться методом вырезания и вставки, но это делается с помощью клавиатуры. Конечно, было бы хорошо добавить опцию перемещения файлов в контекстное меню, выводимое по нажатию правой кнопки мыши или щелчку мышью по файлу при нажатой клавише Ctrl. Однако стандартное контекстное меню таких опций не имеет (рис. 3.33). Изменить положение вещей можно, написав следующий простой сценарий Automator:
Вот и все! Эта простейшая автоматическая процедура решает вашу проблему (рис. 3.34).
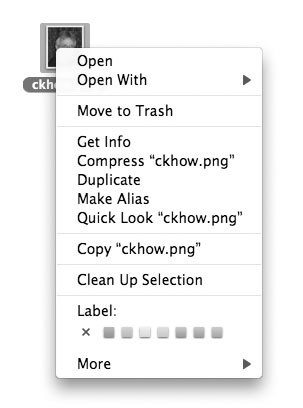
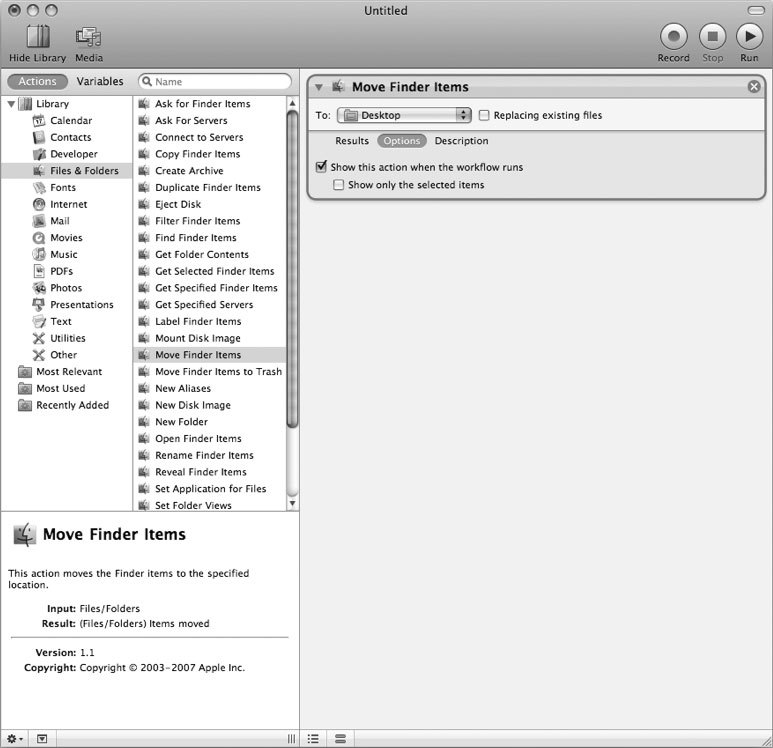
Теперь покажем, как пользоваться этим меню: сначала сохраните автоматизированную процедуру в вашей папке Documents, где вы храните исходный код всех ваших автоматизированных процедур, созданных с помощью Automator, и присвойте файлу имя, из которого бы ясно следовало предназначение данной процедуры, например, Move Files. Теперь сохраните файл еще раз, но в данном случае выберите из меню File приложения Automator команду Save As plug-in (рис. 3.35). Дайте новому плагину название, несущее смысловую нагрузку (например, Move Files) — это название будет отображаться в контекстном меню. В поле списка Plug-in for выберите опцию Finder, а затем нажмите кнопку Save.
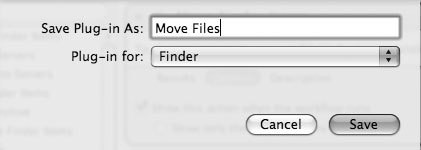
Теперь протестируем наш новый плагин. Перейдите в окно Finder, выделите несколько файлов, а затем выполните щелчок правой кнопкой мыши или щелкните мышью при нажатой клавише Ctrl, чтобы отобразить контекстное меню. Выберите из него команды More→Automator, а затем — имя автоматизированной процедуры, которую вы только что создали. При этом на экране появится небольшое диалоговое окно, предлагающее выбрать пункт назначения (папку) для перемещения файлов (рис. 3.36). Выберите папку, в которую требуется переместить файлы, и нажмите кнопку Continue. Выбранные файлы будут перемещены в эту папку.
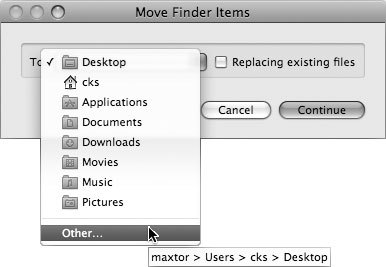
Вновь созданную автоматизированную процедуру можно добавить и в панель Dock, чтобы обеспечить к ней еще более быстрый доступ. Чтобы сделать это, из меню File приложения Automator выберите команду Save As. Измените значение в поле File Format на Application, дайте ему имя и сохраните в своей папке Applications. Затем перетащите файл из вашей папки Applications на панель Dock. Чтобы протестировать новое приложение, перейдите в окно Finder, выберите несколько файлов, щелкните мышью по значку этого приложения в панели Dock, выберите папку для копирования файлов и нажмите кнопку Continue.
Источник
Как нажать правую кнопку мыши на Macbook

Как нажать правую кнопку мыши на Macbook
Есть два способа нажать правую кнопку мыши на Macbook при дефолтных настройках системы:
Способ 1. Нужно нажать двумя пальцами на трекпад одновременно в примерно одном месте. Это можно сделать одной рукой, со временем к данному действию привыкаешь.
Данное нажатие будет засчитано за клик правой кнопкой мыши. Например, если при этом нажатии предполагается появление контекстного меню, то оно появится.
Способ 2. Можно нажать правую кнопку мыши при помощи клавиши Control. Зажмите ее на клавиатуре и один раз нажмите на тачпад Macbook, как будто вы жмете левой кнопкой мыши. Данное действие сработает как нажатие правой кнопкой мыши.
Как настроить нажатие правой кнопкой мыши на Macbook
Для пользователей, которые хотят настроить Macbook максимально под себя, есть в настройках возможность соответствующей настройки.
Нажмите в верхнем меню на значок яблока и выберите в выпадающем меню пункт “Системные настройки”.
Далее перейдите в раздел “Трекпад”.
Здесь можно видеть пункт “Имитация правой кнопки”. По умолчанию для имитации правой кнопки используется нажатие двумя пальцами.
Нажмите на стрелочку под данным пунктом, чтобы открыть настройки.
Появится меню. В нем можно выбрать другой способ нажатия правой кнопки мыши на Macbook — нажатие в правом нижнем углу или нажатие в левом нижнем углу.
Выберите нужный пункт, после чего можно будет использовать новый способ нажатия правой кнопки мыши на ноутбуке Apple.
Источник
LiNX – решения от профессионалов
Мультитач жесты или правая кнопка в Mac OS
Много пользователей-свитчеров задают вопросы: Как настроить правую кнопку мыши в Mac OS? Что такое жесты мультитач? Как поменять инверсию прокрутки в OS X 10.8. На эти и другие вопросы мы ответим в этой статье. А также раскроем тему, смахивания, виджетов, удобного перетягивания файлов, центра уведомлений. Да и много других полезных хитростей, которые вы можете делать с трекпадом под управлением операционной системы Mac OS.
Но не будем торопится и разберем по порядку:
Как включить правую кнопку в Mac OS
Все настройки трекпада: жесты, назначения кнопок, инверсия прокрутки находятся в Системных настройках. Итак, чтобы включить правую кнопку вам надо:
1) В левом верхнем углу экрана нажать яблоко->Системные настройки
2) перейти в меню Трекпад, как показано на картинке снизу.
Трекпад» src=»http://linx.net.ua/wp-content/uploads/2012/11/sistemnie-nastoiki-trekpad.png» alt=»Mac OS системные настройки->Трекпад» width=»533″ height=»449″/>
3) Нам откроется окно настройки трекпада. В правой части мы должны выбрать действие которое хотим настроить, а в левой части на ролике нам покажут как это действие будет реализовано с помощью жеста. Поставьте галочку в пункте «Имитация правой кнопки» и из выпадающего меню выберите какой жест будет соответствовать этой функции:
Но кроме жестов мультитач вывзвать контекстное меню в Mac OS можно зажав кнопку ctrl + основная кнопка мыши Такое клавиатурное сокращение работает по умолчанию и настраивать вам ничего не надо.
Также в этом разделе вы можете настроить «нажатия для имитации нажатия мыши«. На первый взгляд формулировка запутывает и не понятно что она делает, но на практике все гораздо проще. Если вы поставите галочку вам не обязательно надо будет нажимать кнопку которая находится в левом нижнем углу, а достаточно будет 2-а раза тапнуть по трекпаду в любом месте.
Такая настройка чуть экономит время при работе с ноутбуком, и может быть полезна при проблемах с реальной кнопкой трекпада.
Тут же можно отключить функцию поиска, которая по умолчанию включенна. На самом деле ею редко кто пользуется, хотя зря, она временами очень выручает. Итак: если тапнуть на непонятном вам слове тремя пальцами — вам выскочит подсказка из википедии:
Функция перетягивания тремя пальцами позволяет удобнее перемешать окна программ и файлы. Для этого тапните 3-мя пальцами по файлу и переместите в удобное для вас время. Заменить этот жест можно нажав одним пальцем левую кнопку трекпада, а дргуим переместить объект.
Больше настроек на вкладке «Выбор и нажатие» мы сделать не можем. Разве что поменять чувствительно трекпада. Для этого передвиньте ползунок »Скорость перемешения» который находится чуть ниже в лево, если хотите уменьшить чувствительность трекпада, или в право, если наоборот хотите увеличить. Но в большинстве случаев чувствительность пользователей устраивает, поскольку она оптимально рассчитана на размер трекпада.
Как изменить направление прокрутки в Mac OS Lion и Mac OS Mountain Lion
По умолчанию скрол (прокрутка) начиная с операционной системы 10.7 изменена, по отношению к привычной, которая на операционной системе Windows и более старых версий Mac OS. Это связанно с тем что Apple поняла что привычная прокрутка не совсем правильная по отношению к физике. Представьте что вы берете длинный лист бумаги который свисает с края стола. Чтобы добраться до его края вы кладете два пальца на лист и двигаете пальцы вверх. Но на Windows компьютерах вы должны двигать пальцы вниз, что не очень правильно, поэтому Apple и поменяла инферсию скрола. Чтобы вернуть все как было вам надо:
2) Если вы хотите стандартное, привычное, направление прокрутки — уберите галочку «Направление прокрутки обычное».
3) После чего вы сможете проверить направление скрола на любой программе, к примеру Safari или Mail.
В этой же вкладке настроек вы можете отключить увеличение или уменьшение масштаба с помощью сведения/ разведения двух пальцев. С помощью этого жеста вы можете увеличивать масштаб практически во всех программах, начиная от «Просмотр» — программы для просмотра графики, заканчивая iPhoto и Safari, если текст сайта очень мелкий. Функция полезная, поэтому мы рекомендуем не отключать ее.
Повернуть — жест который помогает при работе с картинками. Он позволяет переворачивать объекты, с помощью всего одного жеста из двух пальцев. Ранее этот жест заменяла кнопка «повернуть» в программах «Просмотр» и iPhoto. На сегодняшний день эта кнопка никуда не делась, но ею практически никто не пользуется. Так сказать кнопка отживает свое.
Ну и разберем последнюю вкладку — другие жесты.
В этой вкладке сразу бросается в глаза невероятное количество всевозможных настроек и рюшечек которые можно настроить под свои требования. Но это и понятно судя из название вкладки «Другие жесты». В нее впихнули все то что не относилось к прокрутке и нажатиям. Итак, поехали:
Про жест Смахивание в режиме полного экрана мы рассказывать долго не будем, потому что он в принципе похож на Смахивание между страницами, с той лишь разницей что этот мультитач жест переключает не страницы а программы когда вы работаете в полноэкранном режиме.
Про жесты «Центр уведомлений», «Mission Control», «Программа Expose», «Launchpad» и финальный «Показать рабочий стол» долго рассказывать не будем, потому что мы думаем что с ними, как не с какими другими все понятно. К примеру смахивая двумя пальцами с самого начала трекпада вы откроете центр уведомлений, а смахнув четырьмя пальцами вверх система вам покажет все открытые окна.
А под конец хочется добавить — не забывайте про мультитач жесты, они значительно облегчают работу с компьютером, согласитесь жизнь слишком коротка чтобы тратить драгоценные секунды на ту функцию которую можно сделать за миллисекунду.
Источник
Как редактировать контекстное меню MacOS High Sierra
Apple продолжает удивлять нас своим новым, мощным и безопасным новым оборудованием. Когда мы покупаем новое оборудование или когда мы решили выполнить чистую установку системы в целом, когда мы получаем доступ, мы можем видеть ограничение, которое мы имеем при использовании контекстного меню, или щелкнуть правой кнопкой мыши (Ctrl + щелчок).
macOS High Sierra дает нам возможность редактировать это меню по своему вкусу для добавления или удаления элементов, но этот процесс требует осторожности, так как эти процессы включают в себя намного больше шагов, чем мы используем в других операционных системах.
Сегодня мы увидим, как сделать этот процесс осторожно, но эффективно.
1. Как добавить или удалить сервисы из контекстного меню на Mac
Шаг 1
Для этого мы должны получить доступ к Системным настройкам, используя любую из следующих опций
Появится следующее окно:
Шаг 2
Там мы выбираем опцию «Клавиатура» и в новом отображаемом окне переходим на вкладку «Быстрые функции»:
Шаг 3
Там мы выбираем строку Services, расположенную слева, и увидим следующее:
Будет отображен список всех доступных услуг, упорядоченных по некоторым основным категориям на основе введенной информации. Мы можем нажать на флажки, чтобы переключить видимость связанных служб.
Шаг 4
Приложения имеют возможность добавлять свои собственные сервисы здесь. Они будут найдены в зависимости от типа элемента (файл, папка, текст), который принимает элемент контекстного меню в качестве входных данных. Например, если элемент контекстного меню появляется при щелчке правой кнопкой мыши по выделенному тексту, вы найдете службу в раскрывающемся меню «Текст».
2. Как отобразить сервисы в контекстном меню Mac
Для этого мы открываем терминал, используя один из следующих вариантов
В развернутой консоли мы выполним следующую строку:
Эта команда отредактирует значения по умолчанию для минимального количества сервисов, необходимых для создания подменю «Сервисы». Число в конце равно 999, в этом случае оно будет тем, которое устанавливает количество элементов, которые мы будем использовать для создания подменю «Услуги».
Обратите внимание, что если количество услуг меньше этого значения, вы не увидите подменю «Услуги». В этой ситуации 999 существенно не отличается от бесконечности, поэтому вы всегда будете видеть каждый элемент Сервисов.
Мы можем перезапустить Finder, выполнив в терминале следующую команду:
$config[ads_text5] not found
3. Как редактировать меню «Открыть с помощью» Mac
Удалить дубликаты из контекстного меню «Открыть с помощью»
Шаг 1
В некоторых случаях база данных LauchServices может быть повреждена, вызывая массовое дублирование элементов в ее меню «Открыть с помощью», чтобы исправить это, мы можем выполнить следующую строку в терминале:
$config[ads_text6] not found
Шаг 2
Эта команда позволяет нам перестроить базу данных LaunchServices. После завершения процесса мы перезапускаем Finder, выполнив следующее. Запретить вручную определенные приложения расширения В macOS High Sierra у нас есть возможность запретить ассоциировать конкретное приложение с расширением файла, определенным в меню «Открыть с помощью». Этот момент деликатный, поэтому мы можем сделать это, если будем уверены, что отредактируем файлы plist. Для этого щелкните правой кнопкой мыши на редактируемом приложении и выберите опцию Показать содержимое пакета:
Шаг 3
Появится следующее окно:
Шаг 4
Получаем доступ к этой папке и копируем файл Info.plist и переименовываем его в Info-backup.plist:
Шаг 5
Как только мы скопируем файл, мы приступаем к открытию информационного файла. plist с некоторым текстовым редактором, когда мы там будем использовать комбинацию клавиш Command + F и искать следующую строку: «CFBundleTypeExtensions»
$config[ads_text5] not found
Этот файл покажет нам много информации. Мы должны найти строку «. «, которая содержит тип файла, который мы хотим запретить. Например, если мы хотим удалить Adobe из меню «Открыть с помощью» в файлах PDF, необходимо выполнить поиск «pdf» в CFBundleTypeExtensions.
Мы продолжаем удалять эту строку и сохраняем файл. Наконец, мы перезапускаем Finder, запуская killall Finder из терминала.
Таким образом, мы увидели, как простым способом управлять контекстным меню macOS High Sierra.
СТАТЬЯ ПО ТЕМЕ Microsoft Surface Studio
Список постов
Читайте сегодня
Статьи от подписчиков
СТАТЬИ
Категории
ЧИТАЙТЕ ТАК ЖЕ
Одним из преимуществ новых выпусков Microsoft Outlook является возможность добавлять различные учетные записи электронной почты с других платформ, таких как Office 365, Google и т. Д., Для централизованного управления всеми учетными записями электронной почты, которые мы обрабатываем в одном месте. Но это означает, что при выполнении процесса доступа к Outlook первая добавленная учетная запись будет учетной записью по умолчанию, с которой будут отправляться сообщения, что не всегда является тем, что мы хотим выполнить. Мы проверяем это, написав новое письмо в поле «От»: Решение Не распознавать внешний жесткий диск Windows 10 Обычно мы используем внешние жесткие диски (будь то диски большой емкости или USB-накопители) для хранения информации, запуска программ непосредственно с этих дисков или использования их в качестве резервной копии для задач поддержки системы, но иногда, когда мы подключаем внешний диск к компьютеру. В Windows 10 мы заметили, что Explorer не распознает его и, следовательно, ни дисковые службы операционной системы, помните, что при подключении внешнего жесткого диска он должен отображаться с буквой, произвольно назначенной системой: Жесткий дис
Источник
When your Mac is brand new, the context menu is relatively short and sweet. And for the most part, it stays that way. But if you want to add or subtract to it, you have some limited flexibility to do so under macOS.
Unfortunately, the macOS context menu is not as flexible as Windows’ context menu. In Windows, pretty much any context menu item can be removed with a little registry hacking. As a more “locked down” operating system, macOS doesn’t offer an easy way to do that.
To edit the context menu the way Dropbox does, for example, you’ll need to hack the Finder application itself. That’s outside the scope of both our knowledge and this post, so we’ll stick to the ways that we can control what appears in the context menu.
The primary method for adding and removing context menu items from macOS’s context menu is through services. The services appear under the “Services” dropdown in the right-click menu at the bottom of the menu. macOS offers a GUI-based method here for adding and removing context menu items.
1. Open the System Preferences application from the Apple menu.
2. Click on the “Keyboard” preference pane.
3. Click the “Shortcuts” tab at the top of the window.
4. Select “Services” from the menu pane on the left.
5. This will show a list of all available services, sorted into some primary categories based on the input they take. Click on the checkboxes to toggle the visibility of the associated services.
6. Applications can add their own services here. You’ll find them based on what kind of item (file, folder, text) the context menu item takes as input. For example, if a context menu item appears when you right-click on selected text, you’ll find the service under the “Text” dropdown.
If you have a lot of services or use them frequently, it can be annoying to constantly have to wait for the dropdown to open. You can make all the services appear in the primary dropdown menu with a Terminal command.
2. Paste the following command into Terminal:
This command will edit the defaults for the minimum services required to create the Services submenu. The number at the end (999 in this example) sets the number of items required to create the Services submenu. If the number of services is less than this value, you won’t see the Services submenu. In this situation 999 is not meaningfully different from infinite, so you’ll always see every Services item.
3. Quit and relaunch Finder with the following Terminal command:
One submenu in the context menu, the “Open With” menu, has a tendency to get a little messy. You can deal with this in a few ways.
1. Remove duplicates from the “Open With” context menu
Sometimes the LauchServices database can get corrupted, causing massive duplication of the items in your “Open With” menu.
1. Run the Terminal command below to rebuild the LaunchServices database:
2. Manually ban apps from specific extensions
You can ban a specific application from associating with a specific file extension in the Open With menu. Only proceed if you feel confident editing plist files.
1. Right-click on the application whose entries you want to edit and click “Show Package Contents.”
2. Open the “Contents” folder.
3. Duplicate the “Info.plist” file and rename it something like “info-backup.plist” to create a backup file.
4. Open Info.plist in a text editor like TextEdit.
5. Search the document with Command + F for the following: “CFBundleTypeExtensions.”
6. This will show a lot of information. For a complex application like Photoshop, you’ll see one for every extension. Locate the “ … ” that contains the filetype you want to ban. For example, if I want to remove Photoshop from the Open With menu on PNG files, I need to look for “ png ” under CFBundleTypeExtensions.
8. Open Terminal and run killall Finder to apply the changes.
Conclusion
While you don’t have as much control over the macOS context menu as you might in Windows, you can still make some customizations to the menu. You can add even more options to the Services menu by using macOS’ Automator application and creating Services.
Alexander Fox is a tech and science writer based in Philadelphia, PA with one cat, three Macs and more USB cables than he could ever use.
Источник
Правая кнопка мыши на MacBook: как работает, как активировать и настроить? 2 способа
Ноутбуками от Apple сегодня пользуются абсолютно все слои населения, включая не особо разбирающихся в компьютерной грамоте пользователей, многие из которых порой сталкиваются с банальными, но, как показывает практика, актуальными проблемами.
Например, при первом опыте работы с яблочным ноутбуком у новоиспеченного «маковода» может возникнуть вопрос — как вызвать контекстное меню файла или программы при отсутствии мышки и, соответственно, функционала «правой кнопки», к которому все привыкли со времен Windows-ПК. На трекпаде MacBook, в отличие от некоторых Windows-ноутбуков, никаких кнопок не обнаруживается, но проблема решается довольно просто.
Как использовать «правую кнопку мыши» на MacBook при помощи клавиши Ctrl (control) на клавиатуре
Для использования действия правой кнопки на Mac, нажмите и удерживайте клавишу Ctrl (control) на клавиатуре, а затем кликните по файлу или необходимое место для вызова контекстного меню.
Как использовать «правую кнопку мыши» на MacBook на трекпаде
Чтобы настроить имитацию правой кнопки мыши на MacBook, следует перейти в «Системные настройки → Трекпад» и в первом же разделе «Выбор и нажатие» отыскать нужный пункт «Имитация правой кнопки».
Выпадающее меню предлагает три варианта замены — щелчок или касание двумя пальцами (наиболее удобный вариант по мнению большинства пользователей), щелчок в левом нижнем или правом нижнем углу.
Теперь для вызова контекстного меню и других операций не потребуется подключать к ноутбуку мышку. Достаточно коснуться трекпада в любом месте двумя пальцами или щелкнуть в нужном углу, в зависимости от выбранной опции в настройках.
Как нажать правую кнопку мыши на Macbook
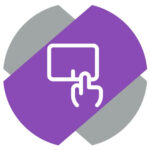
Как нажать правую кнопку мыши на Macbook
Есть два способа нажать правую кнопку мыши на Macbook при дефолтных настройках системы:
Способ 1. Нужно нажать двумя пальцами на трекпад одновременно в примерно одном месте. Это можно сделать одной рукой, со временем к данному действию привыкаешь.
Данное нажатие будет засчитано за клик правой кнопкой мыши. Например, если при этом нажатии предполагается появление контекстного меню, то оно появится.
Способ 2. Можно нажать правую кнопку мыши при помощи клавиши Control. Зажмите ее на клавиатуре и один раз нажмите на тачпад Macbook, как будто вы жмете левой кнопкой мыши. Данное действие сработает как нажатие правой кнопкой мыши.
Как настроить нажатие правой кнопкой мыши на Macbook
Для пользователей, которые хотят настроить Macbook максимально под себя, есть в настройках возможность соответствующей настройки.
Нажмите в верхнем меню на значок яблока и выберите в выпадающем меню пункт “Системные настройки”.
Далее перейдите в раздел “Трекпад”.
Здесь можно видеть пункт “Имитация правой кнопки”. По умолчанию для имитации правой кнопки используется нажатие двумя пальцами.
Нажмите на стрелочку под данным пунктом, чтобы открыть настройки.
Появится меню. В нем можно выбрать другой способ нажатия правой кнопки мыши на Macbook — нажатие в правом нижнем углу или нажатие в левом нижнем углу.
Выберите нужный пункт, после чего можно будет использовать новый способ нажатия правой кнопки мыши на ноутбуке Apple.
LiNX – решения от профессионалов
Много пользователей-свитчеров задают вопросы: Как настроить правую кнопку мыши в Mac OS? Что такое жесты мультитач? Как поменять инверсию прокрутки в OS X 10.8. На эти и другие вопросы мы ответим в этой статье. А также раскроем тему, смахивания, виджетов, удобного перетягивания файлов, центра уведомлений. Да и много других полезных хитростей, которые вы можете делать с трекпадом под управлением операционной системы Mac OS.
Начиная с 2008 года Apple начала выпускать компьютеры с трекпадами нового образца. Хоть видимого отличия не много, убрали визуальную кнопку и сделали ее «полу сенсорной» тем самым увеличив активную площадь трекпада. Но сама функциональность устройства увеличилась в разы поскольку Apple умудрилась внедрить поддержку мультитач и привычную всем свитчерам правую кнопку мышки. Трекпад нового поколения понимает жесты вплоть до 4-х пальцев, в то время как старое поколение — только 2-а пальца (скролл). Кроме того можно отметить улучшенное покрытие, по ощущениям стало приятнее работать
Но не будем торопится и разберем по порядку:
Как включить правую кнопку в Mac OS
Все настройки трекпада: жесты, назначения кнопок, инверсия прокрутки находятся в Системных настройках. Итак, чтобы включить правую кнопку вам надо:
1) В левом верхнем углу экрана нажать яблоко->Системные настройки
2) перейти в меню Трекпад, как показано на картинке снизу.
3) Нам откроется окно настройки трекпада. В правой части мы должны выбрать действие которое хотим настроить, а в левой части на ролике нам покажут как это действие будет реализовано с помощью жеста. Поставьте галочку в пункте «Имитация правой кнопки» и из выпадающего меню выберите какой жест будет соответствовать этой функции:
- Нажатие двумя пальцами — ставится по умолчанию. Для вызова контекстного меню в Mac OS вам надо шелкнуть по объекту двумя пальцами
- Нажатие в правом нижнем углу — привычный способ для всех Windows пользователей. Для вызова контекстного меню надо нажать в правом нижнем углу трекпада
- Нажатие в левом нижнем углу — то же самое что и «Нажатие в правом нижнем углу» но для левши.
Но кроме жестов мультитач вывзвать контекстное меню в Mac OS можно зажав кнопку ctrl + основная кнопка мыши Такое клавиатурное сокращение работает по умолчанию и настраивать вам ничего не надо.
Также в этом разделе вы можете настроить «нажатия для имитации нажатия мыши«. На первый взгляд формулировка запутывает и не понятно что она делает, но на практике все гораздо проще. Если вы поставите галочку вам не обязательно надо будет нажимать кнопку которая находится в левом нижнем углу, а достаточно будет 2-а раза тапнуть по трекпаду в любом месте.
Такая настройка чуть экономит время при работе с ноутбуком, и может быть полезна при проблемах с реальной кнопкой трекпада.
Тут же можно отключить функцию поиска, которая по умолчанию включенна. На самом деле ею редко кто пользуется, хотя зря, она временами очень выручает. Итак: если тапнуть на непонятном вам слове тремя пальцами — вам выскочит подсказка из википедии:
Функция перетягивания тремя пальцами позволяет удобнее перемешать окна программ и файлы. Для этого тапните 3-мя пальцами по файлу и переместите в удобное для вас время. Заменить этот жест можно нажав одним пальцем левую кнопку трекпада, а дргуим переместить объект.
Больше настроек на вкладке «Выбор и нажатие» мы сделать не можем. Разве что поменять чувствительно трекпада. Для этого передвиньте ползунок »Скорость перемешения» который находится чуть ниже в лево, если хотите уменьшить чувствительность трекпада, или в право, если наоборот хотите увеличить. Но в большинстве случаев чувствительность пользователей устраивает, поскольку она оптимально рассчитана на размер трекпада.
Как изменить направление прокрутки в Mac OS Lion и Mac OS Mountain Lion
По умолчанию скрол (прокрутка) начиная с операционной системы 10.7 изменена, по отношению к привычной, которая на операционной системе Windows и более старых версий Mac OS. Это связанно с тем что Apple поняла что привычная прокрутка не совсем правильная по отношению к физике. Представьте что вы берете длинный лист бумаги который свисает с края стола. Чтобы добраться до его края вы кладете два пальца на лист и двигаете пальцы вверх. Но на Windows компьютерах вы должны двигать пальцы вниз, что не очень правильно, поэтому Apple и поменяла инферсию скрола. Чтобы вернуть все как было вам надо:
1) В системных настройках -> Трекпад перейдите на вкладку «Прокрутка и масштабирование», как показано на картинке снизу
2) Если вы хотите стандартное, привычное, направление прокрутки — уберите галочку «Направление прокрутки обычное».
3) После чего вы сможете проверить направление скрола на любой программе, к примеру Safari или Mail.
В этой же вкладке настроек вы можете отключить увеличение или уменьшение масштаба с помощью сведения/ разведения двух пальцев. С помощью этого жеста вы можете увеличивать масштаб практически во всех программах, начиная от «Просмотр» — программы для просмотра графики, заканчивая iPhoto и Safari, если текст сайта очень мелкий. Функция полезная, поэтому мы рекомендуем не отключать ее.
Смарт-маштабиривование — жест трекпада который как и увеличение масштаба помогает работать с мелкими объектами, к примеру картинки или интернет ресурсы. Но его основное отличие — при двойном прикосновении двух пальцев по трек паду увеличиваться масштаб до максимума, а не как в случае с предыдущим пунктом плавно.
Повернуть — жест который помогает при работе с картинками. Он позволяет переворачивать объекты, с помощью всего одного жеста из двух пальцев. Ранее этот жест заменяла кнопка «повернуть» в программах «Просмотр» и iPhoto. На сегодняшний день эта кнопка никуда не делась, но ею практически никто не пользуется. Так сказать кнопка отживает свое.
Ну и разберем последнюю вкладку — другие жесты.
В этой вкладке сразу бросается в глаза невероятное количество всевозможных настроек и рюшечек которые можно настроить под свои требования. Но это и понятно судя из название вкладки «Другие жесты». В нее впихнули все то что не относилось к прокрутке и нажатиям. Итак, поехали:
Смахивание между страницами — мы считаем эту функцию одной из лучших которую Apple внедрила в операционные системы начиная с 10.7 версии. Благодаря этой функции бродить по интернету стало намного удобнее и лучше. Ранее, что бы вам вернуться на предыдущую страницу вы нажимали или кнопку «назад» в браузере 
Про жест Смахивание в режиме полного экрана мы рассказывать долго не будем, потому что он в принципе похож на Смахивание между страницами, с той лишь разницей что этот мультитач жест переключает не страницы а программы когда вы работаете в полноэкранном режиме.
Про жесты «Центр уведомлений», «Mission Control», «Программа Expose», «Launchpad» и финальный «Показать рабочий стол» долго рассказывать не будем, потому что мы думаем что с ними, как не с какими другими все понятно. К примеру смахивая двумя пальцами с самого начала трекпада вы откроете центр уведомлений, а смахнув четырьмя пальцами вверх система вам покажет все открытые окна.
А под конец хочется добавить — не забывайте про мультитач жесты, они значительно облегчают работу с компьютером, согласитесь жизнь слишком коротка чтобы тратить драгоценные секунды на ту функцию которую можно сделать за миллисекунду.
Если вы давно пользуетесь компьютером Mac, то вы наверняка знаете о всех его функциях. Однако есть и те, кто лишь недавно перешёл с ПК с Windows на Mac. Один из первых вопросов таких пользователей выглядит следующим образом: чем же заменить нажатие правой кнопкой мыши? Всё очень просто, и ниже мы об этом расскажем.
Есть несколько способов заменить нажатие правой кнопкой мыши с помощью трекпада или мыши Magic Mouse.
Правое нажатие трекпадом
К компьютеру Mac можно подключить внешний трекпад или использовать встроенный на ноутбуке. В любом случае, для правого нажатия просто коснитесь трекпада двумя пальцами.
Если для удобства вы хотите перенести действие в угол трекпада, это тоже можно сделать. На панели меню выберите значок Apple > Системные настройки > Трекпад. Доступные варианты вы увидите на вкладке Выбор и нажатие.
Правое нажатие мышью
На мыши Apple нет кнопок, так что вам нужно просто нажимать её правую сторону. Привыкните вы к этому не сразу, но со временем всё станет легче.
При желании можно изменить настройки мыши. К примеру, можно добавить дополнительное нажатие на левую сторону и т.п.
Для этого на панели меню выберите значок Apple > Системные настройки > Мышь. Доступные варианты будут на вкладке Выбор и нажатие.
Правое нажатием сочетанием клавиш
Если вам трудно привыкнуть к способам с мышью и трекпадом, вы можете использовать сочетание клавиш для имитирования нажатия правой кнопкой мыши.
Для этого зажмите клавишу Control и нажмите объект, на котором хотите выполнить действие.
Также советуем почитать нашу статью для тех, кто перешёл с Windows на Mac, чтобы легче запомнить названия настроек, новые клавиши и т.п.
Надеемся, теперь пользоваться своим новым Mac вам будет немного проще.
На новом Mac контекстное меню относительно короткое и приятное. И по большей части так и остается. Но если вы хотите добавить или вычесть его, у вас есть некоторая ограниченная гибкость в macOS.
К сожалению, контекстное меню macOS не так гибко, как контекстное меню Windows. В Windows практически любой пункт контекстного меню можно удалить с помощью небольшого взлома реестра. MacOS, как более «замкнутая» операционная система, не предлагает простого способа сделать это.
Чтобы отредактировать контекстное меню, например, как это делает Dropbox, вам нужно взломать само приложение Finder. Это выходит за рамки как наших знаний, так и этой публикации, поэтому мы будем придерживаться способов, которыми мы можем управлять тем, что появляется в контекстном меню.
Добавить / удалить службы из контекстного меню в Mac
Основной метод добавления и удаления элементов контекстного меню из контекстного меню macOS — через службы. Службы отображаются в раскрывающемся списке «Службы» в контекстном меню в нижней части меню. macOS предлагает здесь метод на основе графического интерфейса для добавления и удаления элементов контекстного меню.
1. Откройте приложение «Системные настройки» из меню Apple.
2. Щелкните на панели предпочтений «Клавиатура».
3. Щелкните вкладку «Ярлыки» в верхней части окна.
4. Выберите «Службы» на панели меню слева.
5. Это покажет список всех доступных сервисов, отсортированных по некоторым основным категориям на основе вводимых ими данных. Установите флажки, чтобы переключить видимость связанных служб.
6. Приложения могут добавлять сюда свои собственные службы. Вы найдете их в зависимости от того, какой элемент (файл, папка, текст) элемент контекстного меню принимает в качестве входных данных. Например, если при щелчке правой кнопкой мыши по выделенному тексту появляется элемент контекстного меню, вы найдете службу в раскрывающемся списке «Текст».
Показать службы в основном контекстном меню
Если у вас много сервисов или вы часто ими пользуетесь, может раздражать постоянное ожидание открытия раскрывающегося списка. Вы можете сделать так, чтобы все службы отображались в основном раскрывающемся меню с помощью команды Терминала.
1. Откройте Терминал в «Приложениях -> Утилиты -> Terminal.app».
2. Вставьте следующую команду в Терминал:
defaults write -g NSServicesMinimumItemCountForContextSubmenu -int 999
Эта команда отредактирует значения по умолчанию для минимального количества сервисов, необходимых для создания подменю Services. Число в конце (999 в этом примере) устанавливает количество элементов, необходимых для создания подменю Services. Если количество услуг меньше этого значения, вы не увидите подменю «Услуги». В этой ситуации 999 существенно не отличается от бесконечности, поэтому вы всегда будете видеть каждый элемент Services.
3. Закройте и перезапустите Finder с помощью следующей команды терминала:
Отредактируйте меню «Открыть с помощью»
Одно подменю в контекстном меню, меню «Открыть с помощью», имеет тенденцию становиться немного беспорядочным. Вы можете справиться с этим несколькими способами.
1. Удалите дубликаты из контекстного меню «Открыть с помощью».
Иногда база данных LauchServices может быть повреждена, что приведет к массовому дублированию элементов в вашем меню «Открыть с помощью».
1. Выполните приведенную ниже команду Терминала, чтобы перестроить базу данных LaunchServices:
/System/Library/Frameworks/CoreServices.framework/Frameworks/LaunchServices.framework/Support/lsregister -kill -r -domain local -domain system -domain user
2. Убейте и перезапустите Finder с помощью killall Finder. Возможно, вам придется подождать несколько минут, прежде чем перезапускать его, пока LaunchServices перестраивается.
2. Вручную запретите приложениям использовать определенные расширения.
Вы можете запретить определенному приложению связываться с определенным расширением файла в меню «Открыть с помощью». Продолжайте, только если вы уверены, что редактируете файлы plist.
1. Щелкните правой кнопкой мыши приложение, записи которого вы хотите отредактировать, и выберите «Показать содержимое пакета».
2. Откройте папку «Содержание».
3. Дублируйте файл «Info.plist» и переименуйте его, например, «info-backup.plist», чтобы создать файл резервной копии.
4. Откройте Info.plist в текстовом редакторе, таком как TextEdit.
5. Найдите документ с помощью Командование + F для следующего: «CFBundleTypeExtensions.»
6. Это покажет много информации. Для такого сложного приложения, как Photoshop, вы увидите по одному для каждого расширения. Найдите «… », который содержит тип файла, который вы хотите заблокировать. Например, если я хочу удалить Photoshop из меню «Открыть с помощью» в файлах PNG, мне нужно найти « png » в CFBundleTypeExtensions.
7. Удалите соответствующую запись «… ». В этом случае мы удалим « png .»
8. Откройте Терминал и запустите killall Finder чтобы применить изменения.
Заключение
Хотя у вас нет такого контроля над контекстным меню macOS, как в Windows, вы все же можете внести некоторые изменения в меню. Вы можете добавить еще больше параметров в меню «Службы», используя приложение MacOS Automator и создав службы.
В Windows можно нажать Shift+, F10чтобы получить доступ к «Контекстному меню». Но подобное действие клавиатуры не представляется возможным на Mac. Одно потенциальное приложение …
Когда я делаю орфографическую ошибку в документе, Lion дает мне возможность исправить ошибку, щелкнув правой кнопкой мыши (или нажатие клавиши ctrl, касание двумя пальцами и т. Д.) По слову с ошибкой и вызвав контекстное меню.
Как я могу открыть это меню с клавиатуры? И возможно ли получить доступ к контекстному меню с клавиатуры Mac?
Ответы:
@emmby
Всякий раз, когда я вижу этот вопрос в Интернете или задаю его кому-то … люди всегда неправильно понимают. Возможно, потому что они не пользователи Windows, или они пользователи Windows, которые не используют сочетания клавиш.
У меня всегда один и тот же вопрос, но я пока не нашел ответа.
В Windows, когда мы используем сочетания клавиш, мы в основном используем клавишу меню на клавиатуре Windows (см. Это изображение):

При нажатии этой клавиши меню ОС будет предполагать, что вы щелкнули правой кнопкой мыши на выделенном / активном элементе>, после чего отобразится контекстное меню, даже если указатель мыши не указывает на выделенный элемент.
Так что эта функция, кажется, отсутствует в Mac OS. И какие бы ни предлагались решения, даже для « Включить мышь» всегда требуется указывать / перемещать указатель мыши на элемент первым, что бессмысленно. Если мне нужно использовать сочетание клавиш для открытия контекстного меню на выделенном элементе, зачем мне снова перемещать указатель мыши на него также <== извините … это не сокращение !!
Контекстное меню можно открыть в первую очередь щелчком правой кнопки мыши. Но в настройках Universal Acces в Системных настройках мы можем управлять клавишами мыши с помощью цифровой клавиатуры. При активации можно щелкнуть правой кнопкой мыши с помощью Ctrl+ 5на клавиатуре с цифровой клавиатурой или Fn+ Ctrl+ iна ноутбуке. Это позволит вам «щелкнуть правой кнопкой мыши» на вашем слове.
Перейдите в Системные настройки -> Универсальный доступ -> Мышь -> Включить клавиши мыши (ВКЛ)
Найдено по адресу : https://stackoverflow.com/a/11238186/1919382
Близко к тому, что вы просили, чтобы включить автокоррекцию орфографии с помощью:
и затем оставьте курсор в конце неправильно введенного слова, чтобы получить предложение по исправлению в стиле iOS:
затем с помощью стрелок вниз и стрелок влево / вправо вы можете выбрать правильное слово.
Если вы отметили «правильное правописание автоматически» и оно не работает, возможно, это связано с тем, что вы пытаетесь использовать его в неподдерживаемом приложении. Например, я могу использовать эту функцию в TextEdit и Pages, но не могу, например, FireFox или SublimeText 2 (два из моих наиболее часто используемых приложений).
То, что я потратил слишком много времени на поиск, я не нашел способа получить предложенные варианты написания из контекстного меню с помощью одних клавиш. Наилучший вариант, который я нашел на данный момент, — это использовать большой палец на трекпэде для позиционирования мыши, а затем удерживать ctlи нажимать (снова большим пальцем). Это занимает немного больше времени из-за необходимости позиционирования, но, по крайней мере, я могу держать пальцы на домашнем ряду.
Я считаю , это неудобно , чтобы достигнуть ctlкнопки, поэтому я использовал KeyRemap4MacBook (который обычно удивительный и бесплатно) , чтобы настроить расположение , чтобы caps lockбыть ctl. KeyRemap также позволяет назначать ctl + clickкомбинации кнопок, поэтому вам не нужно нажимать / нажимать.
ПОЧТИ РЕШЕНО
Я получил это решение для работы в некоторых приложениях (например, Finder, TextEdit, Firefox, …), но не в других (например, Outlook, Chrome, …)
«Контекстный щелчок» может быть сопоставлен с сочетанием клавиш / клавиш с использованием всех встроенных функций Mac OS X (благодаря его наследию NeXT / OPENSTEP). Тем не менее, решение является довольно техническим «под прикрытием», и может потребоваться некоторое количество проб и ошибок, чтобы заставить его работать.
Прочитайте о привязках клавиш здесь и следуйте (некоторым) инструкциям, чтобы создать свой собственный файл ~ / Library / KeyBindings / DefaultKeyBinding.dict .
Привязки клавиш сопоставляют ключи (или комбинации клавиш) с «респондерами» внутри текстовой системы. Я нашел ответчик для rightMouseDown здесь и нашел «волшебную строку» для моего желаемого целевого ключа (F13) по этому URL: osxnotes.net/keybindings.html
Мой ~ / Library / KeyBindings / DefaultKeyBinding.dict выглядит так
{
/* Context Menu */
"^Uf710" = "rightMouseDown:"; /* Ctrl-F13 */
"^;" = "rightMouseDown:"; /* Ctrl-; */
}
Теперь я должен нажать Ctrl-F13 или Ctrl-; чтобы получить контекстное меню.
ПРИМЕЧАНИЕ. Вам нужно будет выйти и перезапустить приложение, чтобы оно могло измениться. (Работал для TextEdit в 10.10) В противном случае выйдите из системы и снова войдите в систему.
Для Word 365 на Мохаве , «Shift» + «F10» делает свое дело. Если у вас на панели MBP есть сенсорная панель, вам нужно нажать клавишу «fn», чтобы вызвать функциональные клавиши.
Вы можете использовать инструмент Better Touch, чтобы настроить любую комбинацию касания / пролистывания / щелчка / клавиши правой кнопкой мыши.
Попробуйте нажать [fn] + [SHIFT] + [F10]
Мне кажется, что большинство окон на Mac F-клавишах можно назвать таким образом.
Ура!
Я использую Альфред с рабочим процессом RightClick .
Я сопоставил Option + CMD + Enter, чтобы вызвать щелчок правой кнопкой мыши в самом переднем приложении.
RightClick раньше работал только в Finder, но был улучшен для работы в большинстве приложений.
Я чувствую твою боль ….. Лучшая работа, которую я нашел, это cnet. Еще не пробовал, но планирую. В отличие от настоящего контекстного меню, для этого требуется, чтобы вы смотрели в верхнем левом углу для команд, которые вы ищете, но все же может быть достаточно, чтобы предоставить вам функциональность, которую вы ищете.
http://www.cnet.com/news/access-menus-via-the-keyboard-in-os-x/
Чтобы вызвать проверку орфографии, используйте cmd + :.
Cmd-shift-:Открываю «Правописание и грамматику» на Chrome для меня с El Capitan. Это неуклюжий бодж, но теперь я могу проверить орфографию.
Вот мое решение на Github . Это небольшой AppleScript, который я написал, создавая управляющий щелчок, который вы можете назначить клавише по вашему выбору, используя утилиту быстрого доступа по вашему выбору.
На моей установке (внешняя клавиатура в стиле ПК, элементы Karabiner и отдельное приложение, о котором я забочусь) я переназначил клавишу меню ПК (Karabiner видит ее как » application«) на клавиатуру Numlock.
Приложение (CLion) имеет возможность переназначения горячих клавиш и поддерживает контекстное меню для целевых элементов управления, поэтому я сопоставил ключ в приложении.