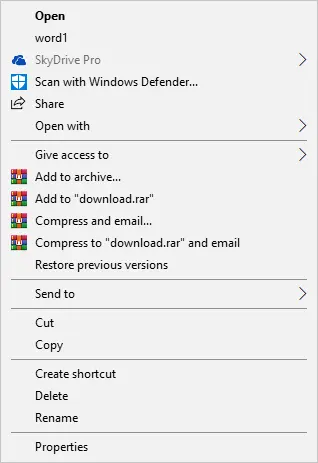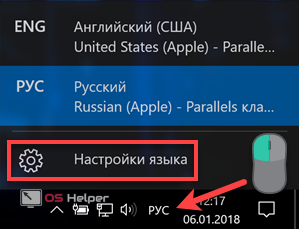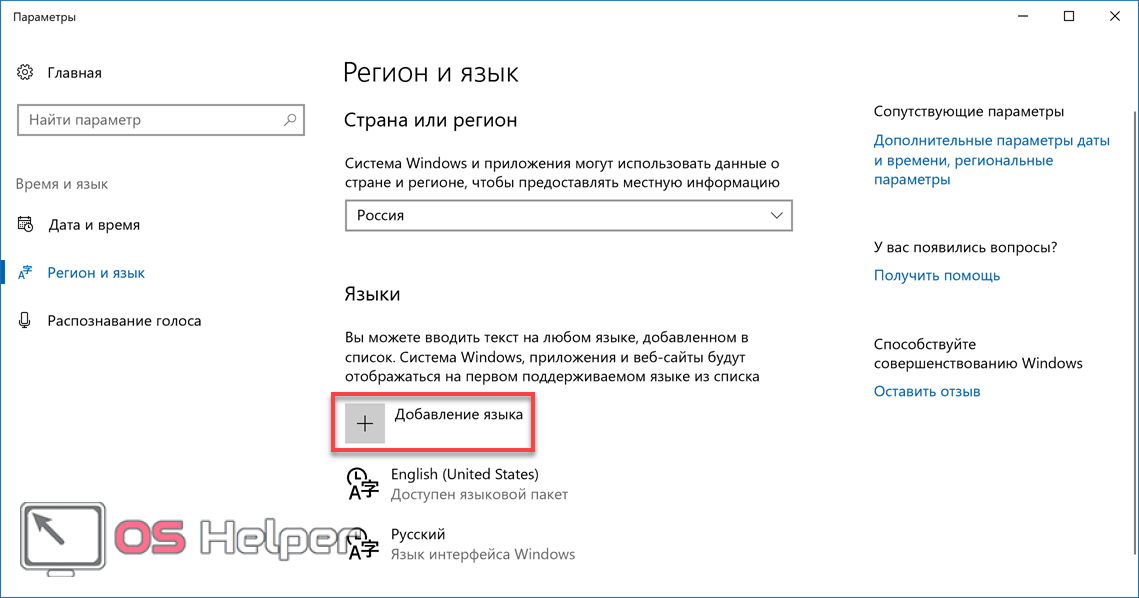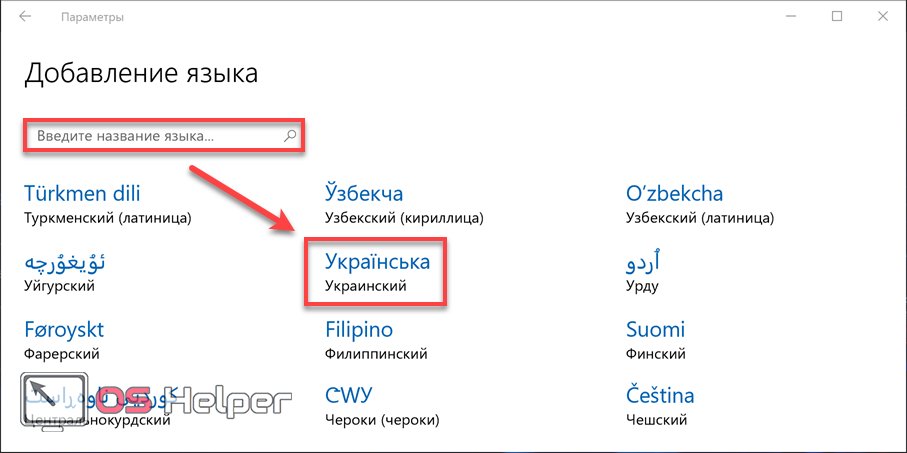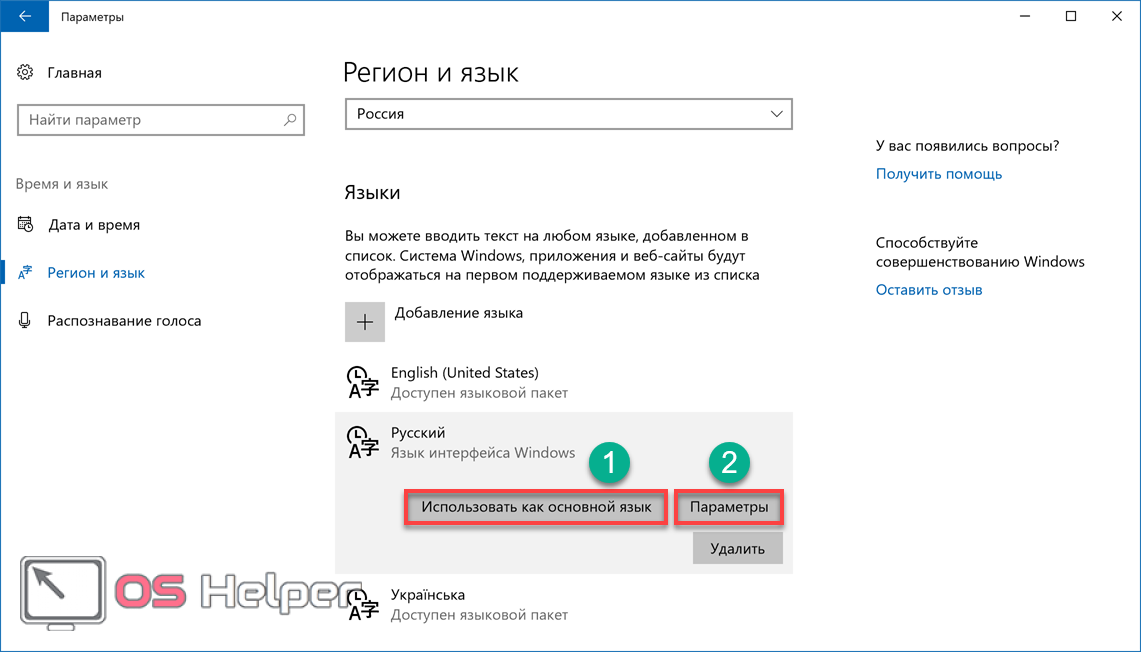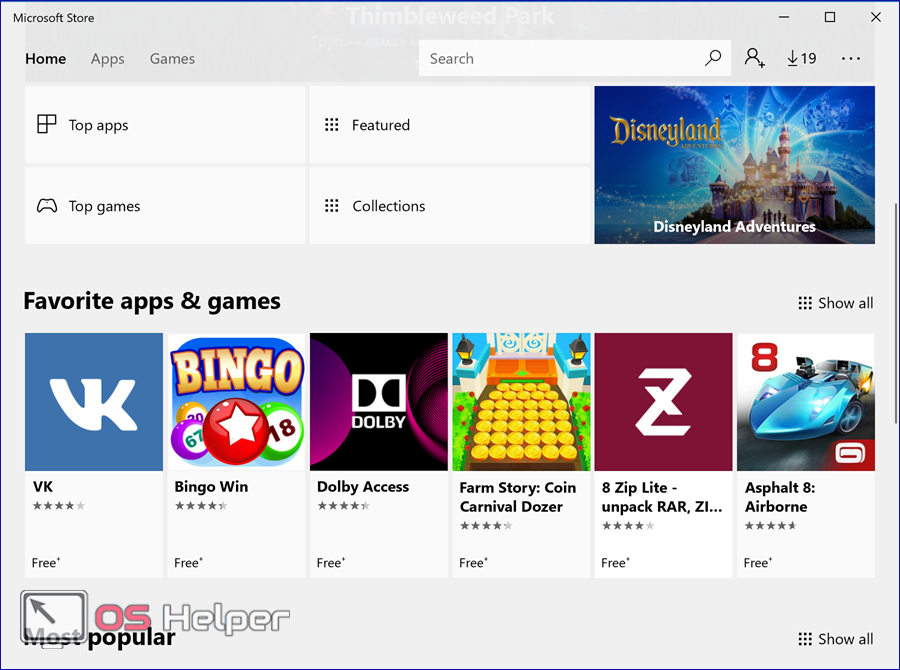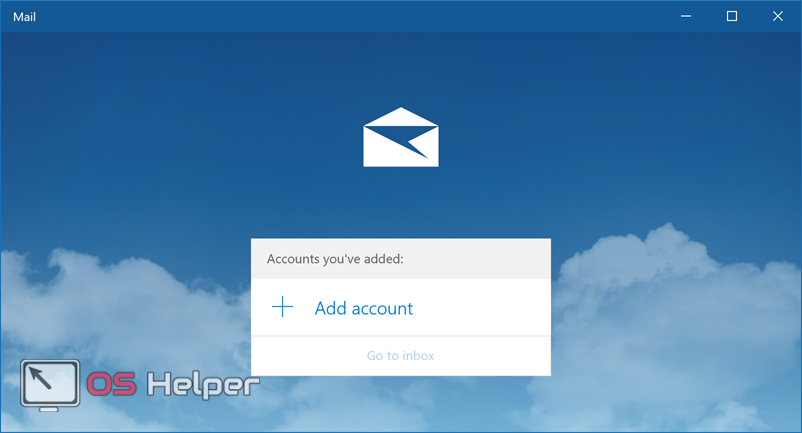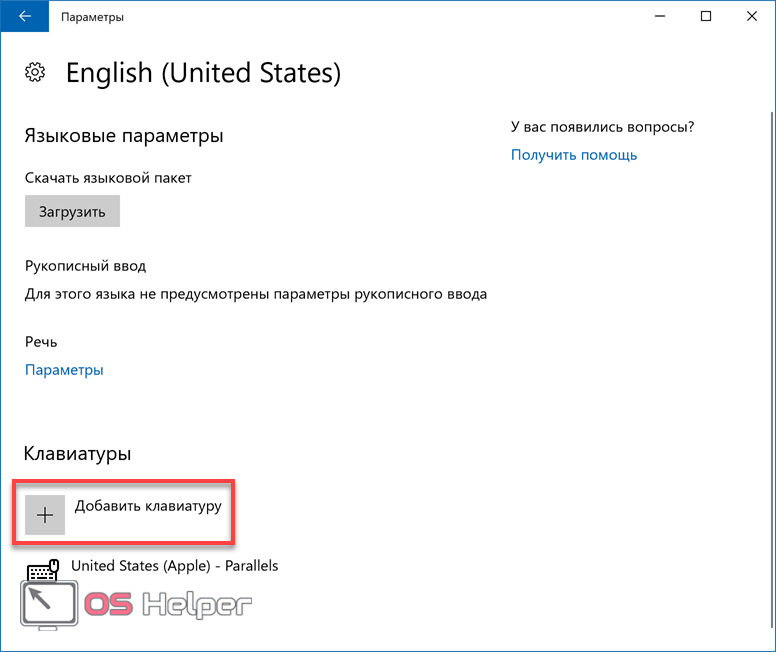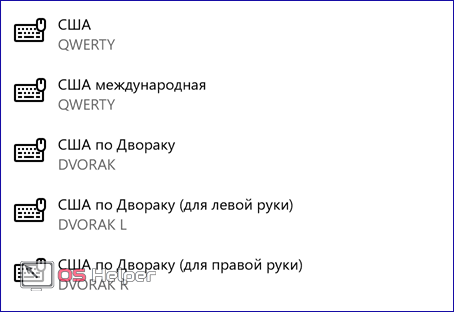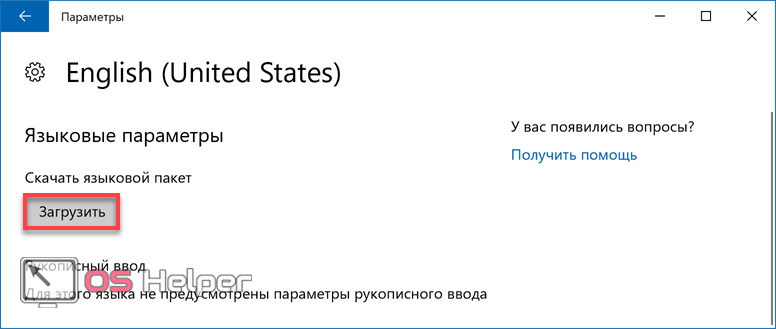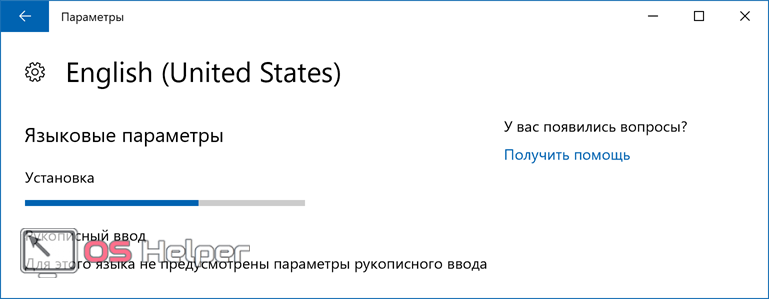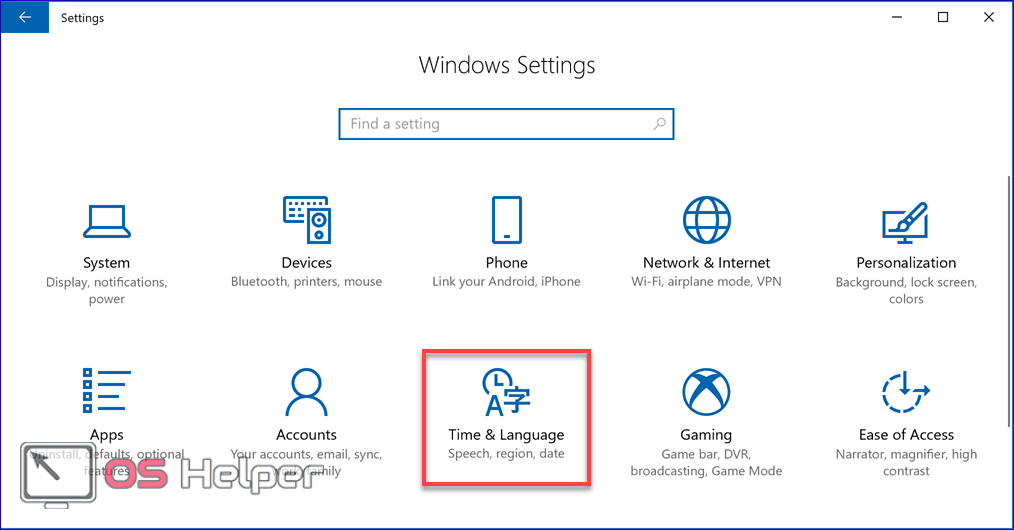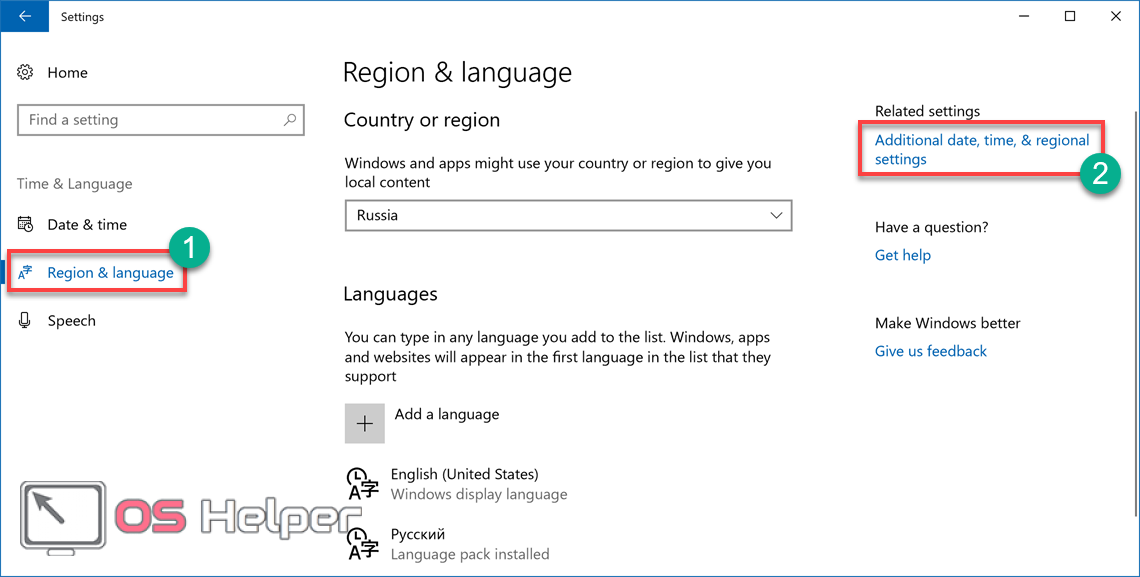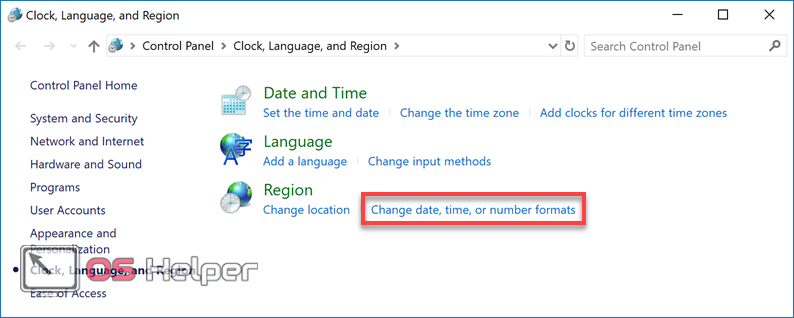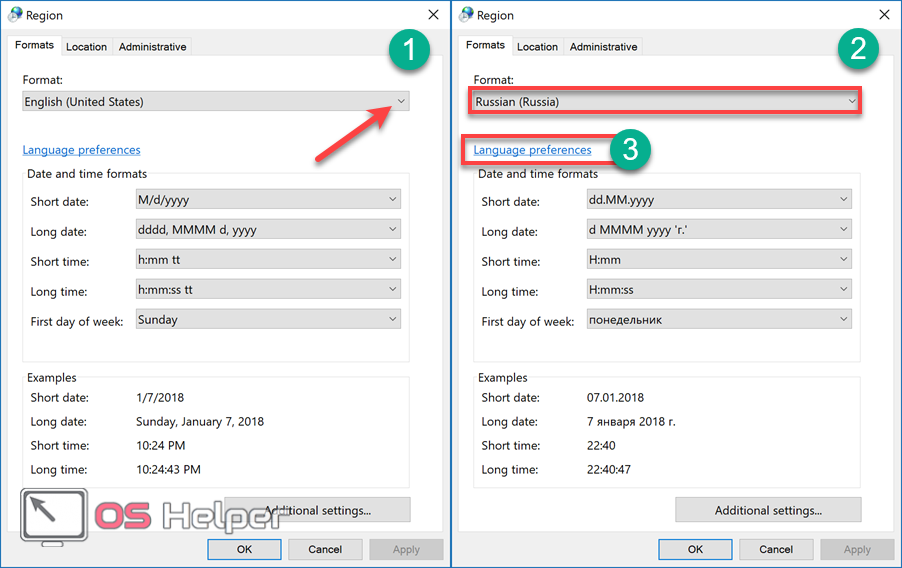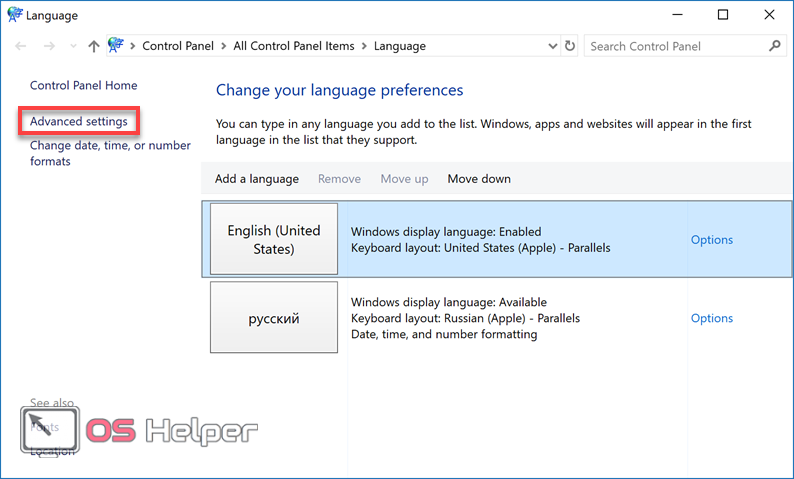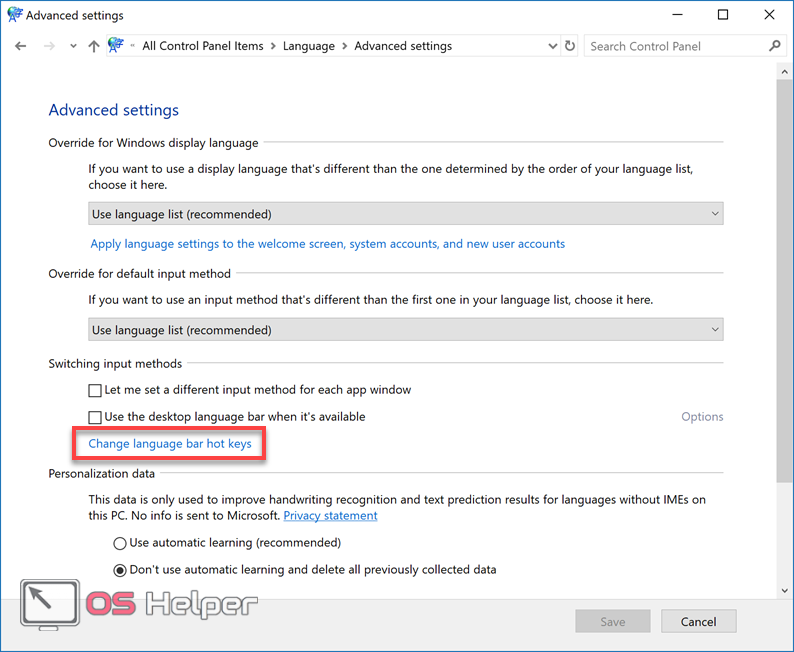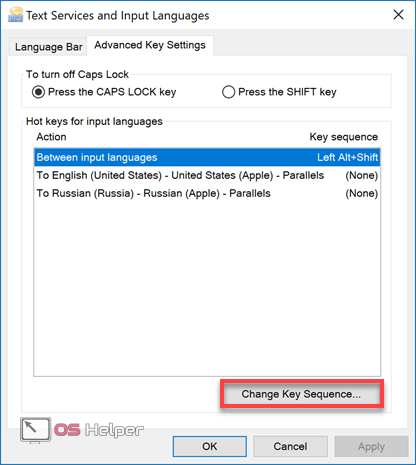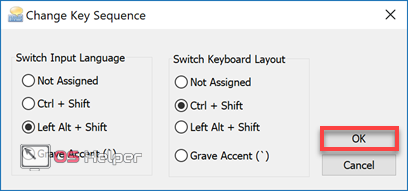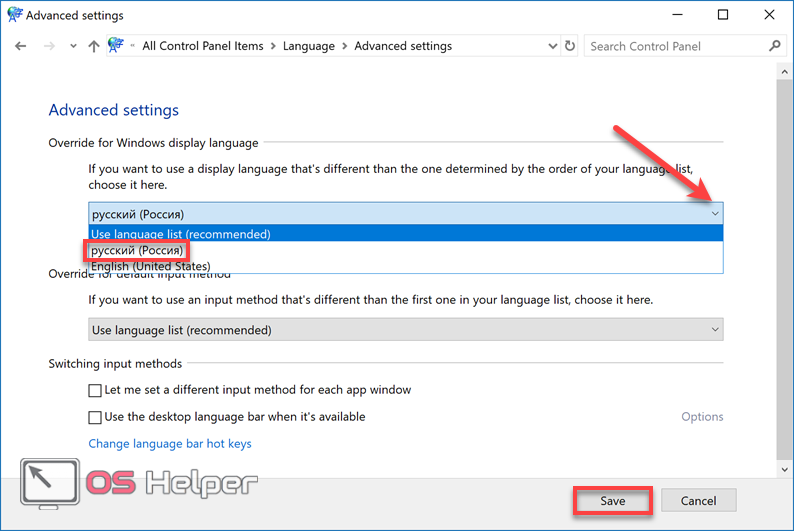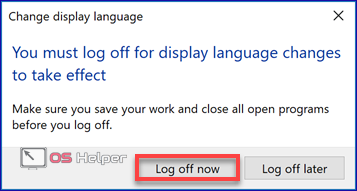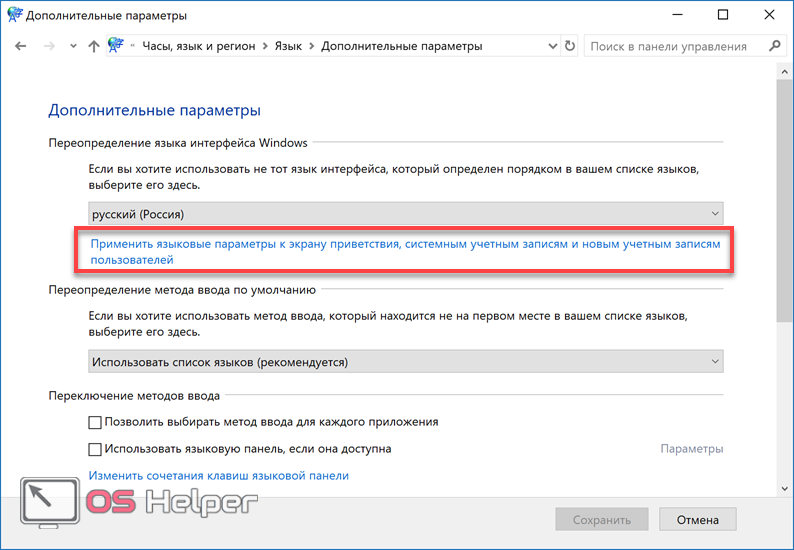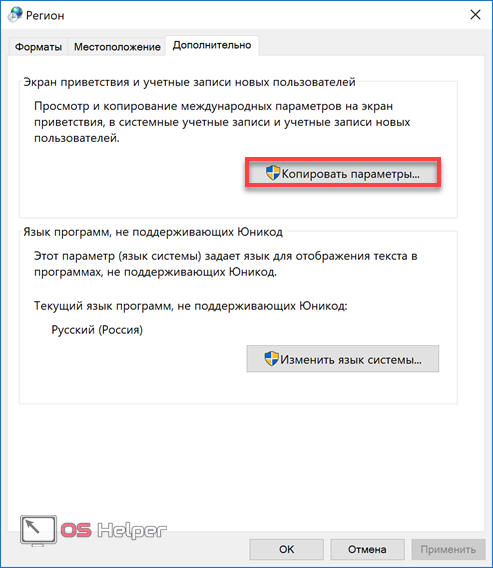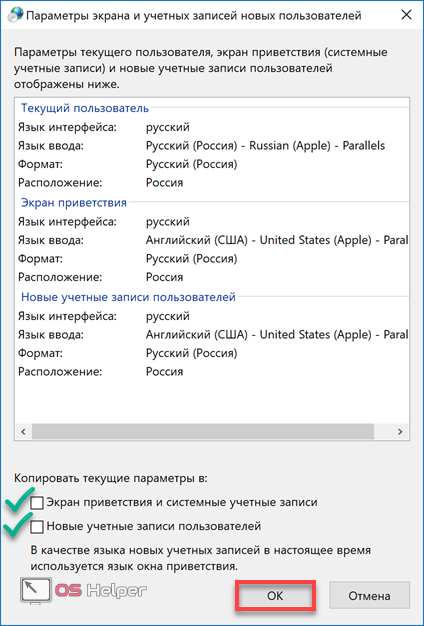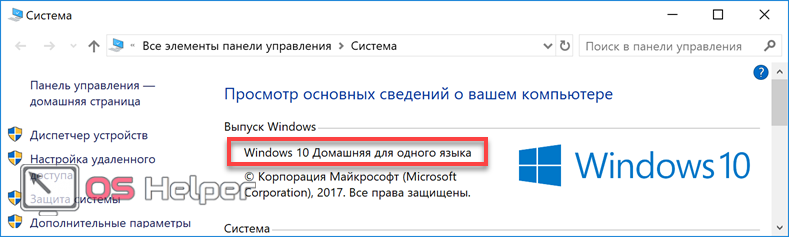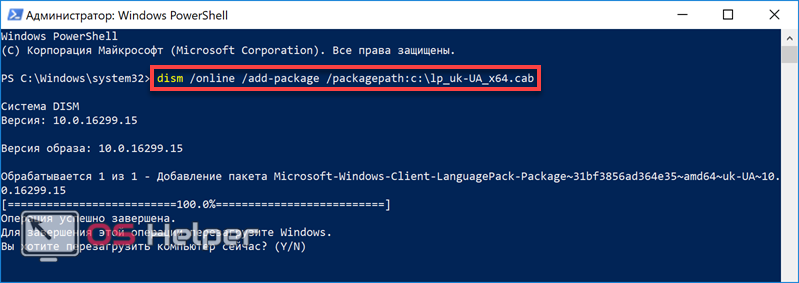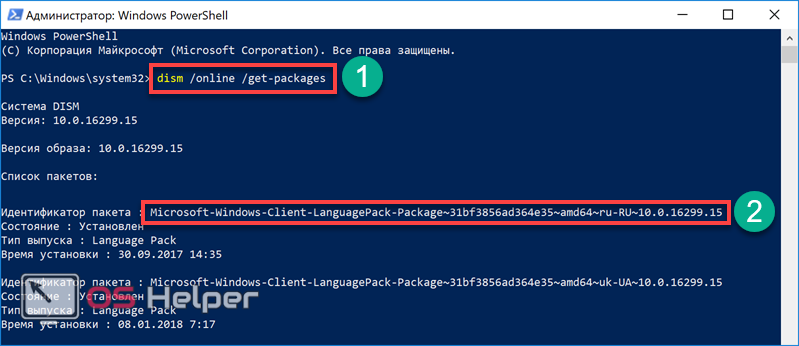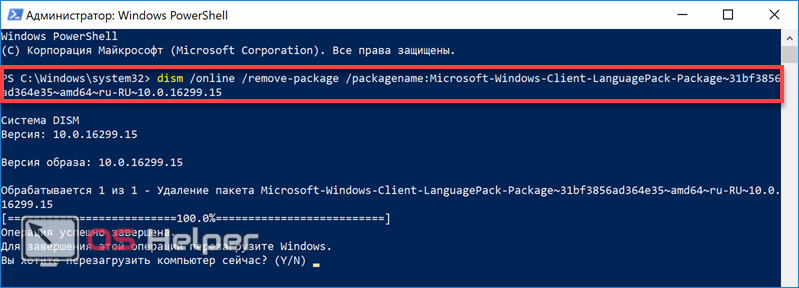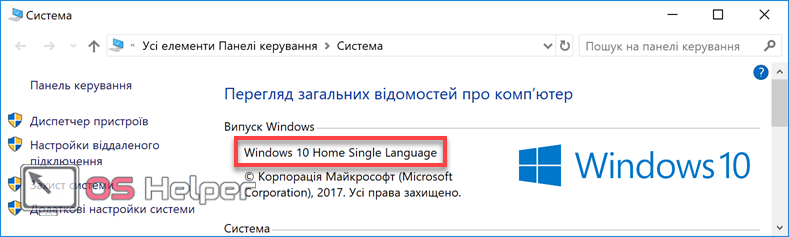Меню правой кнопки мыши, также известное как «Контекстное меню», появляется, когда вы нажимаете правую кнопку мыши. Контекстное меню предоставит вам больше команд над выбранным элементом. Вы также можете открыть контекстное меню, нажав клавишу клавиатуры, если соответствующая клавиша доступна на клавиатуре вашего компьютера. Вы можете щелкнуть правой кнопкой мыши на рабочем столе, файле, папке или программе в Windows 10.
Связанный: Как добавить меню «Сохранить как» в приложениях macOS?
Почему вы должны изменять меню, вызываемое правой кнопкой мыши?
Ниже приведен пример меню, которое появится, если щелкнуть правой кнопкой мыши пустую область в проводнике.
Помните, что различные приложения, установленные на вашем компьютере, могут изменять пункты контекстного меню. Хотя это очень полезно, когда вы хотите выполнить различные действия с файлом или приложением, контекстное меню может быть перегружено множеством опций, которые вы даже не используете. Однако вы можете настроить его, удалив, добавив или переименовав некоторые элементы контекстного меню в Windows 10. В этой статье рассматриваются различные методы персонализации контекстного меню в Windows 10.
- Использование редактора реестра
- Добавить или удалить элементы из меню «Отправить»
- Со сторонними редакторами меню контента
1. Настройка контекстного меню из редактора реестра
- Нажмите клавиши «Win + R» на клавиатуре, в утилите «Выполнить» введите «regedit» и нажмите «ОК».
- В «Редакторе реестра» щелкните стрелку рядом с папкой «HKEY_CLASSES_ROOT».
- Допустим, вы хотите удалить пункт контекстного меню, например «Открыть с помощью». Разверните путь к папке «*> shellex> ContextMenuHandlers».
- Найдите элемент, который вы хотите удалить «Открыть с помощью», щелкните его правой кнопкой мыши и выберите «Удалить» из списка. Это приведет к удалению ключа и его подключей, и опция не появится, когда вы щелкните файл правой кнопкой мыши.
Добавление пункта контекстного меню
- Другой способ персонализировать контекстное меню — добавить свою собственную команду для облегчения действий. Например, мы можем добавить новый пункт «Chrome» в список меню.
- Под «*» или неизвестными клавишами выберите и щелкните правой кнопкой мыши клавиши «Shell», наведите указатель мыши на «New» и из раскрытых опций выберите «Key».
- Переименуйте ключ в «Chrome», а затем повторите процесс, чтобы создать подключа для этого нового ключа.
- Переименуйте под ключ в «Command».
- Щелкните созданный подключ и на правой панели дважды щелкните «(По умолчанию)», чтобы добавить команду.
- В текстовом поле «Значение данных» введите команду, которую должен выполнять элемент, например путь и имя программы, которую он будет выполнять (в данном случае путь для Chrome), и добавьте имя исполняемого файла в конец команда.
- Закройте редактор реестра, а затем щелкните файл правой кнопкой мыши, чтобы убедиться, что новая запись «Chrome» отображается в контекстном меню.
- Если щелкнуть по нему, откроется браузер Google Chrome.
2. Добавить или удалить элемент в контекстном меню «Отправить».
- Вы можете добавить или удалить элемент из опций меню «Отправить».
- Откройте «Выполнить», нажав клавиши «Win + R» на клавиатуре, введите «shell: send to» и нажмите «Ok».
- Щелкните правой кнопкой мыши пустое место и выберите «Создать» из параметров. Здесь у вас есть возможность добавить программу, новую папку или ярлык для приложения или папки.
- Вы можете добавить возможность отправки файла определенному контакту. Выберите «Контакт», добавьте контакт и введите данные, а затем нажмите «ОК».
- Новый элемент будет добавлен в меню «Отправить».
3. Настройка с помощью сторонних редакторов контекстного меню
Использование «Редактора реестра» может быть затруднительным, поскольку вам нужно знать конкретный ключ для данного пункта меню или команду для элемента, который вам нужно добавить. Другой простой способ — использовать проверенные сторонние редакторы меню для Windows 10. Многие бесплатные редакторы контекстного меню позволяют просматривать и редактировать элементы меню.
Вот некоторые из популярных редакторов контекстного меню:
- Щелкните правой кнопкой мыши Extender для Windows.
- Редактор контекстного меню для Windows.
- Окончательный настройщик Windows.
Вывод
Меню, вызываемое щелчком правой кнопки мыши, содержит дополнительные команды, которые помогут вам выполнять различные действия с данным файлом или программой. Однако иногда пункт меню может быть загроможден элементами, которые вам никогда не понадобятся. К счастью, вы можете персонализировать контекстное меню, добавляя или удаляя некоторые параметры либо через редактор реестра Windows, либо с помощью бесплатного стороннего программного обеспечения. Любой из этих методов предоставит вам полный контроль над параметром контекстного меню, что повысит вашу продуктивность с Windows 10.
Содержание
- Способ 1: Редактор реестра
- Контекстное меню для файлов
- Контекстное меню для папок
- Контекстное меню «Рабочего стола»
- Способ 2: Сторонние программы
- Easy Context Menu
- CCleaner
- Вопросы и ответы
Способ 1: Редактор реестра
За отображение тех или иных опций в контекстных меню Windows 10 отвечают ключи реестра, соответственно, чтобы добавить, удалить или отредактировать пункт в контекстном меню, необходимо изменить управляющий ключ в системном реестре.
Контекстное меню для файлов
Как правило, в большинстве случаев редактирование контекстных меню файлов и папок предполагает либо скрытие пункта, либо его переименование.
- Откройте «Редактор реестра» командой
regedit, выполненной в диалоговом окошке, вызванном комбинацией Win + R. - Разверните ветку
HKEY_CLASSES_ROOT*shellexContextMenuHandlers. В правой колонке найдите пункт, который необходимо отредактировать. Обратите внимание, что все соответствующие элементы прописаны на английском языке. К примеру, «Open With» соответствует пункту меню «Открыть с помощью». - Чтобы скрыть ненужный пункт, откройте двойным кликом окошко редактирования значения по умолчанию и переименуйте его таким образом, чтобы при желании его можно было бы легко восстановить. Например, добавьте в начало значения параметра знак «-». Более жестким вариантом является удаление подраздела, соответствующего пункту меню.

Настройки должны вступить в силу немедленно, в отдельных случаях может потребоваться перезагрузка компьютера.
Контекстное меню для папок
Похожим образом редактируется контекстное меню каталогов. Для скрытия ставшего ненужным пункта выполните такие действия.
- Откройте «Редактор реестра» и проверьте содержимое следующих веток:
HKEY_CLASSES_ROOTDirectoryshellHKEY_CLASSES_ROOTDirectoryshellexContextMenuHandlersHKEY_CLASSES_ROOTFoldershellHKEY_CLASSES_ROOTFoldershellexContextMenuHandlers
- Выберите соответствующий названию пункта меню подраздел ключа и отредактируйте значение по умолчанию, как было показано выше, либо удалите подраздел целиком.

Контекстное меню «Рабочего стола»
Путем применения твиков реестра также можно редактировать контекстное меню «Рабочего стола». В большинстве случаев такая необходимость возникает, когда какая-то сторонняя программа добавляет в меню нежелательные для пользователя записи.
- Запустив «Редактор реестра», разверните ветку
HKEY_CLASSES_ROOTDesktopBackgroundShell. Последний подраздел может содержать несколько вложенных каталогов, в том числе созданных прописавшимися в контекстное меню «Рабочего стола» сторонними программами. Как правило, название таких каталогов соответствует названию создавшей их программы. - Чтобы убрать из меню добавленный сторонней программой пункт, удалите соответствующий ей подраздел в указанном ключе реестра.
- Подтвердите действие в диалоговом окошке.


Помимо удаления ненужных пунктов контекстного меню «Рабочего стола», можно добавлять в него собственные пункты, например для быстрого запуска избранных программ.
- Открыв «Редактор реестра», разверните ветку
HKEY_CLASSES_ROOTDesktopBackgroundShell, кликните правой кнопкой мыши по пустой области справа и выберите «Создать» → «Раздел». Название создаваемого раздела может быть произвольное, желательно на английском языке. - Точно так же вызовите контекстное меню уже в созданном разделе и выберите «Создать» → «Строковый параметр».
- Создайте строковые параметры «MUIVerb», «Icon», «Position».
- Откройте двойным кликом по параметру «MUIVerb» окошко редактирования его значения и впишите в него название пункта меню. Оно может быть как английское, так и кириллическое.
- Остальные параметры являются необязательными. «Icon» позволяет выбрать иконку для пункта меню, «Position» же задает место расположения пункта в меню. Далее в текущем подразделе необходимо создать дочерний подраздел и назвать его «command».
- Перейдите в созданный раздел, откройте двойным кликом окошко редактирования параметра по умолчанию и задайте в качестве его значения полный путь к исполняемому файлу программы или скрипта. Исключение составляют программы, исполняемые файлы которых находятся в системной папке. В этом случае можно указать только название исполняемого файла.


В результате описанных выше манипуляций в контекстном меню появится новый активный пункт, и таких пунктов можно создать сколько угодно.
Способ 2: Сторонние программы
Тем, кому способ редактирования контекстных меню с помощью «Редактора реестра» кажется сложным, можно порекомендовать специальные программы – редакторы контекстных меню.
Бесплатная портативная программа, предназначенная для расширения возможностей контекстных меню «Рабочего стола», «Этого компьютера», папок, дисков, исполняемых и неисполняемых файлов.
Скачать Easy Context Menu с официального сайта
- Скачайте архив с программой с сайта разработчика, распакуйте и запустите исполняемый файл EcMenu.exe.
- Выберите нужный раздел, отметьте флажками пункты, которые хотите добавить в контекстное меню.
- Выберите на вкладке «Файл» опцию «Применить изменения» или нажмите комбинацию клавиш Ctrl + S.
- Если нужно удалить нежелательный пункт, выберите на вкладке «Файл» опцию «Чистка контекстного меню».
- Выделите ненужный пункт в открывшемся списке и нажмите кнопку «Отключить» или «Удалить».

Дополнительно приложением Easy Context Menu поддерживается редактирование названий добавляемых пунктов меню, замена иконок по умолчанию, порядка расположения пунктов. Чтобы вызвать этот внутренний редактор, нажмите комбинацию клавиш Ctrl + E.
CCleaner
Если Easy Context Menu предназначена в основном для добавления в контекстные меню новых элементов, то для удаления ставших ненужными элементов контекстных меню вполне подойдет популярный чистильщик CCleaner.
Скачать CCleaner
- Скачайте программу с сайта разработчика, установите и запустите.
- Зайдите в раздел «Инструменты» → «Запуск» и переключитесь на вкладку «Контекстное меню».
- Выделите ненужный элемент контекстного меню мышкой и нажмите «Выключить» или «Удалить», если хотите избавиться от пункта навсегда.

Существуют также и другие программные средства редактирования контекстных меню Windows 10, но в большинстве случаев пользователям хватает возможностей описанных выше инструментов.
Еще статьи по данной теме:
Помогла ли Вам статья?
Содержание
- Windows 10 половина на английском как исправить
- Windows 10 половина на английском как исправить
- Как изменить язык стандартных приложений Windows 10
- Изменить язык стандартных приложений в параметрах
- Изменить язык стандартных приложений в Microsoft Store
- А ещё у нас есть
- Вернуть старое контекстное меню в Windows 11
- Изменить дату в Windows 11
- Не печатает сетевой принтер 0x0000011b в Windows 10 и Windows 11
- Как изменить время в Windows 11
- 5 комментариев
- Как изменить язык в Windows 10: включаем русский интерфейс
- Изменение языка системы в Windows 10: английский на русский
- Вадим Стеркин
- [+] Сегодня в программе
- Стандартные языковые параметры
- Приоритет языковых параметров
- Тонкая настройка
- Windows 11
- Windows 10
- Заключение
- Бонус: почему в параметрах происходит так много изменений
- 1. Переезд из классики
- 2. Новые настройки
- 3. Неудачное исходное расположение настроек
- Об авторе
- Вас также может заинтересовать:
- Я в Telegram
- комментариев 13
Windows 10 половина на английском как исправить

Сообщения: 36074
Благодарности: 6527
» width=»100%» style=»BORDER-RIGHT: #719bd9 1px solid; BORDER-LEFT: #719bd9 1px solid; BORDER-BOTTOM: #719bd9 1px solid» cellpadding=»6″ cellspacing=»0″ border=»0″> » width=»100%» style=»BORDER-RIGHT: #719bd9 1px solid; BORDER-LEFT: #719bd9 1px solid; BORDER-BOTTOM: #719bd9 1px solid» cellpadding=»6″ cellspacing=»0″ border=»0″>
Сообщения: 36074
Благодарности: 6527
Windows 10 половина на английском как исправить
Сообщения: 36074
Благодарности: 6527
Источник» width=»100%» style=»BORDER-RIGHT: #719bd9 1px solid; BORDER-LEFT: #719bd9 1px solid; BORDER-BOTTOM: #719bd9 1px solid» cellpadding=»6″ cellspacing=»0″ border=»0″>
Сообщения: 36074
Благодарности: 6527
Сообщения: 36074
Благодарности: 6527
Инструкции применимы для любых ОС.
Источник
Как изменить язык стандартных приложений Windows 10
Иногда в Windows 10 после изменения языка интерфейса на другой, язык стандартных приложений остается старым. Что в таких случаях делать? Как изменить язык стандартных приложений Windows 10, чтобы были того же языка, что и сама Windows?
Есть два способа изменить язык стандартных приложений, если он не поменялся автоматически, и в сегодняшней статье мы рассмотрим их оба. Одним из них на днях поменяли язык в системе, в которой изменили язык интерфейса с английского на русский, а приложения остались на английском. Вообще, меняя язык интерфейса в Windows 10 – все стандартные приложения должны менять язык на такой же сразу или при следующем обновлении, но не всегда это происходит.
Изменить язык стандартных приложений в параметрах
1. Зайдите в меню “Пуск” => “Параметры” => “Устройства” => с левой стороны выберите “Ввод”, с правой стороны нажмите на “Дополнительные параметры клавиатуры”
Закройте окно настроек и посмотрите на язык стандартных приложений, он изменился на нужный? Нет – перезагрузите компьютер и проверьте язык, если тоже нет – делайте следующий вариант.
Изменить язык стандартных приложений в Microsoft Store
1.Зайдите в “Microsoft store”, можно найти в меню “Пуск” или через строку поиска.
2. Справа вверху нажмите на три точки и выберите “Загрузки и обновления”.
3.Установите обновления для всех приложений, после чего они изменят язык на тот же, что используется в интерфейсе Windows.
На сегодня всё, если вы знаете другие способы или есть дополнения – пишите комментарии! Удачи Вам 🙂
А ещё у нас есть
Вернуть старое контекстное меню в Windows 11
Изменить дату в Windows 11
Не печатает сетевой принтер 0x0000011b в Windows 10 и Windows 11
Как изменить время в Windows 11
5 комментариев
для того чтобы первый метод сработал необходимо чтобы совпадали метод ввода по умолчанию, страна, язык системы, регион и раположение языков должно быть таким как на скрине (русский первый). Если хоть один параметр указывает на что то отличное от русского (в случае с украинским – украинского) то не будет смены языка в приложениях.
У меня одноязычный винд 10, и офис тоже был без возможности выбора языка. По нижеследующей инструкции от Майкрософт скачала языковой пакет, и о чудо, интерфейс эксель заработал на двух языках на выбор! Винда при этом осталась отноязычной, как и была. Может кому пригодится мой опыт 😉
Change the language of Microsoft Office for Windows
Please follow these steps to change language in your version of Office:
To set your languages, within any application, select File > Options > Language. If your language already appears among the editing languages click Set as Default. Otherwise select the language from the Add additional editing languages list then click the Add button.
If the Keyboard Layout shows as Enabled move on to step 3, otherwise click where it says Not enabled and follow the steps to enable it.
Under Proofing if your language shows as Installed you can move on to Step 4. Otherwise click Not installed and Office will take you to a page where you can download the necessary Language Accessory Pack for that language. Follow the instructions on that page to download and install the pack, then come back the Office Language Preferences dialog box to continue.
Choose your display language. If you already set your Microsoft Windows display language to be the language you want Office to display in you can leave this set to Match Microsoft Windows. Otherwise select your language and use the arrow keys to the right of the dialog box to move that language to the top of the list. If the language you want isn’t available… Download the proper Language Accessory Pack for the language you want to use from this page: Language Accessory Packs for Office. The Language Accessory Pack contains the display and proofing tools for most languages, but you can still choose to have your display in one language and editing in another.
Спасибо, помогло обновить пакет локализации. Для применения требуется перезагрузка.
Источник
Как изменить язык в Windows 10: включаем русский интерфейс
Изменение основного языка системы может быть необходимым, например, если на компьютере установлена англоязычная версия системы, а вам нужен русский интерфейс. Вы можете скачать и установить дополнительные языковые пакеты для Windows 10 и Windows 10 Enterprise 1903 / LTSC 2019, чтобы получить интерфейс операционной системы на требуемым языке.
Изменение языка системы в Windows 10: английский на русский
Прежде всего, войдите в учетную запись администратора устройства. Нажмите сочетание клавиша Windows + I для запуска приложения Settings (Параметры), а затем перейдите в раздел Time & Language (Время и язык).
В разделе Windows display language (Язык интерфейса Windows) нажмите ссылку Add a Windows display language in Microsoft Store (Добавьте язык интерфейса Windows в Microsoft Store).
Откроется страница Microsoft Store со всеми доступными для установки языковыми пакетами. Найдите и выберите язык, который нужно установить – например, русский (пакет локализованного интерфейса на русском).
На следующей странице нажмите Get (Получить).
Затем нажмите Install (Установить).
Дождитесь загрузки и установки выбранного языкового пакета. Выберите Yes, sign out now (Да, выйти сейчас), чтобы выйти из учетной записи для применений изменений или No, sign out later (Нет, выйти из системы позже).
Система будет доступна на выбранном языке после выхода из учетной записи или перезагрузки.
Источник
Вадим Стеркин
Статья призвана ответить на вопрос, который зачастую всплывает в постановке «почему у меня в русском интерфейсе магазинные приложения на английском».
Языковые параметры из коробки годятся подавляющему большинству людей. А особые случаи легко настраиваются, если читать написанное на экране и знать заветные места.
[+] Сегодня в программе
Стандартные языковые параметры
Если во время и после установки Windows не менять настройки, то язык интерфейса, магазинных приложений и клавиатурного ввода по умолчанию будут соответствовать языку дистрибутива.
Приоритет языковых параметров
Приоритет для приложений и ввода текста задается списком предпочитаемых языков в Параметры – Время и язык – Язык [и регион]. Раньше этот список определял также и язык интерфейса ОС, который начиная с Windows 10 1803 задается только явно.

Windows 11 
Windows 10
Так, переместив английский на первую позицию, вы устанавливаете его в качестве языка магазинных приложений и ввода по умолчанию.
Меняя порядок языков в списке, вы на лету задаете язык магазинных приложений! И другой настройки для них не предусмотрено.
Многие классические приложения тоже опираются на список языков, например, при установке. Однако затем смена языка в параметрах на них уже не влияет, хотя почти всегда настройка есть в самом приложении.
Тонкая настройка
Плясать надо от желаемого языка интерфейса магазинных приложений. Интерфейс отличается практически в каждой версии Windows, включая промежуточные.
Windows 11
Перейдите в раздел Время и язык — Язык и регион, далее:
Windows 10
Эта картинка из версии 20H1+. Здесь написано, как найти дополнительные параметры клавиатуры (п. 3 ниже) в предыдущих версиях Windows 10.
Это все! Если язык магазинных приложений не изменился, удалите их и установите заново из магазина.
Заключение
Эта запись – сиквел статьи 6 языковых настроек, которые могут поставить вас в тупик, написанной еще во времена Windows 8. В ней я неоднократно обновлял скриншоты и пути, потому что языковые настройки сначала долго переезжали из классики в параметры, а потом некоторые элементы меняли дислокацию в каждой новой версии ОС.
Публикуя картинки из 20H1, я очень надеюсь, что хотя бы год не придется ничего не менять. Upd. В итоге целых два года ничего не менялось 🙂 А поводом к публикации, как обычно, стали вопросы в чате инсайдеров и форуме. У меня есть негласное правило: после третьего одинакового вопроса надо писать в блог или канал.
Бонус: почему в параметрах происходит так много изменений
Эта статья – хороший повод поговорить о движухе в параметрах. Изменения обусловлены тремя факторами.
1. Переезд из классики
В параметры переезжали настройки из классической панели управления. Наличие настроек в двух разных местах регулярно высказывают в качестве чуть ли не первой претензии к Windows 10. Но это – критиканство по двум причинам.
Во-первых, переехало уже практически все важное, а остались по большому счету классические диалоги, которые и так открывались в отдельных окнах. Пример – дополнительные настройки электропитания.
Во-вторых, претензии предъявляют, в основном, те люди, которые недавно перешли на Windows 10 и/или до сих пор не научились пользоваться поиском в меню Пуск (запись 2011 года) либо в тех же параметрах.
Да, поиск в параметрах находит также элементы классической панели, а заодно – настройки приложения Безопасность Windows (ориентируйтесь по значкам). Причем в локализованных ОС давно можно искать по-английски.
В качестве контр-аргумента, обычно, всплывает какая-нибудь классическая настройка, которая не находится в Пуск или параметрах. Такое бывает, но редко (жду примеры в комментариях).
2. Новые настройки
В Windows 10 постоянно добавляются новые возможности, и их настройки логично помещают в параметры.
3. Неудачное исходное расположение настроек
Это уже не столь актуально сейчас, но тем не менее интересно! Информацию озвучил в Твиттере Том Уоррен (видимо, на основе своих источников внутри Microsoft).
Microsoft uses “nightly notes” from its retail store employees to get direct feedback on products. During the Windows 10 launch it discovered that women weren’t as happy as men with the OS. This wasn’t picked up during beta, because Windows Insiders are predominantly male 👨💻👩💻
Microsoft собирает с продавцов в своих магазинах сведения об отзывах покупателей на устройства и Windows. Во времена запуска Windows 10 обнаружилось, что женщины выражали больше недовольства новой ОС, чем мужчины. Изрядная часть негатива относилась именно к параметрам.
Это стало неожиданностью для компании, а объяснялось тем, что тестировавшие предварительную версию инсайдеры – в основном, мужчины.
Теперь Microsoft активно использует A/B-тестирование изменений на инсайдерах (не только в параметрах, конечно). Разным группам выкатывают различный UX, а потом сопоставляют отзывы и телеметрию.
Напишите в комментариях, возникали ли у вас сложности с настройкой языковых параметров? Что из прочих настроек вы не могли найти?
Метки: нестыковки, язык Информация в статье применима к Windows 10 и новее
Об авторе
Вас также может заинтересовать:
Я в Telegram
Подпишитесь на канал и читайте интересные записи чаще! Есть вопросы? Задайте их в чате.
комментариев 13
У меня не получается добиться того, чтобы язык не слетал на английский. Домашний комп, в домене Windows Server Essentials.
Две учётки доменные, есть перенаправление папок профиля. Две, у детей, учетки ms. В усетках детей все ок, приложения на русском. В моей — устанавливаешь, переключается на русский, после релогина — английский снова вверху….
Ринат, для начала надо исключить домен и прочие перенаправления — создать новую учетную запись и проверить в ней. Потом уже подключать к домену.
Можете попробовать задать список языков в PowerShell
А так, с проблемами надо обращаться в форум http://forum.oszone.net/
Не очень понял про новую учётку и «подключать к домену». Если создать локальную, то там будет все ок. Ещё одну доменную попробовать создать? Или комп из домена пока вывести. В общем поэкпериментирую. Напишу на форуме, если что.
Раз с локальной все ок, то очевидно, какие-то доменные аспекты на это влияют — политики, скрипты, перенаправление профиля. Это уж вы сами разбирайтесь.
Во-первых, переехало уже практически все важное
Не буду приводить все примеры, не записываю, хотя стоило бы. Только один:
«Двойные настройки» — настройка сети сразу в обеих панелях.
Непонимание новой панелью настроек сделанной в старой, а старая панель — не видит новых настроек, да ещё и в новой панели нельзя настроить как хочется и как настраивается практически на любом устройстве. Нееет, обязательно подавай ей (им, «индусам») вот так и эдак. Какой чудак на букву мэ придумал у «простого пользователя» префикс сети спрашивать, вместо нормальной «маски»?
Постоянное переключение между двумя панелями для выполнения вроде бы действий одного характера.
претензии предъявляют, в основном, те люди, которые недавно перешли
А с какой стати вообще надо ломать «двадцатилетний» опыт?
Можно и поменять, если того требует концепция. Только зачем рубить хвост по частям? Новый интерфейс вкл, старый выкл. Побухтим годик и забудем.
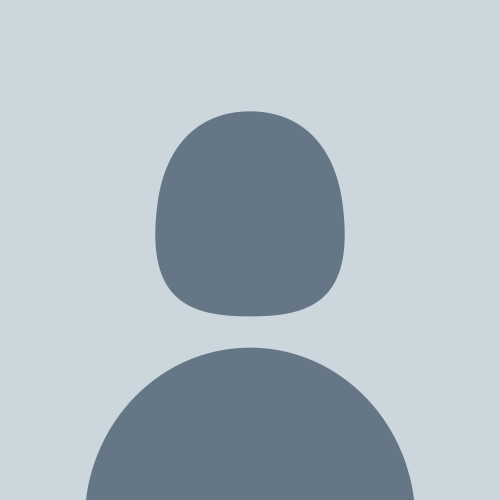
Если бы MS отрубило десктопный интерфейс то перехода на 10, не говоря уж о 8, не случилось, точнее он был бы, но со скрипом и никакого привыкания через годик.
Павел ЁжЫГ: Непонимание новой панелью настроек сделанной в старой, а старая панель — не видит новых настроек
Возможно, вы мечетесь между этими двумя местами, создается некое race condition. В истории файлов было такое тоже.
Павел ЁжЫГ: Нееет, обязательно подавай ей (им, «индусам») вот так и эдак.
Может, вам консоль освоить?
Павел ЁжЫГ: А с какой стати вообще надо ломать «двадцатилетний» опыт?
Не знаю как ваш, а мой опыт не изменился — я нахожу настройки поиском с момента появления поиска по настройкам (о чем и ссылка).
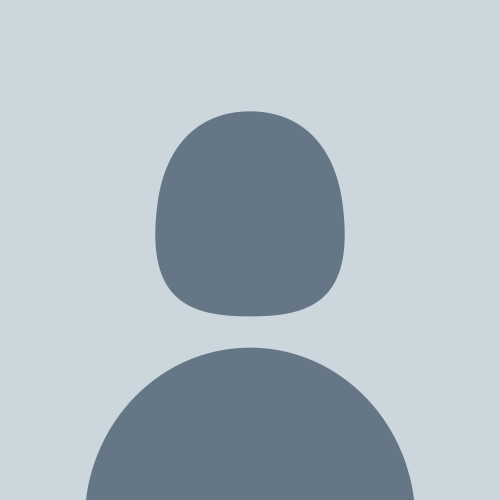
Касательно интерфейса, т.н меню Пуск, для настройки коего надо ползать по сети или не убиваемое автообновление, кое не настроить нормально в домашней редакции и трудновато в про да и постоянное переползание уже в Параметрах, правильно тут сказали, многолетний опыт в корзину…
К счастью для всего этого есть мелкие приблуды кастомизирующие интерфейс или добавляющие вырезанное (одно то, что пришлось ставить WUMGR чего стоит).
Да и StartIsBack из той же оперы..
Дмитрий: Касательно интерфейса, т.н меню Пуск, для настройки коего надо ползать по сети
А что именно вы не поняли как настраивать в меню Пуск, что понадобилось ползать по сети?
Дмитрий: не убиваемое автообновление, кое не настроить нормально в домашней редакции и трудновато в про
Обновление до новых версий уже не автоматическое. А исправления надо ставить, разве только если вы не предпочитаете выставлять голую заднюю часть тела в интернет.
Дмитрий: многолетний опыт в корзину…
Т.е. ваш многолетний опыт — это нудный переход по ссылкам в классической панели управления и работа в ОС без обновлений?
Очень огорчило меня уничтожение в Win10 диалога подключения (PPPoE, L2TP).
(на красную стрелку можно не обращать внимание, картинка вырвана из руководства)
По служебной надобности бегаю по клиентам во имя устранения неисправностей интернета и приходится всякий раз вводить новые логин-пароль. Раньше при Win7 это было просто: дёргаешь ярлык на рабстоле, вводишь логин-пароль и всё! Буквально 10 секунд. Теперь, чтобы добраться до гланд нужно начинать поход с заднего прохода и продираться к цели через череду окон нового интерфейса. Как следствие: теперь я трачу на то же действие не меньше минуты, и всякий этот раз меня мучит вопрос: Зачем надо было это трогать?
Может, есть для этого путь, о котором я не знаю? Буду рад его узнать…
alexicus: Может, есть для этого путь, о котором я не знаю?
Гениально! Командная строка — это ещё в разы лучше! Спасибо!
Источник
Adblock
detector
» width=»100%» style=»BORDER-RIGHT: #719bd9 1px solid; BORDER-LEFT: #719bd9 1px solid; BORDER-BOTTOM: #719bd9 1px solid» cellpadding=»6″ cellspacing=»0″ border=»0″>
Как всегда, основные изменения, которые обнаруживает пользователь при переходе на новый релиз Windows, касаются интерфейса и навигации. Виндовс 11 не стала исключением. Кто-то быстро привыкает к другому меню, расположению пиктограмм, дизайну и структуре параметров. Другим эти изменения не нравятся и возникает желание вернуть «как было раньше», но при этом продолжать работать в новой операционке. В статье расскажу, как можно вернуть старое контекстное меню Windows 11, которое значительно более вариативное по набору команд, чем новое.
- Возвращаем классическое меню в Windows 11 с помощью редактора реестра
- Альтернативные способы восстановления классического контекстного меню
- Использование стороннего ПО для восстановления классического контекстного меню
При нажатии правой кнопкой мыши по иконке на рабочем столе или папке, файлу в проводнике появляется контекстное меню с оперативными командами. В одиннадцатой версии Виндовс в нем меньше пунктов, чем было в Windows 10, есть графические кнопки. Самый простой способ вызвать старое меню — кликнуть по пункту «Показать дополнительные параметры» или использовать сочетание клавиш Shift+F10. Это не очень удобно. Есть несколько способов сделать так, чтобы при нажатии ПКМ сразу появлялось привычное контекстное меню.
В ОС Windows 11 предусмотрен встроенный инструмент отката к классическому контекстному меню через изменение записей в редакторе реестра. Для этого выполните следующие шаги с правами Администратора.
-
Откройте редактор реестра, нажав одновременно клавиши Win+R и выполните команду«regedit».
- В адресную строку вставьте следующий путь к разделу: HKEY_CURRENT_USERSoftwareClassesCLSID.
- Здесь нам нужен раздел с именем {86ca1aa0-34aa-4e8b-a509-50c905bae2a2}. Если его нет, то кликните ПКМ по правой части и нажмите «Создать» – «Раздел», присвойте ему имя {86ca1aa0-34aa-4e8b-a509-50c905bae2a2}.
- В новом разделе создайте подраздел (ПКМ) с именем «InprocServer32».
- Перейдите во вновь созданный подраздел InprocServer32, в правой части откройте файл «По умолчанию» и нажмите «ОК», оставив поле «Значение» пустым.
- Чтобы изменения вступили в силу, перезагрузите компьютер. Если в будущем захотите восстановить новое контекстное меню Windows 11 — удалите раздел реестра {86ca1aa0-34aa-4e8b-a509-50c905bae2a2}.
Альтернативные способы восстановления классического контекстного меню
Существует два способа внесения изменений в реестр для возврата к старому меню без редактирования вручную.
-
Создайте reg-файл, воспользовавшись, например, приложением «Блокнот» и внесите в него запись:
Windows Registry Editor Version 5.00
[HKEY_CURRENT_USERSoftwareClassesCLSID{86ca1aa0-34aa-4e8b-a509-50c905bae2a2}InprocServer32]
@=»»
-
Добавьте созданный файл с расширением .reg в реестр. Перезагрузите компьютер. Новое контекстное меню изменится на привычное классическое.
-
Еще один способ возврата к привычному меню — использовать командную строку. Откройте Windows Terminal через меню «Пуск» или с помощью комбинации клавиш «Win+X». Введите и выполните команду:
reg.exe add «HKCUSoftwareClassesCLSID{86ca1aa0-34aa-4e8b-a509-50c905bae2a2}InprocServer32» /f
-
Перезагрузите компьютер, чтобы изменения вступили в силу.
Использование стороннего ПО для восстановления классического контекстного меню
Не хотите возиться со сложными настройками, командной строкой или реестром? Скачайте специальную утилиту, с помощью которой быстро и легко восстановите прежний вид контекстного меню в Windows 11. В качестве примера рассмотрим две такие программы.
Classic Context Menu
Бесплатный дистрибутив Win 11 Classic Context Menu v 1.0 предназначен как раз для отката к классической версии контекстного меню в операционной системе Виндовс 11. Отличается простым русифицированным интерфейсом и удобным использованием.
-
Скачайте программу здесь, нажав кнопку «Download» внизу статьи. Распакуйте архив и запустите исполняемый файл. Фильтр SmartScreen в Microsoft Defender может блокировать установку. Нажмите «Подробнее», а затем «Выполнить в любом случае».
-
Первая кнопка Classic Context Menu «Включить классический стиль контекстного меню Win 11» отключает опцию «Показать дополнительные параметры» в меню правой кнопки мыши в Windows 11 и возвращает старый стиль контекстного меню. Вторая кнопка «Включить дефолтный стиль контекстного меню Win 11» отменит изменения. Может понадобиться перезагрузить проводник при помощи кнопки «Restart Explorer». Воспользуйтесь «Меню» для дополнительных настроек, в том числе изменения языка интерфейса.
Winaero Tweaker
Российская программная разработка с десятками опций для тонкой настройки различных параметров и функций Windows. В том числе позволяет вернуть классическое контекстное меню по умолчанию в Windows 11.
-
Скачайте бесплатный дистрибутив с официального сайта разработчика. Распакуйте архив и запустите установочный файл. Выберите установку или запуск портативной версии.
-
Примите Лицензионное соглашение, дождитесь завершения установки и запустите WinAero Tweaker. Неудобство программы в том, что язык интерфейса английский без возможности изменения. Но процедура отката к предыдущему контекстному меню довольно простая. Перейдите в раздел Windows 11 / Classic Full Context Menu. Включите опцию Enable classic full context menus. В нижней части программы нажмите на появившуюся кнопку Restart Explorer для перезапуска Проводника и сохранения изменений.
После завершения настроек при нажатии ПКМ в Проводнике или на Рабочем столе будет показано прежнее развернутое контекстное меню.
В статье перечислены все основные способы возврата классического контекстного меню в операционной системе Windows 11. Стоит ли отказываться от нового дизайна меню в одиннадцатой версии и возвращать прежнее по умолчанию — решать вам. Классическое меню более функционально по возможностям быстрого запуска связанных приложений и программ. Интерфейс нового меню минималистичен, но при этом отличается высокой визуальной эргономикой.
Post Views: 395
На чтение 7 мин Просмотров 1.5к. Опубликовано 23.06.2019

Содержание
- Языковые параметры Windows
- Основной язык
- Параметры языкового пакета
- Региональные настройки
- Windows для одного языка
- В заключение
- Видеоинструкции
Языковые параметры Windows
Языковые параметры в ОС играют значительную роль и не сводятся только к удобному переключению языка на клавиатуре. Они влияют на формат представления времени, цифровых значений, температуры и прочие приятные мелочи, на которые мы обычно не обращаем внимание.
- Самым простым способом перейти к настройкам языка является использование иконки в системном трее. Нажимая на значок, указывающий текущую раскладку клавиатуры, мы вызываем небольшое контекстное меню. Выбираем отмеченный пункт и переходим в соответствующий раздел параметров Windows.
- Отмеченная на скриншоте область с символом «+» открывает меню выбора дополнительных языков.
- Используя поле текстового поиска находим нужную локализацию. Нажимаем ссылку для активации выбранного пакета на компьютере. В результате украинский язык добавляется в список доступных для ввода текста.
- Нажав на любую из выбранных локализаций, раскрываем дополнительное меню. Здесь нам доступны две основные опции управления. На приведенном скриншоте видно, что несмотря на русификацию интерфейса, выбранный язык не является основным в системе. Цифра «2» обозначает меню дополнительных опций и будет доступна для любой установленной локализации.
Разберемся с обозначенными параметрами подробнее.
Основной язык
Откроем при текущих настройках Microsoft Store. На скриншоте видно, что все диалоги и командные меню в магазине отображаются на английском.
Эту же картину мы видим в почте. Чтобы заменить в этих приложениях английский язык на русский, его нужно сделать основным.
Переключение выполняется без общей перезагрузки. Чтобы поменять используемую локаль, достаточно перезапустить выбранное приложение.
Выбранный в качестве основного язык будет использоваться, в том числе, и на странице приветствия.
Параметры языкового пакета
Дополнительные параметры языкового пакета позволяют настроить используемую для ввода раскладку клавиатуры.
Всплывающее меню содержит различные варианты, но в большинстве случаев пользователям не требуется. По умолчанию Windows всегда устанавливает раскладку QWERTY, которая является международным стандартом.
Указанный пункт позволяет загрузить полный языковой пакет, который можно использовать для кардинальной смены интерфейса.
Если после окончания установки выбрать его основным, изменения коснутся не только почты и магазина приложений. ОС будет использовать выбранный язык во всех диалогах. Иными словами, мы получаем англоязычную версию Windows.
Изменения вступают в силу при повторном входе с систему. Восстановить первоначальные параметры в многоязычных версиях Pro и Home можно простой сменой основной локали.
Региональные настройки
В предыдущем разделе мы изменили системный язык. Теперь наш ноутбук выглядит как приобретенный за рубежом. Разберемся с региональными настройками, чтобы сделать его пригодным для использования даже без перевода системы на русский.
- Используем сочетание клавиш [knopka]Win[/knopka] + [knopka]i[/knopka], чтобы открыть параметры Windows. Переходим к отмеченному пункту.
- В левой части окна, в области навигации, выбираем отмеченный цифрой «1» раздел. Открыв его, переключаемся на расширенные настройки.
- Запускается классическая Control Panel. Открываем раздел, предназначенный для изменения параметров представления даты, времени и числовой информации.
- Здесь нам надо переключить формат данных. Разворачиваем отмеченное стрелкой меню и выбираем страну пребывания. На скриншоте видно, что формат представления отображаемой информации меняется на привычный. Завершая работу с окном, открываем дополнительные настройки.
- Используя область навигации, перемещаемся в выделенный рамкой раздел.
- Отмеченный пункт позволяет изменить клавиши переключения раскладок.
- Нажимаем указанную кнопку, чтобы открыть диалог выбора.
- Задаем удобное переключение языка на клавиатуре Windows. Подтверждая выбор, закрываем окно.
- Возвращаемся к основному окну расширенных настроек. Выбираем отмеченный пункт и разворачиваем меню «Use language list». По умолчанию данный параметр предусматривает использование локалей в том порядке, в котором они зарегистрированы. После установки полных языковых пакетов они могут меняться по желанию пользователя. Выбираем русский и подтверждаем принятое решение, нажав кнопку «Save».
- Появившееся в результате уведомление сообщает, что для применения выбранных параметров нужно осуществить повторный вход в систему. Сделать это можно сразу или отложить решение до завершения другой выполняемой работы.
- После повторного входа компьютер будет использовать русский язык во всех управляющих меню. Вернувшись в настройки, можно, используя обозначенную гиперссылку, сохранить выбранные параметры для других учетных записей на этом ПК.
- В открывшемся окне выбираем отмеченный пункт.
- Проставляем галочки напротив нужных параметров и подтверждаем выбор.
В результате, созданные региональные настройки распространятся на все учетные записи текущих или будущих пользователей.
Windows для одного языка
Домашняя версия Windows 10 выпускается в двух вариантах. Обычная, с поддержкой смены локалей, и Home Single Language. Версия для одного языка считается самой доступной по цене, но купить ее самостоятельно невозможно.
«Майкрософт» лицензирует ее использование только компаниям производителям. В результате, заказав себе новый ноутбук «АСУС» на AliExpress вы можете получить его с предустановленной OS Home Single Language. Такая система позволяет добавить только язык раскладки клавиатуры. Исправить ситуацию можно с помощью автономного пакета локализации.
- Загружаем нужный языковой пакет с учетом разрядности системы. Скачать локализацию для x32 bit и x64 bit Windows 10 можно по прямым ссылкам для русского и украинского языков. (RU_x64, RU_x86, UA_x64, UA_x86). Пакеты имеют имя, начинающееся с «lp», и расширение CAB. Для сокращения вводимых команд переименуем их и поместим в корень диска. Установка выполняется с использованием интерпретаторов CMD или PowerShell, запущенных от имени администратора. Вводим первую команду для инсталляции выбранного пакета:
[kod]dism /online /add-package /packagepath:c:lp_uk-UA_x64.cab[/kod]
На скриншоте показан результат выполнения. Перезагрузка выполняется сразу после ввода буквы «Y» – [knopka]Enter[/knopka] нажимать не потребуется.
- Следующей командой проверяем установленные в системе локализации:
[kod]dism /online /get-packages[/kod]
В нашем случае мы будем изменять локаль с русской на украинскую. Таким же образом можно перевести систему с китайского или любого другого языка. Поскольку ОС имеет ограничение на одновременно используемое количество языковых пакетов, просто установить дополнительный недостаточно. Надо удалить первоначальную локаль. Выделенное цифрой «2» значение необходимо скопировать – оно понадобится на следующем шаге.
- Вводим команду для удаления первичного основного языка:
[kod]dism /online /remove-package /packagename:Microsoft-Windows-Client-LanguagePack-Package~31bf3856ad364e35~amd64~ru-RU~10.0.16299.15[/kod]
После фразы «packagename:» в строку надо поставить ранее скопированный идентификатор пакета. В результате выполнения команды русский язык должен пропасть, а система после перезарузки начнет использовать украинскую локаль.
- Менять настройки ОС начнет в процессе запуска. Все уведомления о выполняемых операциях и окно приветствия будут уже на новом системном языке. Соответственно, сменятся названия программ в меню «Пуск» и все управляющие диалоги.
Чтобы вернуть PC к начальным настройкам и перейти на другой язык, все операции надо повторить: скачать официальный русификатор Microsoft, установить его в систему и удалить предыдущую локаль.
В заключение
Особенностью автономных языковых пакетов, используемых в Windows 10 SL, является их точная привязка к сборке ОС. Файлы, загруженные по вышеуказанным ссылкам, можно использовать, чтобы русифицировать только актуальную версию 1709 Fall Creators Update. Сменить язык в другой сборке с их помощью невозможно.
Видеоинструкции
На приведенных видео процесс изменения языковых и региональных настроек операционной системы можно изучить в реальном времени.
Windows 11 полностью обновила щелчок правой кнопкой мыши или контекстное меню в Windows 11 и заменила его совершенно новым меню. Хотя в этом новом дизайне были удалены некоторые ненужные ярлыки и параметры, новый внешний вид поначалу может показаться немного пугающим. К счастью, его можно легко настроить в соответствии с вашими потребностями.
Есть два способа сделать это. Вы можете либо вернуться к старому контекстному меню в стиле Windows 10, либо добавить свой список любимых приложений. Или вы можете добавить новые приложения напрямую. Единственная загвоздка в том, что приложения появятся, когда вы нажмете «Показать дополнительные параметры».
В любом случае вы можете добавлять и удалять приложения по своему усмотрению.
Вот как изменить и настроить контекстное меню в Windows 11.
Есть два способа вернуть старое контекстное меню Windows 10. Вы можете редактировать записи редактора реестра. Или вы можете настроить ключи реестра напрямую через командную строку. Второй шаг легкий.
Редактор реестра Windows является центром всех настроек Windows. И если вы знаете правильный ключ и значение, вы можете настроить некоторые части вашего ПК в соответствии со своими предпочтениями.
Однако редактирование редактора реестра не является детской игрой, и игра с неправильным набором ключей и значений может привести к поломке вашего компьютера.
Примечание. Прежде чем вносить какие-либо изменения, сделайте резервную копию реестра.
Шаг 1: Нажмите кнопку Windows, введите regedit и нажмите Enter, чтобы открыть редактор реестра.
Шаг 2: Перейдите по следующему пути:
HKEY_CURRENT_USERпрограммное обеспечениеклассыCLSID
Шаг 3: Когда путь откроется, щелкните правой кнопкой мыши и выберите «Создать» > «Ключ».
Это создаст новый ключ на левой панели. После этого переименуйте ключ со следующим именем,
{86ca1aa0-34aa-4e8b-a509-50c905bae2a2}
Шаг 4: Выберите только что созданный ключ, затем щелкните правой кнопкой мыши на правой панели и выберите «Создать» > «Ключ».
Теперь переименуйте только что созданный ключ в имя ниже,
Инпроксервер32
Шаг 5: Выберите только что созданную папку InprocServer32 и щелкните правой кнопкой мыши значение по умолчанию. После этого выберите «Изменить».
Оставьте поле «Значение данных» пустым и нажмите кнопку «ОК».
Все, что вам нужно сделать, это перезагрузить ноутбук / ПК с Windows 11, чтобы увидеть старое контекстное меню.
Чтобы вернуть новое контекстное меню, удалите ключ InprocServer32.
Шаг 1: Откройте командную строку и вставьте следующую команду:
reg добавить «HKCUSoftwareClassesCLSID{86ca1aa0-34aa-4e8b-a509-50c905bae2a2}InprocServer32» /f /ve
Это простое действие добавит оба ключа в правильной последовательности.
Шаг 2: Перезагрузите компьютер и все.
Это гораздо более быстрый метод.
Обратите внимание, что вы можете добавлять только приложения, а не папки и файлы. Для последнего вы должны воспользоваться помощью панели задач.
Как и описанный выше метод, добавление приложений в контекстное меню в Windows 11 также требует редактирования записей реестра. В нашем примере мы добавим два приложения, а именно «Блокнот» и «Калькулятор».
Шаг 1: Откройте редактор реестра и перейдите по указанному ниже пути:
HKEY_CLASSES_ROOTКаталогФоноболочка
Шаг 2: Щелкните правой кнопкой мыши на правой панели и добавьте новый ключ. Назовите его «Блокнот».
Дважды щелкните «По умолчанию» и добавьте «& Блокнот» в поле «Значение».
Шаг 3: Выберите только что созданный ключ и снова щелкните правой кнопкой мыши, чтобы добавить новый ключ в папку «Блокнот». Переименуйте его как «команда».
Дважды щелкните, чтобы изменить значение, и добавьте следующее в разделе «Данные значения».
Блокнот.exe
Вернитесь на рабочий стол и щелкните правой кнопкой мыши, чтобы увидеть новые значения в контекстном меню.
Повторите шаги, чтобы добавить такие приложения, как калькулятор или MS Word.
Примечание. Чтобы удалить приложение из контекстного меню в Windows 11, удалите записи в папке «Шелл».
Опять же, мы советуем вам сделать резервную копию, прежде чем удалять какие-либо ключи.
Вы также можете добавить приложения непосредственно в контекстное меню в Windows 11, не возвращаясь к старому меню.
Единственным ограничением является то, что они будут доступны только тогда, когда вы нажмете «Показать дополнительные параметры».
Post Views: 1 057
Если оставить всё как есть, контекстные меню в системе Windows быстро становятся переполненными. Когда в меню при нажатии правой кнопкой мыши слишком много объектов, через которые нельзя прокручивать колесом мыши, приходится нажимать на стрелки наверху и внизу, что неудобно.
При этом, наверняка, в контекстном меню есть по меньшей мере одна программа, которую вы никогда не используете.
Вы можете настроить контекстное меню по своему усмотрению, избавившись от ненужных добавленных сторонними приложениями команд. Различные инструменты упрощают процесс добавления команд в часто используемое программное обеспечение, утилиты и т.д.
Microsoft даёт возможность получить быстрый доступ к разным панелям управления и местоположениям, нажав правой кнопкой мыши на меню «Пуск» или используя сочетание клавиш Windows + X. При этом в контекстных меню не хватает множества полезных команд.
Например, не помешала бы возможность очищать корзину на рабочем столе Windows при помощи контекстных меню из любого места системы. Добавление команды очистки корзины при нажатии правой кнопкой мыши по рабочему столу позволит обойтись без использования иконки корзины.
Другие идеи для добавления в контекстное меню Windows:
- Командная строка с правами администратора
- Возможность подтверждать владение файлами и папками
- Команды для перезагрузки, выключения и спящего режима
- Ускорение доступа к инструментам вроде «Очистка системы», «Восстановление системы» и тому подобным, которые обычно находятся глубоко внутри меню
Утилита «Управление компьютером» в Windows даёт доступ к менеджеру диска операционной системы, диспетчеру устройств, монитору производительности, планировщику задач, просмотрщику событий, сервисам и т.д. в одном месте. Удобно было бы добавить её в контекстное меню.
Нужно иметь в виду, что многие инструменты контекстного меню правильно работают только при запуске с правами администратора.
Такой вариант запуска должен быть доступен в тот момент, когда вы правой кнопкой мыши щёлкните на исполняемый файл. Также вы можете кликнуть на программу, удерживая на клавиатуре Control и Shift.
Добавление и удаление объектов в контекстное меню
Если вы хотите удалить из меню только один объект, лучше делать это при помощи возможностей самой системы.
Другим наиболее быстрым способом является утилита CCleaner (Инструменты > Запуск> Контекстное меню), хотя во время тестирования здесь не было полного списка программного обеспечения из контекстного меню. Рекомендуется использовать эту портативную версию предложения, которую можно быстро удалить.
Glary Utilities предлагает похожий уровень функциональности с более удобным интерфейсом, но программа бесплатная только поначалу.
Бонус
Можно выбрать, будет появляться контекстное меню слева или справа от указателя мыши. Откройте диалоговое окно «Выполнить» и введите для запуска окна «Параметры планшетного компьютера»:
shell:::{80F3F1D5-FECA-45F3-BC32-752C152E456E}
Откройте вкладку «Другие» для выбора стороны отображения меню.
Другие инструменты
Easy Context Menu
Простой интерфейс, пусть и не самый современный. Он включает в себя ряд уникальных настроек меню, вроде возможности блокировать ввод с клавиатуры и мыши, перезапускать проводник, копировать IP-адрес и опустошать корзину.
А также здесь можно открывать окно «Выполнить», редактор реестра, сервисы, Msconfig.
Есть также секции редактирования контекстного меню файлов, исполняемых файлов, дисков, поддержка создания кастомных меню по нажатию на кнопку «Редактор списка команд». Раздел «Чистка контекстного меню»позволяет легко удалить нежелательные команды.
Отображается полный список без лишнего мусора и можно легко включать и отключать объекты.
Скачать
Filemenu Tools
У этого приложения опций больше всего из протестированных программ и самый проработанный интерфейс. Это может понравиться продвинутым пользователям или тем, кто готов учиться.
Скачать
Right Click Enhancer
У бесплатной версии этого приложения функциональность ограниченная, много ненужных инструментов, вроде менеджера расширений файлов, переименования файлов. В платной версии за $9,99 функциональные возможности более обширные, можно добавлять ярлыки, подменю, убирать объекты.
Есть проблемы с сохранением состояния настроек, но иногда такое бывает и в Easy Context Menu.
Скачать
Использование реестра Windows
Можно добавлять или удалять объекты из контекстного меню через реестр Windows. Это самый удобный и надёжный способ по сравнению с рекомендованными выше инструментами.
Для начала запустите редактор реестра Windows при помощи сочетания клавиш Windows + R и введите regedit.
Откройте ComputerHKEY_CLASSES_ROOT*shell and ComputerHKEY_CLASSES_ROOT*shellex для поиска объектов контекстного меню и удалите ненужные.
Примечание: рекомендуется сделать резервную копию реестра (Файл > Экспорт > Сохранить файл). Нажмите «Импортировать» для восстановления сохранённого файла.
Пример удаления 7-Zip из контекстного меню
TrashExpert Staff
Над статьей работал не только один автор, но и другие члены команды TrashExpert: администратор, редакторы или коллектив авторов.