Ограничение времени работы экрана в Microsoft Family Safety — это отличный способ сбалансировать привычки пользования Интернетом в семейной группе. Определите, когда и в течение какого времени члены семьи могут использовать свои подключенные устройства с Windows, Xbox и мобильные устройства. Ограничения можно настроить в соответствии со своими потребностями — используйте отдельное расписание на каждый день или одно и то же в течение всей недели. Регулируйте расписание по мере использования, предоставляя дополнительное время или определяя, что время истекло. Вы даже можете установить ограничения для определенных устройств!
Примечание: Напоминайте членам семьи выходить с консоли Xbox, если они не используют ее активно, так как отсчет времени работы экрана продолжается до тех пор, пока они не выйдут.Ограничения времени работы экрана можно установить только на устройствах, подключенных к семейной группе.
-
Перейдите на сайт family.microsoft.com. Войдите в учетную запись Microsoft Family Safety.
-
Найдите члена семьи, выберите его и нажмите Время использования устройства.
-
Чтобы установить одно расписание на всех устройствах, включите параметр Использовать одно расписание для всех устройств.
-
Чтобы установить расписание или ограничения для отдельных устройств,
-
Прокрутите страницу вниз до раздела Консоли Xbox и Устройства с Windows 10. При необходимости нажмите Включение ограничений в каждой соответствующей категории.
-
Выберите день, чтобы установить диапазоны времени и общее число часов, в течение которых можно использовать устройство.
-
Чтобы снова отключить ограничения, выберите «Дополнительно» и нажмите Отключить ограничения.
-
-
Откройте приложение.
-
Выберите члена семьи, для которого вы настраиваете ограничения времени работы экрана.
-
Коснитесь карточки Экранное время или Управление.
-
Чтобы установить ограничения для всех устройств, включите параметр Использовать одно расписание для всех устройств. Это позволит члену семьи легко настроить количество времени использования для разных устройств.
-
Чтобы установить расписание или ограничения для отдельных устройств:
-
Выберите устройство, для которого вы устанавливаете ограничения.
-
Включите переключатель Ограничения по времени.
-
Выберите день, для которого нужно создать расписание времени использования устройства.
-
Настройте общее количество времени, которое член вашей семьи может проводить на своем устройстве в течение дня, или настройте периоды времени (один или несколько) в разделе Настройка расписания доступного времени, чтобы установить допустимое время использования.
-
Нужна дополнительная помощь?
Практически во всех современных операционных системах есть встроенная функция, которая позволит ограничить время компьютера. Через определенный промежуток или в конкретное значение времени устройство выключится. Такая функция полезна для родителей, у которых есть непослушные дети или взрослых, что не контролируют реальность, попадая в игру или социальную сеть. Также можно использовать для подобных целей специальные продукты.
Содержание:
- Встроенный «родительский контроль»
- Возможности родительского контроля
- Настройка функций в Windows 7
- Настройки для ОС Windows 10
- Удобная программа для установки таймера
- Возможности проекта
- Настройка и использование
Встроенный «родительский контроль»
Встроенный инструмент позволяет не только настраивать время отключения компьютера, но и следить за активностью пользователя. Здесь можно просмотреть, какие сайты посещают, сколько времени тратят на конкретный ресурс, а также ограничить время посещения и запретить некоторые программы и сайты.
Возможности родительского контроля
Благодаря настройке встроенной функции «родительский контроль» можно сразу решить несколько проблем по ограничению работы ребенка с компьютером. Среди основных востребованных функций инструмента можно выделить:
- Контроль выполненных действий на компьютере. Система предоставляет полный отчет обо всех выполненных действиях контролируемым пользователем. Легко провести оценку взаимодействия ребенка с компьютером.
- Можно устанавливать для ребенка игры, которые соответствуют определенному возрасту. Если разрешенный возраст выше определенной границы, то пользователь получит сообщение об ошибке системы.
- Полный контроль над использованием браузера и открываемых ресурсов.
- Ограничения по времени для работы с ПК. После истечения установленного времени компьютер просто выключится.
Перед тем как включают родительский контроль, создают две учетные записи: одна для взрослого с правами администратора, вторая для ребенка.
На заметку!
Учетная запись администратора должна обязательно быть с паролем. В противном случае другой пользователь просто зайдет в нее, минуя все возрастные ограничения.
Настройка функций в Windows 7
Через «Пуск-Панель управления» открывают окно «Родительский контроль». Если учетная запись ребенка еще не создана, то ее создают кликом по соответствующей кнопке «Создать новую учетную запись». Здесь же при необходимости задают пароль для учетной записи администратора.
По умолчанию функция контроля выключена. Включают ее открытием раздела «Выбор разрешенных действий». Для изменения нужно установить значения для предложенных вариантов ограничений.
- Время работы компьютера. Причем выбрать временной интервал можно для каждого дня недели отдельно. С помощью мышки отмечают синими квадратами разрешенное для использования время.
- Настройка установленных приложений. Здесь можно выбрать список разрешенных и запрещенных игр, установить ограничения по возрасту.
После выполнения всех настроек для их сохранения нажимают кнопку «ОК».
Настройки для ОС Windows 10
Операционная система Windows 10 предлагает заботливым родителям еще больше функционала. Среди возможностей инструмента в Виндовс 10 будут полезны:
- ограничения покупок в интернет-магазинах;
- Отчеты о действиях;
- Установка разрешенных ресурсов;
- Установка таймера по времени использования;
- Определение местоположения ребенка (возможна установка, если пользователь использует переносной гаджет с этой операционной системой).
Система предложит создать свой аккаунт и настроить. Здесь устанавливают все ограничения и критерии работы ПК. Дополнительная учетная запись автоматически привязывается к администратору.
Удобная программа для установки таймера
Кроме родительского контроля есть масса продуктов, позволяющих контролировать и ограничивать время использования. Очень удобная бесплатная программа PClimiter позволяет установить ограничения по времени.
Возможности проекта
Приложение отличается простым интерфейсом и бесплатной лицензией. Среди основных функций выделяют:
- отключение компьютер в заданный временной промежуток;
- установка различных параметров для каждого дня недели;
- определение периода работы для определенного интервала (например, 3 часа в промежутке с 9.00 до 23.00).
На заметку!
Несмотря на простоту интерфейса, обмануть приложение не получится. Смена системного времени не позволит пользователю дольше поработать с устройством. Также нельзя удалить PClimiter без введения пароля, удалить его из диспетчера задач или автозапуска.
Настройка и использование
При первом включении вводят родительский пароль. Его запоминают или записывают, так как потом не получится восстановить и разблокировать устройство.
После установки значок программы появится в правом углу внизу около системных часов. Открывают окошко кликом по значку. В появившемся окошке кликают по зеленому замочку в правом верхнем углу, вводят пароль.
Настройку выполняют на каждый день недели. Если можно включать в любое время суток, то устанавливают с 0.00 до 24.00. Максимально можно выбрать 4 периода.
Ограничения работы выполняют настройкой 3 параметров:
- Баланс. Период, в который пользователю будет доступна работа с компьютером.
- Бонус. Это дополнительное время. Его можно установить для любого дня.
- Лимит – максимально допустимое время для работы с компьютером.
После установки всех значений выбирают пользователя, к которому будут применимы ограничения.
Для того чтобы программа включила режим работы с отсчетом времени, перед выходом кликают по изображению замка. Он загорается зеленым цветом. Пока замочек горит красным, PClimiter находится в режиме настройки.
Такие простые инструменты помогут контролировать свою работу за компьютером или любого из членов семьи. При желании для отдельного человека можно создать свою учетную запись и ограничить его времяпровождение за устройством.
Загрузка…
Содержание
- Как установить ограничение по времени пользования компьютером в 2021 году
- Встроенный «родительский контроль»
- Возможности родительского контроля
- Настройка функций в Windows 7
- Настройки для ОС Windows 10
- Удобная программа для установки таймера
- Возможности проекта
- Настройка и использование
- Как настроить экранное время и не превращать его в родительский контроль
- Как работает родительский контроль
- Как настроить ограничения экранного времени в телефонах и компьютерах
- Настройка ограничений времени на устройствах
- Как изменить время отключения экрана в Windows 10
- Как изменить время отключения экрана используя «Параметры Windows»
- Как изменить время отключения экрана используя «Панель управления»
- Как изменить время отключения экрана используя дополнительные параметры электропитания
- MediaStrazh. Be on protection!
- Как настроить время затемнения экрана, перехода компьютера или ноутбука в спящий режим и режим ожидания. Как сделать, чтобы не тух, не отключался или не затемнялся дисплей компьютера/ноутбука или наоборот, и настроить яркость дисплея. Windows 7, 8, 10
- Как настроить время затемнения экрана, перехода компьютера или ноутбука в спящий режим и режим ожидания. Как сделать, чтобы не тух, не отключался или не затемнялся дисплей компьютера/ноутбука или наоборот, и настроить яркость дисплея. Windows 7, 8, 10
Как установить ограничение по времени пользования компьютером в 2021 году
Практически во всех современных операционных системах есть встроенная функция, которая позволит ограничить время компьютера. Через определенный промежуток или в конкретное значение времени устройство выключится. Такая функция полезна для родителей, у которых есть непослушные дети или взрослых, что не контролируют реальность, попадая в игру или социальную сеть. Также можно использовать для подобных целей специальные продукты.
Встроенный «родительский контроль»
Встроенный инструмент позволяет не только настраивать время отключения компьютера, но и следить за активностью пользователя. Здесь можно просмотреть, какие сайты посещают, сколько времени тратят на конкретный ресурс, а также ограничить время посещения и запретить некоторые программы и сайты.
Возможности родительского контроля
Благодаря настройке встроенной функции «родительский контроль» можно сразу решить несколько проблем по ограничению работы ребенка с компьютером. Среди основных востребованных функций инструмента можно выделить:
Перед тем как включают родительский контроль, создают две учетные записи: одна для взрослого с правами администратора, вторая для ребенка.
Учетная запись администратора должна обязательно быть с паролем. В противном случае другой пользователь просто зайдет в нее, минуя все возрастные ограничения.
Настройка функций в Windows 7
Через «Пуск-Панель управления» открывают окно «Родительский контроль». Если учетная запись ребенка еще не создана, то ее создают кликом по соответствующей кнопке «Создать новую учетную запись». Здесь же при необходимости задают пароль для учетной записи администратора.
По умолчанию функция контроля выключена. Включают ее открытием раздела «Выбор разрешенных действий». Для изменения нужно установить значения для предложенных вариантов ограничений.
После выполнения всех настроек для их сохранения нажимают кнопку «ОК».
Настройки для ОС Windows 10
Операционная система Windows 10 предлагает заботливым родителям еще больше функционала. Среди возможностей инструмента в Виндовс 10 будут полезны:
Система предложит создать свой аккаунт и настроить. Здесь устанавливают все ограничения и критерии работы ПК. Дополнительная учетная запись автоматически привязывается к администратору.
Удобная программа для установки таймера
Кроме родительского контроля есть масса продуктов, позволяющих контролировать и ограничивать время использования. Очень удобная бесплатная программа PClimiter позволяет установить ограничения по времени.
Возможности проекта
Приложение отличается простым интерфейсом и бесплатной лицензией. Среди основных функций выделяют:
Несмотря на простоту интерфейса, обмануть приложение не получится. Смена системного времени не позволит пользователю дольше поработать с устройством. Также нельзя удалить PClimiter без введения пароля, удалить его из диспетчера задач или автозапуска.
Настройка и использование
При первом включении вводят родительский пароль. Его запоминают или записывают, так как потом не получится восстановить и разблокировать устройство.
После установки значок программы появится в правом углу внизу около системных часов. Открывают окошко кликом по значку. В появившемся окошке кликают по зеленому замочку в правом верхнем углу, вводят пароль.
Настройку выполняют на каждый день недели. Если можно включать в любое время суток, то устанавливают с 0.00 до 24.00. Максимально можно выбрать 4 периода.
Ограничения работы выполняют настройкой 3 параметров:
После установки всех значений выбирают пользователя, к которому будут применимы ограничения.
Для того чтобы программа включила режим работы с отсчетом времени, перед выходом кликают по изображению замка. Он загорается зеленым цветом. Пока замочек горит красным, PClimiter находится в режиме настройки.
Такие простые инструменты помогут контролировать свою работу за компьютером или любого из членов семьи. При желании для отдельного человека можно создать свою учетную запись и ограничить его времяпровождение за устройством.
Источник
Как настроить экранное время и не превращать его в родительский контроль
Дистанционное обучение, на которое дети перешли в связи с эпидемией коронавируса, многое изменило в нашей жизни. Иногда кажется, что мы изолировались не в стенах квартир, а в телефонах, планшетах и компьютерах. И хотя многие родители позволили детям проводить в гаджетах больше времени, чем обычно, их уход в сетевую жизнь часто провоцирует семейные конфликты.
При этом, по данным последних исследований, именно конфликты в семье и отсутствие доверительных отношений между родителями и подростком серьезно увеличивают вероятность появления у последнего интернет-зависимости. И именно она заставляет взрослых искать решение, которое поможет контролировать использование ребенком интернета и гаджетов. Психологи насчитали пять типов стратегий родителей, столкнувшихся с подобной проблемой:
В исследовании Pew Research Center Parents, Teens and Digital Monitoring (2016) говорится, что 55% опрошенных родителей ограничивают экранное время своих детей. Но сегодня мы живем в ситуации, с которой прежде не сталкивались, да и за четыре года многое могло поменяться. Чтобы узнать, изменились ли данные, я провела опрос в своем телеграм–канале, на момент публикации в нем приняли участие 563 человека. Выяснилось, что 43% установили правила устно и придерживаются их без помощи каких-либо сервисов. 15% и сейчас используют приложения для ограничения экранного времени, 16% не используют, но хотели бы, а 14% родителей, которые обычно используют ограничения (устные или программные), отменили их на время карантина. Около 72% опрошенных так или иначе использование детьми гаджетов регулируют.
Очевидно, что ограничивать экранное время важно. Но как делать это правильно, чтобы не нажить врагов в своей семье?
Вы заметили, что слова «родительский контроль» напрочь исчезли из названий сервисов, которые позволяют родителям настроить цифровое потребление для детей? Теперь это Screen Time, Family Link, Our Pact — «Экранное время», «Семейная связь, «Наш договор» — и тому подобное.
Смартфон или планшет становится для ребенка «своей территорией» — это место для селфи, переписок, и это одно из первых «пространств», которое он обживает по своему усмотрению (выбирает обои, мелодию звонка и другие настройки). И вот представьте, что в такой ваш мир с ноги заходит заботливый родитель и начинает всем распоряжаться. Тут и подростком не нужно быть, чтобы возмутиться.
Как работает родительский контроль
Идея простая. Приложения работают в паре: одно ставится на детский телефон, второе — на родительский. Таким образом взрослый получает право удаленно устанавливать на телефоне ребенка временные лимиты, подтверждать и запрещать покупки или блокировать определенные приложения и программы. Встроенные сервисы, например, у Apple, работают так же, только там все происходит на уровне аккаунтов.
Получается, что эти сервисы «родительского контроля» нарушают саму идею персонального гаджета. Он перестает быть личным, даже если был подарен на день рождения. Но и родителей можно понять: они дарят ребенку «колодец, чтобы напиться», а он оказывается бездонным и «чтобы свалиться». Инстинктивно хочется обнести такой колодец оградой, и, конечно же, это ужасно обидно для ребенка.
Поэтому психологи рекомендуют перед активацией таких сервисов и приложений соблюсти несколько правил.
Главное: необходимо заключить с ребенком договор. Это универсальная рекомендация, вне зависимости от того, используете ли вы программные ограничения или проговариваете их устно. Важно обсудить:
Казалось бы, в отсутствии программных ограничений больше доверия, ребенок быстрее учится самоорганизации. Но чем он младше, тем сложнее ему совершать волевые усилия. Например, требовать от второклассника, чтобы он и играл, и следил за временем, бессмысленно — такой контроль и от взрослого-то требует зверской выдержки. Помочь может техническое ограничение.
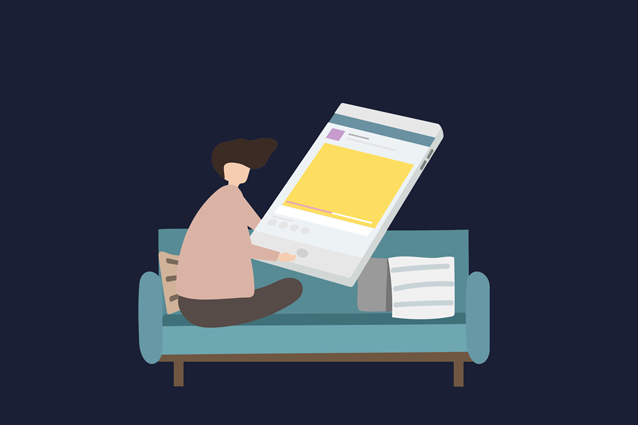
Как настроить ограничения экранного времени в телефонах и компьютерах
Если у вас и у ребенка гаджеты Apple, удобнее всего использовать родной сервис — Screen Time. Если у вас Apple, a у ребенка Android, или Android у обоих, лучше использовать сервис Family Link от Google.
Screen Time iOS
Приложение для контроля экранного времени, где вы можете не только анализировать свою цифровую активность, но и задавать правила для ребенка.
В настройках iOS на своем телефоне выберите «Экранное время». Там будет представлен анализ вашего цифрового поведения, а ниже — аккаунты членов семьи. Чтобы аккаунты появились в Screen Time, их нужно создать. Для ребенка младше 13 лет нужно завести не аккаунт, а идентификатор Apple.
Как сделать идентификатор Apple
Далее следуйте инструкции, она предельно простая.
Если несовершеннолетнему завести полноценный аккаунт, изменив возраст, некоторые автоматические настройки безопасности не будут работать корректно, а вы не сможете настроить Screen Time для ребенка по полной.
После создания ID в «Семейном доступе» аккаунт ребенка появится в вашем «Экранном времени» автоматически.
Что можно настроить в Screen Time
Screen Time позволяет регулировать экранное время на телефонах, планшетах и компьютерах. По истечении лимита экранного времени гаджет ребенка сообщит об этом и закроет приложение. Ребенок может запросить дополнительное время — тогда на родительский телефон придет запрос. Вы сможете принять его или отклонить.
Да, дети талантливы и часто разбираются в гаджетах лучше родителей. Уже сейчас существует множество способов обходить эти ограничения. Apple неспешно, но устраняет их. Однако я бы относилась к этому спокойно: чтобы отыскать новые способы хакнуть систему, надо иметь хорошую смекалку. Отличный навык на будущее.
Family Link
Если у вас и у ребенка Android, придется скачать приложение. Система установки предельно проста, ее сценарий пошагово прописан в самом приложении. Если у вас iPhone, а у ребенка Android — это также лучшее решение.
Если приложения нет, а у ребенка при этом работающий Android, значит, он залогинен в телефоне взрослым аккаунтом. Это неудобно: ваша история просмотров на YouTube полна Фиксиков, и небезопасно — ваши контакты могут быть синхронизированы с детским телефоном, так что вероятна отправка начальнику писем странного содержания. Из «взрослого» аккаунта нужно выйти и завести специальный детский. Все семейные аккаунты объединяются в «Семейную группу» (подробнее об этом — здесь).
Что можно настроить в Family Link
Family Link позволяет устанавливать временны́е ограничения для приложений, соглашаться на скачивание программ или отказывать в этом, переводить телефон в ночной режим, когда работают только звонки и приложения для экстренных случаев. Здесь также можно включить фильтры для YouTube. Для родителей, которые отказались от детской версии YouTube, это способ сделать «взрослый» аккаунт ребенка немного безопаснее.
Источник
Настройка ограничений времени на устройствах
Ограничение времени работы экрана в Microsoft Family Safety — это отличный способ сбалансировать привычки пользования Интернетом в семейной группе. Определите, когда и в течение какого времени члены семьи могут использовать свои подключенные устройства с Windows, Xbox и мобильные устройства. Ограничения можно настроить в соответствии со своими потребностями — используйте отдельное расписание на каждый день или одно и то же в течение всей недели. Регулируйте расписание по мере использования, предоставляя дополнительное время или определяя, что время истекло. Вы даже можете установить ограничения для определенных устройств!
Примечание: Напоминайте членам семьи выходить с консоли Xbox, если они не используют ее активно, так как отсчет времени работы экрана продолжается до тех пор, пока они не выйдут. Ограничения времени работы экрана можно установить только на устройствах, подключенных к семейной группе.
Подключите устройства и ознакомьтесь с возможностями для ограничения времени работы экрана, чтобы задать необходимые настройки для своей семейной группы.
Перейдите на сайт family.microsoft.com. Войдите в учетную запись Microsoft Family Safety.
Найдите нужного члена семьи и щелкните Время работы экрана.
Чтобы установить одно расписание для всех устройств, включите параметр Использовать одно расписание для всех устройств.
Чтобы установить расписание или ограничения для отдельных устройств,
Прокрутите до раздела Xbox или Windows 10. Щелкните Включить ограничения в каждой соответствующей категории.
Поочередно выберите каждый из дней, чтобы установить диапазоны времени и общее число часов, в течение которых можно использовать устройство. Максимальное запланированное число часов — это параметр по умолчанию, позволяющий члену семьи использовать свое устройство в течение всего установленного диапазона времени.
Чтобы изменить расписание, нажмите кнопку Добавить, внесите изменения и сохраните их.
Выберите члена семьи, для которого вы настраиваете ограничения времени работы экрана.
Коснитесь карточки времени работы экрана или выберите Установить ограничения.
Чтобы установить ограничения для всех устройств, включите параметр Использовать одно расписание для всех устройств. Это позволит члену семьи использовать заданное количество времени на любом из его устройств.
Чтобы установить расписание или ограничения для отдельных устройств,
выберите устройство, для которого вы устанавливаете ограничения.
Включите переключатель Ограничения времени.
Выберите день, на который нужно установить расписание времени работы экрана.
Задайте общее количество времени, которое член вашей семьи может использовать на своем устройстве в течение всего дня, или выберите Установить расписание доступного времени, чтобы задать диапазон времени.
Источник
Как изменить время отключения экрана в Windows 10
В данной статье показаны действия, с помощью которых можно изменить время отключения экрана в операционной системе Windows 10.
Практически все современные мониторы имеют энергосберегающие возможности, которые отключают экран после определенного периода бездействия компьютера. Включение этой возможности уменьшает потребление электричества. Энергосберегающие возможности автоматически задействуются операционной системой при её установке, но это зависит от правильного определения монитора операционной системой и установки всех требуемых драйверов.
Также энергосбережение особенно актуально для мобильных устройств (ноутбуки, планшеты). Настроив экран на отключение при бездействии компьютера, можно сэкономить заряд батареи и продлить время работы от батареи.
По умолчанию время бездействия компьютера после которого происходит отключение экрана (дисплея) составляет 10 (5) минут, но при необходимости можно изменить его.
Как изменить время отключения экрана используя «Параметры Windows»
В открывшемся окне «Параметры» выберите Система.
Как изменить время отключения экрана используя «Панель управления»
Откройте классическую панель управления, в выпадающем списке Просмотр выберите Мелкие значки и затем выберите Электропитание.
В окне «Электропитание» нажмите на ссылку Настройка отключения дисплея
Как изменить время отключения экрана используя дополнительные параметры электропитания
Чтобы изменить время отключения экрана данным способом, нажмите сочетание клавиш 
В окне «Электропитание» выберите Экран > Отключать экран через, затем установите необходимое время и нажмите кнопку OK.
Используя рассмотренные выше действия, можно изменить время бездействия компьютера через которое отключится экран (дисплей) на устройстве с Windows 10.
Источник
Лучший антивирусный проект!
Как настроить время затемнения экрана, перехода компьютера или ноутбука в спящий режим и режим ожидания. Как сделать, чтобы не тух, не отключался или не затемнялся дисплей компьютера/ноутбука или наоборот, и настроить яркость дисплея. Windows 7, 8, 10
Как настроить время затемнения экрана, перехода компьютера или ноутбука в спящий режим и режим ожидания. Как сделать, чтобы не тух, не отключался или не затемнялся дисплей компьютера/ноутбука или наоборот, и настроить яркость дисплея. Windows 7, 8, 10
Итак, многие пользователи сталкиваются с определенными неудобствами, связанными с настройками энергосбережения Windows, такими как не приемлемое или просто не удобное время отключения отключения дисплея или вовсе ухода компьютера в спящий режим.
Кто-то хотел бы, чтобы компьютер выключал дисплей и засыпал раньше, чем это настроено по умолчанию, а кому-то не нравится, что дисплей тухнет или компьмютер уходит в спящий режим слишком быстро. А кто-то просто хотел бы настроить яркость дисплея ноутбука или компьютера.
Настраивается все это довольно просто, потому, прочитав данную инструкцию, у Вас больше никогда не возникнет затруднений с такого рода настройкам.





Готово! Теперь Ваш ПК ведет себя так, как Вам бы этого хотелось.
КАК УЛУЧШИТЬ РАБОТУ СМАРТФОНА/ПЛАНШЕТА
Источник

Эта статья будет полезна тем пользователям, кто проводит достаточно много времени за компьютером. Ведь нередко в пылу решения какой-то проблемы, при выполнении расчетов, редактировании текста и т.д. — мы теряем контроль над собой и работаем несколько часов подряд, забывая сделать перерыв…
Всё бы ничего, но со временем, отсутствие перерывов может начать сказываться на здоровье: устают глаза, спина, шея и пр.
Избежать лишних проблем со здоровьем могут помочь специальные программы, контролирующее ваше пребывание за компьютером (т.е. они вовремя напомнят вам о необходимом перерыве).
В этой заметке хотел поделиться с вами несколькими такими программами, которыми пользовался (и пользуюсь) сам.
И так…
👉 Дополнительно!
Устают глаза при работе за компьютером — как настроить правильно монитор
*
Содержание статьи
- 1 Какие программы для напоминания о перерывах я бы порекомендовал
- 1.1 Eye Leo (таймер работы за ПК)
- 1.2 Workrave (напоминания + контроль; статистика рабочего времени)
- 1.3 Eyes Relax (короткие + длинные перерывы, родительский контроль)
- 1.4 Eye Defender (очень простая «напоминалка»)
→ Задать вопрос | дополнить
Какие программы для напоминания о перерывах я бы порекомендовал
Eye Leo (таймер работы за ПК)
Сайт разработчика: http://ru.eyeleo.com/download
По сути, эта программа является простым таймером (если можно так сказать 😉). После ее установки — у вас в трее (рядом с часами) появится небольшой значок львёнка — «он» и будет контролировать время, проведенное за компьютером.
Eye Leo — значок в трее / 10 мин. до перерыва
Чем хорошая эта программа:
- она не надоедлива (минимум всплывающих окон — и всё по делу);
- в ней можно легко поменять длину сеанса (т.е. через какое время делать перерывы);
- ее напоминание нельзя не заметить (👇);
- при желании можно сделать так, чтобы перерыв нельзя было пропустить нажатием на соответствующую кнопку.
Вот так выглядит ваш рабочий стол, когда настает время перерыва
Окно настроек крайне простое: можно задать длинные и короткие перерывы, включить/выкл. звук, указать учитывать ли нажатия на клавиатуре/мышке (это удобно, если вы смотрите фильм — тогда программа будет думать, что вы «не работаете» и никаких окон от нее появл. не будет), и пр.
Вообще, я в своей версии отключил короткие перерывы — оставил лишь длинные, раз в полчаса (в общем-то достаточно и так часто не отвлекаешься 👌).
Настройки программы Eye Leo
*
Workrave (напоминания + контроль; статистика рабочего времени)
Официальный сайт: http://www.workrave.org/download/
Отличная программа для контроля рабочего времени. Чтобы вы не делали, Workrave в отведенное время покажет табличку, что пора сделать перерыв (чем и поможет сохранить здоровье 👌).
Кроме того, она ведет статистику по каждому дню (месяцу), и вы всегда можете узнать, сколько и когда работали.
Установку программы я опускаю, т.к. она стандартна и ничего из себя не представляет (загрузить Workrave можно с официального сайта, ссылка выше).
*
И так, после установки Workrave — в системном трее (рядом с часами) у вас появится небольшая иконка «овцы» (😉). Щелкнув по ней правой кнопкой мышки — перейдите в раздел параметры (см. скрин ниже 👇).
Workrave — значок программы после установки
Далее следует перейти в раздел «Таймеры/Дневной предел» и установить значение: сколько времени вы собираетесь проводить за компьютером в день (в моем примере установлено 6 часов).
Затем перейдите во вкладку «Перерыв» и задайте (аналогично) интервал рабочего времени, например, 45 мин. (как только он будет выработан вами — вы увидите предупреждение от Workrave).
Задание временных промежутков и общего времени работы на ПК в день
Не могу не отметить, что среди настроек можно включить звуковое оповещение (раздел «Пользовательский интерфейс/Звуки»). Пример на скриншоте ниже. 👇
Включение звукового оповещения — Workrave
Кстати, во время перерыва Workrave подскажет какие упражнения лучше поделать (см. пример ниже 👇).
👉 Кстати!
Я бы порекомендовал еще в дополнение к этому зарядку для глаз — более подробно об этом тут
Что появляется через отведенный промежуток времени (в перерыв)
Для того, чтобы узнать сколько времени до перерыва осталось — можно просто навести указатель мышки на значок: статистика будет отображена в небольшом окне (пример на скрине ниже 👇).
Если навести мышку на значок Workrave — всегда можно узнать сколько осталось до перерыва
Тем не менее, в настройках программы есть подробная статистика по каждому дню (сколько времени отработано, сколько перерывов, какая была активность и т.д.). Пример таблички с календарем — см. ниже. 👇
Статистика — сколько работал, сколько перерывов и т.д. (по датам)
*
Eyes Relax (короткие + длинные перерывы, родительский контроль)
Официальный сайт: https://themech.net/eyesrelax/
Эта программа менее функциональна чем предыдущая, но со своей первоначальной задачей справляется на ура!
После установки Eyes Relax — в трее у вас начнет отображаться значок «глаз» (кстати, Eyes Relax заносит себя в автозагрузку Windows, а потому вы никогда не забудете о ней).
Eyes Relax — значок в трее
Настройки в программе крайне простые — нужно указать два интервала времени до перерыва: короткий и длинный. Через заданный интервалы у вас на экране начнет всплывать напоминание (не заметить его невозможно!).
Перерывы в Eyes Relax
Также во вкладке «Защита» можно включить родительский режим и установить пароль. В этом случае отменить перерыв ребенку будет практически нереально (особенно, если в придачу вы заблокируете еще и диспетчер задач).
Защита, родительский контроль — Eyes Relax
Что касается всплывающего окна — то оно весьма демократично, никак не мешает доделать работу (т.е. не вешает систему, не закрывает экран и пр. (если не включен родительский режим)).
Тем не менее, картинка с глазом как-то подсознательно действует и прямо-таки «заставляет» взять перерыв…
Eyes Relax напоминает о том, что пора прерваться и сделать паузу!
*
Eye Defender (очень простая «напоминалка»)
Разработчик: Eterlab
Сайт: https://eyedefender.en.softonic.com/
Эта утилита одна из самых простых (не только в моем сегодняшнем обзоре, но и вообще…). После установки, Eye Defender начинает «считать» время, проведенное вами за компьютером и через заданный интервал, закрывает экран специальной заставкой (с цветами).
Кстати, значок в трее меняется в зависимости от проведенного вами времени за ПК. Со временем он начинает краснеть, как приблизится перерыв — он полностью станет красным.
Eye Defender — утилита запущена!
Для задания интервала времени: достаточно просто щелкнуть правой кнопкой мышки по значку Eye Defender и выбрать оное во вкладке «Interval between breaks».
Выбор интервала времени — Eye Defender
Кстати, среди настроек программы можно также поставить галочку, чтобы она загружалась автоматически вместе с Windows (а также задать пароль на изменение настроек — это полезно, если вы настраиваете программу для детей, например).
Настройки Eye Defender (перевел на русский)
Когда настает время перерыва — Eye Defender показывает заставку на весь экран (чтобы закрыть ее — достаточно нажать на Esc).
Заставка о необходимом перерыве, появляющаяся в Eye Defender
*
Не забывайте о перерывах!
Всем удачи!
👋
Первая публикация: 17.03.2019
Корректировка: 4.10.2020


Полезный софт:
-
- Видео-Монтаж
Отличное ПО для создания своих первых видеороликов (все действия идут по шагам!).
Видео сделает даже новичок!
-
- Ускоритель компьютера
Программа для очистки Windows от «мусора» (удаляет временные файлы, ускоряет систему, оптимизирует реестр).
В то время как дебаты о том, хорошо ли проводить время у экрана или нет продолжается, можно управлять и отслеживать, сколько времени тратится на ваше устройство. Возможно, вы хотите увидеть время, которое вы тратите на определенные приложения, особенно на те, которые отвлекают вас от выполнения списка дел, и вы в конечном итоге окажетесь в кроличьей норе, ничего не делая весь день.
Если вы являетесь родителем или у вас есть дети, живущие с вами, и вы хотите узнать, сколько времени они тратят на просмотр вещей или игры, вы можете получить эту информацию, просмотрев экранное время.
В этом пошаговом руководстве мы покажем вам, как проверить время экрана на устройствах под управлением основных операционных систем.
Проверить экранное время на iOS
Смартфоны и другие мобильные гаджеты являются центральной частью повседневной жизни большинства людей, если не ее неотъемлемой частью.
Отправляете ли вы электронное письмо, текстовое сообщение, транслируете фильмы, общаетесь в WhatsApp или ведете прямую трансляцию на Facebook, или редактируете свои фотографии с помощью крутых фильтров, может быть трудно держаться подальше от экранов, и, что еще хуже, вы не знаете, насколько вашего времени он потребляет каждый день.
К счастью, Screen Time — это собственный инструмент для вашего устройства iOS, который может помочь вам проверить, сколько времени вы тратите на свой iPhone или iPad.
Чтобы проверить время экрана на iPhone или других устройствах iOS, выполните следующие действия:
Шаг 1: Откройте «Настройки» и нажмите «Экранное время».
Шаг 2: Нажмите «Включить экранное время», а затем нажмите «Продолжить».
Шаг 3: Выберите, будет ли это ваше устройство или устройство вашего ребенка.
Примечание. Если это устройство вашего ребенка, можно настроить время экрана, используйте Семейный обмен
На вашем iPad те же действия применяются для просмотра экранного времени.
После того, как вы настроите его, вы сможете просматривать отчеты о времени использования экрана и настраивать любые параметры со своего устройства с помощью функции «Семейный доступ».
На вашем устройстве iOS вы можете просмотреть подробные отчеты о том, как вы используете свое устройство, какие приложения вы открываете и какие веб-сайты посещаете, выбрав «Настройки»> «Экранное время»> «Просмотреть все действия» под графиком.
Если вы включите «Общий доступ на разных устройствах», вы также сможете просматривать использование на устройствах, на которых вы вошли с помощью своего Apple ID и пароля, если у вас несколько устройств.
Проверить экранное время на Android
В отличие от устройств iOS, пользователи которых могут легко проверять свое экранное время с помощью встроенной функции, описанной выше, пользователям Android приходится идти другим путем, но при этом иметь возможность просматривать свое использование.
Чтобы проверить использование экранного времени на Android для различных приложений и других служб, выполните следующие действия (в этом руководстве мы использовали Samsung S8+ под управлением Android Pie).
Шаг 1. Откройте «Настройки» и коснитесь «Уход за устройством».
Шаг 2: Нажмите «Аккумулятор».
Вы увидите список приложений, которые вы использовали, общее количество активных часов или минут, общее использование батареи в процентах справа и время работы приложения в фоновом режиме в течение текущего дня или всего. неделю.
Проверьте время экрана в Windows 10
В Windows 10 вы можете проверить время экрана в настройках семейной безопасности. Это особенно полезно, если у вас есть дети и вы хотите отслеживать и управлять их действиями, а также временем, проведенным за компьютером.
Инструмент был представлен Microsoft, чтобы дать родителям контроль над тем, что их дети или члены семьи могут делать и использовать на компьютерах с Windows 10.
Это улучшение по сравнению с родительским контролем Windows 7, которое управляло взаимодействием локально. Он предлагает простой способ управления безопасностью ваших детей на компьютере и в Интернете через Учетные записи Майкрософт.
Вы можете просматривать отчеты об активности, просматривать посещенные веб-сайты, просматривать игры и приложения, к которым можно получить доступ, и управлять временем использования вашего устройства. Вы даже можете заблокировать аккаунт.
Вот как настроить и проверить экранное время в Windows:
Шаг 1: Нажмите «Пуск»> «Настройки» и выберите «Учетные записи».
Шаг 2: Нажмите «Семья и другие пользователи».
Шаг 3: Нажмите «Добавить члена семьи», чтобы настроить семейную безопасность. Вы можете добавить ребенка, нажав Добавить ребенка.
Примечание:
Перейдите к только что созданной учетной записи электронной почты, примите приглашение и нажмите «Войти и присоединиться».
Шаг 4: Нажмите «Пуск»> «Настройки»> «Учетные записи»> «Семья и другие пользователи», а затем нажмите «Управление семейными настройками онлайн».
Это загрузит страницу активности, где вы можете щелкнуть «Время экрана», чтобы начать просмотр того, сколько времени тратится на приложения, игры и другие действия на вашем компьютере.
Проверьте экранное время на Mac
Как и в случае с устройствами iOS, функция «Экранное время» также является родной для компьютеров Mac, и вы можете проверить использование или ограничения приложений, полученные уведомления и даже количество раз, когда вы брали в руки свой iPhone или iPad, и приложение, которое вы открыли первым.
Вот шаги, которые необходимо предпринять при проверке экранного времени на вашем Mac:
Шаг 1: Нажмите «Меню Apple» и выберите «Системные настройки».
Шаг 2: Нажмите Экранное время.
Шаг 3: Нажмите «Параметры» в нижней левой части экрана.
Шаг 4: Переключите переключатель в правом верхнем углу на «Включить экранное время».
Вы также можете просмотреть данные об использовании для всех других устройств, используя свой Apple ID и пароль, выбрав «Общий доступ между устройствами» и включив тот же параметр на других устройствах Apple.
Верните контроль над своим временем
Ваш смартфон, планшет или ноутбук не должны отнимать у вас слишком много времени, особенно на вещи, которые заставляют вас чувствовать, что вы потратили свой день впустую. Зная, как проверять свое экранное время на разных устройствах, вы можете вернуть контроль над каждой минутой и часом, которые вы тратите, и отслеживать, сколько времени вы экономите или теряете каждый день.
Если производительность является вашим приоритетом, ознакомьтесь с нашим полным руководством о том, как эффективно использовать Google Tasks, чтобы упростить ежедневный список дел и успевать больше.
Далее: пробовали ли вы использовать Google Tasks, чтобы облегчить свои списки дел и рабочую нагрузку? Что ж, вот руководство о том, как использовать Google Tasks для повышения вашей производительности.
Post Views: 540

Но при этом, указанные ограничения можно настроить только для учетной записи Microsoft, а не для локального аккаунта. И еще одна деталь: при проверке функций родительского контроля Windows 10 обнаружил, что если зайти под контролируемой учетной записью ребенка, а в ней — в настройки учетной записи и включить локальную учетную запись вместо учетной записи Microsoft, функции родительского контроля перестают работать. См. также: Как заблокировать Windows 10, если кто-то пытается угадать пароль.
В этой инструкции — о том, как ограничить по времени использование компьютера с Windows 10 для локальной учетной записи с помощью командной строки. Запретить же выполнение программ или посещение определенных сайтов (а также получать отчет о них) данным способом не получится, это можно сделать с помощью родительского контроля, стороннего ПО, ну и некоторыми встроенными средствами системы. На тему блокировки сайтов и запуска программ средствами Windows могут быть полезны материалы Как заблокировать сайт, Редактор локальной групповой политики для начинающих (в этой статье в качестве примера приводится запрет выполнения отдельных программ).
Установка ограничений времени работы для локальной учетной записи Windows 10
Для начала вам потребуется локальная учетная запись пользователя (не администратора), для которой будут устанавливаться ограничения. Создать ее можно следующим образом:
- Пуск — Параметры — Учетные записи — Семья и другие пользователи.
- В разделе «Другие пользователи» нажать «Добавить пользователя для этого компьютера».
- В окне с запросом адреса почты нажать «У меня нет данных для входа этого человека».
- В следующем окне нажать «Добавить пользователя без учетной записи Майкрософт».
- Заполнить информацию о пользователе.
Сами же действия по установке ограничений требуется выполнять из учетной записи с правами администратора, запустив командную строку от имени Администратора (сделать это можно через меню правого клика по кнопке «Пуск»).
Команда, используемая для того, чтобы установить время, когда пользователь может войти в Windows 10 выглядит следующим образом:
net user имя_пользователя /time:день,время
В этой команде:
- Имя пользователя — имя учетной записи пользователя Windows 10 для которой устанавливаются ограничения.
- День — день или дни недели (или диапазон), в которые можно заходить. Используются английские сокращения дней (или их полные наименования): M, T, W, Th, F, S, Su (понедельник — воскресенье соответственно).
- Время — диапазон времени в формате ЧЧ:ММ, например 14:00-18:00
В качестве примера: нужно ограничить вход любыми днями недели только по вечерам, с 19 до 21 часа для пользователя remontka. В этом случае используем команду
net user remontka /time:M-Su,19:00-21:00
Если нам нужно задать несколько диапазонов, например, вход возможен с понедельника по пятницу с 19 до 21, а в воскресенье — с 7 утра до 21 часа, команду можно написать следующим образом:
net user remontka /time:M-F,19:00-21:00;Su,07:00-21:00
При входе в промежуток времени, отличающийся от разрешенного командой, пользователь увидит сообщение «Вы не можете сейчас войти в систему из-за ограничений вашей учетной записи. Попробуйте еще раз позже».
Для того, чтобы снять все ограничения с учетной записи, используйте команду net user имя_пользователя /time:all в командной строке от имени администратора.
Вот, пожалуй, и все на тему того, как запретить вход в Windows в определенное время без средств родительского контроля Windows 10. Еще одна интересная возможность — Установка только одного приложения, которое можно запускать пользователю Windows 10 (режим киоска).
В завершение отмечу, что если тот пользователь, для которого вы устанавливаете эти ограничения достаточно смышлен и умеет задавать правильные вопросы гуглу, он сможет найти способ использовать компьютер. Это касается почти любых способов такого рода запретов на домашних компьютерах — паролей, программ родительского контроля и подобных.
Отслеживание количества времени, проведенного вами за компьютером, — один из эффективных способов повышения ответственности и производительности. Это может помочь вам управлять своим временем, чтобы больше сосредоточиться на продуктивных задачах, а также определить, когда необходимо обновить вашу машину с помощью перезагрузки. В этой статье мы рассмотрим различные методы отслеживания времени, проведенного на вашем компьютере с Windows 10.
Связанный: Как следить за экранным временем в iPhone?
1. Отслеживание времени с помощью сетевых настроек
Вы можете узнать, как долго вы работали на своем компьютере, в настройках «Интернет и сеть».
- Чтобы использовать эту опцию, вам необходимо подключить компьютер к сети с помощью адаптера Wi-Fi или Ethernet сразу после входа в систему.
- Нажмите клавиши «Win + I», чтобы открыть приложение «Настройки Windows 10» и перейти к параметру «Сеть и Интернет».
- Под заголовком «Изменить настройки сети» нажмите «Изменить параметры адаптера».
- Это откроет новое окно, отображающее ваши активные подключения. Дважды щелкните, чтобы открыть текущее соединение.
- В появившемся всплывающем окне состояния подключения вы найдете время, когда вы были подключены к сети, в поле «Продолжительность».
- Время указывается в часах, минутах и секундах и эквивалентно времени, в течение которого вы работали на ПК.
2. Проверка времени работы системы
Время безотказной работы системы относится к продолжительности работы вашего компьютера. Если вы хотите выключать компьютер после каждого сеанса, это может быть отличным способом узнать, как долго вы были на компьютере.
Вы можете проверить работоспособность вашей системы тремя способами:
2.1. Из диспетчера задач
- Щелкните правой кнопкой мыши панель задач и выберите «Диспетчер задач» в появившемся меню.
- Если диспетчер задач свернут, нажмите «Подробнее», чтобы развернуть и переключиться на вкладку «Производительность».
- Под производительностью ЦП вы найдете «Время работы» с продолжительностью, показывающей количество дней, часов, минут и секунд.
2.2. Использование командной строки
- Введите «Командная строка» в поиске Windows и выберите в результате «Открыть от имени администратора».
- Введите команду ниже и нажмите клавишу Enter.
systeminfo | найдите «Время загрузки системы»
- Команда выведет время последней загрузки, чтобы вы могли рассчитать время в зависимости от текущего времени.
2,3. Проверка времени работы с помощью PowerShell
- Найдите и откройте «PowerShell» с помощью параметра администратора или щелкните правой кнопкой мыши кнопку «Пуск» и выберите «PowerShell (Admin)».
- Введите следующую команду и нажмите Enter.
(дата получения) — (gcim Win32_OperatingSystem) .LastBootUpTime
- На выходе будет разбито время, в течение которого ваш компьютер был включен, в днях и миллисекундах.
3. Использование Time Sense для отслеживания времени в Windows
Time Sense — бесплатное приложение для отслеживания времени от Microsoft. Сначала вам следует загрузить и установить приложение из Microsoft Store и использовать программное обеспечение для отслеживания времени, в течение которого вы были на своем ПК.
- Запустите приложение Time Sense, чтобы начать отслеживание. На панели управления приложения вы найдете несколько функций.
- На вкладке «Главная» отображается время, в течение которого вы вошли в систему с момента разблокировки. На графике показаны интервалы времени, в течение которых вы использовали компьютер, а также самый длинный и самый короткий сеанс.
- Вы можете щелкнуть значки в верхней части графика, чтобы просмотреть дополнительную информацию об отслеживании.
- Вы можете увидеть, сколько времени вы используете ПК каждый день, щелкнув значок календаря в нижней части интерфейса, а затем выбрав день, который хотите просмотреть.
- Опция «Отчет» позволяет просматривать использование в течение определенного временного окна, например, месяца, недели и так далее.
- Вы можете сохранить отчет, щелкнув значок сохранения внизу страницы отчета.
4. Использование стороннего программного обеспечения для отслеживания времени для Windows
Есть разновидность 3йвеб-приложения и настольные приложения для отслеживания времени, проведенного на ПК с Windows. Некоторые из популярных трекеров времени включают:
- Урожай — Программа может отслеживать время, проведенное за компьютером, в командных и личных целях. Вы можете отслеживать время на нескольких устройствах, и это полезно для отслеживания продолжительности и записи временных меток. Кроме того, приложение определяет время простоя и поддерживает горячие клавиши, что делает его одним из самых удобных трекеров времени.
- Clockify — Веб-приложение для отслеживания времени, совместимое со всеми версиями Windows. Программное обеспечение полностью бесплатное и доступно как в виде веб-приложения, так и в виде настольного приложения. Это позволяет вам отслеживать часы, которые вы работали на своем компьютере, создавать отчеты об отслеживании и просматривать табели учета рабочего времени с единой панели управления.
- Вы также можете рассмотреть RescueTime, TimeCamp или Work Time Monitor.
Вывод
Если вам нужно отслеживать время, затрачиваемое на компьютер для выставления счетов, управления проектами или по любой другой причине, вышеуказанные решения могут помочь вам эффективно достичь этой цели. Выбирая метод отслеживания времени на вашем компьютере, вам необходимо проверить наличие функций, которые помогут вам достичь вашей цели. Некоторые инструменты идеально подходят для предотвращения отвлечения внимания, в то время как другие предназначены для того, чтобы помочь руководителям проектов выполнить работу за меньшее время. Если вы хотите только знать, как долго работает ваш компьютер, вы можете использовать встроенные инструменты для проверки работоспособности системы в Windows.
Хотя мои дети проводят большую часть времени со смартфонами, иногда им все же удается выкроить время и для ноутбука с Windows. Я хочу, чтобы они могли свободно пользоваться всеми гаджетами, но при этом остаюсь ответственным родителем. Именно поэтому я за несколько месяцев протестировал более 50 программ родительского контроля премиум-класса. К моему удивлению, многие из них, даже самые популярные, показали себя не очень хорошо.
Хотя все программы совместимы с Windows, у 4 из 5 также есть и отличные мобильные приложения. Мне нравятся кроссплатформенные решения, потому что благодаря им я могу отслеживать устройства всех членов семьи из одной программы.
Qustodio отлично проявил себя во время тестов и получил лучший балл из всех протестированных программ. У него есть мощный веб-фильтр, гибкие инструменты управления экранным временем и родительская панель инструментов, которой можно пользоваться с любого устройства. Более того, на Qustodio предоставляется проверенная 30-дневная гарантия возврата денег. Я лично испытал ее, запросив возврат через 22 дня, и получил деньги всего за 3 рабочих дня.
- Qustodio: отличный веб-фильтр, инструменты управления временем, а также доступ к панели инструментов из любого места
- Bark: Лучшие инструменты мониторинга социальных сетей, надежные веб-фильтры, но нет функции геозоны
- Mobicip: Надежный веб-фильтр и инструменты экранного времени, но мониторинг социальных сетей работает только в Facebook, Instagram и Snapchat
- Norton Family: полностью настраиваемый веб-фильтр и инструменты управления экранным временем, удобная родительская панель управления в облаке
- Net Nanny: отличный веб-фильтр, но функцию мониторинга социальных сетей следует доработать
- FamiSafe: Гибкие инструменты управления экранным временем, но панель инструментов достаточно неудобна
- Как я тестировал и оценивал программы родительского контроля для Windows
1. Qustodio — отличный веб-фильтр и инструменты управления экранным временем
Ключевые особенности:
- расширенные инструменты управления временем,
- веб-фильтр с 30 категориями,
- доступ к родительской панели управления с любого устройства,
- мониторинг YouTube.
Первым, что бросилось мне в глаза при тестировании Qustodio для Windows, стал тот факт, что я мог настроить разные профили пользователей для каждого ребенка на одном компьютере. Это было важно для меня, поскольку моего 16-летнего ребенка не устраивал веб-фильтр, установленный для 7-летнего, и я не смог бы настроить отдельные временные ограничения, если бы все дети были объединены в одну группу.
Меня отдельно порадовала гибкость инструментов управления экранным временем. Я установил лимит времени на день и создал расписание, которое блокировало компьютер в определенное время. Qustodio предлагает два варианта действий по истечению экранного времени:
- Блокировка просмотра. Интернет отключается, но компьютер продолжает работать. Мне понравился этот вариант, поскольку дети могли и дальше использовать компьютер для выполнения заданий в Word или PowerPoint, но не отвлекались при этом на Интернет.
- Блокировка устройства. Выполняется выход из всех учетных записей. Это вариант лучше использовать перед сном.
Возникла всего одна проблема: в расписании используются только часовые интервалы, которые нельзя настраивать. Например, я не мог отключать компьютер с 6:00 до 6:30 вечера на время ужина.
Веб-фильтр программы полностью настраивается. Он содержит 30 категорий, и я могу выбрать, какие из них разрешить или запретить. Кроме того, я могу настроить отправку оповещений при посещении детьми страницы из определенной категории. Я проверял фильтр в Chrome, Firefox и Edge, и он показал себя очень хорошо.
Доступ к родительской панели инструментов можно получить с любого устройства, что позволяет легко устанавливать правила и временные ограничения, а также получать подробную информацию об активности детей на компьютере.
Я нашел отличное предложение от Qustodio: 30-дневная бесплатная версия с гарантией возврата денег. На третьей неделе использования я запросил возврат средств, который получил быстро и без каких-либо проблем.
Используйте Qustodio на ПК с Windows
2. Bark —мощные инструменты мониторинга социальных сетей и ограничения экранного времени
Основные особенности:
- Отслеживает более 30 самых популярных приложений и соцсетей
- ИИ распознает сленг, смайлики и ключевые слова
- Плагины для Chrome и Microsoft Edge
- Нет ограничений на количество подключаемых устройств
Bark немного отличается от других средств родительского контроля, которые я тестировал. Его основное направление — мониторинг социальных сетей. Приложение совместимо с более чем 30 популярными платформами и способно отслеживать активность, чаты, изображения и сообщения на уровне учетной записи. Так что даже если дети будут пользоваться компьютером, телефоном или планшетом, вы все равно сможете быть в курсе всего. Bark поддерживает технологию распознавания ключевых слов, смайликов и сленга с помощью ИИ.
Я использовал веб-фильтр, чтобы заблокировать доступ к определенным сайтам и общим категориям, которые не стоит видеть моим детям. В них входят сайты, которые содержат контент, связанный с насилием, наркотиками и сексом. Функция управления экранным временем позволяет выбирать «время сна», когда Интернет заблокирован. Телефон все равно можно использовать для совершения и приема вызовов, но я точно буду знать, что дети не смотрят видео на YouTube целую ночь.
У Bark удобная панель инструментов, в которую можно войти с любого устройства, чтобы просмотреть отчеты и связанную информацию. Например, я смог узнать, что над одним из моих детей издевались в Snapchat, и вовремя помочь.
Разработчики Bark недавно обновили клиент для Windows и добавили в него функцию мониторинга, которая работает в большинстве популярных браузеров. Приложение будет отслеживать работу и составлять отчеты на основе метаданных сайта, заголовков страниц, веб-поиска и изображений и видео, которые хранятся на устройстве.
У Bark два варианта подписки: Bark Jr. и Bark Premium. Я оформил план Bark Premium, в который входят все премиальные функции и бесплатная 7-дневная пробная версия (чтобы воспользоваться ей, даже не нужно вводить платежные данные). Этого времени мне хватило, чтобы подключить Bark к соцсетям и электронной почте моего ребенка и понять, насколько эффективны функции мониторинга ПК.
Попробуйте Bark бесплатно в течение 7 дней!
3. Mobicip — настройка параметров веб-фильтра и лимита экранного времени с учетом возраста ребенка
- Отслеживайте всю онлайн-активность с удаленной панели управления
- Веб-фильтр с категориями позволяет легко блокировать нежелательные сайты
- Отслеживание активности в социальных сетях
- Ежедневные расписания экранного времени
Mobicip для Windows — это простой и удобный инструмент родительского контроля. С помощью приложения можно настроить веб-фильтр и удаленно отслеживать онлайн-активность.
В веб-фильтре используется 18 различных категорий, которые блокируются в зависимости от возраста ребенка. Я внес некоторые коррективы, чтобы моему сыну было удобнее пользоваться сетью, а также добавил в черный список несколько URL-адресов, которые не запретил веб-фильтр.
Настроив веб-фильтр, я перешел к лимитам экранного времени компьютера. У Mobicip есть несколько инструментов для управления экранным временем. Во-первых, это расписание доступности компьютера. Для каждого временного периода можно указать тип активности, которая будет доступна на компьютере. Например, можно создать период для домашних заданий, когда развлекательные сайты и соцсети будут заблокированы, а образовательные платформы — доступны. В школьные часы и ночью можно блокировать Интернет полностью.
Помимо календаря я могу установить общий лимит времени на день. Даже если компьютер доступен 7 часов в день, это не значит, что я хочу, чтобы мой ребенок все время сидел за ним. Кроме того, если я хочу, чтобы сын оторвался от компьютера, то могу заблокировать все устройства и ограничить доступ к Интернету, несмотря на дневной лимит.
Меня беспокоила только одна вещь — во время установки отобразилось сообщение о том, что мне нужно удалить антивирус Norton или Kaspersky, так как программы несовместимы друг с другом.
У Mobicip есть несколько уровней подписки, которые отличаются количеством отслеживаемых устройств и набором функций. Базовый план бесплатен, но не позволяет управлять экранным временем и параметрами фильтрации. Планы Standard и Premium дают возможность отслеживать до 20 различных устройств и полностью контролировать их. Чтобы протестировать функции приложения и выбрать план, который лучше всего подойдет вашей семье, можно активировать 7-дневную бесплатную пробную версию Mobicip, не указывая реквизиты своей карты.
Попробуйте Mobicip бесплатно в течение 7 дней!
4. Norton Family — самое комплексное приложение родительского контроля для Windows
Ключевые особенности:
- настраиваемый веб-фильтр,
- функции для удаленного обучения,
- безопасный поиск в популярных поисковых системах,
- неограниченное количество детских профилей.
Одна из лучших черт Norton — это скорость работы. Все действия, от установки ПО и создания детских учетных записей до настройки веб-фильтров и ограничений экранного времени, выполнялись очень быстро.
Конечно, все это не имело бы значения, если бы программа не справлялась со своей задачей, поэтому я предложил детям попытаться обойти ее. Они пытались увеличить экранное время, заходить на заблокированные веб-сайты и смотреть видео на YouTube, чтобы проверить, узнаю ли я, что и как долго они смотрели. К моему удовольствию, они не смогли обойти ограничения. Кроме того, в Norton Family есть ссылка, с помощью которой дети могут попросить разрешения на доступ к запрещенному содержимому, что позволит избежать лишних хитростей.
Благодаря веб-фильтру Norton Family я имею полный контроль над пользованием Интернета. Norton Family использует ИИ для анализа текста, метаданных и изображений на веб-сайте, после чего относит его как минимум к одной из 47 категорий. Вы также можете выбрать один из четырех режимов фильтрации для ограничения доступа к категориям в зависимости от их уровня опасности.
Но вам не обязательно верить мне на слово, вы можете сами попробовать 30-дневную бесплатную версию Norton Family (вводить реквизиты карты не нужно). Вы сможете пользоваться всеми функциями программы и создать любое количество учетных записей на устройствах своих детей. Если по окончании бесплатного пробного периода программа вас не устроит, вы сможете просто удалить ее и попробовать что-то другое из этого списка. Вам не придется аннулировать учетную запись, запрашивать возврат средств и общаться с надоедливым агентом по продажам, программа полностью бесплатна.
Попробуйте Norton Family бесплатно!
5. Net Nanny — веб-фильтрация на базе искусственного интеллекта
Ключевые особенности:
- ограничения экранного времени,
- умный фильтр,
- поддержка Google SafeSearch.
Мне понравился веб-фильтр Net Nanny, потому что он не просто блокирует слова (хотя поддерживает и такую функцию), но и понимает контекст. Например, если сын искал рецепт куриной грудки, фильтр по правилу «Секс» не сработает.
Я установил разные профили для каждого ребенка и попросил их войти в свои профили на компьютере. Так я смог настроить подробное расписание и дневной лимит экранного времени. Мне понравилась возможность в любой момент и из любого места заблокировать доступ в Интернет через родительскую панель управления.
На этой странице я смог подписаться на тарифный план с 5 устройствами. Также у Net Nanny есть план только для ПК, который подойдет вам, если у ваших детей нет смартфона. На все планы распространяется 14-дневная гарантия возврата денег, так что вы сможете тщательно ознакомиться с продуктом, прежде чем принять решение.
Используйте спецпредложение Net Nanny!
6. FamiSafe — блокирует сайты во всех браузерах и собирает данные в реальном времени для отчетов
- Блокировка и установка лимитов для приложений Windows
- Отслеживает онлайн-активность в приватном режиме и режиме инкогнито
У FamiSafe от Wondershare есть обширный веб-фильтр, который работает во всех популярных браузерах. Мои дети пытались обойти его в режиме инкогнито, но не смогли этого сделать. Более того, средство родительского контроля отслеживало все их действия в этом режиме.
Настраиваемый веб-фильтр включает более 20 категорий, которые охватывают почти все типы сайтов.
Пользоваться функцией управления экранным временем FamiSafe немного неудобно. Вы сможете установить дневной лимит использования, но не сможете настроить календарь. Я мог только указать время разблокировки устройства утром и время блокировки вечером. Тем не менее, приложение поддерживает опцию мгновенной блокировки — это удобно, но в расписании не помешали бы автоматические параметры.
При настройке лимита экранного времени можно ограничивать или полностью блокировать приложения, которые были загружены с любого сайта или из магазина приложений Windows.
После установки приложения на ПК с Windows я настроил расписание и фильтры на панели управления. На этой панели также размещена временная шкала активности и разделы предупреждений и запросов.
У FamiSafe есть три подписки, каждая из которых может защитить до 10 устройств. Они отличаются только сроком действия. Прежде чем выбрать план, вы можете опробовать FamiSafe бесплатно в течение 3 дней и посмотреть, как использовать функции родительского контроля.
Попробуйте FamiSafe бесплатно в течение 3 дней!
За несколько месяцев я купил и протестировал на своем ноутбуке и ПК с Windows 10 более 50 программ родительского контроля. (Конечно же, я проверял, работают ли они в Windows 8 и 7, поэтому вы можете не переживать по поводу версии своей ОС.)
Рейтинг основывался на следующих критериях:
- Инструменты управления временем. Программа должна поддерживать функцию ограничения экранного времени на компьютере. Если при этом я мог создавать отдельные профили для каждого ребенка, такая программа получала дополнительные баллы в рейтинге.
- Веб-фильтр. Я искал мощные веб-фильтры с поддержкой нескольких браузеров. Мои дети смогли обойти большое количество фильтров, а некоторые из программ просто блокировали приемлемый контент. Программы из итогового списка оказались детям не по зубам. Кроме того, в них использовались передовые технологии распознавания контекста.
- Простота использования. Чем проще было загрузить, установить и настроить программу, тем лучше.
- Служба поддержки. Я общался со службой поддержки каждой из программ, которые использовал. Я использовал функцию Live Chat (если она доступна) и проверял, отвечают ли мне живые люди или боты. Если ее не было, я отправлял электронные письма и открывал тикеты, чтобы проверить, насколько быстро и точно мне отвечают. В поисках необходимой информации я также просматривал базу знаний и ответы на часто задаваемые вопросы по каждой программе. Я всегда проверял политику возврата денег, чтобы узнать, насколько сложной была вся процедура.
Есть ли бесплатные программы родительского контроля для Windows?
Я попробовал несколько бесплатных программ родительского контроля для Windows, но не рекомендовал бы их. Большинство были лишь обрезанными вариантами премиум-версий, для получения полного доступа к функциям которых вам придется купить программу. Те немногие, которые были действительно бесплатными, оставили плохое впечатление. Если у вас ограниченный бюджет, я рекомендую выбирать Qustodio — это одна из самых надежных и при этом достаточно доступных программ родительского контроля.
Могу ли я следить за своим компьютером без ведома детей?
Существует несколько «шпионских приложений», которые можно установить без ведома детей. Конечно, они не могут ограничивать экранное время или включать веб-фильтр, потому что дети про них узнают. Такие приложения просто следят за тем, что происходит на компьютере, записывая все нажатия клавиш и другую активность. По моему опыту, их стоит использовать только в экстремальных ситуациях, когда вы боитесь за своего ребенка. Лучше поговорить и объяснить, чем опасен Интернет и зачем вам нужно следить за их устройствами. Если ребенок когда-нибудь обнаружит, что вы тайно установили на его компьютер программу, которая записывает каждый его шаг, это может нанести непоправимый ущерб вашим отношениям. Мои дети знали, что я установил Qustodio, но через несколько дней они совершенно забыли про приложение, поскольку оно работает в фоновом режиме и не мешает пользоваться компьютером.
Могу ли я управлять компьютером со своего устройства Android или iPhone?
Все перечисленные родительские программы совместимы с Android и iOS. Вы сможете войти в свою учетную запись и управлять компьютером с панели управления.
В Windows есть встроенная функция родительского контроля. Стоит ли пользоваться другой программой?
Хотя в Windows 10 действительно есть функции родительского контроля, но их работа ограничена. Веб-фильтр и инструменты управления временем поддерживают только базовый функционал и не обеспечивают реальной защиты. Настоятельно рекомендую вам выбрать Qustodio с отличными веб-фильтрами и инструментами управления экранным временем.
Каждому родителю нужна хорошая программа родительского контроля для Windows. Она позволит защитить детей во время пользования Интернетом.
Проведя обширное исследование и тестирование, я могу сказать, что лучшей программой для Windows оказалась Qustodioy, поэтому я продолжил пользоваться ей на своем ПК. Я нашел отличное предложение, которое включает 30-дневную гарантию возврата денег, так что вы сможете протестировать программу, прежде чем приобретать ее. Также я проверил политику возврата средств и получил свои деньги всего за несколько дней.
Смотрите за детьми с помощью Qustodio!
Лучшие приложения родительского контроля за 2023 год
Лучший
1.
$4.58 / месяц
Сэкономь 60%
2.
$4.09 / месяц
Сэкономь 71%
3.
$2.99 / месяц
Сэкономь 63%
4.
$4.16 / месяц
5.
$3.33 / месяц
Сэкономь 56%
6.
$4.99 / месяц
Сэкономь 50%



































































