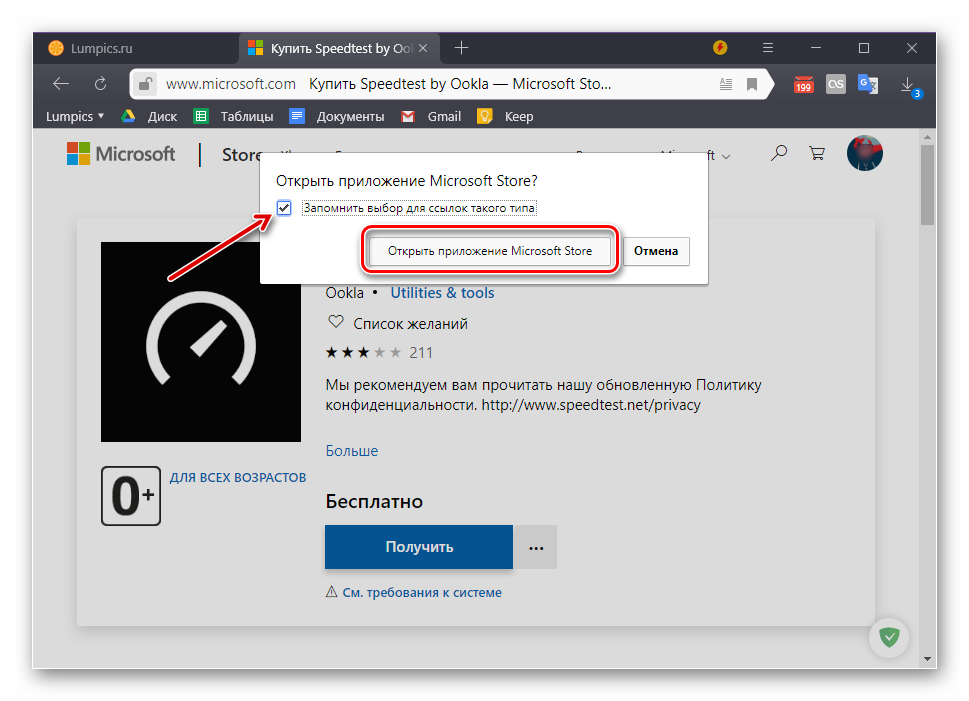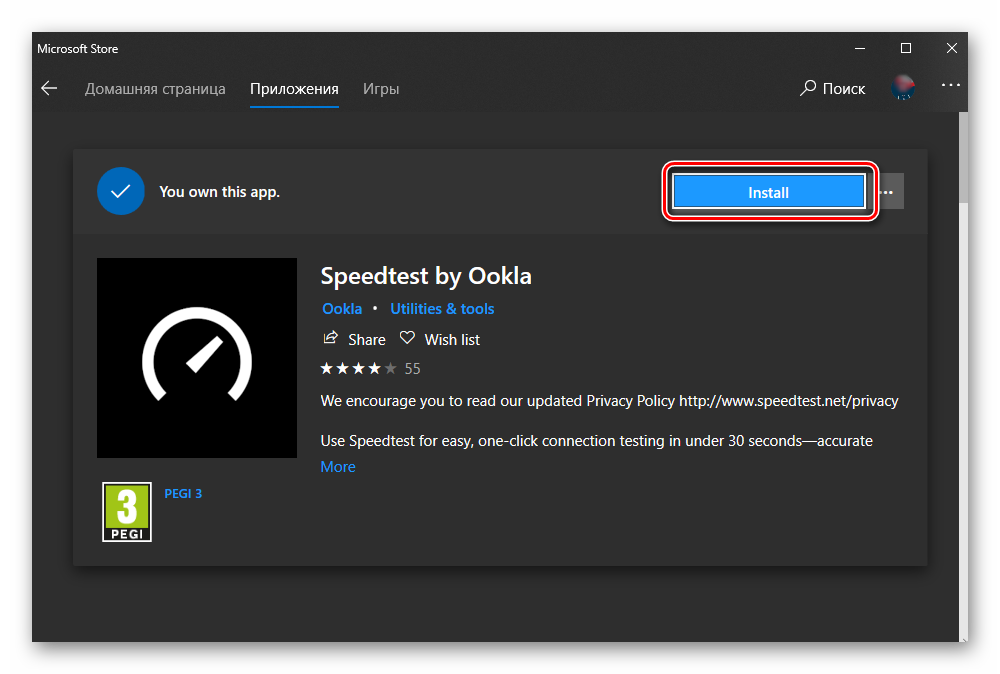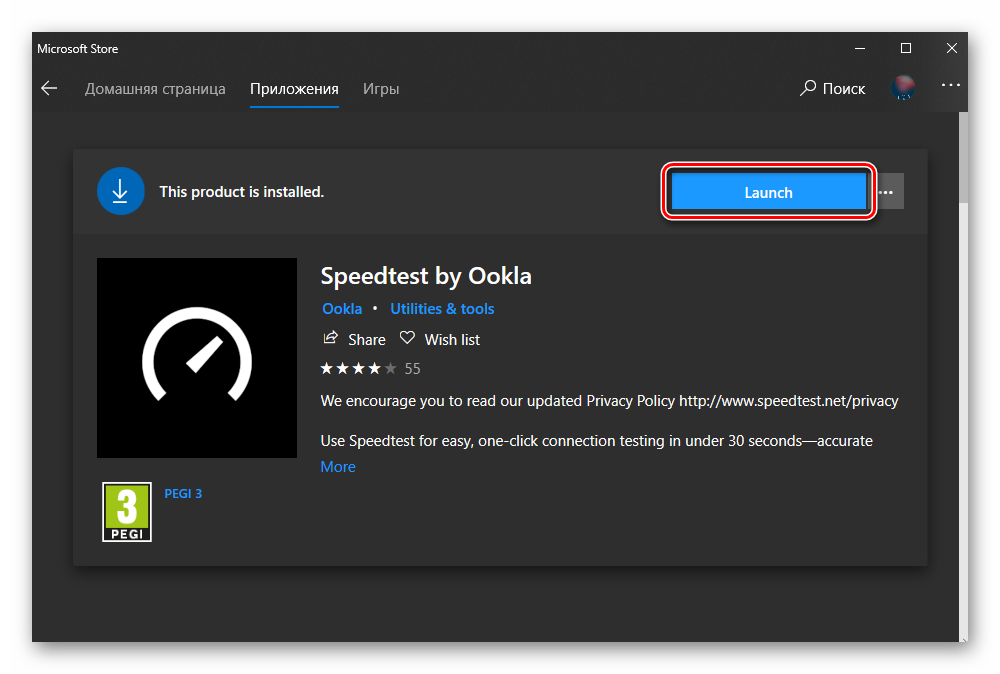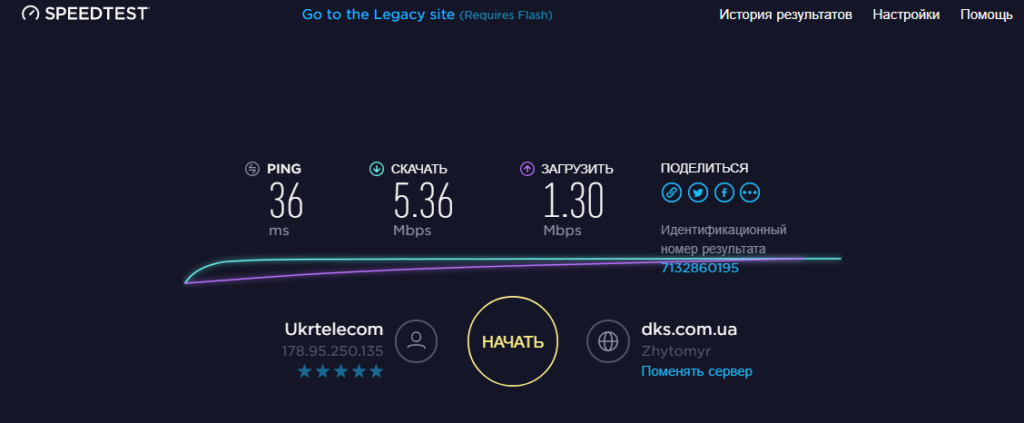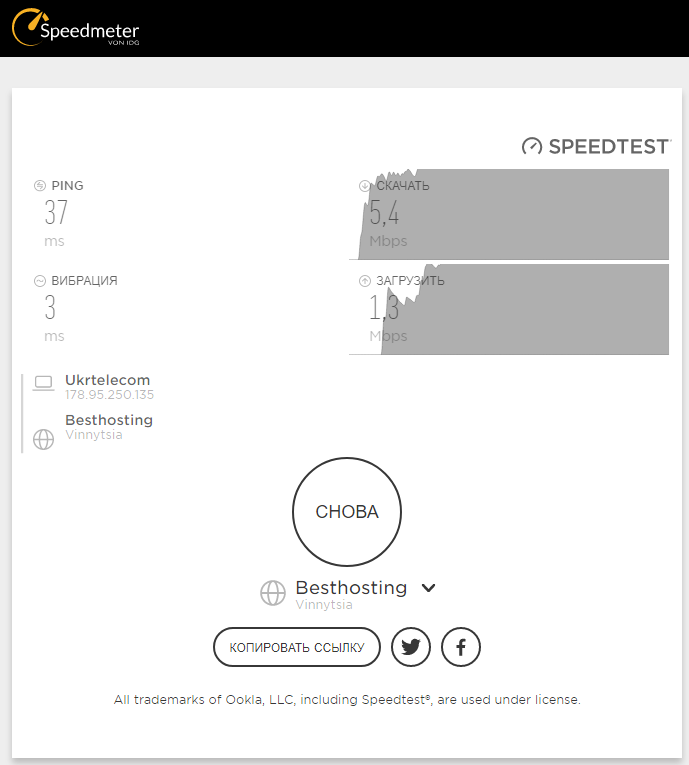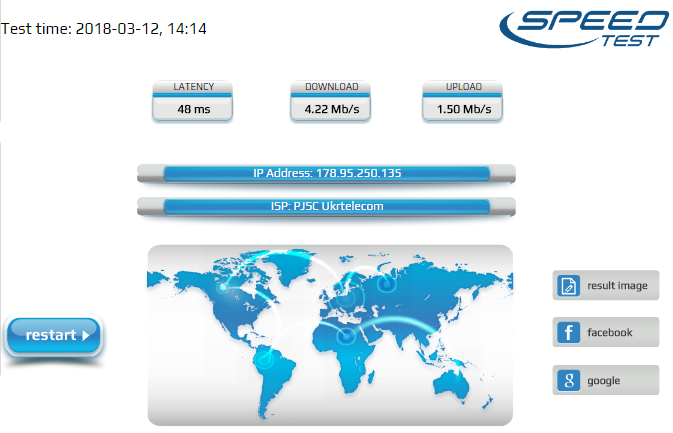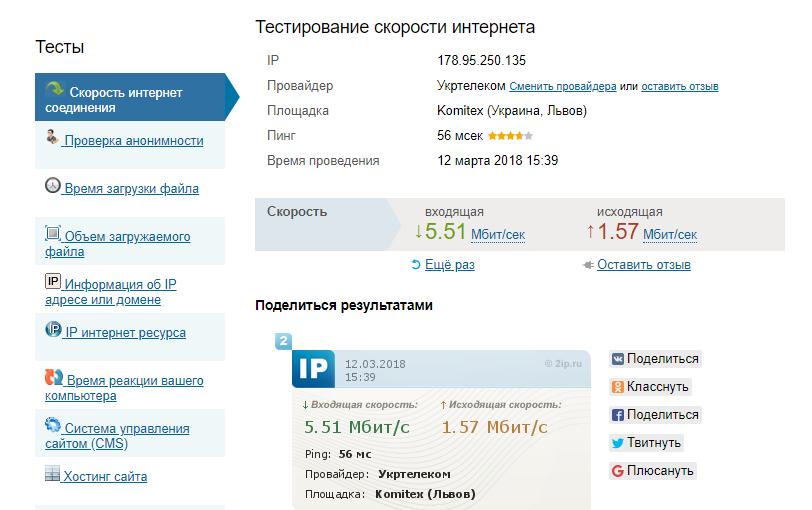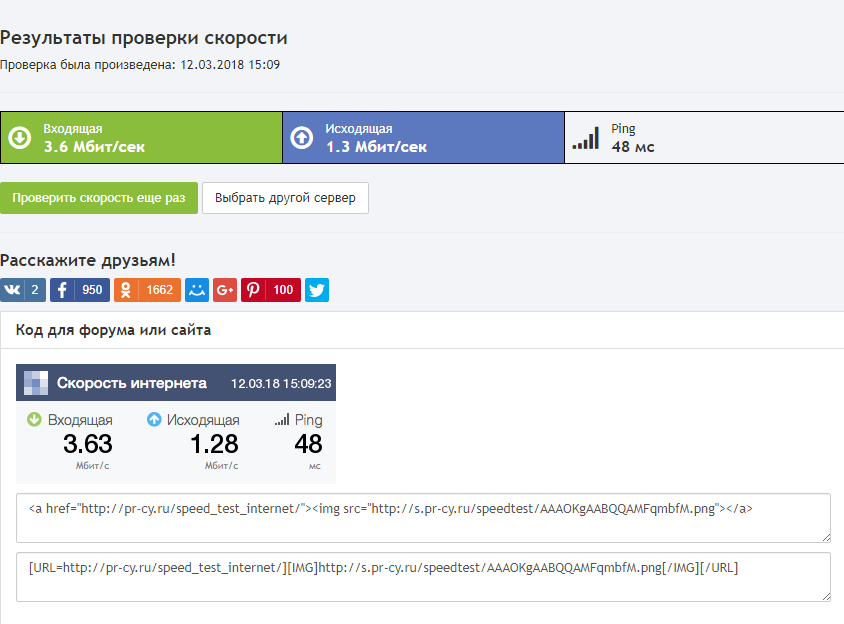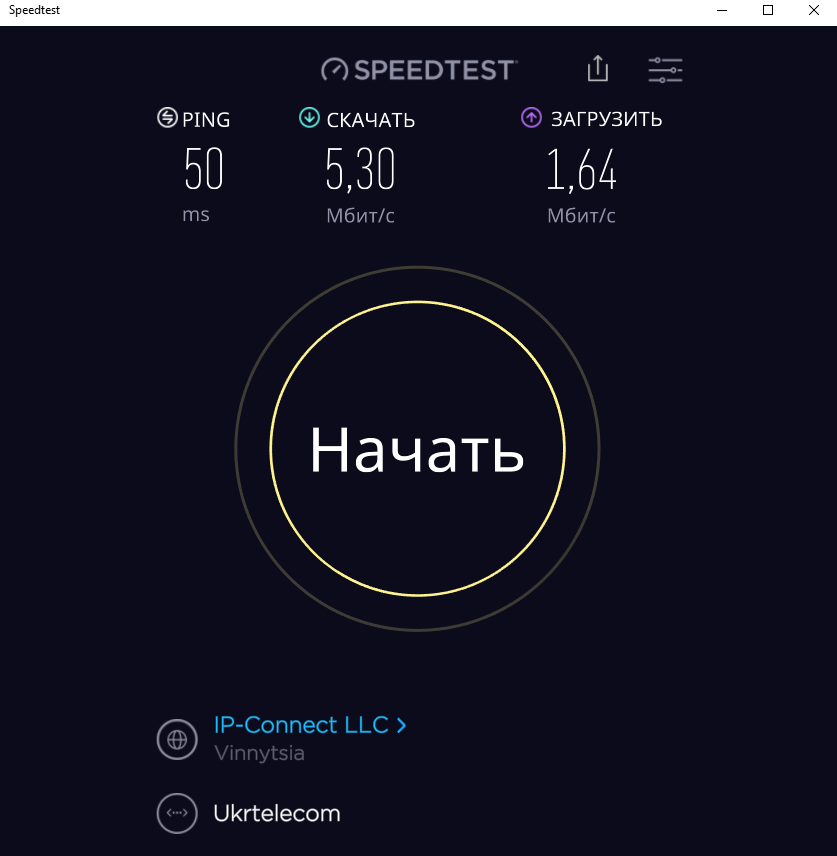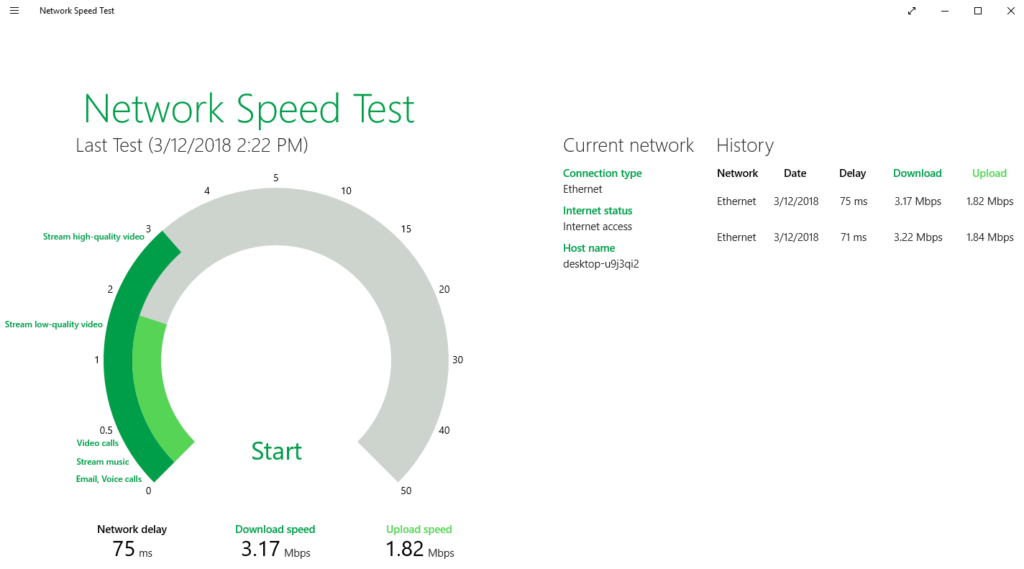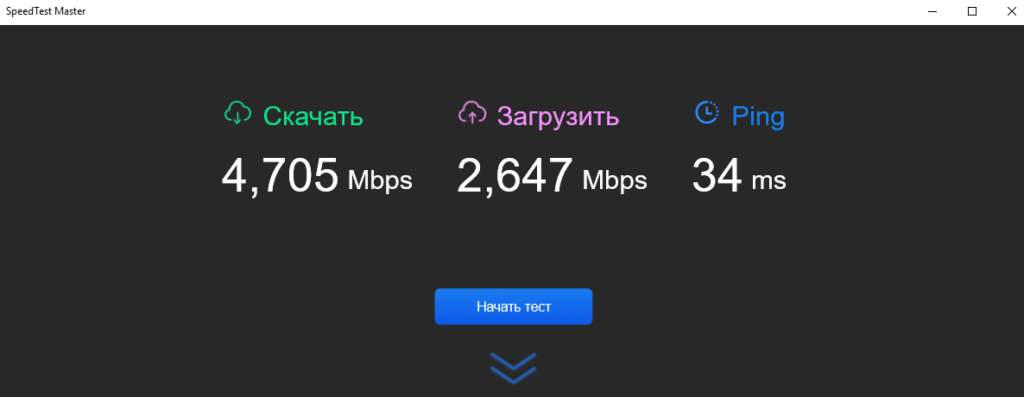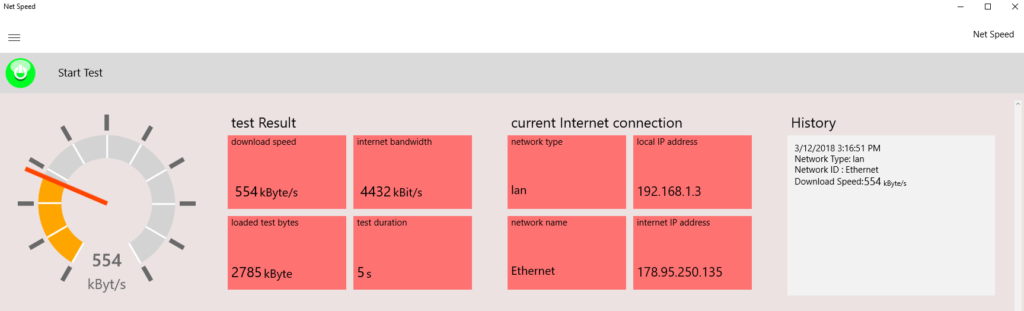Содержание
- Измеряем скорость интернета в Виндовс 10
- Способ 1: Тест скорости на Lumpics.ru
- Способ 2: Яндекс Интернетометр
- Способ 3: Приложение Speedtest
- Просмотр текущей скорости
- Заключение
- Вопросы и ответы
Скорость интернет-соединения – довольно важный показатель для любого компьютера или ноутбука, а точнее, для самого пользователя. В обобщенном виде эти характеристики предоставляет поставщик услуг (провайдер), они же содержатся в оформленном с ним договоре. К сожалению, таким образом можно узнать лишь максимальное, пиковое значение, а не «повседневное». Для получения реальных цифр необходимо самостоятельно измерить этот показатель, и сегодня мы расскажем о том, как это делается в Windows 10.
Существует довольно много вариантов проверки скорости интернет-соединения на компьютере или ноутбуке, работающем под управлением десятой версии Windows. Мы рассмотрим лишь наиболее точные из них и те, что положительно себя зарекомендовали за длительное время использования. Итак, приступим.
Примечание: Для получения наиболее точных результатов перед выполнением любого из представленных ниже способов закройте все программы, для работы которых требуется подключение к сети. Запущенным должен остаться только браузер, причем крайне желательно, чтобы в нем был открыт минимум вкладок.
ЧИтайте также: Как в Виндовс 10 повысить скорость интернета
Способ 1: Тест скорости на Lumpics.ru
Раз уж вы читаете эту статью, наиболее простым вариантом проверки скорости интернет-соединения будет использование сервиса, интегрированного в наш сайт. В его основе лежит всем известный Speedtest от Ookla, который в данной сфере является эталонным решением.
Тест скорости интернета на Lumpics.ru
- Для перехода к тестированию воспользуйтесь представленной выше ссылкой или вкладкой «Наши сервисы», расположенной в шапке сайта, в меню которой нужно выбрать пункт «Тест скорости интернета».
- Нажмите по кнопке «Начать» и дождитесь завершения проверки.
Постарайтесь в это время не тревожить ни браузер, ни компьютер. - Ознакомьтесь с результатами, в которых будет указана реальная скорость вашего интернет-соединения при скачивании и загрузке данных, а также пинг с вибрацией. Дополнительно сервисом предоставляется информация о вашем IP, регионе и поставщике сетевых услуг.

Способ 2: Яндекс Интернетометр
Так как в алгоритме работы разных сервисов для измерения скорости интернета есть небольшие отличия, для получения максимально приближенного к действительности результата следует воспользоваться несколькими из них, а затем определить среднюю цифру. Поэтому предлагаем вам дополнительно обратиться к одному из многочисленных продуктов Яндекса.
Перейти на сайт Яндекс Интернетометра
- Сразу после перехода по представленной выше ссылке нажмите по кнопке «Измерить».
- Дождитесь завершения проверки.
- Ознакомьтесь с полученными результатами.
Интернетометр от Яндекса несколько уступает нашему тесту скорости, по крайней мере, если говорить о его прямых функциях. После проверки вы сможете узнать только скорость входящего и исходящего соединения, зато помимо общепринятых Мбит/с она будет указана еще и в более понятных мегабайтах за секунду. Дополнительная информация, которой на данной странице представлено довольно много, никакого отношения к интернету не имеет и говорит только о том, как много Яндекс знает о вас.

Способ 3: Приложение Speedtest
Рассмотренные выше веб-сервисы могут быть использованы для проверки скорости интернет-соединения в любой версии Виндовс. Если же говорить конкретно о «десятке», то для нее разработчики упомянутого выше сервиса Ookla создали еще и специальное приложение. Установить его можно из фирменного магазина Майкрософт.
Скачать приложение Speedtest в Microsoft Store
- Если после перехода по представленной выше ссылке Магазин приложений Windows не будет запущен автоматически, нажмите на его странице в браузере по кнопке «Получить».
В небольшом всплывающем окне, которое будет запущено, нажмите по кнопке «Открыть приложение Microsoft Store». Если хотите, чтобы в дальнейшем его открытие происходило автоматически, установите галочку в отмеченном на скриншоте чекбоксе. -
В Магазине приложение воспользуйтесь кнопкой «Get»,
а затем «Install». - Дождитесь завершения скачивания SpeedTest, после чего вы сможете его запустить.
Для этого кликните по кнопке «Launch», которая появится сразу после окончания установки. - Предоставьте приложению доступ к сведениям о вашем точном местоположении, нажав «Да» в окне с соответствующим запросом.
- Как только Speedtest by Ookla будет запущен, вы сможете проверить скорость своего интернет-соединения. Для этого кликните по надписи «Начать».
- Подождите, пока программа завершит проверку,
и ознакомьтесь с ее результатами, в которых будет показан пинг, скорость скачивания и загрузки, а также информация о провайдере и регионе, которая определяется еще на начальном этапе тестирования.

Просмотр текущей скорости
Если вы хотите посмотреть, с какой скоростью вашей системой потребляется интернет при ее обычном использовании или в период простоя, потребуется обратиться к одному из стандартных компонентов Виндовс.
- Нажмите клавиши «CTRL+SHIFT+ESC» для вызова «Диспетчера задач».
- Перейдите во вкладку «Производительность» и кликните в ней по разделу с названием «Ethernet».
- Если вы не пользуетесь VPN-клиентом для ПК, у вас будет только один пункт под названием «Ethernet». В нем и можно узнать, с какой скоростью осуществляется скачивание и загрузка данных через установленный сетевой адаптер при обычном использовании системы и/или во время ее простоя.
Второй одноименный пункт, который есть в нашем примере, это работа виртуальной частной сети.

Читайте также: Другие программы для измерения скорости интернета
Заключение
Теперь вы знаете о нескольких способах проверки скорости интернет-соединения в Windows 10. Два из них подразумевают обращение к веб-сервисам, один – использование приложения. Решайте сами, каким из них пользоваться, но для получения действительно точных результатов стоит попробовать каждый, а затем высчитать средние скорости скачивания и загрузки данных, суммировав полученные значения и поделив их на количество проведенных тестов.
Еще статьи по данной теме:
Помогла ли Вам статья?
[UPD 09.12.2021 / ДОБАВИЛ ИНФОРМАЦИЮ ДЛЯ WINDOWS 11]
Всем доброго времени суток! Совсем недавно “по заявкам зрителей” я написал небольшое руководство о мониторинге системы в играх… однако далеко не все играют, а вот компьютер без привычных нам сайтов и социальных сетей уже невозможно себе представить. Поэтому это будет небольшим приложением к прошлой заметке и сегодня рассмотрим как настроить виджет скорости интернета для Windows 10 в трее (панели задач).
Вы можете подумать, что начало немного странное – суть посыла в потребности многих пользователей видеть перед собой информацию о скорости вашего интернет соединения в любой момент времени (как это удобно реализовано в стандартных настройках Android).
Во времена Windows 7 данный вопрос не был актуальным и особой потребности выводить “коннект” на видное место не имел практического смысла… все изменилось с приходом десятки. Спокойно себе работаешь и не понимаешь – чего это музыка заикаться стала? Открываешь диспетчер задач и видишь, что система обновляется и сожрала весь интернет канал (Windows 10 постоянно что-то подгружает и подкачивает в фоне, поэтому удобно расположить перед глазами компактный виджет с информацией о вашей скорости интернета)
Содержание:
- 1 Net Speed Monitor. Виджет скорости интернета для Windows 10
- 1.1 Руководство по установке Net Speed Monitor
- 1.2 Как отобразить скорость интернета в панели задач Windows 10
- 1.3 Полезные советы по настройке индикации скорости интернета
- 1.4 TrafficMonitor для Windows 11
- 2 От автора
Net Speed Monitor. Виджет скорости интернета для Windows 10
Начиная с Windows 8 в диспетчере задач можно посмотреть текущую нагрузку на сетевой адаптер – это удобно и часто достаточно, но нас интересует отображение скорости интернет соединения перед глазами.
Протестировал несколько вариантов и остановился на Net Speed Monitor – приложение на русском, оно бесплатное и отлично работает на Windows 10 крайней версии (1909 на момент написания заметки). Однако утилитка давно не обновлялась и в процессе установки на свежую десятку есть некоторые нюансы.
Руководство по установке Net Speed Monitor
Утилита разрабатывалась под Windows 7, Windows Vista и для старушки Windows XP… и сразу вижу вопрос – чего ты там эту древность рекомендуешь?! На самом деле это один из лучших способов вывести скорость на панели рядом с часами (к тому же бесплатный).
Я всегда рекомендую загружать актуальные версии программ с официальных сайтов, однако на сайте разработчиков ничего интересного нет, программа сто лет не обновлялась, поэтому позволю себе (для вашего удобства) разместить файлы дистрибутива у себя на сервере.
https://www.itshneg.com/downloads/netspeedmonitor_2_5_4_0_x86_setup.msi
https://www.itshneg.com/downloads/netspeedmonitor_2_5_4_0_x64_setup.msi
Качаете установочный пакет необходимой разрядности (если сомневаетесь – загружайте x86) и при запуске сталкиваетесь с ошибкой…
Чуть выше я уже писал что Windows 10 еще был только в планах, когда разрабатывалась данная утилита. Следовательно нам необходимо поставить режим совместимости.
Кликните правой кнопкой мыши по загруженному файлу и в появившемся меню выберите пункт “Свойства”. Перейдите на вкладку “Совместимость” и в категории “Режим совместимости” выберите “Предыдущая версия Windows” (в какой версии Windows 10 успели убрать расширенные варианты совместимости со старыми редакциями?) и не забываем нажать кнопочку “Применить”
После применения параметров совместимости проблем с установкой программы не будет (во время установки инсталлятор не предлагал установить никакой сторонний софт, поэтому можете не беспокоиться что вместе с Net Speed Monitor) установиться в нагрузку что-то еще!
Как отобразить скорость интернета в панели задач Windows 10
Почему я решил написать данную заметку? Как видите есть некоторые нюансы с установкой… и после ее решения вы не найдете программу в списке установленных приложений! (на мой взгляд – это просто издевательство над неопытным пользователем).
Кликните правой кнопкой по панели задач Windows и в появившемся списке выберите “Панели” и активируйте пункт “NetSpeedMonitor”
Вы попадете на экран приветствия (окно первичной настройки программы) где необходимо выбрать язык (само собой Русский) и вашу сетевую карту, для которой необходимо отображать скорость загрузки (обычно поставляется нужная) и жмем “Сохранить”.
Теперь на панели задач будут отображаться исходящая скорость (U:) и скорость закачки (D:) – как видите все просто и наглядно!
С развитием высокоскоростного интернета не совсем логично отображать в kbit/s – далее рассмотрим как поставить привычные всем мегабиты (или даже мегабайты).
Полезные советы по настройке индикации скорости интернета
Чтобы поменять вариант отображения виджета – кликаем по нему правой кнопкой мыши и выбираем пункт “Конфигурация”.
В строке “Размерность” ставим Mbit/s и радуемся привычному отображению (если хотите как в торрентах мегабайты а не мегабиты, то выбираем MB/s) и не забываем применить настройки.
Я не спроста просил оставить настройки программы по умолчанию. Помимо отображения скорости у вас будет вестись статистика, где вы всегда можете посмотреть сколько трафика вы потратили в определенный день – это очень удобно для пользователей мобильного интернета на компьютере (а у нас в России я знаю таких очень много).
TrafficMonitor для Windows 11
После обновления до Windows 11 не обратил внимание, что виджет теперь не работает, да и в целом логика работы с панелью задач немного изменилась. В комментариях мне указали о невозможности использовать предложенную мной утилиту (да я и сам не нашел способ заставить ее работать на 11 винде). Предлагаю решение – TrafficMonitor. На мой взгляд – даже более функционально и отличный вариант для тех, кому необходим такой виджет с информацией о загрузке вашего интернет канала!
Скачать можно на GitHub (я рекомендую обычную zip версию – она не требует установки). Распакуйте в удобное для вас место и запускайте приложение. В стандартном виде это парящий виджет, который можно таскать куда угодно (а при наведении на него отобразится дополнительная информация).
Что на нужно? – Отображение информации в панели задач, поэтому кликаем правой кнопкой мыши по значку с программой и выбираем “Show Main Window” (к сожалению не умеет в русский язык). Тут же можно перейти в настройки или выбрать для отображения в панели необходимый сетевой интерфейс. В целом, все и так уже работает – стандартные настройки наверняка покроют потребность 99% пользователей.
Осталось только перейти в “General Settings” в “Options…” для автозапуска. Вам просто необходимо поставить галочку “Auto run when Windows starts” для автоматической загрузки виджета при включении компьютера.
Теперь у вас рабочий способ вывести виджет скорости сети для новейшей Windows 11! (Кстати, как она вам?!)
От автора
Жаль, конечно, что идея из Windows Vista так и не прижилась – панель с гаджетами была очень удобной и интересной… и виджет скорости интернета был очень полезен вместе с отображением загрузки процессора или оперативной памяти.
P.S. К сожалению скорость интернета зависит не только от вашего провайдера и на нее влияет много факторов. Устраивает ли вас ваш провайдер?! В последнее время все чаще слышу негатив в их сторону все зависимости от компании.
Программы для проверки скорости интернета на ПК
Программа для проверки скорости интернета позволяет узнать скоростные показатели своей сети, не открывая браузер. Многие пользователи по разным причинам предпочитают именно утилиты для ПК. Они считают, что онлайн сервисы недостаточно надёжные и доверять результатам тестов, проводимых с их помощью – нельзя.
SpeedTest Desktop
Программа, разработанная компанией Ookla, определяет местоположение клиента и на основании полученных данных, подключается к ближайшему серверу. Таким образом тестируется пропускная способность вашего интернет канала. Также измеряется пинг. Утилита распространяется на бесплатной основе и только на английском языке.
Достоинства SpeedTest Desktop:
- простой и понятный интерфейс;
- программа отлично подходит для замера и мониторинга быстродействия вашего интернета;
- детализированное окно просмотра результатов;
- стабильность работы программы.
Недостатки SpeedTest для компьютера:
- недоступна на русском языке.
Networx
Эта программа, позволяющая проверить скорость интернета разработана для ОС Windows. Она позволяет протестировать ваше интернет соединение прямо с рабочего стола. Networx позволяет измерить такие скоростные показатели, как: входящая и исходящая скорости, объем затраченного трафика и так далее.
Плюсы программы:
- много дополнительных функций (контроль потребления трафика, определение среднего значения скорости и так далее);
- работа в фоновом режиме;
- простое управление;
- бесплатное распространение.
Минусов не обнаружено.
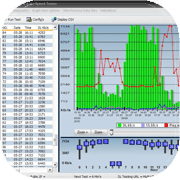
JDs Auto Speed Tester (JDast)
JDast – это утилита для ПК, которая тестирует скорость интернета и выдает результаты для просмотра в виде графика. По нему видно, как изменяется скорость сети с течением времени. Можно измерить такие скоростные показатели, как: входящая и исходящая скорость, пинг, jitter и loss. Можно выбрать любой сервер включая свой собственный. Выгрузку можно сделать в PNG и JPG файлах. Стандартно результаты для просмотра выгружаются в log файл.
Преимущества JDast:
- множество доступных показателей для замера;
- возможность выбора формата выгрузки данных;
- детализированный график скорости.
Недостатки:
- недостатков нет – прога отлично справляется со своей задачей.
BWMeter
Относительно бесплатная программа, являющаяся самой функциональной в своем сегменте. Прога позволяет тестировать как локальную сеть, так и интернет трафик. BWMeter оснащен богатой системой фильтров, кроме того, вы можете создавать свои собственные (до 1024 подпараметров). Скачать эту утилиту проверки скорости интернета можно бесплатно.
Преимущества BWMeter от Desktop:
- возможность создавать фильтры на ваш вкус;
- отдельный подсчёт трафика (дневной, ночной, за день, в год и так далее);
- кастомизация интерфейса программы;
- подробный экспорт и импорт информации;
- настраиваемая система уведомлений;
- ограничитель скорости;
- функция удалённого мониторинга контроля трафика на ПК.
Недостатки BWMeter:
- нет инструкции на русском языке;
- программа является платной;
- программу придётся настраивать под себя.

Net Meter Pro
Работает Net Meter в фоновом режиме сразу же после установки на ваш компьютер. Программа позволяет контролировать пропускную способность вашего сетевого канала, определять IP адрес, задавать лимит потребления трафика и так далее.
Плюсы и фишки проги:
- работа в фоновом режиме;
- множество показателей для тестирования;
- быстрая отдача и получение трафика;
- возможность выбора отображаемых результатов;
- контроль трафика;
- режим оповещения;
- выгрузка данных в csv.
Недостатки Net Meter Pro:
- измеритель распространяется на платной основе;
- слишком большое рабочее окно.
LAN Speed Test
Программа, являющаяся мощным инструментом для замера скорости передачи файлов в реальном времени, тестирования быстродействия жесткого дика, USB накопителей и локальных сетей (проводных и беспроводных). Утилита очень простая в использовании.
Основные возможности и плюсы:
- не требуется установка;
- программа доступна для всех существующих ос на компьютерах;
- быстрая скорость тестирования (менее одной минуты);
- определение быстродействия портативных накопителей информации.
Недостатки программы для определения скорости:
- утилита выпускается в двух версиях: платной и бесплатной. Обладатели lite версии могут воспользоваться лишь ограниченным функционалом;
- отсутствие русского языка.
Альтернативные способы проверки с помощью программ
Существует ещё два способа проверить скорость вашего интернета, не прибегая к помощи онлайн сервисов. У них есть очевидные плюсы и минусы, но опытные пользователи отмечают, что именно с помощью таких измерений можно узнать самые точные скоростные показатели интернета.
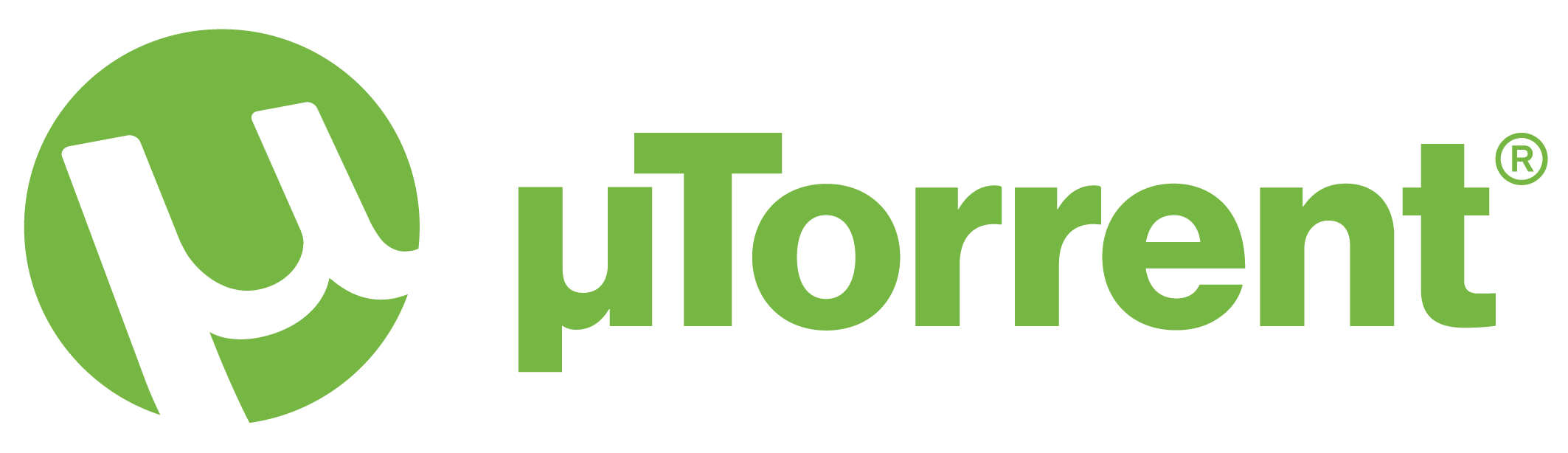
Проверка через uTorrent
Используя торрент-клиент, можно узнать свою скорость, не скачивая никаких программ.
Как сделать измерение скорости с помощью Торрента:
- скачайте программу с официального сайта;
- найдите торрент раздачи с большим количеством сидов (больше двух тысяч) и достаточным числом качающих (личей);
- поставьте торрент в очередь на загрузку;
- остановите другие загрузки и раздачи;
- возобновите загрузку «тестируемого» торрент файла;
- по истечении двух минут можете записывать показания – это максимально возможная скорость интернета.
Недостатком такого метода является зависимость от людей, скачивающих и раздающих данный торрент. От их количества зависит скорость замера на компьютере.

Проверка с помощью Download Master
Программа является менеджером скачивания файлов. Именно этот метод используется для самых точных измерений скорости интернета в реальном времени.
Как проводится тест:
- скачайте менеджер загрузок Download Master;
- найдите файл большого размера – это требуется для успешного измерения скорости;
- для более точных результатов теста, в настройках программы поставьте максимальное количество секций для скачивания;
- добавьте файл в очередь загрузок;
- выключите все остальные закачки;
- выключите все сторонние программы, которые используют возможности интернета;
- включите загрузку тестового файла;
- отсчитайте 5-10 секунд и начинайте считывать показания – это максимальные скоростные показатели.
Минус проги всё тот же – зависимость от других пользователей онлайн, скачивающих с сервера. Если их будет слишком много, то и не рассчитывайте на точные результаты измерений.
Виджеты для рабочего стола

Существует такая разновидность измерителей скорости интернета, как виджеты для рабочего стола. Они представляют собой маленькие программки, которые предоставляют информацию об активности и состоянии подключения к сети Internet в реальном времени. В интернете можно найти кучу таких виджетов для мониторинга скорости, позволяющих измерить входящую и исходящую скорость, полученный и отдаваемый трафик, состояние WiFi соединения и остальные показатели сети.
Софт для смартфонов (Андроид и iOS)

Разработчики онлайн сервисов для измерения скорости часто создают свои приложения для телефонов под управлением Андроид и iOS. Они также позволяют проверить скорость интернета, но уже на ваших портативных Android и iOS устройствах.
Самые актуальные программы для измерения скорости интернета вашего Андроид или iOS смартфона приведены по ссылке:
Скорость интернета — очень важный показатель для любого пользователя, который регулярно выходит в сеть. Характеристика быстродействия зависит от провайдера, занимающегося раздачей интернета и предоставляющего доступ. Сведения о скорости можно узнать в договоре, который был заключён с поставщиком. Но эти цифры указывают лишь на максимально возможное значение, но не могут показать реальное. Чтобы узнать настоящие показатели, необходимо самостоятельно измерить их. В этой статье будет дана информация о том, как посмотреть скорость интернета на Windows 10.
Последовательность тестирования
Чтобы проверить показатели Интернета на Windows 10, необходимо выполнить определенную последовательность действий. В конкретном случае нужно сначала узнать о важных параметрах, которые далее будут описаны подробно.
Выбор сервера
Чтобы определить точную скорость интернета, можно использовать разные программы. Они подключаются к оборудованию, и определяют показатели, анализируя тестовые серверы. Поэтому крайне важно выбрать подходящий вариант.
Программы начинают работать с теми серверами, которые располагаются максимально близко к пользователю. Это значит, что нужно включать определение местоположения при работе с приложениями.
Пинг
Это суммарное время, необходимое для того, чтобы сигнал дошел от компьютера до определенного сервера. Также это время ответной реакции — от сервера к компьютеру. Измерение происходит в миллисекундах.
Чем ниже рассматриваемый показатель, тем быстрее сервис будет реагировать на действия пользователя. Если показатель ниже 50 миллисекунд, то этого достаточно для комфортной работы в интернете, так пользователь не будет чувствовать задержку при открытии страницы или запуске приложения.
Для справки! Оптимальный показатель пинга для комфортной игры в режиме онлайн — до 20 миллисекунд.
Входящая скорость
Этот показатель указывает на скорость загрузки тех файлов, которые пользователь загружает из интернета. Это ключевой показатель, влияющий на параметры сети. Чем выше входящая скорость, тем быстрее будут открываться страницы в интернете, а также скачиваться любой контент.
Исходящая скорость
Это обратный показатель, указывающий на то, с какой скоростью файлы из компьютера перемещаются в сеть (например, при отправке картинки в социальной сети). Чем выше рассматриваемый параметр, тем быстрее пользователь сможет передать данные со своего устройства на определённый сервер или устройства других пользователей.
Как правильно проводить тестирование
Перед тем как приступить непосредственно к тестированию, необходимо подготовить персональный компьютер или ноутбук к операции. Если выполнить следующие действия, то результаты тестов окажутся более точными:
- Первым делом необходимо отключить все работающие загрузчики файлов, и стриминговые сервисы, у которых есть доступ в интернет.
- Если скорость замеряется непосредственно в браузере, нужно выключить режим инкогнито. Это специальное расширение, которое сильно ухудшают передачу данных интернета.
- Дополнительно нужно закрыть все вкладки в интернете.
- Если пользователь заходит в интернет через VPN-сервисы, их необходимо отключить.
Важно! Чтобы правильно проводить тестирование, желательно использовать кабельное соединение с провайдером.
На финальный результат сильно влияют характеристики самого роутера, а также те помехи, которые возникают при подключении по беспроводной сети. Кабельное подключение обеспечивает наиболее точные результаты.
От чего зависит скорость интернет соединения
На показатель скорости сильно влияют приложения, открытые страницы интернет браузеров. Чтобы получить максимально точные результаты, необходимо во время проверки обесточить все гаджеты, кроме тех, которые не будут проверять рассматриваемым тестом.
Как уже было сказано выше, на скорость передачи интернет-данных сильно влияет сам роутер. Поэтому тестирование не проводят, если компьютер подключён к маршрутизатору через Wi-Fi, поскольку, так можно будет узнать только максимальный параметр имеющегося роутера.
Стандартные средства Windows 10
Важно понимать, что используя любой способ проверки, можно получить максимально близкое, но всё равно лишь приблизительное значение. Всё зависит от удаленности от конкретного сервера и текущей нагрузки на сеть.
Поэтому для оптимального измерения нужно использовать несколько стандартных приложений, а также специальных сервисов. Желательно проводить проверку в разное время суток, чтобы подобрать среднеарифметическое значение.
Тест скорости с помощью приложения «Параметры»
Это стандартное приложение Windows 10, что является основным инструментом для функционирования персонального компьютера. Чтобы посмотреть скорость интернета по Wi-Fi или кабелю с помощью приложения, необходимо выполнить следующий порядок действий:
- Открыть приложение через меню «Пуск», и найти его в Панели задач.
- Нужно искать служебные приложения, а также служебные программы с надписью «Параметры».
- Если не получается найти приложение, необходимо нажать комбинацию клавиш Windows + I, тогда утилиту можно открыть напрямую. Кнопка «Виндовс» должна быть на любом современном компьютере (это флаг в виде логотипа ОС, расположенный снизу слева клавиатуры).
- Перейти во вкладку с сетью и интернетом.
- Требуемый параметр — «Состояние».
- Нажать на вкладку с изменением сетевых параметров, чтобы перейти по ссылке на просмотр свойств сети.
В открывшемся окне появится много различных параметров, для проверки скорости интернета пользователя должен интересовать раздел со свойствами. Нужно смотреть на строку «Передача и приём», или «Скорость линии». Там будет указана скорость соединения.
Таким образом, можно узнать точную скорость, при которой ПК подключается к имеющейся сети.
Узнать скорость, используя панель управления
Еще одна служебная программа. Порядок действий для проведения операции следующий:
- Щелкнув правой клавишей мыши по рабочему столу, навести курсор на панель настроек, чтобы перейти в Панель управления.
- Найти окно под названием «Управление элементами панели управления».
- Далее требуется перейти в раздел управлением общим доступом и сетями.
- Следующий пункт — «Изменения параметров адаптера».
Щелкнув по общим свойствам, можно снизу страницы увидеть скорость используемого интернета.
Консоль командной строки
Для совершения операции необходимо нажать клавиши Windows + R, и ввести комбинацию — cmd. В нужной строке открывшейся командной строки, необходимо ввести следующую комбинацию:
Система в автоматическом режиме обрабатывает заданную команду, и покажет результат. Это один из самых простых методов проверки.
Использование Windows PowerShell
Еще дин метод, который можно выполнить за минуту. Для совершения операции нужно выполнить совершить следующий порядок действий:
- Нажать комбинацию клавиш Windows + X, чтобы выбрать режим опытного пользователя.
- В появившемся списке щелкнуть на соответствующий раздел.
- В появившемся окне нужно ввести следующую команду.
Как и в предыдущем случае, компьютер самостоятельно обработает код и выдаст результат.
Проверка скорости интернета с помощью онлайн сервисов
Есть довольно много сервисов, с помощью которых можно в онлайн-режиме проверить скорость интернета. Далее будут рассмотрены 3 самых простых, но эффективных. Все они бесплатные при использовании стандартного режима (если нужно убрать рекламу, придется заплатить).
SpeedCheck
Используя программу, можно найти пинг, а также входящую и исходящую скорость сети. Утилита будет показывать пригодность персонального компьютера для разных задач:
- запуск игр;
- использование видеосвязи;
- применение стриминговых сервисов.
Оценка каждого значения будет указана по пятибалльной шкале.
Важно! Если использовать мобильное приложение этой программы (для сотового телефона), можно получить доступ и воспользоваться дополнительными функциями, к примеру, настроить проверку в определенное время по таймеру.
Яндекс.Интернетометр
С помощью сервера можно получить примерный показатель входящей и исходящей скорости интернета. Чтобы пользователю удобнее было считывать данные, показатели выводят на экран одновременно в мегабитах и мегабайтах в секунду.
Сервер для проверки при этом выбирать нельзя, поскольку приложение все делает самостоятельно.
2ip.ru
Обычно эта программа используется для того, чтобы узнать свой IP, но ее также можно использовать для определения скорости интернета.
Для начала необходимо выбрать на карте подходящую площадку для скорости измерения. Далее нажать кнопку «Тестировать». Останется только дождаться результатов.
Важно! Чтобы получить наиболее точные показания, требуется отключить сторонние программы и приложения, которые «забирают» скорость интернета.
Другие варианты проверки скорости интернета
Скорость интернета необязательно смотреть в сторонних программах. К примеру, можно использовать стандартный диспетчер, установленный на ПК.
Для начала работы нужно перейти в раздел «Производительность», и найти там вкладку со скоростью интернета. На экране отобразятся данные.
Предоставленной информации достаточно, чтобы понять, как проверить скорость интернета на ноутбуке Windows 10, используя сторонние приложения или стандартные утилиты операционной системы.
Последнее обновление — 10 июля 2022 в 09:39
Скорость подключения к интернету – это достаточно важный показатель для комфортной работы на компьютере. В договоре с провайдером можно найти такой показатель, однако в документации обычно указываются максимальные значения, которые в большинстве случаев отличаются от скорости при повседневном использовании. В нашей статье мы подробно расскажем, как узнать реальную скорость соединения на компьютере с системой Windows 10.
Варианты проверки скорости
Для того чтобы узнать реальную скорость подключения к интернету, можно воспользоваться специальными приложениями или провести тест подключения онлайн. Чтобы получить наиболее точные результаты, перед проведением такой операции нужно закрыть все приложения, которые могут использовать интернет, а также убрать все вкладки браузера, оставив только сайт проверки, на котором будет тестироваться соединение.
Из-за того, что измерение скорости при помощи различных сервисов может выдавать разные результаты, для получения максимально реального показателя рекомендуется воспользоваться несколькими способами, и после этого определить среднее значение.
Вариант №1: Используем Яндекс Интернетометр
Первом сервисом для определения скорости интернета в нашем обзоре будет тест от компании Яндекс. Чтобы с его помощью измерить скорость соединения, выполним следующие операции:
Открыть сайт Яндекс Интернетометра
- После перехода на страницу кликаем по кнопке «Измерить».
Измерить скорость интернета Яндекс Интернетометр
- Ждём, когда проверка завершится.
- Через некоторое время получаем результаты тестирования.
Результаты замера скорости Яндекс Интернетометр
Интернетометр от Яндекса умеет показывать скорость входящего и исходящего соединения, представленную в мегабайтах за секунду.
Вариант №2: Программа Speedtest
Веб-сервисы для тестирования скорости интернета могут быть использованы в любой версии Windows, так как для проверки понадобится только браузер. Для десятой версии Windows в качестве дополнения можно скачать специальную программу из магазина Microsoft. Чтобы это осуществить, выполним следующие операции:
Скачать приложение Speedtest в Microsoft Store
- После перехода по ссылке система автоматически запустит магазин приложений или откроет сайт в браузере, где в появившемся окне потребуется нажать на кнопку «Получить».
Получить приложение Speedtest
- После этого отобразится всплывающее окно, где нужно будет кликнуть по кнопке «Открыть приложение Microsoft Store». При надобности тут также можно установить автоматическое открытие ссылок магазина с использованием приложения на компьютере, установив галочку в соответствующем пункте.
Открыть приложение Microsoft Store
- Когда магазин приложений запустится, нажимаем на кнопку «Get».
Get Speedtest by Ookla
- В следующем окне кликаем по кнопке «Install».
Install Speedtest by Ookla
- Начнется скачивание программы и её установка, после чего можно будет запустить приложение.
- Кликаем по кнопке «Launch», чтобы перейти в программу.
Launch Speedtest by Ookla
- Далее потребуется предоставить тесту доступ к сведениям о местоположении пользователя – кликаем по кнопке «Да».
Разрешить Speedtest доступ к местоположению
- Программа запустится, и теперь можно будет начать тестирование, нажав на соответствующую кнопку.
Начать проверку Speedtest
- После завершения проверки появятся результаты тестирования, где будет показан пинг, скорость загрузки файлов и отправки их на сервер, а также информация о поставщике услуг интернета и регионе, в котором находится пользователь.
Результаты теста Speedtest
Вариант №3: Просмотр текущей скорости в диспетчере задач
Если вам нужно узнать, с какой скоростью система потребляет интернет в данный момент, то это можно сделать, открыв соответствующую вкладку диспетчера задач Windows. Потребуется сделать следующее:
- Нажимаем клавиатурную комбинацию «CTRL+SHIFT+ESC» для отображения окна диспетчера задач.
- Далее переходим на вкладку «Производительность».
- Нажимаем по разделу под названием «Ethernet».
- В правой части окна можно будет посмотреть показатели отправки и получения данных, а также график, на котором отображаются изменения этих скоростей в реальном времени.
Ethernet Диспетчер задач Windows 10
Заключение
Вот такими способами можно проверить скорость подсоединения к интернету в Windows 10. Для большей достоверности лучше использовать различные тесты, и сравнивая их показатели, выводить средний результат — это и будет ваша реальная скорость подключения к сети.
Загрузка …
Post Views: 2 024
От скорости интернета напрямую зависит уровень комфорта пользователя при веб-серфинге и загрузке файлов. И хотя в тарифном плане провайдера указано одно значение, по факту оно может сильно отличаться от исходных данных ввиду целого ряда причин. Поэтому каждый владелец ПК должен держать в голове алгоритм того, как узнать скорость интернета на компьютере с операционной системой Windows 10.
Последовательность тестирования
Вне зависимости от того, какой способ проверки выбирает пользователь, операция выполняется по одному и тому же алгоритму. При этом сторонние сервисы предлагают возможность автоматизации процесса, из-за чего порядок действий оказывается скрытым от глаз владельца компьютера.
Выбор сервера
В процессе тестирования устройство с выходом в интернет подключается к определенному серверу. Как правило, выбирается ближайший и наименее загруженный. В большинстве случаев, этот процесс является автоматизированным, и пользователю не нужно осуществлять дополнительные действия.
Пинг (ping)
По результатам проверки человек получает отчет, состоящий из нескольких показателей. Один из них – пинг. Эта величина означает задержку или, говоря простыми словами, время, за которое компьютер подключается к серверу.
На заметку. Показатель Ping измеряется в миллисекундах, так как скорость подключения даже при слабом интернете довольно высока.
Входящая скорость (Download Speed)
Следующий показатель демонстрирует скорость загрузки информации с сервера на компьютер. Он характеризует не только скачивание файлов, но и открытие страниц через веб-обозреватель.
Исходящая скорость (Upload Speed)
Обратная характеристика, указывающая на скорость отдачи, то есть то, сколько данных в течение одной секунды способен загрузить компьютер на выделенный сервер. Показатель является таким же важным, как и Download Speed.
Онлайн-сервисы для проверки
Тест интернета осуществляется при помощи разных способов. Но чаще всего пользователи обращаются к специализированным онлайн-сервисам. Они предлагают автоматизированную проверку, которая выполняется в комплексе и не занимает много свободного времени. Кроме того, владельцу компьютера не нужно загружать дополнительное ПО.
SpeedCheck
Сервис, доступный по адресу speedcheck.org, очень прост в освоении. После посещения сайта человеку необходимо нажать на кнопку «Начать проверку», а затем автоматически запустится тестирование. Система сразу же выдаст показатель задержки, а через несколько секунд к нему добавятся Download Speed и Upload Speed. Кроме того, SpeedCheck проанализирует стабильность соединения.
Яндекс.Интернетометр
Еще одно средство, позволяющие посмотреть на конкретные цифры скорости загрузки и отдачи вашего интернет-соединения. Для осуществления проверки необходимо открыть страницу yandex.ru/internet и нажать на кнопку «Измерить». Проверка покажет Upload и Download Speed как в Мбит/сек, так и в Мбайт/сек. Не пугайтесь, если исходящая скорость окажется выше входящей. Это нормальная практика для любого соединения.
2ip.ru
Также вы можете посетить сайт 2ip.ru с целью узнать IP-адрес и проверить скорость интернета. Процесс проверки на сервисе визуализирован при помощи спидометра, так что пользователь без труда определит, насколько его скорости достаточно для выполнения тех или иных задач в сети.
Lumpics.ru
Заключительный вариант, заслуживающий вашего внимания. Он представляет собой сервис, расположенный на странице lumpics.ru/internet-speed-test, который использует код другого ресурса SpeedTest. Для запуска проверки достаточно нажать на кнопку «Вперед» и подождать 10-15 секунд. Кроме пинга сервис также продемонстрирует уровень вибрации.
Важно. Обратите внимание, что показатели разных сервисов могут отличаться, так как каждый из них использует собственную методику тестирования.
Стандартные средства Windows 10
Если вы не доверяете сторонним ресурсам, то можете воспользоваться встроенными средствами Windows 10. На выбор пользователю предлагается несколько вариантов тестирования.
Тест скорости с помощью приложения «Параметры»
Простой вариант проверки, который можно провернуть на ноутбуке или десктопном компьютере. Опцию тестирования следует искать во вкладке «Состояние», расположенной в разделе «Сеть и интернет» настроек устройства.
Узнать скорость, используя Панель управления
Чтобы проверить интернет средствами ПУ, необходимо запустить одноименный интерфейс, выбрать «Изменение параметров адаптера» и перейти в «Свойства». В нижней части окна отобразится текущая скорость.
Измерение через Командную строку Windows
В Командной строке, которая запускается вводом запроса «cmd» из окна «Выполнить» («Win» + «R»), для проверки нужно прописать значение «wmic nic where netEnabled=true get name, speed». Далее нажмите на клавишу «Enter» и ознакомьтесь с результатами тестирования.
Использование Windows PowerShell
Альтернативный вариант, предполагающий обращение к консоли PowerShell (можно найти в диалоговом окне, которое открывается комбинацией «Win» + «X»). Здесь нужно ввести запрос «Get-NetAdapter | select interfaceDescription, name, status, linkSpeed» и нажать на клавишу «Enter».
Еще способы
В заключение рассмотрим еще несколько вариантов, некоторые из них могут пригодиться как новичкам, так и опытным пользователям.
Мобильные приложения
Оптимальный способ для владельцев смартфонов и планшетов. Откройте свой магазин приложений, введите запрос формата «Проверка скорости» и загрузите понравившуюся программу. Проверка будет осуществляться внутри установленного приложения.
Программы для тестирования компьютеров
Владельцы ПК могут воспользоваться SpeedTest Desktop, Networx, BWMeter и другими подобными приложениями. Но намного проще выполнить проверку через интернет, обратившись к специализированному сервису.
Торрент-клиент
Практический вариант, предлагающий поставить на загрузку файл в торрент-клиенте и следить за показателями скорости, которые будут отображаться внутри приложения. К сожалению, данный метод нельзя назвать оптимальным.
Виджеты Рабочего стола
Если анализ интернета для вас – повседневная задача, то рекомендуется установить пакет виджетов, включающий в себя SpeedTest. В сети представлено огромное количество подобных наборов.
Что влияет на скорость интернет-соединения
Ни одна проверка не способна показать на 100 % точную скорость интернета в пике, поскольку на нее будут влиять следующие параметры:
- тариф;
- способ подключения (проводной или беспроводной);
- характеристики компьютера;
- особенности сервиса проверки;
- текущая загруженность сервера.
Примите к сведению эту информацию, чтобы правильно проанализировать результат, полученный по данным тестирования. И помните, что главное – не номинальная скорость, а то, как ведет себя интернет в режиме реального использования.
Как проверить скорость интернета на компьютере? Обзор способов

Рассмотрим самые простые и быстрые способы измерить скорость интернет соединения на вашем ПК или ноутбуке. Практически каждый пользователь сталкивается с рядом проблем при сёрфинге в сети интернет. К примеру, вместо обещанных 100 мегабайт в секунду, скорость загрузки файлов не превышает жалкие 1-2 Мб/сек. Также подобные случаи распространены при проигрывании потокового видео, аудио и участии в онлайн-играх. Проще говоря — сплошные тормоза и низкий трафик, совершенно не сопоставимый с заявленным провайдером.
- Подготовка к тестированию
- Стандартные средства Windows
- Тест скорости интернет-соединения через онлайн-сервисы
- Измерение скорости интернета с помощью специальных программ
Стоит отметить, что не все ситуации могут быть связаны со сбоями на стороне вашего интернет-провайдера. Возможны различные системные ошибки, программные неполадки либо некорректная настройка соединения с сетью. Не исключены проблемы, вызванные воздействием вредоносного ПО. Все эти факторы могут влиять на скорость подключения.
Примечательно, что качество связи определяет способ вашего интернет-соединения. Самый надёжный — кабель LAN, подключаемый к компьютеру напрямую и позволяющий достичь наиболее высокоскоростных показателей.
В наше время очень популярно подключаться к беспроводной сети, раздаваемой посредством Wi-Fi. В данном случае точность замера скорости зависит от количества подключенных к роутеру компьютеров, смартфонов, планшетов и прочих устройств. Перед проведением бенчмарка рекомендуем отключить все сторонние гаджеты, а ещё лучше — подключить свой ПК или лэптоп к LAN-кабелю, как было отмечено выше.
Мобильный интернет вызывает много сложностей при тестировании скоростных показателей. Здесь всё зависит от вашего местоположения, приёма сигнала от оператора, типа используемого тарифа, возможностей модема и даже погодных условий!
Что нужно сделать перед запуском тестирования?
Перед началом бенчмарка рекомендуется провести несколько подготовительных действий. Это позволит добиться максимально точных цифр.
- Останавливаем все программы, игры, службы и процессы, работающие в фоновом режиме;
- Отменяем обновления софта и скачивание файлов (в браузерах и торрент трекерах);
- Если вы подключили к ПК сторонние устройства, отключите их;
- Если возможно, подсоедините интернет-кабель напрямую к компьютеру. В случае отсутствия такой возможности, отключайте от своего WiFi все посторонние гаджеты.
Что показывает предстоящий тест?
- Входящая скорость соединения — отображает как быстро система скачивает медиаконтент с веб-сайтов;
- Исходящая скорость — измеряет трафик, выделяемый на отправку файлов, сообщений, совершение голосовых вызовов и так далее.
- Ping — позволяет посмотреть время, затраченное на передачу пакета на сервер;
- Jitter — покажет стабильность интернет-подключения;
- Также большинство рассматриваемых ниже онлайн-сервисов и утилит, предоставляет информацию про название и IP адрес провайдера, версию браузера и используемую площадку (региональное расположение сервера).
Как воспользоваться встроенными средствами вашего компьютера?
Операционная система от компании Microsoft включает в себя функционал, позволяющий просматривать интересующие нас данные.
- Наведите курсор на значок интернет-соединения и кликните по нему правой клавишей мыши;
- В открывшемся окошке перейдите во вкладку «Центр управления сетями и общим доступом» (для Windows 10 и
либо «Параметры сети» (для XP, Vista, 7);
- В правой стороне интерфейса можно найти название и тип вашего подключения, нажмите по нему;
- Появится окно «Состояние», здесь отображается необходимая информация.
И всё же, более подходящий и информативный вариант — обратиться за помощью к одному из нижеприведенных сервисов/программ.
Тест скорости интернета через онлайн сервисы
Яндекс Интернетометр
Является одним из самых популярных сервисов на территории РФ.
- Посетите эту страницу;
- Вы сможете сразу увидеть IPv4/IPv6 адреса, версию/название веб-обозревателя, разрешение экрана и регион;
- Если пролистать страницу вниз, отобразятся более подробные технические сведения, которые можно скопировать в буфер обмена и вставить в текстовый документ;
- Вам нужно нажать кнопку «Измерить»;
- Дождитесь завершения автоматической процедуры;
- Теперь можно увидеть входящую/исходящую скорость вашего интернета в Мбит в сек;
- Доступна опция «Поделиться», отправляет скриншоты в социальные сети Facebook, ВКонтакте, Одноклассники, также предоставляет ссылку на картинку.
Онлайн проверка скорости интернета в Speedtest
Обладает мировой популярностью среди миллионов пользователей.
- Заходим на speedtest.net;
- Кликаем «Начать» и ждём окончания процедуры диагностики;
- Результаты SpeedTest от Ookla схожи с сервисом Яндекса, их можно репостить в соцсети (Facebook, Twitter, Google+) и отправлять по электронной почте;
- Дополнительно можно почитать отзывы о провайдерах и поставить оценку своему веб-поставщику.
Сайт проверки 2ip
Отличный и самый функциональный веб-ресурс, помимо основного предназначения, умеет проверять пароли на уязвимость.
- Откройте эту страничку;
- Выберите слева внизу раздел «Скорость интернет-соединения»;
- Дальше жмите кнопку «Тестировать», остаётся дождаться появления окна с детальными результатами.
Проверяющий трафик веб-сайт Speedmeter
- Зайдите на главную страницу, если используете Google Chrome или любой другой обозреватель на движке Chromium, вам будет предложено перевести язык с немецкого на русский;
- Достаточно выбрать опцию «Вперед», подождать пока диагностика будет завершена и просматривать нужные данные.
Абоненты Ростелеком м Мегафон смогут знать требуемые сведения о скоростных показателях и прочих параметрах глобальной сети, посетив официальные сайты компаний-провайдеров.
Как узнать реальную скорость интернета при помощи сторонних приложений?
Существует немало программ для проведения тестов, среди основных: NetWorx, BWMeter, LAN Speed Test и так далее.
Одной из самых удобных на сегодняшний день, является НетВоркс.
Вы сможете загрузить утилиту отсюда.
Программное обеспечение встраивается в системный трей и выводит полезные уведомления о проведенных в реальном времени замерах. К ключевым преимуществам относятся русскоязычный интерфейс и предельно простое управление. Кстати, есть портативная версия программки, не требующая установки на ПК и запускающаяся с любой флешки.
Доступен вывод графиков и статистики трафика с последующим сохранением отчётов в форматах TXT, HTML, CSV. Есть опции авто-тестов по расписанию. Для запуска процедуры, достаточно нажатия кнопки «Старт».
Возможен просмотр низкой, средней, максимальной скорости скачивания и отправки в мегабитах в секунду. Дополнительно отображается пинг в миллисекундах, сервер проверки, IP и провайдер.
Кроме вышеприведенных утилит, простое тестирование скорости закачки доступно в торрент-клиентах. К примеру, запустите uTorrent. Когда клиент начнёт качать какой-нибудь фильм, обратите внимание на вкладки «Загрузки и отдачи».

Рекомендуем популярное
InSSIDer 5.4.0.0
InSSIDer — полезное приложение, благодаря которому можно легко выбрать лучшую из доступных Wi-Fi…
Speedtest 1.9.159
Небольшая, бесплатная и простая в использовании десктопная программа, которая…
Wireshark 4.0.2 / 3.6.10
Wireshark — утилита для детального анализа сетевых пакетов локальных сетей в реальном времени,…

WifiInfoView — небольшая бесплатная утилита, которая сканирует ближайшие беспроводные сети, и…
NetLimiter Pro 5.1.5.0
NetLimiter — эффективная утилита для контроля и управления сетевым трафиком, с возможностью…
Содержание
- 1 Измеряем скорость интернета в Виндовс 10
- 2 Заключение
- 3 На каком сайте проверить скорость интернета
- 4 Лучшие программы для измерения скорости интернета
Измеряем скорость интернета в Виндовс 10
Существует довольно много вариантов проверки скорости интернет-соединения на компьютере или ноутбуке, работающем под управлением десятой версии Windows. Мы рассмотрим лишь наиболее точные из них и те, что положительно себя зарекомендовали за длительное время использования. Итак, приступим.
Примечание: Для получения наиболее точных результатов перед выполнением любого из представленных ниже способов закройте все программы, для работы которых требуется подключение к сети. Запущенным должен остаться только браузер, причем крайне желательно, чтобы в нем был открыт минимум вкладок.
ЧИтайте также: Как в Виндовс 10 повысить скорость интернета
Способ 1: Тест скорости на Lumpics.ru
Раз уж вы читаете эту статью, наиболее простым вариантом проверки скорости интернет-соединения будет использование сервиса, интегрированного в наш сайт. В его основе лежит всем известный Speedtest от Ookla, который в данной сфере является эталонным решением.
Тест скорости интернета на Lumpics.ru
- Для перехода к тестированию воспользуйтесь представленной выше ссылкой или вкладкой «Наши сервисы», расположенной в шапке сайта, в меню которой нужно выбрать пункт «Тест скорости интернета».
Нажмите по кнопке «Начать» и дождитесь завершения проверки.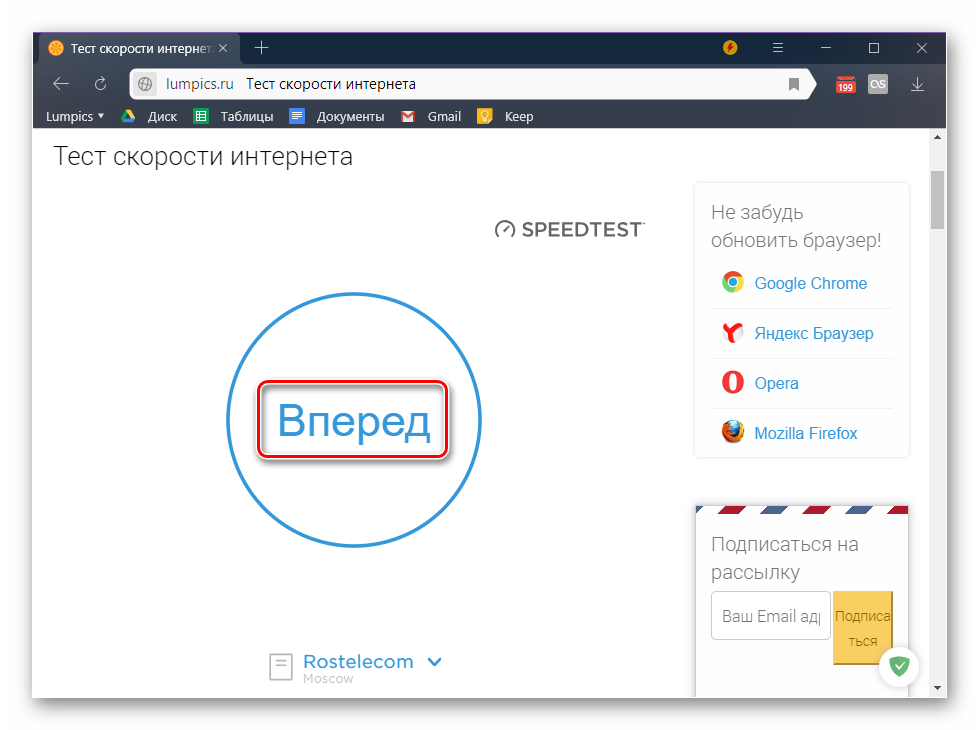
Ознакомьтесь с результатами, в которых будет указана реальная скорость вашего интернет-соединения при скачивании и загрузке данных, а также пинг с вибрацией. Дополнительно сервисом предоставляется информация о вашем IP, регионе и поставщике сетевых услуг.</li>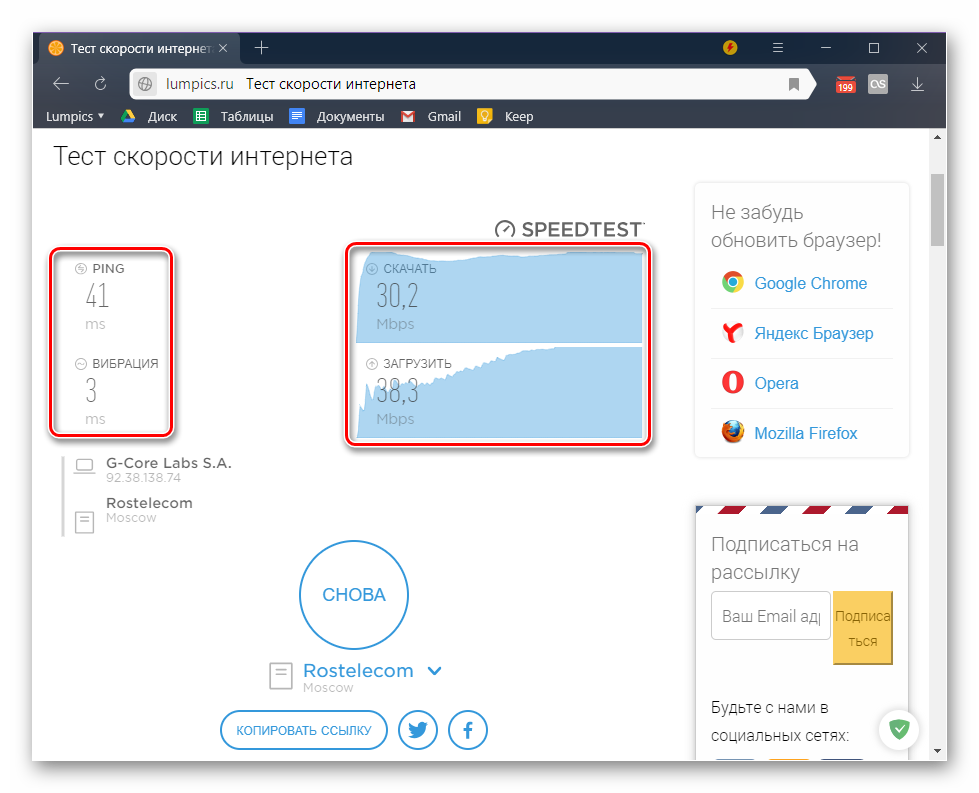
Способ 2: Яндекс Интернетометр
Так как в алгоритме работы разных сервисов для измерения скорости интернета есть небольшие отличия, для получения максимально приближенного к действительности результата следует воспользоваться несколькими из них, а затем определить среднюю цифру. Поэтому предлагаем вам дополнительно обратиться к одному из многочисленных продуктов Яндекса.
Перейти на сайт Яндекс Интернетометра
- Сразу после перехода по представленной выше ссылке нажмите по кнопке «Измерить».
Дождитесь завершения проверки.</li>
Ознакомьтесь с полученными результатами.</li>
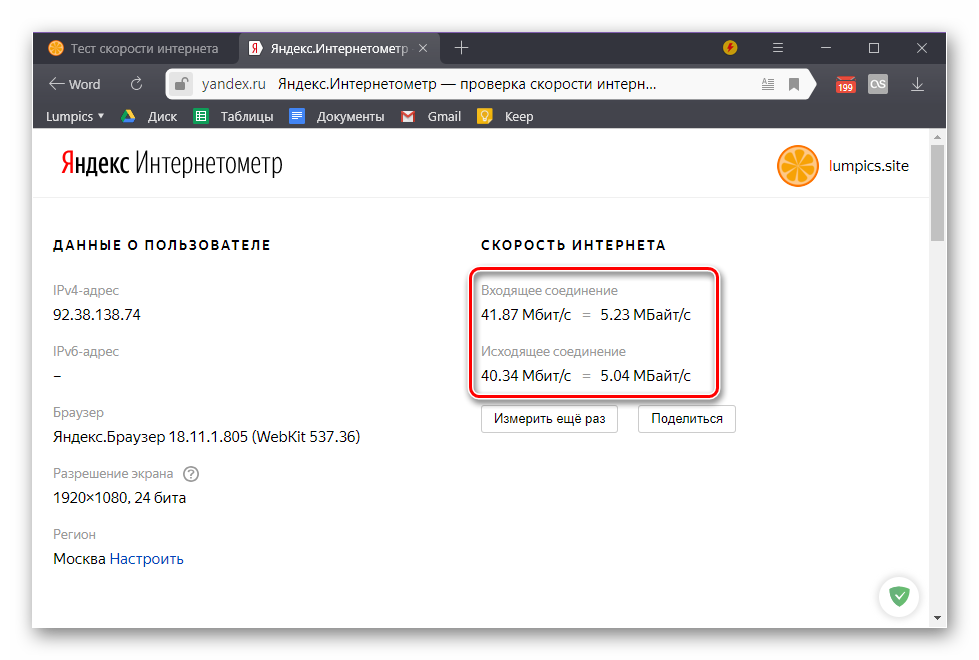
</ol>
Способ 3: Приложение Speedtest
Рассмотренные выше веб-сервисы могут быть использованы для проверки скорости интернет-соединения в любой версии Виндовс. Если же говорить конкретно о «десятке», то для нее разработчики упомянутого выше сервиса Ookla создали еще и специальное приложение. Установить его можно из фирменного магазина Майкрософт.
Скачать приложение Speedtest в Microsoft Store
- Если после перехода по представленной выше ссылке Магазин приложений Windows не будет запущен автоматически, нажмите на его странице в браузере по кнопке «Получить».
В небольшом всплывающем окне, которое будет запущено, нажмите по кнопке «Открыть приложение Microsoft Store». Если хотите, чтобы в дальнейшем его открытие происходило автоматически, установите галочку в отмеченном на скриншоте чекбоксе.
В Магазине приложение воспользуйтесь кнопкой «Get»,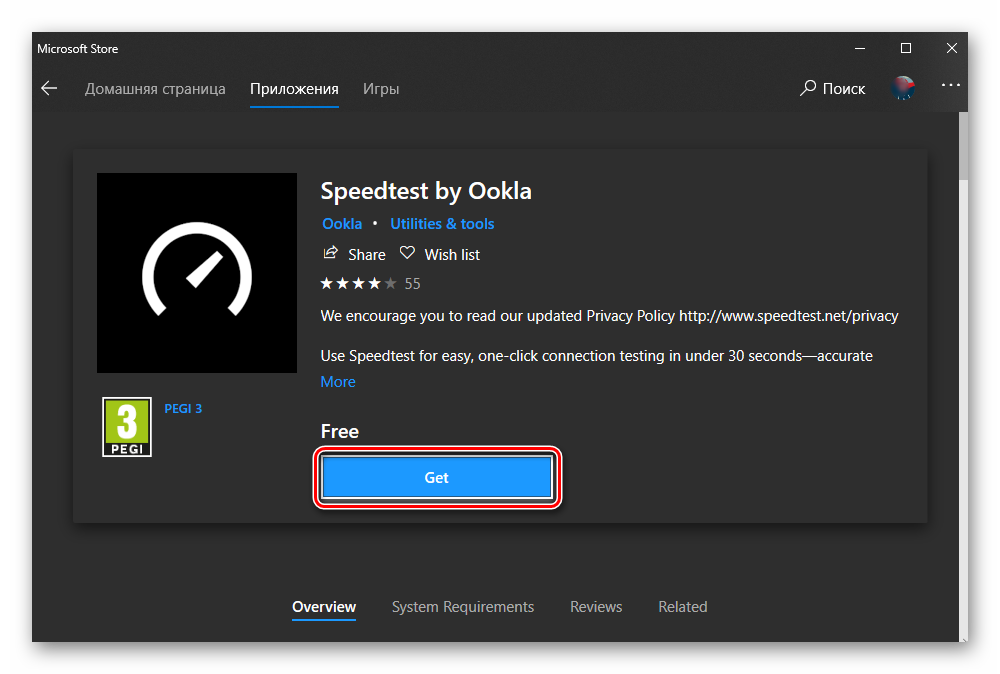
Дождитесь завершения скачивания SpeedTest, после чего вы сможете его запустить.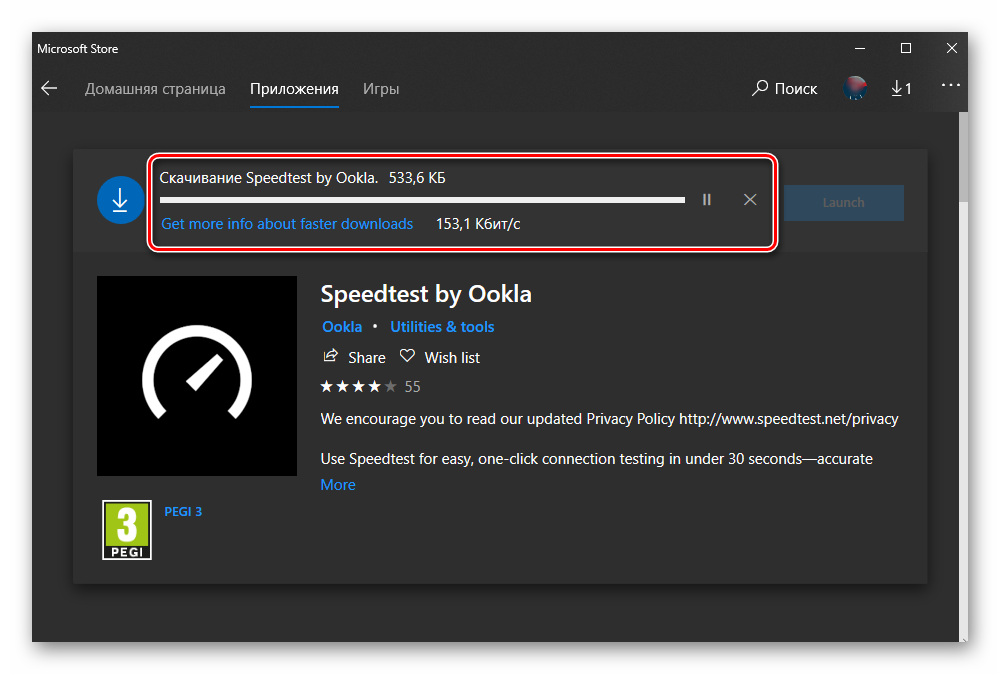
Предоставьте приложению доступ к сведениям о вашем точном местоположении, нажав «Да» в окне с соответствующим запросом.</li>Как только Speedtest by Ookla будет запущен, вы сможете проверить скорость своего интернет-соединения. Для этого кликните по надписи «Начать».</li>Подождите, пока программа завершит проверку, и ознакомьтесь с ее результатами, в которых будет показан пинг, скорость скачивания и загрузки, а также информация о провайдере и регионе, которая определяется еще на начальном этапе тестирования.</li>
</ol>
Просмотр текущей скорости
Если вы хотите посмотреть, с какой скоростью вашей системой потребляется интернет при ее обычном использовании или в период простоя, потребуется обратиться к одному из стандартных компонентов Виндовс.
- Нажмите клавиши «CTRL+SHIFT+ESC» для вызова «Диспетчера задач».
- Перейдите во вкладку «Производительность» и кликните в ней по разделу с названием «Ethernet».
- Если вы не пользуетесь VPN-клиентом для ПК, у вас будет только один пункт под названием «Ethernet». В нем и можно узнать, с какой скоростью осуществляется скачивание и загрузка данных через установленный сетевой адаптер при обычном использовании системы и/или во время ее простоя.Второй одноименный пункт, который есть в нашем примере, это работа виртуальной частной сети. Читайте также: Другие программы для измерения скорости интернета
Заключение
Теперь вы знаете о нескольких способах проверки скорости интернет-соединения в Windows 10. Два из них подразумевают обращение к веб-сервисам, один – использование приложения. Решайте сами, каким из них пользоваться, но для получения действительно точных результатов стоит попробовать каждый, а затем высчитать средние скорости скачивания и загрузки данных, суммировав полученные значения и поделив их на количество проведенных тестов. Мы рады, что смогли помочь Вам в решении проблемы.Опишите, что у вас не получилось. Наши специалисты постараются ответить максимально быстро.
Помогла ли вам эта статья?
Большинство современных сетевых адаптеров обладают достаточной пропускной способностью, чтобы пользователь не испытывал никаких проблем при скачивании файлов или просмотре видео в онлайн режиме. Тем не менее, у вас может возникнуть необходимость узнать скорость подключения в вашей сети Ethernet или Wi-Fi. Вот как это просто сделать в Windows 10 и 8.1. Откройте приложение «Параметры», зайдите в раздел «Сеть и интернет», выберите в списке слева тип вашего соединения и нажмите ссылку «Настройка параметров адаптера».
В открывшемся окне сетевых подключений выберите текущее подключении и дважды кликните по нему мышкой. Откроется окошко состояния сети, в котором помимо прочих параметром будет указана приблизительная скорость используемого адаптера.
В Windows 8.1 тоже всё просто. Кликните в системном трее по иконке соединения правой кнопкой мыши и выберите «Центр управления сетями и общим доступом». В открывшемся окне найдите ваше сетевое подключение и опять же дважды кликните по нему мышкой. В остальном всё так же, как в Windows 10. Учтите только, что в обоих случаях показанная скорость будет приблизительной, фактическая скорость подключения, как правило, всегда меньше.

Сейчас одним из самых актуальных вопросов пользователей есть вопрос проверки скорости интернета. Существует множество сайтов, где можно проверить скорость интернета как на компьютере, так и на мобильном устройстве. Многие из них имеют свои программы для измерения скорости интернета даже на Вашем смартфоне.
Данная статья расскажет как проверить скорость интернета на компьютере под управлением Windows 10. Мы подобрали для Вас лучшие сайты и программы для измерения скорости интернета. По сути для пользователя не имеет значения на каком сайте проверять скорость интернета, важно чтобы все данные были достоверными.
На каком сайте проверить скорость интернета
Мы предлагаем выбрать Вам один самых надежных и правдивых сайтов, которые позволяют измерить скорость интернета онлайн. А это значит что Вам не нужно будет скачивать фирменных приложений с этими самыми возможностями, а можно воспользоваться только Вашим любимым браузером, что собственно и является большим плюсом.
Speedtest.net
Действительно лучший сайт на котором можно проверить скорость интернета онлайн. Speedtest является ведущим мировым лидером в тестировании производительности интернета. Миссией сервиса Speedtest есть помощь в построении лучшего и быстрого Интернета. Speedtest доступен для iOS, Android, MacOS, Windows, Apple TV и Google Chrome, что делает его самым популярным измерителем скорости интернета в сети.
Для того чтобы проверить скорость интернета с помощью этого ресурса необходимо:
- Перейти на официальный сайт.
- И так чтобы запустить проверку нажимайте кнопку Начать.
- После завершения тестирования можно будет увидеть время отклика, получения, отправления.
Speedmeter.de
Speedmeter.de измеряет текущую скорость Вашего интернет-соединения с ближайшим к Вам сервером. Все тесты выполняются полностью в Вашем браузере через HTTP (TCP) с использованием HTML 5 и не требуют дополнительного программного обеспечения такого как Adobe Flash.
Для начала теста просто перейдите на официальный сайт, нажмите большую кнопку Вперед и дождитесь завершения измерения скорости интернета.
Voiptest.org
Этот тест скорости измеряет качество и производительность интернет-соединений для передачи голоса по IP, имитируя реальные сеансы VoIP между сервером и компьютером. Сайт работает с 2007 года, поэтому ему можно действительно доверять.
Для начала теста скорости на главной же странице нажмите кнопку Start и дождитесь завершения измерения скорости интернета.
2ip.ru
Давно известный сайт, который собрал в себе множество сервисов и тестов. Само собой позволяет проверить скорость интернета прямо с Вашего браузера. Для тестирования Вам нужно всего лишь перейти на официальный сайт и нажать кнопку тестировать. По завершению тестирования будет выведена не только входящая и исходящая скорость, но и провайдер и IP адрес.
Pr-cy.ru
Это действительно мощный ресурс, который предлагает множество инструментов. Большинство с них будут интересны веб-мастерам. Но среди их списка присутствует средство измерения скорости интернет соединения, которое собственно нам и интересно.
Для измерения скорости интернета переходите на официальный сайт и нажимайте кнопку Начать тест скорости интернета. По завершению можно будет увидеть результаты тестирования, а также возможность поделиться ними.
Лучшие программы для измерения скорости интернета
Программы для измерения скорости интернета будут актуальны пользователям, которые постоянно измеряют её. Поскольку нет необходимости открывать браузер и искать необходимый сайт. Если же Вы постоянно следите за этим показателем, тогда действительно проще будет скачать программу на компьютер или же приложение на телефон и использовать их при первой необходимости.
Обратите внимания, что все приложения нашего списка доступны только в магазине приложений Windows 10, а возможно ещё Windows 8.1. Само собой некоторые с них являются кросс платформенными, а это значит что их можно будет найти не только для операционной системы Windows 10.
Speedtest
Однозначно лучший сервис для проверки скорости интернет соединения. Сервис в наличии имеет программы не только для Windows 10, но и есть возможность установить приложение на телефон. В общем есть поддержка iOS, Android, MacOS, Windows, Apple TV и Google Chrome.
Скачивайте приложение с магазина приложений Windows 10 и используйте его. Интерфейс приложения аналогичный сайту, а также у Вас есть возможность просматривать журнал тестирования интернет соединения.
Speedtest by OoklaDeveloper: OoklaPrice: Бесплатно
Network Speed Test
Небольшая утилита, которая распространяется в магазине приложений Windows 10. Имеет только функционал измерения скорости интернета. Скачиваете по ссылке ниже прямо из магазина. После установки открываете её и нажимаете одну кнопку Start. После измерения результаты выводятся в удобном для пользователя виде, что является главным плюсом программы.
Network Speed TestDeveloper: Microsoft ResearchPrice: Бесплатно
SpeedTest Master
Ещё одна интересная программа нашего списка, которая очень сильно напоминает Speedtest, поскольку также имеет простой удобный интерфейс. Для начала тестирования Вам нужно всего лишь скачать её, открыть и нажать одну клавишу Начать тест.
SpeedTest Master — download,upload,ping,device scan,network scanDeveloper: wifi network speed test and iot device scannerPrice: unknown
Net Speed
Ещё одно приложение с магазина приложений Windows 10, которое позволяет измерить скорость интернет соединения на компьютере. Со своей задачей программа справляется полностью, поэтому она и попала в наш список, хотя имеет не лучший интерфейс.
Net SpeedDeveloper: Timon AbelPrice: Бесплатно
Выводы
В этой статье мы собрали для Вас лучшие программы для измерения скорости интернета и показали собственно как проверить скорость интернета на компьютере с Windows 10 и на каком сайте проверить скорость интернета лучше.
В нашем списке Вы найдете только самые правдивые сайты и приложения, поскольку много других ресурсов бывает выдает не правдивое значение скорости интернета. И это главная их проблема. Поэтому пользуйтесь только сайтами и программами с нашего небольшого рейтинга и Вы точно будете знать скорость своего интернета.
Используемые источники:
- https://lumpics.ru/how-view-internet-speed-in-windows-10/
- https://www.white-windows.ru/kak-v-windows-10-i-8-1-opredelit-skorost-setevogo-adaptera/
- https://windd.ru/kak-proverit-skorost-interneta-na-kompyutere-windows-10/






















































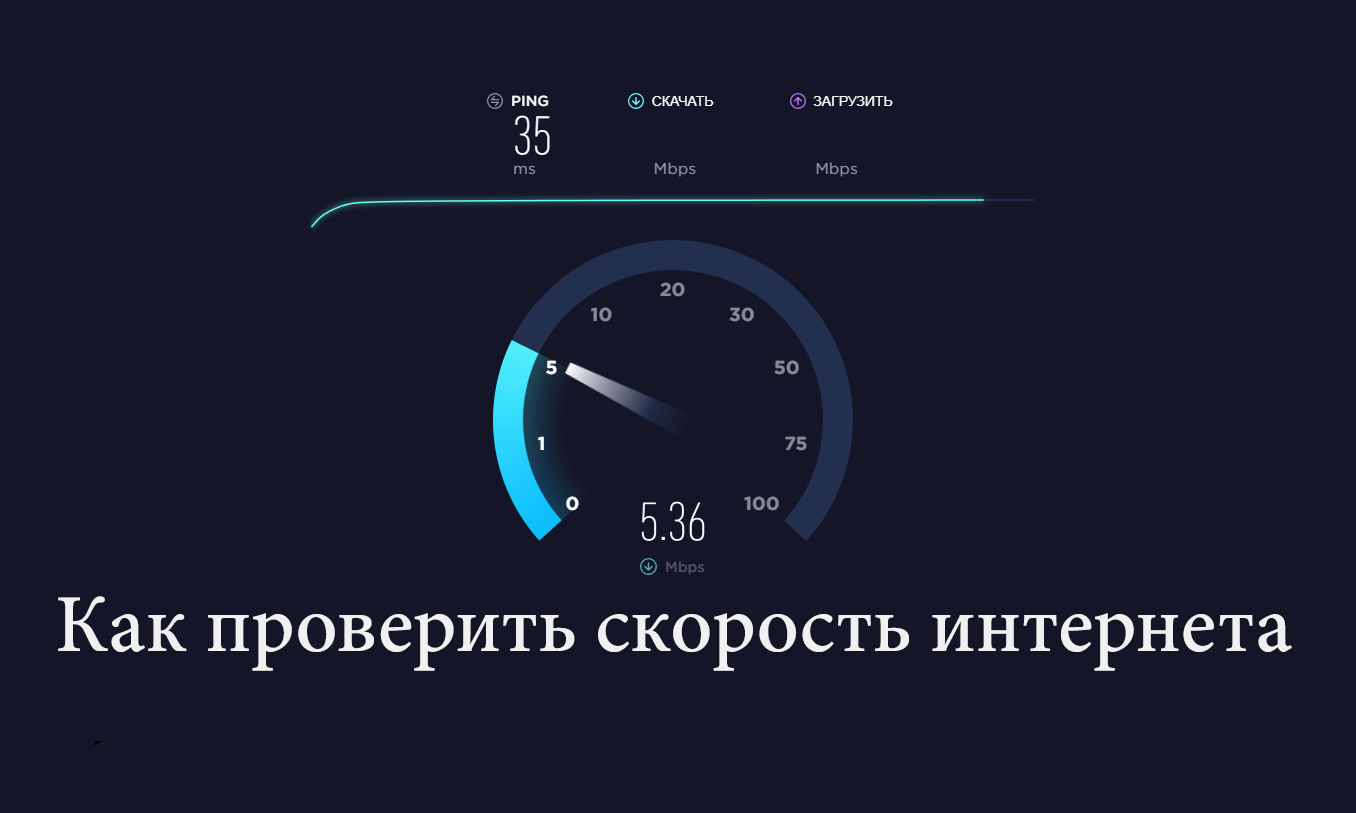
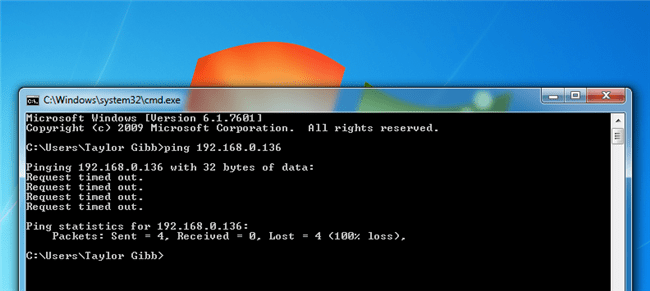


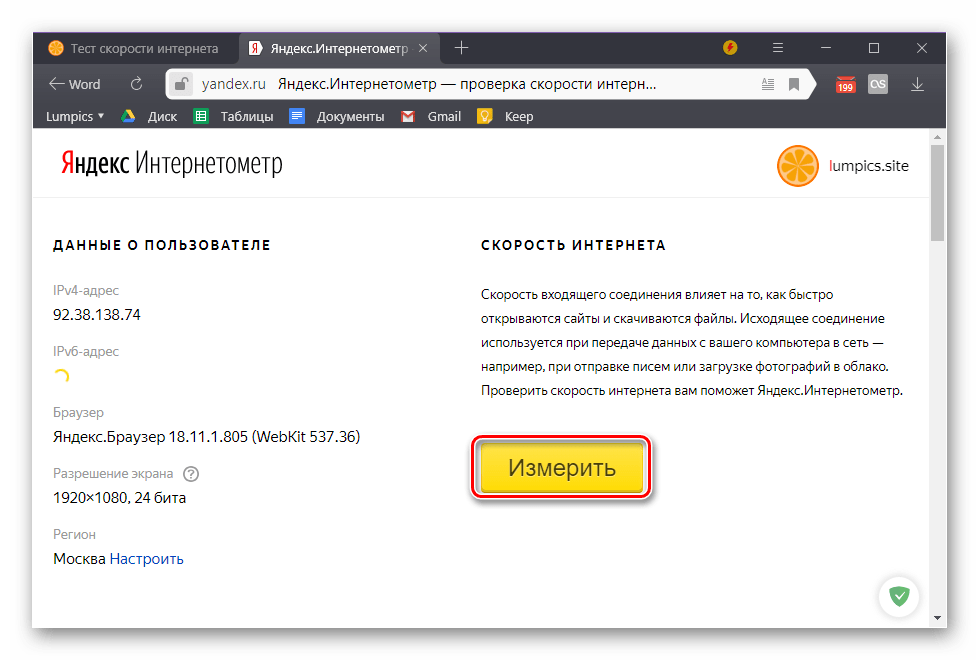
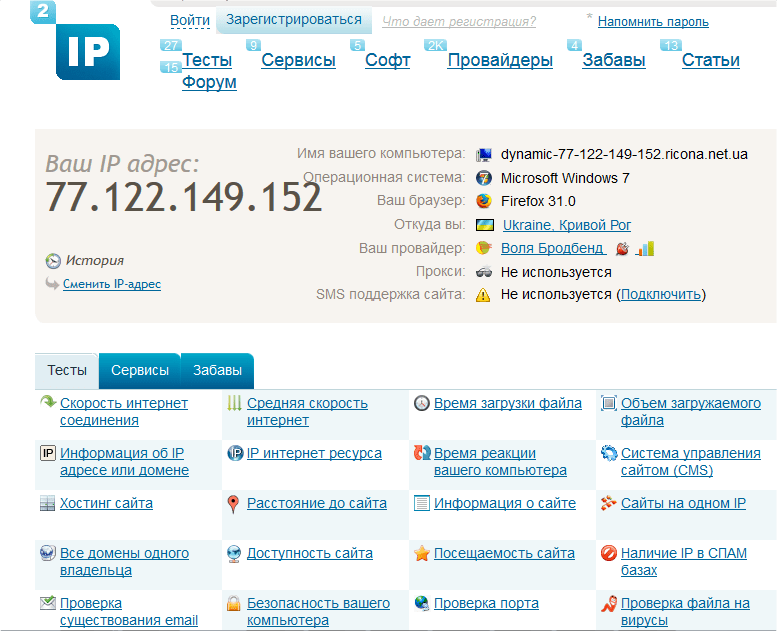
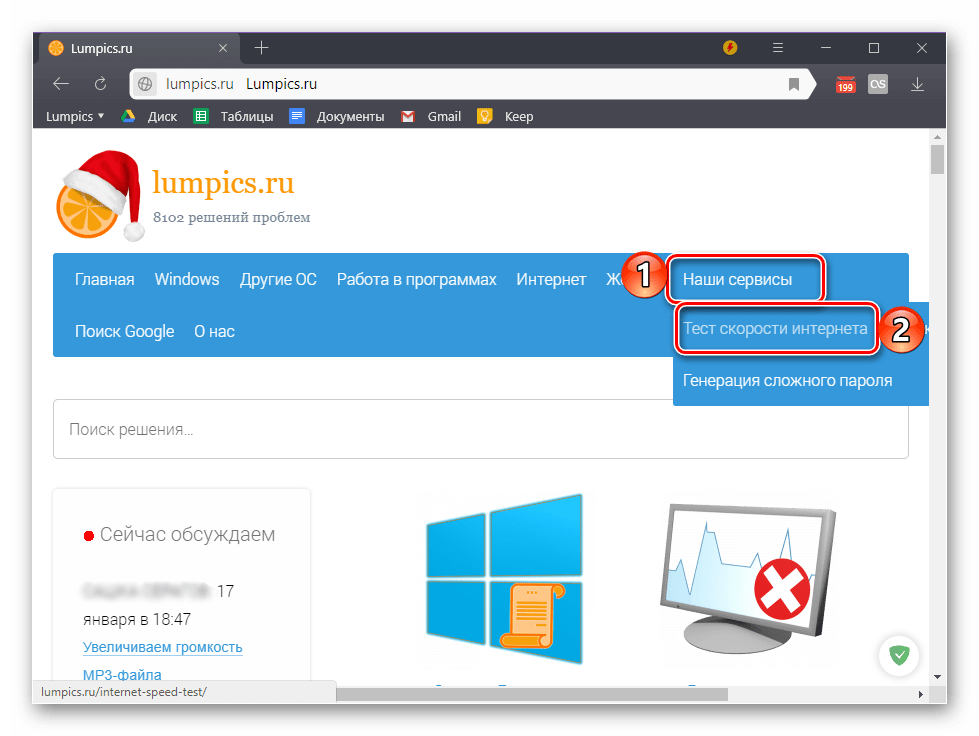
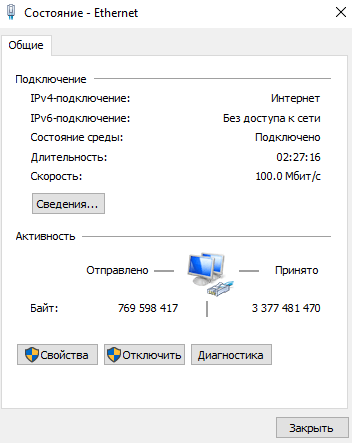

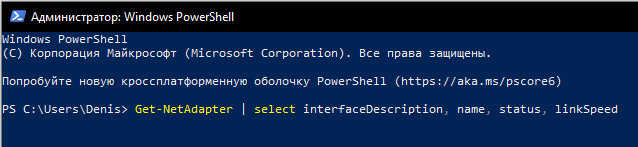
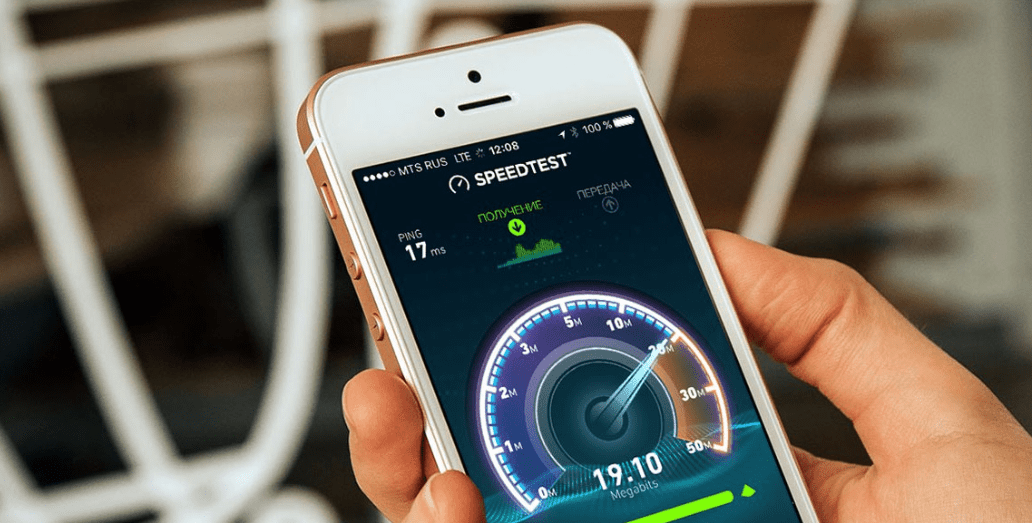





 либо «Параметры сети» (для XP, Vista, 7);
либо «Параметры сети» (для XP, Vista, 7);


















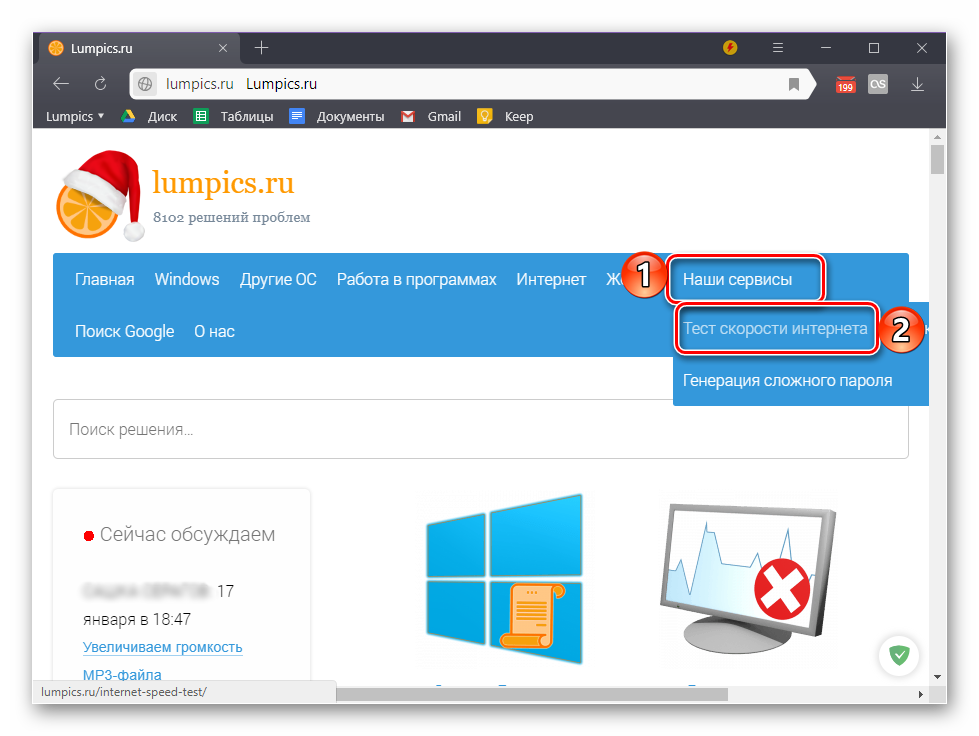
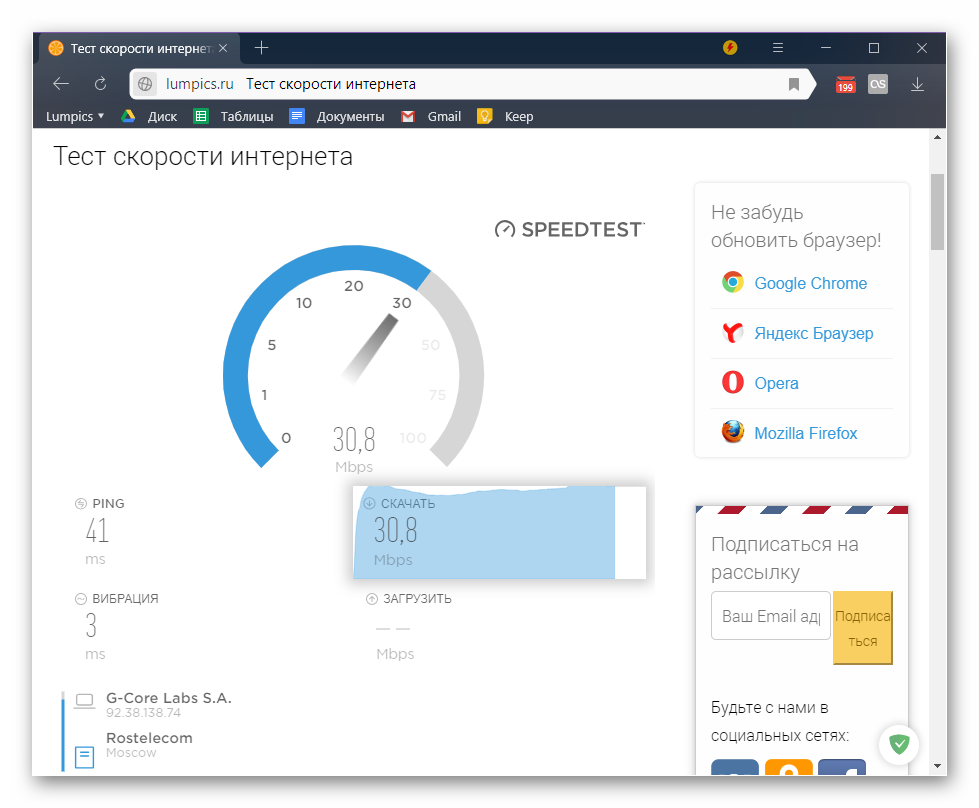
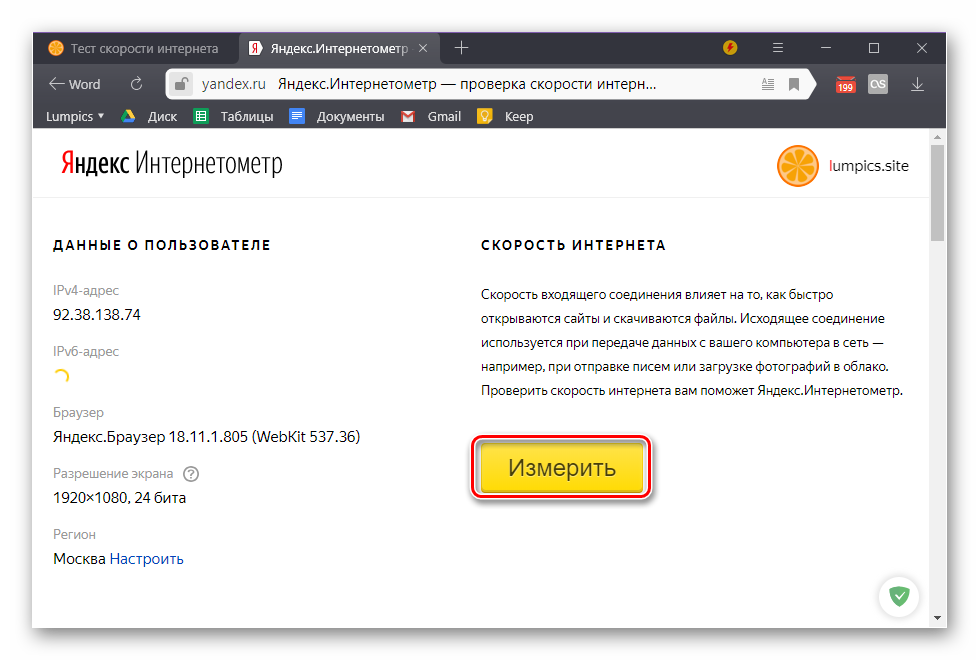
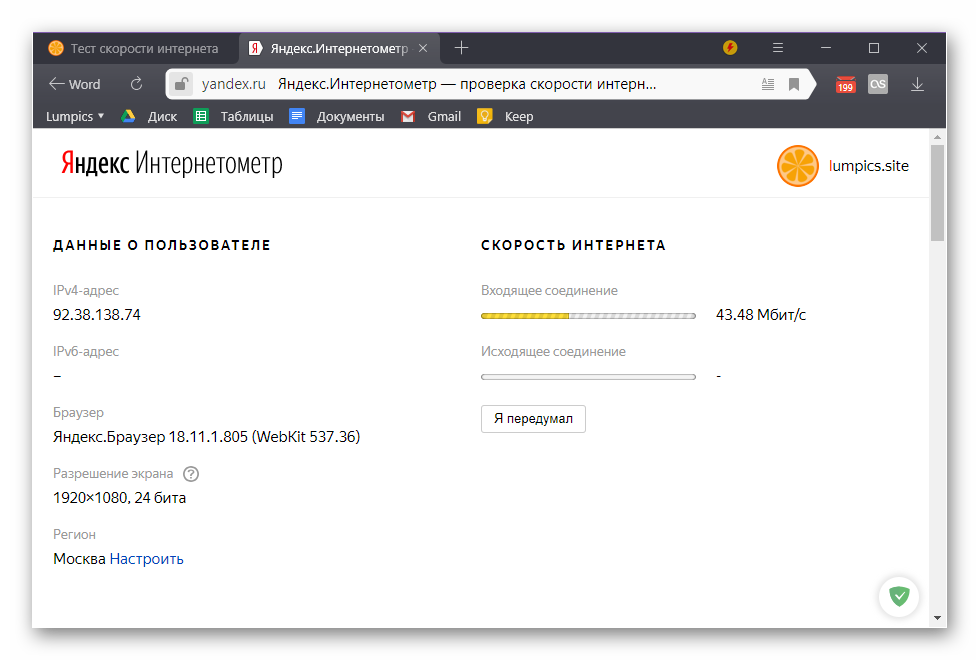
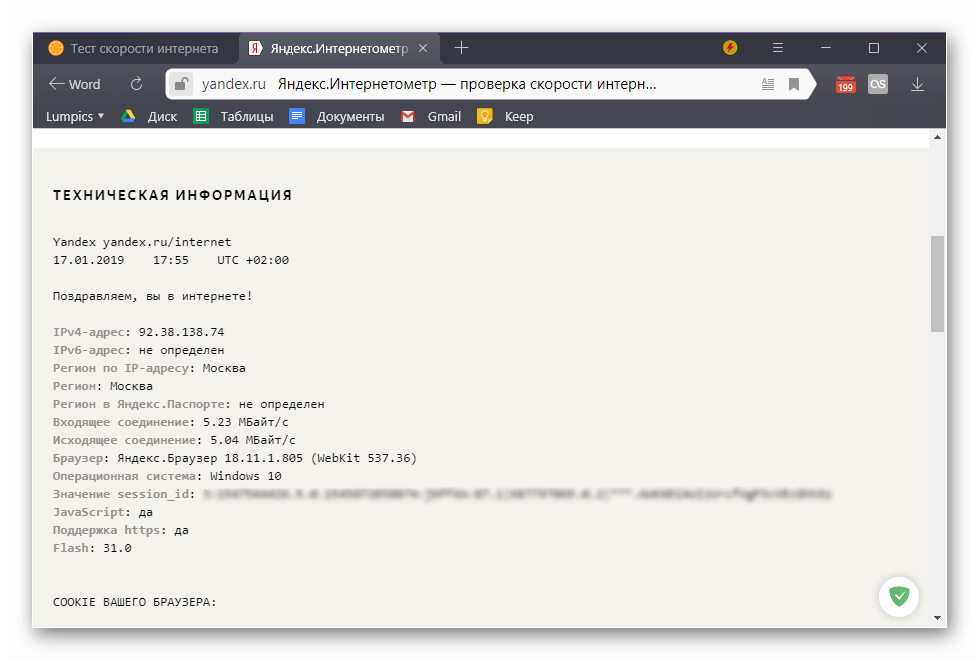
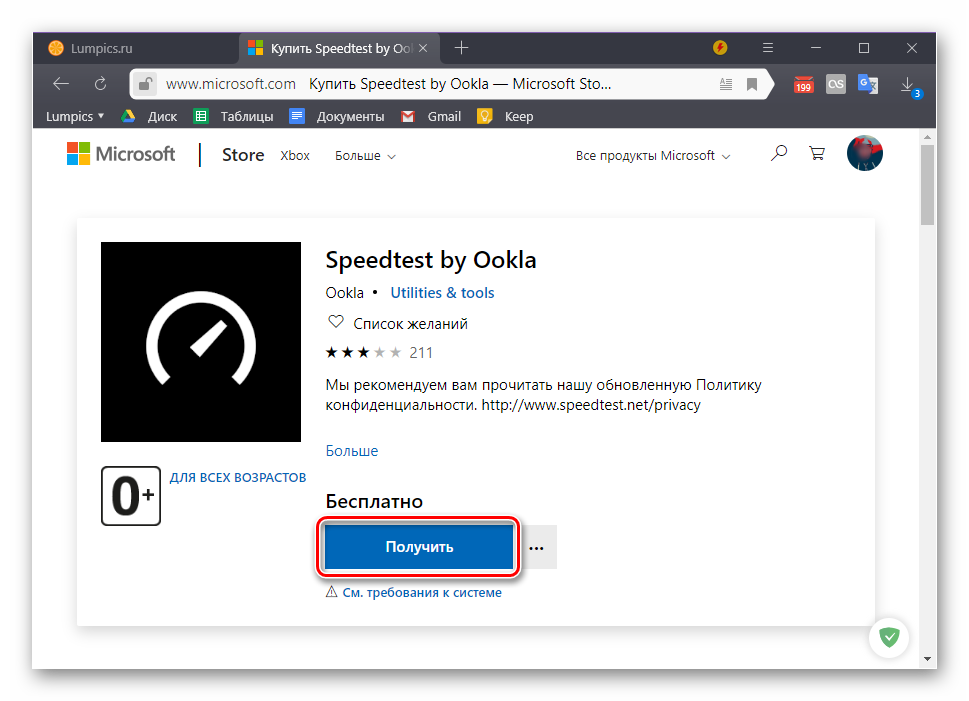 В небольшом всплывающем окне, которое будет запущено, нажмите по кнопке «Открыть приложение Microsoft Store». Если хотите, чтобы в дальнейшем его открытие происходило автоматически, установите галочку в отмеченном на скриншоте чекбоксе.
В небольшом всплывающем окне, которое будет запущено, нажмите по кнопке «Открыть приложение Microsoft Store». Если хотите, чтобы в дальнейшем его открытие происходило автоматически, установите галочку в отмеченном на скриншоте чекбоксе.