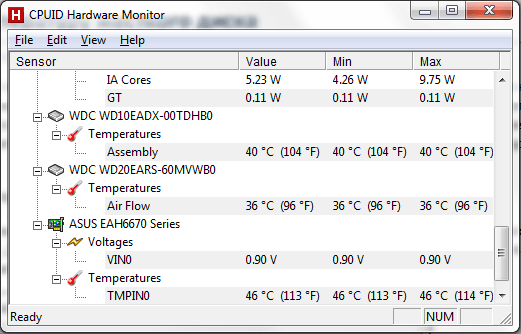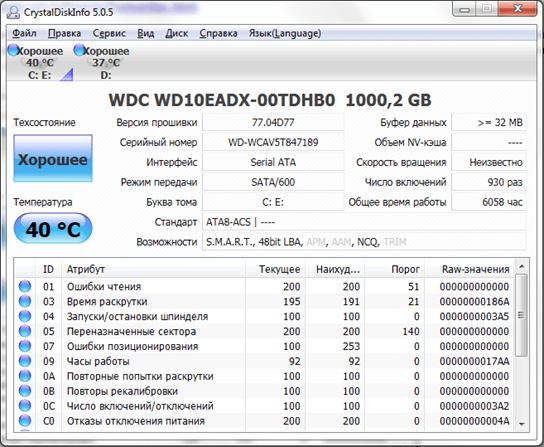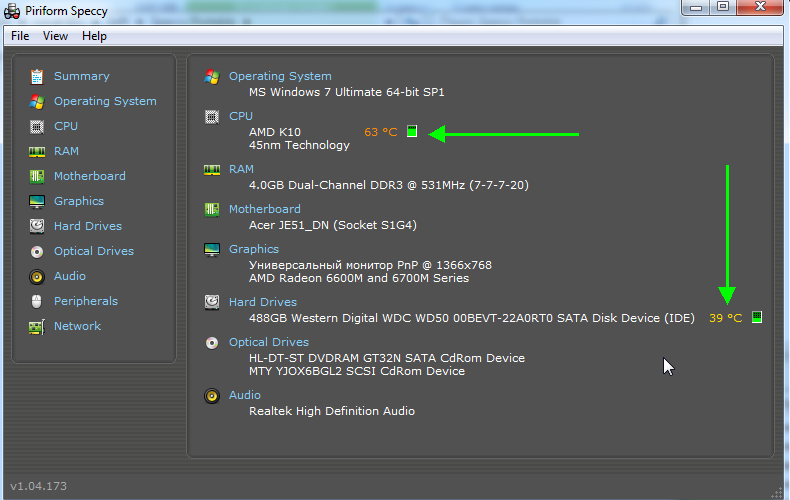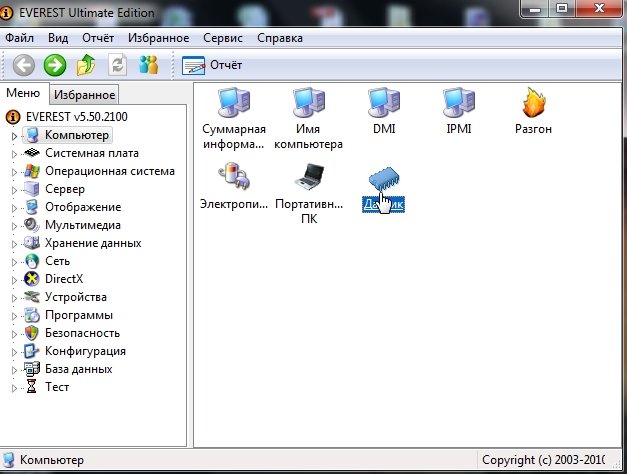В Windows 10 до сих пор вам требовались сторонние инструменты, когда вы хотели проверить температуру жесткого диска. Однако, начиная с сборки 20226, страница настроек управления дисками и томами была обновлена новой функцией мониторинга состояния хранилища, которая может не только уведомлять вас о любых аппаратных сбоях, но также отображать температуру внутреннего жесткого диска для Non-Volatile Memory Express. (NVMe) Твердотельные накопители (SSD).
Хотя вам редко нужно проверять температуру накопителя, эта информация может пригодиться во многих ситуациях. Например, если жесткий диск в течение длительного времени нагревается, это может указывать на то, что внутри хранилища выполняется много неожиданных действий. Это может указывать на то, что накопитель подвержен риску сбоя, и вам необходимо сделать резервную копию данных. Или это может означать, что вам нужно улучшить систему охлаждения.
В этом руководстве вы узнаете, как узнать текущую температуру диска без сторонних инструментов в Windows 10.
Проверьте температуру жесткого диска в Windows 10
Чтобы узнать текущую температуру жесткого диска, выполните следующие действия:
- Откройте Настройки в Windows 10.
- Щелкните Система.
- Щелкните Хранилище.
- В разделе «Дополнительные параметры хранилища» выберите параметр «Управление дисками и томами».
- Выберите диск, температуру которого вы хотите узнать.
- Щелкните кнопку Свойства.
- В разделе «Состояние диска» проверьте температуру жесткого диска.
Выполнив эти шаги, вы получите представление о текущей температуре устройства хранения, что является ценной информацией, которую вы можете использовать для устранения проблем или переосмысления системы охлаждения устройства.
Если вы не видите данные о температуре, вероятно, у вас нет поддерживаемого диска (в настоящее время поддерживаются только твердотельные накопители NVMe) или вы не используете версию Windows 10, которая включает функцию исправности диска. На момент написания этой статьи функция доступна в сборке 20226 и более поздних версиях.
И видео о том, как измерить температуру сторонними программами.
Всем здравствуйте! Сегодня обсудим, как узнать температуру жесткого диска в Windows 10 и можно ли посмотреть это без сторонних программ.
Про допустимые температурные нормы для материнских плат читайте здесь.
Как проверить нагрев винчестера без сторонних программ
Определить температуру HDD, не прибегая к стороннему софту, можно следующим способом:
- Нажать кнопку «Пуск», затем перейти в «Параметры» (иконка в идее зубчатого колеса);
- Открыть вкладку «Система»;
- Перейти в раздел «Память устройства»;
- В категории «Другие параметры» выбрать «Управление дисками и томами»;
- Выбрать интересующий вас HDD и нажать кнопку «Свойства».
Необходимая информация указана в разделе «Состояние диска».
На «Десятке» это единственный доступный способ узнать эти данные.
Через командную строку сделать такое невозможно.
Использование сторонних программ
Программистами создан ряд утилит для мониторинга состояния компонентов компьютера:
- AIDA 64;
- Sisoftware Sandra;
- Everest;
- CPU-Z;
- Speccy (пожалуй, самый быстрый и удобны вариант);
- HW Monitor;
- PC Wizard.
Это, конечно, не все подобные утилиты, но я упомянул только самые популярные и удобные. Приложения считывают информацию со встроенных датчиков и представляют ее в удобном для пользователя формате. В числе прочих параметров и температура накопителей данных.
Также советую почитать «Тестируем и проверяем температуру процессора и видеокарты». Подписывайтесь на меня в социальных сетях, чтобы получать уведомления о публикации новых статей. До следующей встречи!
С уважением, автор блога Андрей Андреев.
Важной частью слежения за состоянием компьютера, является проверка температуры комплектующих. От достаточного охлаждения зависит продолжительность и ресурс памяти и накопителей в компьютере. В этой статье мы покажем, как быстро и удобно узнать температуру SSD диска и HDD винчестера на Windows 10 или Windows 11?
Температура диска является важным показателем, за которым нужно следить. Высокий показатель может свидетельствовать о недостаточном охлаждении или об отсутствии потоков воздуха в корпусе компьютера. Чтобы проверить температуру SSD и HDD, выберите один из описанных ниже способов.
Способ №1: проверка температуры SSD / HDD с помощью HWiNFO64
На наше мнение, самый быстрый и надежный способ проверить температуру SSD и HDD — это использовать стороннюю программу HWiNFO64. Она считывает показатели из всех доступных датчиков на компьютере. Приложение доступно как для Windows 10, так и для Windows 11. Для запуска проверки, сделайте следующие действия:
- скачайте портативную версию программы HWiNFO64 Portable по этой ссылке
- откройте загруженный файл и нажмите «Запустить«
- в открывшемся окне, поставьте птичку возле надписи «Sensor only»
- найдите пункт с названием вашего диска и первой строкой «Drive Temperature«, как показано на скриншоте:
- первое значение — это текущая температура вашего SSD и HDD
Если вы хотите использовать данное приложение на постоянной основе, сразу загружайте версию Installer, чтобы ее установить. В программе присутствует возможность автозагрузки с включением компьютера.
Способ №2: узнать температуру диска с помощью CrystalDiskInfo
Следующая программа — это не малоизвестный CrystalDiskInfo. Единственным минусом данного приложения, является отсутствие портативной версии. И этот способ не подходит для быстрой проверки температуры диска. Чтобы узнать на сколько градусов имеет наш дисковый накопитель SSD или HDD, сделайте следующие шаги:
- загрузите программу CrystalDiskInfo с официального сайта разработчика
- установите ее на свой компьютер с Windows 10 или Windows 11
- после инсталляции программы — запустите ее
- в левой части CrystalDiskInfo будет размещен индикатор с отображением температуры SSD или HDD
- в верхней части вы можете выбрать нужный вам диск
Данное приложение очень простое и интуитивное. Для постоянного мониторинга вашего дискового накопителя, рекомендуем к использовании именно его, так как здесь вы найдете более детальные сведения об вашей памяти.
Надеемся, что данная статья стала для вас полезной и вам удалось узнать и проверить температуру диска SSD или винчестера HDD. Желаем чтобы комплектующие вашего компьютера служили долго. Другие интересные материалы и полезные статьи о Windows, вы найдете в соответствующем разделе нашего техно-ресурса.
Программы для мониторинга температуры процессора и видеокарты
Существуют специальные программы для измерения температуры процессора, видеокарты, материнской платы, жесткого диска и другого железа. Самые популярные собраны в нашем сегодняшнем обзоре. Они просто необходимы грамотному пользователю, ведь то, что высокая температура ноутбука, компьютера не приводит ни к чему хорошему, известно всем. Из-за перегрева, вызванного недостаточным охлаждением системы, возникает нестабильная работа, а иногда даже выход из строя комплектующих. Рассмотренные приложения помогут избежать неприятностей. С ними мониторинг температуры процессора и других аппаратных частей компьютера превращается в простейшую процедуру.
Общий рейтинг
Общие данные
Основные возможности
Дополнительные функции
Общие данные:
Тип лицензии
Русский язык
Рейтинг
Основные возможности:
Измерение температуры процессора
Показ температуры видеокарты
Отображение температуры жесткого диска
Отслеживание датчиков других компонентов компьютера
Мониторинг в режиме реального времени
Отображение графиков, диаграмм в динамике
Регулировка скорости вращения вентиляторов
Рейтинг
Дополнительные функции:
Оповещение о достижении критической температуры, защита от перегрева
Вывод информации о нагрузке процессора, видеокарты, оперативной памяти
Собственный гаджет температуры для рабочего стола Windows
Показ максимальных значений для конкретного оборудования
Тест стабильности системы при полной нагрузке
Рейтинг

MSI AfterBurner — удобное средство для разгона центрального процессора, графического ускорителя и ОЗУ. Также отображает информацию с датчиков определения температуры, ведь слежение за работой системы охлаждения в деле оверлокинга – крайняя необходимость.
Если вы достигли определенных показателей производительности и видите, что t в норме, значит можно рассчитывать на стабильность конфигурации. Но когда внутри системного блока начинается настоящий «Ташкент», а температура видеокарты ползет к 100 градусам, пора снижать напряжение. Иначе последуют сбор и критический перегрев процессора.
Однако мониторить температуру с помощью Афтебернера не очень удобно. С первого взгляда, в окне программы творится черт знает что. Вам придется потратить определенное время на ее изучение. Желательно сразу установить еще какую-нибудь утилиту, способную быстро выводить данные о температуре на панели задач или рабочем столе.
Возможности популярной программы:
- Разгон графического процессора, ЦПУ, оперативной памяти;
- Сохранение параметров для запуска операционной системы Windows 7 + сразу с модифицированным настройками;
- Можно получить информацию о напряжении, скорости вращения кулеров, загрузке блока питания;
- Производит захват видео и скриншотов с экрана, включает бенчмарк для проверки жизнеспособности конфигурации;
- Позволяет проверить температуру процессора, видео, чипсета материнской платы;
- Содержит сервер статистики RivaTuner в комплекте.
Полный обзор »

Программа SpeedFan, в отличие от AfterBurner, не разгоняет ничего кроме вентиляторов. Зато в очень удобном формате показывает температуру CPU и других частей компьютера, SMART накопителя, отчет SM контроллера шины. Speed Fan пользуется популярностью у системных администраторов и продвинутых пользователей.
Обычно ее применяют, чтобы контролировать скорость вращения вентиляторов. Она помогает предотвратить перегрев и снизить уровень шума вашего ПК. Но чтобы правильно настроить профиль, нужно пробовать разные варианты и пристально следить за температурой. Иначе вы получите противоположный ожиданиям результат.
Особенности программы СпидФан:
- Информация о температуре отображается прямо возле часов Виндовс;
- Число оборотов кулеров без проблем регулируется в меню приложения;
- Вы можете наблюдать за температурой в динамике – есть режим построения графика;
- Удобство использования SpeedFan выше, чем у ближайших аналогов, а возможности шире;
- Программа бесплатная, но не переведена на русский, интерфейс англоязычный.
Полный обзор »

Open Hardware Monitor – еще один интересный инструмент измерения t процессора, жесткого диска и других комплектующих компьютера. Он подключается ко всем имеющимся датчикам на материнской плате и выдает исчерпывающие сведенья. В окне отображаются текущие и максимальные температурные величины. Непродолжительного наблюдения достаточно, чтобы понять, какая у оборудования нормальная t и нет ли тенденции к перегреву, а для облегчения отслеживания избранных показателей, их можно отправить в трей системы. Сделано просто и качественно.
Характеристики Open Hardware Monitor:
- Бесплатная программа для измерения температуры компьютера работает без установки;
- Программа сигнализирует о повышении температуры с помощью специального гаджета;
- Пользователь видит перед собой текущие и максимальные значения, но инструмент также пишет результаты в специальный журнал;
- Поддерживаются все процессоры Intel, AMD, получения информации других аппаратных компонентов происходит с помощью онлайн базы;
- Программа совместима с ОС Windows XP, Vista, 7, а также более новыми версиями системы.

Core Temp получает данные с датчиков температуры компьютера или ноутбука, проверяет, насколько система грузит процессор, реализует грамотную защиту от перегрева, не только уведомляя пользователя о повышении значений, но и предпринимая логичные действия для предотвращения неприятностей: перевод вашего компьютера в спящий режим, выключения, гибернация на выбор.
Бесплатная утилита показывает температуру каждого ядра процессора, его частоту и загрузку, напряжение чипа. Самое интересное отличие от аналогов заключается в отображении максимальных показателей нагрева для конкретной модели проца. Даже откровенный новичок здесь разберется, что к чему, глядя на минимальные и максимальные значения cpu temp, поймет, пора ли вызывать мастера или температурные показатели в пределах нормы.
Преимущества утилиты:
- Маленький вес, минимум потребления ресурсов ПК;
- Доступный и дружественный интерфейс;
- Встроенная защита от перегрева;
- Core Temp gadget на рабочий стол для комфортного мониторинга;
- Расширение функционала с помощью подключаемых плагинов;
- Опция поиска новых драйверов и обновления BIOS;
- Тонкая настройка инструмента диагностики, ведение журнала.
Полный обзор »

CPU-Z способна не только измерить температуру процессоров Intel Core, AMD, но и проверить производительность компьютера, устойчивость процессора к перегрузкам. Разработчик CPUID наградил программу множеством полезных функций. Помимо отслеживания нагрева и тестирования, оно умеет считывать информацию о материнке, каждой планке оперативной памяти отдельно, графическом адаптере.
Причем отображаются не только названия моделей, а и все характеристики железа, вплоть до даты выпуска. Отчет можно экспортировать в текстовый файл или HTML формат. Достаточно запустить программу и выбрать соответствующую кнопку. Функция очень полезна, если вы создаете объявление о продаже ПК или обратились на специализированный форум с какой-либо проблемой.
Особенности утилиты CPU-Z:
- Поможет узнать температуру процессора и его характеристики;
- Отображает подробные параметры другого железа;
- В базе содержит бенчмарк и стресс тест ЦПУ;
- Имеет англоязычный интерфейс, но проста в использовании;
- Последнюю версию можно установить не только на Microsoft Windows 10, 8, но и на мобильные устройства на базе Android.
Полный обзор »

AIDA64 дает исчерпывающую информацию о системе и установленных устройствах, включая все доступные датчики. Она не просто контролирует температуру. Приложение заточено под всестороннюю диагностику работы компьютера. Содержит десятки тестов для проца, памяти, жесткого, видео.
Особого внимания заслуживает комбинированный режим тестирования. Полный стресс-тест часто используют для проверки ПК и ноутбуков перед покупкой. Если машина выдержала хотя бы 15 минут и не «упала на синий экран», значит, все элементы исправны – можно брать и не переживать.
Характеристики AIDA 64:
- Программное обеспечение выдает массу разнообразной информации о ваших комплектующих;
- Способно измерять температуру, скорость кулеров, тестировать железо на стабильность работы;
- Выводит информацию как в реальном времени, так и в виде динамичного графика;
- Формирует полные отчеты о системе и каждом компоненте в нескольких форматах;
- Является условно-бесплатной программой, пробная версия работает всего 30 дней;
- Ранее вы могли скачать программу под именем Everest Ultimate Edition, но сегодня она переименована в АИДУ.
Полный обзор »

Если вы заметили проблемы с видеокартой, то самое время посмотреть ее t с помощью программы GPU-Z. Программа поддерживает все видеоадаптеры на базе чипов Radeon (ATI), Nvidia Geforce. Выводит информацию о частотах, использовании ресурсов памяти, нагреве, RMP кулеров, напряжении, загрузке GPU в виде линейных графиков. Отображает полные характеристики карточки, включая тайминги, версию БИОСа платы и пр.
Информация о GPU Z:
- Программа работает только с видеокартой и ее сенсорами, другое оборудование не поддерживается;
- Ключевой особенностью приложения является монитор всех главных величин адаптера в одном окне;
- Интерфейс англоязычный, настроек минимум;
- В сети существует множество более функциональных аналогов инструмента;
- Несмотря на созвучные с СPU Z названия, инструменты разрабатываются разными студиями.
Полный обзор »

Программа HWMonitor – одна из самых известных профильных разработок на просторах Рунета. Она выглядит довольно просто, но подключается по SM шине к такому количеству датчиков, что многие конкуренты только почтенно склоняют голову. Утилита HWinfo сможет проверить температуру вашего компьютера с отображением текущих и референтных значений. Также покажет частоты, вольтажи и параметры энергопотребления процессора, видео и ОЗУ, количество занятого места на диске, загрузку памяти. Все это в одном окне!
Особенности H/W Monitor:
- Легкость в обращении, удобная группировка информации;
- Поддерживает работу с процессором, памятью, видеокартой, HDD;
- Содержит функционал поиска обновлений версий драйверов, БИОСа;
- Умеет экспортировать отчеты в файл формата txt.
Полный обзор »

Функция просмотра температуры компонентов персонального компьютера – не основная для программы Speccy, но компания Piriform LTD не собирается выпускать для ее реализации отдельную прогу, поэтому приходится довольствоваться Специей. Мы бы не рекомендовали рассматривать ее как профессиональное средство мониторинга, но понять, что грядет замена термопасты с помощью Speccy можно.
Просто запустите приложение. В открывшемся окне вы увидите модели оборудования с небольшими значками t. Чтобы проследить за ней, к примеру, узнать температуру видеокарты за следующие пять минут, сделайте двойной клик по значку. Он развернется в виде графика с ежесекундным обновлением.
Характеристики Speccy:
- Отображает подробную информацию о характеристиках компьютера и всех его устройств;
- Выдает данные обо всех компонентах по отдельности в развернутом виде;
- Использует системные средства самодиагностики для формирования отчета о состоянии модулей ПК;
- Выводит график нагрева с использованием градусов по Цельсию;
- Speccy на русском распространяется свободно, доступна на сайте производителя.
Полный обзор »

CPU Thermometer – однокнопочное компактное решение для минималистов, которым не нужно объяснять, что такое нормальная температура процессора. Индикатор имеет всего одну функцию: выводит на экран процент загрузки всех ядер процессора отдельно и их средний общий нагрев. Может сворачиваться в трей и запускаться вместе с ОС, при этом уведомления не отобразятся, пока вы не развернете прогу. Общая температура ПК не отображается — можно измерить только температуру проца. Однако, для обычного просмотра температуры процессора большего и не нужно.
Даже у самых современных материнских плат система отвода тепла несовершенна. Она слишком зависит от исправности механики (вентиляторов), качества термопасты, своевременности чистки ПК от пыли. Чтобы гарантировать правильное функционирование системы, приходится периодически мониторить изменения температуры проца, видео, ОЗУ, жесткого диска.
На наш взгляд, для этого лучше всего подходят утилиты Core Temp и Open Hardware Monitor в комбинации. Первая защитит от перегрева ЦП и уведомит о проблемах, вторая предоставит исчерпывающую инфу с остальных датчиков. Если же вы хотите попробовать снизить уровень шума или оптимизировать охлаждение, пробуйте SpeedFan.
Многофункциональная утилита HWmonitor Pro, осуществляет контроль температуры ПК используя встроенное в «железо» микропрограммное обеспечение. Грубо говоря, она берет информацию из Bios, S.M.A.R.T диска и т.д. Именно поэтому ее данные всегда точные и достоверные.
AIDA и CPU-Z рекомендованы для тестирования железа. Их тесты признаны лучшими на фоне аналогов и дают действительно правдивые сведения о состоянии. Оверлокерам можем посоветовать MSI AfterBurner. Эта программа проверки видеокарты предоставляет исчерпывающую информацию. Если вы уверены в своих силах и не боитесь преждевременной «смерти» комплектующий, устанавливайте и пробуйте разгонять!
Для тех, кто не любит сложные навороченные программы, у нас тоже найдутся варианты. К примеру, минималистичные Real Temp и CPU Thermometer. Они содержат только одну функцию и прекрасно с ней справляются – производят замер температуры компа в реальном времени.
А если необходимо отслеживать показания температуры hdd или ssd используйте специальный измеритель — CrystalDiskInfo, HD Tune, HDDlife. В этой статье мы не стали подробно рассматривать приведенные выше инструменты, поскольку они наименее удобны и информативны среди популярных аналогов.
Также вы можете посмотреть температуру процессора при помощи встроенной в ОС консольной программы Powershell или отследить ее через Temp Taskbar, ССleaner другой универсальный софт, просто смотреть данные в меню БИОС / UEFI во время запуска ПК. Для этого зажмите DEL или F2 после звукового сигнала и появления логотипа производителя материнской платы. На главном экране с названием PC Health Status отображаются показания текущей и допустимой температуры — она обновляется в реальном времени. Часто здесь же можно настроить критические параметры, при которых машина выключается. Иногда для этого нужно перейти на специальную вкладку. Для сохранения изменений, нажмите F10, а потом Enter. Далее компьютер перезагружается с новыми установками.
Не забывайте, что контроль температуры процессора — важнейшее дело, не только для тех, кто повышает тактовую частоту ЦП вплоть до ввода его в режим троттлинга. В условиях той же летней жары можно наблюдать значительное повышение тепловыделения + значение температуры зависит от загруженности машины. Если вы не будете вовремя очищать радиатор, забудете хотя бы раз в пару лет заменить термопасту, комп начнет чрезмерно нагреваться и перегреваться, что сулит выходом из строя компонентов и потерей работоспособности всей системы. Когда стандартные методы обслуживания не помогают, на стационарниках просто снимают боковую крышку, на нетбуках и ноутах добиться снижения показателей при выполнении ресурсоемких задач можно при помощи специальной охлаждающей подставки с вентиляторами или ее бюджетного варианта — четырех коробков спичек. Просто положите их под ножки на нижней части лептопа, чтобы увеличить расстояние до стола и обеспечить лучшую циркуляцию воздуха.
Перегрев — одна из наиболее распространённых причин проблем с компьютером. Используйте одно из этих приложений для мониторинга температуры, чтобы сохранить здоровье вашего ПК.
Перегрев разрушает компьютеры, особенно ноутбуки. Тесные корпуса и скопление пыли могут привести к плохой циркуляции воздуха. Без циркуляции теплу, образующемуся внутри, некуда деваться. Тепло может серьезно ухудшить работу компонентов компьютера, и наиболее чувствительны к нему жесткие диски. Если кажется, что жесткий диск умирает, сначала проверьте внутреннюю температуру. К счастью, сделать это так же просто, как использовать одно из этих бесплатных приложений для контроля температуры.
1. CrystalDiskInfo. Мониторинг жёстких дисков и SSD
Если ваша главная проблема с температурой ноутбука — перегрев жесткого диска, обратите внимание на CrystalDiskInfo. Это специализированная утилита для контроля состояния жестких и твердотельных дисков, которая настолько полезна, что я считаю ее обязательным диагностическим инструментом для пользователей Windows.
Возможности:
- Мониторинг температуры всех системных жестких дисков и твердотельных накопителей.
- Функция Health Status оценивает общее состояние каждого диска.
- Углубленная диагностика всех показателей дисков для чтения/записи.
- Подробные графики изменения показателей HDD и SSD во времени.
- Доступны 32- и 64-разрядные версии, устанавливаемые или портативные.
Скачать: CrystalDiskInfo для Windows (Бесплатно)

2. Core Temp. Мониторинг температуры в трее
Core Temp — это быстрый, точный и гибкий монитор температуры ноутбука. Однако предупреждаем: программа установки поставляется с дополнительным ПО! Вы можете избежать этого, сняв флажок, но вы должны быть внимательны во время установки. В остальном рекламы нет.
Возможности:
- Иконка в системном трее с информацией в реальном времени.
- Выбор датчика для отображения на значке в трее.
- Уведомление о перегреве при превышении температуры.
- Отображение сведений об аппаратном обеспечении системы.
- Проверка наличия обновлений для BIOS и драйверов.
Скачать: Core Temp для Windows (Бесплатно)

3. HWiNFO. Лёгкая диагностика и мониторинг системы
HWiNFO — это легкий диагностический инструмент для получения подробной информации об оборудовании и мониторинга системы в режиме реального времени. Он намного проще в использовании, чем кажется. Кроме того, он активно обновляется — новая версия появляется примерно раз в 1-2 месяца, что очень удобно для самых современных систем.
Возможности:
- Значок в системном трее с информацией в реальном времени.
- Отчеты по процессору, оперативной памяти, жестким дискам, твердотельным накопителям, батарее и др.
- Позволяет удаленно отслеживать данные датчиков.
- Доступна в 32- и 64-разрядной версии, установленная или портативная.
- Для старых систем доступна версия для MS-DOS.
Скачать: HWiNFO для Windows (Бесплатно)

4. HWMonitor. Надёжный мониторинг температуры ноутбука
HWMonitor — одно из самых надежных приложений для мониторинга температуры ноутбука.
Возможности:
- Считывайте показания любых датчиков напряжения, температуры или вентиляторов.
- Сохраняет данные мониторинга в журнал для поиска и устранения неисправностей.
- Проверяет наличие обновлений BIOS и драйверов.
- Доступны 32- и 64-разрядные версии, установленные или переносные.
Скачать: HWMonitor для Windows (Бесплатно)

5. Macs Fan Control. Мониторим температуру Mac с Windows
Если вы используете Windows на Mac, все становится немного сложнее, поскольку аппаратное обеспечение Mac имеет несколько собственных причуд.
Хорошей новостью является то, что существует бесплатное приложение, разработанное специально для вас, и называется оно Macs Fan Control. Оно простое в использовании и настоятельно рекомендуется к использованию. Macs Fan Control позволяет контролировать температуру широкого диапазона оборудования.
Возможности:
- Иконка в системном трее с температурой в реальном времени.
- Выберите, какой датчик отображать в значке системного трея.
- Установите пользовательские минимальные и максимальные обороты вентилятора на основе значений датчиков.
- Поддержка датчиков для HDD и SSD сторонних производителей.
- Поддерживает все модели: iMac, MacBook, Mac Mini, Mac Pro.
Скачать: Macs Fan Control для Windows (Бесплатно)

6. SpeedFan. Мониторинг и регулировка кулеров
Помимо потенциального повреждения оборудования, высокая температура системы является проблемой, поскольку заставляет вентиляторы вашего ноутбука работать слишком долго. Вентилятор, работающий в усиленном режиме, быстрее изнашивается, но что еще важнее, быстро вращающиеся вентиляторы громко работают.
Из множества способов заглушить шумные вентиляторы ноутбука самым простым является использование SpeedFan — программы для ручного управления оборотами вентилятора в минуту (RPM). Приятно то, что SpeedFan также имеет функции для мониторинга температуры, так что это приложение «2 в 1» — просто не такое продвинутое, как другие вышеперечисленные.
К сожалению, Speedfan не получал обновлений уже много лет, но это по-прежнему компетентный инструмент для мониторинга аппаратного обеспечения.
Возможности:
- Значок в системном трее с информацией в реальном времени.
- Считывайте показания любых датчиков напряжения, температуры или вентиляторов.
- Установите пользовательские минимальные/максимальные обороты вентиляторов на основе значений датчиков.
- Корректировка и исправление неправильных показаний температуры на датчиках.
- Построение графиков изменений показателей со временем для поиска и устранения неисправностей.
Скачать: SpeedFan для Windows (Бесплатно)

7. Open Hardware Monitor. Мониторинг температуры с открытым исходным кодом
Open Hardware Monitor похож на HWiNFO и HWMonitor, за исключением того, что он доступен с открытым исходным кодом. На самом деле, Open Hardware Monitor считался мертвым проектом, поскольку он не получал обновлений с 2016 года (из-за чего Open Hardware Monitor не работал с некоторыми новейшими аппаратными средствами).
Однако в начале 2020 года начали выходить обновления Open Hardware Monitor, в которых инструмент мониторинга температуры ноутбуков обновляется для новейших CPU, GPU и другого оборудования.
Возможности:
- Считывайте данные с большинства датчиков напряжения, температуры или вентиляторов.
- Сохраняйте данные датчиков в журнале для устранения неполадок.
- Отображение данных на удаленном веб-сервере.
- Портативный, поэтому не требует установки.
Скачать: Open Hardware Monitor для Windows (Бесплатно)

8. NZXT CAM. Мониторинг от разработчика аппаратного обеспечения
NZXT CAM — это инструмент для мониторинга температуры и аппаратного обеспечения с удобным пользовательским интерфейсом и многочисленными возможностями.
Вы можете обратить внимание на имя разработчика — NZXT. NZXT производит целый ряд аппаратных средств для ПК, и поэтому NZXT CAM очень хорошо работает с их оборудованием. Например, вы можете использовать NZXT CAM для управления подсветкой корпуса, скоростью вращения вентиляторов, напряжением блока питания и многим другим, если это поддерживается.
Возможности:
- Считывание данных с широкого спектра датчиков температуры, вентиляторов и скорости вращения.
- Управление совместимым с NZXT оборудованием.
- Настраиваемый пользовательский интерфейс.
- Отображение подробных технических характеристик системы.
- Игровой оверлей.
Скачать: NZXT CAM для Windows (Бесплатно)

Советы по снижению температуры ноутбука
Обязательно проверяйте температуру процессора и другого оборудования, когда ноутбук находится в режиме простоя (без запущенных приложений) и под нагрузкой (с запущенными приложениями, требующими высокой производительности). Высокая температура на холостом ходу может быть столь же разрушительной, как и высокий скачок под нагрузкой.
Спасибо, что читаете! На данный момент большинство моих заметок, статей и подборок выходит в telegram канале «Левашов». Обязательно подписывайтесь, чтобы не пропустить новости мира ИТ, полезные инструкции и нужные сервисы.
Респект за пост! Спасибо за работу!
Хотите больше постов в блоге? Подборок софта и сервисов, а также обзоры на гаджеты? Сейчас, чтобы писать регулярно и радовать вас большими обзорами, мне требуется помощь. Чтобы поддерживать сайт на регулярной основе, вы можете оформить подписку на российском сервисе Boosty. Или воспользоваться ЮMoney (бывшие Яндекс Деньги) для разовой поддержки:
Заранее спасибо! Все собранные средства будут пущены на развитие сайта. Поддержка проекта является подарком владельцу сайта.
Как узнать температуру жесткого диска

В данном материале мы расскажем о том, как узнать температуру жесткого диска на компьютере с Windows 10 или Windows 7.
Программы для мониторинга температуры жесткого диска
Одной из самых удобных программ для наблюдения за температурой компонентов компьютера является программа HWmonitor. Данная программа позволяет узнать температуру, напряжение и другие параметры комплектующих компьютера.
HWmonitor
Работать с программой HWmonitor очень просто. Все что вам нужно сделать это запустить программу и найти в списке компонентов жесткий диск.
Программа HWmonitor является полностью бесплатной и ее можно скачать на официальном сайте http://www.cpuid.com/softwares/hwmonitor.html.
Но программа HWmonitor имеет один недостаток, она отображает только температуру жесткого диска. Если вам нужно больше информации о состоянии ваших накопителей вам подойдет программа CrystalDiskInfo. Как и предыдущая программа CrystalDiskInfo распространяется полностью бесплатно.
CrystalDiskInfo
С помощью программы CrystalDiskInfo вы сможете узнать не только температуру жесткого диска, но и другие его параметры. Рассмотрим основные возможности программы CrystalDiskInfo:
- Просмотр технических характеристик жестких дисков;
- Просмотр информации о температуре жестких дисков;
- Просмотр информации о техническом состоянии жестких дисков;
- Просмотр информации о температуре жестких дисков с панели уведомлений;
- Работа с внешними жесткими дисками, RAID массивами, SSD накопителями;
Скачать программу CrystalDiskInfo можно на официальном сайте http://crystalmark.info.
Температура жестких дисков
Итак, мы узнали температуру нашего жесткого диска, теперь разберемся с тем, какую температуру можно считать нормальной для жесткого диска. Производители жестких дисков обычно указывают, что их диски могут работать в диапазоне от 0 до 60 градусов Цельсия. Более того, тесты показывают, что жесткий диск будет работать и при более высоких температурах. Но, если вы хотите, чтобы ваш жесткий диск проработал как можно дольше, то лучше удерживать его температуру в более узких рамках. Оптимальным температурным диапазоном для жесткого диска можно считать диапазон от 20 до 45 градусов Цельсия.
Если сейчас температура вашего жесткого диска выходит за эти рамки, то вы можете попытаться снизить ее, например:
- Если у вас установлено больше двух жестких дисков постарайтесь разместить их как можно дальше друг от друга. Это значительно улучшит их охлаждение.
- Установите дополнительный кулер. Самый простой и надежный способ. Установите дополнительный кулер таким образом, чтобы он обдувал жесткий диск.
Посмотрите также:
- Температура процессора
- Что делать если перегревается компьютер
- Нормальная температура процессора
- Нормальная температура видеокарты
- Как узнать температуру компьютера
Автор
Александр Степушин
Создатель сайта comp-security.net, автор более 2000 статей о ремонте компьютеров, работе с программами, настройке операционных систем.
Остались вопросы?
Задайте вопрос в комментариях под статьей или на странице
«Задать вопрос»
и вы обязательно получите ответ.
Жесткий диск является одним из самых ценных элементов любого компьютера или ноутбука, ведь именно от него напрямую зависит нормальная работа системы и сохранность всей информации.
В свою очередь, бесперебойное и качественное функционирование винчестера во многом обуславливается температурой, до которой он способен нагреваться во время работы ПК.
По этой причине пользователь всегда (а в особенности в жаркое время года) должен контролировать данный показатель, и в случае чего принимать необходимые меры по его снижению.
Какую же температуру жесткого диска можно считать нормальной и критической? Об этом мы и поговорим с вами чуть ниже.
Содержание статьи
- Способы проверки температуры
- Speccy
- AIDA64
- Утилиты HDDlife Pro и HWMonitor
- Проверка температуры жесткого диска в Windows 10
- Тепловые показатели: нормальные и критические
- Способы борьбы с перегревом винчестера
- Подробный видео урок
- Комментарии пользователей
Способы проверки температуры
В первую очередь необходимо узнать текущую температуру жесткого диска. В этом нам помогут специально предназначенные для того программы. Самыми востребованными из них по праву считаются AIDA64 (в прошлом — EVEREST) и Speccy. Попытаемся определить основные достоинства каждой из них.
Speccy
Небольшая бесплатная утилита, с помощью которой можно проверить тепловые показатели жесткого диска.
Основными ее преимуществами является:
- Наличие русифицированной версии, а также портативного варианта, который не требует установки на персональный компьютер.
- Высокой скоростью работы. Данные о рабочей температуре вашего жесткого диска вы сможете посмотреть уже через 10-15 секунд после запуска утилиты.
- Большим количеством дополнительных опций даже в бесплатной версии.
- Отлично работает на ОС Windows, начиная с XP и заканчивая Windows
Как ею пользоваться:
- Скачиваем ее с официального сайта. Ссылка наобычную версию и портативную.
- Устанавливаем и запускаем. В самом начале установки есть возможность выбрать русский язык. При необходимости язык можно изменить в настройках.
- Переходим в раздел «Общая информация» и спускаемся в подраздел «Хранение данных». Здесь отображается текущая рабочая температура жесткого диска.
Если зайти в настройки, то можно настроить программу таким образом, чтобы в области уведомлений всегда отображался значок с тепловыми значениями.
Для этого:
- В меню переходите в раздел «Вид» — «Параметры».
- Перемещаетесь во вкладку «Область уведомлений» и устанавливаете галочки напротив пунктов «Свернуть в лоток», «Показывать значения». В графе «Вывод» выбираете «Хранение данных» и в графе «Датчик» указываете ваш HDD накопитель.
Для большего удобства можно отметить пункт запуска Speccy при старте компьютера.
AIDA64
Еще одна небольшая программа, предназначенная для диагностики всего компьютера. Она способна не только измерять температуру отдельного устройства, но и показывать всю информацию о нем.
Главные ее преимущества:
- Бесплатность.
- Предоставлением оперативной информации по практически любому элементу ПК и программного обеспечения.
- Обеспечением доступа к множеству разделов компьютера, к которым невозможно добраться, используя стандартные инструменты операционной системы.
- Удобный интерфейс.
- Поддержка операционных систем Windows (всех версий), Android и IOS.
Как пользоваться:
- Скачиваем, устанавливаем, запускаем.
- В левом меню переходим во вкладку «Компьютер» — «Датчики». После чего в главном окне увидим всю нужную нам информацию.
На самом деле «AIDA» довольно простая программа с весьма богатым функционалом. Например, можно настроить у жесткого диска критическую температуру, да и не только у него, при достижении которой, вы получите уведомление. Провести стресс тест всей системы и многое другое.
Конечно, существуют и другие утилиты способные измерять тепловые показатели жесткого диска, такие как «HDD Life» (показывает еще и SMART, но платная, а в бесплатной версии, весьма ограниченный функционал), «Crystal Disk Info» (показывает здоровье HDD, SMART), «HW Monotor» (аналог Speccy) и другие. Я лишь рассказал вам о наиболее популярных, какими утилитами в итоге пользоваться, решать только вам.
Утилиты HDDlife Pro и HWMonitor
HDDlife Pro и HWMonitor – полезные утилиты для измерения температурных показателей и других параметров компонентов персональных компьютеров. Утилита HDDlife Pro отличается простым интерфейсом и удобством использования. Показывает не только температуру, но и значения атрибутов S.M.A.R.T, а также общий отработанный таймлайн и количество разделов. Скачать ее можно на официальном сайте.
Программа платная, однако производитель предоставляет бесплатный тестовый период. HDDlife начинает выполнять алгоритмы мониторинга сразу после запуска. Чтобы проверить нужные параметры, пользователю нужно только запустить исполняемый файл.
Мониторить системные показатели, включая температуру, жесткого диска, также можно с помощью бесплатной утилиты HWMonitor. Скачать ее можно на официальном сайте.
Проверка температуры жесткого диска в Windows 10
ОС Windows 10 – современная операционная система, в которую добавили несколько новых возможностей. Одной из полезных функций является проверка технических параметров компонентов компьютера, включая температуры жестких дисков.
Обратите внимание! В настоящее время мониторинг температуры в Win 10 поддерживается только у твердотельных накопителей NVMe. Если таковой в системе не установлен, параметр будет пустым.
Чтобы узнать текущие температурные показатели жестких дисков, нужно выполнить следующие действия:
- Зайти в «Пуск» -> «Настройки»;
- В открывшемся окне перейти в пункт «Система» -> «Хранилище» -> «Дополнительные параметры хранилища» -> «Управление дисками и томами»;
- Выбрать диск, температуру которого нужно посмотреть, и нажать кнопку «Свойства»;
- Откроется окно, где в нижней части будут высвечиваться данные о температуре описываемого компонента.
Благодаря этим простым действиям, можно узнать температуру жесткого диска и сделать выводы об общем состоянии системы.
Тепловые показатели: нормальные и критические
Какой же в идеале должна быть температура жесткого диска? Данный показатель может несколько разниться в зависимости от конкретной марки устройства и его характеристик, однако, все же существует усредненная градация:
- 30 — 45 градусов по цельсию – оптимальные рабочие температуры, которые характерны для большинства марок HDD (в том числе Seagate, Western Digital, Hitachi и др).
- 45 — 50 градусов – нежелательные, но допустимые значения.
- 55 — 60 градусов – считается критической температурой. При таких ее значениях срок эксплуатации устройства снижается в несколько раз.
Внимание! У некоторых винчестеров максимальными «предельными» тепловыми показателями является отметка в 60-70 градусов. При таких значениях, срок службы снижается в десятки раз.
Часто можно услышать утверждение о том, что «чем ниже градус – тем лучше для винчестера». Смеем уверить вас в обратном – низкие показатели температуры (ниже 25 градусов) также губительны для жесткого диска, как и высокие. Под их воздействием происходит сужение материалов, использующихся в HDD, в результате чего устройство выходит из строя.
Способы борьбы с перегревом винчестера
Ну и напоследок, давайте проанализируем основные способы борьбы с перегревом жесткого диска:
- Чистка системного блока от пыли. Именно пыль, чаще всего вызывает перегрев. Накапливаясь в системном блоке, она затрудняет работу кулеров, которые выполняют роль охладителей. В дальнейшем, такая ситуация приводит к наполнению пылью вентиляционных отверстий и существенному перегреву ПК.
- В случае одновременного использования 2-х HDD или более, их следует размещать как можно дальше друг от друга. Дело в том, что, находясь поблизости, эти устройства нагреваются в разы быстрее, так как обеспечивают так называемый «взаимный нагрев». Благодаря такому «разводу» винчестеров можно снизить температуру на 4-9 градусов и, таким образом, сэкономить на покупке дополнительного кулера.
- В жару, можно использовать следующий нехитрый способ: снимаем боковую крышку корпуса и направляем на него поток воздуха от обычного домашнего вентилятора. Помогает в борьбе с перегревом замечательно, причем сразу всех комплектующих.
- Установка кулера на жесткий диск. Такой метод снижения температуры довольно эффективный и не слишком дорогой, поэтому воспользоваться им может практически каждый без ущерба для своего бюджета.
- Проверьте работоспособность всех кулеров и при необходимости их на новые и более мощные.
- Если у вас ноутбук, то можно немного потратиться и приобрести готовую систему охлаждения в виде специальной подставки. С ее помощью можно освободить все вентиляционные выходы, которые обычно при работе наглухо закрываются поверхностью дивана или стола. Использование такого нехитрого устройства позволит понизить тепловые значения на 3-6 градусов.
Совет: до тех пор, пока не будет решена проблема перегрева, я не рекомендую пользоваться программами, которые создают большую нагрузку на жесткий диск. Например, торрент, различные дефрагментаторы и другие утилиты, создающие нагрузку.
Кстати, сейчас продают очень хорошие корпуса для ПК с возможностью установки мощной системы охлаждения (порядка до 8-10 вентиляторов), приобретя такой корпус, вы решите проблемы с перегревом всех комплектующих.
Подробный видео урок
Температура жесткого диска – важный показатель, по которому можно судить не только о уровне загрузки, но и об общем состоянии системы. Разработчики предоставили потребителям множество программных инструментов для его измерения. Одни из них представлены в виде программного обеспечения, которое нужно устанавливать на компьютер, а другие – в виде простых утилит, не требующих установки. Пользоваться такими продуктами по усмотрению пользователя. Наиболее популярные из них описаны в этой статье.
Вопрос от пользователя
Здравствуйте.
Подскажите, как можно узнать температуру процессора ноутбука?
Дело в том, что когда я играю — сбоку, со временем, начинает выходить очень горячий воздух, даже левая рука запотевает (а если ее положить напротив выхода этого воздуха — то через 10-15 сек. рука не терпит).
При этом, кстати, слышно, как гудит вентилятор (если не играть в игры — то его едва слышно).
Ноутбук работает как положено, но вот температура нагрева меня смущает. Как бы не сгорел…
Доброго дня!
Вообще, на температуру следует обращать внимание при подозрительном поведении компьютера (ноутбука), например, он автоматически сам выключается, перезагружается, у вас начинают закрываться игры и часть программ, появляются сильные тормоза после некоторого времени работы, сильный шум кулеров и выход горячего воздуха (это отчетливо можно заметить у ноутбуков, как это сделали Вы).
Насчет того, что процессор может сгореть — небольшая вероятность этого, конечно, есть, но современный компьютер (с современным процессором) просто выключится при достижении определенной температуры.
В этой статье приведу несколько способов, как можно узнать температуру основных компонентов ПК/ноутбука (процессора, видеокарты, жесткого диска, мат. платы), а также разберу все самые популярные вопросы, относительно температуры и перегрева. Итак…
*
Содержание статьи
- 1 Определение температуры основных компонентов ПК
- 2 Какая температура считается нормальной
- 2.1 Для процессора
- 2.2 Для видеокарты
- 2.3 Для жесткого диска
- 3 Как снизить температуру
→ Задать вопрос | дополнить
Определение температуры основных компонентов ПК
📌 Способ №1: с помощью утилиты HWiNFO
Официальный сайт: https://www.hwinfo.com/
Отличная бесплатная утилита для мониторинга за температурой всех основных компонентов компьютера, просмотра характеристик установленного железа. Поддерживается всеми популярными версиями Windows на сегодняшний день, есть портативные версии не нуждающимися в установке.
Чтобы посмотреть показания: запустите утилиту и в меню выберите кнопку «Sensors» (на ней тематическая картинка с градусником).
Sensors
Собственно, теперь можно вести мониторинг температуры, причем, не только текущей (Current, см. скрин ниже), но и максимальной (Maximum) и минимальной (Minimum). Средняя температура обозначается как Average. Удобно, что и говорить!
HWiNFO64
Плюсы: утилита бесплатная, показывает текущую температуру, максимальные и минимальные значения в определенном временном интервале (удобно при тестировании системы).
Минусы: несколько неудобно добраться до показателей, плюс их обилие может сбить с толку начинающего пользователя.
*
📌 Способ №2: с помощью утилиты AIDA64
Официальный сайт: https://www.aida64.com/downloads
Плюсы: самый быстрый и простой способ узнать температуру. Утилита поддерживает русский язык, результаты наглядно представлены в табличке (скрин ниже).
Минусы: утилита платная (в бесплатной показываться будет не все значения), нельзя смотреть макс. и мин. значения.
Примечание: чтобы узнать температуру в AIDA64 — установите и запустите утилиту, затем откройте вкладку «Компьютер/Датчики». Через некоторое время (до 5-10 сек.), программа получит показания датчиков и представит их вам в удобной табличке.
На скриншоте представлена температура: ЦП (48°C), Видеокарты (43°C), Жесткого диска (35°C).
*
📌 Способ №3: с помощью утилиты Speccy
Официальный сайт: https://www.piriform.com/speccy
Плюсы: утилита бесплатна, в ней наглядно представлены результаты, работает быстро. От пользователя требуется только запустить ее — на первом же экране увидите температуру (пример ниже).
Минусы: нельзя посмотреть температуру к некоторым компонентам. Показывает только текущую температуру.
Speccy — текущие температуры процессора (CPU), Видеокарты (Graphics), жесткого диска (HDD, Storage)
*
📌 Способ №4: посмотреть t-ру в BIOS (UEFI)
Плюсы: не нужно ничего устанавливать и скачивать. Можно посмотреть температуру, даже если не загружается Windows.
Минусы: показывает только текущую температуру. Чтобы увидеть значения — необходимо перезагрузить ноутбук/компьютер, а за это время, как правило, значение температуры изменится (т.е. результаты не будут точны). Может вызвать затруднение у начинающих пользователей — нужные данные не показываются в некоторых версиях BIOS.
📌 В помощь!
Если вы не знаете, как войти в BIOS — рекомендую вам ознакомиться вот с этой статьей.
Температура процессора 31 гр. по Цельсию
*
Какая температура считается нормальной
Сколько людей — столько и мнений!
Вообще, очень многое зависит от модели вашего устройства, того же ЦП, например (порой, разница может доходить до десятков градусов).
Кроме того, у каждого специалиста (опытного пользователя) свое мнение и споров насчет этого – возникает уйма. Поэтому, все что написано ниже, это чисто мое субъективное мнение, основанное на своем личном опыте.
Важно!
В любом случае, рекомендую следующее: узнаете о том, что у вас за оборудование (ссылки выше на нужные утилиты приводил, можно использовать ту же AIDA64, или Speccy), затем идете на официальный сайт устройства – и смотрите рекомендованные температуры работы производителем!
♦
Для процессора
📌 В помощь!
Температура процессора Intel: как ее узнать; какую считать нормальной, а какую перегревом.
Если говорить в общем, то можно выделить следующие границы.
Нормальной температурой для процессора считаю температуру в диапазоне 30-45°C без нагрузки, и до 55-60°C при сильной загрузке (игры, кодирование видео, графики и пр.).
При повышении температуры выше 60°C — рекомендую очень внимательно присмотреться за максимальными значениями нагрева. Дело в том, что примерно при этой отметке (выше 65°C) могут начаться проблемы с тормозами — процессор начинает медленнее работать, чтобы снизить температуру (троттлинг — пропуск тактов).
Что касается ноутбуков: то некоторые модели рассчитаны на нагрев до 70-85°C при нагрузке (игровые). Несмотря на то, что это допускается производителем, лично я не считаю это нормальным явлением, и рекомендую в этом случае использовать охлаждающие подставки.
Для примера, ниже приведу температуры для процессоров Intel Core i3, i5 и i7 Skylake, Ivy Bridge, Sandy Bridge, Haswell (которые наиболее популярны сегодня на рынке):
- 30-40°C — нормальная температура при несильной нагрузке: работает браузер, какой-нибудь блокнот, проигрыватель музыки;
- 40-60°C — нормальная температура в режиме нагрузки: запущенная игра, кодирование видео, архивирование файлов и т.д.;
- до 70°C-85°C — максимальное рабочее значение температуры, допускаемое Intel.
Если у вас температура доходит до предельных величин (а тем более, если переходит их) — рекомендую ознакомиться с советами по снижению температуры, данных ниже в статье.
♦
Для видеокарты
📌 В помощь!
Температура видеокарты: как ее узнать, допустимые и критические значения t-ры
Здесь всё сложнее… Дело в том, что очень большое значение имеет что у вас за видеокарта: что за модель, какой тип охлаждение установлен, для чего она предназначена.
Если брать в среднем, то в простое видеокарта не должна греться выше 35-40°C (градусов Цельсия). Под нагрузкой – до 50-60°C (для некоторых старых видеокарт – такая температура может быть уже критичной!).
Если температура в нагрузке, например, при запущенной игре, уходит за 70°C – возможно есть дефект радиатора, проблема с кулером, или как вариант – плохо нанесена термопаста.
Что касается видеокарт для ноутбуков, то значения могут быть несколько выше, примерно на 5-10°C.
Многие опытные пользователи возразят мне, что современные чипы видеокарт (например, NVidia GTX) держат температуру до 105°C – но это критическая температура, после которой компьютер либо зависнет, либо выключится (сработает защита).
Кстати, добавлю, что при постоянной нагрузочной температуре свыше 75°C – срок работы вашей видеокарты существенно снижается!
♦
Для жесткого диска
📌 В помощь!
Температура жесткого диска: подскажите, что делать, HDD нагревается до 49-54°C.
Первое, что хочу сказать, что для жесткого диска плохо, как сильно высокая температура, так и низкая.
Дело в том, что жесткий диск – это механическое устройство, а при повышении температуры – происходит расширение материалов (при низкой – сужение), что крайне нежелательно для работы такого высокоточного устройства.
Если брать в целом, то для дисков я бы выделил несколько диапазонов:
- 📌Нормальный: 28-40°C. Самый обычный диапазон температур, который чаще всего и указывают все производители дисков (плюс-минус пару градусов). Если проблем с циркуляцией воздуха внутри устройства нет, и жесткий диск не стоит слишком близко к другим источникам тепла – то в большинстве случаев никак специально его и охлаждать ненужно, температура и так будет в норме (не беру во внимание исключительные случаи).
- 📌Повышенный: 42-52°C. Если температура превысила 45°C – есть повод проверить систему охлаждения: вентиляционные отверстия, работу кулеров. Если температура поднялась в летнее жаркое время и не превысила 50°C – то в принципе, сильных поводов для беспокойства нет.
- 📌Критический: выше 55°C. Если температура перевалила за 50°C – то использовать постоянно диск в таком диапазоне нельзя, долго он не прослужит (в любом случае, срок его службы сильно падает). В первую очередь рекомендую: почистить систему охлаждения от пыли, установить диск подальше от других устройств, поставить дополнительный кулер.
- 📌Низкий: ниже 20°C. Вообще, если вы специально не преследуете цель снизить температуру HDD ниже 20°C – то добиться этого в обычном отапливаемом жилом помещении с обычным компьютером/ноутбуком – практически невозможно! Поэтому, давать здесь какие-то рекомендации – излишне…
*
Как снизить температуру
Мои скромные рекомендации
Чаще всего вопрос остро с температурой стоит в летнее жаркое время, когда температура за окном поднимается до 35-40°C (а в некоторых областях нашей страны порой и выше!). Если в комнате с ПК нет кондиционера – то жара действует не только на Вас, но и на компоненты компьютера (особенно при большой нагрузке).
Итак, что можно сделать, чтобы снизить температуру… 👌
*
1) Почистить компьютер/ноутбук от пыли
Пожалуй, это первое с чего следует начать. Система охлаждения часто не справляется из-за того, что вентиляционные отверстия забиты пылью и из-за нее плохо выходит горячий воздух. Из-за нарушающейся циркуляции воздуха — температура внутри корпуса растет.
📌 В помощь!
1) О том, как почистить компьютер (системный блок, клавиатуру, экран) от пыли.
2) Как почистить ноутбук от пыли — самостоятельно в домашних условиях.
*
2) Термопаста
Если перегрев связан с процессором, видеокартой — не лишним будет сменить термопасту. Если сами не знаете — лучше не экспериментируйте и воспользуйтесь услугами какого-нибудь сервиса.
*
3) Солнце
По возможности нужно убрать компьютер/ноутбук от прямых солнечных лучей (можно повесить плотные шторы, или передвинуть устройство подальше от окна). Также неплохо чтобы помещение проветривалось. Идеально, если есть кондиционер ☝.
*
4) Дедовский способ (с вентилятором)
Если у вас есть обычный вентилятор – то можно открыть боковую крышку системного блока и поставить напротив него вентилятор. Таким образом, можно существенно снизить температуру всех компонентов системного блока.
*
5) Для ноутбука
Если вопрос перегрева касается ноутбука – то для него есть специальные подставки с кулерами. Использовав такую подставку, удается снизить температуру до 5-10°C.
📌 В помощь! Греется ноутбук: что делать? Температура все время высокая: 85°C+
Примечание: при покупке такой подставки обратите внимание, что некоторые из них довольно сильно шумят. В магазине при покупке – слышно, как она работает далеко не всегда (отвлекают посторонние шумы: музыка, разговоры и пр.).
Подставка для ноутбука с охлаждением
*
6) Еще один момент, который касается ноутбуков.
Часто пользователи берут с собой ноутбук и кладут его на кровать, диван и пр. Дело в том, что поверхность того же дивана не ровная и не твердая, а из-за этого вентиляционные отверстия часто перекрываются тканью мебели. В следствии чего, вентиляция внутри корпуса устройства нарушается, и температура растет.
Посыл этого простой: ноутбук нужно использовать на ровных, сухих, твердых и устойчивых поверхностях.
*
7) Насчет жестких дисков
Часто многие пользователи, у кого несколько жестких дисков, устанавливают их в системный блок слишком близко друг к другу. В результате один диск нагревает другой. Лучший вариант — поставить их как можно дальше друг от друга, либо установить небольшой дополнительный кулер, который будет разгонять теплый воздух между ними.
Расположение дисков в системном блоке
*

Кстати, обратите внимание на то, как работают кулеры (вентиляторы). В некоторых случаях, есть смысл заменить их на более мощные (исправные).
Также есть смысл попробовать увеличить скорость вращения кулеров, которые не справляются с температурой (если они не работают на максимуме своих возможностей). О том, как это сделать, см. в одной из моих статей, ссылка на нее ниже.
📌 В помощь!
Как настроить скорость вращения вентиляторов (кулеров)
*
9) О том, как еще можно снизить температуру ЦП (обновление от 05.07.2019)
Если вы применили все вышеперечисленные советы и температура все равно остается достаточно высокой, можно попробовать отключить Turbo Boost и провести Undervolting (снижение напряжения) ЦП.
За счет этого удается добиться весьма значительного снижения температуры процессора, иногда до 20-25°С (очень заметно на игровых ноутбуках, ПК). О том, как это сделать, см. заметку ниже.
📌 В помощь!
Как снизить температуру процессора за счет тонких настроек (до 20°C): отключение Turbo Boost, Undervolting (для процессоров Intel)
*
На этом у меня все, удачной работы и нормальной температуры!
За дополнения по теме – заранее благодарю.
Good Luck!
👣
Первая публикация статьи: 05.07.2017
Корректировка: 15.02.2022


Полезный софт:
-
- Видео-Монтаж
Отличное ПО для создания своих первых видеороликов (все действия идут по шагам!).
Видео сделает даже новичок!
-
- Ускоритель компьютера
Программа для очистки Windows от «мусора» (удаляет временные файлы, ускоряет систему, оптимизирует реестр).
Содержание
- Как проверить температуру накопителя в Windows 10
- Проверьте температуру жесткого диска в Windows 10
- Как узнать температуру жесткого диска
- Программы для мониторинга температуры жесткого диска
- Температура жестких дисков
- Температура жесткого диска: подскажите, что делать, HDD нагревается до 49-54°C. Как снизить температуру HDD
- Про температуру (t) HDD (жесткого диска)
- Утилиты для мониторинга за (t)
- Оптимальная и критическая температуры HDD
- Как можно снизить температуру HDD
Как проверить температуру накопителя в Windows 10
В Windows 10 до сих пор вам требовались сторонние инструменты, когда вы хотели проверить температуру жесткого диска. Однако, начиная с сборки 20226, страница настроек управления дисками и томами была обновлена новой функцией мониторинга состояния хранилища, которая может не только уведомлять вас о любых аппаратных сбоях, но также отображать температуру внутреннего жесткого диска для Non-Volatile Memory Express. (NVMe) Твердотельные накопители (SSD).
Хотя вам редко нужно проверять температуру накопителя, эта информация может пригодиться во многих ситуациях. Например, если жесткий диск в течение длительного времени нагревается, это может указывать на то, что внутри хранилища выполняется много неожиданных действий. Это может указывать на то, что накопитель подвержен риску сбоя, и вам необходимо сделать резервную копию данных. Или это может означать, что вам нужно улучшить систему охлаждения.
В этом руководстве вы узнаете, как узнать текущую температуру диска без сторонних инструментов в Windows 10.
Проверьте температуру жесткого диска в Windows 10
Чтобы узнать текущую температуру жесткого диска, выполните следующие действия:
- Откройте Настройки в Windows 10.
- Щелкните Система.
- Щелкните Хранилище.
- В разделе «Дополнительные параметры хранилища» выберите параметр «Управление дисками и томами».
- Выберите диск, температуру которого вы хотите узнать.
- Щелкните кнопку Свойства.
- В разделе «Состояние диска» проверьте температуру жесткого диска.
Выполнив эти шаги, вы получите представление о текущей температуре устройства хранения, что является ценной информацией, которую вы можете использовать для устранения проблем или переосмысления системы охлаждения устройства.
Если вы не видите данные о температуре, вероятно, у вас нет поддерживаемого диска (в настоящее время поддерживаются только твердотельные накопители NVMe) или вы не используете версию Windows 10, которая включает функцию исправности диска. На момент написания этой статьи функция доступна в сборке 20226 и более поздних версиях.
И видео о том, как измерить температуру сторонними программами.
Как узнать температуру жесткого диска

В данном материале мы расскажем о том, как узнать температуру жесткого диска на компьютере с Windows 10 или Windows 7.
Программы для мониторинга температуры жесткого диска
Одной из самых удобных программ для наблюдения за температурой компонентов компьютера является программа HWmonitor. Данная программа позволяет узнать температуру, напряжение и другие параметры комплектующих компьютера.
Работать с программой HWmonitor очень просто. Все что вам нужно сделать это запустить программу и найти в списке компонентов жесткий диск.
Программа HWmonitor является полностью бесплатной и ее можно скачать на официальном сайте http://www.cpuid.com/softwares/hwmonitor.html.
Но программа HWmonitor имеет один недостаток, она отображает только температуру жесткого диска. Если вам нужно больше информации о состоянии ваших накопителей вам подойдет программа CrystalDiskInfo. Как и предыдущая программа CrystalDiskInfo распространяется полностью бесплатно.
С помощью программы CrystalDiskInfo вы сможете узнать не только температуру жесткого диска, но и другие его параметры. Рассмотрим основные возможности программы CrystalDiskInfo:
- Просмотр технических характеристик жестких дисков;
- Просмотр информации о температуре жестких дисков;
- Просмотр информации о техническом состоянии жестких дисков;
- Просмотр информации о температуре жестких дисков с панели уведомлений;
- Работа с внешними жесткими дисками, RAID массивами, SSD накопителями;
Скачать программу CrystalDiskInfo можно на официальном сайте http://crystalmark.info.
Температура жестких дисков
Итак, мы узнали температуру нашего жесткого диска, теперь разберемся с тем, какую температуру можно считать нормальной для жесткого диска. Производители жестких дисков обычно указывают, что их диски могут работать в диапазоне от 0 до 60 градусов Цельсия. Более того, тесты показывают, что жесткий диск будет работать и при более высоких температурах. Но, если вы хотите, чтобы ваш жесткий диск проработал как можно дольше, то лучше удерживать его температуру в более узких рамках. Оптимальным температурным диапазоном для жесткого диска можно считать диапазон от 20 до 45 градусов Цельсия.
Если сейчас температура вашего жесткого диска выходит за эти рамки, то вы можете попытаться снизить ее, например:
- Если у вас установлено больше двух жестких дисков постарайтесь разместить их как можно дальше друг от друга. Это значительно улучшит их охлаждение.
- Установите дополнительный кулер. Самый простой и надежный способ. Установите дополнительный кулер таким образом, чтобы он обдувал жесткий диск.
Температура жесткого диска: подскажите, что делать, HDD нагревается до 49-54°C. Как снизить температуру HDD
Подскажите с одной проблемой. У меня раньше был один диск на 1000 ГБ. Мне стало его мало, и я купил второй диск на 2000 ГБ, установил его в корпус ПК самостоятельно. Думал будут проблемы с подключением и настройкой — но оказалось все достаточно просто, компьютер сам его увидел (в Биосе я ничего не менял).
Единственное, что меня беспокоит — это температура дисков. Они стали греться до 49-54°C (я даже и не знал об этом, случайно увидел при проверке нового диска с помощью утилиты, которая шла на диске вместе с драйверами) .
( прим. : вопрос был слишком большой, остальная часть его вырезана, как не информативная)
Да, проблема достаточно популярна (особенно в летнее время). Скорее всего вы установили диски слишком близко к друг другу (а кулера напротив них, скорее всего, не было) и они стали «нагревать» друг друга. Вот температура и стала расти.
В общем, в статье подскажу, что можно сделать при такой проблеме, а также затрону ряд производных вопросов по теме. И так.
Про температуру (t) HDD (жесткого диска)
Утилиты для мониторинга за (t)
Полагаю, что подобную статью нужно начать с того, как вообще узнать и определить текущую температуру диска (и как ее вообще отслеживать).
AIDA 64
Датчики / AIDA 64
Одна из лучших программа для диагностики ПК и просмотра его характеристик. В разделе «Датчики» можно узнать температуру не только дисков, но и ЦП, видеокарты, мат. платы. См. скрин выше.
Примечание : в настройках программы в разделе «Знаки датчиков» включите отображение значков температуры в трее (рядом с часами).
Как это выглядит
HDD Life
Примечание : обратите внимание, что есть несколько версий утилиты (для ноутбуков, для ПК). Также защитник Windows 10 может «ругаться» на установщик программы из-за отсутствия подписи.
HDDLife — главное окно программы
Эта программа отличается от предыдущей тем, что она помимо температуры, покажет вам общее состояние диска в целом. Причем, она не «напрягает» какими-то мало-понятными терминами: здоровье диска оценивается в процентах.
Также, она может автоматически следить за состоянием работы HDD/SSD дисков и вовремя вас предупреждать обо всех потенциальных проблемах. Очень полезная утилита, особенно для неискушенных пользователей.
Speccy
Speccy — главное окно программы
Бесплатная и очень простая программа для просмотра основных сведения о ПК/ноутбуке. Касательно нашей темы: то Speccy сразу же после запуска покажет температуру всех накопителей, установленных на устройстве (см. скрин выше).
Если вы хотите видеть температуру диска в трее (т.е. отслеживать ее), то зайдите в опции программы (Options) и откройте раздел «System Tray» : поставьте в нем все галочки, что там есть и выберите диск для мониторинга (см. пример ниже).
Настройки Speccy (для отслеживания температуры в трее)
После того, как вы свернете программу — в трее появится значение с датчика, в моем случае 35°C. В общем-то, весьма удобно.
Speccy — показывает температуру диска
Оптимальная и критическая температуры HDD
Вообще, если говорить об этой теме, то я бы выделил 4 диапазона температур (оптимальную, высокую, критическую, и низкую). Конечно, в этом плане стоит обращать внимание и на производителя вашего HDD: диапазоны оптимальных температур у разных производителей могут несколько различаться.
Тем не менее, если говорить в целом, то нижеприведенные значения актуальны для подавляющего числа HDD.
30-45°С
Самая обычная (и нормальная) температура HDD. Если рабочая температура диска у вас колеблется в этом значении — то ничего доп. предпринимать не нужно.
46-54°С
Этот диапазон уже выходит за пределы оптимальных значений (но еще не явл. критическим). Как правило, температура может «прыгнуть» сюда в летнюю жаркую пору при большой нагрузке на диск.
Рекомендуется проверить систему охлаждения (очистить ее от пыли), установить доп. кулер. В любом случае, оставлять так (что называется на «авось») не стоит!
Вообще, меры по борьбе с перегревом привел ниже в статье.
Выше 55°С
Если температура достигла 55°С и перешагнула это значение — это тревожный сигнал! Все, что выше этого значения — это критическая температура, при которой крайне нежелательно использовать диск. Рекомендую отключить ПК и дать ему прийти в «норму».
При постоянной работе в таком диапазоне температуры, срок работы жесткого диска существенно снижается (в 2-5 и более раз!). Причина тут в том, что повышение температуры приводит к расширению материалов, что, разумеется, сказывается на работе высокоточного устройства (каким и явл. HDD).
Ниже 22°С
Многие полагают, что чем ниже рабочая температура диска — тем лучше. Однако, это не совсем так.
Дело в том, что при повышении температуры материалы расширяются, а при ее снижении — сужаются. Что в свою очередь также сказывается на высокоточной работе устройства. К тому же при низкой температуре внешнего корпуса устройства возможно образование конденсата (что еще хуже. ).
Обычно, если компьютер не стоит на улице, на балконе, в не отапливаемом помещении — то температура не уходит за пределы этого значения. А потому, на этой проблеме не останавливаюсь.
Как можно снизить температуру HDD
Вообще, на температуру HDD влияет множество факторов:
- температура в помещении, в котором работает ПК;
- насколько близко HDD находится к друг другу (если у вас их несколько) или к другим устройствам (которые также нагреваются при работе);
- запыленность системного блока;
- наличие и скорость работы кулеров;
- нагрузка на HDD (например, если вы загружаете весь день десятки торрентов без перерыва — нагрузка на диск значительно выше, чем если бы вы просто работали с документами).
В общем-то, исходя из этого и построю рекомендации .
1) Очистите системный блок от пыли
Это первое, что следует сделать. У многих пользователей ПК/ноутбуки не чистятся годами. Вентиляционные отверстия забиты пылью, и о хорошей вентиляции можно не говорить. В результате горячему воздуху из корпуса компьютера просто некуда выходить.
Пыль и чистка пыли
2) Установите диски подальше друг от друга
Второй совет также один из самых очевидных. Если диски «разнести» подальше друг от друга — можно снизить температуру до 10°С (и более). К тому же, данная операция не отнимает много времени или усилий. См. фото ниже.
Расположение дисков в системном блоке
3) Установите доп. кулер
Если у вас нет возможности установить диски подальше друг от друга (или если это не дало нужного эффекта) — установите напротив них кулер (подойдет, в принципе, любой). Лишь бы была доп. циркуляция воздуха возле дисков.
Как правило, подключение кулера не вызывает каких-то сложных проблем, и делается это даже проще, чем подключение диска (поэтому без комментариев ) .
4) Для ноутбуков — используйте спец. подставки
Если проблема у вас с ноутбуком — то для них есть спец. охлаждающие подставки. Их использование позволяет снизить температуру до 5-10°С (в некоторых случаях и выше)!
В помощь! Греется ноутбук: что делать? Температура все время высокая: 85°C+ — https://ocomp.info/greetsya-noutbuk.html
Охлаждающая подставка под ноутбук
5) Охладите помещение
Если у вас в помещении, где работает ПК, температура 40 градусов — то температура диска точно не будет меньше этого значения (обычно она выше на 5-10°С). Разумеется, весьма неплохим решением в этом случае будет установка кондиционера.
На крайний случай, можно просто снять боковую крышку системного блока, и напротив поставить обычный вентилятор. Подобная «вентиляция» существенно снизит температуру многих компонентов ПК (не только HDD).
6) Не используйте активно торренты, редакторы, игры
Ну и последний совет: если вопрос с температурой пока не решен, то постарайтесь в это время не нагружать диск (да и компьютер в целом). Активная загрузка торрентов, некоторые игры, редакторы — могут существенно нагружать диск (а значит, и повышать температуру).
Кто создает наивысшую нагрузку на диск / Диспетчер задач

Жесткий диск — это одна из самых ценных «железок» в любом компьютере и ноутбуке. От его надежности — зависит напрямую надежность всех файлов и папок! На срок работы жесткого диска — большое значение оказывает температура, до которой он нагревается в процессе работы.
Именно поэтому, нужно время от времени контролировать температуру (особенно жарким летом) и при необходимости принять меры для ее снижения. Кстати, на температуру винчестера влияет множество факторов: температура в помещение, в котором работает ПК или ноутбук; наличие кулеров (вентиляторов) в корпусе системного блока; количество пыли; степень нагрузки (например, при активном торренте нагрузка на диск возрастает) и пр.
В этой статье я хочу рассказать о самых распространенных вопросах (на которые постоянно отвечаю…), связанные с температурой HDD. И так, начнем…
1. Как узнать температуру жесткого диска
Вообще, есть множество способов и программ для того, чтобы узнать температуру винчестера. Лично я рекомендую воспользоваться одними из лучших утилит в своем секторе — это Everest Ultimate (правда, она платная) и Speccy (бесплатная).
Speccy
Официальный сайт: http://www.piriform.com/speccy/download
Piriform Speccy-температура HDD и процессора.
Отличная утилита! Во-первых, поддерживает русский язык. Во-вторых, на сайте производителя можно найти даже портативную версию (версия, которая не нуждается в установке). В-третьих, после запуска в течении 10-15 секунд вам будет представлена вся информация о компьютере или ноутбуке: в том числе температура процессора и жесткого диска. В-четвертых, возможностей даже бесплатной версии программы — более, чем достаточно!
Everest Ultimate
Официальный сайт: http://www.lavalys.com/products/everest-pc-diagnostics/
Everest — отличная утилита, которую крайне желательно иметь на каждом компьютере. Помимо температуры, можно узнать информацию по практически любому устройству, программе. Есть доступ ко множеству разделов, в которые обычный рядовой пользователь никогда не попадет средствами самой ОС Windows.
И так, чтобы померить температуру, запустите программу и перейдите в раздел «компьютер», затем выберите вкладку «датчик».
EVEREST: нужно перейти в раздел «Датчик» для определения температуры комплектующих.
Через несколько секунд перед вами предстанет табличка с температурой диска и процессора, которая будет меняться в режиме реального времени. Часто этой опцией пользуются те, кто хочет разогнать процессор и ищет баланс между частотой и температурой.
EVEREST — температура жесткого диска 41 гр. по Цельсию, процессора — 72 гр.
1.1. Постоянный мониторинг температуры HDD
Еще лучше, если за температурой и за состоянием жесткого диска в целом, будет следить отдельная утилита. Т.е. не разовый запуск и проверка как позволяют это делать Everest или Speccy, а постоянный контроль.
О таких утилитах я рассказывал в прошлой статье: https://pcpro100.info/kak-uznat-sostoyanie-zhestkogo/
Например, на мой взгляд одна из лучших утилит в этом роде — это HDD LIFE.
HDD LIFE
Официальный сайт: http://hddlife.ru/
Во-первых, утилита контролирует не только температуру, но и показания S.M.A.R.T. (вы будете вовремя предупреждены, если состояние жесткого диска станет плохим и будет риск потери информации). Во-вторых, утилита вас вовремя оповестит, если температура HDD поднимется выше оптимальных значений. В-третьих, если все нормально — то утилита висит себе в трее рядом с часами и не отвлекает пользователи (да и ПК практически не загружает). Удобно!
HDD Life — контроль за «жизнью» жесткого диска.
2. Нормальная и критическая температуры HDD
Прежде чем говорить о снижении температуры, необходимо пару слов сказать о нормальной и критической температуре винчестеров.
Дело в том, что при повышении температуры происходит расширение материалов, что в свою очередь очень не желательно, для такого высокоточного устройства, как жесткий диск.
Вообще, разные производители указывают немного разные рабочие диапазоны температур. В целом можно выделить диапазон в 30-45 гр. Цельсия — это самая нормальная температура работы жесткого диска.
Температура в 45 — 52 гр. Цельсия — нежелательна. В целом, поводов для паники нет, но задуматься уже стоит. Обычно, если в зимнее время температура вашего жесткого диска составляет 40-45 гр., то в летнюю жару она может несколько подняться, например, до 50 гр. Стоит, конечно, подумать об охлаждении, но можно обойтись и более простыми вариантами: просто открыть системный блок и направить в него вентилятор (когда жара спадет, поставить все как было). Для ноутбука можно использовать охлаждающую подставку.
Если температура HDD стала больше 55 гр. Цельсия — это повод беспокоиться, так называемая критическая температура! Срок работы жесткого диска снижается при такой температуре на порядок! Т.е. проработает он раза в 2-3 меньше, чем при нормальной (оптимальной) температуре.
Температура ниже 25 гр. Цельсия — так же нежелательна для винчестера (хотя многие полагают, что чем ниже тем лучше, но это не так. При охлаждении материал сужается, что не есть хорошо для работы диска). Хотя, если не прибегать к мощным системам охлаждения и не ставить ПК в не отапливаемые помещения — то рабочая температура HDD, обычно, никогда не опускается ниже этой планки.
3. Как снизить температуру жесткого диска
1) В первую очередь, я рекомендую заглянуть внутрь системного блока (или ноутбука) и почистить его от пыли. Как правило, в большинстве случаев, повышение температуры связано с плохой вентиляцией: т.к. кулеры и вентиляционные отверстия забиваются толстыми слоями пыли (ноутбуки часто ставят на диван, из-за чего вентиляционные отверстия так же закрываются и горячий воздух не может выходить из устройства).
Как почистить системный блок от пыли: https://pcpro100.info/kak-pochistit-kompyuter-ot-pyili/
Как почистить ноутбук от пыли: https://pcpro100.info/kak-pochistit-noutbuk-ot-pyili-v-domashnih-usloviyah/
2) Если у вас 2 HDD — рекомендую их поставить в системном блоке подальше друг от друга! Дело в том, что один диск будет нагревать другой, если между ними не достаточное расстояние. Кстати, в системном блоке, обычно, есть несколько отсеков для крепления HDD (см. скриншот ниже).
По опыту могу сказать, если разнести диски подальше друг от друга (а раньше они стояли вплотную) — температура каждого снизиться на 5-10 гр. Цельсия (возможно даже дополнительный кулер не понадобиться).
Системный блок. Зеленые стрелки: пыль; красная — не желательно место для установки второго винчестера; синяя — рекомендуемое место под еще один HDD.
3) Кстати, разные жесткие диски — греются по разному. Так, скажем, диски со скоростью вращения 5400 — практически не подвержены перегреву, как скажем те, у которых этот показатель составляет 7200 (и тем более 10 000). Поэтому, если вы собираетесь заменить диск — рекомендую обратить на это внимание.
Про скорость вращения диска подробно в этой статье: https://pcpro100.info/vyibor-zhestkogo-diska/
4) В летнюю жару, когда поднимается температура не только жесткого диска, можно поступить проще: открыть боковую крышку системного блока и поставить напротив него обычный вентилятор. Помогает очень здорово.
5) Установка дополнительного кулера для обдува HDD. Метод действенный и не очень дорогой.
6) Для ноутбука можно купить специальную охлаждающую подставку: правда, температура хоть и падает, но не на много (3-6 гр. по Цельсию в среднем). Так же важно обращать на то, что ноутбук должен работать на чистой, твердой, ровной и сухой поверхности.
7) Если пока не решена проблема нагрева HDD — рекомендую в это время не проводить дефрагментацию, не использовать активно торренты и не запускать другие процессы, сильно нагружающие винчестер.
На этом у меня все, а как вы снижали температуру HDD?
Всего наилучшего!
- Распечатать
Оцените статью:
- 5
- 4
- 3
- 2
- 1
(80 голосов, среднее: 4.4 из 5)
Поделитесь с друзьями!