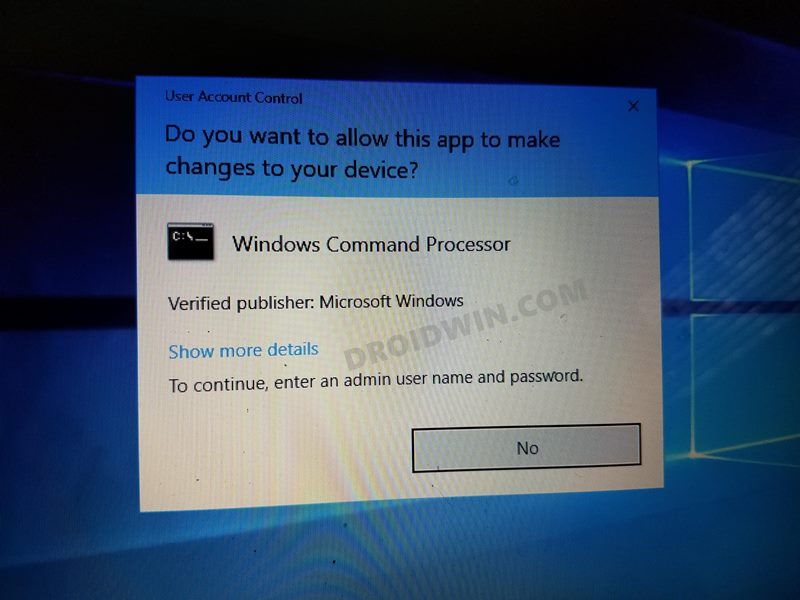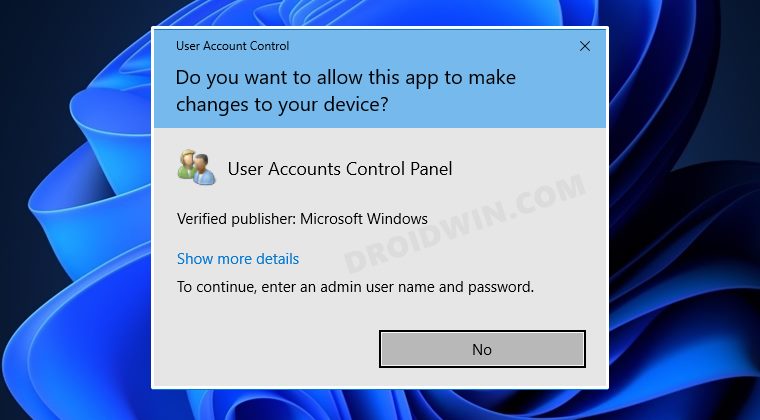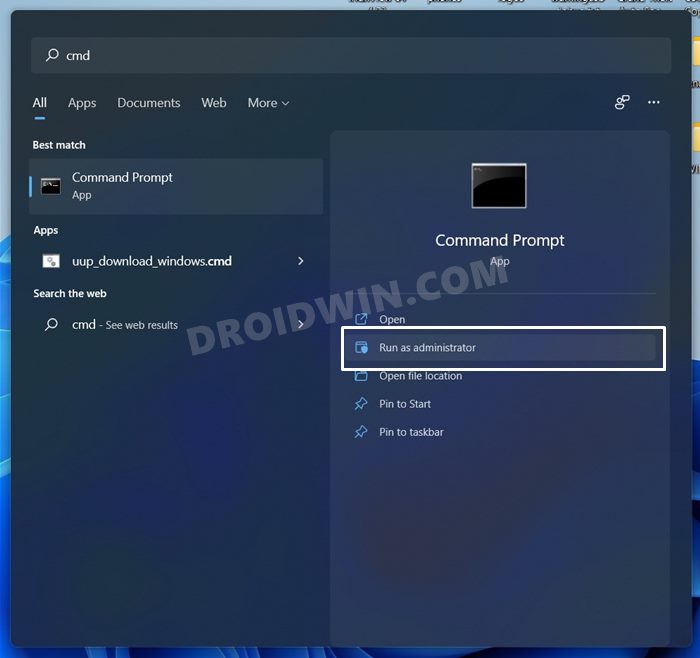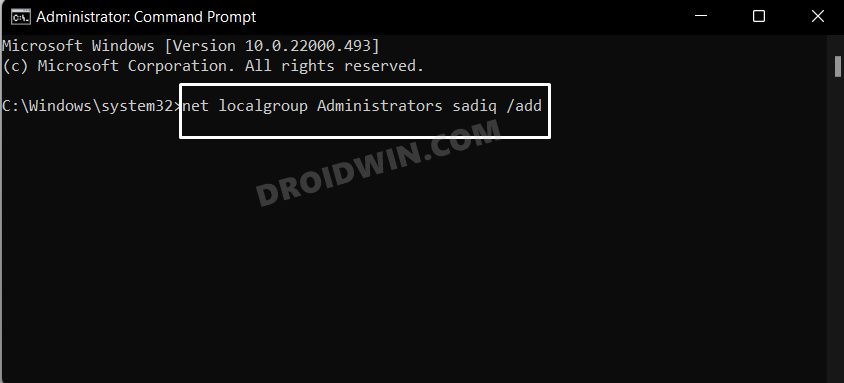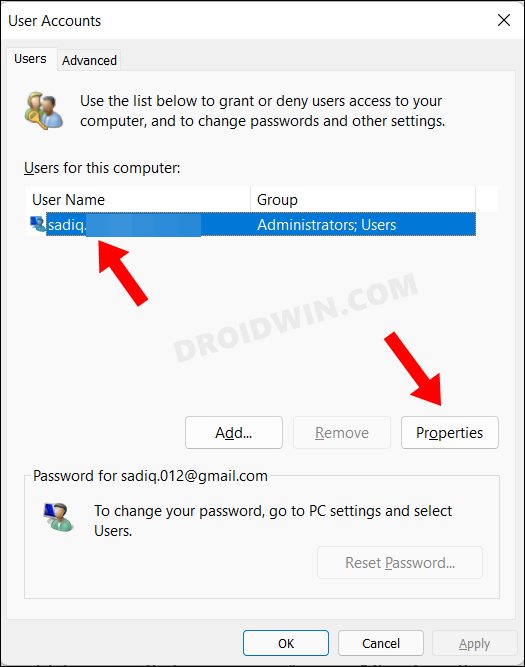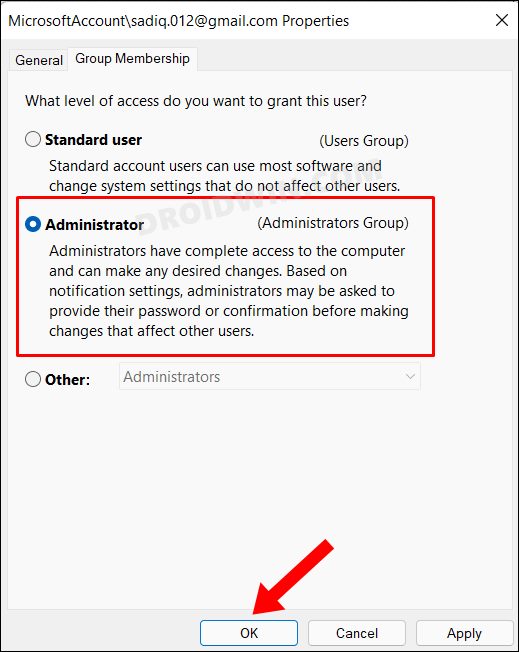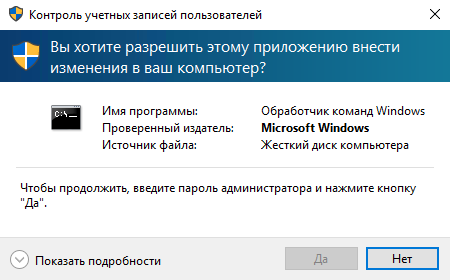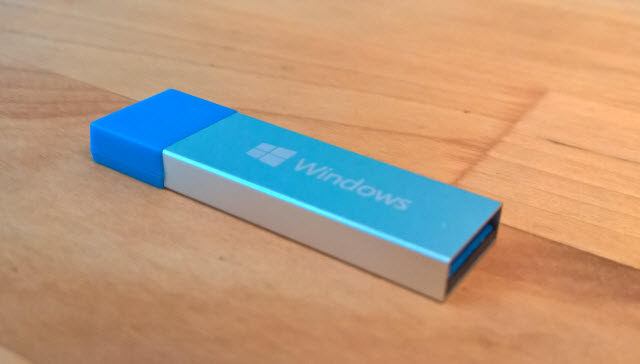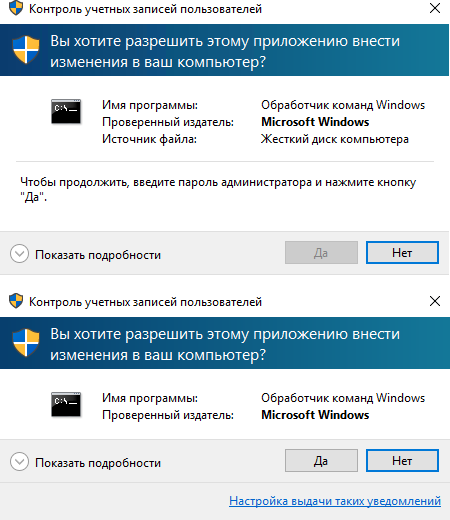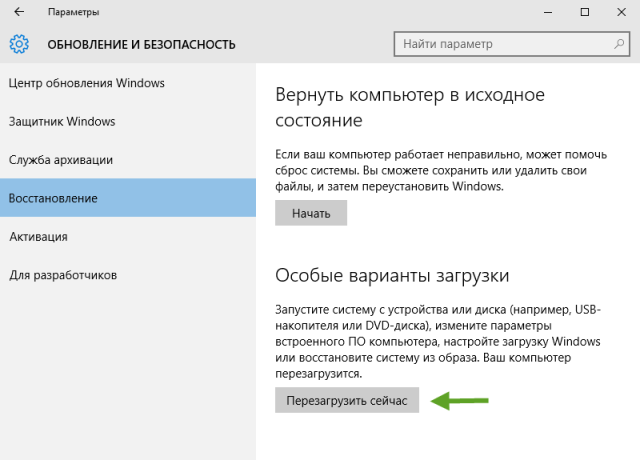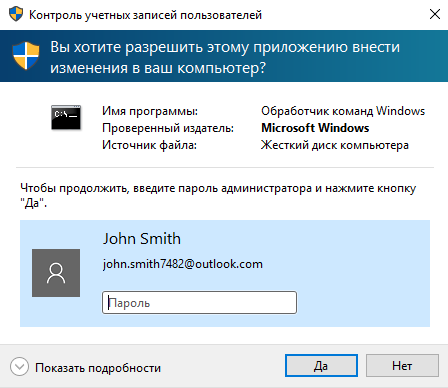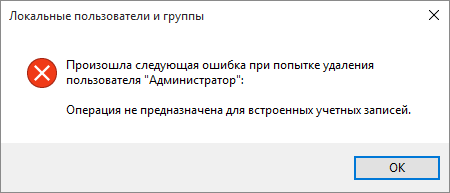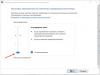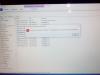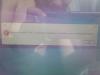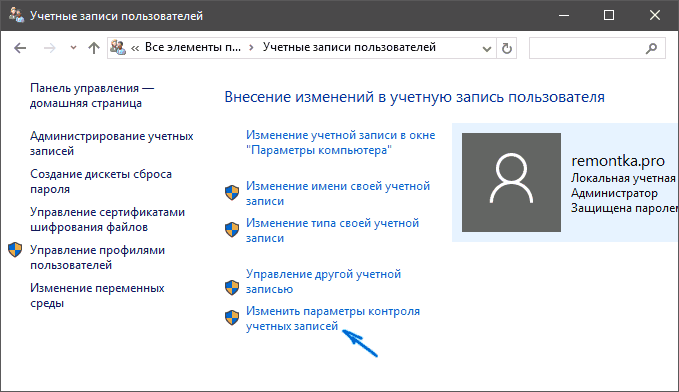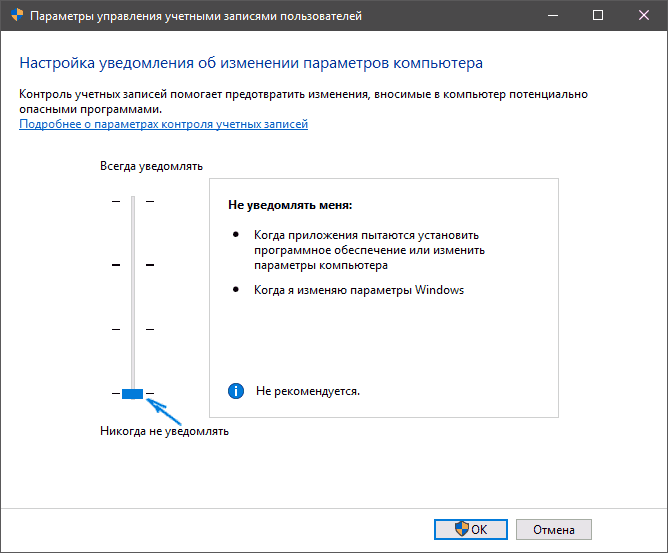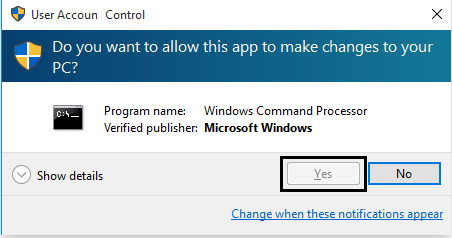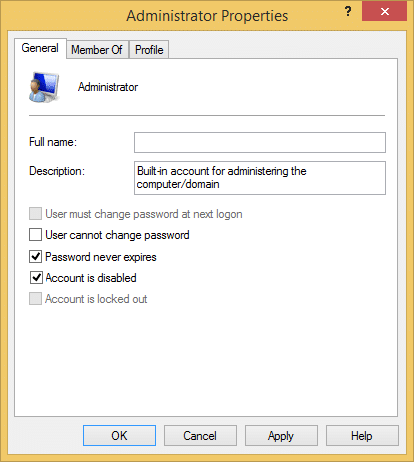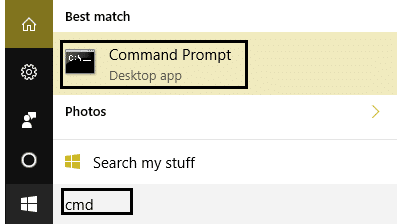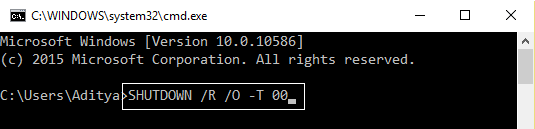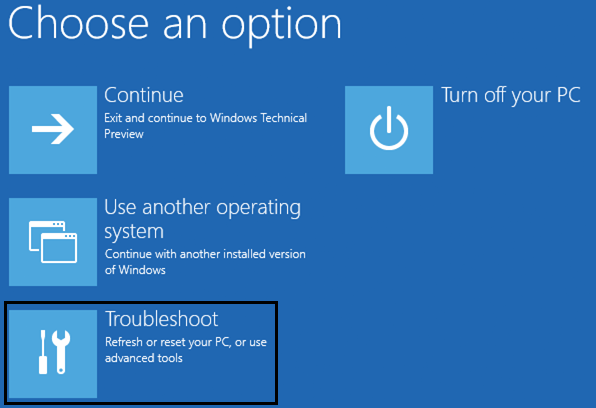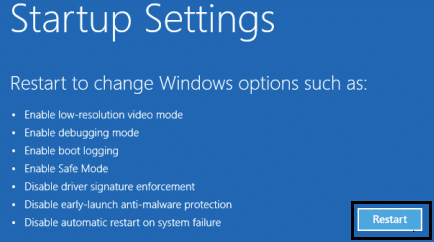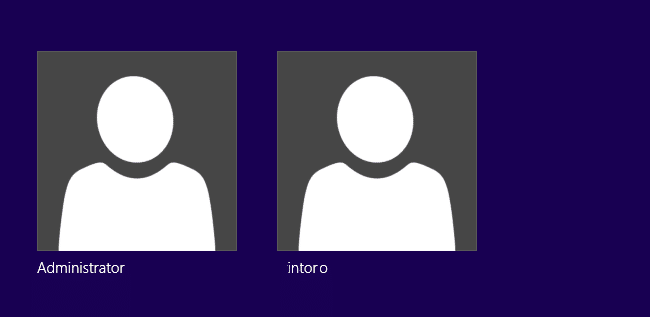Если вы не отключали на своем компьютере систему контроля учётных записей, при запуске исполняемых файлов обычно появляется окошко UAC, в котором система просит подтвердить запуск. Варианта только два — либо вы жмёте «Да», либо «Нет». Но может случится и такое, что одна из кнопок (как правило, это кнопка «Да») окажется неактивной. Этот баг замечали не только в Windows 10, но и в предыдущих версиях системы с использованием UAC.
В таких случаях обычно пользователи отключают контроль учётных записей, но можно пойти и другим путём, попробовав исправить ошибку. Для этого нужно перезагрузить Windows в безопасном режиме, а затем подправить в командной строке данные учётной записи администратора.
Теперь обо всём по порядку. Чтобы загрузить Windows 8 или 10 в Safe Mode, выполните в окошке «Run» команду msconfig.
В открывшемся окне утилиты переключитесь на вкладку «Загрузка» и в параметрах загрузки установите галочку «Безопасный режим».
Дополнительный параметр должен быть установлен «Минимальная». Сохраните настройки и перезагрузите компьютер.
После того как Windows загрузится, откройте командную строку от имени администратора и выполните в ней вот такую команду:
net user Администратор /active:yes
Это активирует встроенную учётную запись администратора. Теперь нужно сбросить пароль встроенного админа. Для этого тут же в консоли выполните следующую команду:
net user Администратор password
Закройте консоль, а затем вернув в окне утилиты msconfig стандартные параметра загрузки, перезагрузитесь обычным способом и войдите в систему как администратор (учётная запись станет доступной на экране входа в систему, пароль — password).
Опять откройте командную строку с повышенными правами и выполните в ней команду следующего вида:
net localgroup Администраторы USERNAME /add
Где USERNAME — ваше имя пользователя. Выполненная команда добавит вашу учётную запись пользователя в группу локальных администраторов. Теперь перезагрузите Windows обычным способом и войдите в систему под своей учётной записью. Если вы всё сделали правильно, проблема с неактивной кнопкой «Да» в окошке UAC должна быть решена.
Загрузка…
В этом руководстве мы покажем вам, как исправить отсутствующую кнопку «Да» во всплывающем окне контроля учетных записей на вашем ПК с Windows. Функция UAC действует как дополнительный уровень безопасности и отключает любое приложение или программное обеспечение для доступа к каталогам или задачам административного уровня. Неважно, обращаетесь ли вы вручную к каталогу уровня администратора или сторонняя программа пытается сделать это в бэкэнде, если происходит взаимодействие на системном уровне, появится всплывающее окно UAC и запросит ваш ответ.
Затем вы можете ответить соответствующим образом, нажав кнопку ДА или НЕТ. Однако для некоторых пользователей это оказывается легче сказать, чем сделать. Они выразили обеспокоенность тем, что кнопка «Да» отсутствует во всплывающем окне контроля учетных записей на их ПК с Windows. Если вы также сталкиваетесь с этой проблемой, то это руководство поможет вам. В этом уроке мы покажем вам два разных способа решить эту проблему раз и навсегда. Итак, без лишних слов, приступим.
Мы перечислили два разных метода решения этой проблемы. Попробуйте оба из них, а затем проверьте, какой из них работает в вашу пользу.
Способ 1: использование учетной записи администратора в безопасном режиме
- Для начала загрузите компьютер с Windows 11 в безопасном режиме.
- Затем перейдите в меню «Пуск», найдите CMD и запустите его от имени администратора.
- Теперь он запросит пароль, оставьте его пустым и нажмите «Далее».
- Нам не нужен пароль, так как учетная запись администратора уже включена/активна в безопасном режиме.
- Теперь выполните приведенную ниже команду (замените пользователя своим именем пользователя): net localgroup Administrators User / add
- Наконец, перезагрузите компьютер и войдите в свою учетную запись. Основная проблема должна была быть решена.
Способ 2: через среду восстановления Windows
- Нажмите и удерживайте клавишу Shift, а затем нажмите «Перезагрузить» в меню «Пуск».
- Теперь ваш компьютер загрузится в среду восстановления Windows.
- Выберите «Устранение неполадок» > «Дополнительные параметры» > «Командная строка».
- Теперь введите приведенную ниже команду в окне CMD и нажмите Enter:net useradmin /active:yes
- Затем перезагрузите компьютер и откройте диалоговое окно «Выполнить через Windows + R».
- Введите приведенную ниже команду и нажмите Enter, чтобы открыть настройки учетной записи пользователя.
- Теперь выберите свою учетную запись из списка и нажмите «Свойства».
- После этого перейдите на вкладку «Членство в группе», выберите «Администратор» и нажмите «ОК».
- Наконец, перезагрузите компьютер, чтобы изменения были сохранены. Как только он загрузится, проблема будет исправлена.
Итак, на этом мы завершаем руководство о том, как исправить отсутствующую кнопку «Да» во всплывающем окне «Контроль учетных записей» на вашем ПК с Windows. Мы перечислили два разных метода для одного и того же. Сообщите нам, какой из них принес вам успех. Кроме того, все ваши вопросы приветствуются в разделе комментариев ниже.
Первое утро марта выдалось настолько ярким и солнечным, что я решил непременно вытащить скучавшего в последнее время Холмса на моцион в Гайд-парк. Стоило мне подумать о друге, как от него тут же пришла телеграмма: «Ватсон, загляните ко мне днем, тут интересный случай.»
Уже через полчаса он с прищуром вручил мне ультрабук, на экране которого красовался странный запрос контроля учетных записей.
— Как вам это нравится, доктор?
Загадка
Владелец ультрабука, некто мистер Смит, якобы ничего особенного не делал. Просто его учетная запись в Windows 10 внезапно утратила возможность запускать с полными правами программы и системные настройки.
— Как я понимаю, Холмс, других административных учетных записей в системе нет? Тяжелый случай, кончено, но можно же сбросить пароль администратора.
— Сбросить точно не получится, потому что у него учетная запись Microsoft.
— Полноте, друг мой, не придирайтесь к словам! Вы же знаете, что так можно создать другого администратора.
Детектив покивал с загадочной улыбкой и жестом пригласил меня заняться делом. Я пожал плечами, раскрыл свой верный саквояж и достал флэшку с дистрибутивом Windows 10…
Через полчаса мытарств я понял, что недооценил ситуацию. Ультрабук упорно не видел любые флэшки, в какой бы USB-порт я их не вставлял. Поэтому загрузиться в среду восстановления было невозможно. Я промокнул платком вспотевший лоб.
— Холмс, похоже, тут какая-то аппаратная неисправность — надо скопировать файлы и отнести в ремонт.
— Ватсон, скажу вам по секрету, это дело государственной важности, и у нас нет времени на починку. Нужно решить проблему сегодня! Сдаетесь?
Я развел руками.
Расследование
Холмс, будто испытывая мое терпение, не спеша раскуривал трубку. Наконец, он вошел в учетную запись и запустил командую строку от имени администратора, а потом повторил эти действия на своем ноутбуке и поставил два компьютера рядом.
— Доктор, что вы видите?
— То же что и вы. На одном компьютере кнопка «Да» заблокирована, а на другом – нет.
— А еще?
Я присмотрелся внимательнее. У картинок было несколько отличий, а главное — на первом ПК предлагалось ввести пароль администратора, но соответствующее поле отсутствовало.
— Холмс, вы хотите сказать, что это какой-то жестокий баг Windows?
— Вовсе нет, this behavior is by design, как говорят в Microsoft.
— ???
Детектив открыл командую строку ввел команду whoami /groups и прокрутил ее вывод к результатам:
C:UsersSmith>whoami /groups Сведения о группах ----------------- Группа Тип SID Атрибуты ========================================================= ======================= ========================================================================================================== ============================================================= Обязательная меткаСредний обязательный уровень Метка S-1-16-8192 Все Хорошо известная группа S-1-1-0 Обязательная группа, Включены по умолчанию, Включенная группа BUILTINПользователи Псевдоним S-1-5-32-545 Обязательная группа, Включены по умолчанию, Включенная группа NT AUTHORITYИНТЕРАКТИВНЫЕ Хорошо известная группа S-1-5-4 Обязательная группа, Включены по умолчанию, Включенная группа КОНСОЛЬНЫЙ ВХОД Хорошо известная группа S-1-2-1 Обязательная группа, Включены по умолчанию, Включенная группа NT AUTHORITYПрошедшие проверку Хорошо известная группа S-1-5-11 Обязательная группа, Включены по умолчанию, Включенная группа NT AUTHORITYДанная организация Хорошо известная группа S-1-5-15 Обязательная группа, Включены по умолчанию, Включенная группа MicrosoftAccountjohn.smith7482@outlook.com Пользователь S-1-11-96-3623454863-58364-18864-2661722203-1597581903-198584387-2165155540-19024372-4157893646-2279364479 Обязательная группа, Включены по умолчанию, Включенная группа NT AUTHORITYЛокальная учетная запись Хорошо известная группа S-1-5-113 Обязательная группа, Включены по умолчанию, Включенная группа ЛОКАЛЬНЫЕ Хорошо известная группа S-1-2-0 Обязательная группа, Включены по умолчанию, Включенная группа NT AUTHORITYПроверка подлинности учетной записи в облаке Хорошо известная группа S-1-5-64-36 Обязательная группа, Включены по умолчанию, Включенная группа
В голосе моего друга зазвучали менторские нотки.
— Смотрите, доктор, команда выводит принадлежность текущей учетной записи к группам. Аккаунт Smith входит в различные системные группы, но нас интересует исключительно «Администраторы».
— Я вижу только, что он член группы «Пользователи».
— Да, учетную запись каким-то образом удалили из администраторов, и она стала обычной. Поэтому в окне UAC и предлагается ввести пароль администратора.
Я сообразил, что по той же причине нет ссылки на параметры UAC – ведь обычному пользователю они все равно недоступны. Определив права текущего пользователя, мой друг ввел еще одну команду, net user, отобразившую список учетных записей в системе.
C:UsersSmith>net user Учетные записи пользователей для \DESKTOP-9CPJ2I1 ------------------------------------------------------------------------------- DefaultAccount Smith Администратор Гость Команда выполнена успешно.
Честно говоря, ничего интересного я тут не увидел. DefaultAccount – это системная учетная запись, на основе которой создаются все новые аккаунты. Гость не обладает нужными правами, да и вообще считается устаревшим в Windows 10.1 Встроенная учетная запись администратора неактивна, а включить ее без полных прав не получится.
Детектив внимательно выслушал мои соображения, кивая головой в знак согласия. Но он не спешил раскрывать карты, будто ожидая от меня продолжения дедуктивной цепочки.
— Холмс, уж не знаете ли вы какого-то хитрого способа включить встроенного администратора в такой ситуации?
— Это элементарно, Ватсон! Windows сама включит его!
Решение
Детектив выдержал паузу, явно наслаждаясь недоумением на моем лице, выпустил клуб дыма и авторитетно сообщил:
«Когда в системе нет ни одной активной учетной записи с правами администратора, встроенный администратор автоматически включается при входе в безопасный режим!»
Холмс пояснил, что Windows так работает давным-давно, а в базе знаний даже есть статья времен Windows Server 2003. Он предложил мне убедиться в этом самостоятельно, подсказывая по шагам:
- Откройте Пуск → Параметры → Обновление и безопасность → Восстановление → Особые варианты загрузки → Перезагрузить сейчас, чтобы увидеть опции среды восстановления.2
- Последовательно нажмите Поиск и устранение неисправностей → Дополнительные параметры → Параметры загрузки → Перезагрузить → 4, чтобы войти в безопасный режим встроенным администратором.
- В безопасном режиме нажмите Win + X или правую кнопку мыши на кнопке Пуск и выберите Командная строка.
- Введите команду, добавляющую в группу Администраторы или Administrators (в английской ОС) вашу учетную запись, в данном случае Smith:
net localgroup Администраторы "Smith" /add
- Перезагрузитесь в обычный режим и войдите в свою учетную запись.
И это, правда, сработало!
Тонкости
Решение оказалось на удивление простым и быстрым, но у меня оставались вопросы.
Почему некуда вводить учетные данные
Я вернул детектива к началу его рассказа.
— Холмс, вы ведь так и не объяснили, почему нормальной является ситуация, когда в окне контроля учетных записей предлагается ввести пароль администратора… в никуда?
— Это элементарно, Ватсон! У нашей учетной записи обычные права, а для их повышения нужно ввести учетные данные администратора. Вот как это выглядит, обычно:
Детектив что-то быстро поискал в изображениях своего ноутбука и продолжил рассказ, жонглируя картинками: «Более того, в этом окне UAC отображаются все способы аутентификации, доступные для активных администраторов. Если включен ПИН-код, его можно ввести вместо пароля. Если есть сканер отпечатков пальцев или смарт-карта, предлагается войти с их помощью.»
— Вы сделали акцент на активных…
— Именно так. В нашем случае Windows знает, что в системе нет ни одного активного администратора, поэтому ей некого вам предложить для ввода учетных данных!
Это объяснило нестыковку в окне UAC, но меня мучил еще один вопрос.
Как люди оказываются в такой ситуации
Я понимал, что проблему можно воспроизвести, удалив единственную учетную запись с полными правами из группы администраторов. Но я хотел понять, как такое может произойти на практике.
Холмс пожал плечами: «Это и для меня остается загадкой. В профессиональном издании Windows есть графический интерфейс — оснастка lusrmgr.msc. Но в домашних изданиях без командной строки никак не обойтись.»
— Вы думаете, что люди сами стреляют себе в ногу?
— Неопытные – вполне возможно. И не сбрасывайте со счетов кривые твикеры и вредоносные программы — с полными правами можно что угодно натворить. Хорошо хоть Windows не позволяет удалить встроенного администратора!
Я поинтересовался у Холмса, не нашел ли он еще чего-нибудь интересного, расследуя дело.
Что происходит со встроенным администратором при обновлении до Windows 10
Детектив рассказал, что он стал время от времени видеть пострадавших с Windows 10. Знакомый инспектор Скотланд-Ярда предположил, что к проблеме приводит обновление старой ОС до новой из-под встроенной учетной записи администратора. Вероятность была невелика, поскольку это относительно распространенный сценарий, и жертв должно было быть намного больше.
Ради интереса, Холмс решил проверить, что происходит, когда при обновлении встроенный администратор является единственной учетной записью с полными правами (созданный при установке системы аккаунт удален).
Никаких проблем в итоге не возникло, но обнаружилась любопытная тонкость.
— Ватсон, вы ведь знаете, что в современных ОС Windows магазинные приложения не запускаются в учетной записи Администратор. Так Microsoft отучает людей от постоянной работы с неограниченными правами.
— Думаю, все «суперадмины» Windows 8+ об этом знают, Холмс.
— Но не владельцы Windows 7! Обновившись под встроенным администратором, они не смогли бы пользоваться Магазином и другими современными приложениями. Эту задачу решили одной из групповых политик UAC.
Как выяснилось, когда полными правами обладает только встроенный администратор, после обновления до Windows 10 включается политика «Контроль учетных записей: использование режима одобрения администратором для встроенной учетной записи администратора». Это превращает единственный аккаунт Администратор в самую обычную административную запись с запросами UAC.
Если же обновлять из-под встроенного администратора при наличии других учетных записей с полными правами, то Администратор отключается и не отображается на экране приветствия. Войти предлагается в любой другой активный аккаунт, после чего можно включить Администратора или перенести его файлы в свою учетную запись.
Эпилог
— И все-таки, Холмс, не считаете ли вы, что Windows должна препятствовать удалению последнего активного администратора из группы?
— Согласен, но если за 15 лет этого не сделали, вряд ли стоить рассчитывать на изменения.
— Хорошо, но хотя бы окно UAC в этом случае можно было бы улучшить – например, добавить ссылку на справку. Откуда людям знать, что нужно войти в безопасный режим?
Холмс усмехнулся: «Мой дорогой Ватсон, безопасный режим – это всегда первый шаг при диагностике любых непонятных проблем. Видимо, расчет на то, что пользователи зайдут туда от безысходности.» Детектив отправил ноутбук в сон, бережно достал из футляра скрипку и провел смычком по струнам.
По традиции напоминаю, что детективные истории о Холмсе я пишу для вашего и своего развлечения. Если вы не воспринимаете такой стиль изложения, в блоге есть другие записи в традиционном ключе. Однако прошу заметить, что в этот раз прямо в рассказе есть конкретные пошаговые инструкции 
В комментариях расскажите, как у вас на домашних ПК организованы учетные записи:
- с какими правами вы работаете и включен ли у вас UAC
- создаете ли вы отдельные учетные записи для каждого члена семьи
- ограничиваете ли вы права домашних или они работают в административных учетных записях
Мы уже обсуждали эту тему, но прошло почти пять лет. С тех пор и читателей прибавилось, и ваши привычки могли поменяться.
0
0
22.12.2015, 12:55
Забавно. Винда не дает установить сама себя
Можно отключить появление этого окна вообще.
Пуск — Панель управления.
Ищем «Безопасность и обслуживание» или можно в поиске написать «UAC».
Дальше «Изменение параметров учетной записи».
Опускаем движок в самый низ и применяем параметры.
0
0
22.12.2015, 23:13
Так я пробовал не дает изменять параметры учетной записи и UAC тоже не дает вылазиет одно и тоже окно
0
0
23.12.2015, 08:05
Тогда можно попробовать через реестр.
Нажимаем правой кнопкой на кнопке «Пуск», выбираем «Выполнить».
Пишем в командной строке «regedit» (без кавычек).
Запускается редактор реестра.
Ищем раздел HKEY_LOCAL_MACHINESOFTWAREMicrosoftWindowsCurrentVersionPoliciesSystem
В правой части будут параметры. Ищем параметр EnableLUA, дважды щелкаем левой кнопкой.
Открывается окно со значением параметра. Ставим там 0 и жмем «Ок».
Затем нужна перезагрузка.
Это отключает контроль учетных записей пользователя.
0
0
23.12.2015, 12:48
Не дает изменять на 0 ,только 1. Спасибо что помогаете.
0
0
23.12.2015, 14:38
А Вы вообще заходите под профилем администратора?
1
1
23.12.2015, 22:36
Нет админ, что делать та
0
0
24.12.2015, 06:42
И еще не дает загружать фаилы типа setip как с этим бороться
0
0
24.12.2015, 08:53
Нет админ, что делать та
Не понял.
Нет учетной записи администратора? Или Вы заходите именно под админом и ничего не получается?
В любом случае, для изменения параметров UAC нужны права администратора.
В ответ на сообщение от Гость
#145142
0
0
25.12.2015, 04:30
При UAC показывает это:
1
0
25.12.2015, 20:05
У Вас все возможности редактирования реестра заблокированы.
Повторяю. Нужны права администратора, чтобы совершать те действия, о которых я писал ранее.
В Windows 10 есть встроенная учетная запись с правами администратора. Чтобы ее включить нужно запустить командную строку в режиме администратора. Для этого жмем правой кнопкой мыши на кнопке «Пуск» и ищем там нужный вариант (смотри скриншот).
Далее пишем команду: net user администратор /active:yes (для англоязычной версии Windows пишем administrator)
Далее при перезагрузке появится учетная запись, под которой и нужно зайти в систему. Затем проделываем те операции, которые я писал в первом ответе.
0
0
26.12.2015, 10:44
Не дает открывать командную строку от имени администратора, как поступить тогда???
0
0
26.12.2015, 10:48
И не дает переустановить виндовс 10, ни как?? Что делать??
0
0
26.12.2015, 11:49
Гость
И не дает переустановить виндовс 10, ни как?? Что делать??
Качать чистую систему, делать загрузочную флешку.
Старую винду сносить нафиг с форматированием системного диска и ставить заново.
В ответ на сообщение от Гость
#145283
1
0
26.12.2015, 13:13
Обьясните как с поэтапным обьяснением
0
0
28.12.2015, 14:48
1. Сохраняете все важные данные с диска C. Не забудьте синхронизировать профили в браузерах. Или сделать резервные копии закладок, паролей и т.д. Много важного бывает также в «Моих документах» и на рабочем столе.
2. Качаете образ Windods 10. Можно отсюда
http://soft.mydiv.net/win/files-Windows-10.html
3. Качаете и устанавливаете у себя программу для создания загрузочной флешки. Я чаще всего пользуюсь
WinSetupFromUSB
. Но это не обязательно. Если воспользуйтесь этой утилитой, тогда озаботьтесь прочтением инструкции к ней.
4. Создаете загрузочную флешку с образом Windows 10.
5. Загружаетесь с флешки, запускаете новую установку. При установке выбирайте «отформатировать диск C».
Если ни разу не делали установку самостоятельно, лучше пригласить в гости опытного человека.
В итоге Вы получите чистую, нормально функционирующую систему.
Как отключить UAC в Windows 10
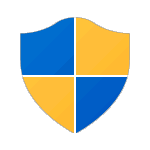
По умолчанию UAC включен и требует подтверждения для любых действий, могущих оказать влияние на операционную систему, однако вы можете отключить UAC или настроить его уведомления удобным для себя способом. В конце инструкции также имеется видео, где показаны оба способа отключения контроля учетных записей Windows 10.
Примечание: если даже при отключенном контроле учетных записей какая-то из программ не запускается с сообщением, что администратор заблокировал выполнение этого приложения, должна помочь эта инструкция: Приложение заблокировано в целях защиты в Windows 10.
Отключение контроля учетных записей (UAC) в панели управления
Первый способ — использовать соответствующий пункт в панели управления Windows 10 для изменения настроек контроля учетных записей. Кликните правой кнопкой мыши по меню Пуск и в контекстном меню выберите пункт «Панель управления».
В панели управления вверху справа в поле «Просмотр» поставьте «Значки» (не Категории) и выберите пункт «Учетные записи пользователей».
В следующем окне нажмите по пункту «Изменить параметры контроля учетных записей» (для этого действия требуются права администратора). (Также можно попасть в нужное окно быстрее — нажать клавиши Win+R и ввести UserAccountControlSettings в окно «Выполнить», после чего нажать Enter).
Теперь вы можете вручную настроить работу контроля учетных записей или отключить UAC Windows 10, чтобы в дальнейшем не получать каких-либо уведомлений от него. Просто выберите один из вариантов настроек работы UAC, которых здесь присутствует четыре.
- Всегда уведомлять, когда приложения пытаются установить программное обеспечение или при изменении параметров компьютера — самый безопасный вариант, при любом своем действии, которое может что-то изменить, а также при действиях сторонних программ вы будете получать уведомление об этом. Обычные пользователи (не администраторы) должны будут ввести пароль для подтверждения действия.
- Уведомлять только при попытках приложений внести изменения в компьютер — этот параметр установлен в Windows 10 по умолчанию. Он означает, что контролируются только действия программ, но не действия пользователя.
- Уведомлять только при попытках приложений внести изменения в компьютер (не затемнять рабочий стол). Отличие от предыдущего пункта в том, что рабочий стол не затемняется и не блокируется, что в некоторых случаях (вирусы, трояны) может быть угрозой безопасности.
- Не уведомлять меня — UAC отключен и не уведомляет о каких-либо изменениях в параметрах компьютера, инициированных вами или программами.
Если вы решили отключить UAC, что является совсем не безопасной практикой, в дальнейшем следует быть очень внимательным, поскольку все программы будут иметь к системе тот же доступ, что и вы, в то время как контроль учетных записей не сообщит, если какая-то из них «слишком много на себя берет». Иными словами, если причина отключения UAC только в том, что он «мешает», я настойчиво рекомендую включить его обратно.
Изменение параметров UAC в редакторе реестра
Отключение UAC и выбор любого из четырех вариантов работы контроля учетных записей Windows 10 возможен и с помощью редактора реестра (чтобы запустить его нажмите Win+R на клавиатуре и введите regedit).
Параметры работы UAC определяются тремя ключами реестра, находящимися в разделе HKEY_LOCAL_MACHINE SOFTWARE Microsoft Windows CurrentVersion Policies System
Перейдите в этот раздел и найдите следующие параметры DWORD в правой части окна: PromptOnSecureDesktop, EnableLUA, ConsentPromptBehaviorAdmin. изменять их значения можно по двойному клику. Далее привожу значения каждого из ключей в том порядке, как они указаны для разных вариантов оповещений контроля учетных записей.
- Всегда уведомлять — 1, 1, 2 соответственно.
- Уведомлять при попытках приложений изменить параметры (значения по умолчанию) — 1, 1, 5.
- Уведомлять без затемнения экрана — 0, 1, 5.
- Отключить UAC и не уведомлять — 0, 1, 0.
Думаю, тот, кому можно посоветовать отключение UAC при определенных обстоятельствах, сможет разобраться что к чему, это не сложно.
Как отключить UAC Windows 10 — видео
Все то же самое, чуть более сжато, и одновременно более наглядно в видео ниже.
В завершение еще раз напомню: я не рекомендую отключать контроль учетных записей ни в Windows 10 ни в других версиях ОС, если только вы абсолютно точно не знаете, для чего вам это нужно, а также являетесь достаточно опытным пользователем.
А вдруг и это будет интересно:
Почему бы не подписаться?
Рассылка новых, иногда интересных и полезных, материалов сайта remontka.pro. Никакой рекламы и бесплатная компьютерная помощь подписчикам от автора. Другие способы подписки (ВК, Одноклассники, Телеграм, Facebook, Twitter, Youtube, Яндекс.Дзен)
Можно ли добавить конкретные программы в исключения?
Нет. Но есть такой способ обхода: создаем задание в планировщике заданий для выполнения этой программы с наивысшими правами, а потом создаем ярлык для запуска этого задания по имени:
Источник
Что делать, если кнопка «Да» в окошке UAC стала неактивной
Е сли вы не отключали на своем компьютере систему контроля учётных записей, при запуске исполняемых файлов обычно появляется окошко UAC, в котором система просит подтвердить запуск. Варианта только два — либо вы жмёте «Да» , либо «Нет» . Но может случится и такое, что одна из кнопок (как правило, это кнопка «Да») окажется неактивной. Этот баг замечали не только в Windows 10, но и в предыдущих версиях системы с использованием UAC.
В таких случаях обычно пользователи отключают контроль учётных записей, но можно пойти и другим путём, попробовав исправить ошибку. Для этого нужно перезагрузить Windows в безопасном режиме, а затем подправить в командной строке данные учётной записи администратора.
Теперь обо всём по порядку. Чтобы загрузить Windows 8 или 10 в Safe Mode, выполните в окошке «Run» команду msconfig.
В открывшемся окне утилиты переключитесь на вкладку «Загрузка» и в параметрах загрузки установите галочку «Безопасный режим».
Дополнительный параметр должен быть установлен «Минимальная» . Сохраните настройки и перезагрузите компьютер.
После того как Windows загрузится, откройте командную строку от имени администратора и выполните в ней вот такую команду:
net user Администратор /active:yes
Это активирует встроенную учётную запись администратора. Теперь нужно сбросить пароль встроенного админа. Для этого тут же в консоли выполните следующую команду:
net user Администратор password
Закройте консоль, а затем вернув в окне утилиты msconfig стандартные параметра загрузки, перезагрузитесь обычным способом и войдите в систему как администратор (учётная запись станет доступной на экране входа в систему, пароль — password ).
Опять откройте командную строку с повышенными правами и выполните в ней команду следующего вида:
net localgroup Администраторы USERNAME /add
Где USERNAME — ваше имя пользователя. Выполненная команда добавит вашу учётную запись пользователя в группу локальных администраторов. Теперь перезагрузите Windows обычным способом и войдите в систему под своей учётной записью. Если вы всё сделали правильно, проблема с неактивной кнопкой «Да» в окошке UAC должна быть решена.
Источник
Как отключить безопасный режим и контроль учётных записей в Windows 10
Нередко, многих раздражает «контроль учётных записей» в Windows 10 своими постоянными вопросами-разрешить или нет выполнение той или иной программы на компьютере и многие желали-бы его отключить. Так же для установки той или иной программы или проведения определённых действий в Windows 10 требуется включить или отключить «Безопасный режим. Что же, давайте рассмотрим, как это сделать!
Как отключить «контроль учетных записей Microsoft» в Windows 10 UAC?
Рассмотрим в видео два эффективных варианта отключения «контроля учётных записей» в Windows 10.
Первый Способ.
1. Заходим в панель управления. Если у вас нет значка панели управления и вы не знаете как туда зайти, то вот подробное видео: Как вернуть значки рабочего стола в Windows 10
2. Выбираем: Учётные Записи Пользователей;
3. Выбираем нужную нам учётную запись и жмём-«Изменить параметры контроля учётной записи».
4. В открывшемся окне выбираем ползунком (вниз или вверх) насколько серьезный контроль нам необходим.
Способ второй.
1. В панели поиска в нижнем левом углу вводим латинскими буквами команду-«msconfig»
2. Выбираем пункт-«System configuration»;
3. В открывшемся окне переходим во вкладку»Сервис» и выбираем пункт-«Контроль учётных записей пользователей»;
4. В открывшемся окне двигаем ползунок в верх или низ в зависимости от того, какой контроль вам нужен!
Windows 10 безопасный режим. Как включить и отключить.
Подробное видео пособие по включению и отключению Безопасного Режима загрузки в Windows 10:
Зайти в безопасный режим Windows 10 довольно просто:
1. Заходим в строку поиска в нижнем левом углу, она расположена на «Панели задач»-иногда обозначена значком поиска-лупой;
2. Вбиваем в поиске латинскими буквами msconfig и видим, что нам предлагается «System Configuration»-жмем Ввод (Enter), попадаем в настройки конфигурации системы.
3. Выбираем вкладку «Загрузки», а в панели загрузок требуется поставить галочку на против пункта «Безопасный режим», после чего нажимаем применить и перезагружаем наш компьютер.
4. Выйти из безопасного режима тоже просто-заходим в поиск, пишем «msconfig», заходим в загрузки, снимаем галочку на против «безопасного режима», жмём применить и перезагружаем компьютер.
Важно! Если у Вас не автономная учётная запись Windows 10, а зарегистрированная учётная запись Microsoft и вход по пинкоду, то важно помнить, что она может потребовать не пин-код, а пароль от самой учётной записи!
Спасибо, что дочитали до конца! Буду благодарен за ЛАЙК и ПОДПИСКУ!
Источник
Содержание
- Windows 10 блокирует установку программ, издатель неизвестен, что делать?
- Windows 10 блокирует установку программ издатель неизвестен или по цифровой подписи, решение проблемы
- Windows 10 блокирует установку программ — отключаем контроль учетных записей
- Windows 10 блокирует установку программ из интернета, с диска HDD
- Сообщение «Администратор заблокировал выполнение этого приложения»: как же запустить программу
- В чём причина блокировки запуска
- Решение проблемы в Windows 10 «Корпоративная» и «Профессиональная»
- Запуск утилит от имени администратора
- Отключение блокировки приложений в «Редакторе локальной групповой политики»
- Решение проблемы в домашней версии «десятки»
- Отключение UAC с помощью «Редактора реестра»
- Видео: как использовать «Редактор реестра» для решения проблемы с блокировкой
- Прописывание в «Командной строке» полного пути к файлу с его расширением
- Универсальные способы для любых версий «десятки»
- Деактивация контроля учётных записей
- Удаление цифровой подписи запускаемого файла
- Отключение проверки через загрузку в безопасном режиме
- Видео: как разными способами избавиться от блокировки запуска приложения
- Ошибка «Администратор заблокировал выполнение этого приложения» в Windows 10
- Это приложение заблокировано в целях защиты
- Запуск заблокированного приложения через командную строку
- Отключение блокировки приложения через «Свойства»
- Удаление подписи с заблокированного приложения
- Отключение блокировки приложений в Windows 10
- Решено: Это приложение заблокировано в целях защиты (Windows 10)
Windows 10 блокирует установку программ, издатель неизвестен, что делать?
Привет, друзья. Продолжаем уходить от «рекомендуемых настроек» безопасности Windows10. Только что установленная (или обновленная) «десятка» иногда любит удивлять пользователей возникающими неудобствами. Довольно частая проблема — система блокирует установку некоторых программ и приложений, которые кажутся ей потенциально опасными.
Параметры легко и быстро изменяются, нет ничего сложного. Предполагается, что на компьютере с антивирусом все в порядке и его фильтры настроены правильно. Обычно вредоносное ПО хороший антивирус удаляет в карантин сразу. Но если у вас в антивирусной программе запрещен запуск неизвестных программ, то сначала разбираемся с антивирусом, далее читаем материал.
Windows 10 блокирует установку программ издатель неизвестен или по цифровой подписи, решение проблемы
Microsoft заключает договоры с издателями программного обеспечения, если считает их надежными. Надежность подтверждается цифровой подписью. При установке программы система проверяет наличие сертификата цифровой подписи в своих базах и если он отсутствует в базе то издатель «неизвестен» или подпись недействительна.
Делается это в целях безопасности, но в действительности многие издатели оборудования не заморачиваются цифровыми подписями. Рекомендуемые настройки иногда блокируют установку и запуск программ, например, если включен максимальный контроль учетных записей.
Windows 10 блокирует установку программ — отключаем контроль учетных записей
При запуске программы от имени администратора появляется окно с запросом на разрешение запуска, а ниже в «Подробно» есть ссылка «Настройка записей таких уведомлений». Нужно отключить эту настройку на самый нижний уровень:
Можно пойти по другому пути «Панель управления» — «Система и безопасность»- «Центр безопасности и обслуживания»:
С каждым годом проблемных программ становиться все меньше и эта настройка в большинстве случаев проблему снимает. Однако ее не стоит отключать совсем, один раз выключение надолго контроля учетных записей сильно меня подвело. Я уже рассказывал о том как поймал вирус шифровальщик, специально отключив эту настройку.
Так что будьте внимательны при отключении настроек безопасности — они в ряде случаев мне реально помогали.
Windows 10 блокирует установку программ из интернета, с диска HDD
Наиболее частая проблема у пользователей «десятки» возникает при установке программ скаченных из интернета. Встроенный в систему браузер Microsoft Edge имеет свой фильтр SmsrtScreen и когда пользователь запускает в нём исполняемый файл, этот фильтр блокирует его.
Отключаем в настройках «Центра безопасности защитника Windows» этот фильтр с самого строгого режима на средний:
Для поклонников «легких» браузеров будет так же не лишним пройтись по настройкам Internet Explorer, некоторые важные настройки безопасности берутся из него:
Возможно, у вас для Интернета выставлен высший уровень защиты (как у опасных сайтов):
Нужно в этом случае переключить его на средний или пока отключить на самый низкий уровень:
Во вкладке «Дополнительно» так же может найтись решение проблемы — можно сбросить настройки на рекомендуемые или снять галочки:
Еще можно попробовать при загрузке нажимать F7 или F8 пока не попадете в «меню восстановления». Быстро войти в него помогает выключение компьтера в момент загрузки. В появившимся окне выберите режим загрузки компьтера «Отключить обязательную проверку подписи драйверов»:
Источник
Сообщение «Администратор заблокировал выполнение этого приложения»: как же запустить программу
При попытке запустить инсталлятор той или иной программы юзер «Виндовс» 10 может увидеть красно-серое системное окошко с сообщением о том, что администратор запретил запуск файла и заблокировал его. Почему это случилось и как быть пользователю в данной ситуации?
В чём причина блокировки запуска
Данная шибка запуска имеет простое объяснение: у программы, которую пользователь пытается установить, истекла или повредилась цифровая подпись (если речь идёт, конечно же, о безопасном приложении, в коде которого отсутствуют вирусы).
Цифровая подпись представляет собой сертификат, который выдаётся корпорацией «Майкрософт». Он даёт гарантию, что приложение безопасно. Разработчики нового софта подают постоянно заявки на получение этого сертификата. Производители ПО также обязаны регулярно его обновлять при апдейте своего ПО или по истечении срока подписи.
Возможен такой вариант: юзер загрузил старую версию программы с официального сайта или с компакт-диска, которому уже много лет. Конечно, в этом случае «десятка» заподозрит файл в наличии вируса, так как подпись уже просрочена.
Возможно также, что сама утилита содержит в себе угрозу безопасности ПК (вредоносное ПО). В этой ситуации цифровая подпись может быть поддельной — это ваша «десятка» и заподозрит, поставив блок на запуск. Подпись может вообще отсутствовать или быть запрещённой в настройках «Виндовс» 10 (то есть быть в перечне сертификатов, которым нельзя доверять).
Таким образом, блокировка запуска со стороны администратора не всегда означает, что файл (приложение) несёт какую-то угрозу. Ошибку можно обойти, но только в том случае, если вы полностью уверены в безопасности утилиты.
Решение проблемы в Windows 10 «Корпоративная» и «Профессиональная»
В варианте «десятки» Enterprise и Proffesional при возникновении блокировки необходимо попробовать сделать запуск файла с правами администратора либо деактивировать вообще блокировку через системное окно «Редактор локальной групповой политики».
Запуск утилит от имени администратора
Открыть программу с правами администратора можно следующим образом:
Отключение блокировки приложений в «Редакторе локальной групповой политики»
Описанный далее способ является эффективным, но довольно опасным. Он подразумевает полное отключение функции: все приложения будут открываться без предварительной проверки подписи. Выполните простые шаги:
Решение проблемы в домашней версии «десятки»
Если у вас на устройстве стоит версия «десятки» «Домашняя», вам нужно использоваться для решения проблемы «Редактор реестра» или «Командную строку» (для открытия запрещённого документа через неё).
Отключение UAC с помощью «Редактора реестра»
Так как в домашнем варианте отсутствует редактор с политиками, вам необходимо выключить опцию проверки через другое системное окно — «Редактор реестра». В нём мы будем деактивировать службу контроля «учёток» (UAC):
Видео: как использовать «Редактор реестра» для решения проблемы с блокировкой
Прописывание в «Командной строке» полного пути к файлу с его расширением
Данный метод считается одним из самых безопасных, так как рассчитан на единичный запуск файла, на который «операционка» повесила ярлык «Подозрительный»:
Универсальные способы для любых версий «десятки»
Существуют способы обхода блокировки, которые действуют для всех версий «Виндовс» 10: отключение контроля учётных записей, удаление цифровой подписи с помощью специальной утилиты и деактивация проверки через загрузку ПК в безопасном режиме.
Деактивация контроля учётных записей
Данный способ — самый быстрый, но не всегда эффективный. Всего в несколько кликов вы можете избавиться от появления красно-серого окошка:
Удаление цифровой подписи запускаемого файла
Вы можете использовать стороннее приложение, которое удаляет сертификат у подозрительного файла, если вдруг ни один из вышеописанных способов не помог. Например, это может быть утилита FileUnsigner от компании-разработчика FluxBytes:
Использовать скачанную утилиту можно и немного другим способом:
Отключение проверки через загрузку в безопасном режиме
Открыть запрещённую утилиту можно, если загрузить ПК в безопасном режиме:
Откройте меню «Пуск», нажмите на кнопку питания и, зажав Shift на клавиатуре, кликните по кнопке «Перезагрузка».
Второй вариант — запуск через окно «Конфигурация системы». Откройте системную утилиту «Выполнить» и введите команду msconfig.
Видео: как разными способами избавиться от блокировки запуска приложения
Блокировку запуска файла можно успешно обойти несколькими способами, но делать это стоит только в том случае, если файл точно безопасен. Для домашнего варианта можно пустить в ход «Редактор реестра» и использовать запуск приложения через консоль с тёмным фоном. Если у вас версия Enterprise либо Professional, выключите один из параметров в редакторе с групповыми политиками или попытайтесь открыть файл в «учётке» администратора. Для всех версий «десятки» подойдёт метод удаления сертификата у запрещённого файла с помощью программы FileUnsigner.
Источник
Ошибка «Администратор заблокировал выполнение этого приложения» в Windows 10
В операционной системе Windows 10 внедрено большое количество средств защиты, которые сделали ее более безопасной чем предыдущие версии Windows. Но, в некоторых случаях защитные механизмы могут срабатывать на вполне безопасные программы и блокировать их запуск или установку.
В этой статье мы рассмотрим ошибку от «Контроля учетных записей пользователей», сопровождающуюся следующим сообщением:
В английской локализации Windows 10 эта ошибка звучит так:
В статье мы рассмотрим причины появления данной ошибки в Windows 10 и несколько способов ее устарнения.
Это приложение заблокировано в целях защиты
Данная ошибка может возникать в разных ситуациях. Чаще всего, такие проблемы встречаются при запуске программ, скачанных с ненадежных сайтов, но она также может появляться и при попытке запуска программ, скачанных с официального сайта разработчика или скопированных с официального диска с драйверами. При этом, несмотря на упоминание администратора, ошибка может появляться даже на личном компьютере, где пользователь является единственным администратором.
Основная причина появления ошибки «Это приложение заблокировано в целях защиты» – это недействительная цифровая подпись программы. При обнаружении недействительной подписи контроль учетных записей Windows 10 предполагает, что программа была изменена злоумышленниками, например, подверглась заражению вирусами. Хотя на самом деле файл может быть вполне безопасным.
Ниже мы рассмотрим несколько простых способов обхода этой блокировки и запуска подобных программ. Но, использовать эти способы стоит только в том случае, если вы на 100% уверены, что получили файл из надежного источника и он безопасен.
Запуск заблокированного приложения через командную строку
Если вы получаете ошибку «Администратор заблокировал выполнение этого приложения», то самый простой способ обойти блокировку и запустить приложение, это командная строка. Для этого нужно выполнить следующие действия:
В результате нужная вам программа сразу запустится с правами администратора, без проверки со стороны контроля учетных записей Windows 10. Более подробно об этом способе запуска приложений можно почитать в нашей статье «Как запустить программу через командную строку».
Отключение блокировки приложения через «Свойства»
Еще один простой способ отключения блокировки приложений – это свойства программы. Для этого нужно выполнить следующее:
После этого программа должна начать запускаться. Но, этот способ срабатывает не всегда. В некоторых случаях в свойствах программы нет опции « Разблокировать » либо ее включение не помогает решить проблему.
Удаление подписи с заблокированного приложения
Как уже было сказано, основной причиной появления ошибки «Это приложение заблокировано в целях защиты» — это недействительная подпись программы. Поэтому мы можем обойти блокировку просто удалив подпись с exe-файла. После этого неподписанную программу можно будет без проблем запустить. Для этого нужно сделать следующее:
После этого заблокированное администратором приложение должно открыться без проблем.
Отключение блокировки приложений в Windows 10
Если описанные выше способы вам не помогли, то можно попробовать отключить блокировку приложений в Windows 10. После этого любые приложения с недействительными подписями будут запускаться без появления ошибки «Администратор заблокировал выполнение этого приложения».
После внесения данных настроек, заблокированное администратором приложение должно начать запускаться в штатном режиме. Если этого не произошло, то также можно попробовать «Отключить Smartscreen».
После запуска и установки заблокированного приложения настройки указанные выше настройки лучше вернуть в исходное состояние. Иначе ваш компьютер окажется уязвимым к вредоносному программному обеспечению.
Источник
Решено: Это приложение заблокировано в целях защиты (Windows 10)
[nx_heading style=»underlined» heading_tag=»h2″ size=»32″]Это приложение заблокировано в целях защиты — инструкция по решению проблемы[/nx_heading]
При запуске некоторых программ в операционной системе Windows 10, возможно появление следующего окна:
Контроль учетных записей пользователей: Это приложение заблокировано в целях защиты.
Администратор заблокировал выполнение этого приложения.

[nx_row][nx_column size=»1/6″]
ВНИМАНИЕ: [/nx_column][nx_column size=»5/6″]Перед снятием блокировки запуска приложения, будьте точно уверенны в безопасности данного приложения, особенно при скачивании его с неизвестных источников![/nx_column][/nx_row]
Ошибка появляется в случае, когда Windows не доверяет цифровому сертификату, которым подписан запускаемый файл (сертификат подписи устарел или был отозван).
Простым решением проблемы может быть скачивание обновленной версии программы или драйвера (обычно проблемы возникают с принтерами HP), который будет подписан действующей цифровой подписью, но это не всегда возможно (в случае устаревших программ или драйверов на старые устройства, обновление которых прекращено).
Если вы действительно уверены в необходимости запустить данную программу, то отключить данное сообщение можно в локальных политиках компьютера для Windows 10 Профессиональная и Корпоративная, а для Windows 10 Домашняя, изменением ключа реестра или общим для всех версий Windows 10 способом — удалением цифровой подписи файла.
Данные способы решения проблемы, сами по себе не могут нанести вред вашему компьютеру, но запуск небезопасного приложения может нарушить работу системы!
[nx_spacer size=»40″]
[nx_heading style=»underlined» size=»28″]Содержание:[/nx_heading]
[nx_list icon=»icon: arrow-circle-right» icon_color=»#ED303C»]
[nx_spacer size=»80″]
[nx_heading style=»centerlined» heading_tag=»h3″ size=»24″ align=»center»]Простой способ (рекомендованный) [/nx_heading]На примере установки драйвера принтера HP LaserJet Professional P1102, при попытке установки которого, пользователь получает ошибку «Это приложение заблокировано«.
Самый простой способ решения данной проблемы заключается в запуске данного файла из командной строки с правами администратора (обычный запуск файла от имени администратора проблему не решит).
Щелкните по кнопке ПУСК, в списке программ откройте Служебные-Windows.
В открывшемся окне командной строки требуется вписать путь до исполняемого файла.
Для этого щелкните в адресной строке левой клавишей мыши (Windows покажет полный путь до файла), скопируйте путь.
Напишите команду открытия каталога cd и щелкните в окне командной строки правой клавишей мыши (Windows автоматически вставит скопированный путь до папки), нажмите кнопку Enter.
Напишите команду dir (просмотр содержимого папки), найдите файл, который необходимо запустить (впишите название файла полностью вместе с расширением exe) и нажмите Enter.
Если все сделано правильно, будет запущен нужный файл и сообщение о блокировке не появится.
Если по какой-то причине данный способ обхода контроля записей не сработал на вашем компьютере, перейдите к другим способам этой статьи.
[nx_spacer size=»80″]
[nx_heading style=»centerlined» heading_tag=»h3″ size=»24″ align=»center»]Windows 10 Профессиональная (Корпоративная) [/nx_heading] В профессиональной редакции Windows, решение проблемы находится в изменении параметра групповой политики. Открываем Панель управления (в новых версиях Windows 10, способы открытия Панели управления могут изменится, перейдите к статье — Как открыть Панель управления в Windows 10, если у вас возникли трудности с поиском панели). Способ для предыдущих версий Windows 10: Щелкаем по кнопке Пуск правой клавишей мыши, в появившемся меню выбираем пункт Панель управления

В поле Просмотр выбираем Мелкие значки

Щелкаем по пункту Администрирование.

Выбираем Локальная политика безопасности.

Раскрываем список до пункта Параметры безопасности, выбираем строку Контроль учетных записей: все администраторы работают в режиме одобрения администратором.

Отключаем параметр и нажимаем ОК.

Система запрашивает перезагрузку. Перезагружаем.

После перезагрузки вы сможете запустить нужную вам программу.
[nx_row][nx_column size=»1/6″]
ВНИМАНИЕ: [/nx_column][nx_column size=»5/6″]С отключенным Контролем учетных записей, операционная система не сможет запустить некоторые встроенные приложения, например Магазин Windows[/nx_column][/nx_row]
Если вы больше не нуждаетесь в запуске данной программы(например драйвер устройства ставится разово), я рекомендую установить параметр Контроль учетных записей: все администраторы работают в режиме одобрения администратором в Включено.
[nx_heading style=»centerlined» heading_tag=»h4″ size=»24″ align=»center»]Видеоурок: Это приложение заблокировано в целях защиты, отключаем сообщение в Windows 10 Professional[/nx_heading]
[nx_youtube_advanced url=»https://youtu.be/hNbi84fTZ6c» playlist=»https://www.youtube.com/playlist?list=PLK8Nq6FJOC4d-4ONJNNsP7itkNM1mBV_U» width=»960″ height=»560″ https=»yes»]
[nx_spacer size=»80″][nx_heading style=»centerlined» heading_tag=»h3″ size=»24″ align=»center»]Windows 10 Домашняя[/nx_heading]Для отключения Контроля учетных записей в Windows 10 Домашняя, нужно изменить значение ключа реестра KEY_LOCAL_MACHINESOFTWAREMicrosoftWindowsCurrentVersionPoliciesSystem, ключ EnableLUA, устанавливаем в 0 (отключено). Для этого, щелкаем по кнопке Пуск правой клавишей мыши, в появившемся меню выбираем пункт Выполнить.

Вводим команду regedit, запускающую редактор реестра Windows.

Раскрываем разделы HKEY_LOCAL_MACHINE — SOFTWARE — Microsoft

Раздел Windows — CurrentVersion — Policies — System.
Выделив раздел System в правой стороне окна выбираем параметр EnableLUA, щелкаем по нему два раза левой клавишей мыши.

Изменяем значение параметра с 1 — Включено, на 0 — Отключено. Нажимаем ОК.

Щелкаем по появившемуся сообщению о перезагрузке компьютера.

[nx_row][nx_column size=»1/6″]
ВНИМАНИЕ: [/nx_column][nx_column size=»5/6″]С отключенным Контролем учетных записей, операционная система не сможет запустить некоторые встроенные приложения, например Магазин Windows[/nx_column][/nx_row]
Если вы больше не нуждаетесь в запуске данной программы(например драйвер устройства ставится разово), я рекомендую установить значение параметра EnableLUA равным 1 (т.е. Включено)
После перезагрузки данное сообщение появляться не будет.
[nx_heading style=»centerlined» heading_tag=»h4″ size=»24″ align=»center»]Видеоурок: Это приложение заблокировано в целях защиты, отключаем сообщение в Windows 10 Home[/nx_heading]
[nx_youtube_advanced url=»https://youtu.be/h-fKrRMTSy4″ playlist=»https://www.youtube.com/playlist?list=PLK8Nq6FJOC4d-4ONJNNsP7itkNM1mBV_U» width=»960″ height=»560″ https=»yes»]
Если вы больше не нуждаетесь в запуске данной программы, я рекомендую параметр EnableLUA установить в положение Включено, т.е. выставить значение равное 1.
Некоторые антивирусы могут блокировать попытки изменения реестра, если параметр EnableLUA не изменяется, отключить антивирус.
[nx_spacer size=»80″]
[nx_heading style=»centerlined» heading_tag=»h3″ size=»24″ align=»center»]Windows 10 Любая версия[/nx_heading]
Удаление цифровой подписи запускаемого файла — это еще один способ обхода Контроля учетных записей, подходящий для любой редакции Windows 10.
Для удаления цифровой подписи файла нам понадобится утилита стороннего производителя, например программа FileUnsigner Скачиваем программу с Хранилища MHelp.kz (ссылка) или сайта производителя (ссылка):
Или открываем сайт нажимаем на кнопку Downloads, в списке программ выбираем FileUnsigner и ожидаем скачивания файла. 
Скачав архив с программой, распаковываем файл FileUnsigner.exe например на Рабочий стол.
Перетаскиваем левой клавишей мыши, файл который требуется запустить, в примере AnVir.exe, на иконку FileUnsigner, до появления надписи Открыть с помощью «FileUnsigner», отпускаем левую клавишу мыши.

Появляется окно работы команды, ожидаем появления надписи Press any key to exit. Нажимаем любую клавишу для выхода из программы FileUnsigner и закрытия окна.

Снова запускаем нужную нам программу, в окне Контроля учетных записей пользователей нажимаем Да.

Программа успешно запускается.
[nx_heading style=»centerlined» heading_tag=»h4″ size=»24″ align=»center»]Видеоурок: Это приложение заблокировано в целях защиты, отключаем сообщение в Windows 10 любой редакции[/nx_heading]
[nx_youtube_advanced url=»https://youtu.be/1GCMUAP1BA0″ playlist=»https://www.youtube.com/playlist?list=PLK8Nq6FJOC4d-4ONJNNsP7itkNM1mBV_U» width=»960″ height=»560″ https=»yes»]
Плюсом такого способа является что не нужно изменять настройки Windows, минусом же — запуск сторонней программы, поэтому скачивайте данную программу только с официального сайта фирмы производителя.
[nx_heading style=»coloredline» heading_tag=»h4″ size=»24″ align=»left»]От автора:[/nx_heading]
Если проблема решена, один из способов сказать «Спасибо» автору — здесь.
Если же проблему разрешить не удалось и появились дополнительные вопросы, задать их можно на нашем форуме, в специальном разделе.
Источник
Как исправить неактивную кнопку «Да» в системе управления учетными записями пользователей (UAC): всплывает окно « Управление учетными записями пользователей» и запрашивает разрешение у пользователей, т.е. вы должны нажать « Да », чтобы внести изменения в свой компьютер, прежде чем давать административные разрешения. Но иногда при появлении окна управления учетной записью пользователя не отображается запрос или кнопка « Да» отображается серым цветом, значит, существует проблема с вашей учетной записью, в которую вы сейчас вошли.
Невозможно нажать кнопку «Да» или кнопка «Да» неактивна в системе управления учетными записями пользователей (UAC). Причина в том, что вы являетесь стандартным пользователем и у вас нет прав администратора для внесения изменений. Для внесения изменений вам необходимы права администратора, но учетная запись администратора снова отключена. Когда я пытаюсь включить учетную запись администратора, я получаю сообщение об ошибке «Произошла следующая ошибка при попытке сохранить свойства для пользователя Администратор: доступ запрещен» .
Исправление для кнопки Да, выделенной серым цветом в системе управления учетными записями пользователей (UAC):
1. Нажмите клавиши Windows + Q , чтобы открыть панель чудо- кнопок Windows.
2. Наберите «cmd» в поиске и откройте его.
3. В командной строке введите: SHUTDOWN / R / O -T 00 и нажмите Enter.
4. Дождитесь перезагрузки компьютера и отображения дополнительных параметров загрузки.
5. Нажмите « Устранение неполадок » на экране « Выберите вариант ».
6. Затем выберите «Дополнительные параметры».
7. Теперь в меню расширенных параметров нажмите «Командная строка».
8. После перезапуска откроется командная строка.
ПРИМЕЧАНИЕ. Возможно, вам потребуется ввести пароль администратора или пароль текущей учетной записи пользователя.
9. В cmd введите NET USER ADMINISTRATOR / ACTIVE: YES и нажмите Enter, чтобы включить учетную запись администратора.
10. Теперь выйдите из командной строки, набрав exit и нажмите Enter.
11. В окне «Выберите параметр» нажмите «Устранение неполадок», затем «Дополнительные параметры» и нажмите « Параметры запуска».
12. В окне « Параметры запуска» нажмите « Перезагрузить».
13. Окно настроек запуска снова появляется после перезагрузки Windows, нажмите 4 на клавиатуре, чтобы запустить в безопасном режиме.
14. В безопасном режиме щелкните учетную запись администратора, чтобы войти в систему.
15. Как только вы войдете в учетную запись администратора, вы можете удалить старую учетную запись и создать новую без ошибок.
Вам также может понравиться:
- Исправить нераспознанное USB-устройство. Ошибка запроса дескриптора устройства
- Как исправить VLC не поддерживает формат UNDF
- Исправить используемую папку Действие не может быть выполнено Ошибка
- Как исправить ошибку отказа в доступе к целевой папке
Вот и все, что вы успешно устранили проблему «кнопка Да неактивна в системе управления учетными записями пользователей (UAC)». Если у вас остались вопросы, задавайте их в комментариях.
Это приложение заблокировано в целях защиты — как исправить

В этой инструкции — подробно о том, почему появляется ошибка «Это приложение заблокировано в целях защиты» в Windows 10 и о том, как убрать это сообщение и запустить программу. Обратите внимание: если вы видите сообщение о блокировке приложения или программы, но ничего о целях защиты, это может быть иная ситуация, для которой существуют отдельные решения, описанные в руководстве: Это приложение заблокировано вашим системным администратором — что делать. См. также: Как исправить ошибку «Невозможно запустить это приложение на вашем ПК».
Примечание: как правило, ошибка появляется не на пустом месте и связана с тем, что вы запускаете что-то действительно нежелательное, загруженное с сомнительного источника. Поэтому, если вы решили приступать к шагам, описанным далее, вы делаете это, беря всю ответственность на себя.
Причина блокировки приложения
Обычно, причиной сообщения о том, что приложение было заблокировано является поврежденная, истекшая, поддельная или запрещенная в настройках Windows 10 цифровая подпись (находящаяся в списке не доверенных сертификатов) исполняемого файла. Окно с сообщением об ошибке может выглядеть по-разному (слева позади на скриншоте — в версиях Windows 10 до 1703, справа ниже — в версии Creators Update).
При этом иногда случается, что запрет запуска происходит не для какой-то действительно потенциально опасной программы, а для, например, старых официальных драйверов оборудования, загруженных с официального сайта или взятых с входящего в комплект компакт-диска с драйверами.
Способы убрать «Это приложение заблокировано в целях защиты» и исправить запуск программы
Есть несколько способов запустить программу, для которой вы видите сообщение о том, что «Администратор заблокировал выполнение этого приложения».
Использование командной строки
Самый безопасный из способов (не открывающий «дыр» на будущее) — запуск проблемной программы из командной строки, запущенной от имени администратора. Порядок действий будет следующим:
- Запустите командную строку от имени администратора. Для этого вы можете начать вводить «Командная строка» в поиске на панели задач Windows 10, потом нажать правой кнопкой мыши по найденному результату и выбрать пункт «Запустить от имени администратора».
- В командной строке введите путь к файлу .exe для которого сообщается, что приложение было заблокировано в целях защиты.
- Как правило сразу после этого приложение будет запущено (не закрывайте командную строку до прекращения работы с программой или завершения ее установки, если не работал установщик).
Использование встроенной учетной записи администратора Windows 10
Этот способ исправить проблему подойдет только для установщика с запуском которого происходят проблемы (поскольку каждый раз включать и выключать встроенную учетную запись администратора — не удобно, а держать ее постоянно включенной и переключаться для запуска программы — не лучший вариант).
Суть действий: включаем встроенную учетную запись Администратора Windows 10, входим под этой учетной записью, устанавливаем программу («для всех пользователей»), отключаем встроенную учетную запись администратора и работаем с программой в своей обычной учетной записи (как правило, уже установленная программа будет запускаться без проблем).
Отключение блокировки приложений в редакторе локальной групповой политики
Этот способ потенциально опасен, поскольку позволяет не доверенным приложениям с «испорченными» цифровыми подписями запускаться без каких-либо сообщений от контроля учетных записей от имени администратора.
Выполнить описанные действия можно только в редакциях Windows 10 Профессиональная и Корпоративная (для Домашней редакции — см. способ с редактором реестра далее).
- Нажмите клавиши Win+R на клавиатуре и введите gpedit.msc
- Перейдите в раздел «Конфигурация компьютера» — «Конфигурация Windows» — «Параметры безопасности» — «Локальные политики» — «Параметры безопасности». Дважды нажмите по параметру справа: «Контроль учетных записей: все администраторы работают в режиме одобрения администратором».
- Установите значение «Отключен» и нажмите «Ок».
- Перезагрузите компьютер.
После этого программа должна будет запуститься. Если вам требовался однократный запуск данного приложения, настоятельно рекомендую вернуть параметры локальной политики безопасности в исходное состояние тем же самым образом.
С помощью редактора реестра
Это — вариант предыдущего способа, но для Windows 10 Домашняя, где не предусмотрен редактор локальной групповой политики.
- Нажмите клавиши Win+R на клавиатуре и введите regedit
- В редакторе реестра перейдите к разделу HKEY_LOCAL_MACHINE SOFTWARE Microsoft Windows CurrentVersion Policies System
- Дважды нажмите по параметру EnableLUA в правой части редактора реестра и задайте для него значение 0 (ноль).
- Нажмите Ок, закройте редактор реестра и перезагрузите компьютер.
Готово, после этого приложение, вероятнее всего запустится. Однако, ваш компьютер будет под угрозой, и я настоятельно рекомендую вернуть значение EnableLUA в 1, как было до изменений.
Удаление цифровой подписи приложения
Поскольку появление сообщения об ошибке Приложение заблокировано в целях защиты имеет своей причиной проблемы с цифровой подписи исполняемого файла программы, одно из возможных решений — удаление цифровой подписи (не выполняйте этого для системных файлов Windows 10, в случае, если проблема происходит с ними, выполните проверку целостности системных файлов).
Сделать это можно с помощью небольшого бесплатного приложения File Unsigner:
- Скачайте программу File Unsigner, официальный сайт — www.fluxbytes.com/software-releases/fileunsigner-v1-0/
- Перетащите проблемную программу на исполняемый файл FileUnsigner.exe (или используйте командную строку и команду: путь_к_файлу_fileunsigner.exe путь_к_файлу_программы.exe)
- Откроется окно командной строки, где, при успехе, будет указано, что файл был Successfully Unsigned, т.е. цифровая подпись была удалена. Нажмите любую клавишу и, если окно командной строки не закроется само, закройте его вручную.
На этом цифровая подпись приложения будет удалена, и оно запустится без сообщений о блокировке администратором (но, иногда, с предупреждением от SmartScreen).
Кажется, это все способы, которые я могу предложить. Если что-то не получается, задавайте вопросы в комментариях, постараюсь помочь.
Содержание
- Отключаем надоедливое окно Контроля учетных записей
- Отключаем.
- Что делать, если кнопка «Да» в окошке UAC стала неактивной
- Как восстановить права администратора в виндовс 10
- Ответы специалистов и комментарии пользователей
Отключаем надоедливое окно Контроля учетных записей
Разрешить этому приложению от неизвестного издателя вносить изменения на вашем устройстве?
Наверняка все сталкивались с таким окном на черном экране, который предлагает подтвердить запуск той или иной программы.
Начиная с Windows Vista разработчики внедрили в систему дополнительную защиту Контроль учетных записей или по другому UAC. Защита помогает обезопасить компьютер от несанкционированного доступа при запуске программ. Показывает вам, разрешать ли программе внести изменения в систему, которые могут привести к необратимым последствиям. Однако данное окно показывается только при попытке запуска или установке программ, которые мы сказали и хотим запустить. Как при этом данное окно защищает от вирусов, мне не сильно понятно, так как любая программа требует повышения уровня безопасности, и вирус может скрываться внутри нужной нам программы. Пользователь, привыкший нажимать кнопку «Да», автоматом будет всегда нажимать «Да».
Отключаем.
Для отключения достаточно в поиске ввести фразу «Контроль учетных записей» или «UAC».
А дальше просто сдвигаем ползунок в самый низ и нажимаем «ОК».
После данных манипуляций, нужно перезагрузить компьютер и Контроль учетных записей будет отключен.
Таким образом Windows не будет запрашивать разрешений, на установку нужных нам программ и выводить дополнительные окна, которые никакой защиты за собой не имеют.
Однако имейте ввиду, что некоторые программы могут некорректно работать из-за отключения. Например в Яндекс.Диске пропадают значки синхронизации на файлах. Если вы заметили какие-либо проблемы в некоторых программах, имеет смысл вернуть всё на место.
Ну и используйте антивирус! 🙂
А как вы считайте, помогает ли Контроль учетных записей в защите от вирусов? Напишите своё мнение в комментариях.
Что делать, если кнопка «Да» в окошке UAC стала неактивной
Е сли вы не отключали на своем компьютере систему контроля учётных записей, при запуске исполняемых файлов обычно появляется окошко UAC, в котором система просит подтвердить запуск. Варианта только два — либо вы жмёте «Да» , либо «Нет» . Но может случится и такое, что одна из кнопок (как правило, это кнопка «Да») окажется неактивной. Этот баг замечали не только в Windows 10, но и в предыдущих версиях системы с использованием UAC.
В таких случаях обычно пользователи отключают контроль учётных записей, но можно пойти и другим путём, попробовав исправить ошибку. Для этого нужно перезагрузить Windows в безопасном режиме, а затем подправить в командной строке данные учётной записи администратора.
Теперь обо всём по порядку. Чтобы загрузить Windows 8 или 10 в Safe Mode, выполните в окошке «Run» команду msconfig.
В открывшемся окне утилиты переключитесь на вкладку «Загрузка» и в параметрах загрузки установите галочку «Безопасный режим».
Дополнительный параметр должен быть установлен «Минимальная» . Сохраните настройки и перезагрузите компьютер.
После того как Windows загрузится, откройте командную строку от имени администратора и выполните в ней вот такую команду:
net user Администратор /active:yes
Это активирует встроенную учётную запись администратора. Теперь нужно сбросить пароль встроенного админа. Для этого тут же в консоли выполните следующую команду:
net user Администратор password
Закройте консоль, а затем вернув в окне утилиты msconfig стандартные параметра загрузки, перезагрузитесь обычным способом и войдите в систему как администратор (учётная запись станет доступной на экране входа в систему, пароль — password ).
Опять откройте командную строку с повышенными правами и выполните в ней команду следующего вида:
net localgroup Администраторы USERNAME /add
Где USERNAME — ваше имя пользователя. Выполненная команда добавит вашу учётную запись пользователя в группу локальных администраторов. Теперь перезагрузите Windows обычным способом и войдите в систему под своей учётной записью. Если вы всё сделали правильно, проблема с неактивной кнопкой «Да» в окошке UAC должна быть решена.
Как восстановить права администратора в виндовс 10
Ответы специалистов и комментарии пользователей
Пуск — Выполнить — control userpassword2 — Пользователи — Дополнительно — Еще раз Дополнительно
если система отправляет в Учётные записи пользователей, идем туда находим свою уч. запись и делаем ее Администратором
Здравствуйте! Приятного вам настроения, спасибо что помогли информацией о том как убрать пароль для входа в Windows 10. Теперь может быть подскажете как стать администратором? я нашел об этом информацию на одной из ваших страниц , где пишется о том, чтобы в меню пуск нажать на строку — командная строка (администратор), я нажал, вылезло окно, в котором заголовок — разрешить этому приложению вносить изменения на вашем устройстве? оно и раньше вылезало но был выбор нажать да или нет, а теперь предлагается нажать только нет, что это может значить? Моим компьютером кто то овладел? подскажите пожалуйста, а остальные способы стать администратором я кажется перепробовал, кстати у меня перестали запускаться программы очистки.
Какой-то сумбурный вопрос — сразу и не поймёшь, о чём ты спрашиваешь. Как стать администратором? Создать учётную запись с административными правами.
Какие программы очистки конкретно ты имеешь ввиду?
Здравствуйте, вопрос на данную тематику, по-моему я удалил свою учетную запись администратора. Что мне делать?
Снова её создать!
Не могу сделать себя админом. Вообще пропали все права. Могу лишь открывать те файлы,и выполнять задачи,которые не требуют прав администратора.Как только не пробовал сделать себя админом,пишет «отказано в доступе». Помогите!
Да не может быть такого!!
Давай вместе: Пуск —> Панель управления —> Учетные записи пользователей. Там отмечаем:
В следуюшем окне нажимаем:
В следующем окне указываем, что учётная запись должна иметь административные права:
Вот и всё! Может у тебя просто руки кривоваты?
При настройки сети домашней группы W10 Дом (создавал на одном Нбуке а регистрировалась на другом с требованием присоединиться) пробно удалял «неужные» учетные записи и в результате:
Сейчас установилось: при входе в систему запрашивает пароль Alt+Ctrl+Del
При указанных на сайте вариантах добавления
Если других учетных записей в списке не окажется, можно добавить текущую учетную запись в группу «Администраторы». Для этого нажмите сочетание клавиш « WIN + R », в открывшемся окне введите команду control userpasswords2
Открывается диалог окно — Разрешить данному приложению вносить изменения.
Чтобы продолжить введите имя пользователя и пароль администратора (и только одна кнопка нет
и без кнпки да(кнопка да исчезла))
Тоже и в других вариантах (восстановление системы с откатом).
Не сохранил на флеш загрузочную W10
Что еще посоветуете
Что посоветую? Посоветую прежде, чем делать какие-то телодвижения — подстелить соломки (в виде создания резервной копии системного диска, за 5 минут вылечился бы от того, что наворотил). Ты этого не сделал — результат налице.
Создай новую учётную запись с административными правами (Пуск —> панель управления —> учётные записи) как указано выше в этом посте и в следующий раз хорошенько подумай, прежде чем что-то удалять.
Давай подробнее — как ты их отключил? Если ты специально и сознательно изменил её тип — просто снова предоставь ей административные права:
Vitalist сможете помоч?
Попробуй отключить контроль учётных записей: Пуск —> Панель управления —> Учётные записи пользователей —> Изменение параметров контроля учётных записей. Ползунок опустить в самый низ, сохранить изменения.
Забыл пароль пользователя с правами Администратора в windows10. Пользователь с обычными правами для входа в систему есть. Как ему предоставить права Админа или удалить забытый пароль?
И хорошо, что ты забыл пароль. Хорошо в смысле безопасности. Спокойно работаешь в учётке с обычными правами. Если нужно запустить какую-то программу от имени администратора — кликаешь на файле правой кнопкой мыши и выбираешь «Запуск от имени администратора». Вот такое решение твоей проблемы.
Здравствуйте, у меня проблема с правами администратора, я как бы им и являюсь но не полностью, например не могу открыть планировщик задач(и не только), читал статью как стать администратором и там было одним из пунктов выполнить команду(win+r — lusrmgr.msc), когда нажал выполнить вылезло окошко:
Контроль учетных записей
Это приложение было заблокировано в целях защиты
Администратор заблокировал выполнение этого приложения. За дополнительными сведениями обратитесь к администратору.
mmc.exe
Издатель: Нет Данных
Источник: Жесткий Диск Компьютера
Расположение: «CWINDOWSsystem32mmc.exe» CWINDOWSsystem32lusrmgr.msc»)
И многие другие команды он мне запрещает выполнить. Все это на ноутбуке с Windows 10.
Попробуй отключить контроль учётных записей: Пуск —> Панель управления —> Учётные записи пользователей —> Изменение параметров контроля учётных записей. Ползунок опустить в самый низ, сохранить изменения (как рассказано выше). Проверь системный диск антивирусом со свежими базами. Также попробуй загрузись в безопасный режим — он всегда загружается с правами суперадминистратора. И уже оттуда открой планировщик.
Здравствуйте, нужна помощь. Потерял все права администратора, ребенок (12 лет) сказал что где то галочку убрал случайно, а вот я теперь никак не могу ничего вернуть, все ваши выше упомянутые способы пробывал, там где нажимаю на управление учетными записями и вообще любую кнопку где требуются права администратора, он задает мне вопрос о разрешении админа, но там есть только кнопка НЕТ. А в других способах, например Win + R и ввод команды мне пишет что нет прав или «Отказано в доступе», то есть я не могу ничего сделать, даже создать новую запись. Очень надеюсь что вы мне поможете, Спасибо! Так же я заметил что сеть (то-есть учтная запись) локальная, это нормально или это тоже мог сменить ребенок?
Ну давай начнём с того, что может быть это и к лучшему. Признаком хорошего тона ( в смысле безопасности) является работа из под учётки с ограниченными правами. Но запустить любую программу от имени администратора можно в любой момент. Просто в контекстном меню выбираешь «Запуск от имени администратора». Смотри скриншот:
Насчёт сети. Локальная сеть должна быть всегда:
И это тоже так должно быть.
А вообще, я вам скажу (почитайте мои ответы на вопросы), постоянно твержу о том, что надо подстелить соломки в виде создания резервной копии системного раздела (например здесь: https://www.windxp.com.ru/com/cons/view/307/ ) . Если какой-то форсмажор — 10 минут и ты уже снова в системе на момент создания образа. Но ведь мы всё надеемся на авось.
Так проблема в том что когда я вибраю запуск от имени администратора, она меня спршивает разрешить ли этому приложению вносить изменения в ваше устройство, есть только конпка НЕТ. Заходил в то место где группы и пользователи, убирал галочку, нажимал ок и опять вылезал запрос прав админа и только кнопка нет. Там где нужны права админа (например, создать новую учетную запись с правами админа, или настоить другие учетную записи) у меня не получится открыть такие приложения (ну или как это назвать. )
Так проблема в том что когда я вибраю запуск от имени администратора, она меня спршивает разрешить ли этому приложению вносить изменения в ваше устройство, есть только конпка НЕТ. Там где нужны права админа (например, создать новую учетную запись с правами админа, или настоить другие учетную записи) у меня не получится открыть такие приложения (ну или как это назвать. )
Сеть локальная я имел ввиду что вот есть Учетная Запись Андрей на моем компьютере и эта учетная запись является локальной. То есть там написано Адрей Локальная
Ну давай ещё сделаем попытку. Та учётная запись, которая создаётся при установке системы, не обладает полными административными правами (хотя и имеет статус администратора). Чтобы включить учётную запись администратора с полными правами запусти командную строку и введи: net user Администратор /active:yes и подтверди активацию клавишей Enter. И уже из этой учётки создай новую.
Также можно загрузиться в безопаснм режиме (он всё время загружается от имени администратора) и создать новую учётную запись оттуда.
При вводе команды в командной стрке или Win+R пишет что нет прав
С безопасным режимом попробую и все вам доложу, большо спасибо вам
Активировать административный аккаунт можно и с помощью встроенноого средства «Локальные пользователи и группы». Чтобы запустить его, открой меню «Пуск» (Start), нажми на объекте «Компьютер» правой кнопкой мыши и выбери опцию «Управление» из контекстного меню. В консоли «Управление компьютером» разверни в панели навигации раздел «Локальные пользователи и группы», а в нем выделите папку «Пользователи». В этой папке находится учетная запись «Администратор». Кликни по нему правой кнопкой мыши, выбери «Свойства», далее сними флажок «Отключить учётную запись», нажми «ОК».
После перезагрузки, ты можешь войти под учётной записью администратора.
При вводе команды в командной стрке или Win+R пишет что нет прав
С безопасным режимом попробую и все вам доложу, большо спасибо вам
Здравствуйте. Помогите разобраться, чтобы дров не наломать дальше. Для использования скайпа создала учетную запись администратор, затем при попытке перейти на локальную система попросила другое имя и сделала для него локальную учетную запись. Свою учетную запись администратор я удалила, а вторая локольная учетная запись стала администратором. Пароль при входе в систему я оключила, но после перерывов в работе каждый раз просит пароль. Как вернуть стандартного админа с которого все началось и входить без пароля и работать тоже. Помогите пожалуйста не знаю, что делать, Елена.
Если у тебя уже есть учётная запись с правами администратора, то и работай под ней. Чтобы заходить без пароля сделай следующее: нажимаешь сочетание Win+R, вводишь control userpasswords2. В появившемся окне выбираешь свою учётную запись, снимаешь галку с чекбокса «Требовать ввод имени пользователя и пароля» —> Применить. В следующем окне вводишь два раза свой пароль и жмёшь Применить и ОК. Перезагружаешься. Больше пароль вводить не потребуется.
Я из всех способов тут и некоторых в интернете не смог вернуть права администратора!Я их потерял когда пытался убрать права.(Ответьте на этот вопрос-а если програмисту отдать комп то он исправит эту хрень?)я зашел в netplwiz и там убрал администратора заменив его на обычного пользователя!Помогите пож зарание спасибо!
Для того, чтобы включить учётную запись администратора, необходимо запустить командную строку от имени администратора и прописать:
net user Administrator /active:yes (для английской версии ОС) или Net user Администратор /active:yes (для русской версии) и подтвердить активацию клавишей Enter. После перезагрузки появится новый пользователь с правами администратора.
Ввожу в окно «Выполнить» команду — control userpassword2, затем жму «ок», но ни чего не открывается. Как решить проблему?
Ты невнимателен! Правильная команда: control userpasswords2
control userpasswords2 — эта команда не работает, уч записи не могу открыть выскакивает таблица контроль учетных записей «Разрешить этому приложению вносить изменения на вашем устройстве?» а далее показывает что я хочу открыть и только кнопка «НЕТ», может проблема в редакторе локальной групповой политике? там 1 строка с иконкой и крестиком красным. И в реестре тоже не могу добавить ничего.поможете?
Трудно сказать так вот сразу — из за чего пошли такие глюки. Это может быть и после установки какого-то нелицензионного софта и последствия вирусного заражения и установка какой-то программой некорректных настроек. Тебе можно посоветовать создать новую учётную запись и работать из-под неё. А также отключи контроль учётных записей.
Для примера приведу случай, произошедший у меня совсем недавно. С недавних пор после выключения компьютера (как положено: Пуск — Завершение работы) монитор показывает не чёрный экран, а появляется синий экран с ошибкой 0х0000007F. И что интересно — показывает из раза в раз с завидной регулярностью. К данной ошибке приводит следующее:
- Проблемы с программным обеспечением компьютера или оборудованием.
- Чрезмерный разгон процессора, так называемый overclocking.
- Неисправность одного или нескольких модулей оперативной памяти.
- Неисправность жесткого диска.
- Неисправность материнской платы.
Начал вспоминать, какие программы установливал, какие действия с компьютером производил. Посмотрел, что ставил три обновления системы — удалил их. Ошибка осталась. Разгоном не занимаюсь, память недавно вынимал и протирал контакты спиртом, система стоит на SSD-диске, поэтому на него тоже не грешу. Для чистоты эксперимента даже восстановился из недавно созданного образа системы (а создание образа, из которого в случае какого-то форсмажора можно восстановить работоспособность системы считаю первостепенной задачей) — ошибки не было. Потом вспомнил, что работал с программой MsiAfterburner. А суть вот в чём — в программе имеется возможность изменить частоту памяти, ядра, ообороты вентилятора, напряжение питания ядра установленной в компьютере видеокарты. Просто я на летний период решил поднять обороты вентилятора охлаждения видеокарты с 40% по умолчанию до 80%, сохранить эту настройку в профиле 1 и при загрузке компьютера автоматически загружается данная программа с этим профилем. Вот это и дало появление указанной ошибки. Ну ктоо бы подумал!?
Эта программа позволяет применять текущее напряжение, частоты процессора и памяти, скорости кулера при старте Windows при автоматической же загрузке выбранного профиля.
Я подробно разобрал появление и устранение последствий появления глюка, потому что причины появления их у тебя могут быть самыми разными. Надо смотреть конкретно.