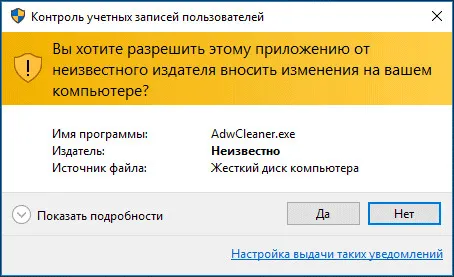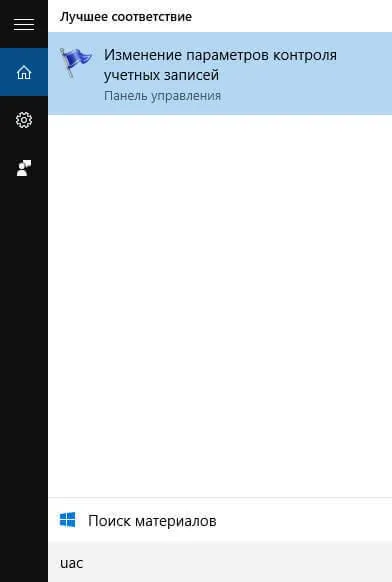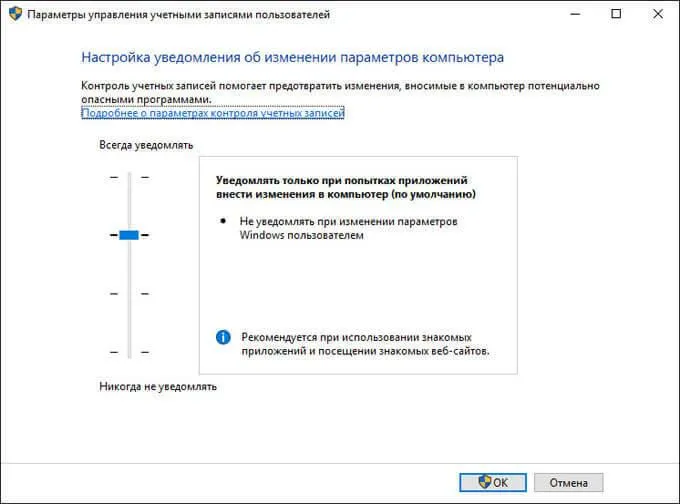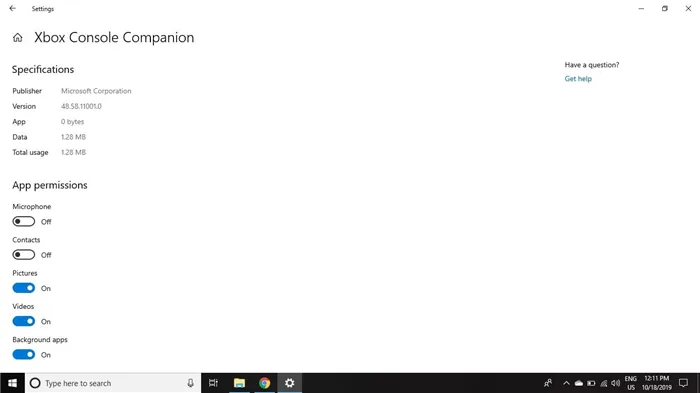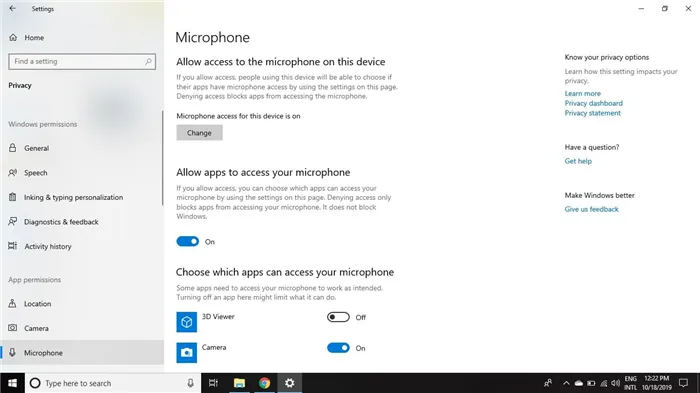Просмотров 26.1к. Опубликовано 9 июля, 2019 Обновлено 9 июля, 2019
Контроль учетных записей (UAC) помогает предотвратить повреждение компьютера вредоносным ПО и помогает организациям развернуть среду рабочего стола с лучшим управлением. При использовании UAC приложения и задачи всегда выполняются в контексте безопасности учетной записи, не являющейся администратором, если только администратор специально не разрешает доступ уровня администратора к системе. UAC может заблокировать автоматическую установку неавторизованных приложений и предотвратить непреднамеренное изменение настроек системы.
Если включен параметр «Всегда уведомлять или UAC по умолчанию», ваш рабочий стол будет переключен на защищенный рабочий стол с затемненным цветом, когда вы получите запрос на повышение прав в ответ на запрос контроля учетных записей (UAC).
UAC позволяет всем пользователям входить на свои компьютеры с использованием стандартной учетной записи пользователя. Процессы, запущенные с использованием токена стандартного пользователя, могут выполнять задачи с использованием прав доступа, предоставленных обычному пользователю. Например, File Explorer автоматически наследует стандартные разрешения уровня пользователя. Кроме того, любые приложения, запускаемые с помощью проводника (например, двойным щелчком по ярлыку), также запускаются со стандартным набором разрешений пользователей. Многие приложения, в том числе те, которые включены в саму операционную систему, предназначены для правильной работы таким образом.
Другие приложения, особенно те, которые не были специально разработаны с учетом параметров безопасности, часто требуют дополнительных разрешений для успешной работы. Эти типы приложений называются устаревшими приложениями. Кроме того, такие действия, как установка нового программного обеспечения и изменение конфигурации брандмауэра Windows, требуют больше разрешений, чем доступно для стандартной учетной записи пользователя.
Когда приложение должно запускаться с правами, превышающими стандартные, UAC может восстановить дополнительные группы пользователей в токен. Это позволяет пользователю иметь явный контроль над приложениями, которые вносят изменения на уровне системы на своем компьютере или устройстве.
Пользователь, который является членом АдминистраторовГруппа может войти в систему, просматривать веб-страницы и читать электронную почту, используя стандартный токен доступа пользователя. Когда администратору необходимо выполнить задачу, для которой требуется маркер доступа администратора, Windows 10 автоматически запрашивает у пользователя утверждение Y / N. Это приглашение называется приглашением повышения прав (UAC).
Когда UAC включен, пользовательский опыт для обычных пользователей отличается от администраторов в режиме одобрения администратором. Рекомендуемый и более безопасный способ запуска Windows 10 — сделать вашу учетную запись основного пользователя стандартной учетной записью. Работа в качестве обычного пользователя помогает максимально повысить безопасность управляемой среды. С помощью встроенного компонента повышения UAC обычные пользователи могут легко выполнить административную задачу, введя действительные учетные данные для учетной записи локального администратора. Встроенным компонентом повышения UAC по умолчанию для обычных пользователей является запрос учетных данных.
По умолчанию UAC настроен на уведомление вас всякий раз, когда приложения пытаются внести изменения в ваш ПК, но вы можете изменить частоту, с которой UAC уведомляет вас.
Из этой инструкции Вы узнаете, как отключить или изменить настройки контроля учетных записей (UAC), когда пользователи должны получать уведомления об изменениях на вашем компьютере в Windows 10.
Способ 1. Отключить или изменить контроль учётных записей через Панель управления
- Откройте панель управления (в режиме мелкие значки) и нажмите на «Учетные записи пользователя».
- Нажмите на ссылку «Изменить параметры контроля учетных записей». Откроется C: WindowsSystem32UserAccountControlSettings.exe файл.
- Если появится запрос «Контроля учетных записей», нажмите «Да».
- Переместите ползунок вверх или вниз, чтобы указать, как вы хотите получать уведомления от UAC, и нажмите OK.
Если хотите отключить Контроль учетных записей windows 10, то переместите ползунок в самое нижнее положение — «Не уведомлять меня».
- Если появится запрос «Контроля учетных записей», нажмите «Да».
- По завершении вы можете закрыть «Учетные записи пользователей».
Способ 2. Отключить или изменить контроль учётных записей с помощью с помощью .REG файла
- Выполните шаги ниже, в зависимости в какой режим хотите изменить Контроль учетных записей.
- Режим «Всегда уведомлять».
- Нажмите «Скачать» ниже, чтобы загрузить REG-файл, и перейдите к шагу 6 ниже.
- Скачать UAC_Always_Notify.reg
- Нажмите «Скачать» ниже, чтобы загрузить REG-файл, и перейдите к шагу 6 ниже.
- Режим «Уведомлять меня только при попытке приложений внести изменения в компьютер (по умолчанию)».
- Нажмите «Скачать», чтобы загрузить REG-файл, и перейдите к шагу 6 ниже.
- Скачать UAC_Default.reg
- Нажмите «Скачать», чтобы загрузить REG-файл, и перейдите к шагу 6 ниже.
- Режим «Уведомлять только при попытках приложений внести изменения в компьютер (не затемнять рабочий стол)»
- Нажмите «Скачать», чтобы загрузить REG-файл, и перейдите к шагу 6 ниже.
- Скачать UAC_Do-Not-Dim.reg
- Нажмите «Скачать», чтобы загрузить REG-файл, и перейдите к шагу 6 ниже.
- Режим «Не уведомлять меня». Этот режим отключить контроль учетных записей UAC.
- Нажмите «Скачать», чтобы загрузить REG-файл, и перейдите к шагу 6 ниже.
- Скачать UAC_Never_Notify.reg
- Нажмите «Скачать», чтобы загрузить REG-файл, и перейдите к шагу 6 ниже.
- Сохраните файл .reg на рабочий стол.
- Дважды нажмите по загруженному файла .reg, чтобы объединить его.
- При появлении запроса нажмите «Выполнить», « Да» (UAC), « Да» и « ОК», чтобы подтвердить слияние.
- По завершении вы можете удалить загруженный файл .reg.
Вот и все,
В этой таблице описаны все настройки UAC и их влияние на безопасность вашего ПК.
| Настройка | Описание | Влияние на безопасность |
| Всегда уведомлять (рекомендуется) |
|
|
| Уведомлять меня только при попытке приложений внести изменения в компьютер (по умолчанию) |
|
|
| Уведомлять только при попытках приложений внести изменения в компьютер (не затемнять рабочий стол) |
|
|
| Не уведомлять меня (выключите UAC) |
|
|
На чтение 5 мин Просмотров 4.6к.
Чтобы повысить уровень безопасности от действий программ и других пользователей, в Windows 10 введён контроль учётных записей — User Account Control (UAC).
Эта служба контроля учётных записей выдаёт запрос на разрешение, если какому-то приложению или даже пользователю необходимо изменить параметры компьютера. UAC блокирует работу команд, если у программы или пользователя недостаточно прав.
https://programmainfo.ru/test/kakoy-ty-instrument
Содержание
- Как отключить контроль учётных записей UAC в панели управления Windows 10
- Изменение параметров контроля учётных записей UAC в редакторе реестра
- Деактивация контроль учётных записей UAC в командной строке
- Как отключить контроль учётных записей UAC в редакторе локальной групповой политики Windows 10
- Как обойти UAC с помощью планировщика заданий
- Выключение UAC через консоль PowerShell
- Отключение UAC в Windows 10 с помощью сторонних утилит
- Видеоинструкция отключения контроля учётных записей (UAC)
Как отключить контроль учётных записей UAC в панели управления Windows 10
Наиболее простым способом, как отключить UAC — с помощью панели управления.
- Для этого нажмите на лупу и вбейте “Панель управления”
- Для удобства нахождения нужной функции в опции «Просмотр» выбирают категорию «Мелкие значки».
- Найдите строку «Учётные записи пользователей» и нажмите на нее
- Нажмите на “Изменение параметров контроля учётных записей”
- Далее откроется дополнительное окно настройки уведомлений, установкой рычажка в нижнее положение предлагается полностью отключить UAC.
- А если вы хотите не выключать его, а просто настроить, то поводите ползунок по полоске, и вы увидите, что в рамке переключения будут указаны положения, которые примет компьютер в случае активизации режима оповещений контроля учётных записей. Далее подтвердите действие нажав на «ОК».
https://programmainfo.ru/test/3569
Изменение параметров контроля учётных записей UAC в редакторе реестра
Осуществить отключение контроля учётных записей Windows возможно через реестр, вернее через его редактирование. С помощью панели задач необходимо открыть окно выполнения команд.
- На клавиатуре зажмите клавиши Win+R и в полученном окне в строчке вбейте “regedit” и нажмите “ОК”
- Откроется редактор реестра. Вам необходимо выбрать путь: “HKEY_LOCAL_MACHINESOFTWAREMicrosoftWindowsCurrentVersionPoliciesSystem” найти файл “EnableLUA”, открыть его двойным нажатием, поменять цифру 1 на 0 и нажать “ОК“
- После перезагрузки компьютера виртуализация UAC не будет ограничивать доступ приложений в защищённые позиции системных ресурсов. Для возврата ПК в исходное положение в окне этой функции устанавливают 1.
Деактивация контроль учётных записей UAC в командной строке
Есть ещё вариант, как отключить UAC в Windows 10 — через командную строку с правами администратора.
- Для этого нажмите ПКМ на Пуск и выберите командная строка (администратор)
- Введите команду: reg ADD HKLMSOFTWAREMicrosoftWindowsCurrentVersionPoliciesSystem /v EnableLUA /t REG_DWORD /d 0 /f
После нажатия клавиши Enter закрывают командную строку и перезапускают ПК.
https://programmainfo.ru/test/volga-ili-pobeda-a-ty-znakom-s-sovetskim-avtopromom-prover-sebya-v-uvlekatelnom-teste
Как отключить контроль учётных записей UAC в редакторе локальной групповой политики Windows 10
Отключение UAC можно реализовать через службу локальной групповой политики, деактивировав её. Для этого необходимо запустить окно «Создание задачи», как описывалось выше.
- Нажмите клавиши Win+R и запустите задачу gpedit.msc
- В открывшемся окне выбирают путь:Конфигурация компьютера;
Конфигурация Windows;
Параметры Безопасности;
Локальные политики;
Параметры безопасности. - В строке «Контроль учётных записей: все администраторы работают в режиме одобрения администратором» необходимо выключить. Для этого двойным щелчком левой кнопки мыши открывают окно свойств, в котором ставят галочку в разделе отключён.
- Для возврата системы таким же способом включают службу. После перезагрузки компьютер будет использовать выбранный режим.
https://programmainfo.ru/test/otlichish-krinzh-ot-krasha
Как обойти UAC с помощью планировщика заданий
Чтобы отключить контроль учётных записей UAC в Windows 10 для определённого приложения или программы, можно использовать функцию планировщик заданий. Этот вариант подходит, когда нет возможности отключить блокировку другими вариантами.
- Для этого запустите планировщик заданий. Нажмите клавиши Win+R и введите команду taskschd.msc
- В окне диспетчера задач щелкните ПКМ по строчке “Планировщик задач” и выберите «Создать задачу».
- В дополнительно открывшемся окне нужно ввести имя задачи и поставить галочку:”Выполнить с наивысшими правами”
- После этого в окне «Создание задачи» выбирают подвкладку «Действия» и активируют опцию «Создать». В следующем окне «Создание действий» кнопкой «Обзор» выбираем требуемую программу для беспрепятственной её работы на ОС.
- Далее правой кнопкой мыши щёлкайте на рабочем столе и создавайте “Ярлык”
- В открывшемся окне вставьте путь:C:WindowsSystem32schtasks.exe /run / TN имя той задачи, которая вводилась ранее.
- После этого придают имя ярлыку и подтверждают опцией «Готово».
https://programmainfo.ru/test/dengi-umeesh-li-ty-s-nimi-druzhit
Выключение UAC через консоль PowerShell
Есть ещё один простой способ выключить контроль учётных записей пользователя.
- Сделать это можно через консоль PowerShell, вставив это слово в строку поисковика на панели задач. Причём запуск службы UAC необходимо производить от имени администратора.
- В появившейся консоли командной строки вставить цифровое значение 0 и нажать Enter.
- Вернуть систему в исходное положение можно таким же способом, но только цифрой 1.
Отключение UAC в Windows 10 с помощью сторонних утилит
Для отключения UAC или настройке службы контроля учётных записей удобно использовать специальные утилиты. UAC Tweak при её установке настроит систему Windows 10 по желанию пользователя.
Дальнейший интерфейс управления программой напоминает окно настройки UAC, производимое через панель задач.
Службу контроля учётных записей можно отключить или откорректировать различным способом. При этом учитывают тот факт, что настройки приоритета для программ неизвестного производителя могут навредить работе Windows и произвести потерю конфиденциальности.
Видеоинструкция отключения контроля учётных записей (UAC)
( 2 оценки, среднее 3 из 5 )
- На главную
- Статьи
- Как отключить контроль учётных записей в Windows 10
При работе в Windows 10 невозможно не соблюдать ограничения, накладываемые контролем учётных записей (User Account Control или UAC). Технология безопасности помогает защитить компьютер от вредоносных программ, но в то же время требует частого подтверждения действий со стороны пользователя.
2021-12-03 12:15:0714

При работе в Windows 10 невозможно не соблюдать ограничения, накладываемые контролем учётных записей (User Account Control или UAC). Технология безопасности помогает защитить компьютер от вредоносных программ, но в то же время требует частого подтверждения действий со стороны пользователя. Если это раздражает, можно временно отключить функцию, воспользовавшись одним из нескольких методов.
Что такое UAC?
User Account Control в Windows 10 является неотъемлемой частью безопасности ОС. Когда сторонняя утилита пытается внести изменения в компьютер, он вмешивается и запрашивает подтверждение. Принятие позволяет приложению временно действовать с полными правами пользователя, то есть правами Администратора.
Каждый раз, когда нужно открыть или установить софт, в элементе управления UAC будут отображаться следующие сообщения: «Разрешить программе вносить изменения в компьютер?» и «Щелкните «Да», чтобы продолжить».
Безопасно ли отключать UAC?
По умолчанию контроль учётных записей должен быть включен. И не зря. В нормальных условиях пользователь получит запрос на подтверждение различных действий, прежде чем они смогут произойти на компьютере. В частности, при установке программ, открытии редактора реестра и изменении основных настроек системы.
Без этого контроля взлом компьютера вредоносным ПО может быть тривиальным делом. Приложения не требуют разрешения пользователя для внесения изменений в систему, соответственно, они могут вносить какие угодно изменения без их ведома.
Многие предпочитают в целом отключить UAC. Ведь каждый раз, когда нужно выполнить конкретные задачи, постоянно отображаются запросы, что кажется навязчивым. Но делать это следует только в определенных обстоятельствах. Например, если есть учётная запись без прав Администратора и отдельная администраторская для выполнения любых задач по установке или настройке или нужно устранить возникшие неполадки ПО.
Как отключить UAC в Windows 10?
Есть 4 основных метода. Рекомендуется отключать User Account Control через Панель управления, и этот способ стоит использовать в первую очередь, потому что он считается самым простым, а вероятность совершить ошибку в процессе нулевая.
Панель управления
Необходимо выполнить несколько шагов:
- Для открытия системного инструмента нажать Win + R, и вписать в поле окна «Выполнить» команду control. Клацнуть по клавише Enter.
- Перейти в раздел «Учётные записи пользователей».
- Здесь выбрать опцию «Изменить параметры контроля учётных записей».
- Можно сразу снизить уровень до минимума, то есть до «Никогда не уведомлять». Нажать кнопку «Ок».
- Разрешить этому приложению вносить изменения на устройстве, щелкнув по «Да».
- Перезагрузить устройство.
В этом же окне можно вернуть настройки обратно, передвинув ползунок до рекомендуемого уровня и кликнув по «Ок».
Редактор реестра
Опытные пользователи могут отключить UAC через реестр, если по какой-то причине они не хотят использовать Панель управления или доступ к ней ограничен.
- Для открытия реестра вызвать диалоговое окно, нажав клавиши Win + R. Вписать в поле поиска команду regedit.exe, а затем кликнуть по «Ок».
- Разрешить этому приложению вносить изменения на устройстве, нажав «Да».
- В разделе HKEY_LOCAL_MACHINE перейти в папку Software – Microsoft – Windows – CurrentVersion – Policies – System.
- В списке справа найти файл под названием EnableLUA. Активировать его открытие, дважды щелкнув по нему левой кнопкой мыши – в новом окне изменить значение параметра на «0». Для сохранения настроек кликнуть по «Ок».
- Перезагрузить устройство.
Редактор локальной групповой политики
В Windows 10 для пользователей открыт доступ к gpedit. Здесь все устроено так же, как и в реестре, но более интуитивно-понятный и безопасный интерфейс:
- Чтобы открыть Редактор, в диалоговое окно (Win + R) вставить команду msc и нажать Enter.
- Перейти в папку «Конфигурация Windows» – «Параметры безопасности» – «Локальные политики» – «Параметры безопасности».
- Прокрутить страницу вниз, чтобы найти файл «Контроль учётных записей пользователей: все администраторы работают в режиме одобрения администратором».
- Кликнуть по нему дважды левой кнопкой мыши, чтобы активировать открытие.
- Переместить переключатель на «Отключен». Нажать «Применить», а затем – «Ок».
- Перезагрузить устройство.
Командная строка
Редактирование настроек в Панели управления, но проще и быстрее:
- Запустить командную строку от имени Администратора (Win + R – cmd – Ctrl + Shift + Enter).
- Разрешить этому приложению вносить изменения на устройстве, клацнув по «Да».
- В открывшемся окне в место мигающего курсора вставить следующую команду без кавычек:
«reg.exe ADD HKLMSOFTWAREMicrosoftWindowsCurrentVersionPoliciesSystem /v EnableLUA /t REG_DWORD /d 0 /f».
- Нажать Enter для совершения операции.
- Перезагрузить устройство.
Завершив выполняемую задачу, настоятельно рекомендуется снова включить UAC. В последнем случае необходимо заменить значение «0» на «1».
Как автоматически отклонять запросы на повышение уровня UAC?
Эту процедуру можно выполнить через реестр или групповую политику.
В групповой политике нужно перейти по пути «Конфигурация Windows» – «Параметры безопасности» – «Локальные политики» – «Параметры безопасности». В последнем разделе среди файлов справа найти «Контроль учётных записей: поведение запроса на повышение прав для обычных пользователей». Дважды кликнуть по файлу и выбрать вариант автоматического отклонения запросов. Применить изменения, нажать «Ок» и выйти из программы. Обязательно перезагрузить ПК.
В Редакторе реестра следует перейти к разделу System (HKEY_LOCAL_MACHINE – Software – Microsoft – Windows – CurrentVersion – Policies). Справа найти файл ConsentPromptBehaviorUser, дважды щелкнуть по нему и изменить его значение на «0». В конце клацнуть по кнопке «Ок» и перезагрузить ПК.

Ваш покорный слуга — компьютерщик широкого профиля: системный администратор, вебмастер, интернет-маркетолог и много чего кто. Вместе с Вами, если Вы конечно не против, разовьем из обычного блога крутой технический комплекс.
Для того чтобы ответить на вопрос, как включить или отключить контроль учётных записей в Windows, нужно понять, что это такое. UAC — это защитная опция операционной системы, поддерживаемая всеми последними версиями Windows (Vista, 7, 8, 10). Независимо от того, какую учётную запись использует пользователь, система выдаёт запрос о разрешении запускаемому приложению внести изменения.
Порядок включения и отключения UAC в Windows 10 имеет свои отличия.
Если владелец ПК Администратор, то он может разрешить или нет этой программе войти в ОС и изменить параметры, лишь нажав кнопки «Да» или «Нет». В ином случае придётся вводить пароль. Причины для отключения контроля учётных данных могут быть разные, но иногда это действительно необходимо.
На что нужно обратить внимание при появлении консоли
При загрузке приложения в появившемся окне уведомления 10 ОС имеется информация об имени программы, её издателе и источнике файла. Всё это даёт полную картину о запускаемом софте. Поэтому, когда приложение не имеет названия, у пользователей должен возникнуть вопрос о его «добропорядочности». Таким образом, вместе с установочным файлом очень часто проникают и вирусы. Если же программа проверена или вы полагаетесь на антивирус, в любом случае есть возможность отключить защиту.
ВАЖНО. UAC в системе Windows 10 включён по умолчанию. После его отключения всегда можно включить контроль заново.
Отключение контрольной функции
Способ 1.
Чтобы вызвать уведомление контроля в Windows 10, можно попробовать загрузить установочный файл любой простой программки, например, Media Player. Для этого у пользователей должен быть доступ к записи Администратором. В нижнем правом углу появившегося сообщения щёлкнуть по «Настройке выдачи таких уведомлений». Отредактировать функцию по своему усмотрению.
Способ 2.
В меню «Пуск» ввести слово «UAC». Далее выбрать «Изменение параметров контроля учётных записей». В настройках сообщения установить селектор на нижний уровень «Никогда не уведомлять».
Способ 3.
В меню «Пуск» найти вкладку «Панель управления». В правой части окна открыть «маленькие значки» и выбрать строчку «Учётные записи пользователей». Затем нажать на пункт «Изменить параметры контроля учётных записей». Также настроить работу опции или вовсе отключить её.
Способ 4.
На клавиатуре набрать Win+R. В открывшейся консоли прописать «UserAccountControlSetting» и ввод. В появившихся параметрах произвести отключение опции.
Способ 5.
Кликнуть по клавишам Win+R. В окне «Выполнить» ввести слово «regedit» и «ок». В левой части редактора реестра найти «Sistem». В открывшейся правой консоли кликнуть двойным нажатием мыши по надписи «EnableLUA». В появившемся окошке поменять значение «1» на «0» и «ок». Для сохранения изменений выскочит уведомление о перезагрузке компьютера.
Для того чтобы включить контрольную защиту в ОС Windows 10, в его настройках следует вернуть селектор в исходное положение. Также можно настроить функцию под свои параметры, где наилучшим вариантом может считаться второе положение селектора сверху.
Что означают 4 положения UAC
- Всегда уведомлять — самый безопасный и оптимальный вариант. То есть любое несанкционированное действие программы будет вызывать появление окна с уведомлением.
- Уведомлять при попытке приложения внести изменения (по умолчанию). Обычно включается при загрузке программы.
- Уведомлять о внесении изменений без затемнения и блокировки экрана. Такое положение не препятствует вторжению троянов.
- Не уведомлять никогда, то есть полное отключение функции.
Если всё же было решено отключить защитную опцию в Windows 10, следует быть готовым к атакам вредоносного ПО. В этом случае нужно быть особо внимательным к запускаемым приложениям, так как они имеют такой же доступ к информации на компьютере, как и у пользователей с правами Администратора. Поэтому, если вы отключили UAC только для того, чтобы он не мешал, то это очень неправильная тактика. В этом случае лучше установить защитную функцию по умолчанию.
Операционная система Windows больше не будет уведомлять вас, когда вы вносите изменения в компьютер, устанавливаете программы или изменяете настройки компьютера. Это самый простой способ отключить контроль учетных записей в Windows 10.
Как отключить UAC (контроль учетных записей) в Windows 10
В Windows 10 для защиты компьютера работает User Account Control (UAC), который уведомляет вас, когда вы подтверждаете действие для защиты компьютера. UAC (User Account Control) — User Account Control останавливает процесс при попытке установить программное обеспечение от имени администратора и уведомляет пользователя, чтобы он мог решить, разрешить или нет приложению изменять настройки компьютера.
Это обеспечивает большую безопасность компьютера. Если бы не было User Account Control, некоторые приложения с расширенными привилегиями самостоятельно изменяли бы настройки компьютера. Пользователь увидит уведомление и, если он не запустил приложение самостоятельно, сможет отменить установку или изменения, которые программа вносит в настройки операционной системы Windows.
Windows 10 предлагает несколько вариантов получения уведомлений об изменениях в настройках компьютера: «Всегда получать уведомления в следующих ситуациях», «Получать уведомления только при попытке приложений внести изменения в компьютер (по умолчанию)», «Получать уведомления только при попытке приложений внести изменения в компьютер (не затемнять рабочий стол)», «Не уведомлять».
Некоторых пользователей беспокоит появление уведомлений UAC, и они могут захотеть отключить контроль учетных записей в Windows.
Предупреждение. Если отключить контроль учетных записей в Windows 10, безопасность компьютера может оказаться под угрозой.
Вы можете изменить способ получения уведомлений в разделе Настройки компьютера — Уведомления, не отключая Контроль учетных записей пользователей на вашем компьютере.
Вход в параметры контроля учетных записей
Чтобы получить доступ к настройкам контроля учетных записей, нажмите «Обзор Windows» на панели задач. В поле «Поиск в Windows» введите «uac».
Затем нажмите «Изменить настройки управления учетной записью».
Откроется окно «Параметры контроля учетных записей пользователей». В разделе «Изменение настроек компьютера — Настройки уведомлений» пользователь может настроить параметры получения уведомлений.
Здесь вы можете настроить получение уведомлений: Повысить уровень безопасности при получении уведомлений, уменьшить количество уведомлений или полностью отключить их.
Проверьте доступные настройки на наличие изменений.
Уведомления об изменении параметров компьютера
Всегда обновляйте в следующих случаях:
- Когда приложения пытаются установить программное обеспечение или изменить настройки компьютера.
- Когда я изменяю настройки Windows.
Этот вариант рекомендуется, если вы часто устанавливаете новое программное обеспечение и посещаете незнакомые веб-сайты.
Уведомлять меня только тогда, когда приложения пытаются внести изменения в компьютер (по умолчанию):
- Не уведомлять меня, когда пользователь изменяет настройки Windows.
Рекомендуется при использовании знакомых приложений и при посещении незнакомых веб-сайтов.
Уведомляет только тогда, когда приложения пытаются внести изменения в компьютер (не затемняет рабочий стол):
- Не уведомлять при изменении настроек Windows.
Это не рекомендуется. Выберите этот параметр, только если затемнение рабочего стола занимает много времени.
Не уведомляйте меня:
- Когда приложения пытаются установить программное обеспечение или изменить настройки компьютера.
- Когда я изменяю настройки Windows.
Чтобы изменить настройки для получения уведомлений, необходимо перевести поворотную ручку в соответствующее положение.
Предупреждение. Это не рекомендуется неопытным пользователям. При отключении этого элемента управления могут возникнуть проблемы с некоторыми программами (иногда значки не отображаются). В этом случае необходимо снова включить этот элемент управления.
Что такое UAC?
Контроль учетных записей пользователей в Windows 10 является важной частью безопасности операционной системы. Когда сторонняя утилита пытается внести изменения в ваш компьютер, она вмешивается и запрашивает подтверждение. Принятие позволяет приложению временно действовать с полными правами пользователя, т.е. с правами администратора.
Всякий раз, когда вам нужно открыть или установить программное обеспечение, UAC Control выводит следующие сообщения: «Разрешаете ли вы программе вносить изменения в компьютер?». «Разрешить программе вносить изменения в настройки программы» и «Нажмите «Да», чтобы продолжить.
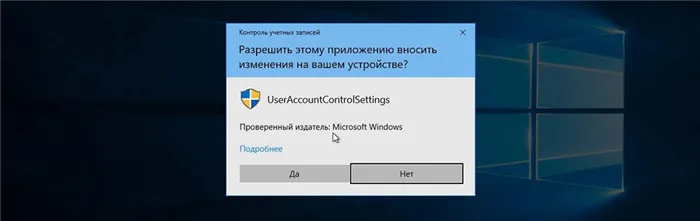
Безопасно ли отключать UAC?
По умолчанию контроль учетных записей должен быть включен. И не зря. В обычных условиях пользователю предлагается подтвердить различные действия, прежде чем они будут выполнены на компьютере. Особенно это касается установки программ, открытия редактора реестра и изменения основных настроек системы.
Без этой проверки вредоносное ПО может скомпрометировать компьютер. Приложениям не требуется разрешение пользователя на внесение изменений в систему, поэтому они могут незаметно вносить любые изменения.
Многие пользователи предпочитают вообще отключить UAC. Это происходит потому, что всякий раз, когда необходимо выполнить определенную задачу, появляются постоянные подсказки, которые кажутся раздражающими. Однако это следует делать только в определенных случаях. Например, если у вас есть учетная запись не администратора и отдельная учетная запись администратора для выполнения задач установки или настройки, или если вам нужно устранить проблему с программным обеспечением.
Как отключить UAC в Windows 10?
Существует 4 основных метода. Рекомендуется отключить контроль учетных записей пользователей через Панель управления. Этот метод следует использовать в первую очередь, так как он считается самым простым, и риск ошибки при его использовании сводится к нулю.
Панель управления
Необходимо выполнить несколько шагов:
- Чтобы открыть системный инструмент, нажмите комбинацию клавиш Win+R и введите control в окне «Выполнить». Нажмите клавишу Enter.
- Введите Enter Enter Enter, нажмите на кнопку, затем на управление и перейдите в раздел «Учетные записи пользователей».
- Здесь выберите опцию «Изменить настройки управления учетной записью».
- Вы можете снизить уровень до минимального, т.е. «Никогда не уведомлять». Нажмите на кнопку «OK».
- Разрешите этому приложению вносить изменения в машину, нажав «Да».
- Перезапустите машину.
В этом же окне можно сбросить настройки, установив ползунок на рекомендуемый уровень и нажав «Ok».
Редактор реестра
Опытные пользователи могут отключить User Account Control через реестр, если по какой-то причине они не хотят использовать панель управления или доступ к ней ограничен.
- Чтобы открыть реестр, нажмите комбинацию клавиш Win + R. Введите regedit.exe в окно поиска и нажмите «OK».
- Разрешите этому приложению вносить изменения в машину, нажав «Да».
- В HKEY_LOCAL_MACHINE перейдите в Software — Microsoft — Windows — CurrentVersion — Policies — System.
- Найдите файл EnableLUA в списке справа. Активируйте открытие двойным щелчком — измените значение на «0» в новом окне. Нажмите «OK», чтобы сохранить настройки.
- Перезапустите машину.
Редактор локальной групповой политики
В Windows 10 gpedit доступен для пользователей. Здесь все устроено так же, как и в реестре, но интерфейс более интуитивно понятен и безопасен:
- Чтобы открыть редактор, введите в диалоговом окне команду msc (Win + R) и нажмите Enter.
- Перейдите в Конфигурация Windows — Параметры безопасности — Параметры безопасности — Локальные политики — Параметры безопасности.
- Прокрутите страницу вниз, чтобы найти файл под названием «User Account Control: All Administrators Run in Administrator Approval Mode».
- Дважды щелкните по нему левой кнопкой мыши, чтобы открыть его.
- Установите переключатель в положение «Отключено». Нажмите «Применить», а затем «OK».
- Перезапустите машину.
Командная строка
Редактирование настроек в Панели управления, но проще и быстрее:
- Запустите командную строку от имени администратора (Win + R — cmd — Ctrl + Shift + Enter).
- Разрешите этому приложению вносить изменения в устройство, нажав «Да».
- В открывшемся окне на месте мигающего курсора введите следующую команду без кавычек:
«reg.exe ADD HKLMSOFTWAREMicrosoftWindowsCurrentVersionPoliciesSystem /v EnableLUA /t REG_DWORD /d 0 /f».
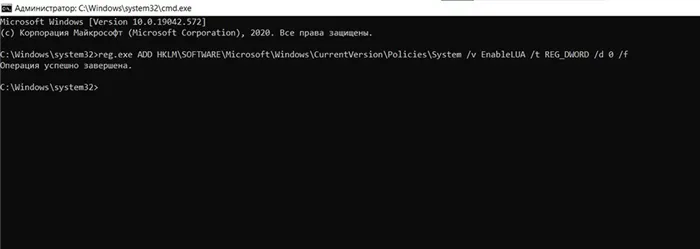
- Нажмите клавишу Enter, чтобы завершить процесс.
- Перезапустите машину.
Планировщик задач слишком сложен? Попробуйте более удобные в использовании программы сторонних производителей для лучшего опыта!
Как получить доступ к разрешениям приложения для установленного приложения
Чтобы управлять разрешениями для приложений Windows 10, выполните следующие действия:
Откройте меню «Пуск» Windows и щелкните приложение правой кнопкой мыши, затем выберите « Дополнительно» > «Настройки приложения» .
В разделе Разрешения приложений установите тумблеры для включения или отключения отдельных разрешений.
Вы также можете получить доступ к разрешениям приложения, выбрав « Настройки» > «Приложения и функции». Выберите приложение, а затем «Дополнительные настройки». .
Как управлять общесистемными разрешениями приложений
Настройки Windows предоставляют возможность включать и отключать разрешения как глобально, так и для отдельных приложений:
Есть приложения, которые всегда имеют доступ к определенной функции, независимо от настроек. Например, приложение «Календарь» всегда имеет доступ к ресурсам, связанным с календарем.
Например, приложение Windows всегда имеет доступ к настройкам Windows.
Также можно использовать комбинацию клавиш Windown + i, чтобы открыть настройки Windows.
Выберите Конфиденциальность .
Выберите одну из настроек в разделе «Права доступа для приложений» в левой части окна. Здесь вы можете активировать/деактивировать разрешения для всех приложений или для определенных приложений.
Если вы вносите изменения в разрешения, когда приложение уже открыто, вам может потребоваться перезапустить его, чтобы настройки вступили в силу.
Содержание
- Отключаем UAC в Виндовс 10
- Способ 1: Панель управления
- Способ 2: Редактор реестра
- Вопросы и ответы
UAC или контроль учетных записей — это одновременно компонент и технология от компании Майкрософт, задача которой улучшить безопасность путем ограничения доступа программ к системе, позволяя им выполнять более привилегированные функции только с позволения администратора. Другими словами, UAC предупреждает пользователя что работа того или иного приложения может привести к изменению системных файлов и настроек и не позволяет этой программе выполнять эти действия, пока он не запустит ее с правами администратора. Это сделано для того, чтобы защитить ОС от потенциально опасных воздействий.
По умолчанию в Виндовс 10 включен UAC, который требует от пользователя постоянного подтверждения практически всех действий, которые теоретически могут в той или иной мере повлиять на работу операционной системы. Поэтому у многих возникает потребность отключить надоедливые предупреждения. Рассмотрим, как можно деактивировать UAC.
Способ 1: Панель управления
Один из двух методов отключения (полного) контроля учетных записей — это использование «Панели управления». Процедура отключения UAC таким способом выглядит следующим образом.
- Запустите «Панель управления». Это можно осуществить, кликнув правой кнопкой мыши по меню «Пуск» и выбрав соответствующий пункт.
- Выберите режим просмотра «Крупные значки», а затем нажмите на пункт «Учетные записи пользователей».
- Далее кликните по пункту «Изменить параметры контроля учетных записей» (для выполнения этой операции потребуются права администратора).
- Перетяните ползунок в самый низ. При этом будет выбрано положение «Не уведомлять меня» и кликните по кнопке «ОК» (также потребуется наличие прав администратора).
Существует альтернативный способ зайти в окно редактирования UAC. Для этого нужно через меню «Пуск» зайти в окно «Выполнить» (вызывается комбинацией клавиш «Win+R»), там ввести команду UserAccountControlSettings и нажать кнопку «ОК».
Способ 2: Редактор реестра
Второй метод избавится от уведомлений UAC состоит во внесении изменений в редактор реестра.
- Откройте «Редактор реестра». Наиболее простой способ это сделать — в окне «Выполнить», которое открывается через меню «Пуск» или комбинацию клавиш «Win+R», ввести команду
regedit.exe. - Перейдите в следующую ветку
HKEY_LOCAL_MACHINESOFTWAREMicrosoftWindowsCurrentVersionPoliciesSystem. - С помощью двойного клика измените параметр DWORD для записей «EnableLUA», «PromptOnSecureDesktop», «ConsentPromptBehaviorAdmin» (установите значения 1, 0, 0 соответственно каждому пункту).

Стоит заметить, что отключение контроля учетных записей, независимо от метода, обратимый процесс, то есть, всегда можно вернуть первоначальные настройки.
Как итог, можно отметить, что отключение UAC может иметь негативные последствия. Поэтому, если Вы не уверены в том, что этот функционал Вам не нужен, не выполняйте подобных действий.
Еще статьи по данной теме:
Помогла ли Вам статья?
Windows включает в себя контроль учетных записей (UAC), который уведомляет вас, когда программа или параметр вносит изменения администратора в ваш ноутбук или настольный компьютер.
Когда вы щелкаете ярлыки программ или приложений, появляется сообщение «Вы хотите разрешить этому приложению вносить изменения в ваше устройство?» подсказка открывается, как на снимке экрана ниже.
Затем вы можете выбрать запуск программы, нажав кнопку Да.
Хотя это функция безопасности Windows, она не всегда приветствуется, поскольку большинство пользователей почти всегда нажимают «Да».
Таким образом, диалоговое окно UAC обычно является пустой тратой времени для программного обеспечения, которое вы запускаете регулярно. Например, диалоговое окно UAC открывается для ярлыка командной строки (Admin) в меню Win + X.
Вот как вы можете отключить диалоговое окно UAC в Windows 10/8.
Настройте контроль учетных записей пользователей
- Вы можете настроить параметры контроля учетных записей пользователей в Windows 10, нажав кнопку Cortana и введя «учетная запись пользователя» в поле поиска. Затем выберите «Изменить параметры контроля учетных записей», чтобы открыть окно на снимке экрана непосредственно ниже.
- Диалоговое окно UAC также может открыться, когда вы решите открыть настройки UAC. Нажмите кнопку Да для подтверждения.
- Теперь перетащите ползунок на «Никогда не уведомлять».
- Нажмите кнопку OK, чтобы применить выбранную настройку.
- Нажмите «Да» в открывшемся окне UAC.
Настройте ярлык на рабочем столе, который открывает программу с повышенными привилегиями
Однако недостатком отключения UAC является то, что вы не будете знать, вносит ли программа какие-либо изменения.
Список исключений, который позволяет пользователям оставлять настройки контроля учетных записей включенными, но исключает определенные программы, был бы хорошим дополнением к UAC.
Тем не менее, вы все равно можете настроить ярлыки программ, которые открывают определенное программное обеспечение с повышенными привилегиями.
- Сначала откройте планировщик заданий, нажав кнопку Cortana и введя «Планировщик заданий» в поле поиска.
- Выберите Планировщик заданий, чтобы открыть окно на снимке экрана непосредственно ниже.
- Щелкните правой кнопкой мыши папку «Библиотека планировщика заданий» слева и выберите «Новая папка» в контекстном меню.
- Введите название новой папки в открывшемся текстовом поле.
- Выберите только что созданную папку в левой части окна.
- Нажмите «Создать задачу», чтобы открыть окно, показанное на снимке ниже.
- Введите название программы, которую нужно открыть с повышенными привилегиями, в поле «Имя».
- Выберите параметр «Выполнить с наивысшими привилегиями» на вкладке «Общие».
- Выберите платформу своего настольного компьютера или ноутбука в раскрывающемся меню «Настроить для».
- Перейдите на вкладку «Действия» и нажмите кнопку «Создать», чтобы открыть окно прямо под ним.
- Выберите «Запустить программу» в раскрывающемся меню «Действие».
- Нажмите кнопку Обзор, чтобы выбрать программу для открытия задачи. Затем в текстовом поле «Программа/скрипт» должен быть указан полный путь к папке.
- Нажмите кнопку OK в окне «Новое действие».
- Нажмите «ОК» в окне «Создать задачу».
- Теперь вы должны увидеть задачу, указанную в созданной вами новой папке. Выберите задачу и нажмите кнопку «Выполнить» в правой части окна, чтобы убедиться, что она работает.
- Нажмите кнопку End, чтобы закрыть программу.
- Теперь вы можете настроить ярлык, который запускает задачу и открывает программу от имени администратора.
- Щелкните правой кнопкой мыши на рабочем столе и выберите «Создать» > «Ярлык», чтобы открыть окно, показанное непосредственно ниже.
- Введите schtasks /run /TN «имя_файла_папки» в текстовое поле. Замените папку названием вложенной папки библиотеки планировщика заданий, которое вы настроили, и замените имя файла фактическим названием задачи (как указано на вкладке «Общие»).
- Нажмите кнопку «Далее», чтобы ввести название ярлыка. Нажмите кнопку «Готово», чтобы добавить новый ярлык на рабочий стол, как показано ниже.
- Теперь нажмите на этот ярлык, чтобы запустить задачу. Программное обеспечение откроется без диалогового окна UAC, даже если контроль учетных записей настроен на постоянное уведомление.
Обход UAC с помощью ярлыка доверия UAC
Кроме того, вы можете внести в белый список программное обеспечение, которое обходит подтверждения UAC, с помощью некоторых сторонних программ, таких как UAC Trust Shortcut.
Нажмите «Загрузить» на этой странице Softpedia, чтобы сохранить ZIP-файл программы в Windows.
Затем вы можете открыть мастер установки из папки Zip.
- Запустите UAC Trust Shortcut Tray Manager, а затем вы можете щелкнуть правой кнопкой мыши его значок на панели задач и выбрать «Открыть UAC Trust», чтобы открыть его окно ниже.
- Нажмите кнопку «Добавить другую программу» (и нажмите «Да » в диалоговом окне UAC).
- Введите название программы в первое текстовое поле.
- Нажмите кнопку «Обзор» и выберите программное обеспечение для открытия.
- Нажмите «Добавить сейчас», чтобы добавить новый ярлык программы на рабочий стол. Затем вы можете выбрать этот новый ярлык, чтобы открыть программу без диалогового окна подтверждения UAC.
- Обратите внимание, что вам также необходимо выбрать «Запустить службу» в контекстном меню значка UAC Trust Shortcut на панели задач, чтобы новые ярлыки программного обеспечения обходили UAC.
Вот как вы отключаете окно подтверждения контроля учетных записей.
Вероятно, лучше оставить уведомления в Windows, но настроить более конкретное программное обеспечение для обхода диалоговых окон UAC.