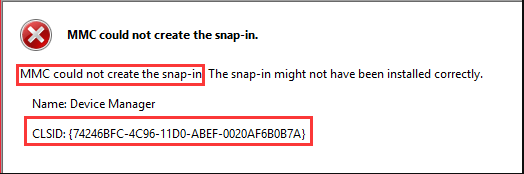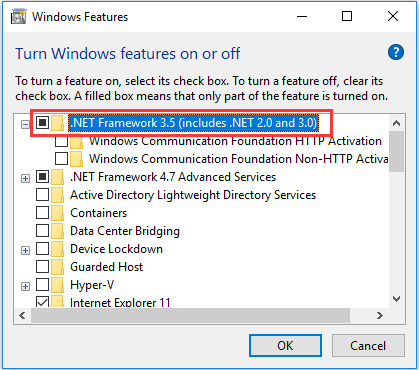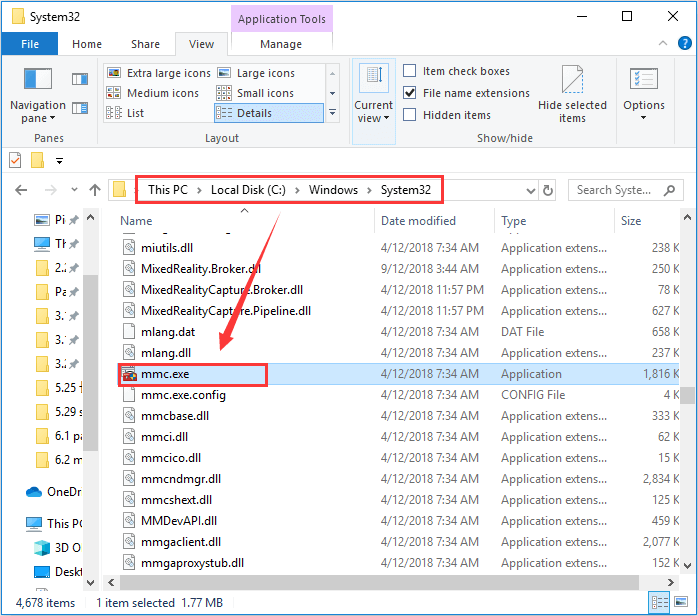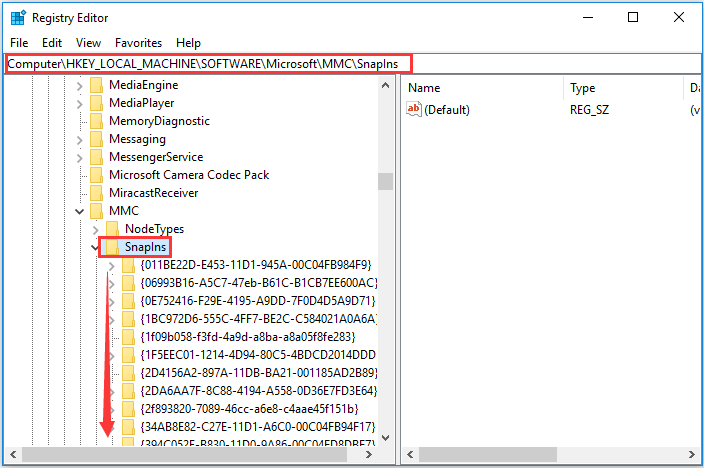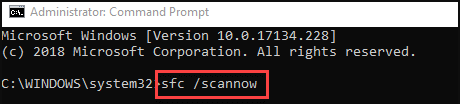MMC или консоль управления Microsoft — это приложение для Windows, которое предоставляет среду программирования и графический интерфейс пользователя (графический интерфейс пользователя). Консоли (средства коллективного администрирования) также создаются, сохраняются и открываются в MMC.
Ряд пользователей Windows 10 сталкиваются с проблемой, когда эта MMC не может создать всплывающую ошибку оснастки с именем папки CLSID. Если вы также получаете эту ошибку, мы поможем вам ее исправить.
Эта проблема может возникнуть, если конфигурация реестра оснастки нарушена или системные файлы повреждены. Мы постараемся решить эту проблему, используя наши методы. Выполняйте методы, пока проблема не будет устранена.
Исправление 1 — исправить реестр
Поскольку ошибка конфигурации реестра также может вызвать эту ошибку, мы постараемся исправить реестр. Следуйте инструкциям, чтобы выполнить этот метод.
Примечание. Прежде чем что-либо делать с редактором реестра, сначала создайте резервную копию реестра, чтобы, если произойдет что-то непредвиденное, вы могли просто импортировать резервную копию файла реестра и снова сделать все нормально.
Шаг 1. Откройте «Выполнить». Чтобы открыть «Выполнить», щелкните правой кнопкой мыши кнопку меню «Пуск» и выберите «Выполнить».
Шаг 2. На последнем шаге откроется окно «Выполнить». Здесь введите regedit и нажмите ОК.
Шаг 3. Последний шаг откроет редактор реестра. В левой части окна следуйте по следующему пути.
HKEY_LOCAL_MACHINESOFTWAREMicrosoftMMCSnapIns
Шаг 4. Дважды щелкните папку SnapIns, чтобы развернуть ее.
Теперь в папке Snapins найдите папку, имя которой было указано в сообщении об ошибке как CLSID.
Шаг 5. Найдя нужную папку, щелкните ее правой кнопкой мыши и выберите «Удалить».
При запросе подтверждения нажмите Да.
Шаг 6. Теперь перезагрузите компьютер.
Это должно решить проблему. Если этого не произошло, следуйте следующему методу.
Исправление 2 — переименовать mmc.exe
1. Откройте проводник и перейдите к следующему местоположению: —
C:WindowsSystem32
2. Теперь переименуйте mmc.exe в mmc.exe.backup.
Теперь попробуйте еще раз и посмотрите, решена ли проблема или нет.
Исправление 3. Включите .NET Framework
Включение Microsoft .NET Framework помогло большинству пользователей. Выполните шаги, указанные ниже, чтобы выполнить этот метод.
Шаг 1. Поиск. Включите или отключите функции Windows в окне поиска Windows 10.
Шаг 2. Нажмите «Включить или отключить функции Windows».
Шаг 2. Откроются компоненты Windows. Включите или выключите функции Windows в небольшом окне.
Здесь установите флажок рядом с .Net Framework 3.5 (включая .NET 2.0 и 3.0). Чтобы выбрать его компоненты в соответствии с вашими потребностями, вы также можете расширить его и отметить их. После этого нажмите ОК.
Шаг 5. Теперь перезагрузите компьютер.
Это должно решить проблему. Если проблема не решена, попробуйте следующий способ.
Исправление 4 — выполнить сканирование системных файлов
Мы проверим поврежденные файлы и попытаемся исправить их с помощью средства проверки системных файлов. Сканирование SFC — это встроенный инструмент Windows 10, который ищет и исправляет поврежденные системные файлы. Поврежденные файлы являются одной из причин ошибки. Следуйте инструкциям, чтобы выполнить этот метод.
Шаг 1. Откройте командную строку от имени администратора. Для этого перейдите в Cortana и введите «Командная строка» в области поиска. Теперь щелкните правой кнопкой мыши командную строку в результатах поиска и выберите «Запуск от имени администратора». Когда в диалоговом окне будет предложено подтвердить, хотите ли вы открыть командную строку в режиме администратора, нажмите кнопку «Да».
Шаг 2. Теперь в окне командной строки введите следующую команду и нажмите Enter.
sfc/scannow
После выполнения последнего шага теперь вам просто нужно дождаться завершения работы команды. Процесс может занять более 15 минут, так что вам придется запастись терпением. Когда SFC закончит сканирование и исправление поврежденных файлов, перезагрузите компьютер.
Если этот метод не сработал для вас, и вы все еще сталкиваетесь с ошибкой, выполните следующий метод.
Исправление 5 — выполнить сканирование DISM
DISM или сканирование Deployment Image & Service Management — это встроенный инструмент устранения неполадок Windows 10, который ищет и исправляет поврежденные системные файлы. DISM исправляет поврежденные файлы, которые не удалось исправить с помощью SFC Scan. Следуйте инструкциям, чтобы выполнить этот метод.
Шаг 1. Откройте командную строку от имени администратора. Для этого перейдите в Cortana и введите «Командная строка» в области поиска. Теперь щелкните правой кнопкой мыши командную строку в результатах поиска и выберите «Запуск от имени администратора». Когда в диалоговом окне будет предложено подтвердить, хотите ли вы открыть командную строку в режиме администратора, нажмите кнопку «Да».
Шаг 2. На последнем шаге откроется окно командной строки. Теперь в окне командной строки введите следующие команды одну за другой и нажмите Enter после ввода каждой команды.
Dism /Online /Cleanup-Image /CheckHealth Dism /Online /Cleanup-Image /ScanHealth Dism /Online /Cleanup-Image /RestoreHealth
Шаг 3. Дайте сканированию завершить операцию поиска и исправления. Это может занять до 20 минут, так что наберитесь терпения.
Шаг 4. Когда процесс будет завершен, перезагрузите компьютер.
Это должно решить проблему.
Исправление 6. В качестве альтернативы загрузите и используйте RSAT (инструменты удаленного администрирования сервера)
1. Перейти к этому ссылка с официального сайта майкрософт
2. Нажмите «При загрузке» и выберите версию Windows.
Примечание: Если вы не знаете свою версию windows, просто нажмите одновременно клавишу windows + r, чтобы открыть run и написать в ней winver. Нажмите «ОК».
Мы надеемся, что смогли помочь вам решить эту проблему. Если вы решили проблему другим способом или у вас есть какие-либо вопросы по этой проблеме, укажите их ниже в комментариях.
-
Partition Wizard
-
Partition Magic
- How to Fix: MMC Could Not Create the Snap-in Windows 10
By Amanda | Follow |
Last Updated June 03, 2020
Some users complain that they failed to create a snap-in in Microsoft Management Console with the error message “MMC could not create the snap-in”. If you are facing the same problem, this post from MiniTool will be helpful for you. Here, you can get 4 solutions to this error.
MMC stands for Microsoft Management Console. It is a built-in application in Windows, providing programming framework and graphical user interface. You can create, save and open consoles in MMC.
Recently, some issues have been reported with MMC, and the “MMC could not create the snap-in” error is one of them. This issue will give a string of error number (CLSID).
What can you do if you encounter this problem? Here are some solutions and you can try them one by one until you fix the issue.
Fix 1: Enable the Microsoft .Net Framework
Most users have successfully fixed MMC could not create the snap-in Windows 10 issue by enabling the Microsoft .Net Framework. So, you can firstly try this method.
Step 1: Press Windows + S, input control panel in the Search bar, and click the search result to open the app.
Step 2: Navigate to Programs > Programs and Features.
Step 3: Click Turn Windows features on or off in the left pane.
Step 4: In the pop-up window, check .Net Framework 3.5 (includes .NET 2.0 and 3.0) option. You can also expand it and check its components according to your needs. Click OK to save changes.
After that, restart your computer and check if “MMC could not create the snap-in” issue has been resolved.
Fix 2: Rename the Mmc.exe File
In some cases, the mmc could not create the snap-in Windows issue can be easily removed by renaming the mmc.exe file. This method may not work in your case, but you can still have a try.
Step 1: Press Windows + E to open File Explorer.
Step 2: Go to the path of C:WindowsSystem32 and locate the mmc.exe file. You can quickly find it by using File Explorer search feature – just input the name in the top-right search bar and press Enter.
Step 3: Right-click the file and choose Rename. Then, rename it to mmc.exe.old and confirm the operation.
Once it’s done, you can go to Microsoft Management Console to check if the issue disappears.
Fix 3: Modify Windows Registry
You might also receive MMC could not create the snap-in issue if the related registry is broken. In this case, you can follow the steps below to fix the registry.
Step 1: Press Windows + R to invoke Run window. Input regedit in the empty box and click OK to open Registry Editor.
Step 2: Copy and paste the following path in the upper address bar and press Enter: ComputerHKEY_LOCAL_MACHINESOFTWAREMicrosoftMMCSnapIns.
Step 3: In SnapIns folder, search for the subfolder named by the CLSID number given in the error message in your case. Right-click the subfolder and choose Export to back it up to a certain directory.
Step 4: Now, right-click the subfolder and choose Delete this time.
Once its done, restart your computer and the MMC issue should have been resolved.
Fix 4: Use System File Checker
There are some system files work for Microsoft Management Console. If these system files get missing or corrupted, you might receive the issue as well. To fix it in this case, you can try using System File Checker utility. This is an easy operation and you can refer to the following steps.
Step 1: Open Run window, input cmd and press Ctrl + Shift + Enter to run Command Prompt as administrator.
Step 2: Type the command sfc /scannow and press Enter to execute it.
Step 3: Wait until the verification is 100% completed and then restart your computer to check if the issue has been removed.
If sfc scan doesn’t work and you still receive this problem, you can try performing DISM scan. Just open Command Prompt with administrative privilege and execute the following commands one by one:
- Dism /Online /Cleanup-Image /CheckHealth
- Dism /Online /Cleanup-Image /ScanHealth
- Dism /Online /Cleanup-Image /RestoreHealth
After the process is completed, restart your device again. Hopefully, the issue will disappear.
About The Author
Position: Columnist
Amanda has been working as English editor for the MiniTool team since she was graduated from university. She enjoys sharing effective solutions and her own experience to help readers fix various issues with computers, dedicated to make their tech life easier and more enjoyable.
She has published many articles, covering fields of data recovery, partition management, disk backup, and etc. In order to provide more useful tips and information, she is still committed to expand her technical knowledge.
-
Partition Wizard
-
Partition Magic
- How to Fix: MMC Could Not Create the Snap-in Windows 10
By Amanda | Follow |
Last Updated June 03, 2020
Some users complain that they failed to create a snap-in in Microsoft Management Console with the error message “MMC could not create the snap-in”. If you are facing the same problem, this post from MiniTool will be helpful for you. Here, you can get 4 solutions to this error.
MMC stands for Microsoft Management Console. It is a built-in application in Windows, providing programming framework and graphical user interface. You can create, save and open consoles in MMC.
Recently, some issues have been reported with MMC, and the “MMC could not create the snap-in” error is one of them. This issue will give a string of error number (CLSID).
What can you do if you encounter this problem? Here are some solutions and you can try them one by one until you fix the issue.
Fix 1: Enable the Microsoft .Net Framework
Most users have successfully fixed MMC could not create the snap-in Windows 10 issue by enabling the Microsoft .Net Framework. So, you can firstly try this method.
Step 1: Press Windows + S, input control panel in the Search bar, and click the search result to open the app.
Step 2: Navigate to Programs > Programs and Features.
Step 3: Click Turn Windows features on or off in the left pane.
Step 4: In the pop-up window, check .Net Framework 3.5 (includes .NET 2.0 and 3.0) option. You can also expand it and check its components according to your needs. Click OK to save changes.
After that, restart your computer and check if “MMC could not create the snap-in” issue has been resolved.
Fix 2: Rename the Mmc.exe File
In some cases, the mmc could not create the snap-in Windows issue can be easily removed by renaming the mmc.exe file. This method may not work in your case, but you can still have a try.
Step 1: Press Windows + E to open File Explorer.
Step 2: Go to the path of C:WindowsSystem32 and locate the mmc.exe file. You can quickly find it by using File Explorer search feature – just input the name in the top-right search bar and press Enter.
Step 3: Right-click the file and choose Rename. Then, rename it to mmc.exe.old and confirm the operation.
Once it’s done, you can go to Microsoft Management Console to check if the issue disappears.
Fix 3: Modify Windows Registry
You might also receive MMC could not create the snap-in issue if the related registry is broken. In this case, you can follow the steps below to fix the registry.
Step 1: Press Windows + R to invoke Run window. Input regedit in the empty box and click OK to open Registry Editor.
Step 2: Copy and paste the following path in the upper address bar and press Enter: ComputerHKEY_LOCAL_MACHINESOFTWAREMicrosoftMMCSnapIns.
Step 3: In SnapIns folder, search for the subfolder named by the CLSID number given in the error message in your case. Right-click the subfolder and choose Export to back it up to a certain directory.
Step 4: Now, right-click the subfolder and choose Delete this time.
Once its done, restart your computer and the MMC issue should have been resolved.
Fix 4: Use System File Checker
There are some system files work for Microsoft Management Console. If these system files get missing or corrupted, you might receive the issue as well. To fix it in this case, you can try using System File Checker utility. This is an easy operation and you can refer to the following steps.
Step 1: Open Run window, input cmd and press Ctrl + Shift + Enter to run Command Prompt as administrator.
Step 2: Type the command sfc /scannow and press Enter to execute it.
Step 3: Wait until the verification is 100% completed and then restart your computer to check if the issue has been removed.
If sfc scan doesn’t work and you still receive this problem, you can try performing DISM scan. Just open Command Prompt with administrative privilege and execute the following commands one by one:
- Dism /Online /Cleanup-Image /CheckHealth
- Dism /Online /Cleanup-Image /ScanHealth
- Dism /Online /Cleanup-Image /RestoreHealth
After the process is completed, restart your device again. Hopefully, the issue will disappear.
About The Author
Position: Columnist
Amanda has been working as English editor for the MiniTool team since she was graduated from university. She enjoys sharing effective solutions and her own experience to help readers fix various issues with computers, dedicated to make their tech life easier and more enjoyable.
She has published many articles, covering fields of data recovery, partition management, disk backup, and etc. In order to provide more useful tips and information, she is still committed to expand her technical knowledge.
Содержание
- Решено: Консоль управления (mmc) не может создать оснастку
- Решение: mmc.exe ошибка при запуске приложения 0xc0000428
- Причины возникновения и способы решения
- Запуск от имени администратора
- Использование командной строки
- Отключение контроля учетных записей UAC
- Встроенная учетная запись администратора
- Удаление цифровой подписи файла
- One thought on “ Решение: mmc.exe ошибка при запуске приложения 0xc0000428 ”
- При попытке открыть диспетчер устройств или в окне «Управление компьютером», получено сообщение об ошибке: «MMC не может открыть файл C:WINDOWSsystem32devmgmt.msc»
- Описание сообщения об ошибке
- Помощь в решении проблемы
- Самостоятельное решение проблемы
- «Устранена ли неполадка?»
- Дополнительные сведения
- MMC.EXE Заблокирован Администратором в целях защиты.
- Ответы (4)
- Консоль управления Microsoft перестала работать
- Консоль управления Microsoft больше не работает
- Обновление за апрель 2021 года:
Решено: Консоль управления (mmc) не может создать оснастку
Ошибка «Консоль управления (mmc) не может создать оснастку» возникает достаточно редко и как правило ее причиной являются поврежденные системные файлы, ветки реестра или необдуманное изменение настроек системы. При попытке зайти в Планировщик заданий или другую оснастку — просмотр событий, диспетчер устройств и так далее вы получаете ошибку с непонятным кодом:
Из-за разнообразия причини и большого количества различных решений, возможно Вам придется перепробовать их все пока не найдется подходящее именно для Вашего случая. Гарантированно исправляет ошибку «Консоль управления (mmc) не может создать оснастку» переустановка Windows в режиме обновления, но это может занять много времени и не всегда это оптимальный выход.
Способы исправления ошибки «Консоль управления (mmc) не может создать оснастку«:
- Запустите командную строку от имени Администратора и выполните команду:regsvr32 msxml3.dll
- Запустите командную строку от имени Администратора и выполните команду sfc /scannow убедитесь что все системные файлы в порядке;
- Если сообщение об ошибке содержит строку «Ошибка инициализации оснастки» то вероятно неверно настроена переменная PATH,
Проверьте чтоб в строке переменной PATH содержалось следующее: %SystemRoot%system32;%SystemRoot%;%SystemRoot%system32WBEM если чего-то не хватает добавьте, удалять из строки ничего не нужно; - Ошибка может возникать если по ошибке удалить файлы из папки C:WindowsassemblyGAC_MSIL в этом случае можно попробовать скопировать их с рабочей системы, но лучшим вариантом будет переустановка Виндовс в режиме обновления;
Решение: mmc.exe ошибка при запуске приложения 0xc0000428
Ошибка запуска консоли 0xc0000428 (mmc.exe) наблюдается в Windows 10 из-за сбоев в работе системы, когда Windows блокирует приложение в целях безопасности. Ошибка 0xc0000428 возникает при установке или запуске программ, попытке использования сторонних устройств — к примеру, принтера с устаревшими драйверами.
Приложение mmc.exe также может выдавать ошибку при запуске «Диспетчера задач», «Управления дисками», «Управления компьютером» и другого системного ПО. Получается, что Windows 10 накладывает блокировку на запуск как сторонних программ, так и собственной консоли. На экране появляются сообщения о блокировке приложения в целях защиты, либо о недоверенном издателе.
Исправляем ошибку запуска приложения mmc.exe 0xc0000428:
Причины возникновения и способы решения
Ошибка 0xc0000428 у приложения mmc.exe появилась только на Windows 10, когда служба UAC — Контроль учетных записей — получил возможность не только спрашивать разрешение на установку, но и блокировать приложение или издателя превентивно. В этом случае Windows 10 будет выдавать различные ошибки и предлагать обратиться к администратору компьютера.
Технически, причин для появления ошибки всего две:
- Цифровая подпись файла недействительна, система посчитала его опасным и заблокировала.
- У сертификата истек срок годности. В целях безопасности такие файлы тоже блокируются.
Существует пять действий, которые могут помочь, когда Windows 10 блокирует приложения или консоль в целях безопасности. Этого должно быть достаточно для решения проблемы хотя бы с конкретным приложением.
Запуск от имени администратора
Если программа не открывается обычным двойным кликом мыши, можно воспользоваться самым простым способом: попробовать запустить .exe от имени администратора.
- Открыть «Проводник», найти нужный файл.
- Кликнуть по нему ПКМ.
- Выбрать «Запуск от имени администратора».
- В появившемся окне подтвердить запуск программы.
Если способ помог, проблемное ПО все-таки может заработать. Если нет, на экране опять появится ошибка или сообщение от Контроля учетных записей пользователя «Это приложение заблокировано в целях защиты. Администратор заблокировал выполнение этого приложения. За дополнительными сведениями обратитесь к администратору».
Использование командной строки
От ошибок и блокировки системой можно избавиться, если запустить проблемное приложение через командную строку. Запуск программы через команду выполняется следующим образом:
- Открыть «Пуск».
- Выбрать «Командная строка (Администратор)».
- Ввести полный путь к файлу вместе с расширением.
- Нажать «Enter».
Посмотреть полный путь до файла можно в проводнике. Обязательно следует указывать .exe или другое расширение. Если путь к файлу содержит проблемы, то его нужно взять в кавычки. Если все было сделано правильно, то программа запустится.
Отключение контроля учетных записей UAC
Если другие пути решения не помогают, можно вообще отключить контроль учетных записей, вызывающий ошибки. Для эффективной блокировки работы службы UAC следует воспользоваться редактором реестра.
Как отключить контроль учетных записей в Windows 10:
- Нажать «Пуск» или «Поиск в Windows».
- Ввести с клавиатуры regedit.
- Последовательно открыть путь HKEY_LOCAL_MACHINE Software Microsoft Windows CurrentVersion Policies System.
- Найти EnableLUA.
- Кликнуть два раза в правой части окна (столбец «значение») в строке параметра EnableLUA.
- В открывшемся окошке ввести значение 0 (ноль).
- Нажать «ОК».
После выполнения этих действий системы предложит перезагрузить компьютер для вступления изменений в силу. Можно воспользоваться предложением, либо перезагрузить компьютер самостоятельно. После перезагрузки Windows служба UAC будет отключена.
С отключенной службой следует попробовать заново запустить приложение или выполнить установку проблемной программы. Вне зависимости от того, получилось установить таким способом нужное ПО или нет, контроль учетных записей следует включить обратно в целях безопасности. Для этого нужно заново отредактировать запись в реестре, только заменить значение 0 на 1, после чего перезагрузить компьютер.
Встроенная учетная запись администратора
Данный способ следует использовать в том случае, если отключение контроля учетных записей по каким-то причинам не помогло. Встроенная учетная запись администратора помогает избавиться от ошибки без отключения UAC.
Для включения встроенной учетной записи администратора в Windows 10 нужно:
- Открыть «Пуск», найти и открыть командную строку cmd.exe.
- Ввести без кавычек «net user administrator /active:yes» для английской версии Windows или «net user администратор /active:yes», нажать Enter.
- Установить пароль, введя без кавычек «net user administrator » или «net user администратор » для английской и русской версии системы соотвественно, нажать Enter.
После этого можно закрывать консоль и выходить из текущей учетной записи, чтобы войти под активированным встроенным аккаунтом администратора.
- Войти в систему под только что установленной учеткой.
- Запустить или установить нужную программу. Данная учетная запись обладает очень широкими правами, поэтому консоль в процесс установки вмешиваться не должна.
- Завершить процесс установки и выйти из записи администратора.
После окончания всех действий следует войти под своим основным аккаунтом и отключить аккаунт администратора обратно. Работать под встроенной учетной записью в повседневном режиме категорически не следует, поскольку это подвергает компьютер целому ряду опасностей.
Удаление цифровой подписи файла
Контроль учетных записей блокирует работу только тех файлов, у которых истек срок сертификата/цифровой подписи, либо эта цифровая подпись недействительна. Данный способ должен гарантированно решить проблему, если все остальные методы не помогли. Проблема в том, что стандартными средствами Windows 10 удалять или изменять подписи файлов нельзя, поэтому придется обратиться к ПО от сторонних разработчиков.
Процесс выглядит следующим образом:
- Скачивается и устанавливается программа для удаления цифровых подписей (FileUnsigner или аналог).
- Редактируется нужный .exe-файл.
- Устанавливается и запускается требуемая программа.
Файлы без электронной подписи не должны блокироваться UAC, поэтому ошибка исчезнет и инсталляция пройдет корректно.
One thought on “ Решение: mmc.exe ошибка при запуске приложения 0xc0000428 ”
Отключение службы контроля учебных записей поможет, но делать это на постоянке не слишком удобно. Лично мне помогло удаление цифровой подписи. А вообще — в последующих обновлениях Win10 эта ошибка, вроде как, была исправлена.
При попытке открыть диспетчер устройств или в окне «Управление компьютером», получено сообщение об ошибке: «MMC не может открыть файл C:WINDOWSsystem32devmgmt.msc»
Описание сообщения об ошибке
При попытке открыть диспетчер устройств или в окне «Управление компьютером», получено сообщение об ошибке, подобное приведенному ниже:
MMC не может открыть файл C:WINDOWSsystem32devmgmt.msc.
Возможно, файл не существует, не является консолью MMC или был создан более поздней версией MMC. Также возможно, нет достаточных прав доступа к файлу.
Чтобы получить помощь в решении проблемы, перейдите к разделу «помощь в решении проблемы». Если вы предпочитаете решить проблему самостоятельно, перейдите к разделу «Самостоятельное решение проблемы».
Помощь в решении проблемы
Чтобы устранить проблему автоматически, щелкните ссылку устранить проблему . Затем нажмите кнопку выполнить в диалоговом окне Загрузка файла и следуйте указаниям мастера.
Примечание. Этот мастер может быть только на английском языке. Однако автоматическое исправление также работает для других языковых версиях Windows.
Примечание. Если вы не за компьютером, на котором возникла проблема, можно сохранить автоматическое исправление на флэш-накопитель или компакт-диск, чтобы запустить его на нужном компьютере.
Самостоятельное решение проблемы
Эта проблема может возникнуть, если один или несколько библиотек DLL, которые используются на консоли управления Microsoft (MMC) отсутствует или поврежден. Эти файлы включают следующее:
Чтобы устранить эту проблему, выполните следующие действия:
Нажмите кнопку Пуск, выберите пункт Выполнить, введите cmd и нажмите кнопку ОК.
В командной строке введите cd %windir%system32и нажмите клавишу ВВОД.
Примечание. Папку % Windir % — папка, где установлена Microsoft Windows.
Введите следующие команды. После каждой команды нажмите клавишу ВВОД.
Введите команду exit и нажмите клавишу ВВОД, чтобы закрыть окно командной строки.
«Устранена ли неполадка?»
Проверьте, устранена ли проблема. Если проблема устранена, приведенные в этой статье. Если проблема не устранена, обратитесь в службу поддержки.
Дополнительные сведения
MSC-файл для MMC тесно связана с Microsoft Internet Explorer. MSC-файл использует те же файлы .dll как Internet Explorer. Кроме того msc-файл содержит список всех DLL-файлы, используемые Internet Explorer и консоль Управления.
MMC.EXE Заблокирован Администратором в целях защиты.
После обновления Windows при попытке запустить управление компьютером получается данная ошибка.
Прошу помочь в решении данной проблемы.
Ответы (4)
Добрый день.
Нажмите Win+X, выберите командная строка(администратор) или PowerShell(администратор). В открывшемся окне напечатайте Dism /Online /Cleanup-Image /RestoreHealth и нажмите Enter.
. Обязательно дождитесь окончания этой команды. .
Сообщите результат.
Напечатайте sfc /scannow и нажмите Enter.
Сообщите результат.
8 польз. нашли этот ответ полезным
Был ли этот ответ полезным?
К сожалению, это не помогло.
Отлично! Благодарим за отзыв.
Насколько Вы удовлетворены этим ответом?
Благодарим за отзыв, он поможет улучшить наш сайт.
Насколько Вы удовлетворены этим ответом?
Благодарим за отзыв.
1 пользователь нашел этот ответ полезным
Был ли этот ответ полезным?
К сожалению, это не помогло.
Отлично! Благодарим за отзыв.
Насколько Вы удовлетворены этим ответом?
Благодарим за отзыв, он поможет улучшить наш сайт.
Насколько Вы удовлетворены этим ответом?
Благодарим за отзыв.
Добрый день.
Нажмите Win+X, выберите командная строка(администратор) или PowerShell(администратор). В открывшемся окне напечатайте Dism /Online /Cleanup-Image /RestoreHealth и нажмите Enter.
. Обязательно дождитесь окончания этой команды. .
Сообщите результат.
Напечатайте sfc /scannow и нажмите Enter.
Сообщите результат.
70% проверки завершено.
Защита ресурсов Windows не может выполнить запрошенную операцию.
4 польз. нашли этот ответ полезным
Был ли этот ответ полезным?
К сожалению, это не помогло.
Отлично! Благодарим за отзыв.
Насколько Вы удовлетворены этим ответом?
Благодарим за отзыв, он поможет улучшить наш сайт.
Консоль управления Microsoft перестала работать
Самый большой Консоль управления Microsoft (MMC) представлена процессом mmc.exe обрабатывает административные оснастки для Windows. В случае сбоя одной из уязвимых оснасток, таких как Диспетчер устройств, Редактор групповой политики, Управление дисками и т. Д., Вполне возможно, что MMC несет ответственность. В такой ситуации может появиться диалоговое окно с сообщением об ошибке:
Консоль управления Microsoft больше не работает
Обновление за апрель 2021 года:
Теперь мы рекомендуем использовать этот инструмент для вашей ошибки. Кроме того, этот инструмент исправляет распространенные компьютерные ошибки, защищает вас от потери файлов, вредоносных программ, сбоев оборудования и оптимизирует ваш компьютер для максимальной производительности. Вы можете быстро исправить проблемы с вашим ПК и предотвратить появление других программ с этим программным обеспечением:
- Шаг 1: Скачать PC Repair & Optimizer Tool (Windows 10, 8, 7, XP, Vista — Microsoft Gold Certified).
- Шаг 2: Нажмите «Начать сканирование”, Чтобы найти проблемы реестра Windows, которые могут вызывать проблемы с ПК.
- Шаг 3: Нажмите «Починить все», Чтобы исправить все проблемы.
Такие сбои могут ссылаться на несовместимые библиотеки приложений, подключенные к процессу. mmc.exe.
Первым шагом при возникновении этой ошибки должна быть перезагрузка системы. Есть шанс, что это может помочь. Попробуйте обновить Windows и перезагрузить систему, если это поможет. Если это не так, мы можем продолжить следующие действия по устранению неполадок:
1] Запустите Windows 10 в режиме чистой загрузки
Если вы недавно установили программное обеспечение и подозреваете, что оно вызывает проблему, попробуйте удалить его и перезагрузить систему. Если это не решит проблему, вы можете выполнить чистую загрузку и попытаться определить оскорбительную программу, которая может не открыть MMC.
Когда вы запускаете компьютер в процессе чистой загрузки, он запускается с предварительно выбранным минимальным набором драйверы загрузочные программы, и поскольку компьютер запускается с минимальным набором драйверов, некоторые программы могут работать не так, как ожидалось. Чистая загрузка отладки предназначена для изоляции проблем с производительностью. Для устранения неполадок чистой загрузки необходимо выполнить ряд действий и перезагрузить компьютер после каждого действия. Возможно, вам придется вручную отключить один элемент за раз, чтобы попытаться найти тот, который вызывает проблему. Как только вы определили нарушителя, вы можете удалить или отключить его.
2] Запуск проверки системного файла
Ошибка связана с процессом mmc.exe и может возникнуть, если библиотеки DLL, связанные с процессом, повреждены или несовместимы. Попробуйте средство проверки системных файлов, чтобы восстановить поврежденные библиотеки DLL и посмотреть, решена ли проблема.
3] Использовать DISM
В идеале программа проверки системных файлов должна иметь возможность восстанавливать поврежденные и несовместимые библиотеки DLL, но в противном случае запустите DISM для восстановления потенциально поврежденного образа системы.
4] Проверка ошибок наблюдателя событий
В журнале ошибок наблюдателя событий отображаются файлы журнала системных ошибок, которые вы можете просмотреть и идентифицировать ошибки и сообщения:
- Чтобы открыть программу просмотра событий, найдите программу в строке поиска Windows.
- Если вы обнаружите события, помеченные как ошибки красным восклицательным знаком, дважды щелкните событие, чтобы получить подробную информацию о проблеме и исправить ее соответствующим образом.
Будем надеяться, что что-то поможет.
Во время первого запуска консоли администрирования серверов 1С может появиться сообщение об ошибке следующего содержания «Консоль управления (MMC) не может создать оснастку». Большая часть начинающих администраторов 1С сразу почему то бросаются переустанавливать 1С, консоль, лезть в системный реестр ОС, менять так ключи, я как-то видел такое решение данной проблемы на одном сайте. Хотя на самом деле все достаточно просто, для того чтобы консоль запустилась её необходимо просто зарегистрировать и сделать это достаточно просто. Давайте посмотрим как.
Что делать если появляется сообщение «Консоль управления (MMC) не может создать оснастку»
И так вы заходите в меню «Пуск» запускаете консоль администрирования серверов, кстати если у Вас в пуске нет консоли читаем предыдущею статью, она открывается но появляется сообщение «Консоль управления (MMC) не может создать оснастку».
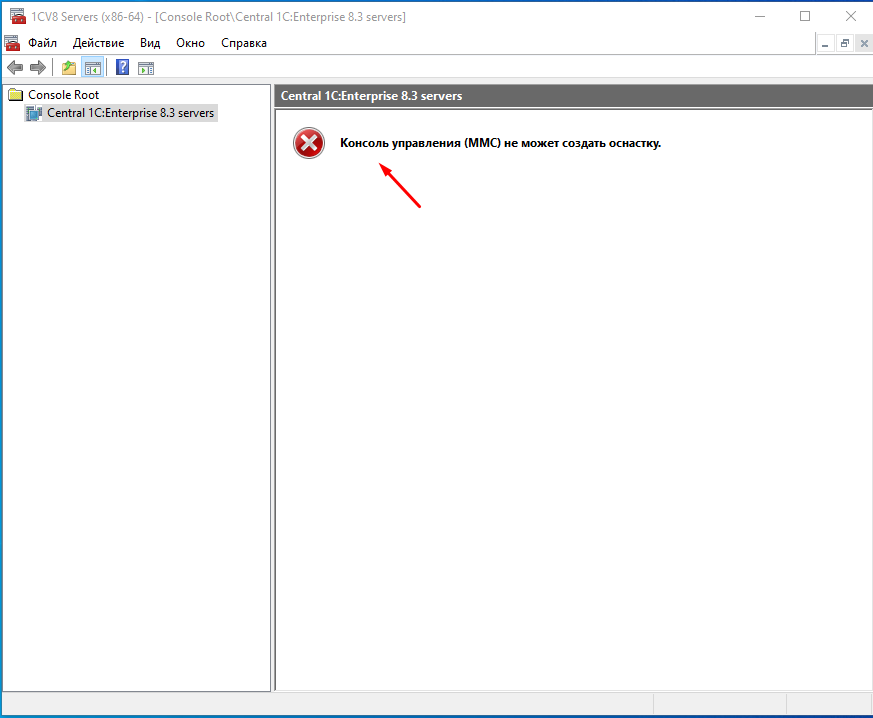
Такое сообщение появляется только при первом запуске консоли и говорит о том что её необходимо зарегистрировать. Сделать это очень просто так как есть специальный батник. Запустить который можно в том же меню «Пуск», называется он «Регистрация утилиты администрирования серверов 1С Предприятия/Server administration utility registred».
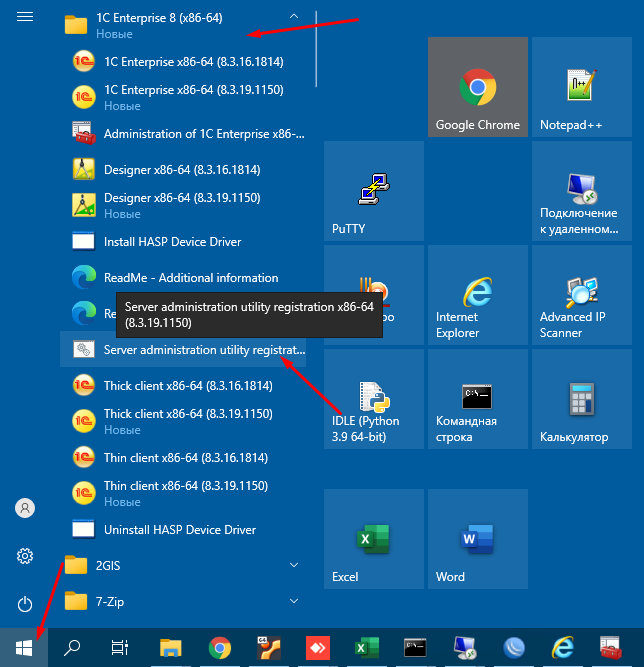
Но тут так же может появиться сообщение о том что
Модуль «С:Program Files1cv8версия платформыbinradmin.dll загружен, но не удалось выполнить вызов DllRegisterServer, код ошибки: 0x80070005.
Для получения дополнительных сведений об это ошибке выполните поиск в Интернете, указав код ошибки как аргумент поиска.
Все это говорит о том что не хватает прав.
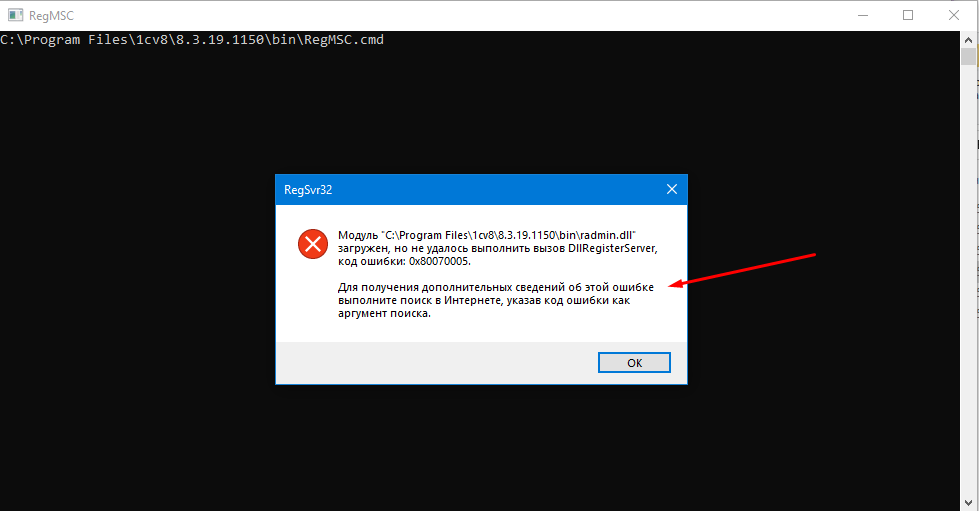
Далее необходимо открыть расположение этого файла, сделать это можно так же через пуск, кликнув на этом пункте ПКМ и выбрав раздел «Дополнительно» и в нем нажать на пункт «Перейти к расположению файла».
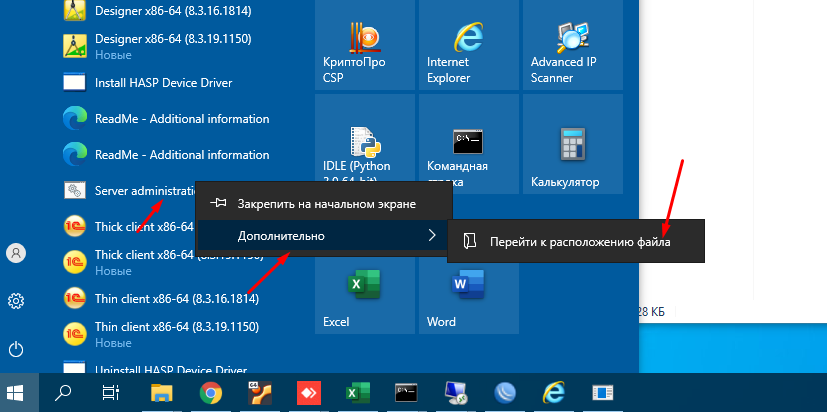
В открывшемся окне запускаем этот файл от имени администратора.
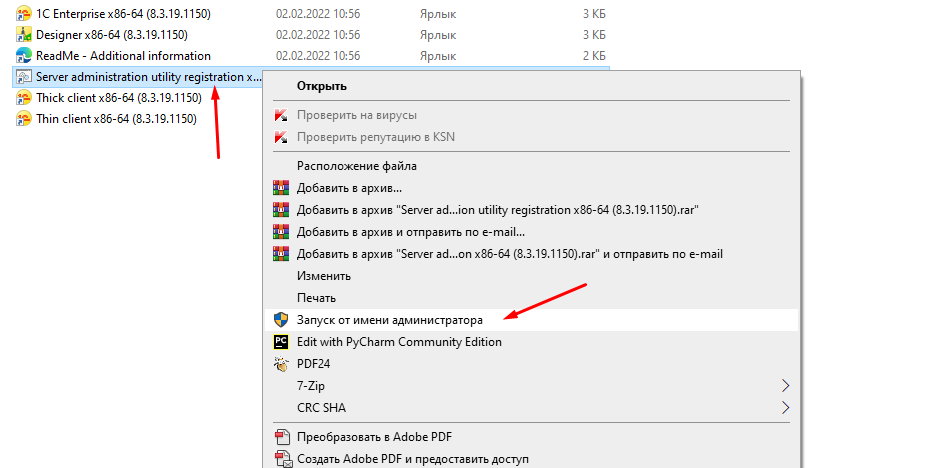
После этого регистрация должна пройти успешно.
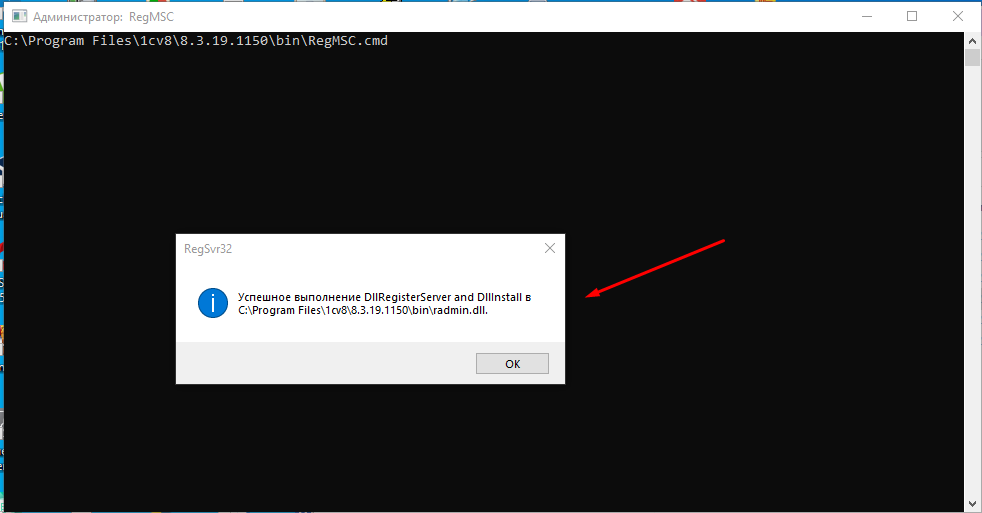
Теперь консоль администрирования будет запускаться и появиться возможность добавления в неё серверов.
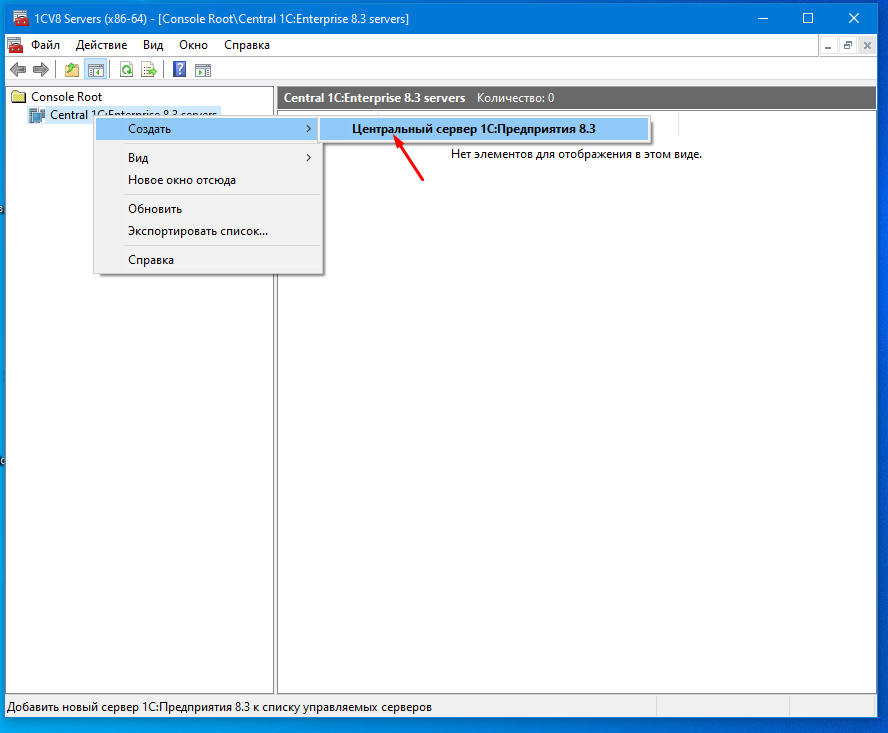
Вот так просто можно решить проблему с появление ошибки «Консоль управления (MMC) не может создать оснастку» во время запуска консоли администрирования. Если Вы все сделали точно также то данная проблема должна уйти, а если нет то пишите, будем решать вместе.
На свежеустановленном сервере (server 2008) возникла подобная ошибка MMC. Поработал он после установки примерно недельки с две, обновления все ставились в автоматическом режиме с сервера WSUS.
Консоль управления (MMC) не может создать оснастку. Оснастка может быть установлена неправильно.
Имя: Диспетчер сервера
CLSID: FX: {18ea3f92-dfr88-48d3-a309-2023220c8fbb}
При этом подобная ошибка возникала и в других оснастках не только в диспетчере сервера. Обновления новые появляются и даже устанавливаются без проблем, но ошибка от этого никуда не уходит.
Решение
Решается это проблема очень просто, заходим в панель управления, открываем Программы и компоненты
и удаляем все пункты где упоминается .NET Framework 4.
Чтобы такого в дальнейшем не происходило надо в компонентах добавить .NET Framework. Сама по себе ситуация довольно странная, поскольку обновления с 4 фрэймворком просто не должно было установиться если нет установленного компонента фрэймворк, но тем не менее…
Всем привет. Пытаюсь запустить оснастку MsSQL express 2016 но выходит ошибка
консоль нужна чтоб дать доступ к серверу по сети чтоб подключаться к БД т.к порт 1433 на данный момент не отвечает по телнет. Порт должен быть по умолчанию т.к. установка Ms sql была стандартная
запустил команду SFC /scannow в результате получил список ошибок в логах
2019-03-12 09:03:47, Info CBS Added C:WINDOWSLogsCBSCBS.log to WER report.
2019-03-12 09:03:47, Info CBS Added C:WINDOWSLogsCBSCbsPersist_20190214105804.log to WER report.
2019-03-12 09:03:47, Info CBS Added C:WINDOWSLogsCBSCbsPersist_20190109145907.log to WER report.
2019-03-12 09:03:47, Info CBS Added C:WINDOWSLogsCBSCbsPersist_20181220144421.log to WER report.
2019-03-12 09:03:47, Info CBS Added C:WINDOWSLogsCBSCbsPersist_20181212151007.log to WER report.
2019-03-12 09:03:47, Info CBS Added C:WINDOWSLogsCBSCbsPersist_20181124144212.log to WER report.
2019-03-12 09:03:47, Info CBS Could not get active session for current session file logging [HRESULT = 0x80004003 — E_POINTER]
2019-03-12 09:03:47, Info CBS Not able to add pending.xml to Windows Error Report. [HRESULT = 0x80070002 — ERROR_FILE_NOT_FOUND]
2019-03-12 09:03:47, Info CBS Not able to add pending.xml.bad to Windows Error Report. [HRESULT = 0x80070002 — ERROR_FILE_NOT_FOUND]
2019-03-12 09:03:47, Info CBS Not able to add SCM.EVM to Windows Error Report. [HRESULT = 0x80070002 — ERROR_FILE_NOT_FOUND]
2019-03-12 09:03:47, Info CSI 00005d40 [SR] Committing transaction
2019-03-12 09:03:47, Info CSI 00005d41 Creating NT transaction (seq 1)
2019-03-12 09:03:47, Info CSI 00005d42 Created NT transaction (seq 1) result 0x00000000, handle @0x5fc
2019-03-12 09:03:47, Info CSI 00005d43@2019/3/12:04:03:47.885 Beginning NT transaction commit…
2019-03-12 09:03:47, Info CSI 00005d44@2019/3/12:04:03:47.885 CSI perf trace:
CSIPERF:TXCOMMIT;71
2019-03-12 09:03:47, Info CSI 00005d45 [SR] Verify and Repair Transaction completed. All files and registry keys listed in this transaction
перезагрузил ПК
не помогло…
5 быстрых решений для исправления ошибок mmc.exe
- Запустите проверку системных файлов проверки
- Запустите сканирование CHKDSK
- Чистая загрузка Windows 10
- Откат Windows 10 с восстановлением системы
- Сбросить Windows 10
Mmc.exe — это процесс консоли управления (MMC), который обрабатывает оснастки Windows, такие как Диспетчер устройств, Управление дисками, Просмотр событий и Редактор групповой политики. Ошибка mmc.exe — это сбой оснастки, который обычно выдает сообщение об ошибке « Консоль управления Microsoft перестала работать» .
Следовательно, пользователи не могут открывать утилиты оснастки MMC, когда появляется это сообщение об ошибке. Вот некоторые исправления, которые могут исправить ошибку mmc.exe в Windows 10.
Проверьте эти решения для ошибки mmc.exe
1. Запустите проверку системных файлов.
Ошибка mmc.exe часто связана с повреждением системных файлов. Таким образом, проверка System File Checker, которая восстанавливает системные файлы, является одним из лучших разрешений для mmc.exe. Пользователи могут запускать сканирование SFC с помощью командной строки следующим образом.
- Нажмите кнопку на панели задач Кортаны, чтобы открыть окно поиска.
- Введите «Командная строка» в поле поиска.
- Щелкните правой кнопкой мыши Командную строку и выберите Запуск от имени администратора, чтобы открыть окно подсказки.
- Сначала введите «DISM.exe / Online / Cleanup-image / Restorehealth» и нажмите Enter. Эта команда может восстановить поврежденный файл образа Windows.
- Затем введите ‘sfc / scannow’ в командной строке и нажмите клавишу возврата.

- Командная строка может указать: « Защита ресурсов Windows обнаружила поврежденные файлы и успешно их восстановила. Перезапустите Windows, если SFC исправит файлы.
2. Запустите сканирование CHKDSK
CHKDSK — это утилита Check Disk, которая может исправить ошибки файловой системы. Так что это еще одна утилита, которая может пригодиться для исправления ошибки mmc.exe. Пользователи могут запустить сканирование CHKDSK через командную строку следующим образом.
- Откройте меню Win + X, нажав сочетание клавиш Windows + X.
- Затем выберите Командная строка (Admin), чтобы открыть окно подсказки.
- Введите ‘chkdsk C: / r’ в командной строке и нажмите клавишу возврата.

- После завершения сканирования закройте командную строку и перезапустите рабочий стол или ноутбук.
— СВЯЗАННЫЕ: Полное исправление: убить исполняемый файл службы защиты от вредоносных программ в Windows 10
3. Чистая загрузка Windows 10
Конфликтующее стороннее программное обеспечение может привести к сбою оснасток MMC. Таким образом, чистая загрузка без какого-либо стороннего программного обеспечения или служб может потенциально исправить ошибку mmc.exe. Вот как пользователи могут чистить загрузку Windows 10.
- Откройте аксессуар «Запустить» с помощью клавиши Windows + R.
- Введите «msconfig» в текстовом поле «Открыть» и нажмите « ОК», чтобы открыть окно «Конфигурация системы», показанное ниже.

- Выберите переключатель « Выборочный запуск » на вкладке «Общие».
- Снимите флажок « Загрузить элементы автозагрузки» .
- Выберите Загрузить системные службы и Использовать исходные параметры конфигурации загрузки .
- Перейдите на вкладку «Службы», показанную на снимке экрана ниже.

- Нажмите Скрыть все службы Microsoft, чтобы исключить эти службы.
- Затем нажмите кнопку Отключить все , чтобы отменить выбор всех сторонних сервисов.
- Нажмите кнопку Применить .
- Нажмите OK, чтобы закрыть окно.
- Выберите параметр « Перезагрузить», чтобы перезагрузить Windows. Если чистая загрузка устраняет ошибку mmc.exe, вам необходимо выяснить, какое стороннее программное обеспечение или служба отвечает за это.
— СВЯЗАННЫЕ: Полное исправление: Explorer.exe высокая загрузка ЦП Windows 10
4. Откат Windows 10 с восстановлением системы
Утилита восстановления системы является потенциальным разрешением ошибки mmc.exe, поскольку она отменяет изменения системных файлов при откате ОС. Кроме того, восстановление системы может также удалить стороннюю программу, которая конфликтует с утилитами MMC. Однако это исправит только консоль управления Microsoft, если пользователи смогут выбрать восстановление Windows до даты, когда сообщение об ошибке mmc.exe не появилось на их настольных компьютерах или ноутбуках. Вот как пользователи могут откатить Windows 10.
- Откройте аксессуар Run.
- Введите «rstrui» в «Выполнить» и нажмите кнопку ОК .
- Открывающееся окно «Восстановление системы» может включать параметр « Выбрать другой вариант восстановления» . Если это так, выберите эту опцию и нажмите Далее .

- Установите флажок Показать больше точек восстановления, чтобы полностью развернуть список точек восстановления.
- Затем выберите точку восстановления . Самая ранняя точка восстановления, скорее всего, исправит ошибку mmc.exe.
- Нажмите кнопку Далее .
- Затем выберите опцию Готово, чтобы подтвердить точку восстановления.
5. Сбросить Windows 10
В Windows 10 включена опция сброса, которая восстанавливает настройки ОС по умолчанию путем переустановки Windows. Это удобный способ устранения неполадок при различных системных ошибках. Таким образом, параметр сброса может исправить MMC, но помните, что он также удаляет приложения. Вот как пользователи могут сбросить Windows 10 .
- Откройте приложение Cortana.
- Введите ключевое слово «сброс» для поиска Сбросить этот ПК.
- Выберите Сбросить этот ПК, чтобы открыть окно на снимке прямо ниже.

- Нажмите кнопку « Начать» под заголовком «Сбросить этот ПК».
- Выберите опцию Сохранить мои файлы .

- Нажмите кнопку сброса , когда будет предложено.
Одно или несколько из вышеуказанных разрешений, вероятно, исправят ошибку mmc.exe в Windows 10. После исправления ошибки mmc.exe пользователи могут снова открыть утилиты оснастки MMC.
СВЯЗАННЫЕ СТАТЬИ, ЧТОБЫ ПРОВЕРИТЬ:
- Как исправить файлы MSC, которые не открываются
- 7 способов исправить проблемы с высокой загрузкой процессора CtHelper.exe в Windows 10
- Как исправить ошибки приложения GWXUX.exe в Windows 10