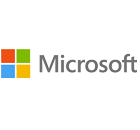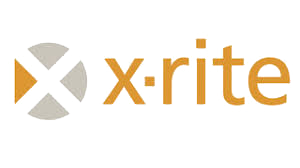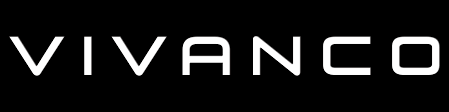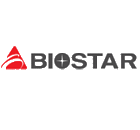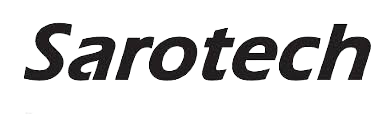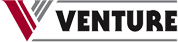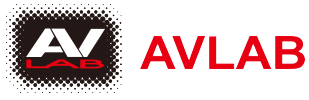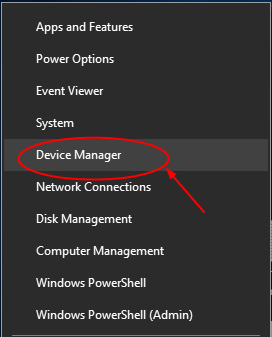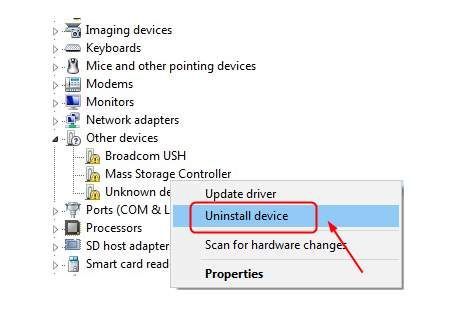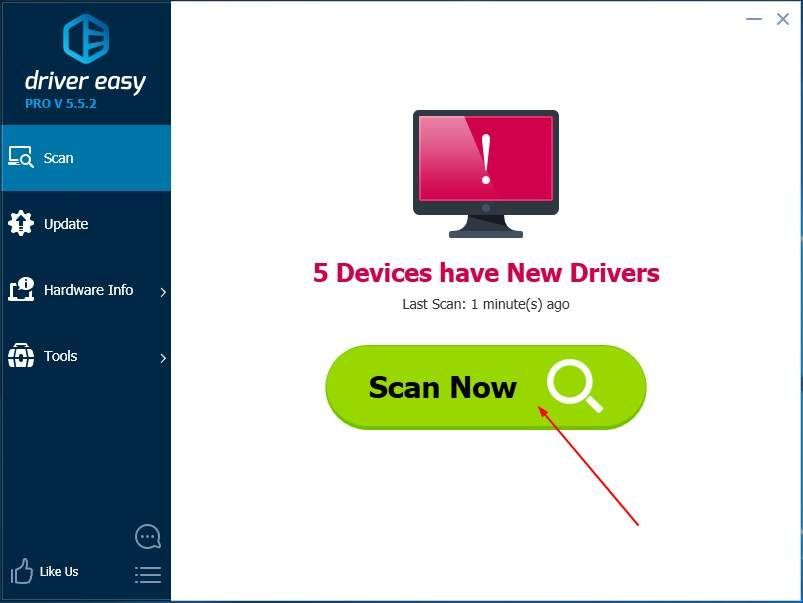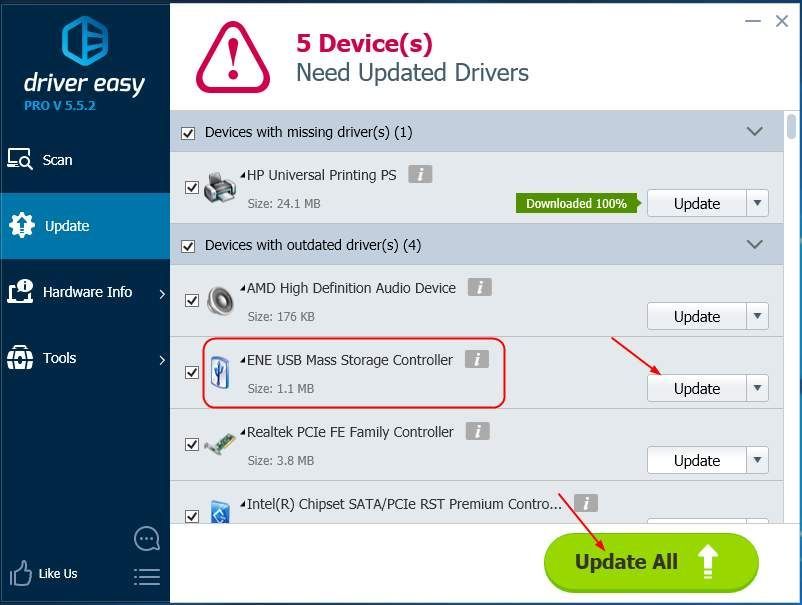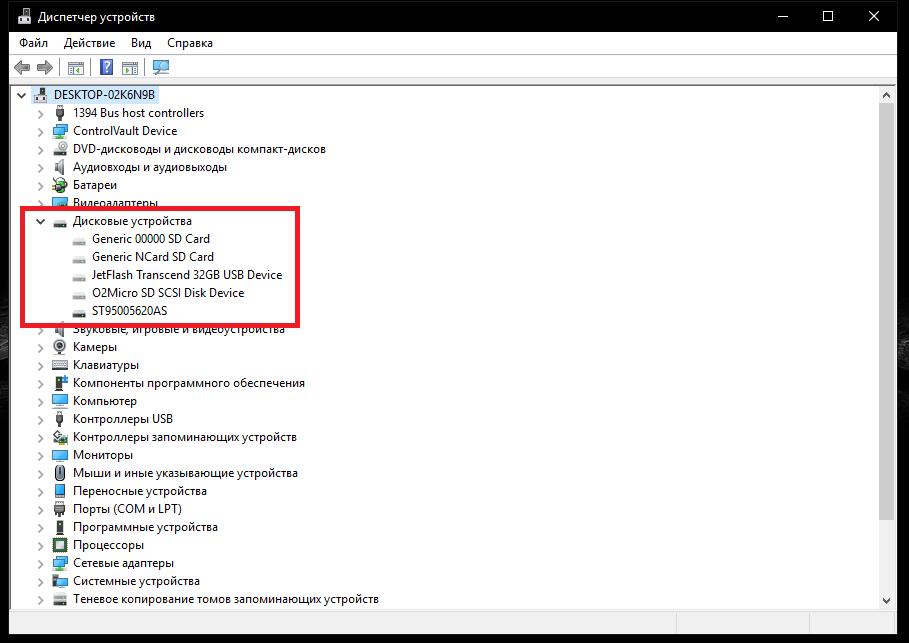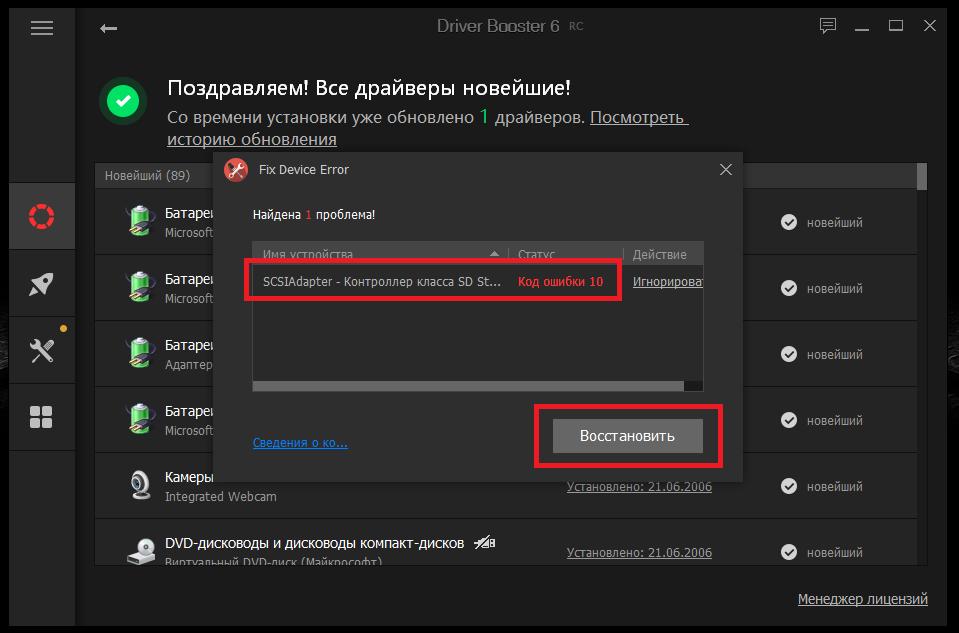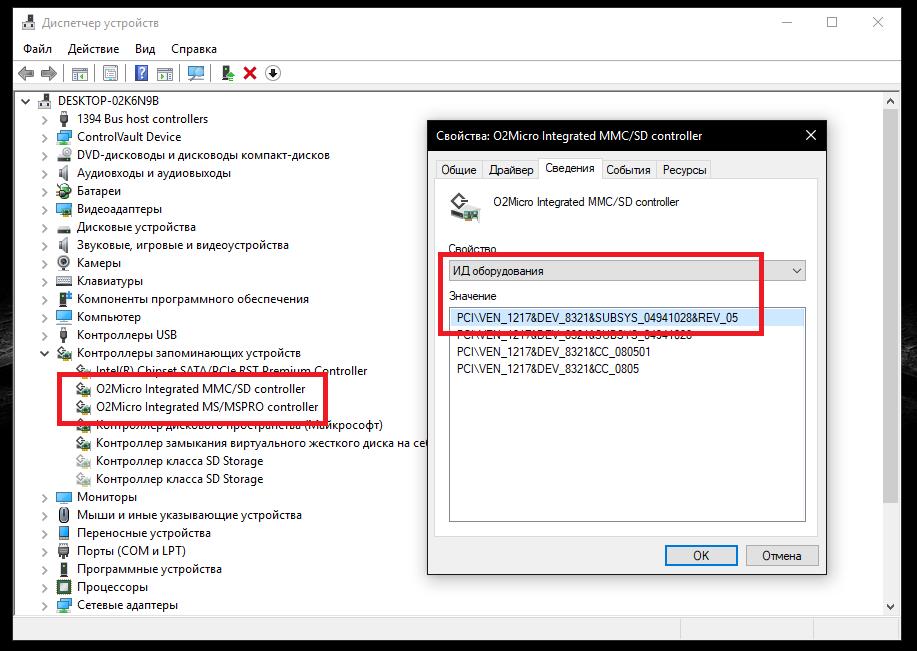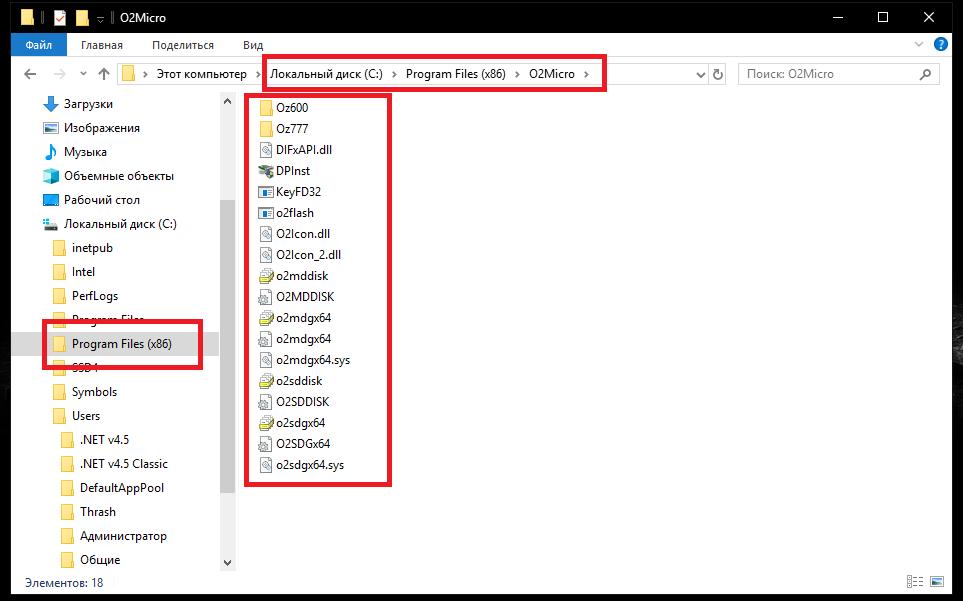Содержание
- Обновление драйверов в Windows 10
- Перед началом работы
- Обновление драйвера устройства
- Повторная установка драйвера устройства
- Дополнительная справка
- Три способа правильного обновления всех драйверов Windows 10
- Как обновить драйверы с помощью Центра обновления
- Как обновить драйверы с помощью диспетчера устройств
- Установка драйвера от Microsoft
- Установка драйвера от производителя
- Как обновить графические драйверы в Windows 10
- Загрузка графического драйвера вручную
- Загрузка графического драйвера автоматически
- Как определить, успешно ли обновлен драйвер
- Контроллеры запоминающих устройств Windows 10
- Как обновить драйвера на Windows 10
- Какие стандартные средства, чтобы обновить драйвера в Windows 10, можно использовать?
- Обновить через Диспетчер устройств
- Центр обновления Windows
- Используем сайт производителя оборудования чтобы обновить драйверы
- Какие программы можно использовать?
Обновление драйверов в Windows 10
Перед началом работы
Обновления драйверов для Windows 10 и многих устройств (например, сетевых адаптеров, мониторов, принтеров и видеоадаптеров) автоматически скачиваются и устанавливаются с помощью Центра обновления Windows. Вероятно, у вас уже установлены самые последние версии драйверов, но если вы хотите вручную обновить или переустановить драйвер, выполните следующие действия.
Обновление драйвера устройства
Введите «диспетчер устройств» в поле поиска на панели задач и щелкните элемент Диспетчер устройств.
Выберите категорию, чтобы просмотреть имена устройств, а затем щелкните правой кнопкой мыши (или нажмите и удерживайте) устройство, которое требуется обновить.
Выберите пункт Автоматический поиск обновленных драйверов.
Выберите Обновить драйвер.
Если Windows не найдет новый драйвер, можно попытаться его найти на веб-сайте изготовителя устройства и выполнить соответствующие инструкции.
Повторная установка драйвера устройства
Введите «диспетчер устройств» в поле поиска на панели задач и щелкните элемент Диспетчер устройств.
Щелкните правой кнопкой мыши (или нажмите и удерживайте) имя устройства и выберите Удалить.
Windows попытается переустановить драйвер.
Дополнительная справка
Если вместо рабочего стола отображается синий, черный или пустой экран, см. раздел Устранение ошибок типа «синий экран» или Устранение ошибок типа «черный» или «пустой» экран.
Три способа правильного обновления всех драйверов Windows 10
Драйвер устройства – это важная часть кода, которая позволяет Windows 10 обнаруживать и взаимодействовать с определенным оборудованием (например, видеокартой, жестким диском или сетевым адаптером), а также с периферийными устройствами, включая мыши, клавиатуры, принтеры, мониторы и многие другие.
Обычно Windows 10 может автоматически обнаруживать и устанавливать драйверы, используя встроенный в систему массив драйверов и Центр обновления Windows. Однако, иногда вам может потребоваться обновить устройство вручную по ряду причин. Например, когда определенная часть оборудования не распознается автоматически, перестает работать после обновления, Центр обновления Windows устанавливает общий пакет или вам требуется доступ к новой функции или исправлению ошибки.
Независимо от причины, Windows 10 поставляется с несколькими вариантами обновления драйвера устройства, в том числе с помощью Центра обновления Windows, диспетчера устройств и с помощью помощников по автоматическому обновлению от производителей устройств.
В этом руководстве по Windows 10 мы расскажем о нескольких способах правильного обновления драйверов оборудования на вашем компьютере. Кроме того, мы также наметим шаги, чтобы определить, был ли драйвер успешно обновлен.
Как обновить драйверы с помощью Центра обновления
Несмотря на то, что производителям может потребоваться некоторое время, чтобы опубликовать свои последние обновления драйверов в Центре обновления Windows, это всё же рекомендуемый способ загрузки и установки драйверов, поскольку пакеты в этом канале были протестированы, проверены и подписаны Microsoft.
Чтобы быстро обновить драйверы устройств с помощью Центра обновления Windows, выполните следующие действия.
- Откройте Параметры.
- Нажмите Обновление и безопасность.
- Нажмите Центр обновления Windows.
- Нажмите кнопку Проверить наличие обновлений .
После выполнения этих шагов, если драйвер отсутствует после обновления или чистой установки, или был опубликован новый драйвер для улучшения старой версии, он автоматически загрузится и установится.
Как обновить драйверы с помощью диспетчера устройств
Кроме того, вы также можете обновить драйверы для принтера, беспроводного адаптера, монитора и других компонентов с помощью диспетчера устройств.
Установка драйвера от Microsoft
Чтобы обновить драйвер устройства с помощью диспетчера устройств в Windows 10, выполните следующие действия:
- Откройте Диспетчер устройств.
- Дважды щелкните категорию с устройством, которое вы хотите обновить.
- Щелкните правой кнопкой мыши устройство и выберите параметр Обновить драйвер.
После выполнения этих шагов, если доступно более новое обновление, диспетчер устройств автоматически загрузит и установит пакет, аналогичный Центру обновления Windows.
Установка драйвера от производителя
В случае, если драйвер недоступен через Центр обновления Windows, поскольку он слишком свежий или доступен только в бета-версии, вам необходимо вручную загрузить и установить пакет с веб-сайта поддержки производителя.
Получая обновление с веб-сайта поддержки производителя, вы всегда должны следовать его инструкциям, но если нет никаких инструкций, дважды щелкните самораспаковывающийся пакет «.exe», а затем выполните следующие действия:
- Откройте Диспетчер устройств.
- Дважды щелкните категорию с устройством, которое вы хотите обновить.
- Щелкните правой кнопкой мыши устройство и выберите параметр Обновить драйвер.
- Нажмите кнопку → Выполнить поиск драйверов на этом компьютере .
После того, как вы выполните эти шаги, новый драйвер будет установлен на ваш компьютер, что улучшит общее взаимодействие или добавит новые функции, в зависимости от типа обновления.
Как обновить графические драйверы в Windows 10
Хотя не рекомендуется часто обновлять драйверы, при необходимости производители графики выпускают обновления для улучшения работы устройств, поддержки дисплеев и устранения проблем с играми для ПК.
Если вам нужно самое последнее обновление для вашей видеокарты, вместо того, чтобы ждать, пока оно доберётся до Центр обновления Windows, вы можете использовать панель управления графикой, доступную от Nvidia, AMD и Intel, чтобы загрузить и установить самую последнюю версию драйвера.
Вы можете использовать ссылки ниже для загрузки программного обеспечения, соответствующего вашему бренду:
После загрузки приложения для вашей видеокарты, установка программного обеспечения должна быть такой же простой, как и работа с обычным мастером установки: next-next-next, а затем нажать кнопку обновления в разделе драйверов, чтобы установить последнюю версию драйвера.
Загрузка графического драйвера вручную
Если вы не хотите добавлять дополнительное программное обеспечение на свой компьютер, вы также можете загрузить последние версии графических драйверов непосредственно с веб-сайта поддержки производителя.
Вы можете использовать ссылки ниже, чтобы загрузить последнюю версию графического драйвера:
После загрузки пакета обязательно следуйте инструкциям производителя для завершения установки.
Загрузка графического драйвера автоматически
Если вы не уверены в модели вашей видеокарты, большинство компаний также предлагают вспомогательный инструмент для автоматической проверки, загрузки и установки последней версии драйвера.
Вы можете использовать ссылки ниже, чтобы загрузить и запустить помощника установки драйвера для вашей видеокарты:
Находясь на сайте, нажмите кнопку загрузки помощника. Затем дважды щелкните исполняемый файл и продолжайте с инструкциями на экране, чтобы завершить обновление драйвера.
Если вы используете встроенную графическую карту Intel, вы должны помнить, что производители компьютеров могут модифицировать драйверы, чтобы ограничить или расширить их функциональные возможности для бесперебойной работы на своих устройствах. Это означает, что если у вас есть настольный компьютер, ноутбук или планшет от компании (например, Dell, HP, Lenovo, Asus и т.д.), рекомендуется получать последние обновления с их веб-сайта поддержки, а не Intel. В противном случае ваше устройство может столкнуться с непредвиденным поведением, в том числе отсутствующими функциями и конфигурациями.
Как определить, успешно ли обновлен драйвер
После установки обновления для определенного драйвера вы также хотите убедиться, что последняя версия была применена правильно.
Чтобы просмотреть информацию о драйвере в Windows 10, выполните следующие действия:
- Откройте Пуск .
- Найдите диспетчер устройств и нажмите на верхний результат, чтобы открыть опыт.
- Дважды щелкните категорию с устройством, которое вы хотите обновить.
- Щелкните правой кнопкой мыши устройство и выберите параметр Свойства.
- Откройте вкладку Драйвер.
- Посмотрите на пункты «Дата разработки» и «Версия драйвера»:
После выполнения этих шагов, если эти данные соответствуют информации, предоставленной производителем, значит, вы используете последнюю версию драйвера.
Контроллеры запоминающих устройств Windows 10
Привет ! Мы продолжаем разбирать операционную систему Windows 10 ! Сегодня вы узнаете как настроить параметры контроллеров запоминающих устройств на компьютере Windows 10. Вы сможете узнать состояния устройств, тип устройств. Сможете обновить драйвер устройства. Вы сможете узнать значения свойств устройств. Вы сможете узнать события устройств и т.д.
Чтобы открыть параметры устройства, внизу экрана слева откройте меню “Пуск”. В открывшемся окне нажмите на вкладку или значок “Параметры”.
Далее, на странице “Параметры” нажмите на вкладку “Устройства”.
Далее, на странице “Устройства”, внизу страницы, нажмите на вкладку “Диспетчер устройств”.
Далее, на странице “Диспетчер устройств” нажмите два раза на вкладку “Контроллеры запоминающих устройств” . У вас откроются вложения устройства. Нажмите два раза по вкладке устройства, чтобы открыть его свойства и параметры. Вам могут быть доступны следующие устройства:
– HaoZip Virtual Bus.
– Microsoft iSCSI инициатор.
– Контроллер дискового пространства (Microsoft).
Далее, в параметрах устройства вы можете настроить:
Общие:
– Вы можете узнать тип устройства.
Драйвер:
– Вы можете узнать поставщика драйвера.
– Дату разработки драйвера.
– Сведения о файлах драйвера.
– Вы можете обновить драйвер.
– Вы можете откатить драйвер.
– Вы можете отключить устройство.
– Можно удалить драйвер.
Сведения:
– Вы можете узнать значения свойств устройства.
– Выберите свойство и вам автоматически покажут его значение.
– Например, вы можете узнать путь к экземпляру устройства, ИД оборудования, класс, имя INF устройства и т.д.
События:
– Вы можете узнать события, которые происходили с устройством.
– Вы можете узнать дату и время события.
– Вы можете узнать сведения событий.
– Можно посмотреть все события.
– В конце нажмите на кнопку – OK.
Остались вопросы ? Напиши комментарий ! Удачи !
Как обновить драйвера на Windows 10
Читайте в статье о всех способах безопасно обновить драйвера для звуковой или видеокарты, других устройств на Windows 10. Драйвера представляют собой связующее звено между установленным на ПК оборудованием и его программным обеспечением, то есть операционной системой. В отличие от предыдущих версий операционных систем, в «десятке» разработчики постарались сделать управление компьютером максимально автоматическим. Достаточно всего несколько кликов мышкой, чтобы оборудование начало функционировать, как это было задумано. Но иногда приходится обновлять драйвера самостоятельно, в этом случае можно воспользоваться штатными или сторонними средствами.
Какие стандартные средства, чтобы обновить драйвера в Windows 10, можно использовать?
Простейшим способом, как обновить драйвера на Windows 10, является использование встроенных утилит. На «десятке» можно это сделать при помощи стандартного диспетчера, Центра обновления и сайтов производителей оборудования. К последним стоит прибегать в том случае, если другими способами вы обновление провести не смогли.
Обновить через Диспетчер устройств
Простой способ обновить драйвера бесплатно на Windows 10 – использовать диспетчер устройств и автоматическую установку нужных компонентов. Для этого следуйте инструкции:
- Щелкните правой кнопкой мыши по иконке меню « Пуск ». Из появившегося списка выберите « Диспетчер устройств ».
- Перед вами появится список всего установленного оборудования. Для удобства он разделен по типам устройств. Это позволит вам быстро найти то «железо», которое необходимо переустановить или обновить.
- У заголовка каждой группы располагается стрелка, щелчок по ней позволяет просмотреть все связанные устройства. Если рядом с названием оборудования появился желтый значок с восклицательным знаком, то это означает, что драйвера требуют переустановки или обновления. Такое устройство не будет корректно восприниматься операционной системой или установленными программами.
- Чтобы обновить компоненты, необходимо нажать по названию оборудования правой клавишей мыши. Перед вами появится список доступных действий, среди которых выберите вариант « Обновить драйвер ».
- В окне мастера установки выберите вариант « Автоматический поиск ». Компьютер автоматически соединится с удаленным сервером и скачает нужные компоненты.
Часто этот способ не позволяет успешно скачать нужное программное обеспечение. Например, в тех случаях, когда нужно обновить сетевой драйвер на Windows 10, стоит поступать иначе. Вам потребуется флешка и другой компьютер, который нормально подключается к сети.
В «Диспетчере устройств» вам необходимо выбрать нужное оборудование и нажать на него правой кнопкой мыши. Из появившегося списка выберите пункт «Свойства», а затем перейдите в раздел «Сведения». Вам необходимо скопировать ИД-устройства, а затем на другом компьютере найти по нему подходящие драйвера в Интернете, скачать и скопировать на флешку. Установить компоненты можно также через «Диспетчер устройств», но выбрать не автоматический поиск, а указать путь к нужным файлам вручную.
Центр обновления Windows
Центр обновления операционной системы позволяет устанавливать не только компоненты программ, но и драйвера. Такая возможность впервые появилась в «десятке», но уже заслужила положительные отзывы от пользователей. Если у вас отключена функция автоматического обновления, то поиск драйверов нужно начать вручную. Для этого следуйте инструкции:
- Разверните из правой части экрана панель уведомлений и выберите вариант « Все параметры ». Для этого также можно вызвать меню горячими клавишами Win+I или найти сноску « Параметры » в меню « Пуск ».
- В следующем окне выберите вариант « Обновление ».
- Перед вами откроется « Центр обновлений ». В правой части экрана найдите кнопку « Проверить ». Нажмите ее, чтобы система самостоятельно выполнила поиск драйверов и других обновлений.
- После установки нужных компонентов, вы сможете просмотреть внесенные изменения в разделе « Обновления драйверов ».
Преимущество этого метода в том, что вам не потребуется делать никаких дополнительных действий – достаточно лишь иметь стабильное подключение к Интернету, временно не использовать компьютер, чтобы не мешать обновлению и потом перезагрузить его.
Используем сайт производителя оборудования чтобы обновить драйверы
Более простым способом, как обновить драйвера видеокарты на Windows 10, является использование сайта производителя этого оборудования. Для начала уточните модель своей видеокарты или другого обордования через «Диспетчер устройств», окно сведений о системе или просто посмотрев коробку от устройства. Теперь вам необходимо найти сайт производителя.
Одним из самых популярных разработчиков и производителей видеокарт является NVidia GeForce. На официальном сайте у этого производителя представлен полный комплект новейших драйверов для разного оборудования. Вам необходимо лишь выбрать модель, а затем указать версию вашей системы. Если вы забыли количество бит своей ОС, то необходимо щелкнуть правой кнопкой по иконке «Компьютер» и выбрать из списка строку «Свойства».
После того как вы нашли на сайте нужную ссылку для скачивания, нужно загрузить пакет драйверов на свое устройство и запустить установку. В большинстве случаев компоненты поставляются вместе со специальной программной оболочкой, через которую их в дальнейшем можно будет обновлять.
Автоматическое обновление драйверов сторонними средствами
Если по каким-либо причинам вы не можете установить нужные драйвера при помощи стандартных средств, то можно обратиться к специальным программам-загрузчикам. Для этого необходимо скачать их с сайта разработчика и установить на свой компьютер. Эти приложения автоматически ищут недостающие или устаревшие компоненты системы, связываются со своими базами данных и загружают драйвера оттуда.
Какие программы можно использовать?
Есть несколько приложений, позволяющих обновить драйвера онлайн на Windows 10. Приведем примеры наиболее популярных:
- DriverPack Solution – приложение с широким функционалом, которое подходит для всех вариантов операционной системы Windows. Оно находит драйвера практически для всех устройств и компонентов ОС.
- Driver Booster – выпускается в двух версиях бесплатной и платной. В первом случае вы все же сможете автоматически проверить состояние драйверов, единственное, что омрачит использование приложения – реклама.
- Ashampoo Driver Updater – известное приложение с простым интерфейсом и широким функционалом. Единственный недостаток – программа платная.
Это далеко не полный список программ, которые могут помочь обновить системные компоненты пользователям Windows 10. Все перечисленные приложения хороши тем, что их интерфейс подойдет даже для неопытных юзеров.
-
Главная -
Драйверы
-
Контроллеры
-
Контроллеры Microsoft
- Microsoft Storage Spaces Controller

-
Microsoft Storage Spaces Controller
Версия:
6.11.4.100
(05 фев 2019)
Файл *.inf:
cht4sx64.inf
Windows Vista, 7, 8, 8.1, 10
В каталоге нет драйверов для Microsoft Storage Spaces Controller под Windows.
Скачайте DriverHub для автоматического подбора драйвера.
Драйверы для Microsoft Storage Spaces Controller собраны с официальных сайтов компаний-производителей и других проверенных источников.
Официальные пакеты драйверов помогут исправить ошибки и неполадки в работе Microsoft Storage Spaces Controller (контроллеры).
Скачать последние версии драйверов на Microsoft Storage Spaces Controller для компьютеров и ноутбуков на Windows.
Версия: 1.3.7.1452 для Windows 7, 8, 10 и 11
Бесплатное ПО
В комплекте идет опциональное ПО
- Yandex Browser
- Opera Browser
- Avast Free Antivirus
- World of Tanks
- World of Warships
На чтение 2 мин Опубликовано 31.03.2017
Привет ! Мы продолжаем разбирать операционную систему Windows 10 ! Сегодня вы узнаете как настроить параметры контроллеров запоминающих устройств на компьютере Windows 10. Вы сможете узнать состояния устройств, тип устройств. Сможете обновить драйвер устройства. Вы сможете узнать значения свойств устройств. Вы сможете узнать события устройств и т.д.
Чтобы открыть параметры устройства, внизу экрана слева откройте меню «Пуск». В открывшемся окне нажмите на вкладку или значок «Параметры».
Далее, на странице «Параметры» нажмите на вкладку «Устройства».
Далее, на странице «Устройства», внизу страницы, нажмите на вкладку «Диспетчер устройств».
Далее, на странице «Диспетчер устройств» нажмите два раза на вкладку «Контроллеры запоминающих устройств». У вас откроются вложения устройства. Нажмите два раза по вкладке устройства, чтобы открыть его свойства и параметры. Вам могут быть доступны следующие устройства:
— HaoZip Virtual Bus.
— Microsoft iSCSI инициатор.
— Контроллер дискового пространства (Microsoft).
Далее, в параметрах устройства вы можете настроить:
Общие:
— Вы можете узнать тип устройства.
— Изготовителя устройства.
— Размещение устройства.
— Состояние устройства.
Драйвер:
— Вы можете узнать поставщика драйвера.
— Дату разработки драйвера.
— Версию драйвера.
— Цифровую подпись.
— Сведения о файлах драйвера.
— Вы можете обновить драйвер.
— Вы можете откатить драйвер.
— Вы можете отключить устройство.
— Можно удалить драйвер.
Сведения:
— Вы можете узнать значения свойств устройства.
— Выберите свойство и вам автоматически покажут его значение.
— Например, вы можете узнать путь к экземпляру устройства, ИД оборудования, класс, имя INF устройства и т.д.
События:
— Вы можете узнать события, которые происходили с устройством.
— Вы можете узнать дату и время события.
— Вы можете узнать сведения событий.
— Можно посмотреть все события.
— В конце нажмите на кнопку — OK.
Остались вопросы ? Напиши комментарий ! Удачи !
Шаги обновления драйвера устройства Microsoft Disk Controller вручную:
Базовые версии драйверов Microsoft Disk Controller включены в %%os%% или путем установки последних обновлений Windows®. Использование этих предустановленных драйверов может поддерживать основные функции вашего Disk Controller.
Вот полное руководство по ручному обновлению этих драйверов устройств Microsoft.
Автоматическое обновление драйверов Microsoft Disk Controller:
Рекомендация: Начинающим пользователям Windows настоятельно рекомендуется скачать средство для обновления драйверов, например DriverDoc [DriverDoc — Продукт от Solvusoft], чтобы выполнить обновления драйверов Microsoft Контроллер диска. Эта утилита для обновления драйверов гарантирует скачивание правильных драйверов для ваших Microsoft и версии операционной системы, предотвращая установку неправильных драйверов.
Кроме того, вы получите доступ к базе данных драйверов DriverDoc, которая содержит более 2 150 000 уникальных драйверов, благодаря чему все драйверы вашего ПК будут обновляться автоматически.
Установить необязательные продукты — DriverDoc (Solvusoft) | Лицензия | Политика защиты личных сведений | Условия | Удаление
Microsoft Часто задаваемые вопросы относительно обновления
Когда самое подходящее время для обновления драйверов Microsoft?
Обычной рекомендацией является обновление драйверов Microsoft после крупных обновлений Windows.
Какие операционные системы работают с драйверами Microsoft?
Windows имеет действительный драйвер для Microsoft.
Какова роль драйверов Контроллер диска Microsoft?
Драйверы устройств обеспечивают надлежащее взаимодействие аппаратного обеспечения устройства (Контроллер диска) с вашей операционной системой. Microsoft написал эти уникальные, «мини» программы для обеспечения надлежащей работы Microsoft.
Каков процесс обновления драйверов Microsoft?
Драйверы Microsoft устройства можно обновить вручную с помощью Device Manager (Диспетчера устройств) Windows или автоматически с помощью средства для сканирования и обновления драйверов.
Обновления драйверов устройств
Ошибки Microsoft Disk Controller могут быть связаны с поврежденными или устаревшими драйверами вашего компьютера. Драйверы устройств выходят из строя периодически и необъяснимо без какой-либо видимой причины. Вам не нужно беспокоиться, потому что ваша проблема с Контроллер диска, безусловно, будет ремонтироваться с обновленным драйвером.
Правильный драйвер Microsoft Disk Controller может быть трудно найти на веб-сайте производителя. Даже если у вас есть опыт, поиск, загрузка и обновление драйверов Microsoft Disk Controller все равно может быть утомительным и грязным процессом. Неправильные драйверы оборудования могут привести к более серьезным проблемам, чем просто неисправная установка.
Чтобы идти в ногу со всеми необходимыми новыми обновлениями, мы предлагаем пойти с программой обновления драйверов. Эти обновления гарантируют, что у вас всегда есть правильные драйверы для вашего оборудования и что они всегда будут резервироваться до новых версий. Резервное копирование драйверов обеспечивает безопасность, зная, что вы можете откатить любой драйвер к предыдущей версии, если что-то пойдет не так.
Поиск по моделям Microsoft Контроллер диска
- 4.10.1998
- 4-mm-DAT-Laufwerk
- Adaptec
- Advanced Power Management
- Advanced Power Management support
- Advanced programmable interrupt controller
- Archive 2150S Bandlaufwerk
- Archive 2525S Bandlaufwerk
- Archive oder 2750 Bandlaufwerk
- ATAPI Service Pack 4 IDE
- BENQ JoyBee 125
- Casio
- Cenatek Rocket Drive Controller
- Cirrus Logic PD6832 CardBus Controller
- Cirrus Logic PD6833 CardBus Controller
- Cirrus Logic PD6834 CardBus Controller
- CMOS-/Echtzeitsystemuhr
- Compaq
- Cyrix SLiC MP interrupt controller
- Databook DB87144 CardBus Controller
- Databook ISA PCMCIA Controller
- Databook Plug and Play PCMCIA Controller based on DB86084
- Databook Plug & Play PCMCIA Controller (Basis: DB86084)
- Databook Plug & Play PCMCIA Controller (Basis DB86184)
- Dell
- DeoNet
- Digital TZ86, TZ87, DLT2XXX, DLT3XXX oder DLT4XXX Bandlaufwerk
- Direct memory access controller
- DMA
- DMA-Controller
Всего страниц: 3
Всего элементов: 179
Топ-драйверов, похожих на Microsoft Контроллер диска
Установить необязательные продукты — DriverDoc (Solvusoft) | Лицензия | Политика защиты личных сведений | Условия | Удаление
Загрузить новые драйверы Microsoft Контроллер диска (Обновление программного обеспечения)
Установить необязательные продукты — DriverDoc (Solvusoft) | Лицензия | Политика защиты личных сведений | Условия | Удаление
Когда устройство контроллера запоминающего устройства отображается желтой меткой в диспетчере устройств, ваш компьютер не может его распознать. В таком случае вы также можете получить сообщение: Windows не может найти для него драйвер. Тогда пришло время разобраться с его водителем. В этом посте мы покажем вам два быстрых и простых способа исправить проблему с драйвером Mass Storage Controller в Windows 10 .
Продолжайте читать , пожалуйста. 
1. Переустановите драйвер контроллера запоминающего устройства.
2. Обновите драйвер контроллера запоминающего устройства.
Решение 1. Переустановите драйвер контроллера запоминающего устройства.
1)
На клавиатуре нажмите Windows ключ + Икс вместе, чтобы открыть меню быстрого доступа.
Затем щелкните Диспетчер устройств.
2)
В открытом окне найдите и разверните Другие устройства каталог.
Затем щелкните правой кнопкой мыши Mass Storage Controller и выберите Удалить устройство .
3)
Перезагрузите Windows 10, чтобы позволить Windows переустановить драйвер для контроллера запоминающего устройства.
Посмотрите, исправлена ли ошибка.
Если ошибка все еще существует, попробуйте решение 2, чтобы обновить драйвер.
Решение 2. Обновите драйвер контроллера запоминающего устройства.
Чтобы обновить драйвер устройства, вы можете зайти на сайт производителя вашего ПК и загрузить последнюю версию драйвера. Ваш контроллер запоминающего устройства не исключение. Если у вас нет времени, терпения или недостаточно компьютерных навыков, чтобы найти и загрузить правильный драйвер, позвольте Водитель Easy тогда помогу тебе.
Driver Easy — это безопасный и действительно полезный инструмент для работы с драйверами. Этоавтоматически распознает вашу систему и найдет для нее подходящие драйверы. Вам не нужно точно знать, на какой системе работает ваш компьютер, вам не нужно рисковать, загружая и устанавливая неправильный драйвер, и вам не нужно беспокоиться о том, чтобы сделать ошибку при установке.
1)
Скачать и установите Driver Easy.
2)
Запустите Driver Easy и нажмите Сканировать сейчас кнопка. Driver Easy просканирует ваш компьютер и обнаружит все проблемные драйверы. Ваш драйвер контроллера запоминающего устройства не исключение.
3)
В БЕСПЛАТНОЙ версии: нажмите Обновить рядом с отмеченным драйвером контроллера запоминающего устройства, чтобы автоматически загрузить и установить правильный драйвер.
В версии Pro: нажмите Обновить все для автоматической загрузки и установки правильной версии все драйверы, которые отсутствуют или устарели в вашей системе.
(полная поддержка и 30-дневный возврат денег гарантия на Pro версию)
Это оно.
На чтение 6 мин Просмотров 1.2к. Опубликовано 12.01.2021
Содержание
- Что такое контроллер запоминающего устройства?
- Как установить или обновить драйвер контроллера запоминающего устройства?
- Проблемы с управляющим ПО: исправление сбоев простейшим методом
- Конфликты со сторонним программным обеспечением
- Запоминающее устройство для USB Drivers Download
Вероятно, многие пользователи знают о том, что во всех операционных системах для обеспечения работоспособности и возможности использования всевозможных носителей информации применяются специальные контроллеры запоминающих устройств, которые могут быть представлены и в виде «железного» оборудования, и в виде неких виртуальных программных компонентов. Для работы самого контроллера, как и для любого другого оборудования, необходим драйвер. А вот с управляющим ПО довольно часто возникает масса проблем. Попробуем разобраться, какие действия можно предпринять для устранения возможных неполадок и сбоев, но для начала кратко остановимся на том, что собой представляет контроллер такого типа.
Что такое контроллер запоминающего устройства?
Вообще, принято считать, что такое оборудование или виртуальный девайс программного типа является неким связующим звеном-посредником между подключаемым накопителем информации и операционной системы, предназначенным для того, чтобы ОС могла распознать присоединенный носитель и считать с него, хранящуюся на нем информацию. Если речь идет исключительно о «железе», в качестве яркого и наиболее простого примера, можно привести самый обыкновенный картридер. В случае с виртуальными девайсами это может относиться исключительно к программному обеспечению в виде драйвера, устанавливаемому либо самой системой, либо сторонними приложениями для обеспечения эмуляции (например, виртуального CD/DVD-привода, который появляется в системе после запуска программы или старта файла образа).
Как установить или обновить драйвер контроллера запоминающего устройства?
К сожалению, далеко не всегда Windows может обеспечить работоспособность таких устройств. Да, действительно, при первой инсталляции на любой компьютер система автоматически распознает все подключенное оборудование и управляющее программное обеспечение (драйверы) устанавливает для него самостоятельно из собственной базы данных (в том числе, и для контроллера запоминающего устройства). Это, между прочим, относится не только к жестким дискам или оптическим приводам.
С равным успехом Windows может инсталлировать драйверы и при подключении новых носителей вроде флешек, карт памяти, внешних винчестеров и т. д. Но основная беда в том, что далеко не всегда программное обеспечение для контроллера запоминающего устройства оказывается совместимо с самим девайсом, ведь система инсталлирует, как ей кажется, наиболее подходящее ПО, а устройство потом может не работать вообще. Убедиться в этом можно элементарно, ведь данные с накопителя считать будет невозможно, а иногда даже сам носитель информации не определяется (а если и определяется, то система считает, что его нужно отформатировать, но при попытке форматирования выдается ошибка). Исключать повреждение самого накопителя нельзя, но в большинстве случаев это как раз и связано с тем, что контроллер запоминающего устройства работает неправильно (или не функционирует вообще).
Проблемы с управляющим ПО: исправление сбоев простейшим методом
Для поиска проблемного девайса или нерабочего драйвера контроллера запоминающего устройства в Windows 7 можно воспользоваться самым обычным «Диспетчером устройств», в котором искомый компонент будет отмечен желтым треугольником с восклицательным знаком, что и свидетельствует о проблемах с драйвером. Поскольку система установить его самостоятельно не смогла, пытаться найти решение проблемы в поисках обновленного ПО бесполезно. Все равно это ничего не даст.
В этой ситуации лучше всего воспользоваться автоматизированными утилитами для поиска и апдейта драйверов, но и они зачастую оказываются бессильны.
Оптимальным вариантом считается определение идентификаторов оборудования в соответствующем диспетчере через свойства на вкладке сведений, после чего по максимально длинной строке с идентификаторами DEV и VEN можно задать поиск драйвера в интернете (например, на сайте производителя), скачать его, а затем установить вручную.
В некоторых случаях даже при наличии автоматизированного инсталлятора некоторые файлы драйверов нужно копировать в системные директории самому. Яркий пример – установка драйверов для картридеров O2Micro.
Конфликты со сторонним программным обеспечением
Иногда проблемы могут быть спровоцированы установкой стороннего программного обеспечения, которое подменяет оригинальные драйверы. Например, известно немало случаев, когда популярная утилита для работы с образами DAEMON Tools вызывала появление подобных конфликтов, прописывая в реестре ссылки на собственные виртуальные эмуляторы, после чего подключенное оборудование или собственные компоненты, инсталлируемые самими Windows-системами, оказывались полностью неработоспособными. Выходом из такой ситуации может стать полное удаление конфликтных приложений, для чего рекомендуется использовать не стандартные средства системы, а специальные программы-деинсталляторы, автоматически удаляющие все остатки в виде ключей реестра, файлов и папок, а также установленных сбойных драйверов.
Windows Driver Download Center
Use the links on this page to download the latest version of Запоминающее устройство для USB drivers. All drivers available for download have been scanned by antivirus program. Please choose the relevant version according to your computer’s operating system and click the download button.
Your machine is currently running: Windows (Detect)
Запоминающее устройство для USB Drivers Download
- Description: Scan your system for out-of-date and missing drivers
- File Version: 8.5
- File Size: 2.33M
- Supported OS: Windows 10, Windows 8.1, Windows 7, Windows Vista, Windows XP
- Driver Version: 1.42.2
- Release Date: 2002-04-03
- File Size: 628.86K
- Supported OS: Windows 10 32 bit, Windows 8.1 32bit, Windows 7 32bit, Windows Vista 32bit, Windows XP
Please enter verification code, then click the download button.
Привет ! Мы продолжаем разбирать операционную систему Windows 10 ! Сегодня вы узнаете как настроить параметры контроллеров запоминающих устройств на компьютере Windows 10. Вы сможете узнать состояния устройств, тип устройств. Сможете обновить драйвер устройства. Вы сможете узнать значения свойств устройств. Вы сможете узнать события устройств и т.д.
Чтобы открыть параметры устройства, внизу экрана слева откройте меню “Пуск”. В открывшемся окне нажмите на вкладку или значок “Параметры”.
Далее, на странице “Параметры” нажмите на вкладку “Устройства”.
Далее, на странице “Устройства”, внизу страницы, нажмите на вкладку “Диспетчер устройств”.
Далее, на странице “Диспетчер устройств” нажмите два раза на вкладку “Контроллеры запоминающих устройств” . У вас откроются вложения устройства. Нажмите два раза по вкладке устройства, чтобы открыть его свойства и параметры. Вам могут быть доступны следующие устройства:
– HaoZip Virtual Bus.
– Microsoft iSCSI инициатор.
– Контроллер дискового пространства (Microsoft).
Далее, в параметрах устройства вы можете настроить:
Общие:
– Вы можете узнать тип устройства.
Драйвер:
– Вы можете узнать поставщика драйвера.
– Дату разработки драйвера.
– Сведения о файлах драйвера.
– Вы можете обновить драйвер.
– Вы можете откатить драйвер.
– Вы можете отключить устройство.
– Можно удалить драйвер.
Сведения:
– Вы можете узнать значения свойств устройства.
– Выберите свойство и вам автоматически покажут его значение.
– Например, вы можете узнать путь к экземпляру устройства, ИД оборудования, класс, имя INF устройства и т.д.
События:
– Вы можете узнать события, которые происходили с устройством.
– Вы можете узнать дату и время события.
– Вы можете узнать сведения событий.
– Можно посмотреть все события.
– В конце нажмите на кнопку – OK.
Остались вопросы ? Напиши комментарий ! Удачи !
- Распечатать
Оцените статью:
- 5
- 4
- 3
- 2
- 1
(0 голосов, среднее: 0 из 5)
Поделитесь с друзьями!