Отсутствие звука на компьютере вызывает неудобства при его использовании, и этому могут предшествовать различные причины. Среди них ошибка с кодом 10, которая информирует пользователя о том, что запуск аудио устройства невозможен.
Если компьютер не воспроизводит звук, проверьте, запущено ли устройство, которое ответственно за воспроизведение. Для проверки его состояния откройте Диспетчер задач командой devmgmt.msc из окна Win + R. Разверните раздел Звуковые, игровые и видеоустройства и дважды кликните на звуковую карту. Если на вкладке Общие видите ошибку «Запуск этого устройства невозможен (Код 10)», примените следующие решения.
Содержание
- 1 Проверка состояния службы Windows Audio
- 2 Обновление драйверов
- 3 Удаление устройства
- 4 Удаление параметров реестра
Проверка состояния службы Windows Audio
Во многих случаях ошибка с кодом 10 возникает, когда служба Windows Audio не запущена или произошел сбой при ее запуске. Поэтому в первую очередь посмотрите ее состояние.
Перейдите в службы командой services.msc из окна Win + R.
Дважды щелкните на Windows Audio для входа в свойства. Убедитесь, что значение типа запуска установлено на «Автоматически».
В противном случае выберите из выпадающего списка и примените изменения. После перезагрузите ПК и проверьте, появился ли звук.
Обновление драйверов
Если системе не удается запустить устройство из-за кода 10, также попробуйте обновить драйвера.
Нажмите Win + R, наберите devmgmt.msc и нажмите на «ОК».
На вкладке раздел «Звуковые, игровые и видеоустройства» правым щелчком мыши по аудиоустройству откройте контекстное меню и нажмите «Обновить».
На следующем экране перейдите на вариант автоматического поиска. В случае обнаружения новой версии система загрузит и установит ее.
Если используете внешнюю звуковую карту, загрузите последнюю версию ПО из сайта поставщика оборудования. Затем в процессе обновления выберите второй вариант поиска на этом компьютере и с помощью кнопки «Обзор» укажите папку с загруженным программным обеспечением.
Удаление устройства
В этом решении удалим аудио устройство, чтобы заставить Windows в ходе перезапуска установить для него драйвера заново.
Откройте диспетчер устройств, как указано в предыдущем решении. Правым щелчком мыши разверните контекстное меню и нажмите на «Удалить».
После этого перезагрузите ПК. В ходе загрузки, когда ОС обнаружит оборудование без драйверов, установит их автоматически. После проверьте, прерывается ли запуск аудио кодом 10.
Удаление параметров реестра
Если видите, что запуск устройства по-прежнему невозможен, попробуйте в системном реестре удалить два мультистроковых параметра.
Перед применением этого решения обязательно создайте резервную копию реестра, чтобы быстро восстановить систему, если что-то пойдет не так.
Откройте Редактор реестра командой regedit из диалогового окна Windows + R.
В левой панели перейдите к следующему разделу:
HKEY_LOCAL_MACHINE — SYSTEM — CurrentControlSet — Control – Class.
Затем кликните курсором на раздел {4D36E96C-E325-11CE-BFC1-08002BE10318}, чтобы отобразить значения.
В правой части найдите мультистроковые параметры UpperFilters и LowerFilters. Кликните на них по очереди правой кнопкой мыши и выберите «Удалить».
Закройте редактор и перезапустите ПК. Посмотрите, устранена ли ошибка с кодом 10, из-за которых был невозможен вывод звука.
Обновлено 05.06.2020
Не работает звук на windows 10
Добрый день уважаемые читатели блога, сегодня речь опять зайдет о нашей горячо любимой, свежеиспеченной операционной системе Windows 10. На этот раз у нас не работает звук на windows 10, да очередной косяк, данной ос. Ниже смотрим как это исправить и вернуть обычную функцию, позволяющую взаимодействовать с мультимедийным контентом.
И так не успели мы с вами нарадоваться победой над тем, что windows 10 не печатает принтер, так новая проблема не заставила себя ждать, вообще напрягает уже подобное поведение, новинки. Очень многие пользователи, кто все таки обновился до 10, поймали тот же баг, что не работает звук, у некоторых он пропал полностью, а у кого то не работал через переднее гнездо на компьютере, или сам звук становился очень тихим.
Автоматическое исправление проблем при отсутствующем звуке
Во многих случаях, еще с Windows 7, помогало решить данную проблему, запуском средства автоматического исправления проблем со звуком, в Windows 10 оно так же осталось. Для этого щелкаем правым кликом по значку с динамиком и выбираем пункт Обнаружить неполадки со звуком, Windows 10 проверит все ли работает правильно, если что то не так, то система это исправит, в 50 процентах случаев это помогает. Если у вас после этого в windows 10 нет звука, идем дальше по списку действий.
Не работает звук на windows 10-1
Запустится мастер обнаружения проблем
Не работает звук на windows 10-2
Мастер может попросить вас проверить отключены ли дополнительные средства, для этого жмем открыть
Не работает звук на windows 10-3
Не работает звук на windows 10-4
Для тестирования выключите все эффекты. В моем случае, мастер не обнаружил проблем со звуком.
Не работает звук на windows 10-5
После обновления windows 10 не работает звук
Как ни странно обновление, тоже бывает источником, проблем, так как по мимо критических обновлений закрывающих дыры безопасности, обновляются и драйвера, по умолчанию, и в вашем случае драйвер звуковой карты просто установился криво, для начала попробуйте его откатить, для этого заходим в Диспетчер устройств. Для этого щелкаем правым кликом по кнопке пуск и выбираем Диспетчер устройств.
Находим пункт Звуковые устройства, щелкаем по нему правым кликом > свойства
Далее вкладка Драйвер > Откатить. Такое простое количество действий поможет восстановить звук в Windows 10.
Не забудьте потом отключить автоматическое обновление драйверов в Windows, лучше ставить все самому.
Если у вас в диспетчере устройств, ваша звуковая карта видится, как Устройство с поддержкой High Definition Audio, то это значит ребятушки, что у вас не установлены драйвера на нее, и что нам поможет правильно, установка драйверов в Windows 10, причем не точечно, а все и сразу за один присест, как это делать читайте по ссылке слева. Да старый и добрый driver solution pack нас выручает, главное скачайте последнюю версию, пусть много весит, но зато вы обновите все устройства, и такой сборник всегда удобно держать под рукой, да и инет не всегда есть, раньше помню сильно напрягало лазить по всем сайтам производителей и искать все, что нужно, благо энтузиасты радуют нас.
Казалось бы, просто, но многие пишут о том, что уже так делали, но ничего не происходит и не меняется и звука так и нет. Как правило, это происходит из-за того, что несмотря на то, что установщик драйверов проводит вас по всем шагам, фактически драйвер на устройство не устанавливается (легко проверить, посмотрев свойства драйвера в диспетчере устройств). Причем, установщики некоторых производителей не сообщают об ошибке.
Есть следующие способы решения этой проблемы:
- Запуск установщика в режиме совместимости с предыдущей версией Windows. Помогает чаще всего. Например, для установки Conexant SmartAudio и Via HD Audio на ноутбуках обычно срабатывает этот вариант (режим совместимости с Windows 7).
- Предварительно удалить звуковую плату (из раздела Звуковые, игровые и видео устройства) и все устройства из раздела аудиовходы и аудиовыходы через диспетчер устройств (правый клик по устройству — удалить),
по возможности (если есть такая отметка), вместе с драйверами. И сразу после удаления запустить установщик (в том числе и через режим совместимости). Если драйвер все так же не установится, то в диспетчере устройств выбрать «Действие» — «Обновить конфигурацию оборудования». Часто срабатывает на Realtek, но не всегда.
Если после этого установился старый драйвер, то кликнуть правой кнопкой мыши по звуковой плате, выбрать «Обновить драйвер» — «Выполнить поиск драйверов на этом компьютере» и посмотреть, появились ли в списке уже установленных драйверов новые (кроме Устройство с поддержкой High Definition Audio) совместимые драйвера для вашей звуковой платы. А если знаете ее название, то можно посмотреть и среди несовместимых.
Нет звука на ноутбуке Asus и Lenovo
Да эта линейка ноутбуков, особенно подвержена тому, что Windows 10 работая на них имеет сложности со звуком. И так звуковой чип у них Via Audio, смотрим алгоритм действий.
Зайти в диспетчер устройств (через правый клик по пуску), открыть пункт Аудиовходы и аудиовыходы
Через правый клик по каждому пункту в разделе, удалить его, если есть предложение удалить и драйвер, сделайте это тоже.
Зайдите в раздел Звуковые, игровые и видео устройства, удалите их тем же образом (кроме HDMI-устройств).
Загрузите драйвер Via Audio от Asus, с официального сайта под вашу модель, для Windows 8.1 или 7.
Запустите установщик драйвера в режиме совместимости с Windows 8.1 или 7, желательно от имени Администратора.
Хочу обратить внимание, что более старые версии драйверов: проверенны временем и будут точно работать, а именно версии VIA 6.0.11.200, а не более новые драйвера
Полное выключение ноутбука с нерабочим звуком
Очень интересная история, есть ноутбук ASUS с материнской платой ASUS H310M-k, где не работает звук. Я перепробывал все методы, что описал выше но это не давало эффекта. На этом ноутбуке была полностью разряженная батарея, которая не держала заряд. В какой-то момент было выключено электричество и ноутбук так простоял несколько часов. И какое было у меня удивления, когда после его включения ЗВУК ЗАРАБОТАЛ. Видимо материнской плате нужен был отдых и что-то сбросить. Так, что если у вас не работает звук на ноутбуке с windows 10 и ничего не помогает, то полностью отключите вашу технику от электропитания на ночь, и проверите эффект.
Глючное обновление KB4532695 ломает звук и вызывает BSOD (Обновление январь 2020)
В конце января 2020 Microsoft выпустила для Windows 10 1903 и 1909 новое накопительное обновление KB4532695, которое должно было закрыть кучу косяков, выпущенных ранее. например не работал правый клик мышки в проводнике Windows. Microsoft не была бы Microsoft, если бы одним обновлением она не починила и не сломала, что-то новое.
После установки KB4532695 и перезагрузки компьютера, многие пользователи увидели, что звук в системе больше не работает, более удачливые получили синюю заразу. После этого синего экрана они не могли запустить свою систему, получили циклический BSOD. Единственным вариантом на 3 февраля 2020 года было удаление установленного обновления KB4532695.
Вот, что мне написали несколько моих читателей: «Я могу подтвердить, получил BSOD после установки KB4532695», — сказал читатель. «Однако я выполнил чистую установку Windows 10, снова установил KB4532695 для тестирования и теперь он стабильный», — отметил другой комментатор.
Вот еще несколько удачливых пользователей:
Мой Windows 10 только что обновился до 1909 года и попытался перезагрузиться. Он заблокирован и не загружается. На самом деле он вообще не реагирует на кнопку включения. Я не могу получить доступ к BIOS или сделать что-либо вообще. Это обновление было проблемой на всех моих компьютерах, обычно замедляло работу компьютера или блокировало экран. Я впервые не смог удалить обновление, чтобы восстановить использование компьютера
Как только я получил последнее обновление, я продолжаю смотреть эти циклические загрузки. Затем, когда Windows загружается, он в конечном итоге падает. Я переустановил Windows из образа ISO, те же проблемы. Я восстановил из резервной копии три недели назад, те же проблемы. Я понял, что это новое обновление — огромная проблема, — отметил другой пользователь
Как удалить сбойное обновление KB4532695
Если у вас просто не работает звук, то откройте командную строку от имени администратора и введите:
wusa /uninstall /KB:4532695
Соглашаемся, что будем удалять автономный пакет.
Процесс удаления KB4532695 будет отрабатывать пару минут.
После удаления обновления, обязательно перезагрузите вашу Windows 10. После чего обязательно проверьте, что звук работает.
Если имеет циклический BSOD, то вам нужно попытаться:
- Загрузиться в безопасном режиме Windows — попытайтесь попасть в безопасный режим и там удалить данное обновление, если не удается в него попасть, такое то же бывает, то применяйте следующие методы.
- Загрузиться в режиме восстановления Windows и попытаться откатиться на точку восстановления до установки обновления KB4532695
- Создать загрузочную флешку с Windows 10 и загрузить с нее инструменты по восстановлению Windows
- Воспользоваться загрузочным диском Microsoft DaRT Windows 10 (Microsoft Diagnostics and Recovery Toolset)
- Воспользоваться любым Live CD и удалить обновление через него.
Если вы не можете попасть на рабочий стол и загрузиться в безопасном режиме, то вы загружаетесь в режиме восстановления Windows 10. Это делается либо через встроенные инструменты в самой Windows 10, либо через загрузочную флешку, либо через Microsoft DaRT (Все ссылки выше, как это сделать).
Находясь в инструментах восстановления Windows 10, выберите пункт «Поиск и устранение неисправностей«
Далее вы выбираете пункт «Дополнительные параметры». Тут же вы можете сделать «Вернуть компьютер в исходное состояние», но вы потеряете все установленные программы.
Выбираем пункт «Удалить обновления«.
Далее щелкаем по пункту «Удалить последнее исправление«.
Выбираем учетную запись пользователя, в моем случае, это Pyatilistnik.org.
Указываем пароль от локальной учетной записи.
Нажимаем соответствующую кнопку.
Перезагружаемся и проверяем наличие звука в вашей Windows 10.
Удаление KB4532695 из Microsoft Diagnostics and Recovery Toolset
Выше я вам указал на диск Microsoft DaRT Windows 10, он же Microsoft Diagnostics and Recovery Toolset. Если с него загрузиться, то у вас будет раздел «Hotfix Uninstall«.
Выбираем последние обновления и удаляем их.
Перестал работать звук в Windows 10 после майского обновления KB4556799 (2020 год)
Пока весь мир борется с болезнью, корпорация Microsoft для чего-то выпускает новые обновления, и заставляет пользователей в очередной раз ремонтировать звук в Windows 10. На этот раз в мае вышел пакет обновления KB4556799. Оно закрывало проблемы с безопасностью в Edge Chromium, но как обычно одно лечим, второе колечим.
Проблемы возникают в Windows 10 из-за KB4556799, выпущенной для Windows 10 версий 1903 и 1909. Начиная от «Синего экрана смерти» (BSOD) до замены шрифтов на Outlook и проблем со звуком, разные пользователи сообщали о различных ошибках после установки последнего обновления Windows 10. Кто-то вообще не смог войти в свой профиль. В результате повреждается реестр и пользователь входит через временный профиль. Вот пример комментария с сайта MS:
Прошлой ночью, мой компьютер установил KB4556799 и KB4552931. Сегодня утром BSOD дважды за 10 минут. Каждый раз, когда я запускаю браузер Firefox или Chrome, у меня синий экран. Я не мог видеть сообщение об ошибке, так как экран BSOD исчезал слишком быстро. Я немедленно удалил оба обновления, и проблема исчезла
Проблемы со звуком, так же плавающие, у кого-то звук не работает полностью, у кого-то есть искажения при воспроизведении, кто-то поймал ситуацию, что у него звук идет и через динамики и наушники одновременно. Самый быстрый и правильный вариант, это как я показывал выше полностью удалить KB4556799. Так же можете попробовать отключить улучшение звука. Для этого откройте параметры звука, через контекстное меню значка «Звук» (Правым кликом по нему)
Далее откройте «Панель управления звуком«
Далее выберите ваше устройство воспроизведения и перейдите в нем на вкладку «Дополнительно’, где нужно отключить функцию «Включить улучшения звука (Enable audio enhancements)«. Это возможно поможет, когда не работает звук на компьютере с Windows 10.
Звук стал тихим, хрипит или автоматически снижается громкость
Если несмотря на то, что звук воспроизводится, с ним есть какие-то проблемы: он хрипит, слишком тихий (причем громкость может меняться сама), попробуйте следующие варианты решения проблемы.
- Зайдите в устройства воспроизведения, кликнув правой кнопкой мыши по значку динамика.
- Кликните правой кнопкой мыши по устройству, со звуком с которого возникает проблема, выберите Свойства.
- На вкладке «Дополнительные возможности» отметьте Отключить все эффекты. Примените настройки. Вы вернетесь к списку устройств воспроизведения.
- Откройте вкладку Связь» и уберите уменьшение громкости или отключение звука при связи, установите Действие не требуется.
Примените сделанные настройки и проверьте, была ли решена проблема. Если нет, есть еще один вариант: попробуйте через диспетчер устройств выбрать вашу звуковую плату — свойства — обновить драйвер и установить не «родной» драйвер звуковой платы (показать список установленных драйверов), а один из совместимых, которые Windows 10 может предложить сама. В данной ситуации иногда случается, что на «не родных» драйверах проблема не проявляется.
Вышло новое обновление KB3140742, его предлагается скачать отдельно, и установить вручную, оно может решить проблему со звуком
Вот так вот решается проблема, что не работает звук на windows 10, если у вас есть еще какие то способы опишите их в комментариях.
Many Windows 10 users experience the High Definition Audio controller code 10 error. How to fix the error? This post of MiniTool explores several effective troubleshooting methods.
When opening the properties of the audio device, many users find the High Definition Audio controller code 10 error. After analyzing extensive user reports and posts, we found that the error is often related to the corrupted or incompatible sound card driver. In addition, some other factors like disabled Windows Audio service, faulty devices, and corrupt registry keys are responsible for the error code.
To fix the issue, you can perform a simple restart of your computer first, and then check the connection of your audio device works properly. If the “this device cannot start (code 10) audio” error persists, you can move down to the following fixes.
Fix 1. Restart the Windows Audio Service
One of the common reasons for the High Definition Audio device code 10 is the disabled Windows audio service. Now, follow the steps below to check the Windows Audio service.
Step 1. Press the Win + R keys to open the Run dialog box, and then type services.msc into the box and hit Enter.
Step 2. Right-click the Windows Audio service from the list of services and select Properties.
Step 3. Select the Automatic from the Startup type menu and click on Stop to stop the service first.
Step 4. Click on Start to start the service again, and then click on Apply and OK to execute the changes.
Now, you can restart your computer and check if the device cannot start code 10 Realtek High Definition Audio error is fixed.
Fix 2. Update or Uninstall or Roll Back Your Sound Card Driver
As mentioned above, the corrupted or outdated sound card driver can trigger the Realtek High Definition Audio code 10. Here you can fix the issue by updating, rolling back, or uninstalling the sound card driver.
Step 1. Right-click the Start button and select Device Manager from the context menu.
Step 2. Expand the Sound, video and game controllers category, and then right-click the audio device that needs to update and select Update Driver.
Tip: You can select Properties, and then go to the Driver tab and click on Roll Back Driver in the pop-up window.
Step 3. Select Browse my computer for driver software and click on Let me pick from a list of available drivers on my computer in the pop-up window.
Step 4. After a while, tick the checkbox for Show compatible hardware and select a correct driver version from the list and click on Next. Then wait for the update to complete.
Once done, restart your computer and check if the device cannot start code 10 Realtek High Definition Audio error gets solved. If not, you can select Uninstall device in Step 2 and follow on-screen prompts to complete it, and then Windows will install a default sound driver automatically next time you restart.
Fix 3. Run the Playing Audio Troubleshooter
Microsoft Windows provides users with various troubleshooters to repair issues. The Playing Audio troubleshooter can be used to detect and fix issues related to the audio device. To do so, follow the steps below:
Step 1. Press Win + I keys to open the Settings window, and then navigate to Update & Security > Troubleshoot.
Step 2. In the Troubleshoot window, double click on the Playing Audio option and click on the Run the troubleshooter button.
Step 3. Then this troubleshooter will detect problems with audio automatically. If any errors are detected, you can apply these fixes you are prompted with.
After that, you can restart the commuter and see if the “High Definition Audio Device cannot start” issue is gone.
Fix 4. Check the Input and Output Devices in Settings
According to some user reports on the Microsoft forum, the High Definition Audio device code 10 issue can be fixed by changing the input or output device manually. Let’s have a try.
Step 1. Make sure you connect the sound device to your computer.
Step 2. Right click the Volume icon at the bottom right corner of your taskbar and select Open Sound Settings.
Step 3. In the pop-up window, go to the Output section and select the desired audio device from the drop-down menu. Or, you can select your input device from the Output section.
Step 4. If the error code 10 persists, you can click on the Troubleshoot button to get some fixes provided by Microsoft.
Fix 5. Delete the Corrupted Registry Entry Keys
If there are corrupted registry entry keys related to the sound driver, you may encounter the High Definition Audio controller code 10 error. In this case, you can follow the steps below to remove the corrupt entry keys.
Note: Here we highly recommend you back up the Registry in case anything goes wrong.
Step 1. Press Win + R keys to open the Run dialog box, and then type regedit in it and hit Enter.
Step 2. Inside the Registry Editor window, locate the following path through the left pane:
HKEY_LOCAL_MACHINESYSTEMCurrentControlSetControlClass
Step 3. Then you will see a list of Class sub-keys. With the {4D36E965-E325-11CE-BFC1-08002BE10318} entry key selected, and then delete the UpperFilters and LowerFilters values from the right side.
Step 4. Exit the Registry Editor and restart your PC.
Fix 6. Perform a System Restore
If the “this device cannot start (code 10) audio” error still exists after you try all the above fixes, you may consider performing a system restore. By doing so, you can revert your system to an earlier state where the High Definition audio device functions properly. To know more detailed steps, you can read this post.
Many Windows 10 users experience the High Definition Audio controller code 10 error. How to fix the error? This post of MiniTool explores several effective troubleshooting methods.
When opening the properties of the audio device, many users find the High Definition Audio controller code 10 error. After analyzing extensive user reports and posts, we found that the error is often related to the corrupted or incompatible sound card driver. In addition, some other factors like disabled Windows Audio service, faulty devices, and corrupt registry keys are responsible for the error code.
To fix the issue, you can perform a simple restart of your computer first, and then check the connection of your audio device works properly. If the “this device cannot start (code 10) audio” error persists, you can move down to the following fixes.
Fix 1. Restart the Windows Audio Service
One of the common reasons for the High Definition Audio device code 10 is the disabled Windows audio service. Now, follow the steps below to check the Windows Audio service.
Step 1. Press the Win + R keys to open the Run dialog box, and then type services.msc into the box and hit Enter.
Step 2. Right-click the Windows Audio service from the list of services and select Properties.
Step 3. Select the Automatic from the Startup type menu and click on Stop to stop the service first.
Step 4. Click on Start to start the service again, and then click on Apply and OK to execute the changes.
Now, you can restart your computer and check if the device cannot start code 10 Realtek High Definition Audio error is fixed.
Fix 2. Update or Uninstall or Roll Back Your Sound Card Driver
As mentioned above, the corrupted or outdated sound card driver can trigger the Realtek High Definition Audio code 10. Here you can fix the issue by updating, rolling back, or uninstalling the sound card driver.
Step 1. Right-click the Start button and select Device Manager from the context menu.
Step 2. Expand the Sound, video and game controllers category, and then right-click the audio device that needs to update and select Update Driver.
Tip: You can select Properties, and then go to the Driver tab and click on Roll Back Driver in the pop-up window.
Step 3. Select Browse my computer for driver software and click on Let me pick from a list of available drivers on my computer in the pop-up window.
Step 4. After a while, tick the checkbox for Show compatible hardware and select a correct driver version from the list and click on Next. Then wait for the update to complete.
Once done, restart your computer and check if the device cannot start code 10 Realtek High Definition Audio error gets solved. If not, you can select Uninstall device in Step 2 and follow on-screen prompts to complete it, and then Windows will install a default sound driver automatically next time you restart.
Fix 3. Run the Playing Audio Troubleshooter
Microsoft Windows provides users with various troubleshooters to repair issues. The Playing Audio troubleshooter can be used to detect and fix issues related to the audio device. To do so, follow the steps below:
Step 1. Press Win + I keys to open the Settings window, and then navigate to Update & Security > Troubleshoot.
Step 2. In the Troubleshoot window, double click on the Playing Audio option and click on the Run the troubleshooter button.
Step 3. Then this troubleshooter will detect problems with audio automatically. If any errors are detected, you can apply these fixes you are prompted with.
After that, you can restart the commuter and see if the “High Definition Audio Device cannot start” issue is gone.
Fix 4. Check the Input and Output Devices in Settings
According to some user reports on the Microsoft forum, the High Definition Audio device code 10 issue can be fixed by changing the input or output device manually. Let’s have a try.
Step 1. Make sure you connect the sound device to your computer.
Step 2. Right click the Volume icon at the bottom right corner of your taskbar and select Open Sound Settings.
Step 3. In the pop-up window, go to the Output section and select the desired audio device from the drop-down menu. Or, you can select your input device from the Output section.
Step 4. If the error code 10 persists, you can click on the Troubleshoot button to get some fixes provided by Microsoft.
Fix 5. Delete the Corrupted Registry Entry Keys
If there are corrupted registry entry keys related to the sound driver, you may encounter the High Definition Audio controller code 10 error. In this case, you can follow the steps below to remove the corrupt entry keys.
Note: Here we highly recommend you back up the Registry in case anything goes wrong.
Step 1. Press Win + R keys to open the Run dialog box, and then type regedit in it and hit Enter.
Step 2. Inside the Registry Editor window, locate the following path through the left pane:
HKEY_LOCAL_MACHINESYSTEMCurrentControlSetControlClass
Step 3. Then you will see a list of Class sub-keys. With the {4D36E965-E325-11CE-BFC1-08002BE10318} entry key selected, and then delete the UpperFilters and LowerFilters values from the right side.
Step 4. Exit the Registry Editor and restart your PC.
Fix 6. Perform a System Restore
If the “this device cannot start (code 10) audio” error still exists after you try all the above fixes, you may consider performing a system restore. By doing so, you can revert your system to an earlier state where the High Definition audio device functions properly. To know more detailed steps, you can read this post.
Содержание
- «Запуск этого устройства невозможен, код 10» в Windows 10
- Почему появляется
- Проверка оборудования
- Обновление драйверов
- Чистка реестра
- Исключение конфликта
- Комментарии (4)
- [Решено] Нет звука — Запуск этого устройства невозможен. (Код 10)
- Нет звука на Windows XP — «Запуск этого устройства невозможен. (Код 10).»
- Как узнать модель вашей материнской платы.
- Правильный драйвер на AC`97 — где скачать?
- AC97 audio driver для Windows XP
- Контроллер High Definition Audio не работает
«Запуск этого устройства невозможен, код 10» в Windows 10
Ошибка «Запуск этого устройства невозможен, код 10» в Windows 10 возникает реже, чем в старых версиях, и может быть связана с неудачной установкой операционной системы или ее обновлениями. Расскажем о причинах возникновения кода 10 и путях решения проблемы.
Почему появляется
Когда флеш-накопитель или Wi-Fi-модем не распознаются системой, пользователь недоумевает: что значит запуск этого устройства невозможен код 10 на Windows 10? Она сигнализирует о проблемах подключения внешних USB-девайсов. Причем это может быть как внешняя флешка, так и SATA-диск или CD-ROM , а то и звуковая или видеокарта.
Если исключить физические поломки порта или оборудования, чаще всего невозможен запуск с кодом 10 по трем причинам:
- Проблемы при установке драйверов.
- Конфликт оборудования.
- Сбой в реестре.
Проверка оборудования
Когда возникла ошибка Windows 10, код 10, проверьте сам девайс. Попробуйте воткнуть его в другой порт, а также в сторонний компьютер, в работоспособности которого вы уверены.
Если используете шнур, то его длина может превышать допустимую – вставляйте без него. Особенно это актуально, если появилось предупреждение «Запуск этого устройства невозможен, код 10», когда вы используете сетевой адаптер с Windows 10. USB-модемы часто вставляют в длинный провод, чтобы повесить на окно.
Обновление драйверов
«Запуск этого устройства невозможен, код 10: как исправить на Виндовс 10, нам подскажет диспетчер. Запускайте его из контекстного меню системы.
Ищите устройство, для которого невозможен запуск с кодом 10, и открывайте его свойства.
Кликайте по пункту «Обновить драйвер» .
Сначала попробуйте сделать это автоматически.
Если по-прежнему вылетает ошибка, что для девайса невозможен запуск с кодом 10, то устанавливайте вручную. Перед этим необходимо скачать драйвера с сайта-производителя. Когда проблема с контроллером high definition audio Windows 10 (аудио драйвер) — качайте официального ресурса разработчика материнки, как как звуковая плата встроена в нее.
Найдите в БИОС или на коробке из-под оборудования полное название и ищите на сайте.
Если проблема не решилась, удалите устройство.
После чего обновите конфигурацию оборудования (пкм на самой верхней строке) .
Чистка реестра
Для каждого подключенного устройства — Wi-Fi адаптер, USB-флешка, клавиатура, сетевая карта – в реестре Windows 10 существует собственная запись. Проблема, когда невозможен запуск оборудования с кодом 10, устраняется удалением параметров LowerFilters и UpperFilters.
- Тапните одновременно WIN+R и вбейте regedit .
2. Вам нужно последовательно выбирать КомпьютерHKEY_LOCAL_MACHINESYSTEMCurrentControlSetControlClass <4d36e967-e325-11ce-bfc1-08002be10318>. Этих записей много – по одной на каждый девайс.
В правой области вы увидите маркер Class , значение которого сообщает о типе девайса.
Исключение конфликта
Часто к компьютеру подключено много аппаратуры одновременно: кардридер, принтер, сканер, флешки, внешние диски, камера и микрофон и т.д. В таком случае может возникнуть конфликт оборудования и тогда возникает ошибка, когда невозможен запуск устройства с кодом 10.
Отключите все оборудование из портов. Начинайте последовательно вставлять USB-разъемы по одному. И проверяйте работоспособность. Если в какой-то момент одно из устройств откажется работать, значит он конфликтует с одним из уже подключенных. Определите, с каким. Причина скорее всего в том, что ваш компьютер и ноутбук уже устарели – разработчики Windows 10 не выпускают драйвера для древних девайсов.
Хотите узнать, что значит сообщение «Некоторыми параметрами управляет ваша организация» в Windows 10 — переходите по указанной ссылке и читайте другую нашу статью на сайте.
- Откатитесь до точки восстановления, когда все работало (это имеет смысл при получении нового обновления, после которого начались проблемы).
- Не включать одновременно конфликтующие устройства.
Второй не всегда возможен, поэтому чаще пользуются откатом. Глобальные обновления, когда вы фактически получаете новую версию операционной системы, возможно откатить в течение 10 дней. Проверьте в параметрах.
Область «Обновление и безопасность» .
Если в опции «Восстановление» есть кнопка «Выполнить откат к более ранней сборке» и она активна – нажимайте. Если нет, значит необходимо откатываться к точке восстановления.
Попробуйте удалить обновления в разделе «Центр обновления Windows» . Вам нужен журнал.
В нем найдите ссылку «Удалить обновления».
Вот и все способы изменить ситуацию в лучшую сторону. Иногда рекомендуют сделать полную реинсталляцию Windows 10, но в этом случае отключите обновления.
Комментарии (4)
Всем привет. HP ProBook x360 440 g1. Имеет сенсорный экран. После переустановки Виндовс с 10, на 10, перестал работать сенсор. Перепробовал абсолютно все драйвера. Ошибка появляется сразу же, как только ставишь виндовс.
Всё это делал — не помогло. Восклицательный знак остался 🙁
Однако на виндовс 7 модуль без проблем включается. На 10-ке никак не хочет.
если повреждена физическая часть (USB модема или телефона не какими прогами или драйверами не востановиш
[Решено] Нет звука — Запуск этого устройства невозможен. (Код 10)
Приветствую Вас на блоге компьютерного мастера compblog.ru Сегодня — один из редких случаев, когда мне вернули комп «по гарантии». После переустановки Windows всё работало отлично, кроме одного — не было звука.
Первая мысль — забыл установить драйвера на звуковую карту. Однако, в диспетчере устройств (в панели управления) звуковой драйвер был установлен. Косяк был в том, что рядом с его названием (AC97 audio) горел жёлтый восклицательный знак. В свойствах драйвера выдавалась ошибка Запуск этого устройства невозможен. (Код 10).
Нет звука на Windows XP — «Запуск этого устройства невозможен. (Код 10).»

В данном случае, драйвер AC`97 был встроен в систему Windows XP, и, после удаления и перезагрузки, сам находился и устанавливался, выдавая опять же ошибку с кодом 10.
Далее я попытался найти драйвер на аудио-карточку AC97 в интернете. Установка всех найденных драйверов не привела к результату — звука по прежнему не было. Переустановка драйвера с драйверпака тоже не исправила ситуацию.

Выяснилось, что существуют разные виды AC-97. Есть Realtek, есть C-Media(как у меня), и эти карты видимо имеют одинаковый ID оборудования, что не даёт Windows XP корректно выбрать нужный драйвер. В Win7 данный баг устранён.
Вообщем, искать драйвера нужно было не на audio driver AC`97, а на материнскую плату компьютера.
Кто разбирается в теме, тот скорее всего уже понял, что нужно делать дальше, для остальных продолжу.
Для начала (хотя я этого не делал), можно на всякий случай отключить автоматический поиск драйверов в центре обновления Windows.
Далее Вам нужно узнать модель ваше «материнки».
Как узнать модель вашей материнской платы.
Узнать, какая материнская плата стоит в вашем компьютере, можно несколькими способами:
- Посмотреть в документах на компьютер. К сожалению, не все продавцы указывают полное название материнской платы в чеке.
- Воспользоваться специальными программами. К примеру, AIDA 64 (раньше она называлась Everest). Эта программа — must have для любого пользователя ПК. Скачать пробную 30-дневную версию Вы сможете на официальном сайте программы.
Мне этот метод не подошёл, ибо AIDA не смогла точно определить модель материнской платы:Бывает и такое. Поэтому я воспользовался третьим, самым надёжным методом.
- Визуально. Открываете боковую крышку, и смотрите на надписи на вашей материнской плате. Самая большая надпись — скорее всего и есть её модель. В моём случае это была материнская плата Acorp 4GV800MN. Гуглите!
Правильный драйвер на AC`97 — где скачать?
Запомните на будущее — в идеале все драйвера нужно качать с официальных сайтов производителей вашего оборудования. В нашем случае — с сайта производителя материнской платы. Но это не всегда возможно.
Так получилось, что на официальном сайте Acorp мне не удалось найти драйвера для 4GV800MN, из-за того что раздел поддержки для материнских плат был попросту недоступен.
Вы же, сначала попробуйте найти драйвер на сайте производителя вашей материнки. Если уж совсем ничего не получится, попробуйте драйвер ниже.
AC97 audio driver для Windows XP

Ошибки из диспетчера устройств — исчезли! Звук — появился!
Возможно кому-то ещё подойдёт этот драйвер для решения проблемы со звуком AC97, на всякий случай выложу его на своём сайте compblog.ru:
Скачать драйвер AC97 (С-Media CMI 9738S, 9739A, 9761) для Windows 9x, Me, 2000, XP
К слову, при установке вылетело окошко, где говорилось, что данные драйвера не тестировались на совместимость с текущей операционной системой. Но в итоге, они идеально подошли, проблема с отсутствием звука была решена!
Чего и вам желаю!
Автор: Максим А.. Опубликовано: 24 января, 2016 . Категории: Устраняем неполадки Windows
Контроллер High Definition Audio не работает
Помогите плиз, все работало гуд, подключил калонки звук пропал в системе пишет такое
Цитата:
Контроллер High Definition Audio (microsoft).
Запуск устройства невозможен (код 10).
что делать не знаю скорее всего драова слетели 



Попробуй его удалить из диспетчера устройств.
А также все драйвера звуковой карты.
В программах также удали все программы связанные со звуковой картой (Realtek Audio, Conexant Audio, Soundmax и так далее).
Перезагрузись и зайди в Диспетчер устройств, обнови конфигурацию оборудования.
Должны появится неустановленные устройства.
Также укажи ИД оборудования для этого неустановленного устройства.

Сделал как ты сказал
Вот ИД
PCI/VEN_8086&DEV_3A3E&SUBSYS_82FE1043&REV_00
PCI/VEN_8086&DEV_3A3E&SUBSYS_82FE1043
PCI/VEN_8086&DEV_3A3E&CC_040300
PCI/VEN_8086&DEV_3A3E&CC_0403

теперь попробуй установить драйвера






да нет , наврятли звуковуха сгорела.
Хотя теоритически возможно, что во время подключения колонк к компьюетру, пробило статикой, и контроллер сгорел.
Особенно если колонки были сами уже включенны в сеть 220В, и громкость была включена.
Если звуковая карта, рабочая, то переустановка Windows должна помочь просто 100%.
Чистая Windows плюс драйвера звуковой карты. Больше ничего.
Если не боишься, то можешь потрогать чип звуковой карты на материнской плате.
Если он горячий, то скорее всего сгорел.

Да Колонки были включены в 220V и звук тоже включон был, я просто настраивал 5.1 и когда подключил колонки то вылетела ошибка и стал писать «Выходное устройство не найдено»
Эм. я вот чет не совсем понял про (Если не боишься, то можешь потрогать чип звуковой карты на материнской плате.
Если он горячий, то скорее всего сгорел.)Трогать када комп работает ? а если звуковуха рабочая, то её что то охолождает ?



может и сгорела.
лучше всего проверить на Windows XP,
если звуковая рабочая, то на XP она 100% заработает, тем более на Asus.
конечно геморроя навалом с этими переустановками Windows, но деваться некуда
В «диспетчере устройств» нет realtek high definition
Если в системном менеджере оборудования вы не можете найти звуковую карту Реалтек, это означает, что устройство не опознано. Причин этому может быть две: отсутствуют подходящие драйвера либо девайс физически вышел из строя. Алгоритм проверки и устранения сбоя следующий:
- Проверьте, нет ли в списке компонентов записей с именем «Неизвестное устройство». Если таковое будет обнаружено, кликните по нему правой кнопкой мыши и выберите «Свойства».
Урок: Пример установки драйверов для звуковой карты
Дополнительно может потребоваться обновление драйверов для материнской платы: в некоторых случаях звуковая микросхема является компонентом чипсета «материнки» и работает только в комплекте с ним.
Мы рассказали вам о том, что нужно делать, если перестаёт открываться «Диспетчер Realtek HD» на компьютере с Виндовс 10.
Источник
Сейчас практически все материнские платы оснащаются встроенной звуковой картой. В большинстве случаев производителем такого оборудования выступает компания Realtek, поставляя и программное обеспечение, предназначенное для настройки звука. После установки соответствующих драйверов некоторые пользователи сталкиваются с задачей открытия этого ПО с графическим интерфейсом для изменения конфигурации. В Windows 10 существует несколько методов выполнения этой операции. Сегодня мы расскажем не только о них, но и приведем известные методы исправления неполадок, если вдруг Диспетчер Realtek HD по каким-то причинам не открывается.
Перед началом разбора способов мы хотим уточнить, что рассматриваемая сегодня панель управления звуком появится в ОС только после установки соответствующих драйверов, загруженных с официального сайта Realtek или со страницы поддержки материнской платы либо ноутбука. Если вы еще не сделали это, рекомендуем изучить приведенную далее инструкцию, где вы найдете детальное описание всех доступных способов инсталляции ПО, включающее в себя Диспетчер Realtek HD.
Способ 1: панель задач
Если вы обратите внимание на нижнюю панель в Windows 10, а именно на правую ее часть, то заметите там ряд системных и сторонних значков, отвечающих за быстрый вызов фоновых приложений. Если Диспетчер Realtek HD был добавлен в автозапуск и уже находится в активной фазе своей работы, открыть графическое меню можно через эту панель, что делается буквально в несколько кликов.
- Посмотрите на панель задач. Если значок Диспетчера отсутствует в первой строке, нажмите на пиктограмму в виде стрелки вверх, чтобы отобразить дополнительные приложения.
Подождите несколько секунд, чтобы окно управления открылось. После этого можете приступать к настройке звука.
Иногда интересующая вас иконка не показывается на панели задач в связи с тем, что ее отображение было отключено в системных настройках или данный параметр по каким-то причинам сброшен. Рекомендуем проверить это, выполнив следующие действия:
- Щелкните по пустому месту на панели правой кнопкой мыши и в контекстном меню выберите последний пункт «Параметры панели задач».
В открывшемся окне опуститесь немного вниз и щелкните по надписи «Выберите значки, отображаемые в панели задач».
Отыщите там «Диспетчер Realtek HD» и убедитесь в том, что ползунок установлен в положении «Вкл.». Если это не так, просто передвиньте его и можете закрыть данное окно, проверив отображение значка.
В завершение этого метода хотим отметить, что в некоторых ситуациях отображение рассмотренного значка на панели задач невозможно или же Диспетчер постоянно завершает свою работу, не функционируя в фоновом режиме. Тогда пользователю предлагается создать новую панель инструментов, задав путь к исполняемому файлу Диспетчера Realtek HD, чтобы в любой момент начать работу с этим приложение. Это подойдет даже в тех ситуациях, когда вы просто не хотите, чтобы это ПО функционировало постоянно в фоновом режиме.
- Для этого щелкните ПКМ по свободному месту на панели задач, наведите курсор на «Панели» и выберите пункт «Создать панель инструментов».
В открывшемся окне обозревателя перейдите по пути C:Program FilesRealtekAudioHDA и нажмите на «Выбор папки».
Теперь на панели задач отобразится значок с надписью «HDA». Нажмите на стрелки вправо возле него и выберите один из исполняемых файлов, чтобы запустить работу Диспетчера.
Только что вы узнали о самом простом варианте запуска Диспетчера Realtek HD. Если вдруг не получилось найти ни значок, ни папку с самой программой, сразу перемещайтесь к разделу с решением проблем, чтобы исправить данную ситуацию. В случае, когда этот способ не подходит, ознакомьтесь с двумя представленными далее.
Способ 2: панель управления
После установки всех необходимых драйверов в Панель управления Windows 10 добавляется отдельный раздел, через который осуществляется запуск рассматриваемой сегодня программы. Если вы заинтересованы в выполнении этого способа, осуществите следующие действия:
- Откройте «Пуск» и через поиск отыщите приложение «Панель управления».
Здесь отыщите строку «Диспетчер Realtek HD» и щелкните по ней левой кнопкой мыши.
Теперь вы можете приступить к настройке звука через открытое меню.
Способ 3: исполняемый файл диспетчера realtek hd
Во время ознакомления с первым методом вы могли заметить, что при создании панели инструментов происходит обращение к корню папки, где хранится программное обеспечение от Realtek. Находящийся там исполняемый файл можно использовать, чтобы открыть меню настройки звука. Для этого придется выполнить всего несколько простых шагов.
- Откройте Проводник и перейдите к системному разделу, куда обычно инсталлируются программы.
Перейдите по пути Program FilesRealtekAudioHDA , чтобы попасть в корень необходимого каталога.
Здесь запустите исполняемый файл «RAVCpl64» для открытия графическое меню. Если после нескольких секунд ожидания меню так и не отобразилось, попробуйте нажать на «RAVBq64» или «RtkNGUI64».
При необходимости более быстрого запуска данного приложения щелкните по нему ПКМ и в контекстном меню выберите пункт «Создать ярлык».
Подтвердите его помещение на рабочий стол.
Теперь доступен более быстрый переход к графическому меню через значок на рабочем столе.
Это были все методы, которые позволяют запустить Диспетчер Realtek HD. Вам осталось только подобрать подходящий для себя, чтобы быстро открывать графическое меню и производить конфигурацию динамиков или микрофона. Если же во время этого процесса возникли какие-либо проблемы, мы предлагаем ознакомиться с возможными решениями далее.
Решаем проблемы с запуском диспетчера realtek hd
В большинстве случаев проблемы с запуском рассматриваемого приложения связаны с некорректным функционированием звукового драйвера, а постоянное закрытие Диспетчера вызывает отсутствие его в автозагрузке. Давайте разберемся со всем этим более детально.
Добавление диспетчера realtek hd в автозапуск
Приложения автозапуска в Windows загружаются вместе со стартом операционной системы и функционируют в фоновом или активном режиме. Если приложение Realtek отсутствует в этом списке, оно будет завершать свою работу после каждой перезагрузки системы и, соответственно, значок на панели задач тоже пропадет. Исправить эту ситуацию можно банальным добавлением ПО в автозапуск, что осуществляется так:
- Щелкните по пустому месту на панели задач ПКМ и в контекстном меню выберите пункт «Диспетчер задач».
В открывшемся окне перейдите на вкладку «Автозагрузка».
Отыщите там «Диспетчер Realtek HD» и задайте ему состояние «Включено».
Теперь вы будете уверены в том, что приложение запустится автоматически после перезагрузки операционной системы и переход к нему можно выполнить через соответствующий значок на панели задач.
Переустановка драйвера realtek
Иногда проблемы запуска панели управления звуком связаны с устаревшими или неправильно установленными драйверами. В таком случае лучше их переустановить. Для этого сначала удаляется старый драйвер, а лучше всего это сделать через меню Приложения.
- Откройте «Пуск» и перейдите в «Параметры».
Там выберите раздел «Приложения».
Отыщите строку «Realtek High Definition Audio Driver» и дважды кликните по ней левой кнопкой мыши.
После этого ожидайте окончания подготовки к деинсталляции.
Подтвердите удаление выбранного приложения и всех его компонентов.
Остается только повторно инсталлировать соответствующий драйвер. Ссылку на инструкцию по этой теме мы оставили в начале данной статьи. Воспользуйтесь ей, чтобы произвести правильную установку.
Альтернативная настройка звука
Иногда приведенные выше инструкции не приносят никакого результата и рассматриваемое приложение все еще не хочет запускаться. Это может быть связано со спецификой функционирования драйвера или программными особенностями самой материнской платы. Однако имеется альтернативный метод настройки звука с помощью опций драйвера, которые тоже позволяют управлять эффектами и эквалайзером.
- Для этого откройте «Пуск» и перейдите в меню «Параметры», кликнув по значку в виде шестеренки.
Здесь вас интересует пункт «Система».
Через левую панель переместитесь в категорию «Звук».
Отыщите надпись «Панель управления звуком» и нажмите по ней ЛКМ.
Выберите необходимый источник воспроизведения и дважды кликните по нему левой кнопкой мыши.
Переместитесь на вкладку «Улучшения».
Здесь вы видите список всех доступных эффектов. Отметьте галочками нужные, чтобы активировать их.
Обратите особое внимание на «Эквалайзер». Для него существует ряд заготовленных настроек, а также имеется возможность создать свой профиль.
В таком случае нужно будет вручную настроить все доступные ползунки частот.
В рамках сегодняшнего материала вы узнали о доступных методах запуска Диспетчера Realtek HD, а также разобрались со способами решения возникших проблем. После этого можно смело переходить к настройке звука и микрофона. Если вы впервые сталкиваетесь с такой задачей, советуем изучить отдельные инструкции по этим темам далее.
Источник
Способ 1: панель задач
Если вы обратите внимание на нижнюю панель в Windows 10, а именно на правую ее часть, то заметите там ряд системных и сторонних значков, отвечающих за быстрый вызов фоновых приложений. Если Диспетчер Realtek HD был добавлен в автозапуск и уже находится в активной фазе своей работы, открыть графическое меню можно через эту панель, что делается буквально в несколько кликов.
- Посмотрите на панель задач. Если значок Диспетчера отсутствует в первой строке, нажмите на пиктограмму в виде стрелки вверх, чтобы отобразить дополнительные приложения.
Подождите несколько секунд, чтобы окно управления открылось. После этого можете приступать к настройке звука.
Иногда интересующая вас иконка не показывается на панели задач в связи с тем, что ее отображение было отключено в системных настройках или данный параметр по каким-то причинам сброшен. Рекомендуем проверить это, выполнив следующие действия:
- Щелкните по пустому месту на панели правой кнопкой мыши и в контекстном меню выберите последний пункт «Параметры панели задач».
В открывшемся окне опуститесь немного вниз и щелкните по надписи «Выберите значки, отображаемые в панели задач».
Отыщите там «Диспетчер Realtek HD» и убедитесь в том, что ползунок установлен в положении «Вкл.». Если это не так, просто передвиньте его и можете закрыть данное окно, проверив отображение значка.
В завершение этого метода хотим отметить, что в некоторых ситуациях отображение рассмотренного значка на панели задач невозможно или же Диспетчер постоянно завершает свою работу, не функционируя в фоновом режиме. Тогда пользователю предлагается создать новую панель инструментов, задав путь к исполняемому файлу Диспетчера Realtek HD, чтобы в любой момент начать работу с этим приложение. Это подойдет даже в тех ситуациях, когда вы просто не хотите, чтобы это ПО функционировало постоянно в фоновом режиме.
- Для этого щелкните ПКМ по свободному месту на панели задач, наведите курсор на «Панели» и выберите пункт «Создать панель инструментов».
В открывшемся окне обозревателя перейдите по пути C:Program FilesRealtekAudioHDA и нажмите на «Выбор папки».
Теперь на панели задач отобразится значок с надписью «HDA». Нажмите на стрелки вправо возле него и выберите один из исполняемых файлов, чтобы запустить работу Диспетчера.
Только что вы узнали о самом простом варианте запуска Диспетчера Realtek HD. Если вдруг не получилось найти ни значок, ни папку с самой программой, сразу перемещайтесь к разделу с решением проблем, чтобы исправить данную ситуацию. В случае, когда этот способ не подходит, ознакомьтесь с двумя представленными далее.
Как установить «realtek hd» на свой пк
Для выполнения данных действий не требуется дополнительных знаний, система сделает все сама.
Система сама устанавливает программу Reateak HD
Специалисты рекомендуют сразу же после установки перезагрузить свой компьютер, чтобы программа начала работать корректно. Если после проделанных действий ничего не изменилось, нужно вернуться на сайт разработчика и отыскать дополнительные пакеты, проделав те же шаги по установке.
При скачивании важно обращать внимание на приписку «drivers only». Она говорит о том, что идет скачивание только самих драйверов, при этом диспетчер установлен не будет.
Скачиваем отдельно драйвера для Reateak HD
На представленном выше скриншоте в самом низу можно отыскать нужный Realtek SoundBack.
Примечание! Если после установки ПО так и не видно, то вполне вероятно, что дело в отключении его отображения.
- Потребуется нажать комбинацию клавиш «Win» и «R», появится окно «Выполнить». В строке «Открыть» нужно написать «regedit» и нажать клавишу «Enter».
Пишем «regedit» и нажимаем клавишу «Enter»
- Откроется редактор реестра. Первым делом потребуется отыскать главную папку «HKCU» и кликнуть мышкой. В открывшемся списке нужно найти блок «SOFTWARE», затем перейти в папку «RtkNGUI64». В конечном итоге юзеру нужен раздел «General». С правой стороны будет список ключей, отыскать нужно ShowTraycon, кликнуть и во вкладке «Значение» изменить «0» на «1».
В редакторе реестра переходим по указанному пути и во вкладке «Значение» изменяем «0» на «1»
Теперь юзеру нужно вновь перезагрузить компьютер. Диспетчер должен появиться в панели управления.
Ответы (16)
* Попробуйте выбрать меньший номер страницы.
* Введите только числа.
* Попробуйте выбрать меньший номер страницы.
* Введите только числа.
Добрый день. Попробуйте выполнить откат к предыдущему состоянию. Нажмите Win R, в поле напечатайте rstrui и нажмите Enter. Выберите подходящую дату.
Был ли этот ответ полезным?
К сожалению, это не помогло.
Отлично! Благодарим за отзыв.
Насколько Вы удовлетворены этим ответом?
Благодарим за отзыв, он поможет улучшить наш сайт.
Насколько Вы удовлетворены этим ответом?
Благодарим за отзыв.
Был ли этот ответ полезным?
К сожалению, это не помогло.
Отлично! Благодарим за отзыв.
Насколько Вы удовлетворены этим ответом?
Благодарим за отзыв, он поможет улучшить наш сайт.
Насколько Вы удовлетворены этим ответом?
Благодарим за отзыв.
Был ли этот ответ полезным?
К сожалению, это не помогло.
Отлично! Благодарим за отзыв.
Насколько Вы удовлетворены этим ответом?
Благодарим за отзыв, он поможет улучшить наш сайт.
Насколько Вы удовлетворены этим ответом?
Благодарим за отзыв.
Был ли этот ответ полезным?
К сожалению, это не помогло.
Отлично! Благодарим за отзыв.
Насколько Вы удовлетворены этим ответом?
Благодарим за отзыв, он поможет улучшить наш сайт.
Насколько Вы удовлетворены этим ответом?
Благодарим за отзыв.
Был ли этот ответ полезным?
К сожалению, это не помогло.
Отлично! Благодарим за отзыв.
Насколько Вы удовлетворены этим ответом?
Благодарим за отзыв, он поможет улучшить наш сайт.
Насколько Вы удовлетворены этим ответом?
Благодарим за отзыв.
Был ли этот ответ полезным?
К сожалению, это не помогло.
Отлично! Благодарим за отзыв.
Насколько Вы удовлетворены этим ответом?
Благодарим за отзыв, он поможет улучшить наш сайт.
Источник
В заключение
Стоит отметить, что данный диспетчер, равно как и драйверы, очень пригодится тем юзерам, которые предпочитают прослушивать музыку и смотреть видео с идеальным звуком. Интерфейс программы интуитивно понятен, настройки не вызывают сложностей.
Интерфейс программы интуитивно понятен, настройки не вызывают сложностей
Некоторые пользователи операционной системы Виндовс 10 утверждают, что все эти параметры можно настроить и без диспетчера, а в самой системе. Современная версия действительно предоставляет такую возможность, но при этом в самом ПО все полезные функции собраны воедино, что очень удобно для пользования.
Если при корректной работе внезапно пропал звук, то не стоит спешить обновлять систему. Вполне возможно, что колонки или наушники были подключены не совсем корректно, из-за чего звук время от времени пропадает. Важно правильно определить гнездо на панели. Производители часто делают штекеры и гнездо одинакового цвета, чтобы пользователям было проще ориентироваться.
Важно правильно определить гнездо на панели
При имеющихся проблемах с установкой и запуском вышеперечисленные советы прекрасно помогут справиться. Но в случае, если юзер так и не добился желаемого результата, то велика вероятность того, что установленная звуковая карта не поддерживается на его компьютере. В данном случае все действия с повторной установкой или же правкой реестра
не приведут к ожидаемому результату.
Альтернативная настройка звука
Иногда приведенные выше инструкции не приносят никакого результата и рассматриваемое приложение все еще не хочет запускаться. Это может быть связано со спецификой функционирования драйвера или программными особенностями самой материнской платы. Однако имеется альтернативный метод настройки звука с помощью опций драйвера, которые тоже позволяют управлять эффектами и эквалайзером.
- Для этого откройте «Пуск» и перейдите в меню «Параметры», кликнув по значку в виде шестеренки.
Здесь вас интересует пункт «Система».
Через левую панель переместитесь в категорию «Звук».
Отыщите надпись «Панель управления звуком» и нажмите по ней ЛКМ.
Выберите необходимый источник воспроизведения и дважды кликните по нему левой кнопкой мыши.
Переместитесь на вкладку «Улучшения».
Здесь вы видите список всех доступных эффектов. Отметьте галочками нужные, чтобы активировать их.
Обратите особое внимание на «Эквалайзер». Для него существует ряд заготовленных настроек, а также имеется возможность создать свой профиль.
В таком случае нужно будет вручную настроить все доступные ползунки частот.
В рамках сегодняшнего материала вы узнали о доступных методах запуска Диспетчера Realtek HD, а также разобрались со способами решения возникших проблем. После этого можно смело переходить к настройке звука и микрофона. Если вы впервые сталкиваетесь с такой задачей, советуем изучить отдельные инструкции по этим темам далее.
Источник
Выбор драйверов из списка установленных
Этот вариант доступный в Диспетчере устройств позволит установить драйвера из списка установленных на компьютере.
Выведите на экран окно «Выполнить» (Windows R), наберите команду devmgmt.msc.
Разверните вкладку «Звуковые, игровые и видео контроллеры», правой кнопкой щелкните на аудио карте, выберите «Обновить».
Перейдите в пункт «Выполнить поиск на этом компьютере», в следующем окне щелкните «Выбрать из списка уже установленных».
Отметьте Realtek HD Audio, щелкните «Далее». Следуйте дальнейшим инструкциям. После завершения перезагрузите компьютер и проверьте, открывается ли Realtek HD.
Доброго времени суток!
Realtek HD — это, наверное, один из самых популярных аудио-драйверов, позволяющий тонко настраивать уровень и качество звука в Windows. Чтобы открыть его параметры — необходимо запустить диспетчер Realtek, ссылка на который должна быть либо в трее (рядом с часами), либо в панели управления* ОС Windows.
* К слову сказать, ссылка на диспетчер управления аудио-драйвером (в панели управления, либо в трее) — должна быть для любого звукового драйвера, если, конечно, у вас установлена его полная версия!
Но, в последнее время (из-за того, что Windows 10 «ставит» драйвера самостоятельно) — ссылки на диспетчер управления звуком Realtek нет! А впрочем, могут быть «виноваты» и сбойные версии ПО…
Собственно, ниже разберу последовательно, что и как сделать, чтобы заветная ссылка (ярлык, иконка) появилась…
Способ 3: исполняемый файл диспетчера realtek hd
Во время ознакомления с первым методом вы могли заметить, что при создании панели инструментов происходит обращение к корню папки, где хранится программное обеспечение от Realtek. Находящийся там исполняемый файл можно использовать, чтобы открыть меню настройки звука. Для этого придется выполнить всего несколько простых шагов.
- Откройте Проводник и перейдите к системному разделу, куда обычно инсталлируются программы.
Перейдите по пути Program FilesRealtekAudioHDA , чтобы попасть в корень необходимого каталога.
Здесь запустите исполняемый файл «RAVCpl64» для открытия графическое меню. Если после нескольких секунд ожидания меню так и не отобразилось, попробуйте нажать на «RAVBq64» или «RtkNGUI64».
При необходимости более быстрого запуска данного приложения щелкните по нему ПКМ и в контекстном меню выберите пункт «Создать ярлык».
Подтвердите его помещение на рабочий стол.
Теперь доступен более быстрый переход к графическому меню через значок на рабочем столе.
Это были все методы, которые позволяют запустить Диспетчер Realtek HD. Вам осталось только подобрать подходящий для себя, чтобы быстро открывать графическое меню и производить конфигурацию динамиков или микрофона. Если же во время этого процесса возникли какие-либо проблемы, мы предлагаем ознакомиться с возможными решениями далее.
В чем преимущества
Есть еще одна причина, по которой многие юзеры отдают предпочтение конкретно этому ПО. С его помощью осуществляется поддержка скрытых возможностей звуковых карт. Если устанавливать стандартный набор драйверов, то ими пользоваться будет невозможно.
Программа Realtek
Есть еще целый перечень преимуществ использования:
- у пользователя исчезают проблемы с настройкой различных звуковых форматов. Теперь у него отпадает потребность в установке различных дополнительных программ и поисках ошибок воспроизведения;
- звук становится более «чистым», заметно улучшается его качество;
- если юзер прибегает к голосовому поиску или сообщениям, а также часто делает запись своего голоса, то она будет звучать четче, улучшится распознавание;
- это настоящая находка для геймеров, которые играют в игры с объемным звуком. Использование данного ПО дает полное погружение в атмосферу;
- все устройства, которые имеют стандарт «Plug&Play», больше не являются проблемой для юзера.
Применение данного диспетчера универсально. ПО подойдет как для устройств от производителя «Realtek», так и от иных создателей. При этом никаких неполадок возникать не будет.
Способ 1: переустановка драйвера
Наиболее часто рассматриваемый сбой проявляется вследствие проблем в работе программного обеспечения Реалтек. В такой ситуации решением будет его переустановка.
- Запустите «Диспетчер устройств» любым подходящим методом – например, через средство «Выполнить» (нажатие комбинации Win R), в котором введите запрос devmgmt.msc , а затем нажмите «ОК».
В перечне оборудования найдите категорию «Звуковые, игровые и видеоустройства» и раскройте. Далее найдите внутри неё запись «Realtek High Definition Audio» или похожее по названию, выделите, нажмите правую кнопку мыши и выберите «Удалить устройство».
В окне предупреждения обязательно отметьте галочкой опцию «Удалить программы драйверов для этого устройства» и подтвердите удаление.
Что это за программа
Компания Realtek производит качественную звуковую аппаратуру для цифровых устройств: ПК, ноутбуков, нетбуков. Большую часть ассортимента занимают звуковые чипы.
Realtek HD Audio Manager представляет собой продвинутое приложение для настройки пользователем параметров звука. Популярность утилиты заключается в том, что в большинстве устройств установлены звуковые карты этого бренда. Кроме программы для настройки звука, производитель выпускает аудиодрайверы.
Звук в программе можно улучшить с помощью Control Panel, содержащей многочисленный функционал. В софте предусмотрены настройки эквалайзера, микшера и других звуковых эффектов. В приложении доступна опция создания собственного звукового профиля, предусмотрена возможность многопотокового воспроизведения (подключение нескольких аудиоустройств).
Добавление диспетчера realtek hd в автозапуск
Приложения автозапуска в Windows загружаются вместе со стартом операционной системы и функционируют в фоновом или активном режиме. Если приложение Realtek отсутствует в этом списке, оно будет завершать свою работу после каждой перезагрузки системы и, соответственно, значок на панели задач тоже пропадет. Исправить эту ситуацию можно банальным добавлением ПО в автозапуск, что осуществляется так:
- Щелкните по пустому месту на панели задач ПКМ и в контекстном меню выберите пункт «Диспетчер задач».
В открывшемся окне перейдите на вкладку «Автозагрузка».
Отыщите там «Диспетчер Realtek HD» и задайте ему состояние «Включено».
Теперь вы будете уверены в том, что приложение запустится автоматически после перезагрузки операционной системы и переход к нему можно выполнить через соответствующий значок на панели задач.
Установка «realtek hd» на свой пк
Перед установкой новой аудиопрограммы юзеру потребуется удалить с компьютера установленный софт. Для установки утилиты понадобится определиться с типом драйверов на ПК. Далее необходимо следовать инструкции:
Пользователю останется дождаться, пока устройство перезагрузится. На экране снова отобразится Мастер установки. Юзер должен нажать «Далее», дождаться, пока произойдет окончание процесса распаковки библиотек. Снова перезагрузить цифровое устройство. Можно приступать к настройкам звукового оборудования.
В методах запуска Realtek HD Audio Manager нет ничего сложного. Очень просто установить приложение на свой компьютер, если следовать пунктам плана. После инсталляции софта можно приступать к корректировке звука на своем ПК.
Источник
Способ 2: добавление устаревшего оборудования
Если вы владелец ноутбука или ПК на базе материнских плат, которые были выпущены до появления Windows 10, сбой может заключаться в том, что новейшая версия ОС от Microsoft некорректно распознаёт это якобы устаревшее оборудование. Решение проблемы – использование «Мастера добавления старых устройств».
- Откройте «Диспетчер устройств» и воспользуйтесь пунктами «Действие» – «Установить старое устройство».
В первом окне «Мастера…» нажмите «Далее».
Здесь выберите вариант «Поиск и автоматическая установка оборудования», затем кликните «Далее».
Подождите, пока произойдёт процесс сканирования. Во время этого Мастер уведомит вас, что комплектующее обнаружено, и предложит установить для него совместимые драйвера.
По окончании операции закройте приложение.
Переустановка драйвера realtek
Иногда проблемы запуска панели управления звуком связаны с устаревшими или неправильно установленными драйверами. В таком случае лучше их переустановить. Для этого сначала удаляется старый драйвер, а лучше всего это сделать через меню Приложения.
- Откройте «Пуск» и перейдите в «Параметры».
Там выберите раздел «Приложения».
Отыщите строку «Realtek High Definition Audio Driver» и дважды кликните по ней левой кнопкой мыши.
После этого ожидайте окончания подготовки к деинсталляции.
Подтвердите удаление выбранного приложения и всех его компонентов.
Остается только повторно инсталлировать соответствующий драйвер. Ссылку на инструкцию по этой теме мы оставили в начале данной статьи. Воспользуйтесь ей, чтобы произвести правильную установку.
Что это за программное обеспечение
В самой приписке «HD» кроется пояснение высокого качества. Его создавали исключительно для звуковых карт «Realtek» для того, чтобы качество звука было на высоком уровне. На этом знание о данном ПО у многих пользователей заканчивается. Однако это не только программа для улучшения звука с некоторыми приятными эффектами.
Примечание! В данное программное обеспечение входит целый пакет драйверов , которые отвечают за правильную работу всей звуковой системы ПК пользователя.
Видео — диспетчер realtek hd для windows 10 нет в «панели управления»
Realtek HD Audio Driver наверняка самый популярный звуковой драйвер для управления настройками звука в Windows. Диспетчер Realtek HD для Windows 10 устанавливается вместе со стандартным набором драйверов Realtek Audio.
ОФФТОП. Realtek HD Audio Manager говорит о наличии у вас встроенной (интегрированной) звуковой карты. Ранее они всегда докупались отдельно, в настоящий момент встроенные решения от Realtek полностью перекрывают потребности обычного пользователя.
Встроенные решения в последнее время достаточно активно развиваются и стандартного драйвера, который подгрузился с интернета может просто не хватать. Дело в том, что многие производители адаптируют его под свои устройства, а без диспетчера Realtek HD тут не обойтись.
Настройки звука диспетчера
Как только диспетчер найден, необходимо ввести корректные настройки для правильной работы. Все ключевые параметры касаются различных эффектов, а также места, где находится пользователь.
Специалисты рекомендуют в графе «Окружающая обстановка» выбрать «Комната, обитая войлоком». В результате юзер получит приятный и мягкий звук.
В графе «Окружающая обстановка» выбираем «Комната, обитая войлоком»
Примечание! В выборе частоты дискретизации лучше всего выбрать 48000 Гц. А вот глубину звука чаще всего советуют выставлять 24 бита.
Хоть данные показатели и являются общепринятыми, пользователь может менять параметры на свое усмотрение.
Что это за программа диспетчер realtek hd
Диспетчер Realtek HD предоставляет собой лишь оболочку для управления звуком в целом. В пакет ПО входят все драйвера для звуковой карты Realtek. Вам нужно установить их, и в итоге Вы получаете возможность использования Диспетчер Realtek HD.
В нём уже можно настроить воспроизведение и улучшить звуковую атмосферу с применением множества дополнительных эффектов. Некоторые пользователи не знают, что это и почему он в автозагрузке Диспетчер Realtek HD. Хотя никто его не добавлял.
Важно! Дизайн Диспетчера Realtek HD может быть разным. Это в большей мере касается новых материнских плат. Все разработчики пытаются в какой-нибудь мере отличится. Функциональность остаётся на прежнем уровне, а дизайн действительно изменяется.
Шаг №2 используем системные средства по устранению проблем
Возможно, Realtek HD Audio Manager не открывается из-за каких-то мелких неполадок в Windows. Мы рекомендуем вам воспользоваться системным средством устранения неполадок. Чтобы запустить его в работу, вам нужно сделать следующее (на Windows 10):
- нажмите ПКМ на Пуск и выберите «Параметры»;
- откройте раздел «Обновление и безопасность»;
- перейдите в подраздел «Устранение вкладок»;
- выберите пункт «Воспроизведение звука» и кликните на кнопку «Запустить средство устранения неполадок»;
- дальше следуйте указаниям на экране.
По окончанию работы средства перезагрузите свой ПК и проверьте, запустится ли диспетчер Realtek HD. Двигайтесь дальше по статье, если ничего не изменилось.
Способ 6: устранение аппаратных проблем
Наиболее редкой, но и самой неприятной причиной рассматриваемой проблемы являются аппаратные неполадки со звуковым чипом. Проверить наличие или отсутствие таковых можно через «Диспетчер устройств».
Посмотрите, какой код ошибки отображается – если он указан как 39, скорее всего, вы столкнулись с аппаратным повреждением.
Единственным решением в такой ситуации будет отправка материнской платы в ремонт.
Мы рассмотрели причины, по которым может не устанавливаться ПО Realtek HD, и методы устранения этой проблемы. Как видим, её характер может быть как программным, так и аппаратным.
Источник
Не запускается диспетчер realtek hd
Владельцы Windows иногда не могут удовлетворить все свои потребности при помощи штатных средств обработки звука, поэтому приходится инсталлировать дополнительные драйверы. Сегодня речь пойдет о Realtek HD. Без него бывает невозможна нормальная настройка звукового сопровождения в некоторых программах (например, Skype и другие).
К тому же драйвер помогает более тонко настроить звук, предлагает расширенные свойства эквалайзера и другие фишки от изготовителя. Но при работе в программной среде нередки различные проблемы. Эта статья о том, почему иногда не работает диспетчер Realtek HD, и что делать с данной ошибкой.
Включаем диспетчер realtek hd в автозапуске
Как работают программы для ускорения компьютера? Самое простое — выкинуть все лишнее из автозагрузки, достаточно часто их жертвой становится Realtek HD Audio Manager (если ваш компьютер тормозит, то прочитайте как правильно ускорить работу компьютера)
Открываем диспетчер задач и на вкладке «Автозагрузка» найдите «Диспетчер Realtek HD» и проверьте — включен ли он. Если выключен, то включите и перезагрузите компьютер.
Если вам интересен механизм автозагрузки в Windows 10, то у меня есть развернутая заметка про автозагрузку Windows 10.
Если диспетчер не удалось найти
Вполне вероятно, что это ПО не установилось в системе. Это частая практика, так как этот диспетчер не относится к набору стандартных драйверов.
Чтобы решить эту проблему, нужно посетить на официальный верифицированный сайт разработчика, отыскать «Hot Downloads» и кликнуть пункт «High Definition Audio Codecs». Следующим шагом является ручная установка данного ПО на свой компьютер.
На официальном сайте разработчика находим «Hot Downloads» и кликаем на пункт «High Definition Audio Codecs»
Средство исправления неполадок (windows 7)
Майкрософт предоставляет собственные средства устранения неполадок, которые исправляют незначительные неисправности. Это не самые эффективные средства, но требуют всего несколько минут для поиска и устранения неполадок.
На панели Windows R, впишите команду: control.exe /name Microsoft.Troubleshooting
Перейдите в «Оборудование и звук».
Выберите «Оборудование и устройства».
Кликните на «Дополнительно» и отметьте флажком опцию «Автоматически применять исправления». Щелкните «Далее», следуйте инструкциям на экране.
|
1 / 2 / 0 Регистрация: 11.02.2015 Сообщений: 71 |
|
|
1 |
|
|
11.01.2017, 15:57. Показов 47712. Ответов 17
Помогите, уже не знаю что делать. Переустановил Windows с х32 на х64 и пропал звук. Драйвера ставил, обновлял, переустанавливал Windows. В звуке пишет что не установлено оборудование, а в диспетчере устройств: {Операция не выполнена} Прошу помочь как можно быстрее.
__________________
0 |
|
21297 / 12107 / 653 Регистрация: 11.04.2010 Сообщений: 53,466 |
|
|
11.01.2017, 16:52 |
2 |
|
а к чему такая спешка?
В звуке пишет что не установлено оборудование, а в диспетчере устройств: и что непонятно? идете на сайт производителя материнки и скачиваете оттуда драйвер, под вашу ОС и разрядность…
0 |
|
1 / 2 / 0 Регистрация: 11.02.2015 Сообщений: 71 |
|
|
11.01.2017, 16:59 [ТС] |
3 |
|
пробовал, не помогло
0 |
|
21297 / 12107 / 653 Регистрация: 11.04.2010 Сообщений: 53,466 |
|
|
12.01.2017, 10:40 |
4 |
|
тогда пичалька (
0 |
|
2 / 2 / 0 Регистрация: 12.12.2013 Сообщений: 44 |
|
|
06.01.2019, 10:01 |
5 |
|
И что, так никто и не решил проблему? У меня вот тоже такая же появилась. И что только не делал, вплоть до отката винды в исходное состояние — не помогло ничего((
0 |
|
1 / 2 / 0 Регистрация: 11.02.2015 Сообщений: 71 |
|
|
06.01.2019, 12:46 [ТС] |
6 |
|
Зайди в биос и включи. Проблема решилась случайно
0 |
|
2 / 2 / 0 Регистрация: 12.12.2013 Сообщений: 44 |
|
|
06.01.2019, 19:21 |
7 |
|
В том то и дело, что нет у меня этого в биосе(( несколько раз уже залезал и смотрел — точно нет. У меня ноутбук, наверное из-за этого
0 |
|
1380 / 766 / 203 Регистрация: 10.02.2018 Сообщений: 3,162 |
|
|
06.01.2019, 19:26 |
8 |
|
напишите модель ноутбука
0 |
|
2 / 2 / 0 Регистрация: 12.12.2013 Сообщений: 44 |
|
|
06.01.2019, 19:30 |
9 |
|
Модель ноутбука: MSI GS65 Stealth Thin 8RF
0 |
|
391 / 274 / 38 Регистрация: 02.08.2017 Сообщений: 1,043 |
|
|
06.01.2019, 22:25 |
10 |
|
Переустановил Windows с х32 на х64 Ну раз тема в Windows 10, будем считать, что Вы переустанавливали десятку, но на официальном сайте MSI есть драйверы только под Windows 10 х64. Не знаю, почему у Вас была 32 битная операционная система. Установите Windows 10х64, скачайте драверы с официального сайта MSI и установите, начиная с чипсета.
0 |
|
1 / 2 / 0 Регистрация: 11.02.2015 Сообщений: 71 |
|
|
06.01.2019, 23:33 [ТС] |
11 |
|
У меня вопрос давно решён, внимательнее читайте тему
0 |
|
2 / 2 / 0 Регистрация: 12.12.2013 Сообщений: 44 |
|
|
07.01.2019, 05:34 |
12 |
|
Да, вопрос у меня остаётся открытым
0 |
|
1 / 1 / 0 Регистрация: 17.10.2018 Сообщений: 13 |
|
|
18.02.2020, 16:49 |
13 |
|
avtostopshik, Вы решили как-нибудь эту проблему?
0 |
|
1 / 2 / 0 Регистрация: 11.02.2015 Сообщений: 71 |
|
|
18.02.2020, 16:56 [ТС] |
14 |
|
Зайди в биос и проверь включена ли аудио карта. Видимо винда отключает её
0 |
|
1 / 1 / 0 Регистрация: 17.10.2018 Сообщений: 13 |
|
|
18.02.2020, 17:09 |
15 |
|
Alex Kolesnikov, суть в том, что я игрался с Linux, и там происходила некорректная загрузка ядра, и ,видимо, он умудрился испортить аудиокарту так, что ни в Windows, ни в Linux звука не было, и в винде была как раз эта ошибка, а ноутбук у меня тот же, что и у avtostopshik’a. Звходил в БИОС несколько раз, но там не было пункта HDA, решил, что мб я слепой и зашёл туда еще раз, чтобы сфотографировать меню, и решил поменять тип загрузки с UEFI на UEFI with CSM, и всё заработало.
1 |
|
1 / 2 / 0 Регистрация: 11.02.2015 Сообщений: 71 |
|
|
18.02.2020, 17:15 [ТС] |
16 |
|
Ну у меня после перестановки винды он не видел. Тоже заходил и искал пункт аудио. В итоге просто увидел что в каком-то разделе стоял дизейбл. Включил и все заработало
0 |
|
0 / 0 / 0 Регистрация: 28.11.2021 Сообщений: 1 |
|
|
28.11.2021, 05:59 |
17 |
|
High Definnition Audio драйвера найдены но устройство невозможно подключить (код ошибки 10), вы конечно можете два дня переустанавливать драйвера удалять устройство и вообще даже доходило до отката системы до заводской, ничего не помогало, а вот метод который за пять минут решит эту проблему: отключаете питание, вытаскиваете батарейку, все!!! собираете все обратно и все работает! правда забыл сказать что этот метод испробован на платах:ASUS H310M-k Asus Prime H310M-E AORUS B360M GAMING 3 Asrock B 365M-HDV вообщем сходство вы сами видите да и вообще касается только таких как я : снимал- ставил куллер с башни для чистки, через месяц обнаружил что куллер не запитан воткнул питание—-пропал звук! ну что это такое))))
0 |
|
0 / 0 / 0 Регистрация: 01.04.2017 Сообщений: 2 |
|
|
03.06.2022, 11:32 |
18 |
|
Как решил проблему я: на ноутбуке asus K53E после переустановки win10 звука тоже не было, High Definnition Audio показывал Запуск этого устройства невозможен. (Код 10). Пробовал вытаскивать батарею, отключать UEFI, обновлять драйвера по кругу — нет результата. Помогло обновить bios. После этого звук появился.
0 |
В данной статье рассмотрим ошибку звуковой карты, а также способ исправления. Данная проблема встречается как на стационарных компьютерах, так и на ноутбуках. Первый симптом, это отсутствие звука, то есть в нижней панели возле часов значок динамика (увеличение/уменьшение громкости) перечеркнут красным цветом. Но это не главное, чтобы определить подходит ли вам решение данной статьи, нужно заглянуть в диспетчер устройств.
У вас должна быть развёрнута категория «Системные устройства«, в котором «Контроллер High Definition Audio (Microsoft)» подсвечен жёлтым значком (выделяется сразу среди остальных устройств). Кликните дважды по нему, и если вы видите данную ошибку:
Контроллер High Definition Audio (Microsoft)
Запуск этого устройства невозможен. (Код 10)
{Операция не выполнена}
Запрошенная операция не выполнена.
То это статья вам поможет.
!Отмечу, что перезагрузка компьютера, исправление ошибки звукового устройства, переустановка драйверов звука не поможет решить данную проблему.
Трудно сказать почему возникает данная ошибка и Контроллер High Definition Audio (Microsoft) не работает, но скорее всего звуковая карта ловит короткое замыкание, поэтому любые манипуляции на программном уровне не решают задачу.
Чтобы вывести звуковое устройство из КЗ, необходимо полностью обесточить компьютер/ноутбук. Для этого:
- КОМПЬЮТЕР необходимо выключить, вынуть кабель из розетки или переключить кнопку блок питания в положение Выкл, нажать кнопку запуска системного блока. Подождать минуты 3, после чего подсоединить кабель/включить кнопку блока питания, запустить персональный компьютер.
- НОУТБУК нужно выключить, завершив работу, вынуть блок питания (зарядное устройство), извлечь батарею, подождать 3 минуты и подключить все в обратном порядке: батарея, блок питания. Запустите ноутбук.
- Если аккумуляторная батарея находится внутри корпуса и доступа к ней нет, то ноутбук необходимо разрядить в ноль, для этого включите видео в браузере пока батарея полностью не сядет. При малом заряде устройство может уйти в сон, пробуждаем его с помощью кнопки включения, если не включается подключаем блок питания для запуска, как только ноутбук запустится сразу же извлекаем зарядку, и так несколько раз, пока батарея полностью не сядет. Ждём 5-10 минут, после чего включаем.
Если статья помогла решить проблему «Контроллера High Definition Audio (Microsoft)» с ошибкой — Код 10, то отпишитесь в комментарии ниже, буду признателен за обратную связь.


































































 Бывает и такое. Поэтому я воспользовался третьим, самым надёжным методом.
Бывает и такое. Поэтому я воспользовался третьим, самым надёжным методом.





































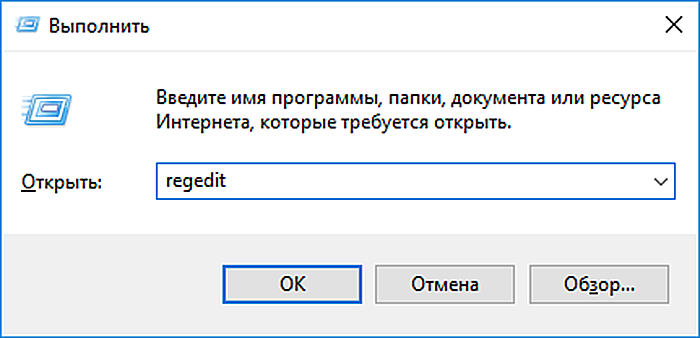 Пишем «regedit» и нажимаем клавишу «Enter»
Пишем «regedit» и нажимаем клавишу «Enter»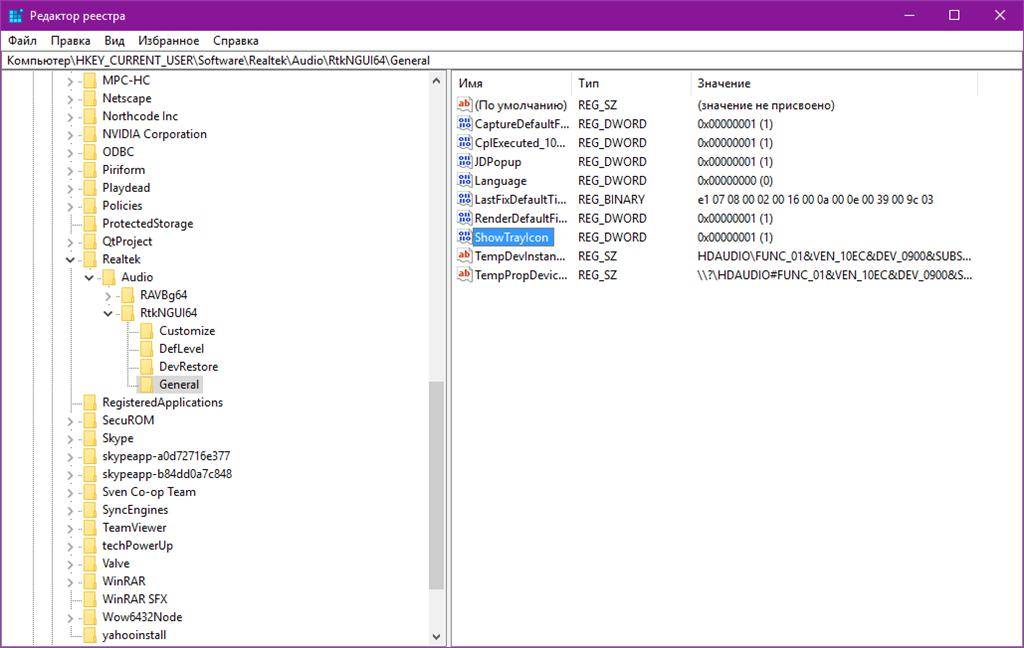 В редакторе реестра переходим по указанному пути и во вкладке «Значение» изменяем «0» на «1»
В редакторе реестра переходим по указанному пути и во вкладке «Значение» изменяем «0» на «1»



