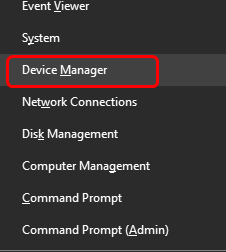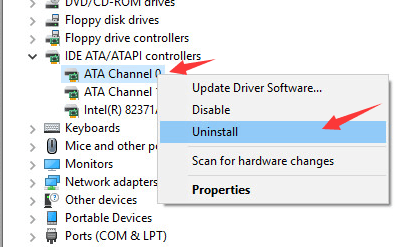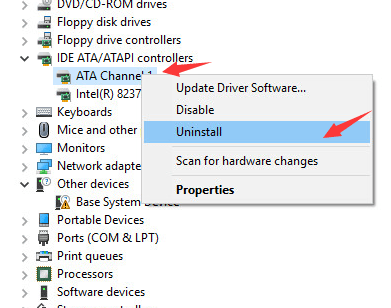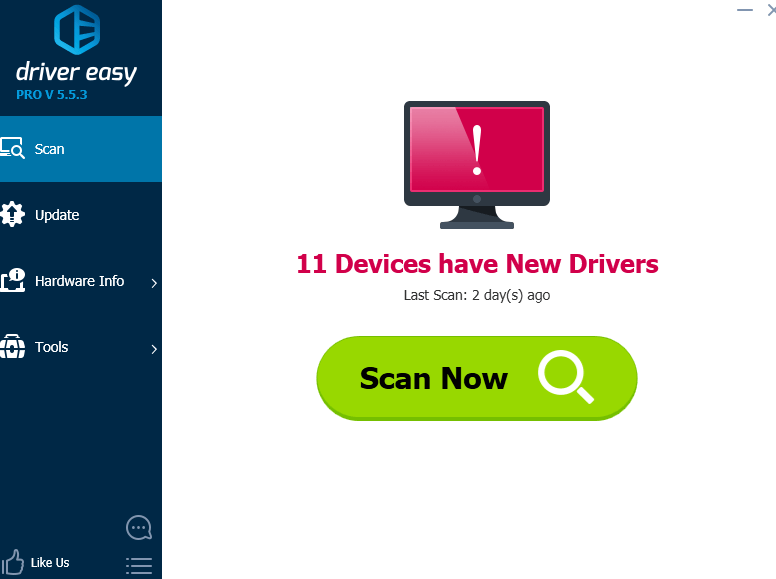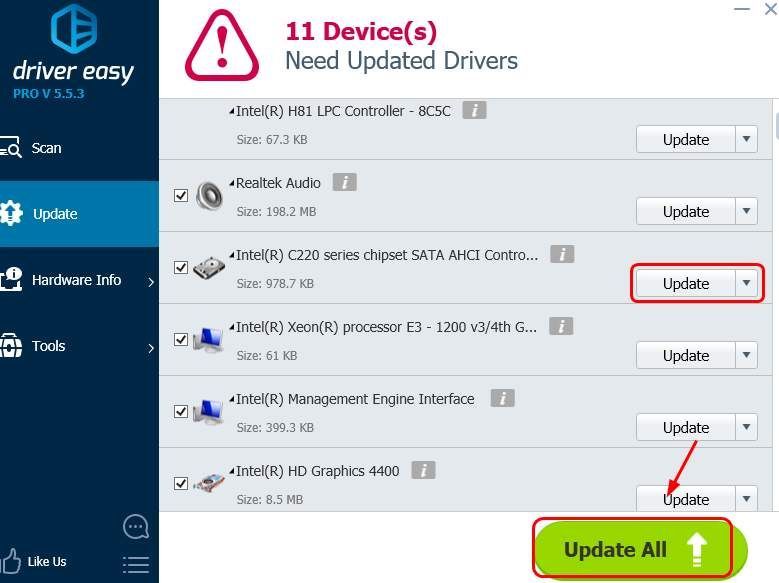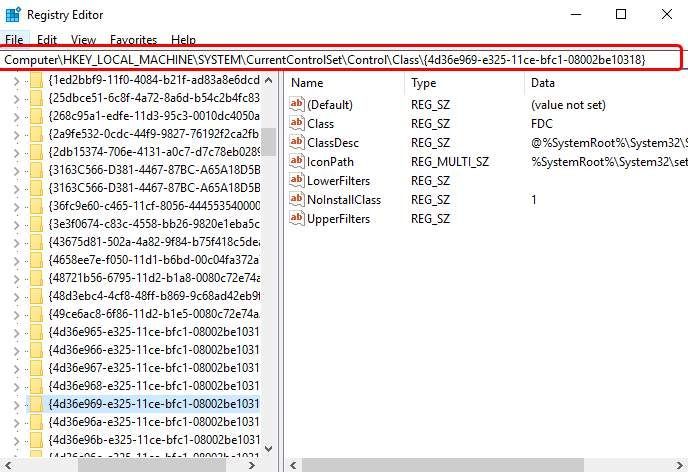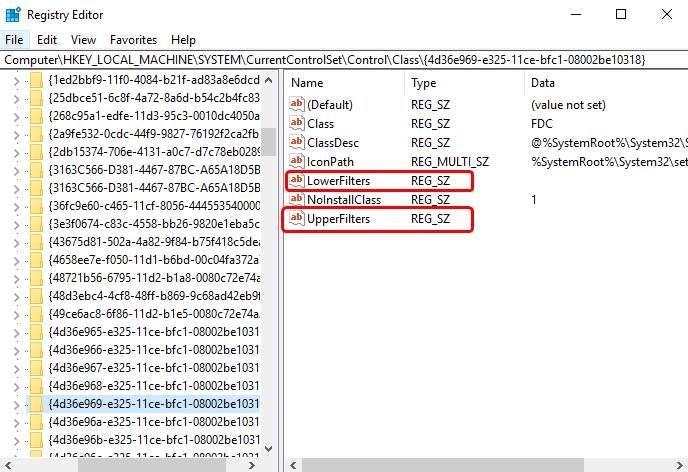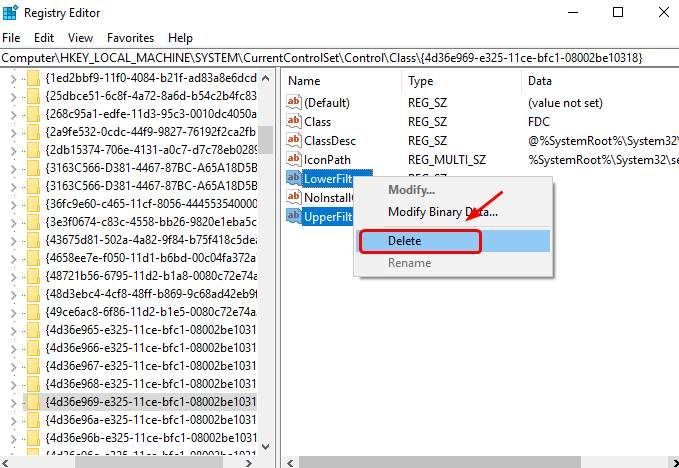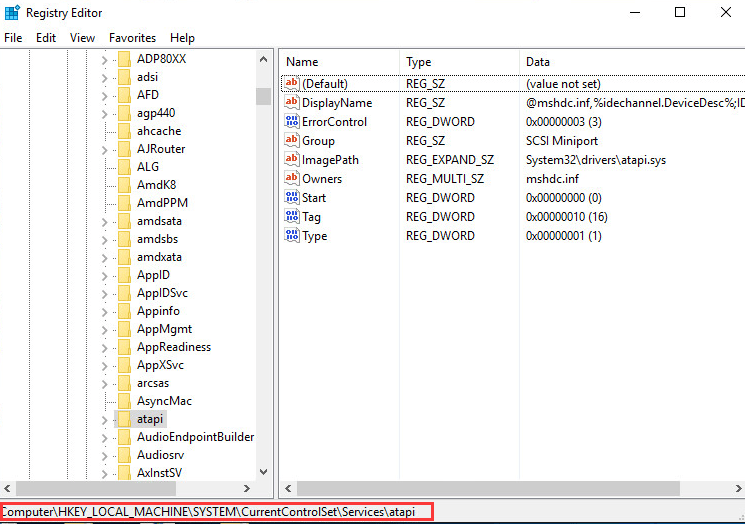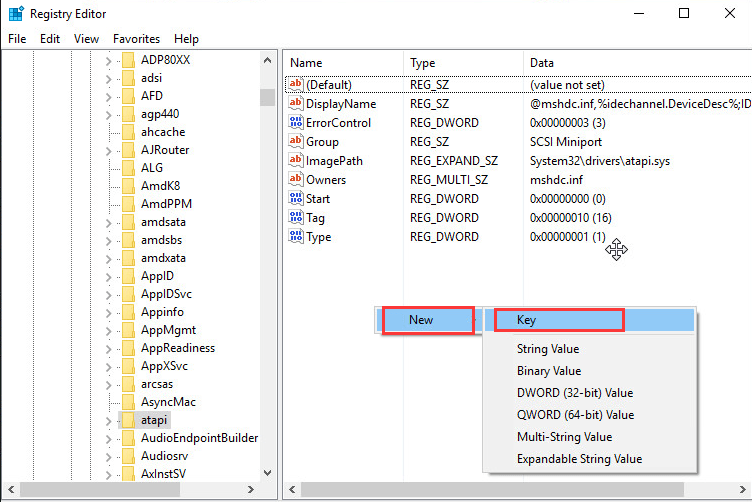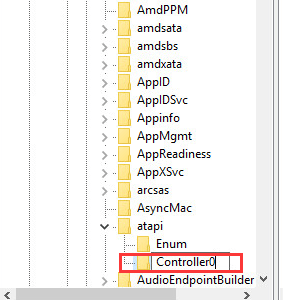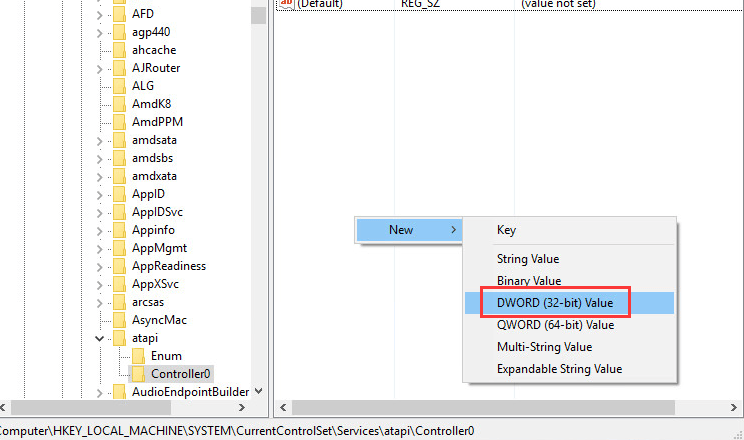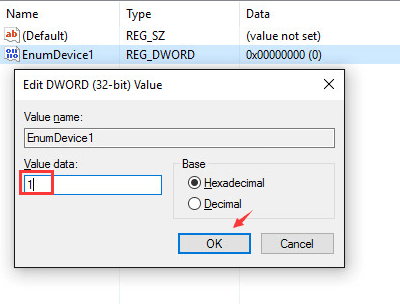На чтение 2 мин Опубликовано 28.03.2017
Привет ! Мы продолжаем разбирать операционную систему Windows 10 ! Сегодня вы узнаете как настроить параметры устройства «Контроллеры IDE ATA ATAPI» — «Intel Pentium processor N and J-series, Intel Celeron N and J-series AHCI 0F23». Вы сможете узнать тип и состояние устройства. Вы сможете обновить драйвер устройства. Вы сможете узнать значение свойств устройства. Вы сможете узнать параметры устройства и т.д.
Чтобы открыть параметры устройства, внизу экрана слева откройте меню «Пуск». В открывшемся окне нажмите на значок или вкладку «Параметры».
Далее, на странице «Параметры» нажмите на вкладку «Устройства».
Далее, на странице «Устройства», внизу страницы, нажмите на вкладку «Диспетчер устройств».
Далее, на странице «Диспетчер устройств» нажмите два раза на вкладку «Контроллеры IDE ATA ATAPI». Далее, у вас откроется вложение. Нажмите два раза на вкладку устройства — «Intel Pentium processor N and J-series, Intel Celeron N and J-series AHCI 0F23».
Далее, у вас откроется окно — Свойства Intel Pentium processor N and J-series, Intel Celeron N and J-series AHCI 0F23. Здесь вы сможете настроить параметры устройства.
Общие:
— Здесь вы можете узнать тип устройства.
— Изготовителя устройства.
— Размещение устройства.
— Состояние устройства.
Драйвер:
— Вы можете узнать поставщика драйвера.
— Дату разработки драйвера.
— Версию драйвера.
— Цифровую подпись драйвера.
— Сведения о файлах драйвера.
— Вы можете обновить драйвер.
— Вы можете откатить драйвер к предыдущему, если устройство не работает после обновления.
— Можно отключить устройство.
— Можно удалить драйвер.
Сведения:
— Вы можете узнать значения свойств устройства.
— Выберите свойство и вам автоматически покажут его значение.
— Например, вы можете узнать код проблемы, флаги конфигурации, имя INF, базовый класс PCI устройства и т.д.
События:
— Вы можете узнать события, которые происходили с устройством.
— Вы можете узнать дату и время события.
— Вы можете узнать сведения событий.
— Можно посмотреть все события.
Ресурсы:
— Вы можете узнать параметры ресурсов.
— Конфигурацию.
— Список конфликтующих устройств.
— В конце нажмите на кнопку — OK.
Остались вопросы ? Напиши комментарий ! Удачи !
По той или иной причине или после обновления ПК с Windows 11 или Windows 10 до новой сборки/версии вы можете заметить, что один или несколько ваших накопителей не обнаружены. В диспетчере устройств на контроллере Serial ATA появляется восклицательный знак или значок предупреждения. В этом посте мы обсудим, что это такое и как загрузить стандартный драйвер контроллера SATA AHCI в вашу систему.
По сути, стандартный драйвер контроллера SATA AHCI, как и любой другой драйвер устройства, также важен, поскольку жесткий диск подключается к вашему компьютеру через этот драйвер. Контроллер SATA AHCI — это способ, которым вы можете управлять каждым накопителем на основе AHCI, подключенным к вашему компьютеру, через интерфейс BIOS вашей системы. Драйвер может помочь вам понять и управлять вашим хранилищем, а также обеспечивает более высокую скорость передачи больших файлов.
Если этот драйвер отсутствует, устарел или поврежден, вы можете столкнуться с такими проблемами, как отсутствие SSD, неработающая служба Intel Rapid Storage Technology или печально известные ошибки типа «синий экран», такие как iaStorAVC.sys, DPC WATCHDOG VIOLATION или PDC WATCHDOG TIMEOUT. на вашем ПК с Windows 11/10.
Таким образом, установка и обновление стандартного драйвера контроллера SATA AHCI на вашем компьютере очень важно для предотвращения проблем, связанных с драйвером накопителя, и для обеспечения правильной работы компьютера.
- Нажмите клавишу Windows + R, чтобы вызвать диалоговое окно «Выполнить».
- В диалоговом окне «Выполнить» введите devmgmt.msc и нажмите Enter, чтобы открыть диспетчер устройств.
- В окне диспетчера устройств прокрутите вниз список установленных устройств и разверните раздел Контроллеры IDE ATA/ATAPI.
- Щелкните правой кнопкой мыши Стандартный контроллер SATA AHCI и выберите Обновить драйвер.
- Далее выберите Поиск драйверов на моем компьютере вариант.
- В следующем окне нажмите на Позвольте мне выбрать из списка драйверов устройств на моем компьютере.
- Далее нажмите «Установить с диска».
- Нажмите «Обзор» и перейдите к папке, содержащей драйвер для устройства.
- Далее открываем папку и выбираем .inf файл.
- Нажмите «Открыть» и следуйте инструкциям на экране, чтобы установить файл.
При необходимости вам может потребоваться установить драйвер в режиме совместимости, выполнив следующие действия:
- Щелкните правой кнопкой мыши файл установки драйвера.
- Выберите «Свойства» в контекстном меню.
- Коснитесь или щелкните вкладку «Совместимость».
- Отметьте Запустите эту программу в режиме совместимости вариант.
- Коснитесь раскрывающегося списка и выберите предыдущую операционную систему.
- Коснитесь или щелкните OK.
Теперь вы можете установить драйвер в системе и запустить средство устранения неполадок совместимости программ, чтобы решить любую проблему совместимости драйверов.
Вот и все!
Читать дальше: Что такое драйвер набора микросхем и как обновить драйверы набора микросхем?
Что такое драйвер контроллера AHCI?
Расширенный интерфейс хост-контроллера (AHCI) — это технический стандарт интерфейса, который позволяет программному обеспечению взаимодействовать с устройствами Serial ATA (SATA). Эти устройства класса межсоединений периферийных компонентов (PCI) перемещают данные между системной памятью и носителями SATA. Чтобы узнать, установлен ли драйвер AHCI на вашем компьютере с Windows 11/10, в диспетчере устройств в разделе «Контроллеры IDE ATA/ATAPI» проверьте запись, содержащую аббревиатуру AHCI. Если запись существует и над ней нет желтого восклицательного знака или красного «X», значит, режим AHCI включен правильно.
Читать . Как загрузить и установить Google USB Driver в Windows
Что такое драйвер контроллера SATA?
Контроллер SATA (контроллер последовательного ATA) — это аппаратный интерфейс, который соединяет жесткий диск с материнской платой компьютера и управляет или направляет поток данных. Обычно драйвер контроллера SATA можно найти на компакт-диске или на веб-сайте производителя системы, материнской платы или карты контроллера SATA. Если SATA-контроллер распознается при установке без специальных драйверов, то можно завершить установку.
Чтение: отсутствует драйвер устройства PCI; Где его скачать?
-
Главная -
Драйверы
-
Контроллеры
-
Контроллеры PCMCIA
- PCMCIA IDE/ATAPI Controller
-
PCMCIA IDE/ATAPI Controller
Производитель:
Intel Corporation
Версия:
17.9.2.1013
(17 июн 2020)
Файл *.inf:
oem26.inf
Windows Vista, 7, 8, 8.1, 10
В каталоге нет драйверов для PCMCIA IDE/ATAPI Controller под Windows.
Скачайте DriverHub для автоматического подбора драйвера.
Драйверы для PCMCIA IDE/ATAPI Controller собраны с официальных сайтов компаний-производителей и других проверенных источников.
Официальные пакеты драйверов помогут исправить ошибки и неполадки в работе PCMCIA IDE/ATAPI Controller (контроллеры).
Скачать последние версии драйверов на PCMCIA IDE/ATAPI Controller для компьютеров и ноутбуков на Windows.
Версия: 1.3.7.1452 для Windows 7, 8, 10 и 11
Бесплатное ПО
В комплекте идет опциональное ПО
- Yandex Browser
- Opera Browser
- Avast Free Antivirus
- World of Tanks
- World of Warships
Поиск по ID
Подробнее о пакете драйверов:Тип: драйвер |
ITE IT8211 ATA/ATAPI Controller. Характеристики драйвера
Драйвер контроллера запоминающего устройства ITE IT8211 ATAATAPI Controller версии 1.3.4.3 для Windows Vista, Windows 7, Windows 8, Windows 8.1 и Windows 10. Ручная установка драйвера.
Внимание! Перед установкой драйвера ITE IT8211 ATA/ATAPI Controller рекомендутся удалить её старую версию. Удаление драйвера особенно необходимо — при замене оборудования или перед установкой новых версий драйверов для видеокарт. Узнать об этом подробнее можно в разделе FAQ.
Файлы для скачивания (информация)
Поддерживаемые устройства (ID оборудований):
Другие драйверы от ITE Tech
Сайт не содержит материалов, защищенных авторскими правами. Все файлы взяты из открытых источников.
© 2012-2023 DriversLab | Каталог драйверов, новые драйвера для ПК, скачать бесплатно для Windows
kamtizis@mail.ru
Страница сгенерирована за 0.037562 секунд
Hi:
You need this driver for the 0004…
This package provides HP 3D DriveGuard for the supported notebook models and operating systems. HP 3D DriveGuard receives notifications from the integrated accelerometer and protects the hard drive (HDD) by automatically «parking the heads» to reduce the risk of damage if the notebook i
ftp://ftp.hp.com/pub/softpaq/sp64001-64500/sp64144.exe
Now what I do for that device is I manually install it so it doesn’t add the other software—just to get rid of the !.
That is because a SSD has no moving parts so the driver is not really necessary.
To manually install the driver first install this free file utility. 2nd file is for 64 bit.
http://www.7-zip.org/
After you install 7-zip, right click on the sp64144 file you downloaded and select 7-Zip from the list of options.
Have 7-Zip extract to: and let it extract to the file name of the folder.
Then go to the device manager and click on the unknown device needing the driver.
Click on the driver tab, click on update driver.
Select the browse my computer for driver software option and browse to the driver folder that was created by 7-Zip.
Make sure the Include Subfolders box is checked and the driver should install.
Then restart the PC.
The other issue…nothing you can do about it. The BIOS in your PC is set to RAID and that cannot be changed by any means. HP set the BIOS in RAID because of the optional hybrid drives that come with some m6 models that have the SSD cache and they have to be set up in RAID mode for some reason.
The only suggestion I can offer to make things work better would be to install the latest Intel RST driver for the chipset your notebook has, and see if that helps.
Your notebook never had the IDE ATA/ATAPI device category.
This is the latest version for the chipset your notebook has. Do not try any newer. This W8.1 version works fine on W10.
You want the last file on the left side of the page (SetupRST.exe).
https://downloadcenter.intel.com/download/24006/Intel-Rapid-Storage-Technology-Intel-RST-RAID-Driver
The Mobile Intel Series 7 Chipset has full TRIM support for SSD’s in RAID mode.
Hi:
You need this driver for the 0004…
This package provides HP 3D DriveGuard for the supported notebook models and operating systems. HP 3D DriveGuard receives notifications from the integrated accelerometer and protects the hard drive (HDD) by automatically «parking the heads» to reduce the risk of damage if the notebook i
ftp://ftp.hp.com/pub/softpaq/sp64001-64500/sp64144.exe
Now what I do for that device is I manually install it so it doesn’t add the other software—just to get rid of the !.
That is because a SSD has no moving parts so the driver is not really necessary.
To manually install the driver first install this free file utility. 2nd file is for 64 bit.
http://www.7-zip.org/
After you install 7-zip, right click on the sp64144 file you downloaded and select 7-Zip from the list of options.
Have 7-Zip extract to: and let it extract to the file name of the folder.
Then go to the device manager and click on the unknown device needing the driver.
Click on the driver tab, click on update driver.
Select the browse my computer for driver software option and browse to the driver folder that was created by 7-Zip.
Make sure the Include Subfolders box is checked and the driver should install.
Then restart the PC.
The other issue…nothing you can do about it. The BIOS in your PC is set to RAID and that cannot be changed by any means. HP set the BIOS in RAID because of the optional hybrid drives that come with some m6 models that have the SSD cache and they have to be set up in RAID mode for some reason.
The only suggestion I can offer to make things work better would be to install the latest Intel RST driver for the chipset your notebook has, and see if that helps.
Your notebook never had the IDE ATA/ATAPI device category.
This is the latest version for the chipset your notebook has. Do not try any newer. This W8.1 version works fine on W10.
You want the last file on the left side of the page (SetupRST.exe).
https://downloadcenter.intel.com/download/24006/Intel-Rapid-Storage-Technology-Intel-RST-RAID-Driver
The Mobile Intel Series 7 Chipset has full TRIM support for SSD’s in RAID mode.
Драйвер для ITE ATA ATAPI отвечает за работу контроллера запоминающего устройства, чтение и запись информации на устройства ПЗУ. Как правило, он идёт в составе дистрибутива операционной системы и поэтому не нуждается в ручной установке. Но, например, при возникновении программных ошибок в работе имеющегося ПО, может потребоваться его удаление и повторная установка.
По ссылкам ниже вы можете скачать драйвер для всех популярных версий ОС Windows. Продукт поддерживает только ручную установку. Поэтому в процессе инсталляции потребуется зайти в диспетчер устройств, найти в перечне оборудования необходимый контроллер и при помощи мастера обновления драйвера произвести его установку.
О контроллере
ITE ATA ATAPI представляет собой контроллер запоминающего устройства, т. е. чип, отвечающий за синхронизацию команд операционной системы с директивами подключённого оборудования для записи и хранения информации. В современных компьютерах ITE ATA ATAPI контроллер встроен в материнскую плату и отвечает за взаимодействие со следующими устройствами:
- CD приводами;
- DVD приводами;
- HDD накопителями.
Windows 10 может иметь немного проблем с оборудованием, и, говоря о проблемах с оборудованием, пользователи сообщают, что Windows 10 не распознает дисковод компакт-дисков на своих компьютерах. Это может быть большой проблемой, если вы полагаетесь на оптический носитель для хранения файлов, поэтому давайте попробуем решить эту проблему.
Что делать, если дисковод компакт-дисков не распознается в Windows 10?
Многие пользователи сообщили, что Windows 10 не распознает дисковод компакт-дисков. Это может быть раздражающей проблемой, и, говоря о проблемах, пользователи сообщили о следующих проблемах, связанных с дисководом компакт-дисков:
- Дисководы DVD / CD-ROM отсутствуют в диспетчере устройств Windows 10 — Иногда ваш дисковод компакт-дисков отсутствует в диспетчере устройств. Это может произойти, если ваши драйверы устарели.
- Дисковод компакт-дисков Windows 10 не отображается, работает, обнаружен, видим, найден, распознан. Многие пользователи сообщали о различных проблемах со своим дисководом компакт-дисков, и если ваш дисковод компакт-дисков не отображается или не обнаруживается, обязательно попробуйте некоторые из наших решений. ,
- Отсутствует компакт-диск Windows 10 — если у вас возникла эта проблема, возможно, проблема связана с вашими драйверами. Чтобы это исправить, обязательно обновите драйверы чипсета до последней версии.
- Дисковод компакт-дисков Windows 10 не читает диски. Если у вас возникла эта проблема, попробуйте подключить дисковод компакт-дисков к другому порту компьютера. Если проблема не устранена, возможно, вы захотите заменить дисковод компакт-дисков.
- Дисковод компакт-дисков Windows 10 Отказано в доступе — если вы получаете сообщение «Отказано в доступе», возможно, у вас нет необходимых прав доступа к вашему дисководу компакт-дисков. Чтобы решить эту проблему, вам, возможно, придется изменить системную политику.
- Дисковод компакт-дисков Windows 10 не воспроизводит компакт-диски. Если вы не можете воспроизводить компакт-диски на компьютере с Windows 10, проблема может быть связана с реестром. Тем не менее, вы можете решить эту проблему, внеся несколько изменений в реестр.
- Windows 10 пропал мой дисковод компакт-дисков — это еще одна проблема, которая может возникнуть с вашим дисководом DVD. Если это произойдет, вы не сможете читать любые компакт-диски на вашем компьютере.
- Windows 10 не может найти CD-привод — это еще одна относительно распространенная проблема с CD-приводом. Если у вас возникла эта проблема, обязательно попробуйте некоторые из наших решений.
Исправлено — Windows 10 не распознает дисковод компакт-дисков
1. Используйте аппаратные средства и устройства устранения неполадок
- Нажмите Windows Key + S и наберите панель управления . Выберите Панель управления из списка.
- Когда откроется панель управления , выберите Устранение неполадок .
- Когда откроется раздел « Устранение неполадок », перейдите в раздел « Оборудование и звук » и нажмите « Настроить устройство» .
- Следуй инструкциям.
- ЧИТАЙТЕ ТАКЖЕ: Исправлено: несуществующий дисковод компакт-дисков теперь отображается с именем RTL_UL в Windows 8.1
2. Переустановите драйвер
Для того, чтобы переустановить драйвер CD-привода, вам просто нужно перейти к диспетчеру устройств и удалить драйвер, который вы в настоящее время установили. Для этого выполните следующие действия:
- Нажмите Windows Key + X и выберите Диспетчер устройств из списка.
- Перейдите в раздел «Дисководы DVD / CD-ROM », найдите драйвер своего привода CD, щелкните его правой кнопкой мыши и выберите « Удалить устройство» .
- Когда появится подтверждающее сообщение, нажмите Удалить .
- Перезагрузите компьютер и проверьте, была ли проблема решена.
3. Удалите поврежденные ключи реестра
Если Windows 10 не распознает дисковод компакт-дисков, это может быть связано с поврежденными значениями реестра, и в этом случае лучшим решением будет удаление этих разделов реестра. Прежде чем начать, убедитесь, что вы используете учетную запись администратора на этом компьютере. Мы должны отметить, что изменение значений реестра иногда может привести к нестабильности системы, если вы не будете осторожны, поэтому действуйте с осторожностью.
- Нажмите клавиши Windows + R и введите regedit . Нажмите OK или нажмите Enter, чтобы запустить редактор реестра .
- Когда редактор реестра запустится, перейдите к следующему ключу на левой панели:
- HKEY_LOCAL_MACHINE SYSTEM CurrentControlSet Control Class {4D36E965-E325-11CE-BFC1-08002BE10318}
- HKEY_LOCAL_MACHINE SYSTEM CurrentControlSet Control Class {4D36E965-E325-11CE-BFC1-08002BE10318}
- В правой панели найдите запись UpperFilters . Щелкните правой кнопкой мыши и выберите « Удалить» .
- Теперь найдите LowerFilters на правой панели и удалите его.
- После удаления записей LowerFilters и UpperFilters закройте редактор реестра и перезагрузите компьютер.
Если вы не можете найти LowerFilters или UpperFilters , не беспокойтесь, просто перейдите к следующему шагу решения.
- ЧИТАЙТЕ ТАКЖЕ: Вы потеряли установочный компакт-диск своей графической карты? Вот как найти подходящие драйверы
4. Создайте новый раздел реестра
Если Windows 10 по-прежнему не распознает дисковод компакт-дисков, вы можете создать новые подключи для каждого имеющегося дисковода компакт-дисков. Для этого просто выполните следующие действия:
- Запустите редактор реестра , нажав клавишу Windows + R и набрав regedit в диалоговом окне «Выполнить».
- Когда редактор реестра запустится, перейдите к следующему ключу:
- HKEY_LOCAL_MACHINE SYSTEM CurrentControlSet Services ATAPI
- HKEY_LOCAL_MACHINE SYSTEM CurrentControlSet Services ATAPI
- Щелкните правой кнопкой мыши atapi и выберите New> Key .
- Введите Controller0 в качестве имени нового ключа.
- Щелкните правой кнопкой мыши по Controller0 и выберите New> DWORD (32-bit) Value .
- Введите EnumDevice1 в качестве имени нового DWORD.
- Дважды щелкните EnumDevice1, чтобы открыть его свойства.
- Когда откроется окно свойств, в поле Значение введите 1 и нажмите OK, чтобы сохранить изменения.
- Закройте редактор реестра и перезагрузите компьютер.
Если у вас есть два привода CD / DVD на вашем компьютере, вам, возможно, придется повторить это решение для каждого вашего привода CD. Шаги для следующего привода компакт-дисков точно такие же, за исключением того, что вам нужно установить имя нового ключа Controller1 на шаге 4 .
5. Используйте командную строку, чтобы добавить значения в реестр
Если вы не хотите добавлять значения в реестр вручную, вы можете использовать командную строку. Использование командной строки быстрее и для некоторых пользователей более простое решение. Чтобы изменить реестр с помощью командной строки, выполните следующие действия.
- Запустите командную строку от имени администратора . Для этого нажмите Windows Key + X и выберите Командная строка (Admin) из списка.
- Когда запускается командная строка , вставьте следующую строку и нажмите Enter, чтобы запустить ее:
- reg.exe добавляет «HKLM System CurrentControlSet Services atapi Controller0» / f / v EnumDevice1 / t REG_DWORD / d 0x00000001
- reg.exe добавляет «HKLM System CurrentControlSet Services atapi Controller0» / f / v EnumDevice1 / t REG_DWORD / d 0x00000001
- Закройте командную строку и перезагрузите компьютер.
6. Запустите .reg, чтобы добавить изменения в реестр
Если вы не хотите использовать командную строку и не хотите менять реестр вручную, вы можете использовать этот файл .reg для изменения реестра. Просто откройте архив, распакуйте файл .reg, дважды щелкните по нему, и он автоматически внесет изменения в реестр.
- ЧИТАЙТЕ ТАКЖЕ: Как отключить код ошибки CDpusersvc 15100 в Windows 10
Исправлено — Windows 10 не распознает CD-ROM
1. Удалите дополнительные контроллеры ATA / ATAPI.
Иногда Windows 10 не распознает CD-ROM из-за дополнительных контроллеров ATA / ATAPI, установленных в диспетчере устройств. Мы не уверены, почему это происходит, но единственное решение — удалить эти дополнительные контроллеры из диспетчера устройств. Для этого выполните следующие действия:
- Откройте диспетчер устройств .
- Перейдите в раздел контроллеров IDE ATA / ATAPI и разверните его.
- Возможно, вы увидите несколько доступных контроллеров канала ATA .
- Удалите все контроллеры каналов ATA , щелкнув по ним правой кнопкой мыши и выбрав команду « Удалить» из списка.
- После удаления всех контроллеров каналов ATA закройте диспетчер устройств и перезагрузите компьютер.
2. Удалите все драйверы DVD / CD-ROM и IDE ATA / ATAPI
- Откройте диспетчер устройств .
- Перейдите в Просмотр и выберите Показать скрытые устройства .
- Теперь перейдите в раздел DVD / CD-ROM приводы и удалите все устройства.
- Теперь перейдите в раздел контроллеров IDE ATA / ATAPI и удалите все устройства.
- Нажмите кнопку « Сканировать изменения оборудования» и подождите, пока Windows 10 установит отсутствующие драйверы.
- После того, как Windows 10 установит все драйверы, перезагрузите компьютер.
3. Отключите жесткий диск и замените его на привод CD / DVD
Если Windows 10 не распознает компакт-диск, вы можете попробовать подключить компакт-диск к другому порту. Откройте свой компьютер, отключите CD-ROM и жесткий диск и подключите их к разным портам. Если ваш компьютер находится на гарантии, мы настоятельно рекомендуем вам взять его в ремонтную мастерскую, чтобы не нарушить вашу гарантию. Кроме того, если вы не знаете, как сделать это правильно, возможно, лучше попросить специалиста сделать это за вас.
- ЧИТАЙТЕ ТАКЖЕ: Исправлено: Невозможно извлечь CD с ноутбука
4. Установите новые драйверы чипсета
Ваш компакт-диск может не распознаваться в Windows 10 из-за стандартного контроллера SATA, установленного на вашем компьютере, поэтому рекомендуется загрузить последнюю версию драйвера набора микросхем от материнской платы или производителя чипсета. После того, как вы загрузили драйверы, установите их, перезагрузите компьютер и проверьте, распознает ли Windows 10 ваш CD-ROM. Если проблема не устранена, возможно, вам придется вручную установить драйверы. Для этого выполните следующие действия:
- Откройте диспетчер устройств и перейдите к IDE ATA ATAPI Controllers .
- Найдите текущий установленный драйвер, он должен называться Standard SATA AHCI Controller , и щелкните его правой кнопкой мыши . Выберите Обновить драйвер .
- Нажмите « Просмотреть мой компьютер для поиска драйверов» и найдите папку, в которой хранятся ваши драйверы чипсета.
- Установите флажок « Включить подпапки» и нажмите « Далее» .
- Если все идет хорошо, ваши драйверы должны быть обновлены, и вам просто нужно перезагрузить компьютер, чтобы завершить процесс.
Обновлять драйверы автоматически
Если предыдущее решение не сработало, мы настоятельно рекомендуем сделать это автоматически с помощью инструмента Tweakbit Driver Updater . Этот инструмент защитит ваш компьютер от постоянного повреждения, которое вы можете нанести при установке драйверов вручную (неправильная версия драйвера).
Этот инструмент одобрен Microsoft и Norton Antivirus и поможет вам не повредить ваш компьютер, загрузив и установив неправильные версии драйверов. После нескольких испытаний наша команда пришла к выводу, что это лучшее автоматизированное решение. Ниже вы можете найти краткое руководство, как это сделать.
- Загрузите и установите TweakBit Driver Updater
После установки программа начнет сканирование вашего компьютера на наличие устаревших драйверов автоматически. Driver Updater проверит установленные вами версии драйверов по своей облачной базе данных последних версий и порекомендует правильные обновления. Все, что вам нужно сделать, это дождаться завершения сканирования.
- По завершении сканирования вы получите отчет обо всех проблемных драйверах, найденных на вашем ПК. Просмотрите список и посмотрите, хотите ли вы обновить каждый драйвер по отдельности или все сразу. Чтобы обновить один драйвер за раз, нажмите ссылку «Обновить драйвер» рядом с именем драйвера. Или просто нажмите кнопку «Обновить все» внизу, чтобы автоматически установить все рекомендуемые обновления.
Примечание. Некоторые драйверы необходимо устанавливать в несколько этапов, поэтому вам придется нажимать кнопку «Обновить» несколько раз, пока не будут установлены все его компоненты.
Отказ от ответственности : некоторые функции этого инструмента не являются бесплатными.
5. Обновите драйвер контроллера SATA
Чтобы сделать этот шаг, вам, возможно, придется провести некоторое исследование и выяснить, какой тип контроллера SATA у вас есть. В нашем случае это был контроллер AMD, но он может быть другим на вашем компьютере. Чтобы обновить драйвер контроллера SATA, выполните следующие действия:
- Откройте диспетчер устройств и найдите драйвер контроллера SATA. Щелкните правой кнопкой мыши и выберите « Обновить драйвер» .
- Выберите « Позвольте мне выбрать» из списка драйверов устройств на моем компьютере .
- Снимите флажок Показать совместимое оборудование . Найдите производителя контроллера SATA на левой панели, в нашем случае это был AMD, но он может отличаться на вашем компьютере, и выберите его. Выберите модель на правой панели и нажмите Далее .
- После установки драйвера перезагрузите компьютер.
В Windows 10 иногда возникают проблемы с определенными драйверами или устройствами, и это является основной причиной, по которой Windows 10 может не распознать ваш CD-привод, но, как вы видите, вы можете легко решить эту проблему, следуя нашим решениям.
Примечание редактора : этот пост был первоначально опубликован в феврале 2016 года и с тех пор был полностью переработан и обновлен для обеспечения свежести, точности и полноты.
ЧИТАЙТЕ ТАКЖЕ:
- Исправлена ошибка, из-за которой функция автозапуска не работала на компакт-дисках и DVD-дисках в Windows 10
- Исправлено: CD игры не будут играть на Windows 10
- Исправлено: «Мой CD / DVD-привод не может читать любые DVD, но он читает CD
- CD-ROM отсутствует в Windows 8, 8.1 [Fix]
- Исправлено: DVD не работает в Windows 10 / 8.1

Если вы недавно обновились до Windows 10 и не можете найти DVD-привод вариант в Этот ПК (ОС Windows 10), вы не одиноки. Некоторые из вас могут даже не увидеть свой DVD / CD ROM в диспетчере устройств. Не нужно слишком беспокоиться об этом, это можно исправить.
Вот 4 исправления, которые вы можете попробовать. Возможно, вам не придется пробовать их все; просто двигайтесь вниз, пока не найдете тот, который вам подходит.
Способ 1: Удалите контроллеры IDE ATA / ATAPI
Способ 2: Обновите драйверы
Способ 3: Вручную исправить поврежденные записи реестра
Метод 4: Создать подраздел реестра
1. Удалите контроллеры IDE ATA / ATAPI.
Одной из причин, по которой вы не видите DVD / CD-ROM на ПК с Windows 10, могут быть неисправные драйверы устройств. Вы можете переустановить драйверы, чтобы исправить это. Вот как:
1) На клавиатуре нажмите кнопку Windows logo key и р одновременно нажмите Диспетчер устройств .
2) Найдите Контроллеры IDE ATA / ATAPI .
3) Щелкните правой кнопкой мыши ATA канал 0 и нажмите Удалить .
4) Щелкните правой кнопкой мыши ATA канал 1 и нажмите Удалить .
5) Если у вас есть другие варианты под Контроллеры IDE / ATAPI категории, щелкните их правой кнопкой мыши и выберите Удалить как указано выше.
6) После этих изменений перезагрузите компьютер.
7) Ваш компьютер сможет помочь вам в обнаружении DVD для Windows 10.
2: Обновите драйверы
Если удаление драйверов контроллера IDE ATA / ATAPI не решает проблему, вполне вероятно, что вы используете не тот драйвер.
Получить нужные драйверы для дисковода / DVD-привода можно двумя способами: вручную или автоматически.
Обновление драйверов вручную — Вы можете обновить драйвер дисковода вручную, перейдя на веб-сайт производителя вашего компьютера и выполнив поиск последней версии правильного драйвера для него. Обязательно выбирайте только драйвер, совместимый с вашим вариантом Windows 10.
Автоматическое обновление драйверов —Если у вас нет времени, терпения или навыков работы с компьютером для обновления драйверов вручную, вы можете сделать это автоматически с помощью Водитель Easy .Driver Easy автоматически распознает вашу систему и найдет правильный драйвер для конкретного дисковода и вашего варианта Windows 10, а также правильно загрузит и установит его.:
1) Скачать и установите Driver Easy.
2) Запустите Driver Easy и нажмите Сканировать сейчас кнопка. Затем Driver Easy просканирует ваш компьютер и обнаружит проблемы с драйверами.
3) Щелкните значок Обновить рядом со всеми отмеченными устройствами, чтобы автоматически загрузить и установить правильную версию их драйверов (вы можете сделать это в БЕСПЛАТНОЙ версии).
Или нажмите Обновить все для автоматической загрузки и установки правильной версии всех драйверов, которые отсутствуют или устарели в вашей системе (для этого требуется Pro версия — вам будет предложено выполнить обновление, когда вы нажмете «Обновить все»).
3: вручную исправить поврежденные записи реестра
ВАЖНЫЙ : Прежде чем мы продолжим, настоятельно рекомендуем вам резервное копирование и восстановление реестра первый.
Если запись в реестре отключена, вы не сможете увидеть определенное устройство на своем компьютере. Починить это:
1) На клавиатуре нажмите кнопку Windows logo key и р в то же время призвать Бежать команда. Тип regedit и нажмите Войти .
2) Следуйте по пути:
HKEY_LOCAL_MACHINE SYSTEM CurrentControlSet Control Class {4D36E965-E325-11CE-BFC1-08002BE10318}
3) Ищите Верхние фильтры и LowerFilters шнурки на правой боковой панели. Если вы не видите эти два элемента, перейдите к способу 2.
4) удалять их.
4. Создайте подраздел реестра.
Если ты не видишь Верхние фильтры и LowerFilters на панели реестра выполните следующие действия.
1) На клавиатуре нажмите кнопку Windows logo key и р в то же время призвать Бежать команда. Тип regedit и нажмите Войти .
2) Следуйте по пути:
HKEY_LOCAL_MACHINE SYSTEM CurrentControlSet Services atapi
3) Щелкните правой кнопкой мыши пустое место на правой панели, когда Новый появляется опция, нажмите Ключ .
4) Создайте новый Контроллер0 ключ под Атапи ключ.
5) Перейти на новый Контроллер0 ключ. В правой части панели щелкните правой кнопкой мыши пустое место и выберите DWORD (32 бита) Значение .
6) Задайте имя как EnumDevice1 и нажмите Войти . Дважды щелкните, чтобы установить Данные значения в виде 1 . Нажмите Хорошо сохранить.
7) Закройте редактор реестра.