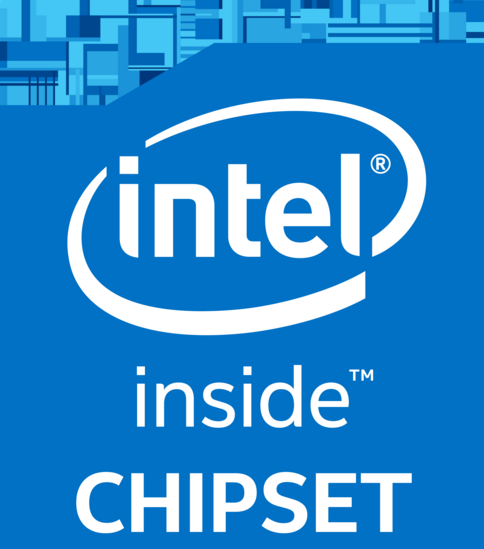Содержание
- Способы устранения неисправности
- Способ 1: Установка оригинального софта
- Способ 2: Автоматический поиск драйвера
- Способ 3: Ручная установка ПО
- Вопросы и ответы
Со временем в мире высоких технологий появляется все больше устройств, которые можно подключить к компьютеру или ноутбуку посредством USB-порта. Если ранее к таким устройствам в основном относилась офисная техника (принтеры, факсы, сканеры), то сейчас никого уже не удивишь мини-холодильниками, лампами, колонками, джойстиками, клавиатурами, смартфонами, планшетами и другими девайсами, которые подключаются к компьютеру через USB. Но такое оборудование будет абсолютно бесполезно, если USB-порты откажутся работать. Именно этим сопровождается проблема с контроллером универсальной последовательной шины. В данном уроке мы расскажем вам подробнее о том, как же «вдохнуть жизнь» в нерабочие порты.
Способы устранения неисправности
В первую очередь, давайте разберемся, как же определить, что у вас проблема с контроллером универсальной последовательной шины USB. Во-первых, в «Диспетчере устройств» вы должны увидеть следующую картину.
Читайте также: Как войти в «Диспетчер устройств»
Во-вторых, в свойстве такого оборудования в разделе «Состояние устройства» будет присутствовать информация об ошибке.
А в-третьих, у вас банально не будут работать USB-разъемы на компьютере или ноутбуке. Причем не функционировать может как один порт, так и все вместе. Тут дело случая.
Предлагаем вашему вниманию ряд простых, но действенных методов, благодаря которым вы избавитесь от неприятной ошибки.
Способ 1: Установка оригинального софта
В одном из наших уроков мы рассказывали о том, как скачать драйвера для USB-портов. Дабы не дублировать информацию, рекомендуем ознакомиться с ним. Там есть пункт, в котором мы описывали процесс загрузки и установки ПО с официального сайта производителя материнской платы. Проделайте все указанные шаги, и проблема должна будет решиться.
Способ 2: Автоматический поиск драйвера
Мы уже неоднократно упоминали о специальных программах, которые в автоматическом режиме сканируют вашу систему и выявляют оборудование, ПО которого нуждается в установке или обновлении. Такие программы являются универсальным решением практически любой проблемы, связанной с поиском и установкой драйверов. Для вашего удобства мы сделали обзор на лучшие решения подобного плана.
Подробнее об этом: Лучшие программы для установки драйверов
Оптимальным вариантом будет использовать знаменитую программу DriverPack Solution. В силу того, что у нее большая аудитория пользователей, база поддерживаемых устройств и софта постоянно обновляется. Пользоваться ей достаточно просто и трудностей у вас возникнуть не должно. Если они все же будут, то рекомендуем прочитать наше специальное руководство по использованию DriverPack Solution.
Подробнее об этом: Как обновить драйвера на компьютере с помощью DriverPack Solution
Способ 3: Ручная установка ПО
Этот способ помогает в 90% подобных случаев. Вот что необходимо сделать:
- Заходим в «Диспетчер устройств». Сделать это можно, нажав правую кнопку мыши на значке «Мой компьютер» на рабочем столе, и выбрав в контекстном меню пункт «Свойства». В открывшемся окне в левой области необходимо просто нажать на строку, которая так и называется — «Диспетчер устройств».
- В поиске ищем оборудование с названием «Контроллер универсальной последовательной шины USB».
- На самом названии нажимаем правой кнопкой мыши и в появившемся меню выбираем пункт «Свойства».
- В появившемся окне ищем подпункт с названием «Сведения» и переходим туда.
- Следующим шагом будет выбор свойства, которое будет отображаться в области ниже. В выпадающем меню нам необходимо найти и выбрать строку «ИД оборудования».
- После этого вы увидите в области ниже значения всех идентификаторов данного оборудования. Как правило, тут будет четыре строки. Оставляете это окно открытым и переходите к следующем шагу.
- Переходим на сайт крупнейшего онлайн-сервиса по поиску софта для оборудования с помощью ИД.
- В верхней области сайта вы найдете поисковую строку. Вот в нее вам необходимо вставить одно из четырех значений ИД, которые вы узнали раньше. После ввода значения необходимо нажать «Enter» либо кнопку «Искать» возле самой строки. Если поиск по одному из четырех значений ID не даст результатов, пробуйте вставлять в поисковую строку другое значение.
- Если поиск ПО прошел успешно, ниже на сайте вы увидите его результат. В первую очередь, сортируем весь софт по операционной системе. Нажимаем на значок той операционной системы, которая установлена у вас. Не забываем учитывать разрядность.
- Теперь смотрим на дату выпуска ПО и выбираем самое свежее. Как правило, самые последние драйвера находятся на первых позициях. После того, как выбрали, нажимаем на значок дискеты справа от названия софта.
- Обратите внимание, что если на сайте будет доступна для скачивания более свежая версия файла, то вы увидите следующее сообщение на странице загрузки.
- Необходимо нажать на слово «Здесь».
- Вы попадете на страницу, где вам необходимо подтвердить тот факт, что вы не робот. Для этого просто ставим галочку в соответствующем месте. После этого нажимаем на ссылку с архивом, которая расположена чуть ниже.
- Начнется загрузка необходимых компонентов. По окончании процесса необходимо открыть архив и извлечь все его содержимое в одну папку. В списке не будет привычного установочного файла. В результате вы увидите 2-3 системных компонента, которые придется установить вручную.
- Возвращаемся в «Диспетчер устройств». Выбираем из списка необходимое устройство и нажимаем на нем снова правой кнопкой мыши. В контекстном меню на этот раз выбираем пункт «Обновить драйверы».
- В результате у вас появится окно с выбором способа установки. Нам необходим второй пункт — «Выполнить поиск драйверов на этом компьютере». Нажимаем на эту строку.
- В следующем окне вам сперва необходимо будет выбрать папку, в которую вы извлекли все содержимое скачанного ранее архива. Для этого нажимаем кнопку «Обзор» и указываем путь к месту, где хранятся нужные файлы. Для продолжения процесса нажимаете кнопку «Далее».
- В итоге система проверит, подходят ли указанные файлы для установки ПО, и если подходят, то она автоматически все инсталлирует. Если все прошло успешно, то в конце вы увидите окно с сообщением об успешном окончании процесса, а в списке оборудования «Диспетчера устройств» пропадет ошибка.
- В очень редких случаях система может установить драйвер, но отображение устройства с ошибкой в списке оборудования не исчезнет. В такой ситуации можно попробовать его удалить. Для этого нажимаем на устройстве правую кнопку мыши и в меню выбираем «Удалить». После этого необходимо в верхней области окна нажать на кнопку «Действие» и выбрать в выпадающем меню пункт «Обновить конфигурацию оборудования». Устройство вновь появится и на этот раз уже без ошибки.
Читайте также:
Чем открыть ZIP-архив
Чем открыть архив RAR
Один из описанных выше способов обязательно должен помочь вам в решении проблемы с контроллером универсальной последовательной шины USB. Если же ни один из них вам не помог, то, возможно, суть неисправности кроется гораздо глубже. Пишите о таких ситуациях в комментарии, мы с удовольствием вам поможем.
Еще статьи по данной теме:
Помогла ли Вам статья?
Здесь вы можете скачать драйвер для контроллера универсальной последовательной шины USB. Обычно он входит в состав дистрибутивов операционных систем и устанавливается автоматически. Поэтому ручная инсталляция драйвера может потребоваться только в случае некорректной работы имеющегося, например, когда система не может обнаружить порты.
О контроллере
Контроллер универсальной последовательной шины USB – чип, отвечающий за передачу данных по широко распространённому USB интерфейсу. Он входит в комплектацию материнской платы компьютера, взаимодействуя с оперативной памятью в режиме сквозного доступа.
Помимо интегрированных, существуют выносные контроллеры, реализуемые на платах с подключением по PCI или PCI-E. Они используются для расширения базовых возможностей системных план, например, в случаях, когда доступные порты уже заняты подключёнными устройствами. В зависимости от спецификации портов применяются различные типы контроллеров:
- USB 1.0 и USB 1.1 – UHCI либо OHCI со скоростью до 12 Мбит/с;
- USB 2.0 – EHCI с максимальной скоростью 480 Мбит/с;
- USB 3.0 и USB 3.0 – XHCI со скоростью передачи данных до 10 Гбит/с.
Поиск по ID
Подробнее о пакете драйверов:Тип: драйвер |
Intel Chipset Family USB Universal Host Controller. Характеристики драйвера
Универсальный USB драйвер Chipset Family USB Universal Host Controller для чипсетов INTEL. Поддержка Windows XP, Windows Vista, Windows 7, Windows 8, Windows 8.1, Windows 10
Поддержка:
Intel(R) 7 Series/C216 Chipset Family USB Enhanced Host Controller
Intel(R) ICH10 Family USB Enhanced Host Controlle
Intel(R) 8 Series/C220 Series B xHCI HC
Intel(R) 8 Series USB eXtensible Host Controller
Теги: usb 3.0
Внимание! Перед установкой драйвера Intel Chipset Family USB Universal Host Controller рекомендутся удалить её старую версию. Удаление драйвера особенно необходимо — при замене оборудования или перед установкой новых версий драйверов для видеокарт. Узнать об этом подробнее можно в разделе FAQ.
Файлы для скачивания (информация)
Поддерживаемые устройства (ID оборудований):
| PCIVEN_8086&DEV_3A64 | Intel Corporation 82801JD/DO (ICH10 Family) USB UHCI Controller #1 |
| PCIVEN_8086&DEV_3A65 | Intel Corporation 82801JD/DO (ICH10 Family) USB UHCI Controller #2 |
| PCIVEN_8086&DEV_3A66 | Intel Corporation 82801JD/DO (ICH10 Family) USB UHCI Controller #3 |
| PCIVEN_8086&DEV_3A67 | Intel Corporation 82801JD/DO (ICH10 Family) USB UHCI Controller #4 |
| PCIVEN_8086&DEV_3A68 | Intel Corporation 82801JD/DO (ICH10 Family) USB UHCI Controller #5 |
| PCIVEN_8086&DEV_3A69 | Intel Corporation 82801JD/DO (ICH10 Family) USB UHCI Controller #6 |
| PCIVEN_8086&DEV_3A6A | Intel Corporation 82801JD/DO (ICH10 Family) USB2 EHCI Controller #1 |
| PCIVEN_8086&DEV_3A6C | Intel Corporation 82801JD/DO (ICH10 Family) USB2 EHCI Controller #2 |
| PCIVEN_8086&DEV_3A34 | Intel Corporation 82801JI (ICH10 Family) USB UHCI Controller #1 |
| PCIVEN_8086&DEV_3A35 | Intel Corporation 82801JI (ICH10 Family) USB UHCI Controller #2 |
| PCIVEN_8086&DEV_3A36 | Intel Corporation 82801JI (ICH10 Family) USB UHCI Controller #3 |
| PCIVEN_8086&DEV_3A37 | Intel Corporation 82801JI (ICH10 Family) USB UHCI Controller #4 |
| PCIVEN_8086&DEV_3A38 | Intel Corporation 82801JI (ICH10 Family) USB UHCI Controller #5 |
| PCIVEN_8086&DEV_3A39 | Intel Corporation 82801JI (ICH10 Family) USB UHCI Controller #6 |
| PCIVEN_8086&DEV_3A3A | Intel Corporation 82801JI (ICH10 Family) USB2 EHCI Controller #1 |
| PCIVEN_8086&DEV_3A3C | Intel Corporation 82801JI (ICH10 Family) USB2 EHCI Controller #2 |
| PCIVEN_8086&DEV_9C31 | Intel Corporation 8 Series USB xHCI HC |
| PCIVEN_8086&DEV_8C31 | Intel Corporation 8 Series/C220 Series Chipset Family USB xHCI |
| PCIVEN_8086&DEV_1E26 | Intel Corporation 7 Series/C210 Series Chipset Family USB Enhanced Host Controller #1 |
| PCIVEN_8086&DEV_1E2D | Intel Corporation 7 Series/C210 Series Chipset Family USB Enhanced Host Controller #2 |
| PCIVEN_8086&DEV_1E31 | Intel Corporation 7 Series/C210 Series Chipset Family USB xHCI Host Controller |
Другие драйверы от Intel
Сайт не содержит материалов, защищенных авторскими правами. Все файлы взяты из открытых источников.
© 2012-2023 DriversLab | Каталог драйверов, новые драйвера для ПК, скачать бесплатно для Windows
kamtizis@mail.ru
Страница сгенерирована за 0.032954 секунд
Если некорректно работает контроллер универсальной последовательной шины USB Windows 7, скачать драйвер для него – это оптимальное решение. Но существует несколько вариантов, которые подойдут в том или ином случае. Рассмотрим их детально и пошагово.
На сегодняшний день данный интерфейс является самым популярным для подключения различных устройств – веб-камеры, микрофона, настольной лампы, колонок, компактного вентилятора, внешнего накопителя HDD/SSD и т.д.
Но если разъем не подаёт признаков жизни, то это не значит, что он поврежден физически. Чаще всего в диспетчере устройств отображается ошибка – отсутствует драйвер для контроллера универсальной последовательной шины USB. А свойства указывают на неисправность (код 28):
Проблема характерна не только для системных блоков, но и ноутбуков, для которых не установлено фирменное программное обеспечение материнской платы.
Зачастую, если покупаете новый ПК, то вместе с ним поставляется в комплекте диск/флешка с набором нужных утилит. Или же в документации указывается ссылка на официальный сайт, откуда скачиваются драйвера оборудования.
Далее рассмотрим несколько методов.
Автоматическое обновление
Самый простой вариант исправить ошибку — скачать контроллер универсальной последовательной шины USB Windows 7 x64 (или 32 bit) с применением системных средств.
- Открываем «Диспетчер устройств» (через поиск, панель управления или любым другим известным способом);
- Находим в перечне дефектный элемент, обозначенный жёлтым восклицательным знаком;
- Кликаем по нему правой кнопкой мышки – «Обновить…», выбираем «Автоматический поиск» и дожидаемся завершения процедуры. При этом ПК обязательно должен быть подключен к интернету:
Перезагружаем Виндовс и проверяем наличие неисправности. Описанные действия не всегда эффективны. Если не сработало – переходим к методу №2.
Driver Booster
Нам понадобиться установить стороннее приложение для апдейта. Софт бесплатный, загружает актуальные версии драйверов конкретно для Вашего оборудования. За многие годы использования нареканий на работу не было. Скачать можно по ссылке.
Вот видео-инструкция:
Контроллер универсальной последовательной шины USB для Windows 7 64 c официального сайта
Решение более сложное, но иногда является единственным рабочим способом. Изначально следует определить модель чипсета. Она указана в документации к материнской плате, внутри системного блока. Но есть простой путь – посредством интерфейса Виндовс:
- Запускаем консоль командной строки (с админ правами или без – не играет роли). Нажмите
Win
+
R
на клавиатуре, в появившемся диалоге напишите «cmd» и кликните по кнопке ОК:
- Открываем «чёрное окно», где следует ввести поочередно команды:
wmic baseboard get Manufacturer
(позволяет узнать название компании-производителя)
wmic baseboard get product
(отображает точную модель оборудования)
- Теперь открываем Google или Яндекс, ищем официальный сайт бренда (в моём случае – Fujitsu). На главной странице должна быть форма поиска, где вводим наименование модуля (к примеру, FJNBB2A). Если это не даст результатов – следует перейти в раздел поддержки, обслуживания или что-то в этом роде. Нужен раздел Chipset, внутри которого должен присутствовать один или несколько элементов для загрузки:
На самом деле, ситуация неоднозначная, рассказать о ней более детально не представляется возможным. Сайты постоянно меняют интерфейс, у каждого бренда свои особенности. Если испытываете трудности на этом шаге, лучше напишите в комментариях модель чипсета, а мы постараемся помочь.
- После скачивания инсталлятора (в формате exe-файла) следует запустить установку. Если загружается архив с данными, предварительно распаковываем в любую папку, после чего открываем объект с названием «install» или «setup».
Сложный, но эффективный метод
Контроллер универсальной последовательной шины USB, скачать драйвер которого необходимо, реально вернуть с помощью одного проверенного решения. Когда вышеперечисленные инструкции не срабатывают, то эта точно поможет.
- В «Диспетчере устройств» следует кликнуть правой кнопкой мышки по проблемному элементу, перейти в свойства;
- Увидите несколько вкладок – нас интересуют «Сведения», а в появившемся списке находим «ИД оборудования», затем появляется несколько строк:
- Кликаем по первому правой кнопкой мышки, копируем;
- В браузере открываем ресурс Devid.info, вставляем в поиск идентификатор, нажав на клавиатуре
Ctrl
+
V
:
Важное примечание! Если с первого раза ничего не найдет, то увидите на сайте пояснение, что следует поисковый запрос чуть изменить. В моём случае, пришлось удалить лишнее.
Было:
PCIVEN_8086&DEV_1E22&SUBSYS_16E610CF&REV_04
(красным отмечена часть, которую убрал).
Стало:
PCIVEN_8086&DEV_1E22
- Ниже кликаем по вкладке с подходящей версией Windows, затем увидите перечень версий драйвера. Качаем самый «свежий» — он в самом начале перечня;
- На странице загрузки находим строку «Оригинальный файл», возле который и будет ссылка;
- Если загружается «exe», то достаточно просто запустить установку и следовать пошаговым подсказкам, нажимать кнопку «Далее» и т.д. А в конце – перезагрузить систему Виндовс;
- Но вдруг скачивается объект с расширением «cab», то придётся еще немножко пострадать:
- Дожидаемся завершения загрузки, открываем диспетчер устройств, кликаем по пункту «Контроллер универсальной последовательной шины USB» правой клавишей мышки, выбираем «Обновить…», следующий шаг — искать на этом ПК:
- Указываем путь к скачанному ранее файлу:
- Скрещиваем пальцы, ждём окончания процедуры копирования, перезапускаем компьютер и радуемся результату!
Если не помогло — оставляйте описание проблемы в комментариях.
Обзор
Это обновление улучшает время автономной работы, когда устройство находится в режиме ожидания подключения.
Как получить это обновление
Центр обновления Windows
Это обновление будет загружено и установлено автоматически. Он должен отображаться в журнале Центра обновления Windows следующим образом:
Realtek Semiconductor Corp-USB-10.0.15063.31236
Предварительные условия
Установка этого обновления не требует выполнения предварительных условий.
Сведения о перезагрузке компьютера
Необходимо перезагрузить компьютер после установки этого обновления.
Сведения о замене обновлений
Это обновление не заменяет ранее выпущенное обновление.
Сведения о файлах
Устройство чтения карт Realtek USB 3.0 – контроллеры универсальной последовательной шины (10.0.15063.31236)
Ссылки
Дополнительные сведения отерминологии , которую корпорация Майкрософт использует для описания обновлений программного обеспечения.
Нужна дополнительная помощь?
Специальное предложение. См. дополнительную информацию о Outbyte и unistall инструкции. Пожалуйста, просмотрите Outbyte EULA и Политика Конфиденциальности
Microsoft Universal Serial Bus (USB) Controller
Windows XP, XP 64-bit, Vista, Vista 64-bit, 7, 7 64-bit, 11, 10, 8, 8.1
Microsoft Universal Serial Bus (USB) Controller Windows для устройств собирались с сайтов официальных производителей и доверенных источников. Это программное обеспечение позволит вам исправить ошибки Microsoft Universal Serial Bus (USB) Controller или Microsoft Universal Serial Bus (USB) Controller и заставить ваши устройства работать. Здесь вы можете скачать все последние версии Microsoft Universal Serial Bus (USB) Controller драйверов для Windows-устройств с Windows 11, 10, 8.1, 8 и 7 (32-бит/64-бит). Все драйверы можно скачать бесплатно. Мы проверяем все файлы и тестируем их с помощью антивирусного программного обеспечения, так что скачать их можно на 100% безопасно. Получите последние WHQL сертифицированные драйверы, которые хорошо работают.
Эта страница доступна на других языках:
English |
Deutsch |
Español |
Italiano |
Français |
Indonesia |
Nederlands |
Nynorsk |
Português |
Українська |
Türkçe |
Malay |
Dansk |
Polski |
Română |
Suomi |
Svenska |
Tiếng việt |
Čeština |
العربية |
ไทย |
日本語 |
简体中文 |
한국어