Тест по теме: «Операционная система. Интерфейс Windows»
1. Операционная система – это:
А) прикладная программа;
Б) системная программа;
В) система программирования;
Г) текстовый редактор.
2. Драйвер – это:
А) устройство компьютера;
Б) программа для работы с устройствами компьютера;
В) прикладная программа;
Г) язык программирования.
3. Программа, работающая под управлением Windows, называется:
А) приложение;
Б) документ;
В) среда;
Г) как-то иначе.
4. Операционную систему с диска загружает в ОЗУ:
А) BIOS;
Б) драйвер;
В) загрузчик операционной системы;
Г) сервисная программа.
5. Свойствами Рабочего стола является:
А) оформление Рабочего стола;
Б) ярлыки, папки, файлы, расположенные на Рабочем столе;
В) дата изготовления Рабочего стола;
Г) имя пользователя, работающего с Рабочим столом.
6. Активизировать или выделить файл или папку можно:
А) двойным щелчком мыши;
Б) щелчком;
В) протаскиванием;
Г) указыванием.
7. На панели задач находятся:
А) кнопки свернутых программ;
Б) только ярлыки;
В) кнопка Пуск;
Г) кнопка Пуск и значки свернутых и работающих программ.
8. Главное меню открывается:
А) щелчком по значку Мой компьютер;
Б) кнопкой Пуск;
В) контекстным меню;
Г) щелчком на Панели задач.
9. Окно – это:
А) рабочая область;
Б) основное средство общения с Windows;
В) приложение Windows;
Г) событие Windows.
10. Где расположена строка меню окна:
А) сверху;
Б) снизу;
В) слева;
Г) справа.
11. В окне приложения находится:
А) содержимое папки;
Б) работающая программа;
В) файловая структура;
Г) содержимое файла.
12. Диалоговое окно раскрывается:
А) по желанию пользователя или по необходимости приложением;
Б) тройным щелчком мыши на объекте;
В) при щелчке на специальном значке;
Г) только по окончании работы компьютера.
13. Для изменения размеров окна равномерно по ширине и высоте необходимо:
А) потянуть за горизонтальную рамку;
Б) потянуть за вертикальную рамку;
В) потянуть за угол;
Г) потянуть за заголовок.
14. Кнопка используется для:
А) закрытия окна;
Б) восстановления окна;
В) свертывания окна;
Г) разворачивания окон.
15. Комплекс системных и служебных программ называется:
А) текстовый редактор;
Б) графический редактор;
В) операционная система;
Г) драйвер.
16. Утилита – это:
А) операционная система;
Б) прикладная программа;
В) сервисная программа;
Г) базовая система ввода-вывода.
17. BIOS – это:
А) программа-драйвер;
Б) программа-утилита;
В) программа, тестирующая компьютер после его включения;
Г) программа-приложение.
18. При включении компьютера процессор обращается к:
А) ОЗУ;
Б) винчестеру;
В) ПЗУ;
Г) дискете.
19. Включить программу или открыть документ можно:
А) щелчком;
Б) двойным щелчком;
В) перетаскиванием;
Г) зависанием.
20. Рабочий стол – это:
А) файл;
Б) центральная часть экрана;
В) активная часть экрана;
Г) папка.
21. В главном меню стрелка справа напротив некоторых пунктов:
А) запускает приложение;
Б) сворачивает этот пункт;
В) раскрывает подменю;
Г) открывает окно.
22. Значки свернутых программ находятся:
А) на Рабочем столе;
Б) в Главном меню;
В) на Панели задач;
Г) на панели индикации.
23. Кнопка используется для:
А) закрытия окна;
Б) сворачивания окна;
В) восстановления окна;
Г) изменения размеров окна.
24. Где расположен заголовок окна:
А) снизу;
Б) сверху;
В) справа;
Г) слева.
25. Диалоговое окно предназначено для:
А) просмотра содержимого папки;
Б) запроса у пользователя некоторых параметров;
В) работы приложения;
Г) работы с файлами.
26. Чтобы просмотреть содержимое окна, не поместившегося в рабочую область, нужно воспользоваться:
А) заголовком;
Б) полосой прокрутки;
В) строкой меню;
Г) кнопкой свернуть.
27. В окне папки находится:
А) содержимое папки;
Б) работающая программа;
В) наглядное изображение файловой структуры;
Г) содержимое файла.
28. Завершение работы с компьютером происходит по команде:
А) ПускПрограммыЗавершение работы;
Б) ПускЗавершение работы;
В) нажать Reset;
Г) Ctrl+Alt+Delete.
КЛЮЧИ
|
|
|
|
|
|
|
|
|
|
|
|
|
|
|
|
Б |
Б |
А |
В |
А |
Б |
Г |
Б |
Б |
А |
Б |
А |
В |
В |
|
15. |
16. |
17. |
18. |
19. |
20. |
21. |
22. |
23. |
24. |
25. |
26. |
27. |
28. |
|
В |
В |
В |
В |
Б |
Г |
В |
В |
А |
Б |
Б |
Б |
А |
Б |
Что такое операционная система
ОПЕРАЦИОННАЯ СИСТЕМА — так называется первая и самая главная программа, благодаря которой становится возможным общение между компьютером и человеком.
Операционная система (или, более фамильярно, просто ОС) — это своего рода буфер-передатчик между компьютерным «железом» и остальными программами. ОС принимает на себя сигналы-команды, которые посылают другие программы, и «переводит» их на понятный машине язык. ОС управляет всеми подключенными к компьютеру устройствами, обеспечивая доступ к ним другим программам. Наконец, третья задача ОС — обеспечить удобство работы с компьютером для человека-пользователя.
Получается, что каждая ОС состоит как минимум из трех обязательных частей.
Первая — ядро, командный интерпретатор, «переводчик» с программного языка на «железный», язык машинных кодов.
Вторая — специализированные программки для управления различными устройствами, входящими в состав компьютера. Такие программки называются драйверами, — то есть «водителями», управляющими. Сюда же относятся так называемые «системные библиотеки», используемые как самой операционной системой, так и входящими в ее состав программами.
• И, наконец, третья часть — удобная оболочка, с которой общается пользователь — интерфейс. Своего рода красивая обертка, в которую упаковано скучное и не интересное для пользователя ядро.
Сегодня графический интерфейс — неизменный атрибут любой операционной системы, будь то Windows, Linux или MacOS. Но операционные системы первых поколений имели не графический, а текстовый интерфейс, то есть команды компьютеру отдавались не щелчком мышки по рисунку-пиктограмме, а с помощью введения команд с клавиатуры. Например, сегодня для запуска программы редактирования текстов Microsoft Word достаточно щелкнуть по значку этой программы на Рабочем столе Windows. А раньше, при работе в ОС предыдущего поколения — DOS, необходимо было вводить команду типа
C:WORDword.exe mybook. doc.
Операционные системы делятся на однозадачные и многозадачные. Здесь тоже все ясно: однозадачные операционные системы (DOS) могут выполнять в одно и то же время не более одной задачи, а многозадачные ОС (Windows 98/ME/…) способны одновременно управляться с несколькими процессами, деля между ними мощность компьютера. В принципе, число задач, которое может выполнять ваша ОС, не ограничено ничем, кроме мощности процессора и емкости оперативной памяти.
Еще один критерий — число пользователей ОС.
Операционная система бывает однопользовательской (предназначенной для обслуживания одного клиента) и многопользовательской (рассчитанной на работу с группой пользователей одновременно). Примером первой может служить все та же Windows 98/ME, а второй — Windows 2000/XP. Для домашнего использования вам понадобится, конечно же, однопользовательская ОС.
И последнее — разрядность. Мы с вами уже говорили о разрядности процессора, — точно так же разрядность характеризует и ОС. 16-разрядные операционные системы (DOS, Windows 3.1, Windows 3.11) ушли в прошлое с появлением 1 Windows 98/МЕ. 64-разрядных ОС для домашнего использования пока нет — неудивительно, ведь первый 64-разрядный процессор для рынка массовых компьютеров, под названием Itanium, появился на рынке только в 2001 году.
Наконец, едва ли не самое важное для нас деление — специализация, предназначение той или иной ОС. Ведь что бы там ни говорили отдельные руководители отдельной программной корпорации, универсальных операционных систем не существует. Одна более пригодна для работы в сети, другую вы- 1 берут программисты, третью — домашние пользователи…! И потому, как показывает практика, знания одной операционной системы в наше время отнюдь не достаточно. В работе вам наверняка придется столкнуться с другими ОС — и готовиться к этому надо заранее.
Операционная система Windows XP
ПОД ИМЕНЕМ Windows XP миру была явлена целая линейка операционных систем: «корпоративные» ОС Windows XP Server и Windows XP Professional и «домашняя» Windows XP Home. 1 А самое главное, помимо привычного 32-разрядного варианта 1 Windows, Microsoft подготовила и 64-разрядную модификацию, предназначенную для установки на серверы, оснащенные новым 64-разрядным процессором Itanium.
Внутреннее устройство новой версии Windows, на первый взгляд, вроде бы не претерпело значительных изменений со времен Windows 2000 (если не считать традиционно «улучшенной» защиты системных файлов и ряда новых драйверов устройств). Одно из серьезных нововведений — встроенная система распознавания голосовых команд и голосового ввода данных (чем-то подобным, напомним, гордились еще лет шесть назад создатели OS/2).
Windows XP — первая операционная система Microsoft с полностью настраиваемым интерфейсом! Теперь пользователи могут коренным образом изменять внешность своей ОС с помощью сменных «шкурок» (skins), сменивших простые экранные «темы» времен Windows 95. Благодаря новым «темам» можно не только сменить рисунок на Рабочем столе, шрифт подписей к иконкам и вид курсора мыши — в стороне не остается и обличье папок, служебных панелей и выпадающих меню. Достоинства и недостатки этой технологии можно наблюдать уже сегодня на примере Windows Media Player, встроенного в Windows ME.
Вторым «подарком» Microsoft домашнему пользователю стало «интеллектуальное» меню «Пуск», повадки которого хорошо знакомы всем пользователям Windows ME. При щелчке по этой кнопке Windows XP предлагает вам меню лишь тех программ, которыми вы часто пользуетесь, для вызова же остальных вам придется нажать на кнопку «Другие программы» (More Programs).
Наконец, кардинально переработана Панель управления, — отныне все иконки в ней свалены не абы как, в кучу, а аккуратно распределены по группам.
Одним из наиболее приятных (и долгожданных!) нововведений стала поддержка записи CD-R и CD-RW дисков на уровне самой ОС. Теперь вы можете работать с «болванками», как с обычными дискетами, перетаскивая на чистый диск нужные файлы непосредственно в Проводнике. Конечно, это не значит, что про отдельные программы записи теперь можно забыть — копировать диски «один в один», работать с режимом записи DAO и полноценной записью аудиодисков Windows по-прежнему не в состоянии.
Конечно же, теперь в составе Windows мы найдем множество новых и обновленных программ, массу мультимедийных изысков и добавлений. Нет никакого сомнения, что первую версию своей новой ОС Microsoft постарается разукрасить почище рождественской елки… И вряд ли можно их за это упрекнуть. Тем более что вместе с красивым интерфейсом пользователи наконец-то получат относительную стабильность и удобство работы. А расплачиваться за это, как водится, придется дополнительными ресурсами вашего компьютера.
Создатели Windows XP уверяют нас, что для установки новой ОС вам необходимо иметь компьютер следующей конфигурации:
Процессор.с тактовой частотой 300 МГц или выше (рекомендуется); 233 МГц минимум.
128 мегабайт (Мб) памяти RAM или выше (рекомендуется); 64 Мб минимум, может снизить производительность и сделать недоступными некоторые функции.
1,5 гигабайта (Гб) свободного места на жестком диске.
Как обычно, эти «рекомендуемые показатели» можно смело умножать на два — по всем пунктам. Реально же вам необходимо вот что:
Процессор — от 800 МГц. На самом деле именно требования к процессору могут быть и более либеральны — куда важнее наличие достаточного объема оперативной памяти.
Оперативная память — от 192 Мб. Конечно, и на 128 Мб Windows XP будет работать, но без особой прыти. Идеальный же вариант — 256 Мб и выше: только такой объем памяти даст возможность Windows развернуться по полной программе, не утруждая себя лихорадочными поисками свободного местечка в «оперативке».
• Свободное место на жестком диске — от 3 Гб. Сама Windows требует как минимум 2-2,5 Гб дискового пространства, а ведь нам необходимо еще и программы устанавливать…
Требования к остальным комплектующим можно не принимать в расчет.
MICROSOFT WINDOWS XP (ВЕРСИИ НОМЕ И PROFESSIONAL): СПРАВОЧНИК ПО РАЗЛИЧИЯМ
| Возможности Windows | Windows XP Home Edition | Windows XP Professional |
| Удаленный доступ к компьютеру —можно подключаться в удаленном режиме к ПК, работающему под управлением Windows XP Professional, с любого другого ПК, на котором установлена операционная система Windows. Таким образом можно работать со всеми приложениями и данными, находясь вне офиса | — | + |
| Автономные файлы и папки — доступ к файлам и папкам, хранящимся на общем сетевом диске даже во время отключения компьютера от сервера | — | + |
| Масштабируемая поддержка процессора — вплоть до поддержки двусторонней многопроцессорной обработки | — | + |
| Шифрованная файловая система — защита важных данных, содержащихся в файлах, хранящихся на диске, на котором используется файловая система NTFS | + | |
| Управление доступом — запрещение доступа к избранным файлам, приложениям или другим ресурсам | + | |
| Централизованное администрирование — подключение систем, работающих под управлением Windows XP Professional, к домену Windows Server открывает доступ к многообразным эффективным средствам управления и обеспечения безопасности | + | |
| Групповая политика — упрощает администрирование групп пользователей и компьютеров | + | |
| Установка и поддержка программного обеспечения — автоматическая установка, настройка, восстановление и удаление приложений | + | |
| Перемещаемые профили пользователей — доступ ко всем своим документам и настройкам независимо от компьютера, используемого для входа в систему | + | |
| Служба удаленной установки — поддержка удаленной установки операционной системы на компьютеры, подключенные к сети | + | |
| Многоязычный пользовательский интерфейс — можно менять язык пользовательского интерфейса, чтобы работать с локализованными диалоговыми окнами, меню, файлами справки, словарями, средствами проверки правописания и т. д. | + |
Установка и настройка Windows XP
УСТАНОВКА WINDOWS ИЗ РЕЖИМА DOS (ЗАГРУЗКА С КОМПАКТ-ДИСКА)
ВОЗЬМЕМ для начала самый редкий и радикальный вариант: каким-то образом на жестком диске у вас не имеется ни одной операционной системы, — то есть обычная загрузка компьютера становится невозможной. Это может произойти либо в случае установки в компьютер нового жесткого диска, либо если вы, отчаявшись исправить перегруженную ошибками ОС, решили начать жизнь своего компьютера «с чистого листа» и удалили папки C:WINDOWS и C:Program Files вместе со всеми системными файлами. Либо, что наиболее вероятно, вы купили (или собрали самостоятельно) новый компьютер. Кстати, знатоки считают именно такой вариант установки идеальным — нет никакой возни с удалением предыдущих версий операционной системы, Windows ставится начисто, не перенимая всех накопившихся в ее предшественниках ошибок и «глюков».
Впрочем, установка Windows в режиме «загрузки с компакт-диска» возможна и в том случае, если на вашем компьютере уже есть старая операционная система, — например, Windows ME.
Итак, для установки на новый компьютер нам нужен… Правильно, компакт-диск с выбранной вами версией Windows. Но не простой, а «загрузочный» — то есть, содержащий специальный «скрытый» раздел с важными системными файлами, которые позволят компьютеру загрузиться прямо с этого компакт-диска. Конечно, запустить с диска Windows у нас не получится. Но старую добрую DOS — запросто! А большего нам для установки и не нужно.
Разумеется, являются загрузочными все без исключения официальные, лицензионные диски с установочным комплектом Windows XP (при покупке готового компьютера его должна в обязательном порядке предоставить вам фирма-продавец). А вот столь любимые нашим народом пиратские диски обладают «загрузочным» разделом далеко не всегда — нет никакой гарантии даже в том случае, если на диске красуется надпись «Загрузочный».
Но предположим, что «правильный» диск у вас уже есть. Теперь нам надо сделать так, чтобы компьютер с этого диска еще и загрузился! Сделать это можно, как вы догадались, с помощью соответствующих настроек BIOS.
Итак, включите компьютер и ждите появления на экране первого логотипа. После появления внизу экрана приглашающей надписи:
Press DEL to enter BIOS SETUP
Нажмите (несколько раз, для большей надежности) клавишу DEL. Только не медлите с этим — на то, чтобы войти в BIOS, вам отводится от силы десять секунд.
Войдя в BIOS, зайдите в раздел BIOS FEATURES SETUP и найдите в нем пункт, отвечающий за очередность загрузочных дисков. Например,’ следующиестрочки:
1st Boot Device
2nd Boot Device
3rd Boot Device
Поставьте в первой строчке CD-ROM, а во второй — IDE0, третья строчка нам без надобности.
Теперь нажмите кнопку ESC, чтобы вернуться в главное меню BIOS, и выйдите из него, щелкнув по соответствующему пункту меню. Не забудьте только дать согласие на сохранение изменений, когда компьютер спросит вас об этом!
ВНИМАНИЕ! Поскольку при следующих операциях компьютеру необходимо будет загрузиться уже с жесткого диска, после завершения первого этапа установки (по его окончании компьютер автоматически перезагрузится) снова войдите в BIOS и выставите первым загрузочным устройством ваш жесткий диск:
1st Boot Device — IDEO
2nd .Boot Device — CD-ROM
Но вернемся к установке Windows.
«Итак, после первого изменения настроек BIOS вставьте компакт-диск Windows в CD-ROM и перезагрузите компьютер. Если вы все сделали правильно, система автоматически загрузится с компакт-диска и самостоятельно запустит программу установки. Вам остается лишь точно следовать ее указаниям.
После запуска установки программа будет долго и кропотливо изучать ваш жесткий диск — нет ли на нем ошибок, достаточно ли места, пригоден ли он для «вселения» Windows XP… После чего запустится процедура установки… Которая, конечно же, начнется с вывода на экран обширного лицензионного соглашения — его нам с вами придется принять, если мы не хотим покинуть программу установки немедля. В подтверждение своих честных намерений нам придется ввести специальный код-«ключ» — его можно найти на обложке установочного компакт-диска Windows, либо на самом диске.
Выбор раздела и диска для установки.
Затем вам будет предложено выбрать диск, раздел и папку, в которую вы захотите установить Windows XP. Если на вашем компьютере всего один жесткий диск и один раздел (что обычно и бывает при установке на «чистый» компьютер), то и выбирать нам ничего не придется. А вот если дисков (или разделов) два и больше, причем в одном из них уже установлена старая ОС, то, как говорится, возможны варианты.
Например, имеет место вот такая ситуация: в вашем компьютере есть два жестких диска (или один диск, «разбитый» на два раздела), при этом на первом диске уже установлена какая- % то операционная система (например, Windows ME). Возможно, вы не захотите отказываться от старой ОС окончательно, а решите оставить ее на некоторое время в качестве резервного варианта — кто знает, какие фокусы начнет выделывать свежеустановленная ХР? В таком случае вы вполне можете поселить Windows ХР на второй диск (D>:).
При этом, обнаружив на компьютере вторую ОС, программа установки ХР автоматически создаст специальное «загрузочное меню», с помощью которого вы сможете выбирать нужную версию операционной системы при загрузке компьютера! Две операционки на одном компьютере — как вам такой вариант?
Однако в большинстве случаев такой фантазии у пользователей не возникает a Windows ХР устанавливается в папку «по умолчанию».
Если же вы попытаетесь установить Windows ХР в ту же папку, в которой уже проживает предыдущая операционная система, то в большинстве случаев программа установки предложит просто удалить ее — со всеми настройками и программами. К сожалению, корректный переход с Windows ME (не говоря уже о более ранних версиях) на Windows ХР практически невозможен — в большинстве случаев вам все равно придется переустанавливать все программы и драйверы.
Кстати, одна из интересных особенностей механизма установки Windows ХР заключается в том, что вы можете создать отдельный раздел для ХР непосредственно в процессе ее установки. Правда, использовать эту возможность рекомендуется с оглядкой — будет гораздо лучше, если уж вы решились выделить для ХР новый раздел, создать его заранее, — например, с помощью программы Partition Magic.
Выбор файловой системы. А вот теперь, господа, будьте особенно внимательны!!! Если все остальные благоглупости, совершенные в процессе установки ОС, еще можно исправить, то ошибка в этом вопросе может оказаться роковой…
Надеюсь, у вас еще осталось в памяти кое-что из наших обширных штудий, посвященных файловой системе? Если нет, ничего страшного: вам просто придется вернуться на пару десятков страниц назад, в главу «Основы информатики».
Как известно, все операционные системы «домашней» линии Microsoft использовали файловую систему FAT (позднее — FAT32). Что и говорить, FAT32 далека от идеала в смысле надежности и защищенности… Однако есть у FAT32 и ощутимые преимущества. Во-первых, скорость. Во-вторых, стандартность — FAT32 понимают практически все ОС, от древней DOS и Windows 95 до модной Windows XP.
А вот для операционных систем, основанных на ядре Windows NT (к ним относятся и Windows 2000, и Windows XP) изначально была дана другая установка: файловая система этих ОС, прежде всего, должна была быть надежной! Пусть и в ущерб всему остальному. Именно поэтому для этих операционных систем стандартом стала не FAT32 (хотя и с ней эти системы могут великолепно ужиться), а новая файловая система NTFS (NT File System). Которая, помимо стабильности, обладает еще и рядом других достоинств. Например, NTFS позволяет создавать на вашем компьютере, помимо разделов, еще и «динамические» жесткие диски, объединяющие несколько папок.
Вроде бы, все хорошо — надежность хранения данных повысится, не будет больше досадных ошибок, снизится фрагментация… Но за все удобства приходится платить резким падением производительности — NTFS отличается большим временем доступа к данным, — резко возрастает нагрузка на жесткий диск. А главное — вы полностью теряете возможность просматривать содержимое этого жесткого диска в любой операционной системе, отличной от Windows XP.
Наконец, если преобразовать файловую систему FAT32 в NTFS не составит никакого труда даже с помощью штатных программ Windows, причем с полным сохранением всей информации, то выполнить обратное преобразование в большинстве случаев просто невозможно без форматирования диска. И, как следствие, утраты всей информации…
Конечно, существуют специальные программы для работы с разделами и файловыми системами, — например, Partition Magic, которая вроде бы умеет конвертировать диск NTFS в FAT32 без потери информации. Однако мой личный опыт работы с этими программами показывает, что результат их работы чаще всего оказывается, скажем так, не слишком воодушевляющим.
К чему это длинное предисловие? Всего лишь к тому, чтобы при установке Windows ХР вы без колебаний отвечали «Нет!» на предложение преобразовать файловую систему вашего диска в NTFS. Какие бы блага вам при этом ни сулили…
Региональные настройки. После выбора папки для установки система предложит вам еще несколько каверзных задачек. Во-первых, выбрать язык интерфейса и региональные настройки. Казалось бы, что тут сложного, — тем более что русский язык уже выставлен «по умолчанию»?
Однако я рекомендую все-таки нажать кнопку «Языки ввода», затем — выбрать вкладку «Дополнительно». И очень внимательно изучить список «Кодовые страницы таблиц преобразования», пометив в нем абсолютно ВСЕ пункты, которые относятся к кодировкам русского языка (кириллица). Один-два таких пункта обязательно остаются не выделенными по умолчанию, — ничего особо криминального в этом нет, поскольку «забытые» таблицы перекодировки могут нам и вовсе не понадобиться. Но лучше перестраховаться сразу…
Завершение установки. Последним моментом, требующим вашего участия, является ввод вашего имени, — оно понадобится при создании соответствующей «учетной записи». Не будем забывать, что Windows XP изначально рассчитана на работу с несколькими пользователями, для каждого из которых создаются свои индивидуальные настройки.
После этого у вас в запасе есть еще около 40 минут, в течение которых Windows будет деловито шуршать диском, копируя собственные файлы и создавая необходимые настройки. В течение установки компьютер автоматически перезагрузится, — не пугайтесь, так оно и должно быть. Не забудьте только о том, что я говорил вам еще в начале главы, — после того, как компьютер первый раз «ушел на перезагрузку», смело нажимайте кнопку DEL и возвращайте измененные вами установки BIOS в обычное состояние. Теперь компьютер будет грузиться уже не с компакт-диска, а с винчестера — и установка продолжится в нормальном режиме.
Обновление версии Windows
В ПРИНЦИПЕ, при наличии на вашем компьютере работоспособной версии Windows предыдущего поколения вы вполне можете обойтись и без магических трюков с загрузкой с CD, и без полной переустановки системы. Просто вставьте диск с Windows XP в дисковод вашего компьютера… и вот уже перед вашими глазами настойчиво маячит табличка, приглашающая начать процесс обновления операционной системы.
Надо сказать, что обновление возможно далеко не всегда. К примеру, если у вас на компьютере уже установлена Windows 2000 или еще более древняя NT, обновить ее до Windows XP Home Edition уже не получится, — придется волей-неволей ставить профессиональную версию (вот где проявилось, наконец, еще одно реальное различие между двумя модификациями ХР!). Все остальные модификации операционной системы, начиная с Windows 98, обновляются до ХР без особых хлопот.
Процесс обновления Windows из самой Windows практически полностью повторяет обычную установку — разве что проходит он куда быстрее, да и красивых картинок во время установки демонстрируется больше.
При установке вам будет предложено (на выбор) несколько вариантов установки: либо обновление текущей версии Windows (с сохранением всех настроек, драйверов и установленных программ), либо новая установка — с полным удалением старой операционной системы и всех программ для нее. Первый вариант выглядит, конечно, предпочтительнее для пользователей-новичков — переход на новую версию проходит практически безболезненно.
Однако знатоки рекомендуют проводить обновление Windows (то есть установку новой версии поверх старой) только в тех случаях, когда ваша система работает безукоризненно. В противном случае всегда есть вероятность, что накопленные вашей старой ОС ошибки и сбои «по наследству» перейдут к новой Windows… Правда, вероятность такого исхода при установке Windows ХР поверх, например, Windows ME, крайне мала: поскольку эти системы построены на основе разных ядер, практически вся «начинка» старой Windows при переустановке удаляется, вместе со всеми ошибками и «глюками».
Словом, как всегда: плюсы сочетаются с минусами, легкость обновления с лихвой компенсируется страхом, — а вдруг не получится?
И все-таки стоит попробовать. Ведь переустановка всех программ, которая неизбежно последует за полным сносом операционной системы, займет у вас несколько часов, а переустановка Windows поверх Windows — минут сорок.
Есть здесь и еще один интересный момент: оказывается, далеко не все установочные комплекты Windows ХР позволяют провести процедуру обновления старой операционной системы. В том случае, если вам достался так называемый ОЕМ — вариант установочного комплекта (который, как правило, распространяется только вместе с новыми компьютерами, а также активно тиражируется пиратами), то в окошке выбора типа установки будет лишь один вариант — «Новая установка»! Так что для корректного обновления версии Windows вам придется поискать другой, полноценный установочный комплект.
Перед началом установки очистите память вашей ОС от загруженных в нее приложений, которые могут вызвать крах системы в самый неподходящий момент.
Закройте все запущенные программы, в том числе и прячущиеся под значками быстрого доступа в правой части Панели задач. Память можно почистить, как вы уже знаете, и с помощью Меню задач, вызываемое через одновременное нажатие клавиш Ctrl, Alt и Del.
Теперь запустите с помощью любого файлового менеджера файл setup из папки, содержащей дистрибутивный (установочный) комплект Windows. Остальное — дело техники.
ВАЖНО! Устанавливайте поверх русифицированной версии Windows ME только русскую же версию Windows XP. Можно, конечно, установить и англоязычную, — однако при этом вы точно обеспечите себе полный букет всевозможных проблем. К тому же знакомый вам «русскоговорящий» интерфейс сменится незнакомым английским…
Сразу же после установки Windows XP поинтересуйтесь — а входит ли в ее состав пакет исправлений Service Pack? Скорее всего, вам придется устанавливать его отдельно, прямо поверх операционной системы.
Service Pack не только исправляет многочисленные ошибки в Windows XP, но и добавляет в вашу операционку некоторое количество новых возможностей. Скажем, привередливые пользователи получат возможность заменять встроенные в Windows программы для просмотра страниц Интернет и работы с электронной почтой (Internet Explorer и Outlook Express)на аналогичные программы сторонних производителей — скажем, связку браузера Mozilla и почтовой программы The Bat!
Service Pack распространяется абсолютно бесплатно и все владельцы легальных копий Windows XP могут скачать его с сайта Microsoft. Можно купить его и на пиратском диске — в данном случае вы никоим образом не нарушаете законодательство об охране авторских прав.
А вот поставить Service Pack поверх «пиратской» версии Windows у вас не выйдет, благо Microsoft заранее встроила в свой пакет соответствующую защиту. Которую, правда, можно и обойти с помощью нехитрых хакерских «фокусов»…
Service Pack включает в себя все самые необходимые и важные исправления и обновления — однако уже после его выхода наверняка появятся новые «патчи»! Для их установки нам придется воспользоваться другим каналом обновления — системой Windows Update. С ее помощью вы сможете регулярно получать информацию обо всех дополнениях и исправлениях как вашей текущей версии Windows, так и некоторых дополнительных пакетах прикладных программ. Вот только обновить, к примеру, Windows ME до Windows XP через Интернет невозможно по вполне понятным причинам. Зато в пределах данной версии вы можете получить любые обновления!
После входа в Интернет запустите программу Windows Update, — ссылку на нее вы можете найти в меню «Сервис» программы Internet Explorer. Перед вами откроется Мастер обновления. С помощью этого Мастера вы можете обновить как основные компоненты, установленные в вашей Windows и добавить новые, так и произвести поиск новых драйверов для вашего оборудования. В течение нескольких минут Мастер определит конфигурацию вашего компьютера и проверит наличие обновлений. Вам же остается только выбрать нужные вам из длинного списка и подождать их загрузки на ваш компьютер.
Маленькая деталь: программа «Обновления драйверов» в составе Мастера не всегда способна предупредить вас о наличии нужных обновлений для ваших драйверов. Дело в том, что она производит поиск только в базе данных самой Microsoft, в то время как свежие драйверы чаще всего нужно искать на «родном» сайте производителя ваших комплектующих.
Установка драйверов устройств
WINDOWS общается с «железной» начинкой компьютера через специальные программные средства — драйверы (drivers). В переводе с английского «драйверы» значат дословно — «водители». Хотя эти программки можно сравнить скорее с рулем, позволяющим программам более высокого уровня (а в конечном счете — самому пользователю) управлять работой тех или иных комплектующих, используя все их возможности и ресурсы. Драйверы — это программы-посредники, без которых работа «железа» в большинстве случаев невозможна.
Иногда установки драйверов не требуется (например, при установке нового жесткого диска, CD-ROM, мыши или джойстика), но это не значит, что ваша операционная система и вовсе обходится без них. Просто в таких случаях используются либо стандартные драйверы из библиотеки самой операционной системы, либо данное устройство подключено к компьютеру через «переходник» (например, контроллер SCSI), для которого уже установлен свой собственный драйвер.
Драйверы, как правило, прилагаются к купленной вами детали (плате, устройству) на отдельном компакт-диске. Правда, если вы покупаете комплектующие в так называемом ОЕМ — варианте поставки, вполне возможно, что компакт с драйверами и программами продавцы вам не выдадут — экономия! В таком случае на помощь придет Интернет: на страничке производителя вашего устройства вы всегда найдете последние версии драйверов под все операционные системы. Учтите, что драйвер для Windows ME или Windows 98 в большинстве случаев, увы, непригоден для Windows XR И наоборот. А вот Windows 2000 и Windows ХР по драйверам вполне совместимы друг с другом — поэтому, если уж не удалось вам найти нужный драйвер для «икспишки», смело выбирайте его модификацию для Windows 2000.
Установка драйверов — следующая операция, которой нам придется заняться уже на завершающих стадиях установки Windows XP.
Драйвера для большей части устройств операционная система тема спокойно может найти в собственном «загашнике». Так, почти наверняка Windows сама установит драйверы мыши, клавиатуры, джойстика, дисководов. Весьма вероятно, распознает модем и сетевую карту. А вот драйверы для звуковой карты, видеокарты, принтера, сканера, а также всяких экзотических устройств типа TV-тюнера, скорее всего, придется устанавливать самостоятельно.
Еще до установки Windows вам стоит хорошенько порыскать по коробкам и антресолям в поиске дискет или компакт-дисков, которые прилагались к купленным вами устройствам — в особенности тем, что мы перечислили выше. Положите их на стол рядом с собой, чтобы в нужный момент они обязательно оказались у вас под рукой.
И как только программа установки Windows известит вас о своем пламенном желании получить драйвер для того или иного устройства, вставьте компакт-диск (или дискету) в дисковод, а затем — «натравите» на него программу установки Windows. To есть укажите, где именно ей эти драйвера стоит искать.
Как правило, программа установки Windows вполне способна обшарить диск самостоятельно и извлечь оттуда все необходимое. Правда, не всегда это удается, — например, если драйверы записаны на компакт-диске в «запакованном» состоянии, в виде исполняемого файла. Такой драйвер вполне можно установить позже, самостоятельно.
Пока же пусть Windows считает, что драйвер не найден, и продолжает спокойно устанавливаться. Неважно, если она, к примеру, поставит вместо драйвера вашей любимой видеокарты некий «Стандартный видеоадаптер». Будет показывать — и ладно.
А вот после установки придется нам взяться за дело и проверить, что именно из устройств Windows смогла распознать, а что — нет. Для этого нам придется прибегнуть к помощи специальной управляющей программы — диспетчера устройств.
После завершения загрузки Windows щелкните мышкой по кнопке «Пуск» в левом нижнем углу, затем — по строчке «Панель управления» и, наконец, по значку «Система».
Войдя в меню «Система», вы увидите сразу несколько вкладок, за которыми скрываются различные информационные модули, как раз и занимающиеся компьютерным «железом» и всем, что с ним связано.
Нам с вами необходима вкладка «Оборудование», в которой скрывается кнопка «Диспетчер устройств».
Щелкнув по кнопке, вы увидите на экране список всех установленных в вашей системе устройств. Если устройство работает некорректно (а это в большинстве случаев вызвано именно неполадками с драйверами), слева от его названия вы увидите тревожный восклицательный знак. Если знака нет, можете вздохнуть свободно: ваши устройства в полном порядке.
Если же восклицательный значок есть — стоит принять соответствующие меры… Например, попытаться переустановить драйвер или вовсе заменить его.
Кроме восклицательного знака, вы можете увидеть другие свидетельства некорректной
работы механизма определений устройств в Windows, — например, украшенную знаком вопроса надпись «Неизвестное устройство». Как раз под этой вывеской и скрываются «железяки», которые остались без подходящего драйвера в процессе установки.
Итак, попробуйте вычислить, какие именно устройства Windows не смогла опознать самостоятельно. Вероятные кандидаты, в принципе, уже названы:
Звуковая карта
Видеокарта
Принтер
Сканер
TV-тюнер
•- Плата видеоввода
•Иногда (но очень редко — модем)
Если вы ТОЧНО уверены в наличии дисков с необходимыми драйверами для всех не обнаруженных устройств, попробуйте сами найти нужный драйвер на них.
Вставьте диск в дисковод CD-ROM и подождите несколько секунд — велика вероятность, что он самостоятельно «запустит» программу установки драйвера.
Не получилось? Хорошо, попробуем поступить иначе. Вновь щелкните по кнопке «Пуск», а затем — по значку «Мой компьютер». Теперь откройте диск или дискетус драйверами, щелкнув по кнопке соответствующего дисковода. Напомню только, что дискета всегда помечена надписью «Диск 3,5 (А:)», а дисковод компакт-дисков — надписью «Дисковод CD-ROM (DVD, CD-RW)».
В Windows ME значок «Мой компьютер» появляется прямо в верхнем левом углу Рабочего стола сразу после установки Windows.
Открыв строптивый диск, найдите на нем файл с названием Setup или Install и дважды щелкните по нему левой кнопкой мышки. Если этого файла нет в «корневой» папке диска, которую вы открыли в первую очередь, попробуйте найти его в папке, название которой указывает на вашу операционную систему. Например, среди папок
WINNT
WlN9x
WIN 2000
WINXP
Вам нужна одна-единственная — WINXP (или просто ХР). В крайнем случае, вы можете установить драйвер и для Windows 2000, но делать это стоит лишь тогда, когда вы уже отчаялись найти «правильный» драйвер.
Кстати, о «правильности». Известно, что одной из наиболее распространенных причин «падения» операционной системы были именно драйверы, — содержащиеся в них ошибки могли ввести в ступор всю систему. Стремясь преодолеть подобную напасть, Microsoft ввела собственную систему сертификации драйверов различных производителей, которая, по идее, должна была полностью решить проблему драйверных «конфликтов». И действительно — сертифицированные драйверы работают надежно и проблем практически не порождают.
Предупреждение об отсутствии сертификата
Однако эти «сертифицированные» драйверы еще надо найти, ведь их число, увы, не слишком велико. Для многих устройств сертифицированных драйверов и вовсе не существует! Словом, не удивляйтесь, если во время установки.
После установки драйвера попробуйте перезагрузить компьютер — теперь по крайней мере один знак вопроса в перечне устройств должен исчезнуть… «Конфликтующие» устройства, названия которых в перечне снабжены
После установки драйвера попробуйте перезагрузить компьютер — теперь по крайней мере один знак вопроса в перечне устройств должен исчезнуть… «Конфликтующие» устройства, названия которых в перечне снабжены восклицательным знаком, можно просто удалить. Для этого щелкните правой кнопкой мыши по названию устройства и выберите соответствующий пункт Контекстного меню. Есть надежда, что после перезагрузки Windows установит это устройство уже правильно…
Если у вас есть доступ в Интернет, самым правильным выходом будет «скачать» самые новые драйверы для всех устройств, установленных на вашем компьютере, и сохранить их в отдельной папке.
Новые версии драйверов вы всегда можете найти в сети Интернет на страничке фирмы-производителя ваших комплектующих, или на специализированных «драйверных» сайтах (адреса некоторых из них указаны в приложении к этой книге).
Добавление новых устройств
ДОБАВЛЕНИЕ новых устройств, например принтера, сканера, джойстика или внешнего дисковода — еще одна операция, в ходе которой вы обязательно столкнетесь с драйверами. Однако в этом случае почти всю работу за вас сделает Мастер добавления устройств.
Мастера запускает сама Windows при каждом запуске, проверяя, не подключили ли вы за время ее «спячки» к компьютеру что-нибудь новенькое. Вам же останется — по запросу Мастера — только вставить в дисковод или CD-ROM компьютера дискету или компакт-диск с драйверами.
К сожалению, далеко не все новые устройства Windows обнаруживает автоматически. Поэтому перед подключением устройств внимательно изучите прилагающееся к ним руководство по установке, — там вы можете найти четкие и конкретные рекомендации по добавлению драйверов этого устройства в «копилку» Windows 98/ME.
драйвера Windows «порадует» вас предупреждающим окошком — драйверы ваши, мол, не сертифицированы. Спокойно продолжайте работать и не паникуйте.
Запустить Мастер добавления новых устройств можно в ручном режиме — его значок вы можете найти на Панели управления Windows. При запуске Мастер предлагает вам два варианта: либо вы самостоятельно указываете тип и точную марку добавляемого вами оборудования, либо позволите Windows! обследовать компьютер в автоматическом режиме. Желательно (и очень!) выбрать именно этот второй вариант.
Наконец, возможен и еще один способ. Часто бывает, что драйверный пакет для какого-либо устройства (например, для видеокарты) упакован в один большой файл-программу. В таком случае Мастер добавления устройств будет бессилен, — в базе данных Windows нужный драйвер может и не сыскаться а самостоятельно опознать файл-программу как драйверный комплект Мастер не сможет. В таком случае нам придется только пожалеть бедолагу и взяться за установку драйверов самим. Как правило, компакт-диск, прилагающийся к данной «железяке», снабжен функцией автозапуска, — то есть при своем водружении в дисковод он автоматически запускает программу установки драйверов. В противном случае нам придется, кряхтя от досады, запускать файл-программу самостоятельно, ручками,
Особенно часто такую операцию приходиться производится при установке новой видеокарты (или первой установке на новый компьютер Windows). Распознать новомодную «железяку» бедная ОС отказывается наотрез, — поди угонись нынче за модой! Вставить компакт-диск? Но ведь для этого надо загрузится систему, которая, само собой, отказывается грузиться без драйвера видеокарты. («Картинку-то через что выводить будем, а молодой человек?») Выход простой — после запроса операционной системы о типе и конкретной марке нового устройства выбрать режим «ручного добавления», а затем — выбрать из базы драйверов Windows драйвер «стандартной видеокарты-(SuperVGA).
А затем, после загрузки, запустить установку фирменных Я драйверов устройства с прилагаемого компакт-диска.
Точно так же можно поступить и с монитором, модемом и рядом других устройств — для всех них в заплечной котомке Windows припасены стандартные драйверы. Пусть простенькие — зато худо-бедно работающие…
По учебнику Н.Д Угриновича Информатика и ИКТ,11 класс, базовый
уровень
Параграф 1.3.2 Операционная система Windows
Параграф 1.3.3Операционная система Linux
Задание # 1
Вопрос:
Полная
информация о кластерах, которые занимают файлы, содержится в таблице размещения
файлов:
Выберите
один из 3 вариантов ответа:
1)
Excel
2)
Access
3)
FAT
Задание # 2
Вопрос:
Количество
ячеек таблицы FAT
соответствует количеству … на диске, а значениями ячеек являются цепочки
размещения файлов, т.е. последовательности адресов … , в которых хранятся
файлы.
Выберите
один из 5 вариантов ответа:
1)
данных
2)
файлов
3)
информации
4)
кластеров
5)
папок
Задание # 3
Вопрос:
Выберите
файловые системы:
Выберите
несколько из 6 вариантов ответа:
1)
Windows
2)
FAT32
3)
NTFS
4)
FAT12
5)
FAT16
6)
Linux
Задание # 4
Вопрос:
FAT12 не
может использоваться для носителей информации объёмом более:
Выберите
один из 4 вариантов ответа:
1)
позволяет устанавливать различные объёмы кластера (от 512 байтов до 64 Кбайт,
по умолчанию 4 Кбайт)
2)
64Кбайт . 216 = 4 Гбайт
3)
512байтов . 212 = 2 Мбайт
4)
4Кбайт . 232 = 16384 Гбайт
Задание # 5
Вопрос:
FAT16 не
может использоваться для носителей информации объёмом более:
Выберите
один из 4 вариантов ответа:
1)
позволяет устанавливать различные объёмы кластера (от 512 байтов до 64 Кбайт,
по умолчанию 4 Кбайт)
2)
64Кбайт . 216 = 4 Гбайт
3)
4Кбайт . 232 = 16384 Гбайт
4)
512байтов . 212 = 2 Мбайт
Задание # 6
Вопрос:
FAT32 не
может использоваться для носителей информации объёмом более:
Выберите
один из 4 вариантов ответа:
1)
64Кбайт . 216 = 4 Гбайт
2)
позволяет устанавливать различные объёмы кластера (от 512 байтов до 64 Кбайт,
по умолчанию 4 Кбайт)
3)
4Кбайт . 232 = 16384 Гбайт
4)
512байтов . 212 = 2 Мбайт
Задание # 7
Вопрос:
Файловая
система NTFS:
Выберите
один из 4 вариантов ответа:
1)
позволяет устанавливать различные объёмы кластера (от 512 байтов до 64 Кбайт,
по умолчанию 4 Кбайт)
2)
512байтов . 212 = 2 Мбайт
3)
4Кбайт . 232 = 16384 Гбайт
4)
64Кбайт . 216 = 4 Гбайт
Задание # 8
Вопрос:
Определите
соответствие файловых систем и где они в основном используются:
Укажите
соответствие для всех 3 вариантов ответа:
1)
используется для дискет
2)
используется для флэш-памяти
3)
используется для жестких дисков
__
FAT12
__
FAT32
__
FAT16
Задание # 9
Вопрос:
Выберите
файловую систему которая увеличивает надёжность и эффективность использования
дискового пространства:
Выберите
один из 4 вариантов ответа:
1)
NTFS
2)
FAT12
3)
FAT32
4)
FAT16
Задание # 10
Вопрос:
Графический
интерфейс операционной системы Windows
Выберите
несколько из 8 вариантов ответа:
1)
Окна
2)
Панель задач с кнопкой Пуск
3)
Значки обозначающие программы, файлы, папки и др.объекты
4)
Ярлыки
5)
Палитра цветов
6)
Корзина
7)
Рабочий стол

Панель инструментов
Задание # 11
Вопрос:
Выберите
основные элементы окон:
Выберите
несколько из 7 вариантов ответа:
1)
Строка заголовка
2)
Кнопки сворачивания, разворачивания и закрытия окна
3)
Границы и углы
4)
Палитра цветов
5)
Строка меню
6)
Панель инструментов
7)
Полоса прокрутки
Задание # 12
Вопрос:
Центр
обеспечения безопасности Windows …
Выберите
один из 4 вариантов ответа:
1)
может регулярно проверять наличие обновлений и автоматически их устанавливать.
2)
позволяет предотвращать несанкционированные изменения в компьютере,
обеспечивает защиту, запрашивая разрешение перед совершением потенциально
опасных для компьютера действий.
3)
защищает компьютер, предотвращает доступ к нему хакеров и вредоносных программ.
4)
показывает текущее состояние защиты компьютера и рекомендует меры по усилению
безопасности.
Задание # 13
Вопрос:
Центр
обеспечения безопасности Windows проверяет
следующие основные элементы защиты компьютера:
Выберите
несколько из 7 вариантов ответа:
1)
Автоматическое обновление
2)
Работу жёсткого диска
3)
Работу видеокарты
4)
Параметры безопасности браузера Internet Explorer
5)
Брандмауэр (межсетевой экран)
6)
Контроль учётных записей пользователей
7)
Защита от вредоносных программ
Задание # 14
Вопрос:
Брандмауэр
(межсетевой экран) …
Выберите
один из 4 вариантов ответа:
1)
позволяет предотвращать несанкционированные изменения в компьютере,
обеспечивает защиту, запрашивая разрешение перед совершением потенциально
опасных для компьютера действий.
2)
показывает текущее состояние защиты компьютера и рекомендует меры по усилению
безопасности.
3)
защищает компьютер, предотвращает доступ к нему хакеров и вредоносных программ.
4)
может регулярно проверять наличие обновлений и автоматически их устанавливать.
Задание # 15
Вопрос:
Автоматическое
обновление …
Выберите
один из 4 вариантов ответа:
1)
защищает компьютер, предотвращает доступ к нему хакеров и вредоносных программ.
2)
может регулярно проверять наличие обновлений и автоматически их устанавливать.
3)
показывает текущее состояние защиты компьютера и рекомендует меры по усилению
безопасности.
4)
позволяет предотвращать несанкционированные изменения в компьютере,
обеспечивает защиту, запрашивая разрешение перед совершением потенциально опасных
для компьютера действий.
Задание # 16
Вопрос:
Контроль
учетных записей пользователей …
Выберите
один из 4 вариантов ответа:
1)
может регулярно проверять наличие обновлений и автоматически их устанавливать.
2)
защищает компьютер, предотвращает доступ к нему хакеров и вредоносных программ.
3)
показывает текущее состояние защиты компьютера и рекомендует меры по усилению
безопасности.
4)
позволяет предотвращать несанкционированные изменения в компьютере,
обеспечивает защиту, запрашивая разрешение перед совершением потенциально
опасных для компьютера действий.
Задание # 17
Вопрос:
Cистемный
реестр ОС Windows
является иерархической базой данных, в которой хранится информация о
конфигурации Windows. В
реестре содержатся сведения об:
Выберите
несколько из 4 вариантов ответа:
1)
оборудовании системы
2)
параметрах настройки, к которым ОС постоянно обращается во время работы
3)
установленных программах
4)
пользователях компьютера
Задание # 18
Вопрос:
Свободно
распространяемые операционные системы:
Выберите
один из 4 вариантов ответа:
1)
Linux
2)
WindowsHome
3)
WindowsXP
4)
Windows2000
Задание # 19
Вопрос:
Операционные
системы хранят данные на диске при помощи:
Выберите
один из 4 вариантов ответа:
1)
жесткого диска
2)
файловых систем
3)
графического интерфейса
4)
дисков и папок
Задание # 20
Вопрос:
Классическая
иерархическая файловая система представляет собой:
Выберите
один из 4 вариантов ответа:
1)
рабочий стол с папками и ярлыками
2)
диски, папки, файлы
3)
вложенные друг в друга папки, в которых могут содержаться и файлы. Одна из
папок является вершиной файловой системы, в ней содержатся все остальные папки
и файлы.
4)
набор папок на диске С
Задание # 21
Вопрос:
В
операционной системе Linux:
Выберите
один из 3 вариантов ответа:
1)
корневая папка всегда только одна
2)
две корневых папки
3)
корневых папок столько же сколько разделов на жестком диске
Задание # 22
Вопрос:
Подключение
в одну из папок целой файловой системы, находящейся где-то на другом устройстве
называется:
Выберите
один из 4 вариантов ответа:
1)
монтирование
2)
файловой системой
3)
размонтированием
4)
точкой монтирования
Задание # 23
Вопрос:
Для
монтирования необходима пустая папка — она называется:
Выберите
один из 4 вариантов ответа:
1)
файловой системой
2)
точкой монтирования
3)
точкой демонтирования
4)
системной папкой
Задание # 24
Вопрос:
Подключённую
файловую систему можно в любой момент отключить т.е.
Выберите
один из 3 вариантов ответа:
1)
смонтировать
2)
размонтировать
3)
демонтировать
Задание # 25
Вопрос:
В
операционной системе Linux чаще
всего используется:
Выберите
один из 5 вариантов ответа:
1)
файловая система FAT12
2)
журналируемая файловая система ext3, в которой кластер может иметь
размер от 1 до 8 Кбайт.
3)
файловая система FAT16
4)
файловая система FAT32
5)
журналируемая файловая система NTFS, которая позволяет устанавливать
различные объёмы кластера (от 512 байтов до 64 Кбайт, по умолчанию 4 Кбайт)
Задание # 26
Вопрос:
Дистрибутив
— это …
Выберите
один из 3 вариантов ответа:
1)
ежедневно обновляемый репозиторий пакетов, позволяет пользователям легко
обновлять свои системы и быть в курсе всех новостей мира свободных программ.
2)
вложенные друг в друга папки, в которых могут содержаться и файлы. Одна из
папок является вершиной файловой системы, в ней содержатся все остальные папки
и файлы.
3)
не просто набор программ, а ряд решений для различных задач пользователей,
объединенных едиными системами установки, обновления и удаления программых пакетов.
Задание # 27
Вопрос:
Найди
соответствие:
Укажите
соответствие для всех 2 вариантов ответа:
1)
менеджеры пакетов
2)
программных пакетов
3)
дистрибутив
4)
Sisyphus
__
Для установки, удаления и обновления программ и поддержания целостности системы
Linux используются
…
__
С точки зрения менеджера пакетов программное обеспечение представляет собой
набор компонентов —
Задание # 28
Вопрос:
…
— ежедневно обновляемый репозиторий пакетов, позволяет пользователям легко
обновлять свои системы и быть в курсе всех новостей мира свободных программ.
Выберите
один из 4 вариантов ответа:
1)
OpenOffice
2)
ALT
Linux
3)
Sisyphus
4)
ALT
Linux Junior
Задание # 29
Вопрос:
В
состав ALT Linux Junior
входят:
Выберите
несколько из 7 вариантов ответа:
1)
современные системы алгоритмического и объектно-ориентированного
программирования
2)
звуковые редакторы для прослушивания и редактирования аудиофайлов
3)
приложения для обработки цифровых фотографий и нелинейного монтажа цифрового
видео
4)
редакторы векторной и растровой графики
5)
приложения для просмотра Web-страниц
и общения в сети Интернет
6)
полнофункциональный офисный пакет OpenOffice
7)
антивирусная программа
Задание # 30
Вопрос:
Операционная
система Linux — это многопользовательская
система. На практике это означает, что для работы в системе нужно в ней нужно:
Выберите
один из 2 вариантов ответа:
1)
пройти курсы пользователей ПК
2)
зарегестрироваться
Задание # 31
Вопрос:
В
опрерационной системе Linux у
каждого пользователя обязательно есть свой домашний …, предназначенный для
хранения всех собственных данных пользователя.
Выберите
один из 3 вариантов ответа:
1)
файл
2)
каталог
3)
адрес
Задание # 32
Вопрос:
Графический
интерфейс ОС Linux:
Выберите
несколько из 5 вариантов ответа:
1)
Панель задач с кнопкой Пуск, индикатором раскладки клавиатуры, индикатором
сетевых подключений и часами.
2)
Панель инструментов
3)
Палитра цветов
4)
Диалоговые окна
5)
Рабочий стол
Задание # 33
Вопрос:
Элементы
управления диалоговых окон:
Выберите
несколько из 7 вариантов ответа:
1)
кнопки
2)
полосы прокрутки
3)
переключатели
4)
панель инструментов
5)
меню
6)
флажки
7)
палитра цветов
Ответы:
1)
Верный ответ (1 б.): 3;
2)
Верный ответ (1 б.): 4;
3)
Верные ответы (1 б.): 2; 3; 4; 5;
4)
Верный ответ (1 б.): 3;
5)
Верный ответ (1 б.): 2;
6)
Верный ответ (1 б.): 3;
7)
Верный ответ (1 б.): 1;

Верные ответы (1 б.): 1; 3; 2;
9)
Верный ответ (1 б.): 1;
10)
Верные ответы (1 б.): 1; 2; 3; 4; 6; 7;
11)
Верные ответы (1 б.): 1; 2; 3; 5; 7;
12)
Верный ответ (1 б.): 4;
13)
Верные ответы (1 б.): 1; 4; 5; 6; 7;
14)
Верный ответ (1 б.): 3;
15)
Верный ответ (1 б.): 2;
16)
Верный ответ (1 б.): 4;
17)
Верные ответы (1 б.): 1; 2; 3;
18)
Верный ответ (1 б.): 1;
19)
Верный ответ (1 б.): 2;
20)
Верный ответ (1 б.): 3;
21)
Верный ответ (1 б.): 1;
22)
Верный ответ (1 б.): 1;
23)
Верный ответ (1 б.): 2;
24)
Верный ответ (1 б.): 2;
25)
Верный ответ (1 б.): 2;
26)
Верный ответ (1 б.): 3;
27)
Верные ответы (1 б.): 1; 2;
28)
Верный ответ (1 б.): 3;
29)
Верные ответы (1 б.): 1; 2; 3; 4; 5; 6;
30)
Верный ответ (1 б.): 2;
31)
Верный ответ (1 б.): 2;
32)
Верные ответы (1 б.): 1; 4; 5;
33)
Верные ответы (1 б.): 1; 2; 3; 5; 6;
Конец
Правильные ответы отмечены знаком +
1.Когда появилась операционная система Windows?
+ 1995
1981
1992
1945
2005
2. Чем была неудобная операционная система MS DOS?
+ черный экран, набирать команду с клавиатуры…
+ нужно помнить большое количество команд…
+ неграфический интерфейс….
графический интерфейс….
объекты в виде значков…
3. Какие модули входят в состав операционной системы?
+ базовое ядро, командный процессор…
+ драйверы, утилиты, базовое ядро…
+ командный процессор, драйверы, утилиты…
драйверы, утилиты, базовое яйцо…
драйзеры, утилиты, базовое ядро…
4. Какая операционная система была на первых компьютерах?
+ MS DOS
MD SOS
Windows
Linux
Unix
5. Как называется файл, созданный с помощью программы-приложения Windows?
+ документ
папка
корневой каталог
адрес
каталог
6. Что такое «интерфейс»?
+ взаимодействие пользователя со средствами компьютера
взаимодействие магнитного диска со средствами компьютера
взаимодействие клавиатуры с средствами компьютера
взаимодействие пользователя с дискетой, что лежит на столе
взаимодействие пользователя и учителя
7. Какую спецификацию (полное имя) имеет файл РЕФЕРАТ, который находится в папке ПЕТРУК, которая находится в папке 10-А, что на диске А:?
+ А:10-АПЕТРУКРЕФЕРАТ
А:10-АПЕТРУК
А:10-АРЕФЕРАТПЕТРУК
А:РЕФЕРАТПЕТРУК
А:10-АРЕФЕРАТ
8. Что такое «адрес» на компьютере?
+ путь к файлу
+ последовательность из имени диска и название папки, что ведет к файлу
название и расширение файла
перечень дисков компьютера
полное имя файла
9. Как могут обозначаться корневые каталоги (диски)?
+ A:, B:, C:
+ C:, D:
ABBA
PUMA
REX
10. Что служит корневыми каталогами на компьютере?
+ магнитные диски
+ оптические (лазерные) диски
+ магнитооптические диски
файлы документов
каталоги пользователей
11. Что указывается с помощью названия и расширения файла?
+ назначение и тип файла
назначение и название файла
тип и расширение файла
объем и тип файла
название и объем файла
12. Из чего состоит имя файла?
+ название и тип файла
+ название и расширение
фамилия и имя
тип и расширение
имя и название
13. Для чего служит файловая структура?
+ Для хранения информации во внешней памяти
Для загрузки программ
Для редактирования текстов
+ Чтобы находить нужное
Чтобы быстрее работать
14. Какие символы разрешены в имени файла?
^ * ( f ) 2 % ~ 1
d 3 @ & i 2 / *
+ % d & ( ) e [ ] r
% d & ( ) e < > r
+ u p @ 3 $ % ( 1 _
15. Какое расширение имеют исполняемые файлы?
+ .com, .exe, .bat
.pic, .sys, .doc
+ .com, .exe, .sys
.exe, .txt, .doc
.bmp, .sys, .exe
16. Сколько всего байт может иметь название файла?
257
1024
+ 255
+ 7
+ 9
17. Какое расширение имеют текстовые документы Word?
+ .doc
.xls
.exe
.bmp
.sys
18. Что дает пользователю использование операционной системы Windows?
+ новые мощные возможности по обработке информации
+ использование широкого выбора разнообразных шрифтов
+ стандартные средства управления для всех программ
программы «под Windows» работают под управлением MS DOS
удобное использование операционной системы MS DOS
19. Что такое папка?
+ Место для хранения файлов документов
Исполняемый файл
Текстовый документ
+ Каталог по старому
Файл по старому
-
Помощь студентам
-
Онлайн тесты
-
Информатика
-
Тесты с ответами по теме — Windows
Тест по теме «Тесты с ответами по теме — Windows»
-
Обновлено: 11.04.2021
-
73 706
35 вопросов
Выполним любые типы работ
- Дипломные работы
- Курсовые работы
- Рефераты
- Контрольные работы
- Отчет по практике
- Эссе
Популярные тесты по информатике
Информатика
Тесты с ответами по предмету — Информационные технологии в управлении
18.03.2021
467 313
77
Информатика
Тесты с ответами по предмету — Основы информационной безопасности
26.03.2021
210 686
51
Информатика
Тесты с ответами по предмету — Информатика
04.05.2021
145 208
35
Информатика
Тесты с ответами по предмету — Базы данных
07.05.2021
129 676
27
Информатика
Тесты с ответами по теме — Windows
11.04.2021
73 707
35
Информатика
Тесты с ответами по предмету — Компьютерные технологии
17.04.2021
73 517
178
Информатика
Информатика. Тест по теме Текстовый редактор MS Word
17.08.2021
34 667
44
Информатика
Тесты текущего контроля по дисциплине «Теория систем и системный анализ»
18.03.2021
32 233
14
Информатика
Информатика. Тест по теме Табличный процессор MS Excel
17.08.2021
19 448
38
Мы поможем сдать на отлично и без пересдач
-
Контрольная работа
от 1 дня
/от 100 руб
-
Курсовая работа
от 5 дней
/от 1800 руб
-
Дипломная работа
от 7 дней
/от 7950 руб
-
Реферат
от 1 дня
/от 700 руб
-
Онлайн-помощь
от 1 дня
/от 300 руб
Нужна помощь с тестами?
Оставляй заявку — и мы пройдем все тесты за тебя!


Подборка по базе: 2 практическая работа АХОВ СДЯВ_f09a03e1 c564a2276f5f 68beb8874184, Лабораторная работа № 2 химия пдф.pdf, контрольная работа Осипов.docx, Самостоятельная работа по теме 4.3..docx, Самостоятельная работа к теме 3.1.3.docx, 2.1.4. Практическая работа № 2 (Часть 1).doc, Самостоятельная работа к теме 2.5.2.ppt, Самостоятельная работа по теме 3.3.docx, Контрольная работа БАзы.docx, Курсовая работа 19 ПИБ ЗФО Низов Д.А. исправленная.docx
ФИО студента, направление обучения, № зачетки, дата печати
Содержание
1 Операционная система (ОС) Windows 3
1.1 Понятия и функции ОС. История развития ОС Windows 3
1.2 Основные объекты и приемы управления ОС Windows 5
1.3 Файловая система ОС Windows 6
1.4 Работа с объектами файловой системы ОС Windows 7
2 Табличный редактор MS Excel 10
3 Информационно-поисковые и справочные системы. 19
3.1 Поисковые системы Интернета 19
3.2 Справочные правовые системы 20
Список использованной литературы. 22
1 Операционная система (ОС) Windows
1.1 Понятия и функции ОС. История развития ОС Windows
Операционная система (ОС) – комплекс управляющих и обрабатывающих программ, которые, с одной стороны, выступают как интерфейс между устройствами вычислительной системы и прикладными программами, а с другой – предназначены для управления устройствами, управления вычислительными процессами, эффективного распределения вычислительных ресурсов между вычислительными процессами и организации надёжных вычислений.
Основная причина необходимости ОС состоит в том, что элементарные операции для работы с устройствами компьютера и управление его ресурсами — это операции очень низкого уровня, поэтому действия, которые необходимы пользователю и прикладным программам, состоят из нескольких сотен или тысяч таких элементарных операций.
Операционная система скрывает от пользователя эти сложные и ненужные подробности и предоставляет ему удобный интерфейс для работы. Она выполняет различные вспомогательные действия, например, копирование и печать файлов.
ОС осуществляет загрузку в оперативную память всех программ, передает им управление в начале их работы, выполняет различные действия по запросу выполняемых программ и освобождает занимаемую программами оперативную память при их завершении.
К основным функциям операционных систем относят следующие:
— загрузка приложений в оперативную память и их выполнение;
— стандартизированный доступ к периферийным устройствам;
— управление оперативной памятью;
— управление доступом к данным на энергонезависимых носителях;
— пользовательский интерфейс;
— сетевые операции;
— параллельное или псевдопараллельное выполнение задач (многозадачность);
— взаимодействие между процессами: обмен данными, взаимная синхронизация;
— разграничение прав доступа и многопользовательский режим работы (авторизация, аутентификация).
История Windows началась в 1985 году, когда молодой и никому не известный студент Билл Гейтс сделал графическое окружение для операционной системы того времени. Вплоть до версии 3.11 Windows являлась всего лишь оболочкой, надстройкой для более удобного управления компьютером. Полноценная операционная система вышла несколько позже – в 1995 году компания Microsoft выпустила операционную систему, названную Windows 95. И графический интерфейс, и защита данных — все было на должном уровне для того времени. История развития Windows начинается именно с 1995 года. С этого момента Windows становится полноценной и универсальной системой. Ее начинают использовать для всех задач. А это — первый признак популярности операционной системы.
Следующая версия ОС — Windows 98 Это исправленная версия 1995 года. В Win 98 уже были учтены и исправлены все ошибки предыдущей версии. Система сочетала в себе простоту управления, высокую надежность и почти полное отсутствие зависаний. Теперь работа на компьютере стала доступна всем и каждому.
Затем была выпущена Windows XP Данная ОС до сих пор считается самой удачной операционной системой от Microsoft. И дело даже не в красивом интерфейсе. Гораздо более ценно то, что у системы появились поразительные мультимедийные способности, повысились стабильность и безопасность.
Windows 7 Пожалуй, самая популярная операционная система на данный момент. Она представляет собой то, чем, по задумкам разработчиков, должна была стать «Виста». Седьмая версия стала своеобразной работой над ошибками. И программистам из Microsoft она вполне удалась. К числу улучшений системы следует отнести глубокую оптимизацию в работе с железом компьютера. «Семерка» работает с процессором и оперативной памятью в разы лучше, чем легендарная ХР. Да и выглядит она в несколько раз лучше.
Windows 10. Последняя ОС. Да, именно так заявили в Microsoft. Больше для операционных систем не будет порядкового номера. Все новшества будут внедряться в процессе планового обновления «десятки». История ее только начинается.
1.2 Основные объекты и приемы управления ОС Windows
Windows – графическая операционная система для компьютеров платформы IBM PC. Основные средства управления — графический манипулятор (мышь или иной аналогичный) и клавиатура. Система предназначена для управления автономным компьютером, но также содержит все необходимое для создания небольшой локальной компьютерной сети и имеет средства для интеграции компьютера во всемирную сеть (Интернет).
Стартовый экран Windows представляет собой системный объект, называемый Рабочим столом. Практически, экран Windows является Рабочим столом. Однако существуют видеоадаптеры, позволяющие создать Рабочий стол, размер которого больше, чем видимый размер экрана. Кроме того, Windows имеет штатные средства, позволяющие разместить Рабочий стол на нескольких экранах, если к компьютеру подключено несколько мониторов.
Рабочий стол — это графическая среда, на которой отображаются объекты Windows и элементы у правления Windows. Все, с чем мы имеем дело, работая с компьютером в данной системе, можно отнести либо к объектам, либо к элементам управления. В исходном состоянии на Рабочем столе можно наблюдать несколько экранных значков и Панель задач. Значки — это графическое представление объектов Windows, а Панель задач — один из основных элементов управления.
В Windows большую часть команд можно выполнять с помощью мыши. С мышью связан активный элемент управления — указатель мыши. При перемещении мыши до плоской поверхности указатель перемещается по Рабочему столу, и его можно позиционировать на значках объектов или на пассивных элементах управления приложений.
Основными приемами управления с помощью мыши являются:
- щелчок — быстрое нажатие и отпускание левой кнопки мыши;
- двойной щелчок — два щелчка, выполненные с малым интервалом времени между ними;
- щелчок правой кнопкой — то же, что и щелчок, но с использованием правой кнопки; перетаскивание (drag-and-drop) — выполняется путем перемещения мыши при нажатой левой кнопке (обычно сопровождается перемещением экранного объекта, на котором установлен указатель);
- протягивание мыши (click-and-drag) — выполняется, как и перетаскивание, но при этом происходит не перемещение экранного объекта, а изменение его формы;
- специальное перетаскивание — выполняется, как и перетаскивание, но при нажатой правой кнопке мыши, а не левой;
- зависание — наведение указателя мыши на значок объекта или на элемент управления и задержка его на некоторое время (при этом обычно на экране появляется всплывающая подсказка, кратко характеризующая свойства объекта).
1.3 Файловая система ОС Windows
Начальные версии ОС Windows использовали в качестве файловой системы FAT, в настоящее время более часто используется файловая система NTFS. По сравнению с FAT или FAT32, NTFS предоставляет пользователю целое сочетание достоинств: эффективность, надежность и совместимость.
В NTFS используется шифрование данных. Таким образом, если вам пришлось по каким – либо причинам переустановить систему заново, то зашифрованные файлы без соответствующей санкции прочитать не сможете.
Журналирование. NTFS — отказоустойчивая система, которая вполне может привести себя в корректное состояние при практически любых реальных сбоях. Любая современная файловая система основана на таком понятии, как транзакция — действие, совершаемое целиком и корректно или не совершаемое вообще. У NTFS просто не бывает промежуточных (ошибочных или некорректных) состояний — квант изменения данных не может быть поделен на до и после сбоя, принося разрушения и путаницу — он либо совершен, либо отменен.
К основным достоинствам NTFS можно отнести:
1. Быстрая скорость доступа к файлам малого размера;
2. Размер дискового пространства на сегодняшний день практически не ограничен;
3. Фрагментация файлов не влияет на саму файловую систему;
4. Высокая надежность сохранения данных и собственно самой файловой структуры;
5. Высокая производительность при работе с файлами большого размера;
1.4 Работа с объектами файловой системы ОС Windows
За обслуживание файловой структуры в операционной системе Windows отвечают программы: Проводник, Мой компьютер, Поиск, Корзина. Данные программы осуществляют весь комплекс операций над файлами и папками, дисками, осуществляя работу, как с одиночным объектом, так и с группой объектов.
В состав Windows входит программа «Проводник», которая служит для просмотра и управления файлами и другими объектами.
Есть два способа открыть «Проводник». Первый способ заключается в открытии меню «Пуск» и выборе пункта «Проводник» из меню «Программы». Открыть «Проводник» можно, находясь в окне папки (второй способ). Например, можно открыть папку «Мой компьютер», щелкнуть на значке С:, чтобы выделить его, затем выбрать пункт меню «Файл» «Проводник». Появится окно проводника с открытой выбранной папкой (в данном случае диска С:).
По умолчанию окно «Проводника» включает две панели. Левая панель показывает все ресурсы, представленные в виде иерархического дерева. Эта панель включает все объекты, включая папки «Мой компьютер» и «Сетевое окружение».
В программе Проводник, как и программе, Мой компьютер выполняются следующие операции над папками и файлами:
1. Создание папки и файла.
2. Удаление папки и файла, а также группы папок и файлов (объектов).
3. Перемещение объектов – смена местоположения (другой диск, другая папка).
4. Копирование объектов – создание копии объектов и помещение на другой диск или в другую папку.
5. Переименование папки или файла – изменение имени объекта.
6. Запуск файла с последующим редактированием или просмотром.
7. Отформатировать диск.
Ниже строки меню находится раскрывающийся список объектов. Этот список как бы дублирует дерево папок. В нераскрытом состоянии этот список состоит из одной строки, содержащей имя активной папки.
Нижняя строка окна – информационная строка – содержит информацию о выделенном объекте.
Для того чтобы открыть объект, находящийся внутри папки, нужно дважды щелкнуть на нем в панели содержимого или выделить его и выбрать из меню команду «Файл» «Открыть». Можно воспользоваться контекстным меню. Если объект является программой, Windows запускает эту программу. Если объект является документом, то Windows запускает программу, в которой этот документ был создан, и загружает в нее документ. Копирование, перемещение, переименование объектов в «Проводнике» производится аналогично этим действиям в других окнах. При выполнении этих действий расположите дерево на левой панели так, чтобы можно было видеть текущее место расположения файла и будущее место расположения копии.
Создать папку можно, используя окна меню «Файл», в котором создается новая папка, или используя контекстное меню. Для этого выбирается команда «Создать» «Папка». Windows создаст на экране новую папку и присвоит ей имя «Новая папка».
Чтобы скопировать объект (папку, файл) из папки на «Рабочий стол» или в другую папку, нужно нажать клавишу Ctrl и, удерживая ее, перетащить объект из папки на стол или на другую папку (или открытое окно этой папки).
Для того чтобы переместить объект, его надо просто тащить из одной папки в другую, не нажимая при этом никаких клавиш. При перетаскивании объекта на другой диск он буден скопирован. Для перемещения без копирования на другой диск используется клавиша Shift.
Для переименования объекта с использованием мыши необходимо выделить объект, затем щелкнуть на его имени и ввести новое имя.
Чтобы напечатать документ из «Проводника», нужно выделить документ и выбрать пункт меню «Печать». Можно документ положить на значок печатающего устройства, если он виден на экране.
Для того чтобы, отформатировать диск, необходимо выделить значок дисковода в окне «Проводника», вызвать контекстное меню правой клавишей мыши, выбрать пункт «Форматировать».
Удалить файл или папку можно, если, выделив объект, нажать клавишу Del (или выбрать команду «Удалить» из пункта «Файл»). При удалении объекта с жесткого диска он помещается для временного хранения в специальную папку Recycled – программа Корзина. Восстановить удаленный с жесткого диска объект можно и из программы Корзина. Для этого нужно открыть данную программу, выделить объект выбрать команду меню Файл – Восстановить. При восстановлении папки восстанавливается и все файлы, которые находятся в данной папке.
С помощью «Проводника» можно найти папку или файл. Для этого служит команда «Найти» – Поиск из пункта «Сервис». Диалоговое окно «Найти» обеспечивает большой выбор опций, которые дают возможность управлять поиском. Здесь можно ввести имя файла или папки, указать в какой папке или на каком диске начинать поиск, нужно ли просматривать все папки, сузить границы поиска, установив ограничение по дате создания или модификации файла или по типу документа. Программу Поиск можно также открыть – Пуск – Найти – Файлы и папки. Поиск объектов осуществляется по критериям, в качестве которых выступают характеристики файлов и папок: имя, размер, тип, дата и время создания или последней модификации.
2 Табличный редактор MS Excel
Задание:
1. Создайте таблицу и заполните ее данными, в расчетных графах использовать формулы MS Excel.
Данные о правонарушениях, совершенных в Хабаровском крае в 2014 году.
| Населенные пункты | Уголовные | Административные | Гражданско-правовые | Дисциплинарные | Общее число | Доля административных в общем числе, в % |
| 1 | 2 | 3 | 4 | 5 | 6 | 7 |
| Район им. Лазо | 150 | 70 | 45 | 26 | ||
| … | ||||||
| … | ||||||
| Итого |
2. Рассчитайте следующие показатели:
1) общее число правонарушений по каждому населенному пункту;
2) долю административных правонарушений в общем числе правонару-шений, в процентах;
3) суммарные значения показателей по видам правонарушений в графах 2, 3, 4, 5 и 6;
4) средний показатель доли административных правонарушений в общем числе преступлений в графу 7.
3. С помощью Фильтра получите следующую информацию:
1) в каком населенном пункте количество дисциплинарных правонарушений было максимальным;
2) в каких населенных пунктах показатель общего числа правонарушений был от 300 до 1000;
3) в каких населенных пунктах доля уголовных правонарушений составляла более 50 % от общего числа правонарушений;
4) определить населенные пункты с тремя наименьшими общими показателями правонарушений.
4. С помощью Мастера диаграмм постройте следующие типы диаграмм:
1) график количества гражданских правонарушений по всем населенным пунктам;
2) круговую диаграмму общего числа различных правонарушений во всех районах и населенных пунктах.
Решение:
Создадим требуемую таблицу в MS Excel и заполним ее данными. Для копирования результатов работы используем Alt+PrintScr – для копирования в буфер обмена только активного окна.
Рисунок 1 – Таблица с исходными данными
На первом листе таблица с исходными данными (рис. 1). На втором листе сформируем таблицу со всеми расчетными данными (рис. 2).
Рисунок 2 – Таблица с расчетными данными.
На третий лист книги скопируем данную таблицу в режиме отображения формул (рис. 3).
Задание1:
1. WINDOWS – в переводе с английского означает
__________________.
2. Элементы
среды WINDOWS:
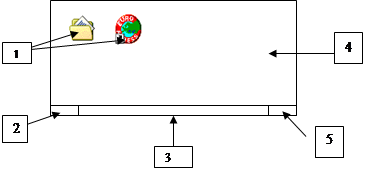 |
1. _________________________________________________________
2. _________________________________________________________
3. _________________________________________________________
4. _________________________________________________________
5. _________________________________________________________
3. Основные
папки, расположенные на рабочем столе:
A. _______________________
B. _______________________
C. _______________________
D. _______________________
4. При
удалении папки, вся информация, хранящаяся в ней _________________, при
удалении ярлыка – информация , на которую он ссылается, __________________.
5. Для
корректного завершения работы с вреде WINDOWS,
необходимо:
A. ____________________________________________________________
B. ____________________________________________________________
C. ____________________________________________________________
6. корзина — это папка, в
которой ______________________________________.
7. сетевое окружение —
это папка, в которой___________________________
_____________________________________________________________________.
8. Мой компьютер — это
папка, в которой ______________________________
_____________________________________________________________________.
9. Чтобы
переместить окно по Рабочему столу, следует:
A. ______________________________________________
B. ______________________________________________
C. ______________________________________________
10. Чтобы изменить
размеры окна, необходимо:
A. ______________________________________________
B. ______________________________________________
C. ______________________________________________
11. Данная группа
кнопок называется
________________________________
_________________________________________________________________________.
12. Что произойдет с
окном при нажатии на кнопку _________________________.
13. При нажатии на
кнопку , окно
________________________________________.
14. При нажатии на
кнопку ,
____________________________________________ .
15. Какие действия
следует выполнить для открытия свернутого на панель задач окна?
________________________________________________________________
_________________________________________________________________________
Задание 2:
1.
Какие действия надо поменять местами (выполняемые при завершении работы
в среде WINDOWS):
1.
нажать на кнопку «Пуск»
2.
Выбрать команду «Выключить компьютер»
3.
Выбрать команду «Завершение работы»
4.
Выполнить щелчок по командной кнопке «ОК»
2.
В среде WINDOWS различают следующие виды меню (указать
все правильные ответы):
A. Горизонтальное
B. Прямое
C. Ниспадающее
D. Главное
E. Контекстное
3.
Установите соответствие видов окон с кнопками управления окна:
1 — 1.
нормальный вид окна
2 — 2.
закрыть окно
3 — 3.
полноэкранный вид
4- 4.
свернуть на панель задач (в виде пиктограммы)
4.
Окно программы (приложения) находиться:
A. На
рабочем столе
B. В
окне документа
C. В
диалоговом окне
5.
В среде WINDOWS окна бывают следующих видов:
A. Окно
папки
B. Групповые
окна
C. Окно
панели задач
D. Окно
документа
E. Окно
диалоговое
F. Окно
приложения.
6.
Работа программы в окне завершается, если окно:
A. Свернуть
B.
Закрыть
C.
Развернуть во полный экран
7.
Первая строка окна называется:
A. Строка
меню
B. Строка
заголовка
C. Панель
инструментов
8.
Для вызова диалогового окна «дата-время» используется:
A. Главное меню
B. Панель задач
C. Индикатор времени
D. Кнопка «Пуск»
9.
При выборе команды ниспадающего меню, заканчивающейся знаком„, на экране появиться:
A. Новое
меню
B. Диалоговое
окно
C. Выполнится
непосредственно данная команда
10. Об имени
открытого окна мы можем судить по:
A. Строке
состояния
B. По
зоне заголовка
C. По
строке горизонтального меню
11. При выборе
команды ниспадающего меню, заканчивающейся знаком …, на экране
появиться:
A. Диалоговое
окно
B. Новое
меню
C. Произойдет
выполнение непосредственно данной команды
12. Пиктограмма
– это
A. Слово
B. Графический
значок со стрелкой
C. 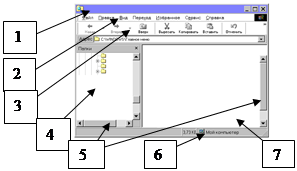
значок с названием
D. Программа
Задание 3:
1.
Опишите элементы окна программы
ПРОВОДНИК:
1
-___________________________
2
-___________________________
3
-___________________________
4
-___________________________
5
-___________________________
6
-___________________________
7
-___________________________
2.
Запуск программы можно осуществить
следующими способами:
A.
_________________________________________
B.
_________________________________________
C.
_________________________________________
3.
Чтобы создать папку, необходимо
выполнить следующие действия:
A.
_________________________________________
B.
_________________________________________
C.
_________________________________________
D.
_________________________________________
4.
Внешний вид значка говорит о том, что папка ____________________
_____________________________________________________________________
5.
Запись вида означает,
что папка «Главное меню»___________, и в ней содержится папка
______________________.
6.
Запись вида означает,
что папка SAMPLES является ___________ и ее содержимое
___________________ во втором окне программы Проводник.
7.
Чтобы открыть папку в левом окне
ПРОВОДНИКА, достаточно выполнить щелчок ЛКМ по
______________________________________________________.
8.
При нажатии ЛКМ по пиктограмме мы переместимся ________________
____________________________________________________________________.
9.
При нажатии ЛКМ по пиктограмме мы переместимся ________________
____________________________________________________________________.
10.
За внешний вид рабочей области
правого окна ПРОВОДНИКА отвечает команда ________________ горизонтального меню.
11.
Команда ВИД позволяет настроить
внешний вид рабочей области в виде:
A.
_________________________________
B.
_________________________________
C.
_________________________________
D.
_________________________________
12.
Чтобы удалить объект (папку,
документ), используют:
A.
______________________________________
B.
______________________________________
C.
______________________________________
D.
______________________________________
13.
После выполнения команды ПРАВКА –
ВЫДЕЛИТЬ ВСЕ выделятся объекты, расположенные в _________________ окне
программы.
14.
Тест по теме: «Операционная система. Интерфейс Windows».
Вариант 1
1. Операционная система – это:
А) прикладная программа;
Б) системная программа;
В) система программирования;
Г) текстовый редактор.
2. Драйвер – это:
А) устройство компьютера;
Б) программа для работы с устройствами компьютера;
В) прикладная программа;
Г) язык программирования.
3. Программа, работающая под управлением Windows, называется:
А) приложение;
Б) документ;
В) среда;
Г) как-то иначе.
4. Операционную систему с диска загружает в ОЗУ:
А) BIOS;
Б) драйвер;
В) загрузчик операционной системы;
Г) сервисная программа.
5. Свойствами Рабочего стола является:
А) оформление Рабочего стола;
Б) ярлыки, папки, файлы, расположенные на Рабочем столе;
В) дата изготовления Рабочего стола;
Г) имя пользователя, работающего с Рабочим столом.
6. Активизировать или выделить файл или папку можно:
А) двойным щелчком мыши;
Б) щелчком;
В) протаскиванием;
Г) указыванием.
7. На панели задач находятся:
А) кнопки свернутых программ;
Б) только ярлыки;
В) кнопка Пуск;
Г) кнопка Пуск и значки свернутых и работающих программ.
8. Главное меню открывается:
А) щелчком по значку Мой компьютер;
Б) кнопкой Пуск;
В) контекстным меню;
Г) щелчком на Панели задач.
9. Окно – это:
А) рабочая область;
Б) основное средство общения с Windows;
В) приложение Windows;
Г) событие Windows.
10. Где расположена строка меню окна:
А) сверху;
Б) снизу;
В) слева;
Г) справа.
11. В окне приложения находится:
А) содержимое папки;
Б) работающая программа;
В) файловая структура;
Г) содержимое файла.
12. Диалоговое окно раскрывается:
А) по желанию пользователя или по необходимости приложением;
Б) тройным щелчком мыши на объекте;
В) при щелчке на специальном значке;
Г) только по окончании работы компьютера.
13. Для изменения размеров окна равномерно по ширине и высоте необходимо:
А) потянуть за горизонтальную рамку;
Б) потянуть за вертикальную рамку;
В) потянуть за угол;
Г) потянуть за заголовок.
1
А) закрытия окна;
Б) восстановления окна;
В) свертывания окна;
Г) разворачивания окон.
Тест по теме: «Операционная система. Интерфейс Windows».
Вариант 2.
1. Комплекс системных и служебных программ называется:
А) текстовый редактор;
Б) графический редактор;
В) операционная система;
Г) драйвер.
2. Утилита – это:
А) операционная система;
Б) прикладная программа;
В) сервисная программа;
Г) базовая система ввода-вывода.
3. BIOS – это:
А) программа-драйвер;
Б) программа-утилита;
В) программа, тестирующая компьютер после его включения;
Г) программа-приложение.
4. При включении компьютера процессор обращается к:
А) ОЗУ;
Б) винчестеру;
В) ПЗУ;
Г) дискете.
5. Включить программу или открыть документ можно:
А) щелчком;
Б) двойным щелчком;
В) перетаскиванием;
Г) зависанием.
6. Рабочий стол – это:
А) файл;
Б) центральная часть экрана;
В) активная часть экрана;
Г) папка.
7. В главном меню стрелка справа напротив некоторых пунктов:
А) запускает приложение;
Б) сворачивает этот пункт;
В) раскрывает подменю;
Г) открывает окно.
8. Значки свернутых программ находятся:
А) на Рабочем столе;
Б) в Главном меню;
В) на Панели задач;
Г
9. Кнопка используется для:
А) закрытия окна;
Б) сворачивания окна;
В) восстановления окна;
Г) изменения размеров окна.
10. Где расположен заголовок окна:
А) снизу;
Б) сверху;
В) справа;
Г) слева.
11. Диалоговое окно предназначено для:
А) просмотра содержимого папки;
Б) запроса у пользователя некоторых параметров;
В) работы приложения;
Г) работы с файлами.
12. Чтобы просмотреть содержимое окна, не поместившегося в рабочую область, нужно воспользоваться:
А) заголовком;
Б) полосой прокрутки;
В) строкой меню;
Г) кнопкой свернуть.
13. В окне папки находится:
А) содержимое папки;
Б) работающая программа;
В) наглядное изображение файловой структуры;
Г) содержимое файла.
14. Завершение работы с компьютером происходит по команде:
А) ПускПрограммыЗавершение работы;
Б) ПускЗавершение работы;
В) нажать Reset;
Г) Ctrl+Alt+Delete.КЛЮЧИ
|
|
|
|
|
|
|
|
|
|
|
|
|
|
|
|
Б |
Б |
А |
В |
А |
Б |
Г |
Б |
Б |
А |
Б |
А |
В |
В |
|
В |
В |
В |
В |
Б |
Г |
В |
В |
А |
Б |
Б |
Б |
А |
Б |




