В данной статье показаны действия, с помощью которых можно отключить или включить использование контрольных вопросов безопасности в Windows 10.
Начиная с Windows 10 версии 1903, можно использовать новую групповую политику для предотвращения использования контрольных вопросов безопасности для локальных пользователей.
Если включить параметр предотвращающий использование контрольных вопросов, то локальные пользователи не смогут настраивать и использовать контрольные вопросы, чтобы сбрасывать пароли.
Если данный параметр включен, то ссылка «Обновите контрольные вопросы» станет не активной, а также при создании локальной учетной записи будут отсутствовать поля контрольных вопросов.
Чтобы отключить или включить использование контрольных вопросов безопасности в Windows 10, необходимо войти в систему с правами администратора
Как отключить (включить) контрольные вопросы в редакторе локальной групповой политики
Редактор локальной групповой политики доступен в Windows 10 редакций Pro, Enterprise, Education.
Чтобы отключить или включить использование контрольных вопросов безопасности, откройте редактор локальной групповой политики, для этого нажмите сочетание клавиш + R, в открывшемся окне Выполнить введите gpedit.msc и нажмите клавишу Enter ↵.
В открывшемся окне редактора локальной групповой политики, разверните следующие элементы списка:
Конфигурация компьютера ➯ Административные шаблоны ➯ Компоненты Windows ➯ Пользовательский интерфейс учетных данных
Далее, в правой части окна дважды щелкните левой кнопкой мыши по параметру политики с названием Предотвращение использования контрольных вопросов для локальных учетных записей
В окне «Предотвращение использования контрольных вопросов для локальных учетных записей» установите переключатель в положение Включено и нажмите кнопку OK.
Чтобы отменить изменения, и тем самым включить использование контрольных вопросов безопасности, в окне «Предотвращение использования контрольных вопросов для локальных учетных записей» установите переключатель из положения Включено в положение Не задано и нажмите кнопку OK.
Как отключить (включить) контрольные вопросы безопасности используя файл реестра (reg-файл)
Данный способ позволяет отключить (включить) контрольные вопросы безопасности во всех редакциях Windows 10 с помощью внесения изменений в системный реестр Windows
Прежде чем вносить какие-либо изменения в реестр, настоятельно рекомендуется создать точку восстановления системы
Все изменения производимые в реестре, отображены ниже в листингах файлов реестра.
Чтобы отключить использование контрольных вопросов безопасности, создайте и примените файл реестра следующего содержания:
Windows Registry Editor Version 5.00.
[HKEY_LOCAL_MACHINE\SOFTWARE\Policies\Microsoft\Windows\System].
«NoLocalPasswordResetQuestions»=dword:00000001
Чтобы включить использование контрольных вопросов безопасности, создайте и примените файл реестра следующего содержания:
Windows Registry Editor Version 5.00.
[HKEY_LOCAL_MACHINE\SOFTWARE\Policies\Microsoft\Windows\System].
«NoLocalPasswordResetQuestions»=-
Каждый раз, когда вы создаете новую локальную учетную запись, вы должны задать три контрольных вопроса. Контрольные вопросы необходимы на случай, если вы забудете пароль к учетной записи. Эти параметры были добавлены в Windows версии 1803. Эта функция очень полезна для восстановления забытого пароля и обеспечения дополнительного уровня защиты для локальных учетных записей.
Вопросы безопасности для локальной учетной записи
Однако это также делает ваше устройство уязвимым, и кто-то может легко получить доступ к учетной записи, получив ответы на ваши вопросы безопасности. Некоторым другим пользователям не понравится наличие этой функции для их учетной записи. В этой статье мы покажем вам методы, с помощью которых вы можете успешно отключить контрольные вопросы для локальных учетных записей.
Контрольные вопросы для локальной учетной записи
Скорее всего, каждый использует настоящие ответы на эти вопросы, чтобы запомнить их. Однако эти вопросы не слишком сильны для обеспечения безопасности учетной записи. Кто-то может получить доступ к учетной записи, собрав информацию, относящуюся к этим вопросам. Когда вы устанавливаете новую Windows 10 или создаете новую локальную учетную запись, если вы добавляете пароль, вы должны указать контрольные вопросы. Однако, если вы отключите контрольные вопросы, пользователь не сможет устанавливать или использовать контрольные вопросы для сброса своих паролей.
Контрольные вопросы нельзя отключить через настройки Windows или панель управления. В Windows 10 build 18237 была добавлена групповая политика для отключения контрольных вопросов. Однако требование политики гласит, что ваша система должна быть не ниже Windows Server 2016 или Windows 10 версии 1903. Вы можете отключить это с помощью редактора локальной групповой политики или редактора реестра.
Редактор локальной групповой политики недоступен в Windows Home Edition, поэтому мы также включаем метод редактора реестра.
Отключение вопросов безопасности локальной учетной записи с помощью редактора локальной групповой политики
Большинство параметров, недоступных в параметрах Windows, можно найти в редакторе локальной групповой политики. Редактор групповой политики позволяет пользователям настраивать различные типы параметров для своего компьютера или сети. Администратор может использовать его для управления настройками своего компьютера или пользователей. Пользователи могут легко получить к нему доступ с правами администратора.
Пропустите этот шаг, если вы используете Windows Home Editions. Если вы используете любую другую версию Windows 10, выполните следующие действия:
- Нажмите клавиши Windows + R, чтобы открыть диалоговое окно «Выполнить», введите в нем «gpedit.msc» и нажмите Enter, чтобы открыть редактор локальной групповой политики.
Открытие редактора локальной групповой политики
- Перейдите по следующему пути в редакторе локальной групповой политики: Конфигурация компьютера Административные шаблоны Компоненты Windows Пользовательский интерфейс учетных данных.
Переход к политике
- Дважды щелкните политику под названием «Запретить использование контрольных вопросов для локальных учетных записей». Это откроет новое окно, теперь измените переключатель на параметр Включено. Наконец, нажмите кнопку Применить / ОК, чтобы сохранить настройку.
Включение политики
- Это отключит контрольные вопросы для локальных учетных записей.
Отключение вопросов безопасности локальной учетной записи через редактор реестра
Если вы использовали редактор локальной групповой политики, он автоматически обновит ваш реестр. Однако, если в вашей системе нет редактора локальной групповой политики, вы можете использовать редактор реестра для настройки этого конкретного параметра. Некоторые ключи или значения будут отсутствовать в редакторе реестра, и пользователям потребуется создать их вручную. Выполнив следующие шаги, вы можете легко отключить контрольные вопросы через редактор реестра:
- Удерживая клавишу Windows, нажмите R, чтобы открыть диалоговое окно «Выполнить», затем введите «regedit» и нажмите Enter, чтобы открыть редактор реестра. Выберите Да в ответ на запрос UAC (Контроль учетных записей пользователей).
Открытие редактора реестра
- На левой панели редактора реестра перейдите к следующему ключу: HKEY_LOCAL_MACHINE Software Policies Microsoft Windows System
- Если ключ отсутствует, вы можете просто создать его, щелкнув правой кнопкой мыши доступный ключ и выбрав «Создать»> «Ключ».
Создание недостающего ключа
- В ключе «Система» щелкните правой кнопкой мыши на правой панели и выберите «Создать»> «Значение DWORD (32 бита)». Назовите значение как «NoLocalPasswordResetQuestions». Дважды щелкните значение и установите значение 1.
Создание ценности и ее использование
- Сохраните настройки и обязательно перезапустите Windows, чтобы применить настройки реестра.
- Remove From My Forums
-
Общие обсуждения
-
Решил обновить дистрибутив на WDS сервере, на тестовую машину устанавливаю дистрибутив Windows 10 pro 1803 (скаченный из личного кабинета, лицензия куплена по OL).
На выбор для установки дается несколько версий — тут и pro и корпоративная и рабочий компьютер. В чем отличие дистрибутивов не понимаю. Выбирал сначала pro, потом корпоративная и рабочий компьютер. Затык в одном и том
же месте — вместо ввода логина/пароля учетной записи Microsoft нажимаю внизу слева «вместо этого ввести в домен». Ввожу логин/пароль локального пользователя и дальше шаг — Создать контрольные вопросы для этой учетной
записи. Вопросы в духе имени любимого кота или какой корм ест ваша домашняя свинка. Как этот шаг пропустить, что за дичь такая?:)))-
Изменен тип
17 июля 2018 г. 7:20
Обсуждение
-
Изменен тип
Потеря пароля к настольной системе никогда не бывает хорошей. В настольных системах важно, чтобы пароль не был легко сброшен. Это замечательно, если вы хотите защитить свою систему, но не так хорошо, если вы забыли свой пароль. Чтобы обойти это, Windows 10 позволяет пользователям задавать контрольные вопросы для восстановления забытого пароля для локальных учетных записей. Возможно, это не самый лучший или самый безопасный способ восстановить пароль. Если вы хотите отключить контрольные вопросы в Windows 10, вы можете.
Этот трюк был покрыт Лайфхакер и он использует простой сценарий PowerShell для выполнения своей работы.
Отключить контрольные вопросы
Загрузите файл PS1 с этого Репозиторий Github. Сохраните его в отдельную папку. Не оставляйте его просто на рабочем столе или в папке «Загрузки».
После загрузки файла откройте PowerShell с правами администратора. Используйте команду CD, чтобы перейти в папку, в которую вы скачали файл PowerShell.
Оказавшись в папке, выполните следующую команду, чтобы отключить контрольные вопросы.
Update-AllUsersQA
Этот сценарий может работать с одним параметром; -отвечать. Синтаксис следующий;
Update-AllUsersQA -answer SecretAnswer
Вам нужно будет заменить SecretAnswer ответом по вашему выбору, и это даст один и тот же ответ для всех вопросов.
Если вам нужно снова включить контрольные вопросы, сценарий не дает вам прямого способа сделать это. Первая команда, указанная выше, отключит эту функцию, и каждый раз, когда вы попытаетесь задать контрольный вопрос, вы получите сообщение о том, что функция отключена. Чтобы снова включить его, запустите команду с параметром -answer. Используйте его, чтобы задать одинаковый ответ на все вопросы, а затем перейдите в приложение «Настройки», чтобы изменить ответ на вопросы. Вы можете изменить контрольные вопросы, выбрав «Учетная запись»> «Параметры входа». Нажмите кнопку «Изменить» под паролем, и вы получите возможность изменить ответ на свои контрольные вопросы.
Это не будет работать для учетных записей пользователей, связанных с вашей учетной записью Microsoft. Контрольные вопросы доступны только для локальных пользователей, так как у них нет другого способа восстановить забытый пароль. Пользователи, которые забыли пароль своей учетной записи Microsoft, могут сбросить его с веб-сайта Microsoft, используя свой номер телефона или электронную почту, чтобы восстановить его.
Имейте в виду, что если вы отключите контрольные вопросы в Windows 10 и позже забудете свой пароль, вам будет сложнее вернуться в свою систему.
Что вы думаете об этой статье?
Содержание
- Как отключить контрольные вопросы для локальной учетной записи в Windows 10
- Как отключить контрольные вопросы для локальной учетной записи Windows 10 из редактора реестра
- Из редактора групповой политики (GPO)
- Как отключить контрольные вопросы в Windows 10
- Отключить контрольные вопросы
- Как включить или отключить контрольные вопросы в Windows 10
- Как отключить контрольные вопросы в Windows 10
- Из редактора групповой политики (GPO)
- От редактор реестра
- Как отключить контрольные вопросы для локальной учетной записи в Windows 10?
- Контрольные вопросы для локальной учетной записи
- Отключение вопросов безопасности локальной учетной записи с помощью редактора локальной групповой политики
- Отключение вопросов безопасности локальной учетной записи через редактор реестра
- Как используя контрольные вопросы сбросить пароль локальной учетной записи в Windows 10
- Как добавить (обновить) контрольные вопросы безопасности
- Как сбросить пароль локальной учетной записи используя контрольные вопросы
Как отключить контрольные вопросы для локальной учетной записи в Windows 10
Обновление: Перестаньте получать сообщения об ошибках и замедляйте работу своей системы с помощью нашего инструмента оптимизации. Получите это сейчас на эту ссылку
Контрольные вопросы обеспечивают дополнительную защиту вашей локальной учетной записи на случай, если вы забудете свой пароль.
Если у вас уже есть локальный аккаунт, вы можете добавить контрольные вопросы. Если вы устанавливаете новый компьютер с локальной учетной записью, установщик может помочь вам добавить эти вопросы и ответы непосредственно в рабочий процесс. Если после настройки контрольных вопросов вы не можете вспомнить свой пароль на экране входа в систему, вы увидите ссылку для сброса пароля. При нажатии на нее вам будет предложено ответить на контрольные вопросы.
Однако эти проблемы с безопасностью также могут немного усложнить весь процесс создания учетной записи. В этом случае вы можете отключить Функция контрольных вопросов Windows 10.
После того, как вы отключите его, Windows 10 больше не будет просить вас настраивать контрольные вопросы при создании новых локальных учетных записей пользователей.
Если вы не хотите отвечать на контрольные вопросы при создании учетной записи пользователя, вы можете включить или отключить контрольные вопросы в Windows 10.
Как отключить контрольные вопросы для локальной учетной записи Windows 10 из редактора реестра
Вы удалили контрольные вопросы для локальной учетной записи. В следующий раз, когда вы нажмете «Сбросить пароль» на экране входа в Windows 10, контрольные вопросы больше не появятся, и вам придется использовать диск для сброса пароля.
Из редактора групповой политики (GPO)
Чтобы отключить проблемы безопасности Windows 10 с помощью групповой политики, выполните следующие действия.
Вы отключили эту функцию по соображениям безопасности.
CCNA, веб-разработчик, ПК для устранения неполадок
Я компьютерный энтузиаст и практикующий ИТ-специалист. У меня за плечами многолетний опыт работы в области компьютерного программирования, устранения неисправностей и ремонта оборудования. Я специализируюсь на веб-разработке и дизайне баз данных. У меня также есть сертификат CCNA для проектирования сетей и устранения неполадок.
Источник
Как отключить контрольные вопросы в Windows 10
Потеря пароля к настольной системе никогда не бывает хорошей. В настольных системах важно, чтобы пароль не был легко сброшен. Это замечательно, если вы хотите защитить свою систему, но не так хорошо, если вы забыли свой пароль. Чтобы обойти это, Windows 10 позволяет пользователям задавать вопросы безопасности для восстановления забытого пароля для локальных учетных записей. Возможно, это не лучший или самый безопасный способ восстановить ваш пароль. Если вы хотите отключить контрольные вопросы в Windows 10, вы можете.
Этот трюк был покрыт Лайфхакер и он использует простой сценарий PowerShell для выполнения работы.
Отключить контрольные вопросы
Загрузите файл PS1 с этого Репозиторий Github. Сохраните его в отдельную папку. Не оставляйте его просто на рабочем столе или в папке «Загрузки».
После загрузки файла откройте PowerShell с правами администратора. Используйте команду CD, чтобы перейти в папку, в которую вы скачали файл PowerShell.
Оказавшись в папке, выполните следующую команду, чтобы отключить контрольные вопросы.
Вам нужно будет заменить SecretAnswer ответом по вашему выбору, и это даст один и тот же ответ для всех вопросов.
Это не будет работать для учетных записей пользователей, связанных с вашей учетной записью Microsoft. Контрольные вопросы доступны только для локальных пользователей, так как у них нет другого способа восстановить забытый пароль. Пользователи, которые забыли пароль своей учетной записи Microsoft, могут сбросить его с веб-сайта Microsoft, используя свой номер телефона или электронную почту, чтобы восстановить его.
Имейте в виду, что если вы отключите контрольные вопросы в Windows 10 и позже забудете свой пароль, вам будет сложнее вернуться в свою систему.
Источник
Как включить или отключить контрольные вопросы в Windows 10
Если вы не хотите отвечать на контрольные вопросы при создании учетной записи пользователя, вы можете включить или отключить контрольные вопросы в Windows 10.
Начиная с Windows 10 v1803, Microsoft сделала это обязательно для установки контрольных вопросов для локальных учетных записей пользователей. Если вы забудете пароль учетной записи пользователя, эти контрольные вопросы помогут вам сбросить пароль.
Однако эти вопросы безопасности также могут немного усложнить весь процесс создания учетной записи пользователя. В этом случае вы можете отключить функцию контрольных вопросов Windows 10.
После отключения Windows 10 больше не будет просить вас настраивать контрольные вопросы при создании новых локальных учетных записей пользователей.
Как отключить контрольные вопросы в Windows 10
Чтобы отключить функцию контрольных вопросов, вы можете использовать редактор групповой политики или редактор реестра. Я покажу оба метода. Нажмите на быстрые ссылки ниже, чтобы перейти к выбранному вами методу.
Из редактора групповой политики (GPO)
Чтобы отключить вопросы безопасности Windows 10 с помощью групповой политики, выполните следующие действия.
Тем самым вы отключили функцию контрольных вопросов.
Чтобы включить контрольные вопросы для локальных учетных записей выполните те же действия, но на шаге 5 выберите « Отключено » или « Не настроено ».
От редактор реестра
Чтобы отключить контрольные вопросы с помощью редактора реестра, выполните шаги, как показано ниже.
После перезагрузки Windows 10 больше не будет запрашивать контрольные вопросы при создании новой локальной учетной записи.
Чтобы включить контрольные вопросы через редактор реестра, выполните те же действия, но установите для параметра Value Data значение « » на пятом шаге. Кроме того, вы также можете удалить значение «NoLocalPasswordResetQuestions».
Вот и все есть к этому. Так просто включить или отключить контрольные вопросы в Windows 10.
Имейте в виду, что описанный выше метод отключает контрольные вопросы только для создания новой учетной записи. Если вы уже установили их для других локальных учетных записей, они останутся активными.
Надеюсь, это поможет. Если вы застряли или вам нужна помощь, прокомментируйте ниже, и я постараюсь помочь в максимально возможной степени.
Источник
Как отключить контрольные вопросы для локальной учетной записи в Windows 10?
Каждый раз, когда вы создаете новую локальную учетную запись, вы должны задать три контрольных вопроса. Контрольные вопросы необходимы на случай, если вы забудете пароль к учетной записи. Эти параметры были добавлены в Windows версии 1803. Эта функция очень полезна для восстановления забытого пароля и обеспечения дополнительного уровня защиты для локальных учетных записей.
Однако это также делает ваше устройство уязвимым, и кто-то может легко получить доступ к учетной записи, получив ответы на ваши вопросы безопасности. Некоторым другим пользователям не понравится наличие этой функции для их учетной записи. В этой статье мы покажем вам методы, с помощью которых вы можете успешно отключить контрольные вопросы для локальных учетных записей.
Контрольные вопросы для локальной учетной записи
Скорее всего, каждый использует настоящие ответы на эти вопросы, чтобы запомнить их. Однако эти вопросы не слишком сильны для обеспечения безопасности учетной записи. Кто-то может получить доступ к учетной записи, собрав информацию, относящуюся к этим вопросам. Когда вы устанавливаете новую Windows 10 или создаете новую локальную учетную запись, если вы добавляете пароль, вы должны указать контрольные вопросы. Однако, если вы отключите контрольные вопросы, пользователь не сможет устанавливать или использовать контрольные вопросы для сброса своих паролей.
Контрольные вопросы нельзя отключить через настройки Windows или панель управления. В Windows 10 build 18237 была добавлена групповая политика для отключения контрольных вопросов. Однако требование политики гласит, что ваша система должна быть не ниже Windows Server 2016 или Windows 10 версии 1903. Вы можете отключить это с помощью редактора локальной групповой политики или редактора реестра.
Редактор локальной групповой политики недоступен в Windows Home Edition, поэтому мы также включаем метод редактора реестра.
Отключение вопросов безопасности локальной учетной записи с помощью редактора локальной групповой политики
Большинство параметров, недоступных в параметрах Windows, можно найти в редакторе локальной групповой политики. Редактор групповой политики позволяет пользователям настраивать различные типы параметров для своего компьютера или сети. Администратор может использовать его для управления настройками своего компьютера или пользователей. Пользователи могут легко получить к нему доступ с правами администратора.
Пропустите этот шаг, если вы используете Windows Home Editions. Если вы используете любую другую версию Windows 10, выполните следующие действия:
Отключение вопросов безопасности локальной учетной записи через редактор реестра
Если вы использовали редактор локальной групповой политики, он автоматически обновит ваш реестр. Однако, если в вашей системе нет редактора локальной групповой политики, вы можете использовать редактор реестра для настройки этого конкретного параметра. Некоторые ключи или значения будут отсутствовать в редакторе реестра, и пользователям потребуется создать их вручную. Выполнив следующие шаги, вы можете легко отключить контрольные вопросы через редактор реестра:
Источник
Как используя контрольные вопросы сбросить пароль локальной учетной записи в Windows 10
В данной статье показаны действия, с помощью которых можно добавить (обновить) контрольные вопросы, на которые необходимо ответить в случае если вы забыли пароль, и тем самым сбросить старый забытый пароль и создать новый.
С выходом Windows 10 версии 1803, разработчики компании майкрософт добавили упрощённый способ сброса пароля локальной учетной записи. Данный способ сброса пароля локальной учётной записи предлагает использовать контрольные вопросы, которые необходимо добавить заранее.
Но всё же оптимальным и более надежным решением остаётся создание диска для сброса пароля на основе USB-устройства флэш-памяти с помощью которого можно сбросить пароль не прибегая к более сложным методам сброса пароля
Перед выполнением дальнейших действий, необходимо войти в систему с помощью своей локальной учётной записи, так как выполнить данную процедуру с помощью учётной записи Майкрософт не удастся.
Как добавить (обновить) контрольные вопросы безопасности
Вы можете задать три контрольных вопроса безопасности и соответствующие ответы.
В следующем окне введите пароль от своей учетной записи и нажмите кнопку OK.
Далее в окне «Обновить контрольные вопросы», по очереди в выпадающих списках выберите контрольные вопросы и введите ответы, по окончании нажмите кнопку Завершить.
Теперь, после настройки контрольных вопросов безопасности, если вы забудете свой пароль, то сможете воспользоваться ссылкой для сброса пароля на экране входа в систему. Для успешного сброса пароля нужно будет правильно ответить на вопросы.
Как сбросить пароль локальной учетной записи используя контрольные вопросы
После этого будет выполнен вход в систему.
Используя контрольные вопросы, Вы можете легко сбросить забытый пароль от локальной учетной записи при условии того, что Вы помните ответы на эти вопросы.
Источник

Настройка контрольных вопросов происходит при установке системы, если вы выбираете автономную учетную запись (локальный аккаунт), также есть возможность задать или изменить контрольные вопросы на уже установленной системе. Как именно — далее в этой инструкции.
Установка и изменение контрольных вопросов для восстановления пароля локальной учетной записи
Для начала, кратко о том, как настроить контрольные вопросы при установке Windows 10. Для этого на этапе создания учетной записи после копирования файлов, перезагрузки и выбора языков (полный процесс установки описан в руководстве Установка Windows 10 с флешки) выполните следующие шаги:
- Внизу слева нажмите «Автономная учетная запись» и откажитесь от входа с учетной записью Майкрософт.
- Введите имя вашей учетной записи (не используйте «Администратор»).
- Введите пароль и подтверждение пароля учетной записи.
- По одному задайте 3 контрольных вопроса.
После этого просто продолжите процесс установки как обычно.
Если по той или иной причине вам потребовалось задать или изменить контрольные вопросы в уже установленной системе, сделать это можно следующим способом:
- Зайдите в Параметры (клавиши Win+I) — Учетные записи — Параметры входа.
- Ниже пункта «Пароль» нажмите «Обновить контрольные вопросы» (если такой пункт не отображается, то либо у вас используется учетная запись Майкрософт, либо версия Windows 10 более старая, чем 1803).
- Введите текущий пароль учетной записи.
- Задайте контрольные вопросы для сброса пароля в том случае, если вы его забыли.
На этом всё: как видите, достаточно просто, думаю, сложностей возникнуть не должно даже у начинающих пользователей.
Главная » Уроки и статьи » Windows
Контрольные вопросы при восстановлении пароля – важный элемент безопасности. Они полезны в том случае, если пользователь забыл собственный пароль. Поэтому подобная функция присутствует во многих программах и сервисах. В новейшей ОС ей тоже можно воспользоваться. Перед активацией защиты рекомендуется узнать, как установить и изменить вопросы для восстановления пароля в Windows 10.
В процессе установки операционной системы
В этом случае требуется отказаться от использования аккаунта Microsoft и создать специальную учетную запись. Сразу после того, как будут введены имя и пароль, появится возможность самостоятельно задать контрольные вопросы. Всего их будет три.
Следует отметить, что при использовании пароля необходимо обязательно указать вопросы для возможности восстановления. Отказаться от них невозможно. Также важно знать, что все вопросы и ответы на них в будущем можно будем изменить.
После завершения установки
Наиболее часто к применению данной функции прибегают уже при наличии установленной операционной системы. При этом внести изменения можно в любой момент. Чтобы установить контрольные вопросы в Windows 10, рекомендуется придерживаться следующей инструкции:
- Зайти в «Параметры». Сделать это можно с помощью иконки шестерни в меню «Пуск». Также есть и более быстрый вариант – одновременно зажать Win и I.
- Выбрать раздел, отвечающий за аккаунты. Как он выглядит и где располагается, можно увидеть на скриншоте ниже.
- Кликнуть по третьей вкладке. Называться пункт может по-разному в зависимости от версии ОС. Отмечается значком в виде ключа.
- Справа среди вариантов входа необходимо нажать на «Пароль» (рядом должна быть такая же иконка ключа).
- После можно сразу заметить нужную надпись и кликнуть по ней. Если она серая, значит пароль не установлен.
- Далее требуется подтвердить, что пользователь является владельцем учетной записи. Для этого необходимо всего лишь написать актуальный пароль.
- Ввести желаемые вопросы и ответы на них. Важно не забыть нажать на кнопку «Завершить».
Таким образом, при использовании пароля отказаться от контрольных вопросов нельзя. Однако их можно в любой момент с легкостью изменить: для этого не требуется много времени или каких-либо умений. Но важно помнить, что для внесения изменений нужно воспользоваться текущим паролем, т. е., если он был забыт, функция окажется недоступной.
Понравилось? Поделись с друзьями!
Дата: 18.07.2021
Автор/Переводчик: Wolf
Во время установки Windows 11/10 Windows предлагает выбрать три контрольных вопроса и ответить на них. То же самое происходит, когда вы создаете локальную учетную запись из приложения «Настройки». Здесь также нужно выбрать три контрольных вопроса и ответить на них. Эти вопросы и ответы по безопасности полезны, если вы хотите сбросить забытый пароль Windows.
Однако, если вы планируете в будущем не использовать контрольные вопросы для сброса забытых паролей Windows, их можно пропустить.
В этой статье gearupwindows мы расскажем вам, как обойти три контрольных вопроса при создании локальной учетной записи в Windows 11 или 10.
Как пропустить контрольные вопросы в Windows 11 или 10, оставив поле пароля пустым?
При добавлении локальной учетной записи на свой компьютер просто оставьте поля пароля пустыми и нажмите кнопку Следующий кнопка. Три секретных вопроса исчезнут автоматически. Как только локальная учетная запись пользователя будет добавлена на ваш компьютер, войдите в эту учетную запись.
Затем перейдите к Настройки > Учетные записи > Параметры входа. Здесь нажмите на Пароль чтобы расширить его.
Затем нажмите кнопку Добавлять кнопка под Пароль.
Вы можете создать пароль во всплывающем окне, не вводя контрольные вопросы и не отвечая на них.
Как отключить контрольные вопросы во время настройки учетной записи в Windows 11 или 10 с помощью редактора групповой политики?
Чтобы отключить контрольные вопросы в Windows 11 или 10 с помощью редактора групповой политики, выполните следующие действия:
Шаг 1. Откройте редактор локальной групповой политики.
Шаг 2. Затем перейдите по следующему пути в левой части редактора локальной групповой политики: —
Конфигурация компьютера> Административные шаблоны> Компоненты Windows> Пользовательский интерфейс учетных данных
Шаг 3. С правой стороны «Пользовательский интерфейс учетных данных», дважды щелкните политику «Запретить использование контрольных вопросов для локальных учетных записей», чтобы открыть его.
Шаг 4. Выберите Включено вариант.
Шаг 5. Нажмите Подать заявление.
Шаг 6. Нажмите ХОРОШО.
Шаг 7. Перезагрузите компьютер, чтобы изменения вступили в силу.
После того, как вы выполните вышеуказанные шаги, в следующий раз, когда вы попытаетесь добавить новую локальную учетную запись с помощью приложения «Настройки», вам больше не будет предлагаться выбрать три контрольных вопроса для ответа.
Как отключить контрольные вопросы локальной учетной записи с помощью реестра Windows?
Чтобы отключить вопросы безопасности локальной учетной записи, изменив реестр, выполните следующие действия:
Шаг 1. Сначала откройте редактор реестра.
Шаг 2. В редакторе реестра перейдите по следующему пути на левой боковой панели: —
HKEY_LOCAL_MACHINESOFTWAREPoliciesMicrosoftWindows
Шаг 3. Затем под Окна ключ, найдите подраздел “Система». Если его нет, необходимо его создать. Для этого щелкните правой кнопкой мыши Окна ключ и выберите Новый > Ключ.
Шаг 4. Назовите вновь созданный ключ как Система.
Шаг 5. Теперь щелкните правой кнопкой мыши только что созданный Система ключ, выберите Новый > DWORD (32-битное) значение.
Шаг 6. Назовите вновь созданный REG_DWORD как NoLocalPasswordResetQuestions.
Шаг 7. Далее дважды щелкните по NoLocalPasswordResetQuestions REG_DWORD и установите его «Значение данных” к 1.
Шаг 8. Нажмите ХОРОШО.
Шаг 9. Как минимум перезагрузите компьютер, чтобы изменения вступили в силу.
После того, как вы выполните вышеуказанные шаги, Windows 11/10 перестанет запрашивать у вас контрольные вопросы при создании новой локальной учетной записи.
Как отключить контрольные вопросы в Windows 10
👀
По состоянию на апрель 2018 года Windows 10 предлагает вам настроить до трех контрольных вопросов для настройки локальной учетной записи. Есть ли еще какие-либо рекомендации по использованию учетных записей Microsoft? Мы объясняем, как отключить этот конкретный запрос.
Примерно с апреля 2018 г. Microsoft представила использование так называемых контрольных вопросов в Windows 10 при создании новой локальной учетной записи пользователя..
Печатать Управляйте своим аккаунтом в поле поиска Windows 10, затем выбрав Семья и другие пользователи в левом столбце и, наконец, выбрав Добавить другого пользователя на этот ПК, операционная система по умолчанию предлагает добавить учетную запись пользователя Microsoft (необходимо указать адрес электронной почты и соответствующий пароль).
Как мы также видели в статье Учетные записи Microsoft и локальные учетные записи Windows: когда первые замедляют вашу работу, чтобы создать новую локальную учетную запись, просто нажмите на У меня нет данных для входа этого человека то Добавить пользователя без учетной записи Microsoft.
Microsoft недавно отметила, что Больше не имеет смысла устанавливать срок действия паролей учетных записей Windows: Microsoft, больше нет срока действия паролей Windows.
Однако требование укажите три контрольных вопроса и три соответствующих ответа: ответив на вопросы, пользователь сможет найти забытый пароль.
К счастью, вы можете запретить Windows 10 предлагать вам вводить контрольные вопросы и ответы на них для локальных учетных записей пользователей.
Чтобы продолжить, независимо от того, какую версию Windows 10 вы используете, просто нажмите комбинацию клавиш. Windows + R затем введите regedit и нажмите Enter.
На этом этапе, как только вы откроете реестр, вам нужно будет перейти к ключу HKEY_LOCAL_MACHINESOFTWAREPoliciesMicrosoftWindowsSystem.
Щелкнув правой кнопкой мыши на правой панели, вам нужно будет выбрать элемент Новое, значение DWORD (32 бита) и присвоить имя NoLocalPasswordResetQuestions к только что добавленному значению.
Двойным щелчком по NoLocalPasswordResetQuestions, соответствующее значение должно быть установлено на 1.
Альтернативный элемент, вы можете открыть командную строку с правами администратора (введите CMD в поле поиска Windows 10, а затем нажмите CTRL + SHIFT + ВВОД) затем введите следующее:
reg add HKLM SOFTWARE Policies Microsoft Windows System / v NoLocalPasswordResetQuestions / t REG_DWORD / d 1
Если повторить предыдущую процедуру для создания новой учетной записи локального пользователя, на этот раз Windows 10 не будет задавать никаких вопросов безопасности.
Если вы хотите восстановить предыдущую ситуацию, просто удалите значение NoLocalPasswordResetQuestions внутри ключа HKEY_LOCAL_MACHINESOFTWAREPoliciesMicrosoftWindowsSystem.
Нажатие кнопки Изменить тип учетной записи затем выбирая Администратор при желании вы можете назначить более высокие привилегии только что добавленной учетной записи пользователя.
Чтобы инициализировать новую учетную запись, мы предлагаем вам нажать Windows + D для отображения рабочего стола используйте комбинацию клавиш ALT + F4 Так что выбирайте Сменить пользователя.
После входа в систему с новой учетной записью вы можете использовать ее, например, для обмена файлами и папками: Разрешения для общей папки в Windows: как ими управлять.
См. Также статью Учетная запись Windows 10: 5-значная папка «Пользователи» при входе в Microsoft.
Откройте для себя еще больше статей в наших категориях окна, Интернет и Интернет et Компьютеры и интернет.
Наконец, спасибо за ваш визит, мы надеемся, что наша статья Как отключить контрольные вопросы в Windows 10
Помогите, не забудьте поделиться статьей в facebook, instagram и по электронной почте с хэштегами ☑️ #How #disable #safety #questions #in #Windows ☑️!
Мы уже рассмотрели отключение вопросов безопасности. Если вы хотите отключить Вопросы безопасности на своем компьютере с Windows 10, то вы попали в нужное место, поскольку этот пост поможет вам сделать это. В этом посте вы будете отключать вопросы безопасности с помощью скрипта PowerShell. Этот сценарий PowerShell называется «Update-AllUsersQA». Он предназначен для удаления или отключения вопросов безопасности и ответов для локальных пользователей на компьютере под управлением Windows 10. Это позволяет администраторам контролировать вопросы безопасности в среде и в то же время сводит к минимуму риск, связанный с ними.
Если у пользователя есть учетная запись Microsoft, настроенная для входа в Windows 10, он, вероятно, не заметит вопросов о восстановлении пароля. С другой стороны, если у него есть выбранная локальная учетная запись для установки Windows, ему будет предложено создать три вопроса безопасности, которые можно использовать для сброса пароля и входа в учетную запись Windows 10 в случае каких-либо неудач. Однако, если у вас нет особой пользы от этих вопросов безопасности, вы определенно можете отключить их с помощью простого сценария PowerShell, который вы можете загрузить с GitHub.
Для получения дополнительной информации о том, как отключить вопросы безопасности на компьютере с Windows 10, обратитесь к приведенным ниже инструкциям.
Шаг 1: Вам необходимо сначала загрузить файл .ps1 из репозитория GitHub.
Шаг 2: После загрузки файла откройте окно PowerShell с правами администратора.
Шаг 3: После этого перейдите в папку, в которой вы сохранили файл .ps1. Затем скопируйте адрес расположения папки.
Шаг 4: Затем измените каталог с помощью следующей команды:
cd «адрес папки»
Шаг 5: После этого введите следующий сценарий, чтобы отключить контрольные вопросы:
Update-AllUsersQA
После того, как вы выполнили описанные выше шаги, вопросы безопасности должны быть отключены, и вы получите уведомление о том, что эта функция отключена. С другой стороны, если у вас изменилось мнение и вы хотите снова включить вопросы безопасности, вот несколько шагов, которые необходимо предпринять:
Шаг 1: Сначала откройте окно PowerShell от имени администратора.
Шаг 2: Затем запустите тот же сценарий с еще одним параметром, например:
Update-AllUsersQA -ответ SecretAnswer
Шаг 3: Вот и все. Не забудьте заменить секретный ответ на свой предпочтительный, и как только вы закончите, он станет ответом на все вопросы безопасности.
Шаг 4: Теперь все, что осталось сделать, это перейти в приложение «Настройки», чтобы изменить ответ на вопросы, и все будет в порядке.
Расширенный ремонт системы Pro
Автоматизированное решение для ремонта ПК в один клик
С Advanced System Repair Pro вы можете легко
Замените поврежденные файлы
Восстановить производительность
Удалить вредоносные программы
СКАЧАТЬ
Advanced System Repair Pro совместим со всеми версиями Microsoft Windows, включая Windows 11.
Поделиться этой статьей:
Вас также может заинтересовать
Восстановление системы обычно является удобным инструментом, когда что-то идет не так в Windows, мы запускаем его и откатываем Windows в состояние, когда все работало нормально. Но что делать, если Windows не хочет загружаться? Можем ли мы использовать восстановление системы в этом случае? Ответ на этот вопрос будет да, да, мы можем.
- Прервите загрузку Windows 10, запустив компьютер и как только вы увидите логотип Windows; нажмите и удерживайте кнопку питания, чтобы принудительно завершить работу.
- Повторите это 2–4 раза, и Windows откроет для вас меню «Дополнительные параметры запуска».
- На экране Advanced Startup Options выберите Расширенные опции.
- Выберите Устранение проблем.
- На экране дополнительных параметров выберите Восстановить.
или, если хотите, используйте установку Windows USB.
- Загрузите неисправный компьютер с установочного носителя Windows 10.
- Компания Установка Windows появится диалоговое окно.
- Задайте формат времени и валюты, клавиатуру или метод ввода, а также язык для установки.
- Нажмите Далее.
- Нажмите на Восстановление системы из нижнего левого угла.
- Из Выберите опцию экран, нажмите на Устранение неполадок.
- Нажмите Дополнительные параметры в Устранение неполадок экране.
- В разделе Дополнительные параметры экран, нажмите Восстановить.
- Windows потребуется некоторое время на подготовку Восстановить. Он может даже перезагрузить ваш компьютер или устройство.
- После появления Восстановить готово, вам будет предложено выбрать учетную запись пользователя, чтобы продолжить.
- Выберите учетную запись, которая установлена как администратор на вашем компьютере или устройстве с Windows 10.
- На следующем экране измените раскладку клавиатуры, если хотите, а затем введите пароль для этой учетной записи.
- Нажмите Продолжить кнопку.
Узнать больше
Инструмент управления дисками в Windows 10 — это встроенный инструмент, который содержит пользовательский интерфейс, используемый для управления разделами диска администраторами компьютера. Есть много случаев, когда вам нужно изменить размер раздела жесткого диска или уменьшить его и так далее. Здесь на помощь приходит инструмент управления дисками. Он полезен, так как интерфейс командной строки может быть довольно запутанным и рискованным для некоторых пользователей. Однако бывают случаи, когда этот инструмент перестает работать. Доказательство тому — отчеты, представленные недавно некоторыми пользователями Windows 10. Судя по отчетам, Управление дисками не загружается и не отвечает. Если у вас возникла та же проблема, читайте дальше, поскольку этот пост даст вам несколько советов о том, что вы можете сделать, чтобы решить эту проблему.
Вариант 1. Попробуйте перезапустить службу управления дисками.
- Нажмите комбинацию клавиш Win + R, чтобы открыть диалоговое окно «Выполнить».
- Затем введите «services.msc» в поле и нажмите «Ввод» или нажмите «ОК», чтобы открыть диспетчер служб Windows.
- Затем прокрутите список служб до тех пор, пока не увидите службу виртуального диска. Дважды щелкните по нему, чтобы открыть, а затем выберите Автоматически.
- Нажмите Apply и OK, чтобы сохранить сделанные изменения.
- Если он еще не начался, вы можете просто нажать кнопку «Пуск», чтобы запустить Службу. Служба Virtual Disk предоставляет услуги управления диском, томами, файловыми системами, а также массивами хранения.
- Теперь сохраните все внесенные изменения и перезагрузите компьютер. Затем проверьте, можете ли вы теперь использовать инструмент управления дисками без каких-либо проблем.
Вариант 2. Попробуйте использовать проверку системных файлов.
Средство проверки системных файлов или SFC — это встроенная командная утилита, которая помогает восстанавливать как поврежденные, так и отсутствующие файлы. Он заменяет плохие и поврежденные системные файлы хорошими системными файлами, которые могут вызывать некоторые проблемы с инструментом управления дисками. Чтобы запустить команду SFC, выполните действия, указанные ниже.
- Загрузите ваш компьютер в безопасном режиме.
- Нажмите Win + R, чтобы запустить Run.
- Введите CMD в поле и нажмите Enter.
- После открытия командной строки введите ПФС / SCANNOW
Команда запустит сканирование системы, которое займет несколько секунд, прежде чем завершится. Как только это будет сделано, вы можете получить следующие результаты:
- Защита ресурсов Windows не обнаружила нарушений целостности.
- Защита ресурсов Windows обнаружила поврежденные файлы и успешно восстановила их.
- Windows Resource Protection обнаружила поврежденные файлы, но не смогла исправить некоторые из них.
Вариант 3. Попробуйте использовать инструмент DISM.
Помимо средства проверки системных файлов средство DISM также может помочь решить проблему с помощью средства управления дисками. Это помогает в восстановлении здоровья вашего компьютера.
- Откройте командную строку от имени администратора.
- Затем введите эту команду: Dism / Online / Очистка-изображение / RestoreHealth
- Не закрывайте окно, если процесс занимает некоторое время, поскольку, вероятно, он займет несколько минут.
Вариант 4 — попробуйте использовать Diskpart и Fsutil
Если и средство проверки системных файлов, и средство DISM не работают, вы можете использовать инструменты командной строки, такие как diskpart и fsutil. Эти инструменты командной строки являются мощными, но вам нужно быть осторожным, особенно если вы не слишком знакомы с их использованием. Тем не менее, рекомендуется, чтобы у вас был кто-то, кто знает, действительно ли вы неопытны в таких вещах.
Узнать больше
Неспособность MS Vista или XP выполнить действие входного или выходного сигнала — это то, что мы называем ошибкой устройства ввода-вывода. Эта неисправность возникает, когда MS Vista не может выполнять действия, например чтение и копирование различных видов информации с диска или накопителя.
Решения
 Причины ошибок
Причины ошибок
- Часть разрушенного оборудования: Вы получаете сообщения, информирующие вас о неисправности устройства ввода-вывода, когда на вашем компьютере установлено оборудование, которое Windows не может использовать.
- Сломанный / неисправный аппаратный аппарат: Если по какой-либо причине оборудование оборудования сломано или имеет дефект, вы также получите такие сообщения, указывающие на наличие ошибки устройства ввода-вывода.
- Несовместимые / сломанные драйверы оборудования: Такие неисправности часто являются результатом несовместимых или неисправных драйверов оборудования.
- Проблемы с кабельной связью: Технические специалисты определили наличие проблемы со связью, например, кабель в плохом состоянии, как еще одну переменную, которая также может вызывать эти сообщения об ошибках.
- Грозный / Пыльный CD или DVD диск: Еще одна переменная, которая часто является причиной ошибки устройства ввода-вывода, — это поврежденный CD- или DVD-диск. Если он не чистился вами, и если диск грязный, приготовьтесь к частому получению таких сообщений.
Дополнительная информация и ручной ремонт
Не стоит переживать из-за Устройство ввода / вывода Неисправность, когда она возникает на вашем собственном компьютере. Вы действительно можете это исправить. Во-первых, прежде чем тратить много денег на решение проблемы и бежать искать специалиста, перезагрузите компьютер. Затем постарайтесь получить толчок или диск, которые вы раньше не могли. Во-вторых, очистите диск. Найдите отличное очищающее средство и выполните его. Используйте другой компьютер для доступа к диску, который вы не можете использовать на текущем компьютере. Если он открывается на другом компьютере, значит, диск исправен и должен работать и на вашем компьютере. Предположим, что вам не хватает другого компьютера, ищите отдельный диск и попытайтесь запустить его на своем текущем компьютере. Если проблема не в компьютере, должен открыться свежий диск и можно будет получить доступ к содержимому. Если вы полностью потерпите неудачу, вы имеете полное право искать технологию, чтобы исправить ситуацию, если вы попытаетесь выполнить каждый из предыдущих вариантов. Вы также можете просмотреть эти разделы устройств ввода-вывода, чтобы узнать, устраните ли вы проблему самостоятельно.
а) Сетевые кабельные соединения: Ясно, что это действительно то, что вы можете сделать, не требуя техники. Всегда проверяйте, хорошо ли подключены сетевые и компьютерные кабели. Если вы считаете, что он сломался при использовании внешнего толчка, вы можете заменить кабель другим. Что касается внутренних кабелей, если у вас нет навыков работы с компьютером высокого уровня, вам не следует пытаться их менять.
б) Попытка чистой загрузки ПК: Вы можете сделать это самостоятельно. Скорее всего, драйвер или программное обеспечение несовместимы с накопителем, имеющимся на ПК. Чистая загрузка компьютера аналогична настройке MS Windows. Если ошибка устранена после предыдущего действия, это означает, что на вашем компьютере установлен драйвер или программное обеспечение, несовместимое с остальными.
c) Распознать атрибуты канала IDE и настроить режим передачи: Вполне возможно, что вы или кто-то другой изменил режим передачи, что затрудняет или делает невозможным перенос информации на диск вашего ПК. Если вы понимаете, что устройство ввода-вывода правильно передает режим, и если это произошло, просто измените его. Не пытайтесь изменить или изменить основной канал IDE.
г) Проверьте состояние устройства: Подтверждение рабочего характера аппаратного устройства, которое вы можете сделать в Диспетчере устройств, может сообщить вам, правильно ли оно работает или нет.
д) Поиск производственной компании: Когда остальные не работают, и вы, вероятно, использовали технологию, которая не может решить проблему, вам нужно связаться с производителем или проверить его сайт и посмотреть, когда появится обновление. Можно раз и навсегда устранить ошибку устройства ввода-вывода с помощью простого обновления.
Узнать больше
Функция привязки была представлена как неотъемлемая часть Windows 11, и мне она очень нравится, она позволяет упорядочивать открытые окна намного быстрее и с большим контролем. Однако некоторым людям эта функция не нравится, не беспокойтесь, потому что вы можете ее отключить, или, если хотите, вы можете просто удалить параметр отображения макета, который отображается при наведении курсора на кнопку «Свернуть / развернуть».
 Удаление всех опций вместе
Удаление всех опций вместе
Чтобы полностью отключить макет Snap в Windows 11, выполните следующие действия.
- Откройте Windows 11 настройки путем нажатия ⊞ Окна + I
- Выберите Система в левой части экрана
- В Системных параметрах выберите Многозадачность
- В верхней части многозадачности нажмите переключатель рядом с Оснастка Windows
- Закрыть настройки
Изменения будут применены автоматически, и у вас больше не будет функциональности макета Snap.
Удаление графики макета из функции привязки
Если вам нравится функция привязки макетов, но не очень нравится графический макет, который появляется каждый раз, когда вы наводите курсор на кнопку «Свернуть / развернуть», не беспокойтесь, есть возможность отключить только это и сохранить саму функцию.
- Откройте Windows 11 настройки путем нажатия ⊞ Окна + I
- Выберите Система в левой части экрана
- В Системных параметрах выберите Многозадачность
- Нажмите на Оснастка Windows МЕНЮ
- Отключите Показывать макеты привязок при наведении указателя мыши на кнопку развертывания окна
- Закрыть настройки
Теперь вы сможете использовать функцию Snap Layout без отображения графики компоновки. Если вы хотите отменить любой из этих параметров и вернуться к стандартным настройкам, просто следуйте инструкциям и включите функции.
Узнать больше
Спустя столько лет World of Warcraft по-прежнему остается одной из самых популярных MMORPG в мире. Он по-прежнему постоянно пополняется новым контентом и настраивается графически, чтобы быть актуальным и свежим. Но даже самые лучшие или самые популярные из них могут время от времени иметь некоторые незначительные проблемы и ошибки. CAS System Was Unable to Initialize — это ошибка, о которой недавно сообщали игроки WOW по всему миру, и она возникает в нескольких системах Windows. В этом руководстве мы рассмотрим эту проблему и предоставим вам решения о том, как ее исправить, чтобы вы могли вернуться к наслаждению самой игрой.
-
-
Ремонт ВАУ
В бою. NET лаунчер выберите ВАУ и нажмите Опции
Нажмите на Сканирование и ремонт
Подождите, пока процесс завершится, а затем снова запустите игру. -
Очистить реестр Windows
Операция очистки реестра Windows — сложная задача, и мы не будем рассматривать здесь вручную все возможные сценарии, вместо того, чтобы пытаться вручную найти проблемы и очистить реестр, загрузить и установить стороннее программное обеспечение для очистки реестра. Мы рекомендуем RESTORO как универсальный инструмент для оптимизации Windows. Следуйте инструкциям RESTORO в конце статьи, чтобы узнать, насколько легко его установить и использовать.
-
Запустите WOW с аргументом командной строки
Одним из решений этой конкретной ошибки является запуск WOW с определенным переключателем командной строки: Запустите клиент battle.NET от имени администратора, щелкнув его правой кнопкой мыши и выбрав Запуск от имени администратора
Если вы не вошли в систему, войдите в систему Теперь нажмите на World of Warcraft, чтобы выбрать его. опционы
Нажмите на Игровые настройки
Установите флажок, связанный с Дополнительные аргументы командной строки
Когда поле выбрано, вы должны были добавить встроенный аргумент или переключатель, добавить -uid wow_engb и подтвердить
Запустите World of Warcraft -
Включение службы вторичного входа в Windows
Сообщалось, что включение этой службы может решить проблему. нажимать ⊞ ОКНА + R чтобы открыть диалоговое окно запуска. Внутри диалогового окна запуска введите services.msc чтобы открыть окна служб Найдите Вторичный вход в систему
Щелкните правой кнопкой мыши по Объявления из контекстного меню. Внутри свойств щелкните на экране значок Генеральная вкладка Изменить Тип запуска в Автоматически и нажмите «Применить», чтобы сохранить изменения. Запустите World of Warcraft. -
Удалить папку с кешем
И индексы, и папку кеша необходимо удалить, чтобы сбросить поврежденные данные. Убедитесь, что и World of Warcraft, и Battle.NET полностью закрыты.
Чтобы этот шаг сработал, вам нужно будет зайти в папку, в которую вы установили игру World of Warcraft. По умолчанию это C: / Program Files / World of Warcraft / но если вы использовали другую папку, перейдите туда через проводник. Как только вы окажетесь внутри папки, найдите Индексы папку и удалите ее После этого найдите и удалите папку кэш папку, а также перезагрузите компьютер и запустите Battle.NET -
Удалить атрибут только для чтения из папки WoW
Другая причина ошибки CAS System Was Unable to Initialize заключается в том, что папка World of Warcraft была настроена только для чтения, и поскольку клиент не имеет прав на запись, он выдаст эту ошибку. Чтобы удалить атрибут только для чтения из папки, перейдите в свой World of Warcraft. установочная папка но не вводите его. Щелкните правой кнопкой мыши вместо этого и выберите свойства
Под свойствами снимите флажок что собой представляет поле только для чтения и подтвердите. Управляйте миром варкрафта
-
Узнать больше
Здравствуйте и добро пожаловать в нашу предварительную версию Outlook 2013. Все слышали о кратких обзорах, когда речь идет о новых фильмах и играх, которые скоро выйдут. Именно для этого реклама и тестовые ролики предназначены для того, чтобы заинтересовать и взволновать аудиторию еще до того, как медиа-материал выйдет в свет. Он служит для развлечения целевой аудитории в течение нескольких месяцев, а может быть, и лет, вплоть до даты выпуска того, что они хотят сыграть или увидеть, и сохраняет это в сознании публики. Это также здорово для зрителей, потому что это намек на то, что они будут ожидать, когда он выйдет, и это заставляет их желать большего волнения. Однако знаете ли вы, что иногда компьютерное программное обеспечение также выпускает предварительные версии и краткие обзоры?
Перспективы 2013
Что ж, они это делают, и Microsoft выпустила несколько предварительных обзоров своего нового Outlook, Outlook 2013! Вероятно, это сделано для того, чтобы подготовить потребителей к тому, когда он выйдет в следующем году; люди будут в восторге от этого нового преобразования Microsoft Office, с Outlook, дал себя, люди из Microsoft даже говорят, что это «самая амбициозная» версия Office! Новая оранжевая цветовая схема и дизайн логотипа выглядят достаточно многообещающе для потребителя, даже не проверяя новые функции и особенности, которые были раскрыты о нем!
Возможности Outlook 2013
Лучшая часть этого нового Outlook заключается в том, что вы можете перемещать в нем виджеты. Если вам не нравится тот факт, что ваш почтовый ящик расположен над исходящим, вы можете переместить его — вот так просто! Это будет очень удобно для тех, кто любит возиться с макетами, а также для тех, кто склонен упускать из виду вещи в нижней части стопки, как спам и мусор, если они могут переместить их в более заметное для себя место. Еще одна замечательная вещь заключается в том, что новый Microsoft Office, который Outlook поставляется с новой интересной опцией стилуса, позволяющей персонализировать вещи с помощью собственного почерка или даже рисунков. Затем это можно использовать в качестве подписи электронной почты в Outlook, что может придать действительно приятное и личное ощущение отправляемым вами электронным письмам. Еще одна новая вещь — их маркировка черновиков. Как и в Gmail, собственном почтовом сервисе Google, над сообщениями, которые вы еще не отправили, теперь будет отображаться «черновик» с красными буквами.
Удобные инструменты электронной почты в Outlook 2013
Это удобно, потому что вы знаете, где было сохранено ваше сообщение, а не то, как оно могло быть сохранено в папке «Исходящие» или отправлено в корзину. Кроме того, появились новые ссылки с Facebook, которые позволяют вам видеть, что делают ваши друзья через Outlook. Теперь вы также можете общаться с друзьями из Facebook через Outlook, что является большим шагом вперед в наш век социальных сетей. Вы можете получить электронное письмо от человека, а также одним нажатием кнопки прочитать все его сообщения в Facebook. Тем не менее, нет опции для Twitter, Tumblr или даже Myspace, что, я полагаю, позор, но, возможно, в следующем обновлении. Итак, я думаю, что Outlook 2013 заслуживает внимания, не так ли?
Узнать больше
Если при посещении веб-сайта вы столкнулись с сообщением об ошибке «ОШИБКА ВЕРСИИ SSL ИЛИ СООТВЕТСТВИЕ ШИФРАМ», то это не ваша вина как конечного пользователя. Фактически, это может произойти на любом веб-сайте, таком как Chrome, Edge, Firefox и даже Internet Explorer. Получение этой ошибки означает, что веб-сайт, который вы посещаете, использует сертификат SSL, который, по-видимому, ваш браузер отклонил из-за проблем с сертификатом. Также возможно, что сертификат, загруженный на ваш компьютер, поврежден или конфигурация вашего компьютера для TSL / SSL настроена неправильно.
Вот полные сведения о сообщении об ошибке:
«Невозможно установить безопасное соединение, поскольку этот сайт использует неподдерживаемый протокол, код ошибки ERR_SSL_VERSION_OR_CIPHER_MISMATCH»
Чтобы устранить ошибку ERR_SSL_VERSION_OR_CIPHER_MISMATCH, обратитесь к приведенным ниже вариантам и посмотрите, какой из них работает для вас.
Вариант 1. Попытайтесь получить доступ к веб-сайту только по протоколу HTTP.
Первое, что вы можете сделать, это попробовать зайти на сайт, используя HTTP вместо HTTPS. Если вы можете открыть сайт с помощью HTTP, значит, проблема в самом сайте. И если вы являетесь владельцем сайта, вы можете проверить следующее:
- Проверьте, не совпадает ли имя SSL-сертификата вашего сайта. Здесь необходимо убедиться, что имя и псевдоним веб-сайтов совпадают с фактическим URL-адресом веб-сайта, на котором установлен сертификат.
- Во-вторых, проверьте, использует ли ваш сервер шифр RC4. Если это так, то вам нужно это исправить.
С другой стороны, вы также можете проверить, поддерживает ли ваш CDN SSL, так как большинство CDN в настоящее время поддерживает SSL. Все, что вам нужно сделать, это настроить его правильно, и это должно быть хорошо идти.
Вариант 2. Попробуйте включить SSL 3 / TLS и отключить протокол QUIC.
Если вы использовали Google Chrome, когда получили ошибку ERR SSL VERSION OR CIPHER MISMATCH, вам необходимо выполнить исправления протокола для SSL3/TLS и QUIC, которые обычно являются одной из причин, вызывающих несоответствие версии SSL/шифра. Он также имеет несколько исправлений для компьютера с Windows 10, где вы можете очистить сертификаты и убедиться, что дата и время вашего компьютера синхронизированы с вашим часовым поясом и так далее. Если вы использовали Edge или Internet Explorer, когда возникла ошибка, вам необходимо выполнить следующие действия.
- Введите «Интернет» в поле поиска вашего браузера. После этого вы должны увидеть Свойства обозревателя в результатах поиска.
- Затем откройте окно свойств Интернета и перейдите на вкладку «Дополнительно», а затем прокрутите вниз до раздела «Безопасность».
- Оттуда установите флажок «Использовать TLS 1.1», а также флажок «Использовать TLS 1.2», а затем нажмите «ОК», чтобы сохранить внесенные изменения.
- Перезапустите браузер.
С другой стороны, если вы использовали Firefox при появлении ошибки, вот что вам нужно сделать.
- Откройте Firefox и в адресной строке введите about: config и нажмите Enter.
- Если появляется предупреждение, просто нажмите «Я принимаю на себя риск!» кнопку, чтобы продолжить.
- Затем введите «TLS» в поле поиска и нажмите Enter.
- Затем найдите «security.tls.version.min», дважды щелкните по нему и установите для него целочисленное значение 3, чтобы принудительно использовать протокол TLS 1.3.
- Теперь нажмите OK и перезапустите Firefox и сделайте то же самое с SSL.
Узнать больше
Ряд пользователей сообщили, что они столкнулись с ошибкой, которая гласит: «У Windows нет сетевого профиля для этого устройства», когда они пытались подключить сетевые устройства, такие как принтеры и динамики, к своим компьютерам с Windows 10. С другой стороны, такая проблема возникает и для несетевых устройств. Этот вид ошибки может быть связан с несовместимостью устройства и вашей операционной системы или может быть, что сетевые драйверы на вашем компьютере необходимо обновить, чтобы распознать новое устройство. Какой бы ни была причина, вот несколько советов, которые вы можете попытаться устранить с ошибкой «Windows не имеет сетевого профиля для этого устройства».
Вариант 1. Проверьте, совместимо ли сетевое устройство с вашей операционной системой.
Как уже упоминалось, ошибка может быть связана с несовместимостью между устройством и системой. Чтобы проверить, просто перейдите на сайт производителя устройства, так как вы можете найти всю информацию об устройстве там.
Вариант 2. Убедитесь, что ваш компьютер доступен для обнаружения.
- Нажмите кнопку «Пуск».
- Затем нажмите на значок в виде шестеренки, чтобы открыть Настройки.
- После этого выберите Сеть и Интернет >> Wi-Fi.
- Затем измените профиль сети на частный.
- Теперь перезагрузите компьютер, затем снова подключите устройство и посмотрите, исчезла ли ошибка.
Вариант 3. Попробуйте обновить, откатить или удалить сетевые драйверы.
Вы также можете обновить, откатить или отключить сетевые драйверы, чтобы исправить ошибку «Эта операция не удалась, поскольку ни один адаптер не находится в состоянии, допустимом для этой операции».
- Нажмите клавиши Win + R, чтобы открыть окно «Выполнить», а затем введите «devmgmt.msc”И нажмите Enter, чтобы открыть окно диспетчера устройств.
- Под Диспетчером устройств вы увидите список драйверов. Оттуда найдите сетевые адаптеры и разверните их.
- Затем щелкните правой кнопкой мыши каждый из сетевых драйверов и, в зависимости от ваших предпочтений, вы можете выбрать «Обновить драйвер», «Отключить устройство» или «Удалить устройство».
- После этого перезагрузите компьютер и посмотрите, помогло ли это исправить ошибку «Windows не имеет сетевого профиля для этого устройства».
Вариант 4 — Попробуйте проверить статус SNMP
- Нажмите клавиши Win + R, чтобы открыть диалоговое окно «Выполнить», введите «services.msc» в поле и нажмите «Ввод», чтобы открыть окно Service Manager.
- После открытия диспетчера служб найдите службу SNMP из списка служб.
- После того, как вы нашли службу SNMP, убедитесь, что для ее состояния установлено значение «Работает». Если служба не запущена, просто щелкните ее правой кнопкой мыши и выберите «Свойства».
- Оттуда измените статус сервиса на автоматический и нажмите кнопку «Применить» и «ОК».
- После этого снова нажмите кнопку «Пуск» и проверьте, исправлена ли ошибка.
Примечание: Если именно ваш принтер вызывает ошибку, выполните следующие действия:
- Вам нужно перейти в Панель управления> Устройства и принтеры.
- Оттуда щелкните правой кнопкой мыши принтер, который вызывает ошибку, а затем выберите Свойства принтера.
- Затем нажмите кнопку «Настроить порт» на вкладке «Порты» и выберите «Состояние SNMP включено».
- Теперь нажмите кнопку ОК и проверьте, исправляет ли она ошибку или нет.
Вариант 5. Запустите средства устранения неполадок оборудования и устройств.
Вы также можете запустить это средство устранения неполадок, чтобы исправить ошибку «Windows не имеет сетевого профиля для этого устройства».
- Первое, что вам нужно сделать, это нажать на Пуск, а затем на иконку в виде шестеренки, чтобы открыть окно настроек.
- После открытия настроек найдите параметр «Обновление и безопасность» и выберите его.
- Оттуда перейдите к варианту устранения неполадок, расположенному в левой части списка.
- Далее выберите «Оборудование и устройства» из списка, откройте средство устранения неполадок и запустите его. Когда он выполнит свою работу, подождите, пока он завершит процесс, а затем перезапустите систему.
- После перезагрузки системы проверьте, исправлена ли проблема. Если нет, обратитесь к расширенному руководству, приведенному ниже.
Узнать больше
Ошибка Центра обновления Windows 0x80071a91, что это такое? Как вы знаете, обновления Windows очень важны для операционной системы, поскольку они загружают важные обновления безопасности, которые имеют решающее значение для системы. И если обновление Windows задерживается, это может сделать систему уязвимой для потенциальных угроз. Таким образом, такого рода проблемы должны быть решены немедленно. Одной из ошибок, с которой вы можете столкнуться при обновлении компьютера, является ошибка Центра обновления Windows 0x80071a91. Код ошибки 0x80071a91 возникает, когда «Поддержка транзакций в указанном диспетчере ресурсов файловой системы не запущена или была отключена из-за ошибки». Это происходит, когда служба под названием «Диспетчер ресурсов файловой системы» или FSRM по какой-либо причине не работает. Чтобы исправить ошибку Центра обновления Windows 0x80071a91, вот несколько советов, которые могут помочь.
Вариант 1. Запустите средство устранения неполадок Центра обновления Windows.
Запуск встроенного средства устранения неполадок Центра обновления Windows также может помочь устранить ошибку Центра обновления Windows 0x80071a91. Чтобы запустить его, перейдите в «Настройки», а затем выберите «Устранение неполадок». Оттуда нажмите Центр обновления Windows, а затем нажмите кнопку «Запустить средство устранения неполадок». После этого следуйте следующим инструкциям на экране, и все будет хорошо.
Вариант 2 — временно отключить антивирусную программу
Бывают случаи, когда антивирусная программа, установленная на вашем компьютере, блокирует доступ к файлам и даже к диску. Таким образом, отключение антивирусной программы или любого программного обеспечения безопасности, установленного на вашем компьютере, — это всегда хорошая идея, которую вы можете попробовать, когда процесс обновления Windows не проходит гладко. Поэтому, прежде чем снова пытаться обновить компьютер, обязательно отключите антивирус или программу безопасности, и после завершения обновления Windows не забудьте снова включить антивирусную программу.
Вариант 3. Попробуйте сбросить диспетчер ресурсов файловой системы.
Как указывалось ранее, ошибка 0x80071a91 появляется, когда служба FSRM внезапно перестает работать, поэтому сброс этой службы через командную строку может решить проблему. Для этого выполните следующие действия.
- В поле поиска Windows введите «командная строка» и нажмите Enter.
- Затем щелкните правой кнопкой мыши командную строку в соответствующих результатах поиска и выберите параметр «Запуск от имени администратора».
- После открытия командной строки от имени администратора введите следующую команду и нажмите Enter:
ресурс setautoreset true C:
- После этого выйдите из командной строки и перезагрузите компьютер, а затем проверьте, устранена ли проблема, снова запустив Windows Update.
Вариант 4 — очистить содержимое папки SoftwareDistribution
Вы должны остановить несколько служб, таких как BITS, Cryptographic, MSI Installer и Windows Update Services. А для этого вам нужно очистить содержимое папки SoftwareDistribution. Папка распространения программного обеспечения в операционной системе Windows — это папка, которая находится в каталоге Windows и используется для временного хранения файлов, которые могут потребоваться для установки Центра обновления Windows на ваш компьютер. Таким образом, это требуется Центром обновления Windows и поддерживается агентом WUAgent. Кроме того, он также содержит все файлы истории обновлений Windows, и после их удаления вы, скорее всего, потеряете историю обновлений. В результате при следующем запуске Центра обновления Windows время обнаружения может увеличиться.
- Откройте меню WinX.
- Оттуда откройте командную строку от имени администратора.
- Затем введите следующую команду — не забудьте нажать Enter сразу после ввода каждого из них.
net stop wuauserv
net start cryptSvc
чистые стартовые биты
net start msiserver
- После ввода этих команд он остановит службу обновления Windows, фоновую интеллектуальную службу передачи (BITS), криптографию и установщик MSI.
- Затем перейдите в папку C: / Windows / SoftwareDistribution и избавьтесь от всех папок и файлов, нажав клавиши Ctrl + A, чтобы выбрать их все, а затем нажмите «Удалить». Обратите внимание: если файлы уже используются, вы не сможете их удалить.
- После удаления всего содержимого папки «Распространение программного обеспечения» перезагрузите компьютер, а затем вернитесь в командную строку и снова введите следующие команды.
net start wuauserv
чистые стартовые биты
Вариант 5. Удаление журналов транзакций общей файловой системы журналов
Вы также можете удалить журналы транзакций Common Log File System или CLFS, чтобы исправить ошибку Windows Update 0x80071a91.
- Откройте командную строку с повышенными правами.
- Затем введите каждую из перечисленных ниже команд и нажмите Enter после ввода каждой из них.
- cd / d% SystemRoot% System32SMIStoreMachine
- атрибут -s -h *
- del * .blf
- del * .regtrans-ms
- После того, как вы выполнили приведенные выше команды, перезагрузите компьютер и попробуйте обновить Windows 10 еще раз.
Узнать больше
Blizzard — одна из самых любимых игровых компаний, которая выпустила одни из самых лучших игр для ПК. Blizzard выпустили собственный лаунчер, в котором можно запускать игры, к сожалению иногда лаунчер не хочет работать и не может подключиться. Если это случилось с вами, обязательно:
-
Перезагрузите сетевые устройства, чтобы убедиться, что ваш маршрутизатор не перегружен данными.
Выключение и выключение модема и маршрутизатора позволяет им сбросить и повторно установить соединение с вашим интернет-провайдером. Выполните следующие действия, чтобы полностью выключить и выключить устройства в вашем сетевом подключении:Внимание: Если ваш модем имеет резервную батарею, вам нужно будет вынуть батарею или использовать кнопку сброса на модеме.
- Выключите все компьютеры, подключенные к модему / роутеру.
- Выключите и отключите модем и маршрутизатор, если вы их используете.
- Дайте посидеть 60 секунд без розетки.
- Подключите и включите модем и маршрутизатор и дайте им полностью загрузиться, пока индикаторы подключения на передней панели модема не покажут устойчивое соединение.
- Запустите компьютер и дайте ему полностью загрузиться.
-
Если вы используете беспроводное подключение, оптимизируйте подключение к Интернету, чтобы исключить проблемы с подключением.
Если у вас возникли проблемы с низкоскоростным или беспроводным подключением к Интернету, выполните следующие действия, чтобы устранить проблему.
-
Попробуйте подключить компьютер прямо к модему.
- Закройте другие программы, имеющие доступ к Интернету, например, другие игры или загружаемые программы.
- Спутниковое соединение, мобильный телефон и подключение к Интернету WiMax нестабильно и могут вызвать дополнительные проблемы с подключением при игре в игры Blizzard. Если возможно, подумайте о переходе на более стабильное соединение.
-
-
Обновите драйверы и операционную систему, чтобы решить любые проблемы с совместимостью.
Устаревшие драйверы и операционные системы могут вызвать множество проблем, и это одна из первых вещей, которые нужно проверить, когда в игре возникают проблемы. Приведенные ниже инструкции помогут вам проверить и обновить драйверы.
- Даже новые компьютеры могут иметь устаревшие драйверы и операционные системы, поскольку обновления выпускаются регулярно.
- Некоторые игры и программы могут нормально работать в системе со старыми драйверами, но устаревшие драйверы по-прежнему могут создавать технические проблемы с определенными играми или программами.
- Ознакомьтесь со статьями о поддерживаемых видеокартах, чтобы убедиться, что ваше оборудование совместимо:
- World of Warcraft
- Hearthstone
- StarCraft II
- Diablo III
- Heroes of the Storm
- Overwatch
Следуйте приведенным ниже инструкциям, чтобы обновить драйверы и программное обеспечение для вашей операционной системы.
-
Освободите и обновите свой IP, а также очистите DNS, чтобы разрешить любые сетевые конфликты.
- На рабочем столе нажмите Windows Key и введите CMD.
- Щелкните правой кнопкой мыши Командная строка и Запуск от имени администратора.
- Тип IPCONFIG / выпуск В командной строке.
- Подождите несколько секунд, чтобы получить ответ о том, что IP-адрес был освобожден.
- Тип IPCONFIG / обновить В командной строке.
- Подождите несколько секунд, чтобы получить ответ о восстановлении IP-адреса.
- Тип IPCONFIG / flushdns В командной строке.
- Закройте командную строку и попытайтесь установить соединение.
-
Закройте все другие приложения, чтобы разрешить конфликты программного обеспечения и освободить ресурсы.
Прежде чем пытаться выполнить следующие действия, закройте ненужные программы и перезагрузите компьютер.
Определите проблемные элементы запуска
- Нажмите Ctrl + Shift + Esc открыть диспетчер задач.
- Нажмите Подробнее
- Выберите Стартап меню.
- Щелкните правой кнопкой мыши каждый элемент и выберите Отключить.
- Перезагрузите компьютер.
Если это решит проблему, активируйте запускаемое приложение по очереди, чтобы определить, какое из них вызывает проблему. Вам нужно будет перезагружать между каждым включенным приложением.
Внимание: Чтобы повторно включить запускаемые приложения, выполните шаги 1–4 и выберите Включите.
-
Удалите папку Battle.net Tools, чтобы автоматически восстановить устаревшие или поврежденные файлы.
- Закройте процессы Blizzard.
- Нажмите Ctrl + Shift + Esc для вызова диспетчера задач.
- Нажмите Процессы меню.
- Выберите все агенты, настольное приложение Blizzard Battle.net и игровые процессы и нажмите Завершить процесс.
- Перейдите в папку, содержащую каталог Battle.net:
- Нажмите Windows Key + R , чтобы открыть диалоговое окно «Выполнить».
- Тип C: ProgramData в открытое поле и нажмите Enter.
- Удалите Battle.net папку.
- Запустите Battle.net и обновите игру, чтобы увидеть, сохраняется ли проблема.
Если после выполнения этих действий ошибка не исчезнет, проблема может быть вызвана другой программой. Перезагрузите компьютер и еще раз удалите папку Battle.net.
Внимание: Приведенные выше действия могут привести к тому, что настольное приложение Blizzard Battle.net может забыть места установки игры. Если ваши игры не найдены, вы увидите Установить на вкладке игры в настольном приложении Blizzard Battle.net вместо Play. Чтобы найти свою установку, щелкните Найдите эту игру или запустите программу запуска игры.
- Закройте процессы Blizzard.
Узнать больше
Авторское право © 2022, ErrorTools, Все права защищены
Товарные знаки: логотипы Microsoft Windows являются зарегистрированными товарными знаками Microsoft. Отказ от ответственности: ErrorTools.com не аффилирован с Microsoft и не претендует на прямую аффилированность.
Информация на этой странице предоставлена исключительно в информационных целях.
Ремонт вашего ПК одним щелчком мыши
Имейте в виду, что наше программное обеспечение необходимо установить на ПК с ОС Windows. Откройте этот веб-сайт на настольном ПК и загрузите программное обеспечение для простого и быстрого устранения ваших проблем.






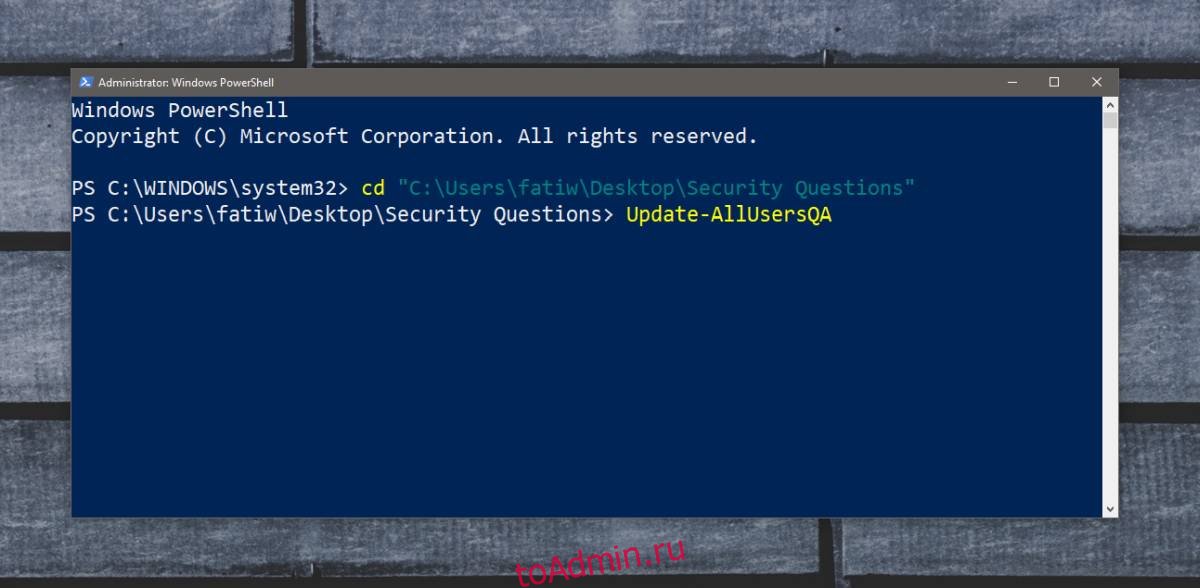



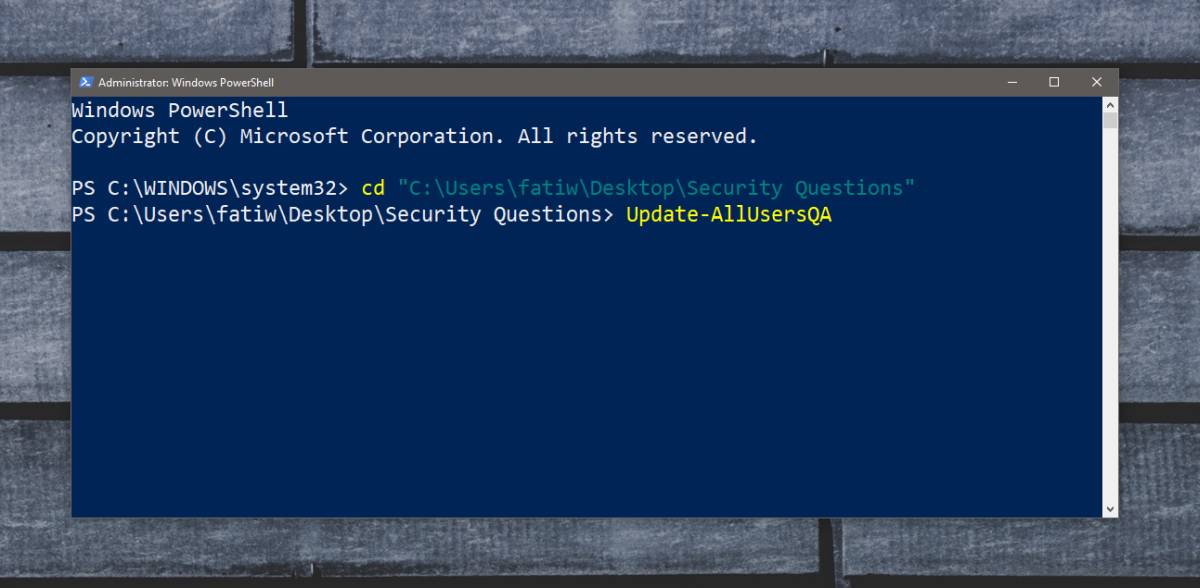































 Причины ошибок
Причины ошибок Удаление всех опций вместе
Удаление всех опций вместе