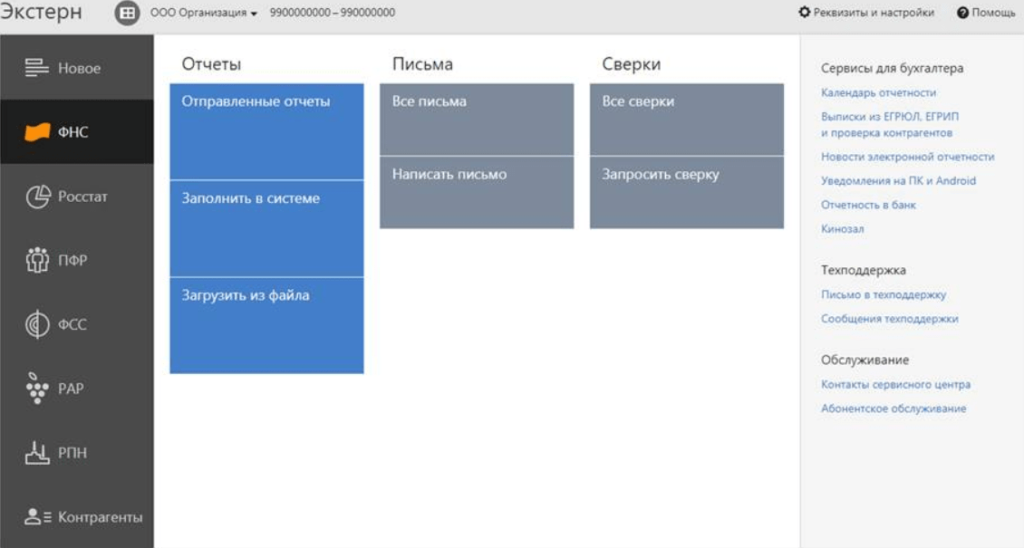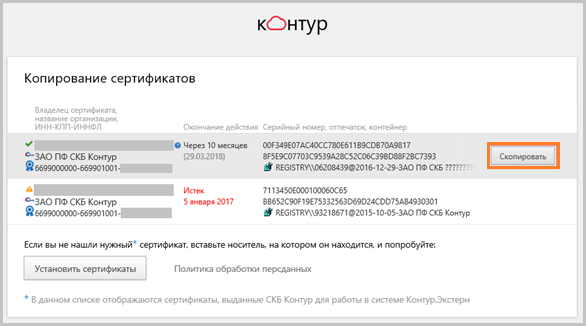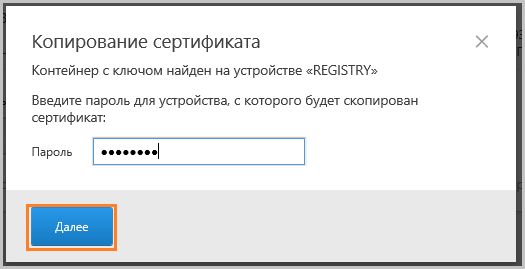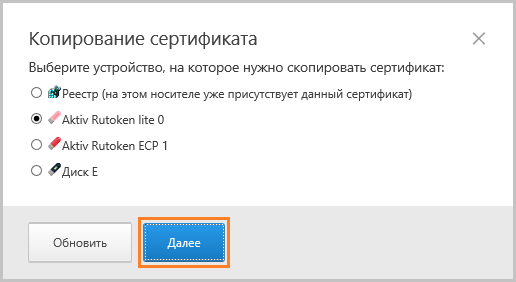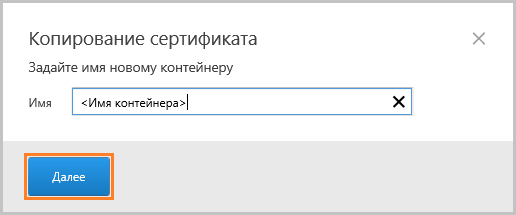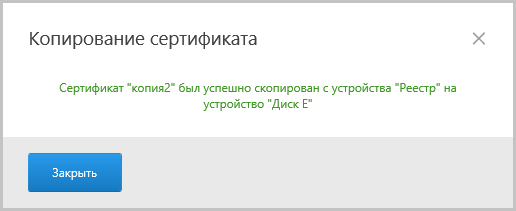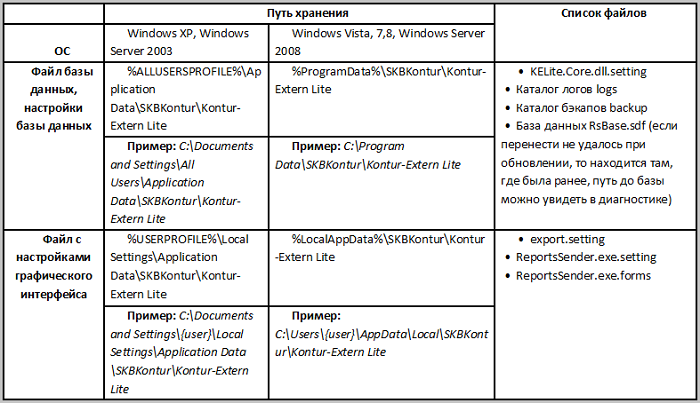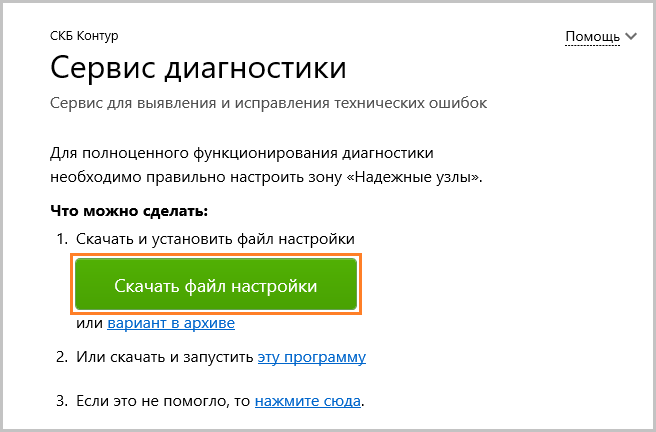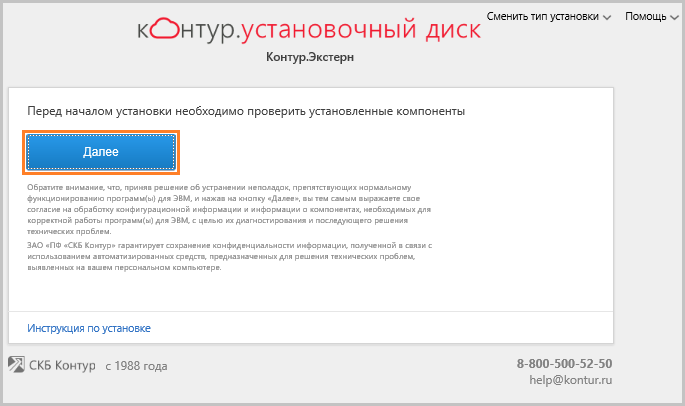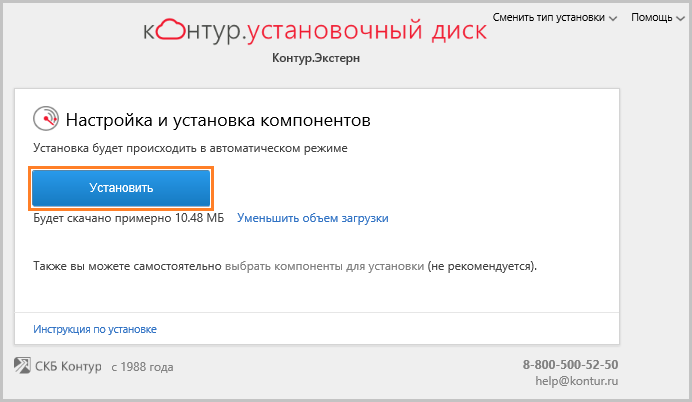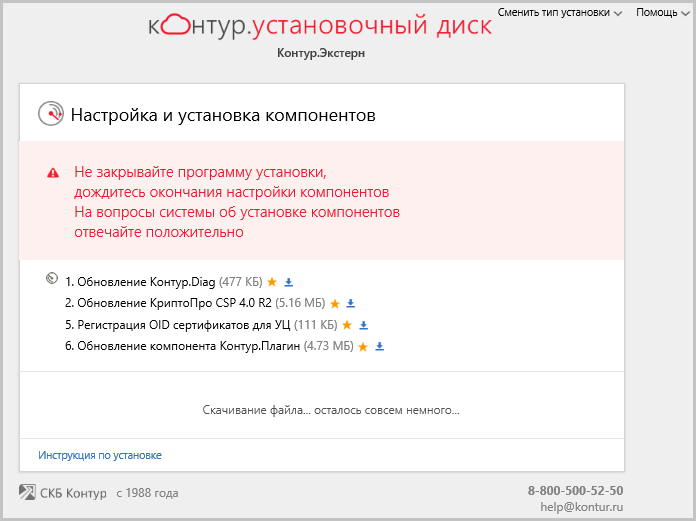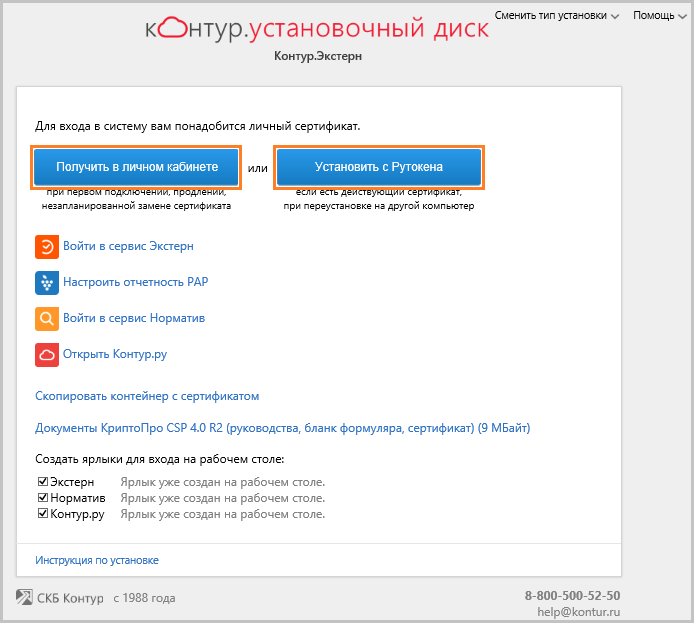Портал установки не работает, потому что отключены скрипты
Данный профиль еще не работает в этой операционной системе
Воспользуйтесь компьютером с Windows
Адрес содержит ошибки.
Скопируйте адрес из письма о регистрации учетной записи
или обратитесь в службу поддержки партнеров.
Настройка аддона для сканеров УЦ возможна на:
- −Windows 11;
- −Windows 10 версии 1607 и выше;
- −Windows 8.1;
- −Windows 7 с пакетом обновления 1 (SP1) и выше.
Пожалуйста, обновите операционную систему Windows.
Настройка коннектора для Контур.Экстерна возможна на:
- −Windows 11;
- −Windows 10 версии 1607 и выше;
- −Windows 8.1;
- −Windows 7 с пакетом обновления 1 (SP1) и выше.
Пожалуйста, обновите операционную систему Windows.
Настройка приложений для Контур.Отеля возможна на:
- −Windows 11;
- −Windows 10 версии 1511 и выше;
- −Windows 8.1;
- −Windows 7 с пакетом обновления 1 (SP1);
- −Windows Vista с пакетом обновления 2 (SP2).
Пожалуйста, обновите операционную систему Windows.
Настройка клиента Автодиагностики возможна на:
- −Windows 11;
- −Windows 10 версии 1903 и выше.
Поддержка Windows 7 SP1 и Windows 8.1 будет добавлена позднее.
Настройка ККТ Атол, Вики Принт и Штрих-М для кассы Контур.Маркет возможна на:
- −Windows 11;
- −Windows 10 версии 1511 и выше;
- −Windows 8.1;
- −Windows 7 с пакетом обновления 1 (SP1) и выше.
Пожалуйста, обновите операционную систему Windows.
Настройка приложения для кассы Контур.Маркет возможна на:
- −Windows 11;
- −Windows 10 версии 1511 и выше;
- −Windows 8.1;
- −Windows 7 с пакетом обновления 1 (SP1) и выше.
Пожалуйста, обновите операционную систему Windows.
Настройка приложения Контур.Криптопомощь возможна на:
- −Windows 11;
- −Windows 10 версии 1607 и выше;
- −Windows 8.1;
- −Windows 7 с пакетом обновления 1 (SP1) и выше.
Пожалуйста, обновите операционную систему Windows.
Ваша операционная система
поддерживает работу с КриптоПро CSP версии 5.0 R3 и выше.
Если нет возможности использовать более раннюю версию Windows 10 21H2 (19044),
вы можете скачать несертифицированную версию 5.0 R3 на
сайте КриптоПро.
Для продолжения настройки необходимо установить программу VipNet CSP,
которую можно скачать с
официального сайта.
Использование утилиты на русском языке позволяет отправлять электронную отчетность в налоговую. Некоторые поля заполняются в автоматическом порядке.
Дата обновления:
31-03-2019
Разработчик:
Контур Экстерн
Версия Windows:
XP, Vista, 7, 8, 10
При помощи программы Контур Экстерн вы можете сдавать электронную отчетность в налоговую службу. Программа имеет широкий набор инструментов для взаимодействия с компетентными органами.
Краткое описание программы
В главном меню можно выбрать один из представленных отчетов и перейти к заполнению полей. Благодаря использованию утилиты, вам не нужно лично отправляться в ФНС, ПФР, ФСС для сдачи отчетности. Все поля можно заполнить и сдать в электронном виде. Интерфейс программы полностью на русском языке. Утилита совместима со всеми версиями Windows.
Функциональные возможности
В процессе заполнения отчетов, некоторые поля заполняются в автоматическом порядке, что ускоряет процесс подготовки электронного документа. При помощи программы можно автоматически заполнять платежки и отчитываться по налогам за транспортные средства. Утилита поможет получить выписку ЕГРЮЛ, а также проверить надежность контрагентов. Если у вас появились вопросы по работе программы. Вы может воспользоваться справочной информацией в главном меню. Сдавать отчеты в налоговые службы можно из любого региона страны. Во время использования программы можно анализировать финансовую деятельность компании.
Преимущества программы Контур Экстерн
- при помощи программы Контур Экстерн вы можете сдавать электронную отчетность в налоговую службу;
- в процессе заполнения отчетов, некоторые поля заполняются в автоматическом порядке;
- можно автоматически заполнять платежки и отчитываться по налогам за транспортные средства;
- пользователи могут анализировать финансовую деятельность компании;
- интерфейс на русском языке.
ChatGPT
Windows XP, Windows Vista, Windows 7, Windows 8, Windows 8.1, Windows 10 Бесплатно
Чат бот от компании OpenAI, способный вести диалог, искать ошибки в программном коде, шутить и спорить на разные темы. Сервис создан на основе модели GPT 3.5.
ver 3.5
EA app
Windows 7, Windows 8, Windows 8.1, Windows 10 Бесплатно
Приложение представляет собой платформу, позволяющую приобретать, скачивать и запускать компьютерные игры. Есть возможность обмениваться достижениями с друзьями.
ver 12.21.0.5278
Мой спорт Тренер
Бесплатно
Сервис представляет собой цифровую платформу, предназначенную для спортивных школ и организаций. С его помощью тренеры могут составлять расписание занятий.
ver
BUFF Game
Windows XP, Windows Vista, Windows 7, Windows 8, Windows 8.1, Windows 10 Бесплатно
Приложение позволяет геймерам получать баллы за выполнение игровых заданий. Есть возможность обменять бонусы на реальные товары или цифровые подарочные карты.
ver 0.5.0.45
Toncoin
Windows XP, Windows Vista, Windows 7, Windows 8, Windows 8.1, Windows 10 Бесплатно
Утилита представляет собой криптовалютный кошелек, позволяющий хранить средства и совершать переводы. Можно получить информацию о балансе и список транзакций.
ver 1.0
Ton Place
Windows XP, Windows Vista, Windows 7, Windows 8, Windows 8.1, Windows 10 Бесплатно
Социальная сеть, разработанная на основе блокчнейна TON. Пользователи могут публиковать новости, создавать сообщества по интересам и общаться с друзьями.
ver 1.0
PokerStars
Windows XP, Windows Vista, Windows 7, Windows 8, Windows 8.1, Windows 10 Бесплатно
Официальный клиент одноименного покер рума. Программа позволяет принимать участие в турнирах и играть на деньги. Есть возможность получить бонус на первый депозит.
ver 7.46703
SmartThings
Windows 10 Бесплатно
Приложение предназначено для управления смарт телевизорами, кондиционерами, холодильниками и другими приборами от Samsung. Можно контролировать статус устройств.
ver 1.21192.2.0
Контур Экстерн
Обновлено 09.02.2021
Содержание
- Особенности
- Преимущества программы
- Скачать
Контур Экстерн — это определенная система, которая защищает электронный документооборот на предприятии. Она дополнительно занимается формированием и отправкой отчетов с ПК в любые фонды и инспекции. Это одна из первых российских программ, которая предоставила возможность работать с отчетами электронно. Система внутри приложения является достаточно простой и удобной.
Ее пользователями могут быть как частные предприниматели, так и крупные холдинги. Разработка предлагает большое количество возможностей, а также различные тарифы, которые подойдут каждому индивидуально, с учетом выбранного функционала. Разработчики программы постоянно занимаются обновлением продукта.
Особенности
Контур Экстерн устанавливается на рабочий ПК. Для обновления нет необходимости скачивания новых версий, все происходит автоматически с помощью подключения к интернету. Также присутствует возможность работы над документом несколькими пользователями одновременно. Отправляется документация оперативно и также быстро приходит к назначенному специалисту. Подтверждение о получении документов является уведомлением о сдаче отчетности в налоговый или другой уполномоченный орган.
Преимущества программы
- Возможность получения клиентской поддержки 24/7.
- Можно отправить отчетность в ПФ РФ и другие государственные фонды.
- Доступность использования компаниями любых масштабов и сфер деятельности.
Дополнительными возможностями являются такие действия, как проверка партнера или контрагента, получение выписки из ЕГРЮЛ или ЕГРИП. Для этого нужно знать только название организации и ее организационно-правовую форму. Получение информации доступно по истечению одного дня. Она приходит на электронную почту.
Контур Экстерн – оперативная возможность работы с документами и отчетами компании внутри нее самой, а также взаимодействия с государственными инстанциями, возможность получать электронные рассылки из уполномоченных государственных органов, связанных с правовыми и бухгалтерскими вопросами.
Скачать
Скачивайте софт ниже по кнопке.
Содержание
- Устанавливаем программу Контур.Экстерн на компьютер
- Шаг 1: Загрузка программного обеспечения
- Шаг 2: Установка компонентов
- Шаг 3: Настройка входа
- Вопросы и ответы
Благодаря сервисам Контур и их программному обеспечению можно без проблем формировать и отправлять отчетность по интернету, при этом не быть привязанным к определенному компьютеру. Сейчас доступна работа с Контур.Экстерн через онлайн-версию, однако это не всегда удобно для некоторых пользователей, поэтому они инсталлируют специальный софт и все прилегающие к нему дополнения. Далее мы детально разберем процесс установки и настройки.
Устанавливаем программу Контур.Экстерн на компьютер
Рассматриваемое ПО функционирует с интернет-ресурсами, дополнительным софтом и различными плагинами. Для корректного взаимодействия всех компонентов требуется выполнить инсталляцию и задать необходимые параметры. Все действия производятся буквально в несколько шагов. Давайте поочередно разберем их.
Шаг 1: Загрузка программного обеспечения
Как уже было сказано выше, Контур.Экстерн состоит из нескольких компонентов, поэтому их установка выполняется разными способами, мы вкратце расскажем о более сложном, а детально разберем самый простой и эффективный:
Перейти на официальный сайт Контур.Экстерн
- Перейдите на официальный сайт сервиса.
- Нажмите на кнопку «Техподдержка», что находится справа вверху.
- В разделе «Настройка» переместитесь к категории «Программное обеспечение».
- Вы можете ознакомиться со списком обязательных программ и по очереди загрузить каждую из них.
- Такой же принцип и у дополнительного ПО.
- Вверху находится кнопка «Настроить компьютер». Нажмите на нее, чтобы перейти на страницу скачивания утилиты, которая произведет все нужные действия автоматически.
- Воспользуйтесь любым удобным браузером, что написан не на движке Chromium, чтобы конфигурация прошла прямо в нем. Если же такой возможности нет, нажмите на соответствующую кнопку для загрузки утилиты.
- По завершении скачивания запустите ее прямо из веб-обозревателя или через место на компьютере, где она была сохранена.

Шаг 2: Установка компонентов
Теперь давайте рассмотрим непосредственно саму инсталляцию компонентов. Данный процесс не требует определенных знаний или навыков, все манипуляции осуществляются быстро:
- Вы уже запустили утилиту, теперь можете сменить тип установки. Для этого кликните на соответствующую кнопку.
- В открывшемся окне выберите ту сборку, которую хотите поставить на свой ПК. Перед этим рекомендуем ознакомиться с информацией о них на официальном сайте сервиса.
- После того, как вы выбрали версию или если не хотите ничего менять, нажмите на «Далее».
- Ожидайте, пока завершится проверка системы.
- Теперь следует установить необходимые компоненты, для этого кликните на специальную кнопку.
- Вы сможете следить за прогрессом инсталляции, наблюдая, какие составляющие уже были поставлены, а какие находятся в процессе.
- По завершении нужно нажать на «Перезагрузить сейчас», чтобы изменения вступили в силу.
- Подтвердите перезагрузку.

Шаг 3: Настройка входа
Вход на Контур.Экстерн осуществляется через ввод пароля или созданный сертификат. После запуска программы откроется страница в браузере, который установлен по умолчанию. Там выполните следующие действия:
- Вы получите уведомление о необходимости инсталляции плагина в виде дополнения и программы. Кликните на надпись синего цвета «Контур.Плагин».
- Сначала поставьте расширение.
- Откроется новое окно, где нужно выбрать «Установить». Подтвердите ее и дождитесь окончания загрузки файлов.
- Обновите программу Контур.Плагин.
- Дождитесь скачивания инсталлятора и откройте его.
- Выполните инструкции, отображенным в мастере установки.
- В конце процесса снова откроется браузер с формой для входа. Введите логин и пароль или предоставьте созданный ранее сертификат.

На этом инсталляция и предварительная настройка Контур.Экстерн завершена. Как видите, в них нет ничего сложного, вся манипуляция условно разделяется на три шага, и для каждого присутствует своя небольшая инструкция. Следуйте предоставленным в этой статье руководствам и у вас обязательно все получится. При возникновении проблем с работой софта или учетной записи рекомендуем обратиться в техподдержку сервиса. Она отвечает оперативно и поможет решить неполадки.
Перейти к странице технической поддержке Контур.Экстерн
Еще статьи по данной теме:
Помогла ли Вам статья?
1. Скоро в приложении появятся: расшифровка и просмотр всех документов, отправка ответа на требование.
2. Приложение Контур.Экстерн — это дополнение к веб-сервису по сдаче отчетности.
3. Отправляйте документы с компьютера, а за результатами приема следите с телефона.
Некоторые приложения, например, те, которые вы ищете, доступны для Windows! Получите это ниже:
| SN | заявка | Скачать | рецензия | Разработчик |
|---|---|---|---|---|
| 1. |  F2 F2
|
Скачать | 5/5 0 рецензия 5 |
paul.tallett |
| 2. |  O3 O3
|
Скачать | 5/5 0 рецензия 5 |
Steven.L |
| 3. |  WD WD
|
Скачать | 2.1/5 330 рецензия 2.1 |
Western Digital Technologies Inc |
Или следуйте инструкциям ниже для использования на ПК :
Выберите версию для ПК:
- Windows 7-10
- Windows 11
Если вы хотите установить и использовать Контур.Экстерн на вашем ПК или Mac, вам нужно будет загрузить и установить эмулятор Desktop App для своего компьютера. Мы усердно работали, чтобы помочь вам понять, как использовать app для вашего компьютера в 4 простых шагах ниже:
Шаг 1: Загрузите эмулятор Android для ПК и Mac
Хорошо. Прежде всего. Если вы хотите использовать приложение на своем компьютере, сначала посетите магазин Mac или Windows AppStore и найдите либо приложение Bluestacks, либо Приложение Nox . Большинство учебных пособий в Интернете рекомендуют приложение Bluestacks, и у меня может возникнуть соблазн рекомендовать его, потому что вы с большей вероятностью сможете легко найти решения в Интернете, если у вас возникнут проблемы с использованием приложения Bluestacks на вашем компьютере. Вы можете загрузить программное обеспечение Bluestacks Pc или Mac here .
Шаг 2: установите эмулятор на ПК или Mac
Теперь, когда вы загрузили эмулятор по вашему выбору, перейдите в папку «Загрузка» на вашем компьютере, чтобы найти приложение эмулятора или Bluestacks.
Как только вы его нашли, щелкните его, чтобы установить приложение или exe на компьютер или компьютер Mac.
Теперь нажмите «Далее», чтобы принять лицензионное соглашение.
Чтобы правильно установить приложение, следуйте инструкциям на экране.
Если вы правильно это сделаете, приложение Emulator будет успешно установлено.
Шаг 3: Контур.Экстерн для ПК — Windows 7/8 / 10/ 11
Теперь откройте приложение Emulator, которое вы установили, и найдите его панель поиска. Найдя его, введите Контур.Экстерн в строке поиска и нажмите «Поиск». Нажмите на Контур.Экстернзначок приложения. Окно Контур.Экстерн в Play Маркете или магазине приложений, и он отобразит Store в вашем приложении эмулятора. Теперь нажмите кнопку «Установить» и, например, на устройстве iPhone или Android, ваше приложение начнет загрузку. Теперь мы все закончили.
Вы увидите значок под названием «Все приложения».
Нажмите на нее, и она перенесет вас на страницу, содержащую все установленные вами приложения.
Вы должны увидеть . Нажмите на нее и начните использовать приложение.
Шаг 4: Контур.Экстерн для Mac OS
Привет. Пользователь Mac!
Шаги по использованию Контур.Экстерн для Mac точно такие же, как для ОС Windows выше. Все, что вам нужно сделать, это установить Nox Application Emulator или Bluestack на вашем Macintosh. Вы можете получить Это здесь .
Спасибо за чтение этого урока. Хорошего дня!
Google play stats — Контур.Экстерн
| Скачать | Разработчик | Рейтинг | Score | Текущая версия | Совместимость |
|---|---|---|---|---|---|
| Apk для ПК | Eine Blume Co., Ltd. | 821,482 | 2 | 2.11.8 | Android 5.0+ |
Как скачать и установить Контур.Экстерн в Windows 11
Чтобы использовать мобильные приложения в Windows 11, необходимо установить Amazon Appstore. Как только он будет настроен, вы сможете просматривать и устанавливать мобильные приложения из кураторского каталога. Если вы хотите запускать приложения Android на своей Windows 11, это руководство для вас..
Шаги по настройке компьютера и загрузке приложения Контур.Экстерн в Windows 11:
- Проверьте, совместим ли ваш компьютер: Вот минимальные требования:
- RAM: 8GB (минимум), 16GB (рекомендованный)
- Хранение: SSD
- Processor:
- Intel Core i3 8th Gen (минимум или выше)
- AMD Ryzen 3000 (минимум или выше)
- Qualcomm Snapdragon 8c (минимум или выше)
- Processor Architecture: x64 or ARM64
- Проверьте, имеет ли Контур.Экстерн собственную версию Windows. Сделай это здесь ». Если собственная версия отсутствует, перейдите к шагу 3.
- Установите Amazon Appstore из Microsoft Store. Сделай это здесь ». При выборе «Получить» начнется установка приложения и автоматически установится подсистема Windows для Android.
- После установки Amazon Appstore и приложение «Настройки подсистемы Windows для Android» появятся в меню «Пуск» и списке приложений. Откройте Amazon Appstore и войдите в свою учетную запись Amazon.
- Перейдите в магазин приложений Amazon и выполните поиск по слову « Контур.Экстерн ». Откройте страницу приложения, щелкнув значок приложения. Нажмите «Установить». После установки нажмите «Открыть», чтобы начать использовать приложение Контур.Экстерн.
Контролируйте отчетность в приложении Контур.Экстерн — следить за статусами отчетов и поступлении требований можно с телефона. Вы не пропустите важное, даже если у вас несколько организаций на обслуживании.
МОНИТОРИНГ ОТЧЕТНОСТИ
Вы всегда можете проверить актуальный статус по любому отправленному отчету.
УВЕДОМЛЕНИЯ ОТ КОНТРОЛИРУЮЩИХ ОРГАНОВ
Приложение сообщит, если в Контур.Экстерн пришло требование или письмо от налоговой, Пенсионного фонда, Росстата, а также ответ на запросы ИОН, ИОС.
РАБОТА С ОТЧЕТНОСТЬЮ ФНС И РОССТАТ
Вся цепочка документооборота у вас перед глазами. Просматривайте отчеты, переданные в ФНС и Росстат, а также поступившие извещения, квитанции и уведомления. Документы доступны в приложении после расшифровки в Экстерне.
РАБОТА С ТРЕБОВАНИЯМИ
Просматривайте требования и письма ФНС с вложениями, которые расшифровали в Экстерне. Для каждого требования приложение покажет срок, когда надо отправить квитанцию о приеме.
СВЯЗЬ С ТЕХНИЧЕСКОЙ ПОДДЕРЖКОЙ 24/7
Задавайте вопросы в чате приложения — специалисты ответят в любое время.
Программы для установки системы вручную
Установка программы Контур.Экстерн на компьютер
Перенос системы Контур.Экстерн на другой компьютер. Настройка дополнительного рабочего места
Для первичной установки системы Контур.Экстерн, воспользуйтесь инструкцией по ссылке.
Для переноса системы Контур.Экстерн на другое рабочее место необходимо:
1. Скопировать сертификаты на любой съемный носитель, если они установлены в реестре компьютера.
2. Если используете для работы программу Контур.Экстерн Лайт — необходимо перенести настройки и базу переданных документов.
4. Установить сертификаты на новом компьютере.
1. Копирование сертификатов
Если ключи электронной подписи (ЭП) на старом рабочем месте были установлены в Реестр, необходимо скопировать их на любой съемный носитель. Для этого выполните следующие действия:
1. Зайдите на профиль Диагностики «Копирования» по ссылке.
2. Вставьте носитель, на который необходимо скопировать сертификат.
3. На нужном сертификате нажмите на кнопку «Скопировать».
Если на контейнер был задан пароль — появится сообщение «Введите пароль для устройства с которого будет скопирован сертификат».
Введите пароль и нажмите на кнопку «Далее».
4. Выберите носитель, куда необходимо скопировать сертификат и нажмите «Далее».
5. Задайте имя новому контейнеру и нажмите на кнопку «Далее».
6. Должно появиться сообщение об успешном копировании сертификата.
Если на компьютере установлено несколько сертификатов — повторите п.3-6 для каждого сертификата.
Здесь вы можете выбрать другой способ копирования сертификатов.
Если все ключи ЭП находятся на съемных носителях — перейдите к п.2.
2. Перенос программы Контур.Экстерн Лайт
Если используете для работы программу Контур.Экстерн Лайт — необходимо перенести настройки и базу переданных документов с одного рабочего места на другое. Если не используете — перейдите к следующему пункту.
Чтобы перенести Контур.Экстерн Лайт, необходимо cкопировать с прежнего рабочего места файлы настроек и базы данных и поместить их в соответствующий каталог на новом рабочем месте:
ВНИМАНИЕ! При совершении каких-либо действий с файлом RSBASE, помните, что не рекомендуется удалять или перемещать его из директории, если Вы не уверены в необходимости этих действий. В данном файле хранятся все настройки и база данных переданных ранее документов.При переносе файла с одного компьютера на другой, рекомендуется использовать функцию копирования файла.После этого установите Контур.Экстерн Лайт с помощью установочного диска на желаемое рабочее место.
3. Установка системы Контур.Экстерн на новый компьютер
Откройте веб-диск по ссылке. При первом входе может появиться сообщение о необходимости установить утилиту AddToTrusted (либо Kontur-Install-KEKEP, при использовании браузера, отличного от Internet Explorer). Данная утилита добавит необходимые домены в надежные узлы, а также настроит для них параметры безопасности. Необходимо нажать кнопку «Скачать файл настройки» и установить утилиту.
В появившемся внизу окна сообщении нажмите кнопку «Выполнить». Также утилиту можно сохранить в любой каталог и запустить файл AddToTrusted_User.exe.
После завершения установки утилиты закройте все окна обозревателя и зайдите на веб-диск.
Если при входе на веб-диск не предлагается установить / обновить какие-либо компоненты, то перейдите к запросу / установке личного сертификата.
В открывшемся окне нажмите кнопку «Далее» и дождитесь окончания процесса. При необходимости смените тип установки, для этого нажмите на ссылку «Сменить тип установки» в верхней части страницы.
Для полной установки системы нажмите на кнопку «Установить».
При использовании веб-диска происходит автоматическая проверка уже установленных на рабочем месте компонент. После нажатия на кнопку «Установить» будут установлены только недостающие для корректной работы компоненты. Данный способ установки является рекомендуемым.
Также можете воспользоваться выборочной установкой компонент (не рекомендуется). Для этого нажмите на ссылку «Выбрать компоненты для установки», отметьте необходимые компоненты и нажмите кнопку «Начать установку».
Дождитесь окончания процесса установки. После этого перезапустите браузер (при необходимости — перезагрузите компьютер) и снова откройте веб-диск.
Нажмите кнопку «Далее», дождитесь окончания процесса. Отобразится окно установки и запроса сертификатов.
- Для запроса нового сертификата, нажмите кнопку «Получить в личном кабинете».
- Если сертификат находится на Рутокене, подключите ключевой носитель к компьютеру и нажмите на кнопку «Установить с рутокена». Если сертификат находится на другом носителе – перейдите к п.4.
4. Установка сертификата
Для проверки установленного сертификата или воспользуйтесь ярлыком «Экстерн». Он появится на рабочем столе после установки компонентов.
Если при входе в сервис появляется сообщение что сертификат не установлен, или сертификат находится на флэшке – установите сертификат вручную по инструкции.
У вас есть вопросы?
Оставьте координаты и мы с вами свяжемся:
Или попробуйте найти ответы самостоятельно в разделе «Вопрос-Ответ»
г. Ирбит, ул. Пролетарская, д. 7
Факс: +7 (34355) 6-22-99
г. Екатеринбург, ул. Библиотечная, д. 62А, оф. 314
Как начать работать в «Контур-Экстерн»: пошаговая инструкция
Базовые сведения
«Контур-Экстерн» – онлайновая система удобной подачи декларации в ФНС, Росстат, ПФР, ФСС и всех форм отчетов для Росалкогольрегулирования. В рамках данного сервиса осуществляется подача всех утвержденных форм документов в электронном виде, заверенных цифровой подписью (ЭЦП) в соответствии с современными требованиями. Клиенты системы могут работать с сервисом в любое время, возможен импорт в «Контур-Экстерн» документов, составленных в программе пользователя.
Процедуры установки системы пользователем
Для начала работы в «Контур-Экстерн» нужно установить систему, для этого требуется:
- Лицензия, которая предоставляет право на использование СКЗИ «КриптоПро CSP» (Данная лицензия входит в состав сертификата ЭЦП).
- Ключевой носитель Рутокен.
Все это клиент получает при подключении к системе «Контур-Экстерн».
Инструкция по установке «Контур-Экстерн» состоит из следующих этапов:
- Установка системы. Вводим в браузере адрес https://i.kontur.ru и соглашаемся на предложение всплывающего окна об установке программы AddToTrusted.
- Нажимаем на кнопку «Далее» и после нажимаем кнопку «Установить».
- Запрос ЭЦП. Без квалифицированной ЭЦП работа с системой невозможна. Ее установка осуществляется с помощью ключевого носителя Рутокен и подключения к Интернету.
- Копирование ключевого контейнера. Этот этап позволяет обезопасить пользователя на случай повреждения ключевого носителя. Сделанная заранее копия позволит работать с системой в привычном режиме.
Вход в систему
Для того чтобы пользователь смог войти в систему и «Контур-Экстерн» и начал работу, требуется последовательно совершить ряд действий, которые описаны ниже.
Прежде всего, для входа в систему и работы с ней необходимо выполнить последовательно следующие подготовительные действия:
- Компьютер пользователя должен иметь выход в Интернет.
- Ключевой носитель должен быть вставлен в компьютер.
Предусмотрены две возможности входа в «Контур-Экстерн»: пользователь нажимает на ярлык, который при установке был размещен на рабочем столе, после чего вводит адрес http://www.kontur-extern.ru/ и нажимает на ссылку «Вход в систему», которая расположена в правом верхнем углу страницы.
После этого необходимо выбрать код региона, который отмечается разово, при первом входе в систему.
Для системы «Контур-Экстерн» инструкция по работе с сертификатами заключается в следующем:
- После активации «Входа в систему» необходимо на странице выбора сертификата отобрать правильный.
- Если бухгалтер давно пользуется данной программой, то там находится большой перечень сертификатов для организации, так как срок годности сертификатов заканчивается каждый год. Для очистки списка и удаления отозванного сертификата, его надо выделить и нажать «Войти в систему». В процессе этого действия сертификат будет удален.
При появлении окна «Установка компонентов» требуется выбрать и нажать «Установить компоненты»
После того как выбираем сертификат, нажимаем «Войти в систему».
Установка программы Контур.Экстерн на компьютер
Благодаря сервисам Контур и их программному обеспечению можно без проблем формировать и отправлять отчетность по интернету, при этом не быть привязанным к определенному компьютеру. Сейчас доступна работа с Контур.Экстерн через онлайн-версию, однако это не всегда удобно для некоторых пользователей, поэтому они инсталлируют специальный софт и все прилегающие к нему дополнения. Далее мы детально разберем процесс установки и настройки.
Устанавливаем программу Контур.Экстерн на компьютер
Рассматриваемое ПО функционирует с интернет-ресурсами, дополнительным софтом и различными плагинами. Для корректного взаимодействия всех компонентов требуется выполнить инсталляцию и задать необходимые параметры. Все действия производятся буквально в несколько шагов. Давайте поочередно разберем их.
Шаг 1: Загрузка программного обеспечения
Как уже было сказано выше, Контур.Экстерн состоит из нескольких компонентов, поэтому их установка выполняется разными способами, мы вкратце расскажем о более сложном, а детально разберем самый простой и эффективный:
- Перейдите на официальный сайт сервиса.
- Нажмите на кнопку «Техподдержка», что находится справа вверху.
В разделе «Настройка» переместитесь к категории «Программное обеспечение».
Такой же принцип и у дополнительного ПО.
Вверху находится кнопка «Настроить компьютер». Нажмите на нее, чтобы перейти на страницу скачивания утилиты, которая произведет все нужные действия автоматически.
Воспользуйтесь любым удобным браузером, что написан не на движке Chromium, чтобы конфигурация прошла прямо в нем. Если же такой возможности нет, нажмите на соответствующую кнопку для загрузки утилиты.
Шаг 2: Установка компонентов
Теперь давайте рассмотрим непосредственно саму инсталляцию компонентов. Данный процесс не требует определенных знаний или навыков, все манипуляции осуществляются быстро:
-
Вы уже запустили утилиту, теперь можете сменить тип установки. Для этого кликните на соответствующую кнопку.
В открывшемся окне выберите ту сборку, которую хотите поставить на свой ПК. Перед этим рекомендуем ознакомиться с информацией о них на официальном сайте сервиса.
После того, как вы выбрали версию или если не хотите ничего менять, нажмите на «Далее».
Ожидайте, пока завершится проверка системы.
Теперь следует установить необходимые компоненты, для этого кликните на специальную кнопку.
Вы сможете следить за прогрессом инсталляции, наблюдая, какие составляющие уже были поставлены, а какие находятся в процессе.
По завершении нужно нажать на «Перезагрузить сейчас», чтобы изменения вступили в силу.
Шаг 3: Настройка входа
Вход на Контур.Экстерн осуществляется через ввод пароля или созданный сертификат. После запуска программы откроется страница в браузере, который установлен по умолчанию. Там выполните следующие действия:
-
Вы получите уведомление о необходимости инсталляции плагина в виде дополнения и программы. Кликните на надпись синего цвета «Контур.Плагин».
Сначала поставьте расширение.
Откроется новое окно, где нужно выбрать «Установить». Подтвердите ее и дождитесь окончания загрузки файлов.
Обновите программу Контур.Плагин.
Дождитесь скачивания инсталлятора и откройте его.
Выполните инструкции, отображенным в мастере установки.
В конце процесса снова откроется браузер с формой для входа. Введите логин и пароль или предоставьте созданный ранее сертификат.
На этом инсталляция и предварительная настройка Контур.Экстерн завершена. Как видите, в них нет ничего сложного, вся манипуляция условно разделяется на три шага, и для каждого присутствует своя небольшая инструкция. Следуйте предоставленным в этой статье руководствам и у вас обязательно все получится. При возникновении проблем с работой софта или учетной записи рекомендуем обратиться в техподдержку сервиса. Она отвечает оперативно и поможет решить неполадки.
Отблагодарите автора, поделитесь статьей в социальных сетях.
Установка системы Контур-Экстерн

Для установки необходимы права администратора!
- Для начала установки зайдите с помощью интернет-браузера Internet Explorer по адресу https://i.kontur.ru
Если у вас есть установочный диск, полученный в сервисном центре, вставьте его в дисковод. В этом случае большинство компонентов будут взяты с диска, что позволит установить систему быстрее при низкой скорости интернета.

Скачайте и запустите программу. После завершения установки закройте все окна интернет-браузера Internet Explorer и заново зайдите по адресу https://i.kontur.ru
2. Нажмите Начать проверку . Веб-диск автоматически проверит, какие компоненты необходимо установить или обновить. По окончании процесса проверки нажмите на кнопку Установить .
3. Дождитесь окончания процесса установки. Если была установлена программа КриптоПро, то для ее регистрации потребуется ввести уникальный 25-значный серийный номер (указан на бланке Лицензия на право использования программного продукта КриптоПро CSP, который входит в комплект поставки).
Введите серийный номер и перезагрузите компьютер.
4. Заново зайдите на https://i.kontur.ru, нажмите Начать проверку .
Дождитесь окончания процесса.
5. Подсоедините Рутокен Лайт – носитель для ключей электронной подписи.
Если появляется окно с просьбой указать пин-код, введите значение пин-кода по умолчанию – 12345678
- Если у вас есть действующий сертификат (например, при переносе системы на новый компьютер), для его установки нажмите Установить с Рутокена .
- Если вы подключились впервые, осуществили продление или совершили незапланированную замену сертификата, то для получения сертификата нажмите Получить в личном кабинете .
Получение сертификата в личном кабинете.

- В личном кабинете введите номер телефона, указанный в заявлении на изготовление сертификата, и нажмите кнопку Получить пароль. В течение двух минут на указанный телефон придет СМС-сообщение с паролем.
- Введите пароль и нажмите Войти .
- Появится список сертификатов, которые можно запросить или установить. Нажмите Выпустить сертификат напротив нужного сертификата. Проверьте данные, которые будут указаны в сертификате. Если данные корректны, то поставьте галочку “Подтверждаю свое согласие на выпуск сертификата квалифицированной электронной подписи с указанными данными” и нажмите Выпустить сертификат .
- В окне выбора ключевого носителя укажите, куда записать сертификат (для Рутокен Лайт – Aktiv Rutoken Lite 0). Нажмите ОК .
- В окне датчика случайных чисел перемещайте курсор мыши для создания закрытого ключа.
- Для Рутокена введите пин-код по умолчанию – 12345678 . Если сертификат был запрошен на дискету, флешку или в реестр, рекомендуется оставить окно ввода пароля пустым и нажать ОК .
- В следующем окне личного кабинета введите новый пароль, который поступит в СМС-сообщении, и нажмите кнопку Отправить .
- Сертификат будет выпущен Удостоверяющим центром в течение 30 минут. Дождитесь выпуска сертификата и нажмите на кнопку Установить сертификат .
Сертификат получен!
Подробная информация о квалифицированных сертификатах доступна по ссылке www.kontur-extern.ru/63

В случае утери или повреждения ключевого контейнера вход в систему будет невозможен. Во избежание подобной ситуации обязательно сделайте копию ключевого контейнера – подробная инструкция доступна на сайте www.kontur-extern.ru в разделе Техподдержка/Вопросы и ответы.
6. Система установлена! Для входа в систему воспользуйтесь ярлыком Контур-Экстерн на рабочем столе.

Если что-то не получается.
Зайдите на сайт системы Контур-Экстерн www.kontur-extern.ru в раздел Техподдержка . Здесь вы можете:
- Найти ответы на все вопросы по документообороту с ФНС, ПФР, ФСС, Росстатом, инструкции по работе всех сервисов системы Контур-Экстерн и решение типичных ошибок в разделе Вопросы и ответы ;
- Проверить настройки системы и исправить выявленные технические ошибки с помощью Портала диагностики ;
- Получить Консультацию специалиста технической поддержки в режиме онлайн или Задать вопрос специалисту через форму обратной связи;
- Обратиться с вопросом к анимированному помощнику – лисе Элис;
- Воспользоваться Удаленной поддержкой специалиста контакт-центра;
- Обратиться за помощью по телефонам, указанным в разделе Контакты .
Для более подробной информации обращайтесь: г. Кызыл, ул. Титова, д. 36. тел: 8 (39422) 2-20-30, 2-07-97 факс: 8(39422) 2-39-50