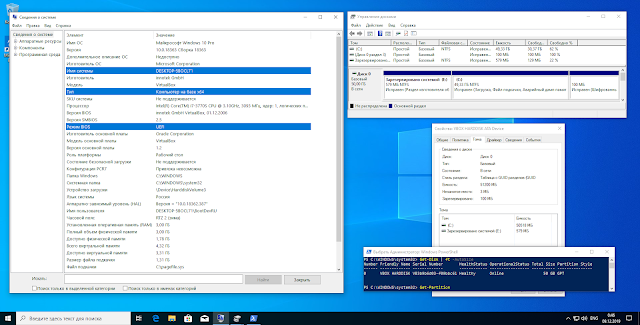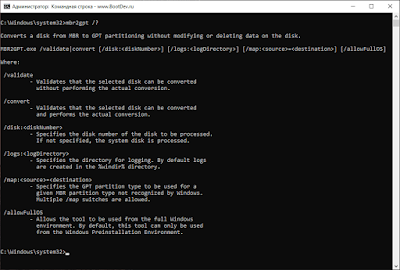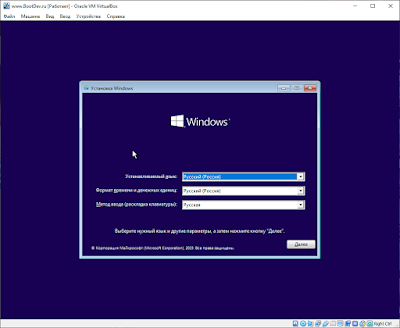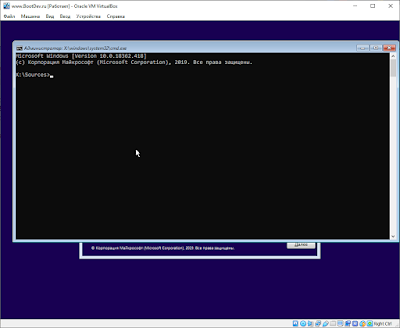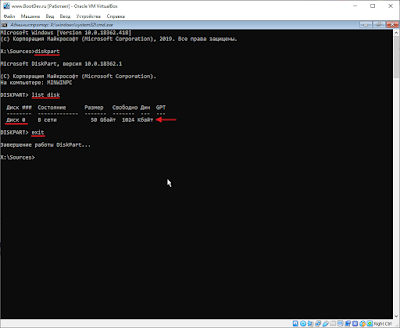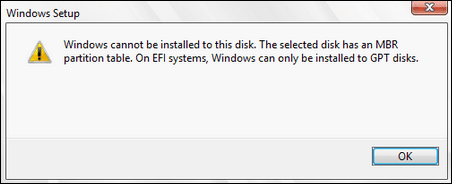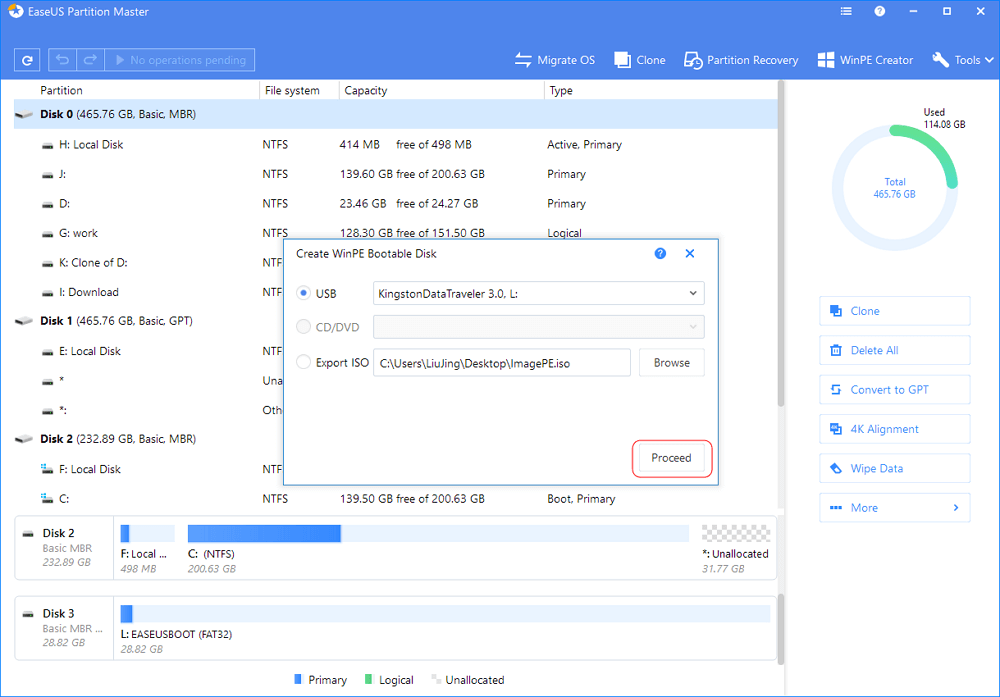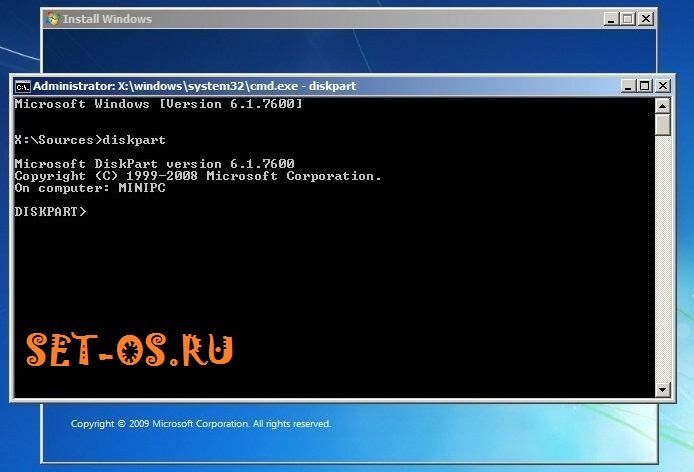Давайте посмотрим, как преобразовать MBR в GPT для изменения стиля разделов жесткого диска на компьютере. Преобразование диска MBR в GPT позволит перейти на современный стандарт, который имеет некоторые преимущества перед предыдущим.
Ранее во время загрузки операционной системы Windows, в BIOS использовалась главная загрузочная запись — MBR (Master Boot Record), размещенная на жестком диске компьютера. БИОС инициализирует оборудование, обращается к MBR, передает управление компьютером операционной системе.
Содержание:
- Как преобразовать из MBR в GPT в оснастке Управления дисками
- Как преобразовать из MBR в GPT через командную строку
- Конвертировать MBR в GPT при установке Windows
- Выводы статьи
В данный момент времени, устаревший BIOS заменен на новый интерфейс UEFI. Одним из компонентов UEFI стала таблица разделов GPT (GUID Partition Table), находящаяся на жестком диске ПК. Производители материнских плат выпускают оборудование с новым загрузчиком UEFI, соответственно производители жестких дисков подстраиваются под новый стандарт GTP.
Благодаря UEFI компьютер будет в большей безопасности (функция Secure Boot). При использовании GPT увеличивается быстродействие, есть больше шансов для восстановления системы из-за того, что данные разделов хранятся в разных местах диска, а не в одном, как на диске с таблицей раздела MBR.
Между дисками с GPT и MBR имеются отличия:
- диски с GPT поддерживают создание огромного количества разделов (до 128), диски могут быть любого размера, из ныне существующих жестких дисков;
- на дисках с MBR есть ограничение в размере диска до 2 ТБ, нельзя создать более 4 разделов;
- на диск с таблицей разделов GPT можно установить только 64 битную операционную систему Windows (начиная с Windows Vista x64 SP1);
- при интерфейсе UEFI BIOS ОС Windows можно установить только на GPT диск.
При необходимости, пользователь может поменять диск MBR на GPT, или наоборот, преобразовать GPT в MBR. Как сделать GPT диск из MBR?
Переделать диск из MBR в GPT можно несколькими способами: средствами системы и с помощью стороннего программного обеспечения. Преобразование в GPT средствами системы происходит с потерей данных на жестком диске. С диска будут удалены все разделы, вся информация будет стерта.
Для конвертирования в GPT без потери данных необходимо использовать сторонние программы (Paragon Hard Disk Manager, AOMEI Patition Assistant, Acronis Disk Director, MiniTool Partition Wizard, EaseUS Partition Master и т. д.), которые следует запускать с загрузочного носителя (флешки или CD/DVD диска).
В данной статье мы разберем способы, использующие средства операционной системы Windows: оснастку Управление дисками, при помощи командной строки во время установки системы, простой способ при установке Windows на компьютер.
Как преобразовать из MBR в GPT в оснастке Управления дисками
Эта инструкция подходит, если на компьютере имеются два жестких диска, один из дисков необходимо конвертировать в GPT. Все действия проходят в работающей операционной системе Windows.
Выполните следующие последовательные действия:
- Нажмите на клавиши «Win» + «R».
- В диалоговом окне «Выполнить» введите команду: «diskmgmt.msc» (без кавычек), а затем нажмите «ОК».
- Откроется окно «Управление дисками», в котором необходимо кликнуть правой кнопкой мыши по названию нужного диска («Диск 0», «Диск 1» и т. д.).
- Пункт контекстного меню «Преобразовать в GPT-диск» будет неактивен, если на диске есть данные. Всю информацию необходимо удалить для включения возможности конвертации диска.
- Кликните правой кнопкой мыши по области диска, выберите пункт «Удалить том…».
- Снова щелкните по названию диска, а затем нажмите на пункт «Преобразовать в GPT-диск».
- Проделайте все необходимые действия.
В управлении дисками потребуется создать новый том, чтобы он был готов для использования. Щелкните по диску, который был преобразован, правой кнопкой мыши, выберите «Создать простой том». Пройдите предложенные шаги в мастере для создания тома.
После преобразования, жесткий диск имеет таблицу разделов GPT. На диск можно установить 64-битную ОС Windows, или использовать для других целей.
Как преобразовать из MBR в GPT через командную строку
Во время установки Windows на компьютер, в окне выбора диска для установки операционной системы появляется сообщение об ошибке: «Невозможно установить Windows в раздел Х диска Х. (Показать подробности)».
Для просмотра сообщения откройте окно, в котором вы увидите запись: «Установка Windows на данный диск невозможна. На выбранном диске находится таблица MBR-разделов. В системе EFI Windows можно установить только на GPT-диск».
Для решения проблемы можно воспользоваться средством системы: командной строкой. Мы конвертируем HDD диск из MBR в GPT через командную строку.
В окне установки Windows нажмите на клавиши клавиатуры «Shift» + «F10» (на некоторых моделях ноутбуков может быт «Shift» + «Fn» + «F10»).
В окне командной строки запустите утилиту Diskpart, которая предназначена для работы с дисками. Последовательно вводите команды, после ввода каждой команды нажимайте на клавишу «Enter».
diskpart
В окне консоли введите команду для отображения списка всех дисков на компьютере:
list disk
Теперь необходимо выбрать номер диска. Если на компьютере несколько жестких дисков, смотрите на размер диска, чтобы отличить диски друг от друга.
select disk X (X — номер диска)
Введите команду для очистки диска от содержимого. После выполнения команды, все данные и разделы на диске будут удалены.
clean
Затем введите команду для преобразования диска в стиль разделов GPT:
convert gpt
Для выхода из приложения Diskpart введите последнюю команду:
exit
Закройте командную строку.
На жестком диске проведена конвертация из MBR в стиль GPT.
Обновите окно установки Windows. В окне для выбора диска появится незанятое пространство. Нажмите на кнопку «Далее». Программа установки Windows самостоятельно создаст необходимые разделы, а затем продолжится установка операционной системы.
Конвертировать MBR в GPT при установке Windows
Сейчас посмотрим, как преобразовать таблицы MBR в GPT при установке Windows 10.
После появления ошибки о невозможности установки Windows на диск с MBR разделами, сделайте следующее:
Удалите все разделы с жесткого диска. Выделите раздел, а затем нажмите на кнопку «Удалить».
Если на компьютере имеется еще один жесткий диск, не трогайте его. Смотрите на номер диска и на размер разделов, чтобы не ошибиться при удалении разделов.
После удаления разделов, на диске останется незанятое пространство. Больше ничего не делайте, только нажмите на кнопку «Далее».
Программа установки Windows, автоматически преобразует диск в GPT, создаст необходимые разделы, продолжит установку операционной системы на компьютер.
Выводы статьи
Операционная система Windows поддерживает преобразование таблиц разделов жесткого диска из MBR в GPT своими средствами: при помощи оснастки Управление дисками, с помощью командной строки при установке системы, или простым способом удаления разделов во время установки Windows.
Похожие публикации:
- Как скрыть раздел диска в Windows — 4 способа
- Как запустить Планировщик заданий Windows — 7 способов
- Как перейти с 32 битной на 64 битную версию Windows
- Как разделить диск в Windows 7

Случается, иногда так, что когда вы пытаетесь установить ОС Windows на свой компьютер, можете увидеть ошибку вида: «Windows не может быть установлена на этот диск, т.к. на диске используется таблица разделов MBR. В системах EFI Windows можно установить только на GPT-диск». А возможно, что ваша система просто не видит диск, размер которого больше 2 ТБ.
В этих случаях вы нуждаетесь в конвертировании MBR к GPT таблицы разделов, чтобы устранить сию проблему. Сделать это можно разными путями и способами, в этой статье я рассмотрю, как это можно выполнить без потери данных (см. способ 1, 2 и 3)!
*
👉 Ремарка: разница между MBR и GPT!
MBR поддерживает разделы объёмом до 2 ТБ. Если ваш диск, скажем 4 ТБ (что уже не редкость), то при использовании MBR — 2 ТБ на таком диске будут числиться как не размеченная область (и не будут использоваться).
К тому же, на современных ПК идет обновленная версия BIOS — UEFI, которая поддерживает стандарт GPT. Вы просто не сможете даже установить Windows (кстати, установочные флешки под этот стандарт также нужно записывать несколько иначе).
*
Содержание статьи
- 1 Как преобразовать MBR к GPT
- 1.1 Способ 1: с помощью LiveCD-флешки
- 1.2 Способ №2: в программе AOMEI Partition Assistant Standard Edition
- 1.2.1 👉 Дополнение: про конвертирование системного диска!
- 1.3 Способ №3: в программе MiniTool Partition Wizard
- 1.4 Способ №4: в командной строке или управление дисками (с удалением всей информации!)
→ Задать вопрос | дополнить
Как преобразовать MBR к GPT
Способ 1: с помощью LiveCD-флешки
Этот способ универсальный: позволяет преобразовывать как MBR к GPT (так и наоборот), годится даже для работы с системным диском (который с ОС Windows).
И так, для начала нам понадобится создать 👉 загрузочную LiveCD-флешку с Windows от Сергея Стрельца (по ссылке вы сможете загрузить нужный ISO + найдете инф-ю, как правильно его записать на флешку).
По сути, LiveCD позволит нам иметь автономную Windows, которую в любой момент времени можно будет загрузить, просто подключив флешку к USB (даже если, на ПК извлечены все диски).
Так вот, загрузившись с такой флешки (👉 как это сделать) — вы найдете, что в меню ПУСК есть куча инструментов. Для нашей задачи будет нужна программа Paragon Hard Disk Manager (см. пример ниже на скриншоте 👇).
LiveCD-флешка от Стрельца — открываем утилиту от Paragon
После ее загрузки — перед вами предстанут все диски, подключенные к компьютеру.
Просто кликните по нужному диску правой кнопкой мыши и выберите опцию «Конвертировать GPT в MBR» (или обратную функцию 👇).
Конвертация из GPT в MBR
Важно: если вы преобразуете диск, на котором у вас установлена ОС Windows — она может перестать загружаться. В этом случае, возможно, придется переустановить ОС (это можно сделать без потери данных).
Далее нажмите по кнопке «применить» и дождитесь окончания операции. 👇
Применить — утилиты от Paragon
Как правило, программа работает очень быстро и диск буквально за неск. минут будет преобразован из одного формата в другой. Пример ниже. 👇
Операция выполнена
Теперь можно отключить LiveCD-флешку от USB-порта и перезагрузить компьютер…
*
Способ №2: в программе AOMEI Partition Assistant Standard Edition
AOMEI Partition Assistant Standard Edition
Официальный сайт: https://www.aomeitech.com/
Отличная и бесплатная программа для работы с жесткими дисками. Позволяет буквально в 2-3 клика менять файловую систему, размеры разделов, клонировать и т.д. Причем, многие операции выполняются без потери информации (чего так не хватает инструментам встроенным в Windows).
Дополнение (от 10.11.18): опция для конвертирования MBR в GPT в 7-й версии программы стала платна (в 6.6-й версии это было бесплатно, и именно на нее я опирался при написании статьи).
*
Загрузку и установку программы не рассматриваю — она стандартна. После запуска, в главном окне программы можно сразу же узнать, какие из имеющихся дисков в системе в GPT, а какие в MBR (см. скриншот ниже).
Главное окно программы AOMEI Partition Assistant Standard Edition 6.6
Как вы заметили, «Диск 3» у меня MBR, и я преобразую его к GPT.
Для этого достаточно щелкнуть правой кнопкой мышки по самому диску (где прямо написано, что это «Диск 3», см. скрин ниже), и в появившемся меню выбрать «Преобразовать в GPT диск».
Преобразовать в GPT диск
Далее появится окно с просьбой о подтверждении — жмем OK.
Уверен!
После чего в левом углу экрана нужно подтвердить все команды, которые мы дали программе в текущем сеансе: жмем кнопку «Применить».
Применить изменения
Для выполнения текущей операции потребуется перезагрузка. Поэтому, прежде всего сохраните все свои открытые документы, а затем нажмите по кнопке «Перейти» в окне программы (см. пример ниже).
Соглашаемся на перезагрузку
Последний штрих: соглашаемся на перезагрузку…
Перезагрузить сейчас
После перезагрузки устройства, вместо загрузки Windows будет запущена спец. утилита по конвертированию (см. пример ниже). Буквально в течение нескольких секунд мой диск на 1 ТБ был преобразован к GPT (еще раз отмечу: без потери данных).
После перезагрузки ПК — мой диск за считанные секунды был преобразован в GPT
Вот, собственно, и все действия.
*
👉 Дополнение: про конвертирование системного диска!
Если вы хотите преобразовать системный диск (т.е. тот диск, на котором у вас установлена Windows и с которого вы в данный момент загрузились) — то у вас ничего не получится. В этом случае есть два варианта:
1) вынуть диск из ПК/ноутбука, подключить его к другому устройству и выполнить операцию преобразования;
2) создать загрузочную флешку (можно сделать в том же AOMEI Partition Assistant Standard, либо через LiveCD), и уже загрузившись с нее провести операцию.
Сделать загрузочный CD, мастер
*
Способ №3: в программе MiniTool Partition Wizard
MiniTool Partition Wizard
Сайт: https://www.partitionwizard.com/
Многофункциональная программа для работы с жесткими дисками. Позволяет разбивать, форматировать, изменять размеры разделов жестких дисков. Бесплатная версия программы поддерживает конвертацию из MBR в GPT (что нам и нужно).
Пожалуй, один из значимых минусов для большинства будет отсутствие русского языка.
Примечание: скрины в статье выполнены с версии 10.3.
*
После запуска программы пред вами предстанет список всех накопителей, подключенных к системе (HDD, SSD, USB флешки и пр.). Обратите внимание, что рядом с названием диска указывается его таблица разделов (MBR, GPT).
Для преобразования из одной в другую: просто щелкните правой кнопкой мышки по нужному диску и в меню выберите «Convert MBR Disk to GPT Disk» (пример на скрине ниже).
MiniTool Partition Wizard
Далее нужно согласиться с выполнением операцией, которую вы задали. Для этого в верхнем меню MiniTool Partition Wizard нужно нажать на «галочку» (Apply).
Apply (согласиться)
Затем всплывет еще одно предупреждение, после подтверждения выполнения операции — диск будет преобразован. Если вы преобразовываете не системный диск (т.е. не тот, на котором у вас установлена ОС Windows) — то операция занимает 1-2 мин. (см. скрин ниже).
Диск был преобразован в GPT
*
Способ №4: в командной строке или управление дисками (с удалением всей информации!)
👉 Важно!
При этом способе будут удалены все ваши данные на диске!
Если вы столкнулись с ошибкой «В системах EFI Windows можно установить только на GPT-диск» при установке Windows: то для того, чтобы открыть командную строку, нажмите сочетание кнопок Shift+F10.
В остальных случаях, для запуска командной строки, откройте диспетчер задач (сочетание кнопок Ctrl+Shift+Esc), нажмите «файл/новая задача» и впишите команду CMD (отметьте галочкой, что задача должна быть выполнена от администратора!).
Далее:
- введите команду diskpart и нажмите Enter;
diskpart
- введите команду list disk и нажмите Enter. Таким образом мы увидим список дисков в системе. Обратите внимание, что напротив каждого диска идет его номер, например, «Диск 0» (цифра «0» — понадобиться для следующей операции).
list disk
- введите команду select disk 0 (к примеру!). Обратите внимание, что вместо «0» — нужно поставить номер диска из списка, который мы вызывали предыдущей командой;
select disk N
- введите команду clean и нажмите Enter (все данные и разделы на диске будут удалены!);
clean
- введите команду convert gpt и нажмите Enter. Диск будет преобразован к формату GPT (для преобразования в MBR — введите команду convert mbr).
Convert
*
👉 В Windows также есть еще один неплохой инструмент для работы с дисками. Он прямо так и называется — управление дисками.
Чтобы его открыть, нужно:
- нажать сочетание кнопок Win+R;
- ввести команду diskmgmt.msc и нажать Enter.
diskmgmt.msc — запускаем управление дисками
Чтобы узнать какая разметка на диске (MBR или GPT), просто щелкните по диску правой кнопкой мышки (в том месте, где пишется «Диск 0», «Диск 1» и пр., см. пример ниже), и откройте свойства.
Свойства диска
Далее во вкладке «Тома» будет указан стиль раздела:
- «Таблица разделов с GUID…» — это GPT;
- о разметке MBR будет указано прямо.
Таблица с GUID
Для преобразования MBR к GPT — вы должны сначала полностью удалить все разделы на диске (важно! при удалении раздела — вы потеряете все данные на диске!). Если разделы не будут удалены — то кнопка «Преобразования в GPT» у вас будет просто не активной (как на скрине ниже).
Преобразовать в GPT диск (чтобы функция была активной, нужно удалить все разделы на диске!)
Как удалить том на диске (удаление раздела)
*
На этом у меня пока всё. Ваши решения — приветствуются ниже в комментариях!
Удачи!
👋
Первая публикация: 05.05.2018
Корректировка заметки: 30.11.2021


Полезный софт:
-
- Видео-Монтаж
Отличное ПО для создания своих первых видеороликов (все действия идут по шагам!).
Видео сделает даже новичок!
-
- Ускоритель компьютера
Программа для очистки Windows от «мусора» (удаляет временные файлы, ускоряет систему, оптимизирует реестр).
Запуск системы в UEFI-режиме с MBR-диска возможен, и об этом говорилось вот тут. Давайте пойдем дальше, и попробуем выполнить полное преобразование таблицы разделов из старого формата MBR в новый GPT, без переустановки операционной системы.
Содержание
- Предисловие
- Конвертация Таблицы Разделов
- Загрузка Системы
- Итог
Предисловие
В прошлой статье рассказывалось, как осуществить запуск операционной системы Windows с MBR-диска в UEFI-режиме. Причем итоговым результатом была возможность выполнить загрузку одной и той же установленной копии Windows в обоих режимах.
В этой статье, мы рассмотрим полное преобразование таблицы разделов, с уже установленной копией операционной системы Windows, к формату GPT. Запуск при этом будет возможен только в UEFI-режиме.
Важно! Текущая операционная система обязательно должна быть 64-х битной разрядности, так как 32-х битные версии Windows не понимают формат таблицы разделов GPT.
Всех последующих операций понадобится лишь установочный диск Windows, скачать образ которого можно тут. Естественно все преобразования будут проводиться с загруженного установочного диска Windows.
Для тестов будет использована виртуальная машина с установленной копией Windows 10 x64. Разметка разделов, и с ведения о системе которой, представлены на следующем снимке.
Конвертация Таблицы Разделов
Для конвертации таблицы разделов из формата MBR в формат GPT потребуется программа MBR2GPT. Она входит в стандартный набор системных утилит операционной системы Windows 10, и так же присутствует в среде предустановки установочного диска Windows.
Загружаемся с установочного диска.
Открываем командную строку, нажав сочетание клавиш SHIFT+F10.
Для удобства разворачиваем окно командной строки на весь экран.
Перед использованием программы MBR2GPT потребуется узнать номер диска, преобразование которого следует выполнить. Сделать это можно с помощью программы diskpart.
:: Запускаем diskpart
diskpart
rem Выводим список дисков
list disk
rem Выходим из программы diskpart
exitВ моем случае в системе установлен только один жесткий диск, номер которого 0.
В случае если у вас несколько дисков, причем идентичных, определить целевой поможет выбор системного тома. Смысл следующий: Вы выводите список томов системы, выбираете нужный том (тот на котором расположена операционная система), выводите список дисков. Нужный диск будет отмечен звездочкой в списке.
:: Запускаем diskpart
diskpart
rem Выводим список томов системы, и определяем нужный
list volume
rem Выбираем нужный том
select volume 2
rem Выводим список дисков
list disk
rem Выходим из программы diskpart
exitТеперь, зная номер целевого диска, выполним запуск программы MBR2GPT.
:: Конвертация таблицы разделов диска 0 из MBR в GPT
mbr2gpt /disk:0 /convertКонвертация таблицы разделов успешно выполнена. Вернемся в diskpart, для того чтобы проверить, что изменилось.
Как можно заметить, текущий диск 0 отмечен как диск с таблицей разделов GPT, и кроме этого, на диске появился еще один раздел размером в 100 МБ. Данный разделя является загрузочным EFI-разделом.
Загрузка Системы
Теперь попробуем загрузиться с диска, на котором выполнялась конвертация таблицы разделов из формата MBR в GPT. Не забываем, что загружаться теперь нужно в UEFI-режиме.
Операционная система успешно загрузилась.
Итог
В статье было рассмотрено: Как выполнить конвертацию таблицы разделов из формата MBR в GPT без переустановки операционной системы Windows? Как выполнить запуск программы MBR2GPT? Конвертация таблицы разделов из MBR в GPT без потери файлов?
How do I change a disk from MBR to GPT in Windows 11/10? This page includes three practical and reliable methods to assist you in converting MBR to GPT with ease.
MBR to GPT Conversion Tools:
EaseUS Partition Master — Easiest, No Data Loss & No Partition Loss
Disk Management — Windows Built-in Tool, Requires Deleting Partitions
DiskPart — Complex Windows Built-in Tool, Requires Deleting Partitions
If you are trying to change your disk partition style, pick up any method listed here to which your disk from MBR to GPT without losing any data now.
When Do You Need to Convert MBR to GPT
As Windows partition styles, both MBR (Master Boot Record) and GPT (GUID Partition Table) are widely used in storage devices like your computer hard drives. Nowadays, more and more users are changing their disks from MBR to GPT.
However, many users are not quite clear about when do they need to convert MBR disk to GPT disk. Here is a list of unique moments or situations that you need to convert MBR to GPT:
- 1. To create more than four primary partitions on a disk.
- 2. To make full use of a disk with more than 2TB space.
- 3. To install Windows on an EFI/UEFI disk.
- 4. Receive error message: «Windows cannot be installed to this disk. The selected disk has an MBR partition table. On EFI system, Windows can only be installed to GPT disks» as shown in the below image.
When you encounter any of the above-provided cases, you will need to change your disk from MBR to PGT.
Whether you want to change a data drive from MBR to GPT without losing data or convert a boot drive from MBR to GPT during Windows installation, follow any method below to accomplish the task with ease now.
Method 1. How to Convert MBR to GPT Using EaseUS Partition Master
Applies to: Converting both data and OS drive from MBR to GPT without data loss nor Windows reinstallation.
Reliable disk conversion tool — EaseUS Partition Master enables you to convert your disk from MBR to GPT directly in only a few clicks. It exceeds both Disk Management and DiskPart in the following two aspects:
- Keep All Partitions: EaseUS Partition Master doesn’t delete any partitions for disk conversion.
- No Data Loss: EaseUS Partition Master keeps all data safely stored on the disk while converting it from MBR to GPT, or vice versa.
— EaseUS Partition Master —
Your Smart Windows 11 Update Disk Manager
- MBR to GPT Converter, Make Disk Ready for Windows 11.
- Migrate Windows 11 to New SSD in 1-Click.
- Handy to Extend or Combine Partitions in Windows 11.
- Clone and Upgrade Disks without Data Loss.
- Notice:
- Make sure the motherboard supports the UEFI boot mode to convert a boot disk to GPT (the disk contains your system).
- Otherwise, your computer will encounter boot failure after MBR to GPT conversion.
Steps to Convert MBR to GPT Without Data Loss:
Step 1. Download and launch EaseUS Partition Master on your computer.
Step 2. Go to Disk Converter, select «Convert MBR to GPT» and click «Next» to continue.
Step 3. Select the target MBR disk that you tend to convert to GPT, and click «Convert» to start the conversion.
Video Tutorial to Convert MBR to GPT:
Optional Steps: Enable UEFI Mode After Convert System Boot Disk to GPT
If you converted a Windows system disk to GPT, remember to enable the UEFI boot mode on your computer to make the OS bootable. Here are the steps:
Step 1. Restart PC and press F2, F8, F12, Del to enter the BIOS boot menu.
Step 2. Locate the boot options menu and enable the UEFI mode.
- Set Launch CSM to Enabled. If CSM is set to Disabled, you can skip to Step 4 below
- Set Boot Device Control to UEFI Only
- Set Boot from Storage Devices to UEFI driver first

Step 3. Set the USB UEFI OS Boot option is at the top of the Boot Priority List.
Step 4. Save the changes and exit BIOS, reboot PC from the GPT disk.
After this, wait patiently. Your computer will automatically reboot from the GPT disk by then.
- Important
- Note that both Method 2 and Method 3 only work to change a data disk to GPT. If it’s a boot disk, you may encounter OS boot failure error.
- Also, the below two methods require you to delete all partitions on your disk. If you have useful files on the disk, back them up in advance.
- For quick and free backup software, EaseUS Todo Backup is fast and effective to help.
Method 2. How to Change MBR to GPT via Disk Management
Applies to: Change a data disk from MBR to GPT, deleting partition and data is required.
To change a data disk to GPT, you must delete all the partitions on the MBR disk in Disk Management. Otherwise, the «Convert to GPT Disk» option will be greyed out in Disk Management. You will see it choosable after removing the existing partitions.
Steps to Change an MBR disk to GPT in Disk Management:
Step 1. Righ-click on «This PC» or «My Computer», choose «Manage», and select «Disk Management».
Step 2. Right-click each partition on the target MBR disk and choose «Delete Volume».
Step 3. Click «OK» to confirm the deletion, and repeat Step 2 to delete all partitions on the disk.
Step 4.When the whole disk displays as unallocated, right-click on the MBR disk and choose «Convert to GPT Disk».
Close Disk Management when the disk conversion process finishes. You may use your new disk to create as many partitions as you want or install a new OS on the disk now.
Method 3. MBR to GPT Conversion using DiskPart
Applies to: Convert data disk MBR to GPT using DiskPart command, cleaning partitions is a must-to-do step.
As MBR to GPT conversion using DiskPart requries to clean up the whole disk, remember to back up your disk data first. And then follow the steps below to convert your MBR disk to GPT:
Step 1. Click the «Start» button and type cmd.
Step 2. Right-click «Command Prompt» and choose «Run as administrator».
Step 3. Type diskpart and hit Enter.
When you see a dialog box asking you for permission, click «Yes».
Step 4. Enter the following commands one by one and hit Enter each time:
- list disk
- select disk 2 (Replace 2 with the disk number of your MBR disk.)
- clean
- convert gpt
DiskPart will delete all the partitions on your disk and then convert it to GPT during the process.
Step 5. Type exit when the conversion process completes.
After this, you can use the new GPT disk to create partitions, install new UEFI system, etc. withou out any obstacles.
Tip: If you forgot to back up files and want to undo the clean command, EaseUS partition recovery software can retrieve your partitions and files.
Bonus Tip: How to Convert MBR to GPT without Operating System
Some people may also want to know how to convert MBR disk to GPT without operating system or during Windows installation. Compared to the above solutions, to convert MBR to GPT without OS is more complicated.
To do so, you have two ways out:
- 1. Boot the computer from a Windows installation media and then apply CMD command to convert disk. However, it’s too complex for most ordinary people.
- 2. Run PC from a USB bootable disk created by EaseUS Partition Master and complete the task. Even a biggner can give it a try.
For an easier way out, EaseUS Partition Master with bootable disk is a better way out:
To do so, you need to install this software to another healthy computer first. Then create a bootable disk on a USB drive, boot PC from the disk, and convert MBR to GPT without operating system or during Windows installation on your own.
Here are the detailed steps for you to follow:
Step 1. Connect an empty USB flash drive, or a CD/DVD disc to a healthy computer, launch EaseUS Partition Master, click «Bootable Media» and select «Create bootable media». Click «Next» to continue.
Step 2. Choose the USB or CD/DVD and click «Create» to start create the bootable media.
Step 3. Connect the USB with bootable media to your PC and restart the computer from EaseUS bootable media.
Press F2/Del to enter BIOS and set the computer to boot the PC from «Removable Devices» (bootable USB disk) or «CD-ROM Drive» (bootable CD/DVD). Press «F10» to save and exit to restart PC into EaseUS bootable media.
Step 4. Once your PC enter EaseUS Partition Master, go to Disk Converter and select «Convert MBR to GPT». Click «Next» to continue.
Step 5. Select the target MBR disk you tend to convert to GPT and click «Convert» to start the conversion.
You May Also Interest In:
Convert GPT to MBR Without Operating System
If you are installing a Windows system like Windows 11/10/8/7 but received the error message «The selected disk is of GPT partition style…», stay calm. Try methods on this page for help.
It’s Your Turn. Take Action to Convert MBR Disk to GPT Now
This page uncovers 3 major solutions for you to try and convert MBR to GPT disk successfully.
- To convert data or OS disk from MBR to GPT without data loss or OS boot issue, EaseUS Partition Master is the best choice. Its «Convert to GPT» feature doesn’t require partition deletion, which as a result, no data loss will occur.
- For a free tool to convert a data disk, either Disk Management or DiskPart is worth to try. Do remember to back up your data before deleting partitions so as to convert MBR to GPT.
Some people also recommended Windows built-in utility — MBR2GPT.EXE to convert MBR to GPT. However, it is only available in Windows Creator’s Update and later and it’s much more complicated than using the methods above. You can refer to the related Microsoft MBR to GPT conversion solution to get what you want for more details.
Apart from answering the question of «Should I use MBR or GPT» and «How do I change from MBR to GPT», at the end of this page, we also collected another 3 top concerned questions about MBR to GPT conversion that you may interested in.
FAQs About MBR to GPT Conversion
Read on and check the answer to your question here now:
1. Is GPT or MBR better?
Here is a comparison table of MBR vs. GPT, from which you will learn which partition style you should use for your disk:
MBR vs. GPT, Which Is Better?
| Comparison | MBR (Master Boot Record) | GPT (GUID Partition Table) |
|---|---|---|
| Maximum Partitions | 4 Partitions. | 128 Partitions. |
| Maximum Disk Capacity | 2TB (for 512B sector), 16TB (for 4Kn sector) | No disk capacity limit (2^64 logical blocks for 512B or 4Kn sector) |
| Boot Mode | BIOS | UEFI |
Conclusion: GPT Disk Exceeds MBR Disk in Many Aspects
According to the comparison table, it’s clear that the GPT disk exceeds MBR disk in the many aspects, for example:
- Faster Boot Speed: GPT UEFI can load the operating system faster than traditional MBR BIOS boot mode.
- Better Operating System Compatibility: GPT has better OS compatibility than MBR as it supports most operating systems, including Windows Server and macOS.
- Advanced Data Protection: GPT contains the backup of the primary GPT header and partition entries that protects data on the disk better.
In a word, if you need to install the latest operating system on your disk with a fast boot speed, GPT is better. GPT supports UEFI boot mode which loads the operating system faster than the traditional BIOS mode on MBR disk.
2. Should My SSD be MBR or GPT?
According to the MBR vs. GPT comparison table at the beginning of this page, we have reasons to believe that GPT is more suitable for an SSD disk.
GPT supports more than four primary partitions on SSD. It supports more than 2TB storage (compare to MBR). Also, it is more compatible with the newer UEFI-based systems.
3. What Happend If I Convert MBR to GPT?
Basically, when you convert MBR to GPT is highly based on which method you would like to use for MBR to GPT conversion.
If you use EaseUS Partition Master as recommended in Method 1 on this page, you’ll see that only the partition style changes. Your data and partitions are all the same as before.
However, if you used Windows Disk Management or DiskPart to change MBR to GPT disk for free, three things will happen to your disk:
- 1. Data loss;
- 2. Partition loss;
- 3. Partition style change: from MBR to GPT.
How do I change a disk from MBR to GPT in Windows 11/10? This page includes three practical and reliable methods to assist you in converting MBR to GPT with ease.
MBR to GPT Conversion Tools:
EaseUS Partition Master — Easiest, No Data Loss & No Partition Loss
Disk Management — Windows Built-in Tool, Requires Deleting Partitions
DiskPart — Complex Windows Built-in Tool, Requires Deleting Partitions
If you are trying to change your disk partition style, pick up any method listed here to which your disk from MBR to GPT without losing any data now.
When Do You Need to Convert MBR to GPT
As Windows partition styles, both MBR (Master Boot Record) and GPT (GUID Partition Table) are widely used in storage devices like your computer hard drives. Nowadays, more and more users are changing their disks from MBR to GPT.
However, many users are not quite clear about when do they need to convert MBR disk to GPT disk. Here is a list of unique moments or situations that you need to convert MBR to GPT:
- 1. To create more than four primary partitions on a disk.
- 2. To make full use of a disk with more than 2TB space.
- 3. To install Windows on an EFI/UEFI disk.
- 4. Receive error message: «Windows cannot be installed to this disk. The selected disk has an MBR partition table. On EFI system, Windows can only be installed to GPT disks» as shown in the below image.
When you encounter any of the above-provided cases, you will need to change your disk from MBR to PGT.
Whether you want to change a data drive from MBR to GPT without losing data or convert a boot drive from MBR to GPT during Windows installation, follow any method below to accomplish the task with ease now.
Method 1. How to Convert MBR to GPT Using EaseUS Partition Master
Applies to: Converting both data and OS drive from MBR to GPT without data loss nor Windows reinstallation.
Reliable disk conversion tool — EaseUS Partition Master enables you to convert your disk from MBR to GPT directly in only a few clicks. It exceeds both Disk Management and DiskPart in the following two aspects:
- Keep All Partitions: EaseUS Partition Master doesn’t delete any partitions for disk conversion.
- No Data Loss: EaseUS Partition Master keeps all data safely stored on the disk while converting it from MBR to GPT, or vice versa.
— EaseUS Partition Master —
Your Smart Windows 11 Update Disk Manager
- MBR to GPT Converter, Make Disk Ready for Windows 11.
- Migrate Windows 11 to New SSD in 1-Click.
- Handy to Extend or Combine Partitions in Windows 11.
- Clone and Upgrade Disks without Data Loss.
- Notice:
- Make sure the motherboard supports the UEFI boot mode to convert a boot disk to GPT (the disk contains your system).
- Otherwise, your computer will encounter boot failure after MBR to GPT conversion.
Steps to Convert MBR to GPT Without Data Loss:
Step 1. Download and launch EaseUS Partition Master on your computer.
Step 2. Go to Disk Converter, select «Convert MBR to GPT» and click «Next» to continue.
Step 3. Select the target MBR disk that you tend to convert to GPT, and click «Convert» to start the conversion.
Video Tutorial to Convert MBR to GPT:
Optional Steps: Enable UEFI Mode After Convert System Boot Disk to GPT
If you converted a Windows system disk to GPT, remember to enable the UEFI boot mode on your computer to make the OS bootable. Here are the steps:
Step 1. Restart PC and press F2, F8, F12, Del to enter the BIOS boot menu.
Step 2. Locate the boot options menu and enable the UEFI mode.
- Set Launch CSM to Enabled. If CSM is set to Disabled, you can skip to Step 4 below
- Set Boot Device Control to UEFI Only
- Set Boot from Storage Devices to UEFI driver first

Step 3. Set the USB UEFI OS Boot option is at the top of the Boot Priority List.
Step 4. Save the changes and exit BIOS, reboot PC from the GPT disk.
After this, wait patiently. Your computer will automatically reboot from the GPT disk by then.
- Important
- Note that both Method 2 and Method 3 only work to change a data disk to GPT. If it’s a boot disk, you may encounter OS boot failure error.
- Also, the below two methods require you to delete all partitions on your disk. If you have useful files on the disk, back them up in advance.
- For quick and free backup software, EaseUS Todo Backup is fast and effective to help.
Method 2. How to Change MBR to GPT via Disk Management
Applies to: Change a data disk from MBR to GPT, deleting partition and data is required.
To change a data disk to GPT, you must delete all the partitions on the MBR disk in Disk Management. Otherwise, the «Convert to GPT Disk» option will be greyed out in Disk Management. You will see it choosable after removing the existing partitions.
Steps to Change an MBR disk to GPT in Disk Management:
Step 1. Righ-click on «This PC» or «My Computer», choose «Manage», and select «Disk Management».
Step 2. Right-click each partition on the target MBR disk and choose «Delete Volume».
Step 3. Click «OK» to confirm the deletion, and repeat Step 2 to delete all partitions on the disk.
Step 4.When the whole disk displays as unallocated, right-click on the MBR disk and choose «Convert to GPT Disk».
Close Disk Management when the disk conversion process finishes. You may use your new disk to create as many partitions as you want or install a new OS on the disk now.
Method 3. MBR to GPT Conversion using DiskPart
Applies to: Convert data disk MBR to GPT using DiskPart command, cleaning partitions is a must-to-do step.
As MBR to GPT conversion using DiskPart requries to clean up the whole disk, remember to back up your disk data first. And then follow the steps below to convert your MBR disk to GPT:
Step 1. Click the «Start» button and type cmd.
Step 2. Right-click «Command Prompt» and choose «Run as administrator».
Step 3. Type diskpart and hit Enter.
When you see a dialog box asking you for permission, click «Yes».
Step 4. Enter the following commands one by one and hit Enter each time:
- list disk
- select disk 2 (Replace 2 with the disk number of your MBR disk.)
- clean
- convert gpt
DiskPart will delete all the partitions on your disk and then convert it to GPT during the process.
Step 5. Type exit when the conversion process completes.
After this, you can use the new GPT disk to create partitions, install new UEFI system, etc. withou out any obstacles.
Tip: If you forgot to back up files and want to undo the clean command, EaseUS partition recovery software can retrieve your partitions and files.
Bonus Tip: How to Convert MBR to GPT without Operating System
Some people may also want to know how to convert MBR disk to GPT without operating system or during Windows installation. Compared to the above solutions, to convert MBR to GPT without OS is more complicated.
To do so, you have two ways out:
- 1. Boot the computer from a Windows installation media and then apply CMD command to convert disk. However, it’s too complex for most ordinary people.
- 2. Run PC from a USB bootable disk created by EaseUS Partition Master and complete the task. Even a biggner can give it a try.
For an easier way out, EaseUS Partition Master with bootable disk is a better way out:
To do so, you need to install this software to another healthy computer first. Then create a bootable disk on a USB drive, boot PC from the disk, and convert MBR to GPT without operating system or during Windows installation on your own.
Here are the detailed steps for you to follow:
Step 1. Connect an empty USB flash drive, or a CD/DVD disc to a healthy computer, launch EaseUS Partition Master, click «Bootable Media» and select «Create bootable media». Click «Next» to continue.
Step 2. Choose the USB or CD/DVD and click «Create» to start create the bootable media.
Step 3. Connect the USB with bootable media to your PC and restart the computer from EaseUS bootable media.
Press F2/Del to enter BIOS and set the computer to boot the PC from «Removable Devices» (bootable USB disk) or «CD-ROM Drive» (bootable CD/DVD). Press «F10» to save and exit to restart PC into EaseUS bootable media.
Step 4. Once your PC enter EaseUS Partition Master, go to Disk Converter and select «Convert MBR to GPT». Click «Next» to continue.
Step 5. Select the target MBR disk you tend to convert to GPT and click «Convert» to start the conversion.
You May Also Interest In:
Convert GPT to MBR Without Operating System
If you are installing a Windows system like Windows 11/10/8/7 but received the error message «The selected disk is of GPT partition style…», stay calm. Try methods on this page for help.
It’s Your Turn. Take Action to Convert MBR Disk to GPT Now
This page uncovers 3 major solutions for you to try and convert MBR to GPT disk successfully.
- To convert data or OS disk from MBR to GPT without data loss or OS boot issue, EaseUS Partition Master is the best choice. Its «Convert to GPT» feature doesn’t require partition deletion, which as a result, no data loss will occur.
- For a free tool to convert a data disk, either Disk Management or DiskPart is worth to try. Do remember to back up your data before deleting partitions so as to convert MBR to GPT.
Some people also recommended Windows built-in utility — MBR2GPT.EXE to convert MBR to GPT. However, it is only available in Windows Creator’s Update and later and it’s much more complicated than using the methods above. You can refer to the related Microsoft MBR to GPT conversion solution to get what you want for more details.
Apart from answering the question of «Should I use MBR or GPT» and «How do I change from MBR to GPT», at the end of this page, we also collected another 3 top concerned questions about MBR to GPT conversion that you may interested in.
FAQs About MBR to GPT Conversion
Read on and check the answer to your question here now:
1. Is GPT or MBR better?
Here is a comparison table of MBR vs. GPT, from which you will learn which partition style you should use for your disk:
MBR vs. GPT, Which Is Better?
| Comparison | MBR (Master Boot Record) | GPT (GUID Partition Table) |
|---|---|---|
| Maximum Partitions | 4 Partitions. | 128 Partitions. |
| Maximum Disk Capacity | 2TB (for 512B sector), 16TB (for 4Kn sector) | No disk capacity limit (2^64 logical blocks for 512B or 4Kn sector) |
| Boot Mode | BIOS | UEFI |
Conclusion: GPT Disk Exceeds MBR Disk in Many Aspects
According to the comparison table, it’s clear that the GPT disk exceeds MBR disk in the many aspects, for example:
- Faster Boot Speed: GPT UEFI can load the operating system faster than traditional MBR BIOS boot mode.
- Better Operating System Compatibility: GPT has better OS compatibility than MBR as it supports most operating systems, including Windows Server and macOS.
- Advanced Data Protection: GPT contains the backup of the primary GPT header and partition entries that protects data on the disk better.
In a word, if you need to install the latest operating system on your disk with a fast boot speed, GPT is better. GPT supports UEFI boot mode which loads the operating system faster than the traditional BIOS mode on MBR disk.
2. Should My SSD be MBR or GPT?
According to the MBR vs. GPT comparison table at the beginning of this page, we have reasons to believe that GPT is more suitable for an SSD disk.
GPT supports more than four primary partitions on SSD. It supports more than 2TB storage (compare to MBR). Also, it is more compatible with the newer UEFI-based systems.
3. What Happend If I Convert MBR to GPT?
Basically, when you convert MBR to GPT is highly based on which method you would like to use for MBR to GPT conversion.
If you use EaseUS Partition Master as recommended in Method 1 on this page, you’ll see that only the partition style changes. Your data and partitions are all the same as before.
However, if you used Windows Disk Management or DiskPart to change MBR to GPT disk for free, three things will happen to your disk:
- 1. Data loss;
- 2. Partition loss;
- 3. Partition style change: from MBR to GPT.
Преобразовываем жесткий диск из MBR в GPT.
Не будем рассматривать вариант с сохранением данных, так как в наше время перекинуть информацию, даже больших объемов, на другой носитель не составляет никаких проблем.
Так же не рассматриваю варианты использования программ с различных Live CD, такие как AOMEI Partition Assistant Standard Edition, Acronic и прочие.
Рассмотрим вариант использования командной строки. Вы устанавливаете операционную систему и в процессе установки вам пишет — Windows не может быть установлена на этот диск, т.к. на диске используется таблица разделов MBR. В системах EFI Windows можно установить только на GPT-диск.
Не буду говорить о том что из себя представляет MBR или GPT, особенности и прочее, просто порядок ваших действий. Если нужны подробности в чем разница между ними и зачем все так всемирная паутина и википедия в помощь.
Итак приступим к преобразованию нашего диска из MBR в GPT.
К стати можно таким образом преобразовывать и наоборот, из GPT в MBR.
Загружаемся с установочного носителя windows, не важно какая версия, дойдя до окна
выбираем полную установку (дополнительные параметры), и видим окно выбора раздела для установки:
ничего не выбираем, нажимаем комбинацию клавиш
Shift + F10— запустится командная строка.
Запускаем в командной строке консольную утилиту для работы с дисками, разделами и томами набрав команду diskpart
(РЕЗУЛЬТАТЫ РАБОТЫ В КОМАНДНОЙ СТРОКЕ
НА КАРТИНКЕ НИЖЕ)
(после набора каждой команды нажимаем Enter)
list disk— смотрим список дисков, чтобы найти тот, с которым надо поработать.
select disk 0— выбираем необходимый диск. (Если он один то в любом случае будет 0)
clean— очищаем жесткий диск от других разделов.
convert mbr— преобразовываем диск в MBR. (Если нужно GPT пишем convert gpt)
exit— выходим из Diskpart
exit— выходим из командной строки.
Обратите внимание до преобразования диска в MBR в колонке GPT у диска стояла пометка *. После преобразования такой пометки нет. Значит диск был успешно преобразован в MBR.
в окне выбора диска нажимаем обновить, и вы увидите свой жесткий диск не размеченным, без каких либо созданных разделов, которые возможно вы видели до того как проделали операции в командной строке.
Далее создаете разделы и начинаете установку операционной системы.
Подробнее — установка операционной системы в этой статье.
Всем Удачи!
8 января 2019
Если Вы привыкли действовать по старинке, т.е. старый добрый BIOS плюс обычный жесткий диск с MBR таблицей, то при установке операционных систем Windows 8 и Windows 8.1 на современный компьютер с UEFI БИОС можно столкнуться вот с ошибкой: «Установка windows на данный диск невозможна. На выбранном диске находится таблица mbr-разделов. В системах EFI windows может быть установлен только на GPT-диск».
Путей решения этой трудности два.
Первый — переключить UEFI в режим совместимости Leagcy Mode. Но это не лучший выход ввиду того, что система UEFI более производительна и совершенна. К тому же сейчас идут диски ёмкостью 3-4 TB, а MBR не умеет работать с разделами более 2TB. Кстати, если у Вас обычный BIOS, по поставить Виндовс на GPT-диск у Вас вообще не получится.
Второй — конвертировать таблицу разделов из MBR в GPT и устанавливать систему уже на неё. Это более правильный выход, потому именно его мы сейчас и рассмотрим. Впринципе, никаких дополнительных инструментов нам не понадобиться — всё есть на установочном диске. Нижеприведенная инструкция актуальная как для Windows 8, так и для Windows 10. Единственное замечание — Вам нужно загрузочную флешку для UEFI.
Влставляем загрузочую USB-флешку в разъем, загружаемся и начинаем установку системы. Впринципе, все действия выполняются как обычно до того момента, как вы дойдете до выбора раздела для установки системы, где и выдается ошибка «Установка windows на данный диск невозможна».
Теперь, чтобы изменить MBR на GPT надо запустить конвертирование. Для этого с помощью кнопок Shift+F10 (на ноутбуках иногда надо нажимать ещё и функциональную клавишу Fn, т.е. Fn+Shift+F10) запускаем командную строку. В ней надо набрать команду diskpart для вызова встроенной утилиты для работы с дисками и разделами.
Набираем команду list disk для просмотра доступных дисков:
Выбираем диск, который будем конвертировать с помощью команды select disk. В моем случае это Disk0, поэтому команда будет выглядеть так:
Очищаем его с помощью директивы Clean:
Чтобы таблицу разделов преобразовать из MBR в GPT набираем команду convert gpt:
Если преобразование завершено успешно и диск конвертирован — закрываем утилиту Дискпарт командой Exit:
Нажимаем кнопку Обновить и продолжаем установку системы дальше. Отдельно хочу отметить, что с помощью Diskpart можно переразметить весь жесткий диск, но чаще всего это делать проще и значительно удобнее с помощью графического меню установщика Windows.