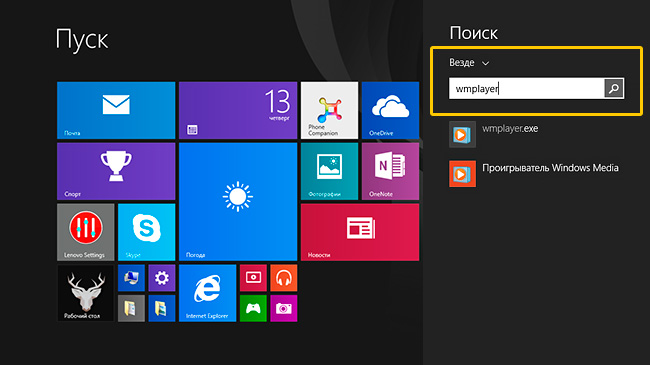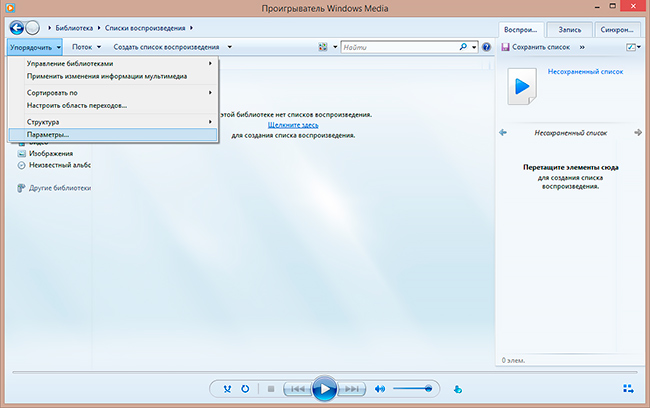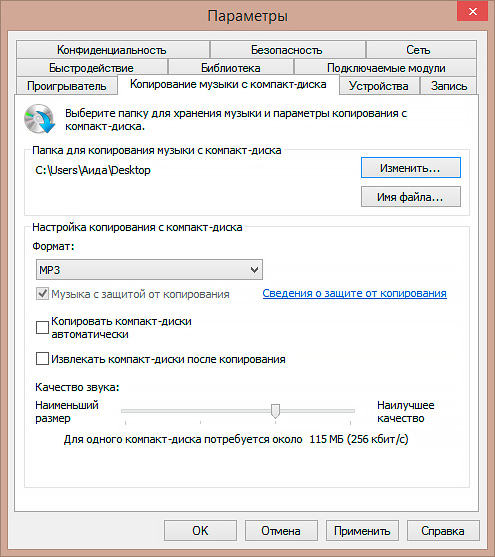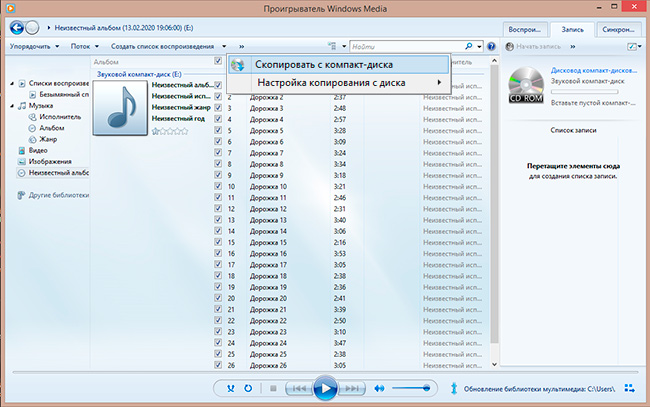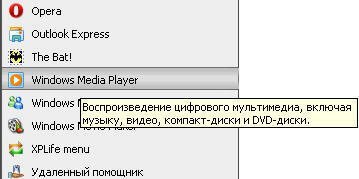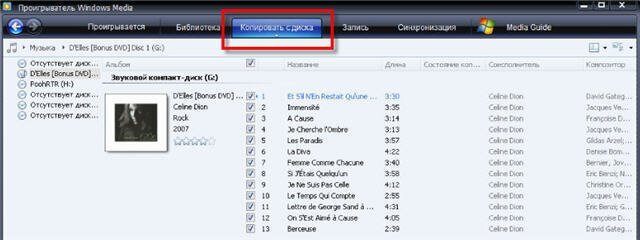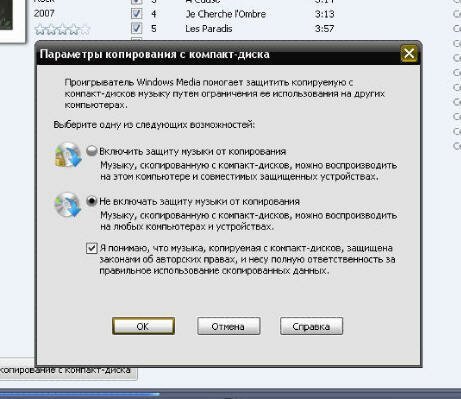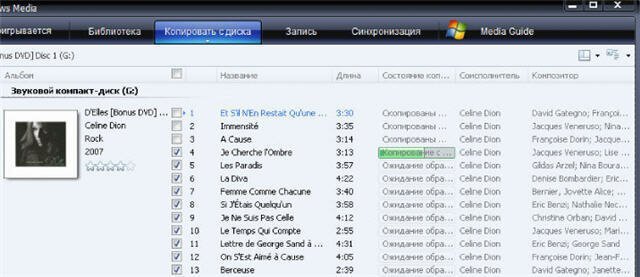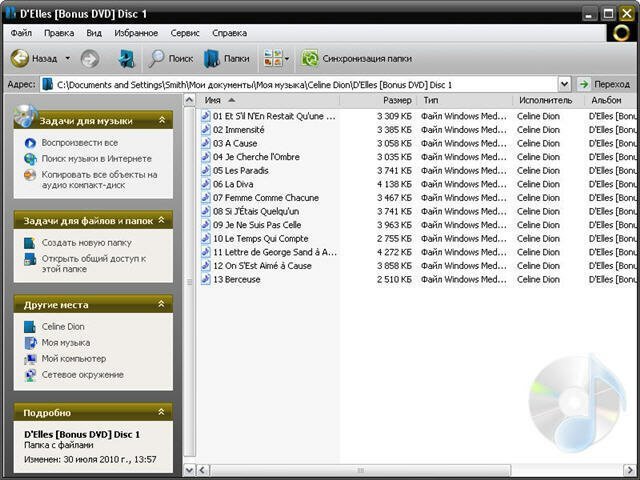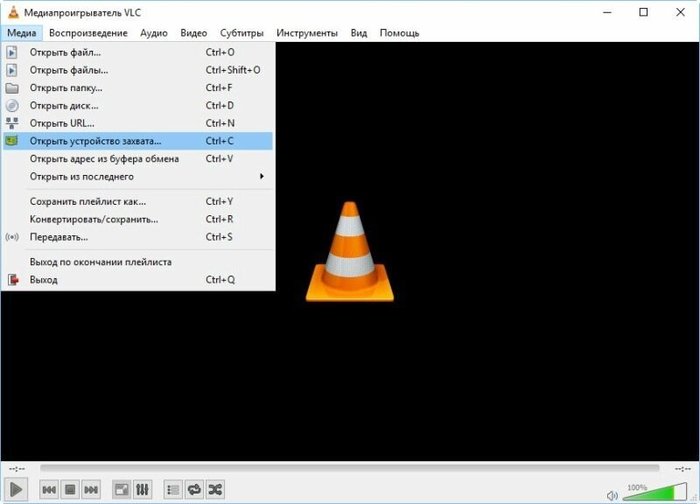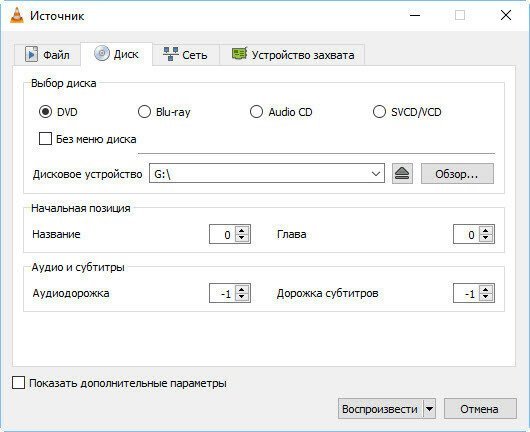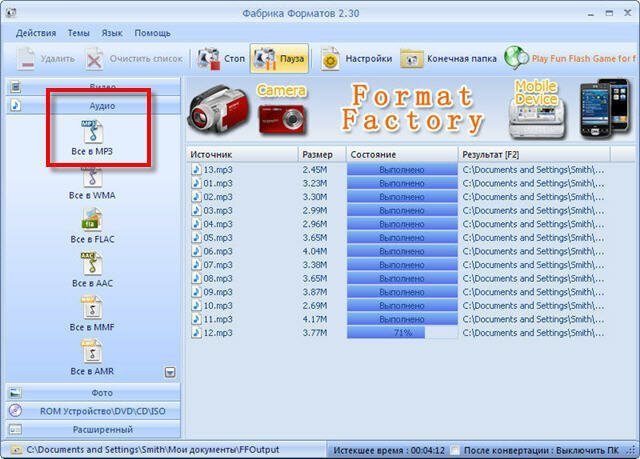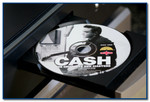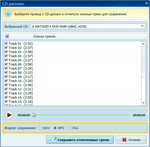Содержание
- Преобразование CD в MP3
- Способ 1: Total Audio Converter
- Способ 2: EZ CD Audio Converter
- Способ 3: VSDC Free Audio CD Grabber
- Способ 4: Windows Media Player
- Вопросы и ответы
Несмотря на широкое распространение музыкального контента через сеть Интернет, музыка на аудиодисках еще выпускается. В то же время, у миллионов пользователей по всему миру имеется коллекция таких дисков. Поэтому преобразование CD в MP3 является актуальной задачей.
Если открыть CD в «Проводнике», можно заметить, что диск состоит из файлов в формате CDA. На первый взгляд может показаться, что это обычный аудиоформат, но на самом деле это метаданные трека, в которых нет музыкальной составляющей, потому конвертировать сами по себе CDA в MP3 лишено смысла. Собственно, аудиотреки находятся в зашифрованном виде, потому преобразование CD в MP3 подразумевает собой как извлечение самих треков, так и прибавление к ним CDA-метаданных.
Для этой цели подходят такие специализированные программы как аудиоконвертеры, грабберы и обычные проигрыватели.
Способ 1: Total Audio Converter
Total Audio Converter – многофункциональный аудиоконвертер.
Скачать Total Audio Converter
- После выбора в Проводнике программы оптического дисковода с СD диском отображается список дорожек. Для выделения всех песен нажимаем на «Отметить все».
- Далее выбираем кнопку «MP3» на панели программы.
- Выбираем «Continue» на сообщении об ограниченной версии приложения.
- В следующей вкладке необходимо выставить параметры конвертирования. Выбираем папку сохранения преобразованных файлов. Есть возможность автоматического добавления в библиотеку iTunes, отметив соответствующую галочку.
- Выставляем значение частоты MP3 выходного файла. Можно оставить значение по умолчанию.
- Определяем битрейт файла. При отметке «Use source file bitrate» используется значение битрейта аудиодорожки. В поле «Set bitrate» можно выставить битрейт вручную. Рекомендуемое значение 192 kbps, но не ниже 128 kbps для обеспечения приемлемого качества звучания.
- При нажатии «Начать конвертацию» отображается вкладка со всей информацией для проведения конвертации. На данном этапе проверяется правильность выставления необходимых параметров. Чтобы файлы были доступны сразу после преобразования, ставим галочку в «Открыть папку с файлами после конвертации». Затем выбираем «Начать».
Окно конвертирования.
После некоторого ожидания, процесс конвертирования заканчивается и открывается папка с преобразованными файлами.
Способ 2: EZ CD Audio Converter
EZ CD Audio Converter – программа для работы аудиодисками с функцией конвертирования.
Скачать EZ CD Audio Converter
Подробнее: Оцифровка CD
Способ 3: VSDC Free Audio CD Grabber
VSDC Free Audio CD Grabber является приложением, предназначение которого заключается в конвертировании audioCD в другой музыкальный формат.
Скачать VSDC Free Audio CD Grabber с официального сайта
- Программа автоматом определяет аудиодиск, и отображает список дорожек в отдельном окне. Для конвертирования в формат MP3 нажимаем «To MP3».
- Можно редактировать параметры выходного звукового файла, нажав «Edit profiles». Выбираем нужный профиль и нажимаем на «Apply profile».
- Для запуска преобразования выбираем «Grab!» на панели.
По окончании процесса конвертирования выводится окно с уведомлением «Grabbing is completed!».
Способ 4: Windows Media Player
Windows Media Player – стандартное приложение одноименной операционной системы.
Скачать Windows Media Player
- Для начала необходимо выбрать дисковод с CD.
- Затем выставляем параметры конвертирования.
- Определяем формат выходного звукового файла.
- Выставляем битрейт в меню «Качество звука». Можно оставить рекомендуемое значение 128 кбит/с.
- После определения всех параметров, нажимаем на «Скопировать с компакт-диска».
- В следующем окне ставим галочку в соответствующем окне предупреждения об ответственности использования скопированных данных и нажимаем на «ОК».
Подробнее: Настройка параметров копирования музыки с диска Windows Media Player
Визуальное отображение преобразования файлов.
По окончанию конвертирования файлы автоматически добавляются в библиотеку. К явному преимуществу Windows Media Player, по сравнению с остальными программами, относится то, что он предустановлен в системе.
Рассмотренные приложения решают проблему конвертирования формата CD в MP3. Отличия между ними состоят в отдельных опциях, которые доступны для выбора.
Еще статьи по данной теме:
Помогла ли Вам статья?
Загрузить PDF
Загрузить PDF
Из этой статьи вы узнаете, как конвертировать любой аудиофайл в универсальный формат (например, MP3 или WAV) с помощью Проигрывателя Windows Media. Для этого музыку записывают на компакт-диск, а потом копируют ее на компьютер в нужном формате. Имейте в виду, что Проигрыватель Windows Media поддерживает только Windows.
-
1
Вставьте пустой компакт-диск в оптический привод компьютера. На пустой компакт-диск вы запишете музыку, формат которой хотите изменить, а затем скопируете эту музыку с диска на компьютер в нужном формате.
- Рекомендуем использовать диск CD-RW, потому что его можно записывать, стирать и снова записывать.
- Если на компьютере нет DVD-привода, купите внешний оптический привод.
- Перейдите к следующему разделу, если хотите просто конвертировать содержимое компакт-диска в аудиофайлы.
-
2
Откройте меню «Пуск»
. Нажмите на логотип Windows в нижнем левом углу экрана.
-
3
Введите windows media player. Начнется поиск Проигрывателя Windows Media.
-
4
Щелкните по Windows Media Player. Этот белый значок воспроизведения на сине-оранжевом фоне находится в верхней части меню «Пуск». Откроется Проигрыватель Windows Media.
- Если вы не видите значка Проигрывателя, он не установлен на компьютере. Если Windows 10 установить на отформатированный жесткий диск, Проигрыватель появится в системе; также можно обновить систему Windows 7 или 8 до Windows 10.[1]
- Если вы не видите значка Проигрывателя, он не установлен на компьютере. Если Windows 10 установить на отформатированный жесткий диск, Проигрыватель появится в системе; также можно обновить систему Windows 7 или 8 до Windows 10.[1]
-
5
Щелкните по вкладке Музыка. Она находится в левой части окна Проигрывателя. Откроется список песен.
-
6
Перейдите на вкладку Запись. Она находится в верхней правой части окна. Откроется панель «Запись» в правой части окна.
-
7
Выберите музыкальные файлы. Перетащите каждую песню, формат которой вы хотите преобразовать, на панель «Запись». На стандартный компакт-диск можно записать 80 минут музыки.
- Если нужной музыки нет в Проигрывателе Windows Media, на компьютере найдите аудиофайлы и перетащите их на панель «Запись» окна Проигрывателя Windows Media.
-
8
Нажмите Начать запись. Эта кнопка находится в верхней части панели «Запись». Начнется запись музыки на компакт-диск.
-
9
Дождитесь, когда запись закончится. На это уйдет от нескольких секунд до нескольких минут. В это время настройте копирование диска.
Реклама
-
1
Щелкните по вкладке Упорядочить. Она находится в верхней левой части окна Проигрывателя Windows Media. Раскроется меню.
-
2
Нажмите Параметры. Вы найдете эту опцию в меню. Откроется окно.
-
3
Нажмите на вкладку Копирование музыки. Она находится в верхней части окна.
-
4
Выберите папку для копирования музыки. Нажмите «Изменить» в верхней части вкладки «Копирование музыки», выберите папку и нажмите «ОК».
-
5
Выберите формат файла. Откройте меню «Формат» посередине страницы и выберите нужный формат аудиофайла.
- Популярными форматами являются универсальный формат MP3 и формат без потери качества звука WAV.
- Любой формат с надписью «Windows Media» совместим только с Проигрывателем Windows Media, поэтому не выбирайте такие форматы, если хотите воспроизводить музыку на любом проигрывателе.
-
6
Настройте качество. Перетащите ползунок в нижней части окна вправо, чтобы улучшить качество каждого аудиофайла. Имейте в виду, что улучшение качества приведет к увеличению размера аудиофайла.
-
7
Нажмите Применить. Эта кнопка находится в правом нижнем углу окна.
-
8
Щелкните по OK. Эта кнопка находится в нижней части окна. Окно параметров закроется, и вы вернетесь в окно Проигрывателя Windows Media.
Реклама
-
1
Извлеките и снова вставьте компакт-диск. Это приведет к тому, что Проигрыватель Windows Media распознает его как компакт-диск, который можно скопировать.
- Если вы хотите скопировать музыку с уже записанного компакт-диска, просто вставьте его в компьютер.
-
2
Дождитесь, когда начнется воспроизведение диска. На этой уйдет несколько секунд.
- Сейчас воспроизведение можно поставить на паузу.
-
3
Щелкните по Копирование с диска. Эта опция находится в верхней части окна Проигрывателя Windows Media. Начнется копирование файлов с компакт-диска на компьютер в выбранном формате.
-
4
Дождитесь, когда все песни скопируются на компьютер. Обычно одна композиция копируется в течение 10–30 секунд.
-
5
Просмотрите скопированные файлы. Перейдите в папку для копирования, которую вы указали ранее, и убедитесь, что скопированы все аудиофайлы. Теперь их можно воспроизводить в выбранном формате.
Реклама
Советы
- В Windows можно пользоваться не только Проигрывателем Windows Media, но и установить медиапроигрыватели VLC, iTunes или Groove.
Реклама
Предупреждения
- Не скачивайте установщики программ, если на компьютере нет хорошего антивируса.
- Копировать или преобразовывать аудиофайлы, защищенные авторскими правами, может быть незаконно в вашей стране. Поэтому сначала ознакомьтесь с местными законами.
Реклама
Об этой статье
Эту страницу просматривали 19 435 раз.
Была ли эта статья полезной?
Один общий вопрос, который я получаю от друзей и коллег, — как взять обычный аудио-CD и преобразовать треки в MP3-файлы. Дни ношения CD-плеера давно прошли, благодаря смартфонам! Однако зачем платить 99 центов в iTunes или Google Play Store за музыку, которой вы, возможно, уже владеете !? Вместо этого вы должны выкопать все эти старые компакт-диски и скопировать их на свой компьютер, которые затем можно импортировать в музыкальную библиотеку iTunes и синхронизировать с телефоном.
На самом деле этот процесс довольно прост и требует только Windows Media Player, который по умолчанию устанавливается вместе с Windows. В Windows 7 и Windows 8 вы можете копировать аудио компакт-диски непосредственно в формат MP3, не нужно конвертировать их из одного формата в другой.
Чтобы начать копирование музыки с аудио CD, вставьте ее в привод CD / DVD. Если проигрыватель Windows Media еще не был открыт при установке компакт-диска, появится небольшое окно, называемое Сейчас играет режим и когда вы наведете указатель мыши на обложку альбома, вы увидите маленькую кнопку для копирования компакт-диска.
Если у вас уже был открыт WMP, вы будете в Режим библиотеки и вы должны увидеть несколько новых пунктов меню вверху: Конвертировать CD Настройки RIP,
Режим библиотеки лучше в том смысле, что вы можете выбирать, какие именно треки вы хотите копировать, вместо копирования всего CD. Чтобы сделать это, просто снимите флажок с любого трека, который вы не хотите копировать, прежде чем нажимать кнопку Rip CD.
Примечание. Прежде чем копировать компакт-диск, убедитесь, что вы подключены к Интернету, поскольку WMP будет искать информацию об альбоме, отслеживать и добавлять эти метаданные в файл.
Кроме того, перед копированием следует проверить настройки копирования, чтобы убедиться, что они соответствуют вашим требованиям в отношении формата, качества и т. Д.
Для формата выходного файла вы можете выбрать Windows Media Audio, Windows Media Audio Pro, MP3 и WAV. По умолчанию качество звука составляет 128 кбит / с, но вы можете копировать его до 192 кбит / с, если хотите.
Если вы копируете много компакт-дисков и не хотите менять эти настройки для каждого компакт-диска, нажмите на Больше вариантов и затем измените настройки по умолчанию. Здесь вы также можете увидеть местоположение по умолчанию для копирования музыки, которое, вероятно, Музыка папка в папке «Пользователи».
Когда вы щелкнете по Rip CD, процесс начнется, и количество времени, необходимое для копирования CD, зависит от скорости вашего привода CD / DVD и скорости процессора, но в целом это должен быть довольно быстрый процесс.
Вот и все! Копировать компакт-диск действительно легко в наше время, и если у вас много старых музыкальных компакт-дисков, продолжайте и копируйте их все, прежде чем потерять их. Если на компакт-диске есть защита авторских прав, процесс копирования может завершиться неудачно, но до сих пор проигрыватель Windows Media мог копировать практически все компакт-диски, которые я на него кинул. Если у вас есть какие-либо вопросы о копировании
As of version 8, Windows Media Player contains a MP3 CBR encoder (l3codec?.acm); however, this must be enabled manually in earlier versions by editing the registry.
You can do this through regedit.exe; the key name is HKLMSOFTWAREMicrosoftMediaPlayerSettingsMP3Encoding in which you have to add four REG_DWORD values, each representing a position in the «Quality» slider: LowRate, MediumRate, MediumHighRate and HighRate. The data has to be in bps; for example, 0x1f400 (hex) or 128000 (dec) for 128 kbps.
The following .reg file, when imported, will enable 128/192/256/320 kbps:
Windows Registry Editor 5.0
[HKEY_LOCAL_MACHINESOFTWAREMicrosoftMediaPlayerSettingsMP3Encoding]
"LowRate"=dword:0001f400
"MediumRate"=dword:0002ee00
"MediumHighRate"=dword:0003e800
"HighRate"=dword:0004e200
This appears to be enabled by default on my system (Windows XP with WMP 11).
However, some sources claim that the l3codeca.acm codec, used by earlier versions (up to v10), is rather limited in features – for example, 22050 Hz sample rate. (I could not verify this myself.) WMP 11 includes l3codecp.acm, which does not appear to have such limitations. Since you are using Windows XP, you can (and probably should) upgrade to WMP 11.
As of version 8, Windows Media Player contains a MP3 CBR encoder (l3codec?.acm); however, this must be enabled manually in earlier versions by editing the registry.
You can do this through regedit.exe; the key name is HKLMSOFTWAREMicrosoftMediaPlayerSettingsMP3Encoding in which you have to add four REG_DWORD values, each representing a position in the «Quality» slider: LowRate, MediumRate, MediumHighRate and HighRate. The data has to be in bps; for example, 0x1f400 (hex) or 128000 (dec) for 128 kbps.
The following .reg file, when imported, will enable 128/192/256/320 kbps:
Windows Registry Editor 5.0
[HKEY_LOCAL_MACHINESOFTWAREMicrosoftMediaPlayerSettingsMP3Encoding]
"LowRate"=dword:0001f400
"MediumRate"=dword:0002ee00
"MediumHighRate"=dword:0003e800
"HighRate"=dword:0004e200
This appears to be enabled by default on my system (Windows XP with WMP 11).
However, some sources claim that the l3codeca.acm codec, used by earlier versions (up to v10), is rather limited in features – for example, 22050 Hz sample rate. (I could not verify this myself.) WMP 11 includes l3codecp.acm, which does not appear to have such limitations. Since you are using Windows XP, you can (and probably should) upgrade to WMP 11.
Содержание
- Руководство пользователя WM Converter
- Обзор приложения
- Добавление файлов
- Преобразование файлов
- Параметры преобразования
- Слияние файлов
- Разделение файлов
- Использование преобразованных файлов, как файлы ввода
- Выбор выходного каталога
- Воспроизведение преобразованных файлов
- Как сделать прожиг DVD
- Видео / аудио форматы
- Советы и рекомендации
- Копирование CD & DVD файлов
- Как конвертировать MP4 в MP3 в Windows Media Player — Вокруг-Дом — 2021
- Table of Contents:
- Начало работы с конверсией
- Завершение преобразования MP4 в MP3
- Другие вопросы форматирования
- How To Rip Audio CD to MP3 in Windows Media Player | Windows 10 Tutorial (Апрель 2021).
Руководство пользователя WM Converter
Обзор приложения
WM Конвертер — это простой в использовании способ конвертирования, разделения, объединения медиа файлов.
Поддерживаются все популярные форматы.
Вот как выглядит WM Конвертер:
Добавление файлов
Перед преобразованием, разделением или слиянием файлов необходимо создать список файлов для обработки.
Вы можете сделать это двумя способами:
- Нажмите кнопку Ввод (input) , откроется диалоговое окно, перейдите к нужной папке и выберите один или несколько файлов.
или - Откройте требуемую папку с помощью проводника Windows , выберите файлы и перетащите их в окно WM Конвертера.
Преобразование файлов
Как только вы сделали добавления в список файлов, вы можете конвертировать их:
- Выберите формат из списка преобразования.
- Выберите качество.
По умолчанию, автоматически выбираются оптимальные параметры видео/аудио для создания файла наилучшего качества. Параметры по умолчанию можно изменить с помощью параметра Custom . - Нажмите кнопку конвертировать. Начнется процесс преобразования.
Параметр Преобразование в 2 прохода, производит более надежное преобразование, но работает медленнее.
Если эта опция не выбрана, WM Конвертер автоматически определяет необходимость — один или два пропуска.
Подсказка: Если вы хотите конвертировать только отдельные файлы, просто выберите их из списка файлов.
Если не выбран ни один файл, все файлы преобразуются.
Параметры преобразования
Вы можете получить контроль над преобразованием файлов, нажав кнопку Custom .
Вот как выглядят параметры пользовательского преобразования:
Вы можете выбрать свой собственный битрейт, частоту кадров и размер видео. Рекомендуем оставить их равными оригинальным.
Использовать DirectShow : В некоторых случаях вы можете получить лучшее качество преобразования с помощью метода DirectShow .
Если вы не довольны качеством преобразованных файлов или преобразование завершается неудачей, используйте этот метод.
Видео скорость: этот параметр используют для производства эффекта медленного (быстрого) движения выбранных видео кадров.
Может использоваться для синхронизации видео и звука. Обратите внимание , этот параметр не изменяет скорость звуковой дорожки.
Без звука в видео-файле: Выберите этот параметр для удаления аудио из преобразованного файла.
Громкость звука: этот параметр может использоваться для увеличения или уменьшения громкости звука преобразованного файла.
Параметры 0 или 100% не изменяют громкость. Другие значения изменяют настройки громкости звука деленное на 10.
Например, параметр 1000 делает уровень звука 2-x кратным, установление параметра 50 — 0.7 кратным оригиналу.
Слияние файлов
Слияние — объединение (join) нескольких файлов вне зависимости от их формата, битов скорости, размера видео и т.д.
Объединенные файлы сохраняются в ASF (Windows Media) файл с. расширение mrg.asf.
Имя первого файла в списке используется для имени файла сохраненного в списке.
Объединение файлов (слияние):
- Добавьте файлы в список файлов.
- Щелкните правой кнопкой мыши на любой файл в списке. Появится меню функции:

Обращаем Ваше внимание:
- Все файлы, перечисленные в списке преобразования объединяются.
Прежде чем запустить слияние удалите файлы, которые не должны быть объединены. - Файлы, которые отличаются размером, форматом или битрейтом сначала конвертируются
это может занять какое-то время для файлов больших размеров . - Невозможно объединить видео файлы с аудио файлами. Эта ситуация прекращает операцию слияния.
Разделение файлов
WM Конвертер может разделить (trim) любой аудио или видео файл.
Вот как можно сделать разделение:
- Щелкните правой кнопкой мыши имя файла в списке конверсии. Появится меню функции:
Выберите Задать время (Set Split Times) из выпадающего меню. Появится диалоговое окно Сплит:

Перед разделением файлы преобразуются в формат Windows Media , это может занять некоторое время для больших файлов.
Выходной файл представляет собой файл Windows Media с расширение spl.asf . Делится только один выбранный файл.
Использование преобразованных файлов, как файлы ввода
Эта функция может использоваться для повторного преобразования или обработки выходного файла предыдущей операции.
Например если вы объединили несколько файлов FLV в ASF файл, теперь можно преобразовать этот файл в другой формат.
Щелкните правой кнопкой мыши имя файла, выберите использовать преобразованные файлы в качестве входных данных
из выпадающего меню и выберите новый формат преобразования.
Выбор выходного каталога
Преобразованные, разделенные, объединенные файлы помещаются в Выходную папку.
Вот как можно установить в выходную папку:
- Нажмите кнопку Выход. Откроется диалоговое окно Просмотра папок:
Выберите папку и нажмите кнопку ОК.
Примечание: Съемные диски не могут использоваться как выходные папки.
Воспроизведение преобразованных файлов
После завершения преобразования можно воспроизвести файл двумя способами.
- Щелкните правой кнопкой мыши имя файла и выберите Играть преобразованный файл из всплывающего меню.
- Откройте Выходную папку, затем OK , дважды щелкните файл из проводника Windows .
Как сделать прожиг DVD
WM Конвертер создает файлы, которые легко могут быть записаны на DVD -диск.
При преобразовании в формат DVD (NTSC or PAL ) в список включены все файлы в списке конвертера.
Необходимо сначала конвертировать все видео в MPEG DVD — совместимый формат, а затем преобразовать их в формат DVD.
WM Converter не включает устройство записи DVD. Используйте DVD прожиг, который поставляется с вашим компьютером (Vista)
или программы для DVD-дисков, такие как Nero, Sonic, Roxio. Режим прожига должен быть — Диск данных.
Вот как можно записать на DVD:
- Сделать список файлов в WM Конвертере для вашего DVD.
- Выберите из списка вариантов преобразования — MPEG , а затем либо DVD NTSC (США) или DVD-PAL .
- Нажмите кнопку преобразовать (Convert) .
- Щелкните правой кнопкой мыши окно WM Конвертер, а затем нажмите кнопку DVD , DVD создать папку.
- Дважды щелкните нужную папку. Вы должны иметь две подпапки, VIDEO_TS и AUDIO_TS .
Вы создали папки данных, используемые программой прожига DVD .
В Windows XP : Откройте (установите) программу записи дисков DVD и установите режим записи данных (или диск данных).
Перетащите (или добавить) папки VIDEO_TS и AUDIO_TS для записи DVD . Вставьте чистый диск DVD — начните запись.
В Windows Vista : Вставьте чистый DVD -диск. Если окно AutoPlay открыто нажмите «Записать файлы на диск».
ВНИМАНИЕ! — Не выбирайте «Запись DVD — видео диск».
Перетащите папки VIDEO_TS и AUDIO_TS — в открывшемся окне выберите пункт Запись на диск.
Можно выбрать папки VIDEO_TS и AUDIO_TS , щелкните правой кнопкой мыши, и нажмите кнопку Отправить — DVD R /WR .
DVD можно играть на компьютерах или DVD -проигрывателях.
Так как меню или титулов не существует, воспроизведение начинается при вставке диска в DVD -плеер.
При просмотре можно использовать кнопку «Далее» на DVD -плеере для перехода к следующему файлу.
Воспроизведение VOB файлов на вашем компьютере
VOB файл (VTS_01_1.VOB) — файл содержащий данные, аудио и видео. Его можно найти в папке VIDEO_TS.
Проигрыватель Windows Media может играть этот тип файлов, если в компьютере установлены MPEG-2 & AC3 декодеры (кодеки).
Видео / аудио форматы
WM Конвертер поддерживает:
| Windows Media — WMV, Zune, MSMP4 |
| Apple iPod — MP4, iPod(MP4), iPhone(MP4), MOV |
| MPEG/DVD — MPEG2, MPEG1, DVD-NTFS(USA), DVD-PAL |
| AVI — MPEG4, MSMPEG4, DivX |
| Flash — FLV, SWF |
| Mobile 3GP — 3GP High, 3GP Low |
| Audio — MP3, AAC, WAV |
Дополнительные сведения о различных выходных форматах.
WM V/Zune используется проигрывателем Windows Media . Преобразованные файлы имеют расширение WMV.
Используйте этот формат для создания небольших файлов, которые могут быть отправлены через Интернет.
К примеру можно преобразовать файлы камеры MPEG-2 в WMV -файлы, которые можно послать по электронной почте.
MP4/iPod используется QuickTime . Преобразованные файлы имеют расширение mp4.
Используйте этот формат для создания высококачественных аудио / видео файлов или файлов меньшего размера,
которые могут быть отправлены через Интернет.
К примеру можно преобразовать файлы камеры MPEG-2 в MP4 , которое может проигрывать ваш Apple iPod .
MPG DVD файлы можно воспроизводить с помощью проигрывателя или Real Player при условии,
что на компьютер установлен декодер MPG (кодек). Преобразованные файлы имеют расширение mpg .
Используйте этот формат для создания высококачественного аудио/видео файлов, которые можно записать на DVD .
В этом случае следует выбрать высокую скорость потока (3000 кбит/с) и высокую частоту (30 fps) .
Обратите внимание
Файлы MPG , записанные на DVD -диск не может проигрывать обычный DVD -плеер, а только компьютерный DVD дисковод.
AVI — файлы могут воспроизводиться с помощью проигрывателя . Преобразованные файлы имеют расширение avi .
Используйте этот формат для создания высоко качественных аудио/видео файлов для видео-презентации на ПК или ноутбуке.
FLV — файлы может играть FLV проигрыватель, включенный в пакет установок WM Конвертера.
Используйте этот формат для создания небольших файлов, которые могут передаваться через Интернет.
3GP — файлы можно играть в Мобильном телефоне или QuickTime . Преобразованные файлы имеют расширение 3gp .
Используйте этот формат для создания небольших файлов, которые можно скачать на свой мобильный телефон.
MP3/WAV — файлы являются звуковыми, которые может играть любой медиа проигрыватель.
Преобразованные файлы имеют расширение mp3/wav . Файлы AAC — доступны в разделе Выбор MP3 и требуют QuickTime .
Эти файлы можно проигрывать в iPod.
Примечание: Эта версия WM Converter не может преобразовывать видео файлы Real Player в другие видео форматы.
Однако можно извлечь аудио треки MP3 или аудио других форматов.
Советы и рекомендации
- Преобразованные файлы сохраняются с исходным именем файла (включая расширение).
Имя выходного файла отображается в столбце списка «Преобразовать имя выходного файла». - При преобразовании видео и аудио файлов ЦП компьютера используется с максимальной нагрузкой (100%).
Низкая скорость процессоров (ниже 1,5 ГГц) плохо влияет на работу конвертера.
Двух ядерные процессоры — наилучший выбор (нагрузка 50%). - Количество времени, необходимое для преобразования видео файла, составляет примерно 1/2 времени воспроизведения.
- Аудио файлы преобразуются быстрее видео файлов.
Копирование CD & DVD файлов
Копирование DVD (VOB) файлов VOB файлы можно вырезать и преобразовать в любой из форматов,
при условии, что они не являются защищенными от копирования.
Иногда звуковую дорожку из защищенных DVD дисков можно скопировать или преобразовать.
Вот как можно получить доступ к файлу VOB с DVD :
- Вставьте DVD — диск.
- Откройте «Мой компьютер» щелкните правой кнопкой мыши DVD дисковод и нажмите «Открыть» в контекстном меню.
- Откройте папку VIDEO_TS и выберите файлы с расширением VOB.
- Перетащите файлы в список файлов WM Конвертера.
Руководство пользователя программы » WM Recorder 14.10.1″ (Рус)
Состав программы: WM Recorder + WM Converter + Loopback Stream Recorder
Инструкция по установке бесплатной лицензии в архиве с программой WM Recorder . Файл Zip — 24мБ . Скачать
Скачайте и распакуйте архив программой «7 Zip » или » WinRAR «
Соблюдайте права владельцев контента. Алекс Inc . Все права защищены © Copyright 2007 — 2021 г. Русский перевод: Mobeep Сообщение
Table of Contents:
Windows Media Player — одно из самых популярных и устойчивых программных приложений в экосистеме Windows. Он поставляется со всеми последними версиями операционной системы Windows, кроме Windows 8.1. Благодаря средствам, которые позволяют пользователям воспроизводить, организовывать и форматировать мультимедийный контент, проигрыватель Windows Media способен выполнять самые разнообразные задачи, включая преобразование файлов мультимедиа в файлы различных типов для чтения. Используя Windows Media Player, пользователь может быстро преобразовать файл MP4 в широко используемый формат MP3. Процесс преобразования MP4 в MP3 может быть выполнен в несколько простых шагов.
кредит: Изображения героя / Изображения героя / GettyImages
Начало работы с конверсией
Чтобы начать преобразование файла MP4 в формат MP3, сначала необходимо импортировать файл MP4 в библиотеку проигрывателя Windows Media. Вы делаете это, нажимая кнопку «Открыть» в меню «Файл» и находя определенный файл. После того, как вы импортируете файл, нажмите кнопку «Организовать», расположенную прямо под панелью инструментов в верхней части приложения.Выберите опцию «Копировать музыку» во всплывающем окне и «MP3» в раскрывающемся меню «Формат». Любой файл, выбранный вами в ходе этого процесса, в конечном итоге заканчивается в формате MP3.
Завершение преобразования MP4 в MP3
После настройки инструментов форматирования преобразования, начните процесс преобразования, нажав кнопку «ОК» в нижней части экрана «Параметры». Когда вы завершаете выбор, преобразование начинается немедленно, и отформатированный финал отправляется в место, указанное в меню «Копировать музыку в это местоположение», которое находится на вкладке «Копировать музыку». Если это не ваше местоположение для преобразованного файла, вы можете изменить его, используя инструмент поиска по каталогу, найденный здесь.
Другие вопросы форматирования
Формат файла MP4 чаще всего используется для хранения видео и аудио контента. При преобразовании файла MP4 в формат MP3 любой видеоконтент, найденный в MP4, теряется. Формат файла MP3 предназначен исключительно для аудио и не может содержать другие виды мультимедиа.
Формат MP3 обычно используется в портативных музыкальных проигрывателях, где его сжатие не заметно большинству слушателей. MP3 использует сильное сжатие данных, поэтому общее качество звука в файле MP3 снижается по сравнению с другими форматами файлов, такими как WAV или AIFF. Если вам нужно профессиональное качество звука для ваших целей, преобразуйте файл в более интенсивный формат памяти, чтобы сохранить точность записи.
CD to MP3 Freeware — программа для декодирования Audio CD в MP3. Позволяет конвертировать музыкальные файлы из одного формата в другой (WAV в MP3, MP3 в WAV, WAV в OGG). Следует отметить такую возможность программы, как запись голоса через микрофон, которая осуществляется сразу в MP3 формат.
В опциях программы можно указать папку для хранения декодированных данных, указать формат файла, установить настройки кодека LAME, занести информацию в теги, выбрать устройство для чтения дисков, выставить нужный битрейт.
В программе очень хорошо реализована справочная система (расписаны все возможности, показаны основные принципы работы, приведён список часто задаваемых вопросов).
ТОП-сегодня раздела «Конверторы»
XviD4PSP 8.1.31
XviD4PSP — универсальный пакетный аудио/видео конвертер, позволяющий работать практически со…

Free Studio Manager — набор из 43 бесплатных мультимедийных приложений от компании DVDVideoSoft. С помощью…
Отзывы о программе Free CD to MP3 Converter
smit про Free CD to MP3 Converter 5.0 [04-01-2022]
Не работаспособна. Вообще не конвертит.
4 | | Ответить
Ярик про Free CD to MP3 Converter 4.9 [24-10-2019]
Ура!!! хоть кто-то дал реально нормальную прогу. пол инета перерыл. СПАСИБО!!! кругом б…лять 3,14здец «БЕСПЛАТНО» пока не начинаешь конвертировать. А тут реально для людей.
3 | 2 | Ответить
Наталья про Free CD to MP3 Converter 4.9 [21-10-2018]
Спасибо огромное за чудесную и простую программку! Совершенно бесплатно и легко переводит из CDA в MP3. Всем рекомендую!
2 | 3 | Ответить
Дмитрий про Free CD to MP3 Converter 4.8 [08-02-2017]
Прога понравилась,проверял готовые мп-тришки прогой Spek,офигеннийшая частотка у файлов на выходе(но конечно надо выставить нужные параметры,320,стерео,mp3)и всё будет люкс,тестировал версию 4.2 на 7х64.
2 | 3 | Ответить
cawa про Free CD to MP3 Converter 4.8 [03-09-2014]
спасибо , рябята. безплатно , без регистрации , смс и прочего .. молодці !
2 | 5 | Ответить
Содержание
- Конвертируем CD в MP3
- Преобразование CD в MP3
- Способ 1: Total Audio Converter
- Способ 2: EZ CD Audio Converter
- Способ 3: VSDC Free Audio CD Grabber
- Способ 4: Windows Media Player
- Как скопировать музыку с диска на компьютер? Инструкция
- Копируем музыку на компьютер
- Как скачать музыку с CD диска на компьютер или флешку
- Почему треки с диска нельзя перекачать на ПК?
- Способ № 1: Копирование с CD-диска в АудиоМАСТЕРЕ
- Проводим подготовку
- Конвертируем музыку
- Способ № 2: Скачивание музыки в Windows Media Player
- Выводы
- Как скопировать музыку с компакт-диска на компьютер 🕔 1 мин.
- Как скопировать музыку с компакт-диска на компьютер с помощью Windows Media Player
- Простой способ скачать музыку с CD-диска на компьютер и сохранить треки в MP3
- Когда необходимо переносить аудио с диска на ПК
- Перенос аудио с диска в АудиоМАСТЕРЕ
- Этап 1. Инсталляция софта
- Этап 2. Подготовка перед переносом
- Этап 3. Конвертация музыки
Конвертируем CD в MP3
Несмотря на широкое распространение музыкального контента через сеть Интернет, музыка на аудиодисках еще выпускается. В то же время, у миллионов пользователей по всему миру имеется коллекция таких дисков. Поэтому преобразование CD в MP3 является актуальной задачей.
Преобразование CD в MP3
Если открыть CD в «Проводнике», можно заметить, что диск состоит из файлов в формате CDA. На первый взгляд может показаться, что это обычный аудиоформат, но на самом деле это метаданные трека, в которых нет музыкальной составляющей, потому конвертировать сами по себе CDA в MP3 лишено смысла. Собственно, аудиотреки находятся в зашифрованном виде, потому преобразование CD в MP3 подразумевает собой как извлечение самих треков, так и прибавление к ним CDA-метаданных.
Для этой цели подходят такие специализированные программы как аудиоконвертеры, грабберы и обычные проигрыватели.
Способ 1: Total Audio Converter
После некоторого ожидания, процесс конвертирования заканчивается и открывается папка с преобразованными файлами.
Способ 2: EZ CD Audio Converter
EZ CD Audio Converter – программа для работы аудиодисками с функцией конвертирования.
Способ 3: VSDC Free Audio CD Grabber
VSDC Free Audio CD Grabber является приложением, предназначение которого заключается в конвертировании audioCD в другой музыкальный формат.
По окончании процесса конвертирования выводится окно с уведомлением «Grabbing is completed!».
Способ 4: Windows Media Player
Windows Media Player – стандартное приложение одноименной операционной системы.
Визуальное отображение преобразования файлов.
По окончанию конвертирования файлы автоматически добавляются в библиотеку. К явному преимуществу Windows Media Player, по сравнению с остальными программами, относится то, что он предустановлен в системе.
Рассмотренные приложения решают проблему конвертирования формата CD в MP3. Отличия между ними состоят в отдельных опциях, которые доступны для выбора.
Помимо этой статьи, на сайте еще 12372 инструкций.
Добавьте сайт Lumpics.ru в закладки (CTRL+D) и мы точно еще пригодимся вам.
Отблагодарите автора, поделитесь статьей в социальных сетях.
Источник
Как скопировать музыку с диска на компьютер? Инструкция
Дорогие друзья, давайте поговорим о том, как скопировать музыку с диска на компьютер. Прежде чем перейти к этой теме нужно знать, что музыка на диске может записываться несколькими способами.
Первый — запись mp3 файлов, как и любых других документов. При этом способе никаких проблем с копированием музыки на компьютер не возникает. Просто открываем диск на компьютере, выделяем файлы и копируем их в нужную папку на компьютере. Все очень просто.
Второй способ — это запись музыки на аудио CD диск с защитой от копирования. На таких дисках обычно не более 20 песен в хорошем качестве. Песни с такого диска нельзя просто выделить и скопировать, скопируются только ярлыки. То есть такие песни нельзя будет в будущем прослушать. Поэтому далее мы и поговорим, о том, как скопировать cd диск на компьютер.
Копируем музыку на компьютер
Устанавливаем диск в привод дисковода и запускаем его. Для этого переходим в «Мой компьютер» — «Устройства со съемными носителями» и двойным кликом нажимаем на иконку диска.
Диск запустится в проигрывателе Windows Media. В правом верхнем углу нажимаем на иконку «Переключиться к библиотеке». Переходим в библиотеку.
Дальше в верхнем меню переходим в «Настройку копирования диска» — «Дополнительные параметры».
В открывшемся окне можно изменить параметры скопированных файлов с диска, а именно:
После внесения изменений, нажимаем кнопку «Применить» и закрываем окно.
Снова возвращаемся в библиотеку и в верхнем меню нажимаем «Скопировать в компакт-диска». Здесь же можно выбрать дорожки, которые нужно скопировать либо копировать все.
Теперь мы попадаем в «Параметры копирования с компакт-диска». Здесь нужно выбрать две нижних позиции и нажать кнопку «ОК».
Процесс копирования будет отображен в библиотеке в виде зеленой полосы напротив трека. Скорость копирования зависит от выбранного качества музыкальных файлов.
Таким способом можно скопировать музыку с диска на компьютер в Windows XP, Windows 7 и Windows 8 без установки дополнительных программ, а средствами самой операционной системы.
Источник
Как скачать музыку с CD диска на компьютер или флешку
Если у вас есть домашняя коллекция аудиодисков, самое время её оцифровать! Однако, скопировать содержимое AudioCD на компьютер не так просто, как кажется на первый взгляд. Такие носители, как правило, защищены правообладателями. Чтобы скачать музыку с диска на компьютер, понадобится специальная программа. Из этой статьи вы узнаете о целых двух – о редакторе АудиоМАСТЕР и проигрывателе Windows Media Player.
Почему треки с диска нельзя перекачать на ПК?
Компакт-диски изначально предназначались для проигрывания в музыкальных центрах и CD-плеерах. Когда в системных блоках появился CD-ROM, Windows научилась проигрывать аудио-диски, и пользователи получили возможность слушать любимые песни на ПК. Однако, тут же стала очевидна проблема – напрямую переписать музыку с диска на компьютер было нельзя, так как они защищались от копирования.
Именно тогда появился особый подкласс приложений — аудиограбберов или рипперов, которые позволяли переводить треки с дисковых носителей в цифровой формат.
Ниже вас ждут две инструкции, показывающие, как с диска скопировать музыку на компьютер просто и быстро.
Для наглядности посмотрите видеоурок по переносу песен с CD в программе АудиоМАСТЕР:
Способ № 1: Копирование с CD-диска в АудиоМАСТЕРЕ
АудиоМАСТЕР — это простой и удобный аудиоредактор, который включает все базовые функции по работе со звуковыми файлами. Одна из них позволяет перекачивать музыку с диска в компьютер, сохраняя исходное качество треков. Как раз на этой возможности мы остановимся подробнее.
Для начала установим софт. Программа на диске займет всего 98 Мб. АудиоМАСТЕР прекрасно работает на всех ОС Windows, начиная с XP и заканчивая «десяткой». Можете смело скачивать софт, не беспокоясь за совместимость.
Проводим подготовку
Конвертируем музыку
Как видите, скинуть музыку с диска на компьютер с помощью АудиоМАСТЕРА совсем несложно. Но это далеко не всё, что предложит вам этот простой аудиоредактор.
Вот краткий список дополнительных возможностей софта:
АудиоМАСТЕР позволит без труда создавать и обрабатывать звуковые дорожки. Вы сможете загрузить файл в редактор, после чего изменить темп, голос, громкость; добавить эхо, реверберацию, вращение каналов; удалить шум из аудиозаписи или создать уникальную атмосферу. Меняйте частотный спектр, сдвиньте высоту тона, настройте частотный фильтр, поиграйтесь с ползунками эквалайзера. Все эти улучшения доступны буквально в несколько кликов!
При желании вы можете скопировать аудио CD на компьютер с помощью медиапроигрывателя, входящего в состав Windows. В разных версиях операционной системы программа находится в разных папках, поэтому проще всего ввести в глобальной поисковой строке Windows «wmplayer» (без кавычек) — и Windows Media Player найдется. Либо ищите ее через меню «Пуск > Программы».
Найдите и запустите Windows Media Player
Плеер нужно предварительно настроить. В меню «Упорядочить» выберите пункт «Параметры», затем перейдите на вкладку «Копирование музыки с компакт-диска».
Откройте окно с настройкой параметров копирования
Выберите формат файлов (MP3) и качество звука (ставьте не меньше 256 Кбит/с).
Укажите формат файлов и отрегулируйте уровень качества
Откройте основное окно Windows Media Player, укажите музыкальный диск для начала работы, отметьте в списке нужные треки и нажмите кнопку «Скопировать с компакт-диска». После завершения операции файлы по умолчанию окажутся в папке «Моя музыка», если вы не выбрали своего варианта в настройках.
Отметьте песни для сохранения и запустите процесс скачивания
Выводы
Оба способа по копированию музыки из Audio CD на компьютер достаточно простые. Вы можете за один вечер переконвертировать в MP3 всю домашнюю библиотеку дисков, где наверняка есть редкие записи. Не откладывайте операцию на потом — компакт-диски не вечные. Да и ваш CD/DVD-привод может выйти из строя.
Вам наверняка понадобится аудиоредактор, чтобы отредактировать аудиофайлы, переконвертировать их (например, во FLAC), обрезать или склеить. Если использовать второй способ, придется тратить время на поиски дополнительного приложения. АудиоМАСТЕР же умеет все это по умолчанию.Софт поможет сделать громче слишком тихую запись, скорректировать звучание под басы или превратить песню в рингтон для телефона.
Скачайте АудиоМАСТЕР – и вы получите надежную и удобную программу для работы аудиофайлами!
Источник
Как скопировать музыку с компакт-диска на компьютер 🕔 1 мин.
Очень часто (практически всегда) музыка на CD защищена от копирования. Если открыть компакт-диск, что можно заметить, что все «треки» имеют объем, менее 1 Кб — как правило, 44 байта. При простом копировании на жесткий диск, скопируются именно эти музыкальные «ярлыки» (дорожки компакт-диска), а не файлы mp3.
На скриншоте: ярлыки mp3-файлов на диске с альбомом Селин Дион.
Существует много программ-грабберов, которые считывают и записывают музыкальные диски, защищенные от записи. Например, хватит программки AudioGrabber, которая, несмотря на свою простоту, имеет множество тонких и удобных настроек. Однако вполне можно обойтись стандартным медиаплеером, который идет в комплекте с операционной системой Windows: скопировать музыку с компакт-диска на компьютер можно обычным Windows Media Player!
Как скопировать музыку с компакт-диска на компьютер с помощью Windows Media Player
Если вы удалили ярлык программы Media Player с рабочего стола, то ее можно запустить из меню: «Пуск» — «Все программы» — «Windows Media Player».
Вставляем CD или DVD в дисковод и в главном меню программы Media Player выбираем «Копировать с диска».
Выбираем, включать или не включать защиту от копирования и понимаем, «что музыка… защищена законами об авторских правах…». Затем нажимаем «ОК».
Начинается копирование аудиофайлов на жесткий диск…
По умолчанию, создается папка с музыкой альбома в стандартной папке «Моя музыка» на диске С. Добраться до нее можно через папку «Мои документы» или через меню: «Пуск» — «Моя музыка».
Тут можно посмотреть, что скопированные файлы имеют нормальные «мегабитные» размеры.
Конечно, современные плееры имеют свои средства копирования mp3 с защищенных дисков. Тем более, что, например, в Windows 10 стандартный плеер совсем другой.
В качестве примера: популярный медиапроигрыватель VLC
В верхнем меню выбираем «Медиа» — «Открыть устройство захвата» (или комбинация клавиш Ctrl+C).
И далее в окне «Источник» указываем диск откуда надо скопировать аудиофайлы и так далее.
К сожалению, файлы скопировались в «виндоузском» формате wma, который не загружается в посты Лиру. Но у нас есть старая знакомая — программа Format Factory, которая очень быстро и качественно перекодирует wma в mp3. Достаточно выбрать в меню «Аудио» — «Все в mp3» и перетащить wma-файлы в окно программы.
См. также предыдущие посты:
Если вы нашли ошибку, пожалуйста, выделите фрагмент текста и нажмите Ctrl+Enter.
Источник
Простой способ скачать музыку с CD-диска на компьютер и сохранить треки в MP3
Музыку с компакт-диска можно оцифровать, чтобы слушать любимые треки, не изнашивая CD-носитель. Перенос аудио происходит с помощью специальной программы, способной обойти защиту от правообладателя и конвертировать аудиодорожку в подходящий формат. Развернутая инструкция и видеоурок о том, как скачать музыку с диска на компьютер, доступны здесь — https://audiomaster.su/kak-skopirovat-muzyku-s-diska-na-kompyuter.php.
Когда необходимо переносить аудио с диска на ПК
Оцифровка композиций требуется чтобы:
Сохранить личную коллекцию, перенеся ее в облачное хранилище.
Прослушивать треки на портативных устройствах (аудиоплееры, смартфоны).
Воспроизводить музыку на Hi-Fi-системах, компьютерах и ноутбуках, не задействуя CD — достаточно скинуть аудио на флэш-карту или сохранить на переносном жестком диске.
Учитывая отказ производителей устанавливать в ПК и лэптопы CD/DVD-ромы, в дальнейшем, перенос композиций сэкономит деньги на покупке внешнего привода.
Скопировать содержимое диска в хранилище компьютера напрямую не получится из-за защиты файлов от копирования. Эту проблему решит простой аудиоредактор на русском — АудиоМАСТЕР. В несколько кликов он позволяет:
выгрузить аудиотреки с CD;
записывать звук с микрофона;
объединять несколько файлов;
создавать звуковые атмосферы;
извлекать аудиодорожки из видеороликов;
редактировать треки, изменяя темп, голос, уровень громкости;
конвертировать исходный файл в форматы с потерями (MP3, AAC, OGG) или без них (WAV, FLAC);
преображать исходную композицию с помощью встроенного эквалайзера и предустановленных эффектов.
Загрузка дополнительных модулей не понадобится — все они доступны сразу после установки.
Перенос аудио с диска в АудиоМАСТЕРЕ
Копирование разбито на 3 этапа.
Этап 1. Инсталляция софта
Программа распространяется бесплатно и имеет обратную совместимость с версиями Windows от XP до 10-ки. В распакованном видео ПО занимает порядка 100 МБ на жестком диске.
Этап 2. Подготовка перед переносом
Вставьте компакт-диск в CD/DVD-привод компьютера и откройте программу. В окне «Начало работы», выберите «Загрузить с аудио CD».
Откроется вкладка под названием «CD-риппинг». Выделите треки, которые хотите сохранить на ПК или отметьте сразу все композиции, поставив галочку рядом со «Список треков». Если не удается найти песню по названию, тапните по ней левой кнопкой мыши и прослушайте через встроенный плеер.

Этап 3. Конвертация музыки
Отобрав треки, выберите формат сохранения:
WAV — подойдет меломанам, поскольку переносит музыку в исходном качестве с битрейтом до 1411 кбит/с, но 1 трек весит около 60 МБ;
MP3, OGG — рассчитаны на нетребовательных слушателей, что обусловлено потерей качества звука при компрессии аудио, зато 1 песня занимает до 10-15 МБ.
Следом нажмите «Сохранить отмеченные треки». Укажите путь в папку для хранения. Кроме директив на ПК, музыку сразу разрешают портировать на карту-памяти, подключенный к устройству плеер или смартфон.
На конвертацию 1,5 часа музыки с AudioCD у софта занимает 2-5 минут. Продолжительность операции зависит от мощностей компьютера и конечного хранилища — на SDD запись происходит быстрее, чем на HDD.
АудиоМАСТЕР — это простая и удобная программа для тех, кто ищет способ оцифровать коллекцию музыки с компакт-дисков в популярные форматы MP3/WAV. Всего за несколько минут, вы сможете прослушивать композиции через компьютер или портативное устройство, не используя CD.
Источник