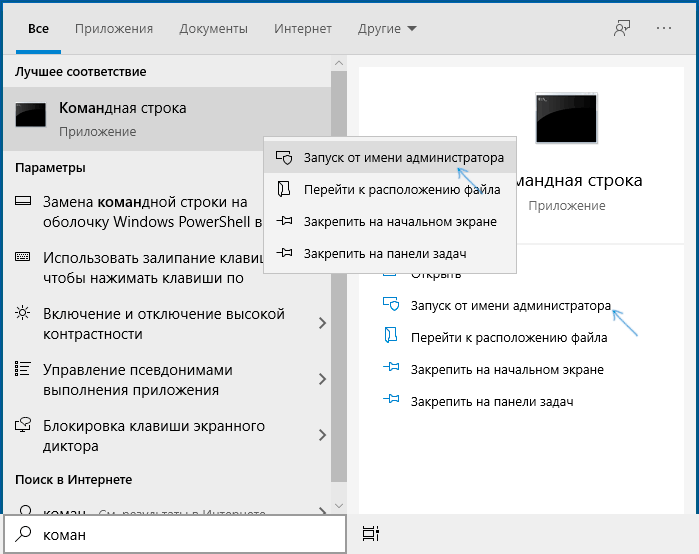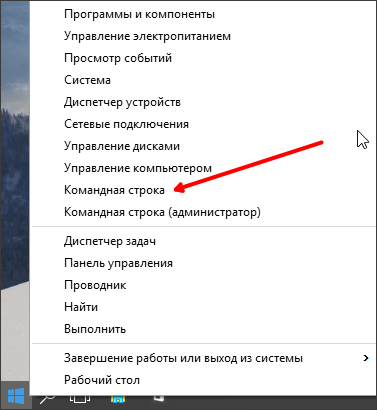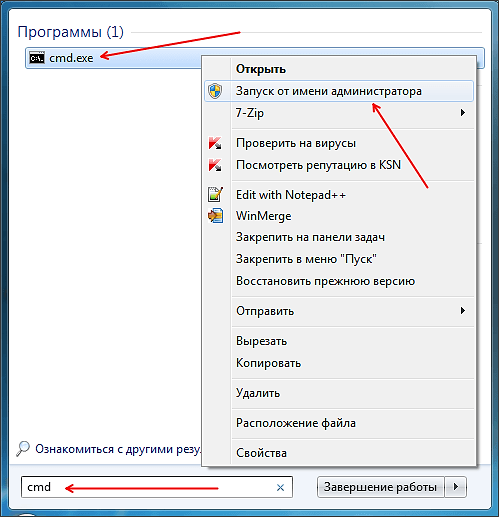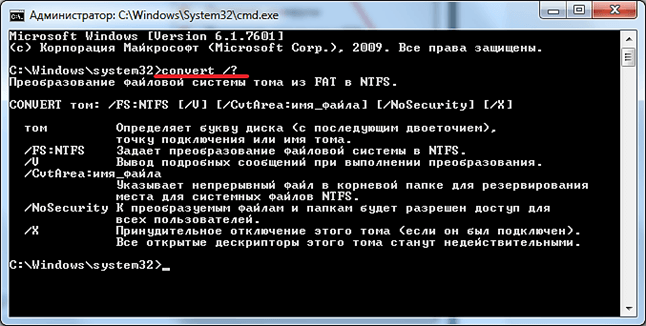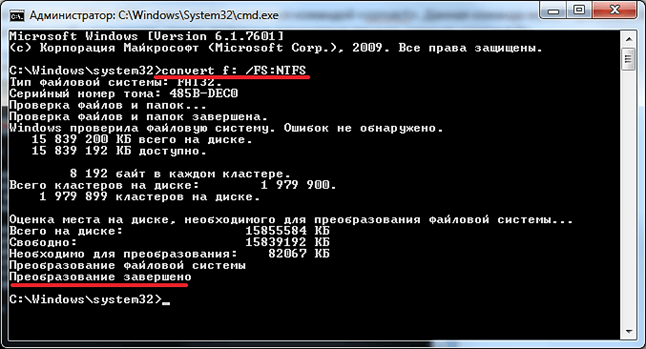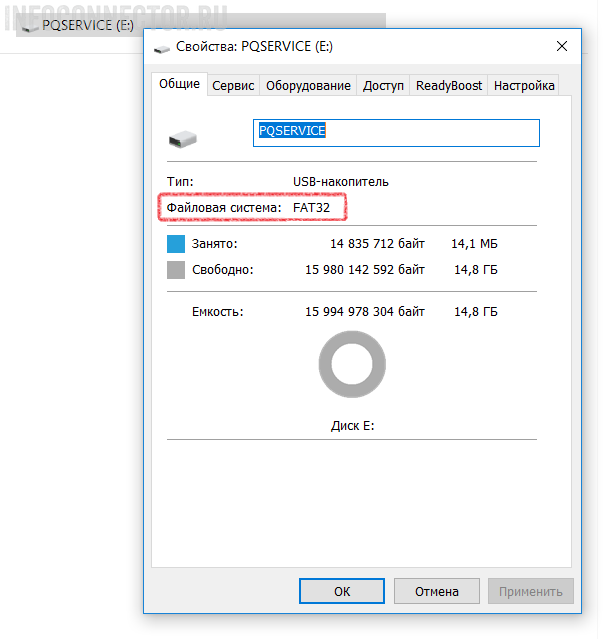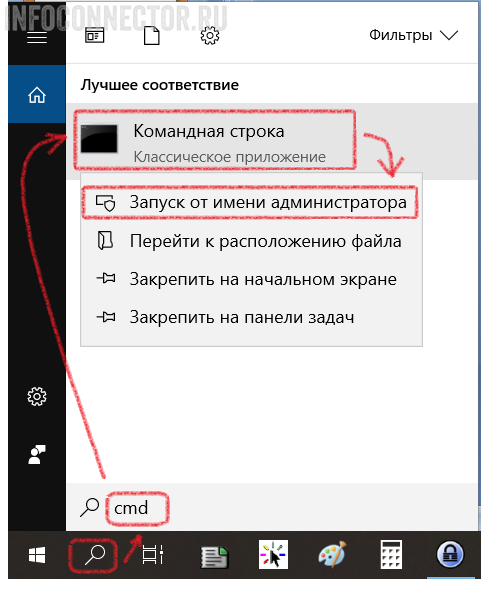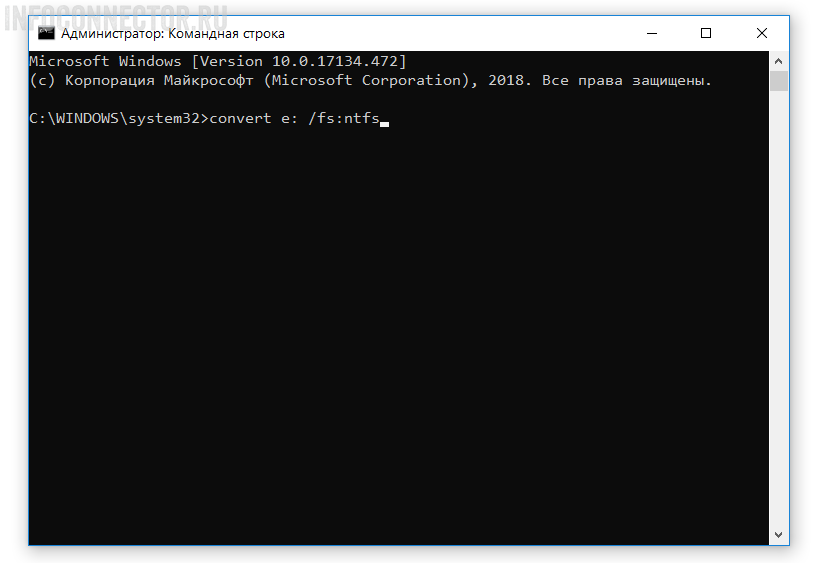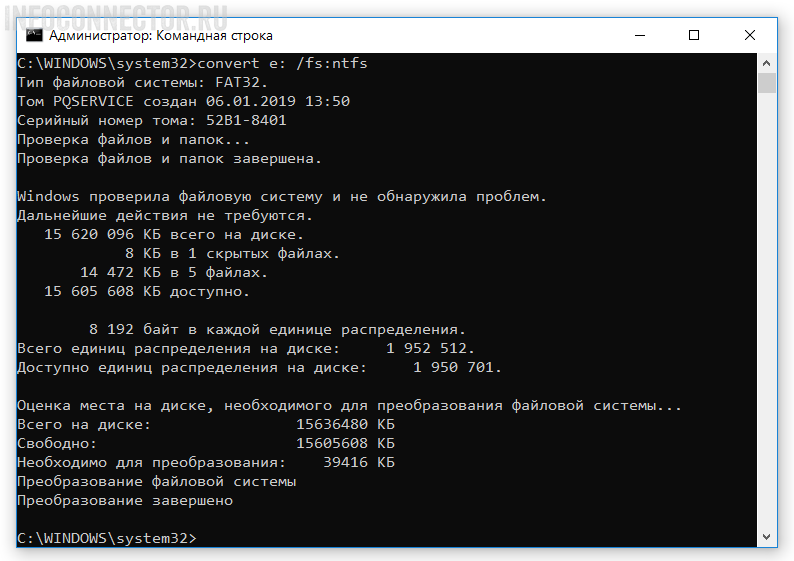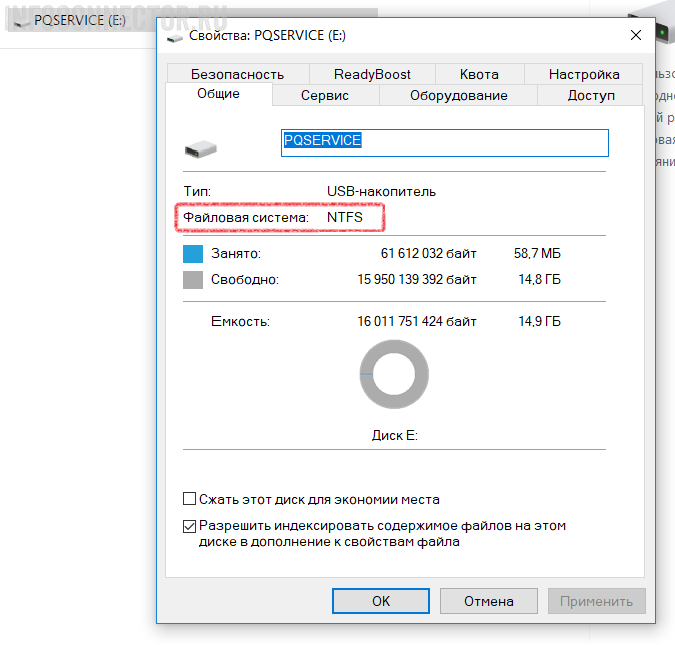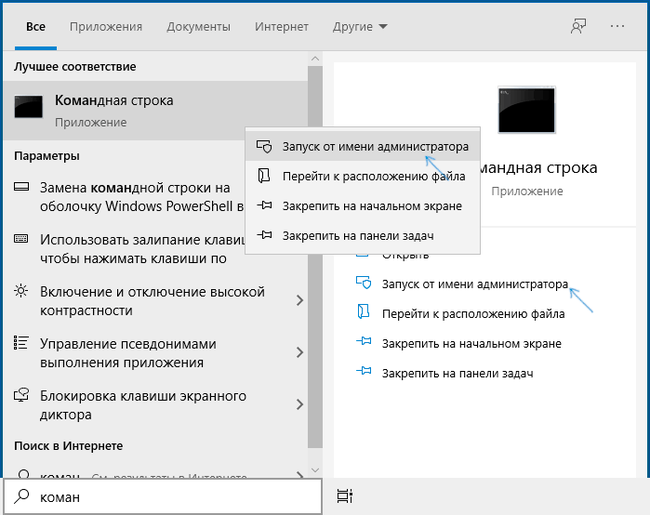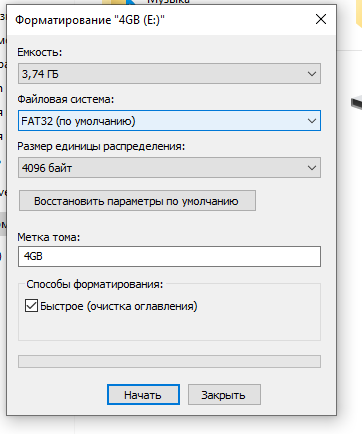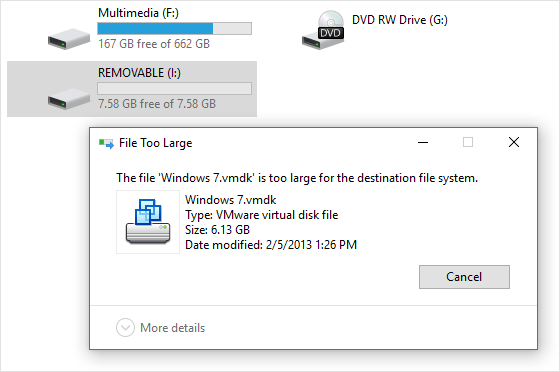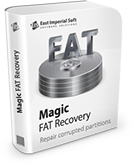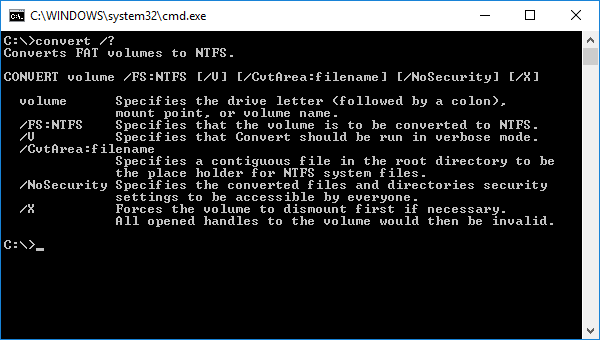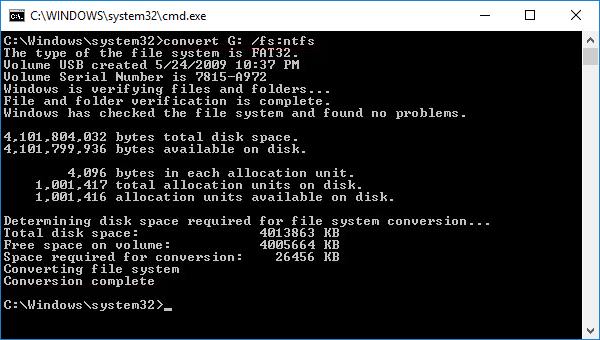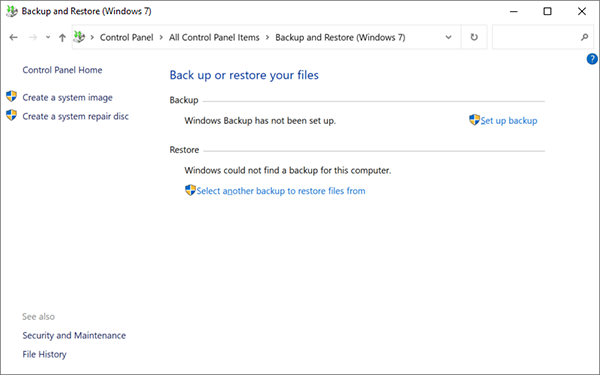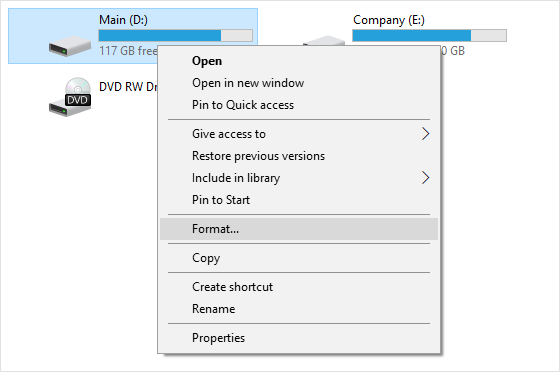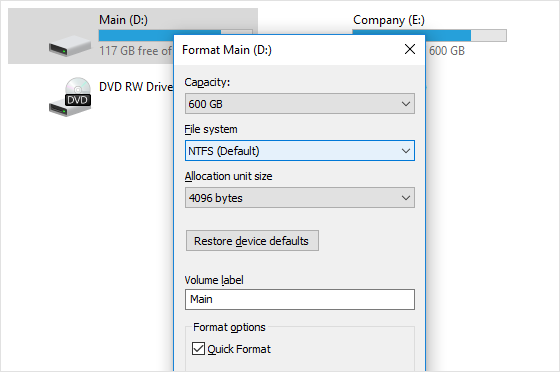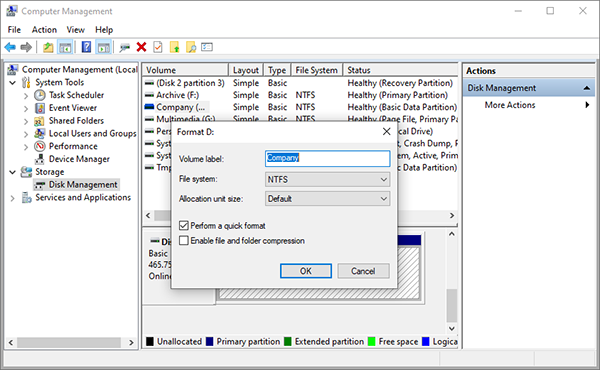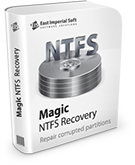Несмотря на то, что файловая система FAT32 является устаревшей, она до сих пор используется в портативных flash-носителях небольшого объёма. Недостатки этой ФС очевидны: ни FAT32, ни предшествующая ей FAT не поддерживают запись файлов больше 4 Гб, использование прав доступа и шифрование. По этой причине, возможно, вы захотите переформатировать свою флешку или карту памяти в NTFS.
Сама по себе процедура эта очень простая, нужно лишь кликнуть по носителю в Проводнике правой кнопкой мыши, выбрать опцию «Форматировать» и указать в выпадающем списке диалогового окошка новую файловую систему NTFS.
Единственный недостаток такого подхода в том, что в процессе форматирования с накопителя будут удалены все данные. Чтобы их сохранить, вам нужно либо создать их временную копию на основном жёстком диске или воспользоваться встроенной в Windows 10 утилитой Convert.exe, позволяющей преобразовывать файловую систему FAT/FAT32 в NTFS без потери данных.
Синтаксис она имеет следующий:
convert [том] /fs:ntfs [/v] [/cvtarea:Имя_файла] [/nosecurity] [/x]
Для преобразования вам понадобятся только два параметра — том (буква диска) и /fs (файловая система). Если в процессе конвертирования вы хотите получить подробную информацию о производимых действиях, можете добавить ключ /V.
Сконвертируем для примера флешку FAT32 с записанными на неё данными в NTFS. Запускаем командную строку от имени администратора и выполняем такую команду:
convert M: /fs:ntfs
Утилита тут же запросит присвоить накопителю метку. Меткой должно служить текущее имя накопителя, отображаемое в Проводнике. Если вы введете другое имя, то получите ошибку «Указана недопустимая метка диска». После второго нажатия Enter утилита произведёт необходимые подсчёты и преобразует файловую систему в NTFS.
Данные при этом затронуты не будут. Естественно, все файлы на накопителе должны быть закрыты. Если при выполнении команды вы получите сообщение «том используется другим процессом», добавьте к выполняемой команде параметр /х.
Это отключит том, закроет открытые дескрипторы, и конвертирование будет произведено без ошибок.
Загрузка…

В этой инструкции подробно о том, как поменять файловую систему FAT32 на NTFS на флешке, жестком диске или SSD таким образом, чтобы все данные на ней остались нетронутыми. В контексте рассматриваемой темы может оказаться полезным: FAT32 или NTFS — какая файловая система лучше для флешки.
- Конвертация из FAT32 в NTFS без потери данных
- Видео инструкция
- Дополнительная полезная информация
Конвертация файловой системы из FAT32 в NTFS
Для того, чтобы преобразовать файловую систему диска, флешки или другого накопителя из FAT32 в NTFS в Windows 10, 8.1 и Windows 7 присутствует встроенная утилита командной строки, которая так и называется convert.exe. Как ею пользоваться:
- Запустите командную строку от имени Администратора. В Windows 10 это можно сделать, используя поиск в панели задач (набираем «командная строка», а затем выбираем пункт «Запуск от имени администратора» или нажимаем правой кнопкой мыши по командной строке и выбираем такой же пункт). Другие способы описаны здесь: Как запустить командную строку от имени Администратора.
- Этот шаг не обязателен, но я рекомендую его проделать прежде, чем приступать к конвертации FAT32 в NTFS. Введите команду (замените букву D: на букву диска, файловую систему которого требуется изменить): chkdsk D: /f и нажмите Enter. В примере на скриншоте буква конвертируемой флешки отличается.
- После проверки диска на ошибки, введите команду (также заменив букву диска на свою): convert D: /FS:NTFS
- Дождитесь завершения конвертации. Учитывайте, что на медленных жестких дисках он может занять продолжительное время. По окончании процесса вы получите сообщение о том, что преобразование файловой системы завершено.
На этом процесс будет завершен, а файловая система на флешке, диске или любом другом накопителе будет NTFS вместо FAT32.
Видео инструкция
Дополнительная информация
В завершение несколько дополнительных моментов, знание которых может пригодиться при изменении файловой системы:
- Для того, чтобы поменять FAT32 на NTFS на флешке или диске должно быть свободное пространство. Объем необходимого места для преобразования отобразится при выполнении команды на 3-м шаге.
- Если вы хотите убедиться, что файловая система изменилась, можете использовать методы из инструкции Как узнать файловую систему на жестком диске, SSD или USB флешке.
- В случае, если данные на накопителе вам не требуются, вы можете просто отформатировать его в NTFS, используя шаги из статьи Как форматировать флешку в NTFS.
FAT32 and NTFS are the two most common file systems that Windows users have to deal with. And you might need to convert between FAT32 and NTFS tons of times for certain reasons if you often use USB flash drives or external drive. To make the job safe and easy, in this tutorial, we will show you how to convert FAT32 to NTFS Windows 10 without losing data in three methods. Read the details.
Three Ways to Convert FAT32 to NTFS
How to Convert FAT32 to NTFS Windows 10 Without Losing Data for Free
Convert FAT32 to NTFS in Windows 10 Using CMD
Convert FAT32 to NTFS Windows 10 by Formatting (Disk Management)
How to Convert FAT32 to NTFS Windows 10 Without Losing Data for Free
Using a free FAT32 converter is the easiest and most secure option to convert FAT32 to NTFS when compared with other methods, like using the Command Prompt or Disk Management.
EaseUS Partition Master Free is a free disk management tool that provides you with a comprehensive partition converter to convert file system from FAT32 to NTFS:
Now you can download this free converter and follow the steps below to convert FAT32 to NTFS without formatting and losing data.
Step 1. Install and launch EaseUS Partition Master on your computer.
Step 2. On Partition Manager, right-click on a FAT32 partition and click «Advanced», select «NTFS to FAT».
Step 3. Click «Proceed» on the pop-up dialog box to continue.
Step 4. Click «Apply» to start the converting process. Wait until the operation process is finished.
Except for disk partition converting, EaseUS Partition Master Free also has other one-stop disk partition features, such as resize/move partition to solve low disk space issue, clone disk, merge partitions, create/delete/format partition, wipe data, migrate OS to SSD, and so on.
Other converter functions:
- Convert disk style from MBT to GPT or from GPT to MBR without data loss
- Convert partition from primary to logical and vice versa
- Convert dynamic disk to basic disk or change basic disk to dynamic disk
Convert FAT32 to NTFS in Windows 10 Using CMD
If you don’t like to use a third-party FAT32 converter to change the FAT32 file system to NTFS, you can refer to Command Prompt to finish the work.
Command Prompt, is the built-in command-line interpreter on Windows operating system. It can help users to manage disk partition through running different commands, such as creating partition, formatting partition, deleting partition, etc..
To convert FAT32 to NTFS in Windows 10 with Command Prompt, follow the instructions shown below.
Step 1. Click the Search button, then type CMD. Right-click Command Prompt and then click «Run as administrator».
Step 2. In the Command Prompt, type convert drive letter: /fs: ntfs and press «enter». For example, if you want to convert drive E: so you type convert e: /fs:ntfs.
Step 3. In the next screen, you will be asked to type the current volume label of the drive (you should enter the existing name of the drive or else the conversion process will be aborted).
After entering the label name, the conversion process will start. Once it gets completed, you will get a message in the command prompt saying conversion complete.
- Notice:
-
1. Command Prompt requires you to manually enter the command lines for changing the file system, and if you accidentally input the wrong command lines, there will be a high risk of data loss. So, be careful.
2. Once you convert the drive to NTFS, you cannot convert it back to FAT32. If you try to convert NTFS to FAT32, use EaseUS partition converter.
Convert FAT32 to NTFS Windows 10 by Formatting (Disk Management)
Disk Management is another utility you can use to convert FAT32 to NTFS on Windows 10. But it changes file system by formatting, which will lead to data loss. Therefore, back up your files in advance.
Step 1. Press Windows + R to start Run. Type diskmgmt.msc and click OK. Right-click the partition you want to convert and select “Format…”.
Step 2. Type the volume label, select NTFS. By default, perform a quick format. Then click «OK».
What’s the Best Way to Convert FAT32 to NTFS Windows 10
You have three ways to convert FAT32 to NTFS Windows 10:
1. EaseUS Partition Master Free: this partition and disk converter enables you to convert FAT32 to NTFS or convert NTFS to FAT32 without formatting and data loss. What’s more, it has full-around disk management functions to organize your hard drive efficiently and enhance system performance.
2. Command Prompt: you can convert FAT32 to NTFS with CMD, no extra programs needed. But the biggest drawback to this approach is that it only allows changing file system from FAT32 to NTFS, and does not allow reverse conversion.
3. Disk Management: this is a very useful pre-installed tool for disk management in Windows 7/8/10. It can convert FAT32 to NTFS by formatting. If you don’t back up data at first, you will run the risk of losing data.
FAT32 VS NTFS Windows 10
The FAT32 file system is a traditional file system that is readable and writable in Windows, Mac OS X, and Linux. But Windows now recommends NTFS over the FAT32 file system because FAT32 can’t handle files larger than 4 GB. NTFS is a popular file system for Windows computer hard drive. But it isn’t great for flash drives or external hard drives that need to interface with Mac and Linux since Mac and Linux can only read NTFS drives — not write to them.
So you need to convert the file system from FAT32 to NTFS first when you have a hard drive or USB flash drive formatted with the FAT32 file system and try to copy large files such as most full-length movies and anything really large, like a virtual machine to it. Otherwise, you will encounter an error.
Convert FAT32 to NTFS Windows 10 FAQs
Here are the relevant questions to FAT32 to NTFS converting. If you also have these problems, check the brief answers.
How can I format FAT32 to NTFS in Windows 10?
Quick steps to convert FAT32 to NTFS Windows 10 with CMD:
1. Find the letter of the drive you want to convert. Open File Explorer, and in the left pane, look for the drive under «This PC» or «Computer.»
2. Press the Windows logo key + R to open the Run dialogue box.
3. Enter cmd to open the command prompt window.
4. At the command line prompt, type convert drive: /fs:ntfs.
Can I convert FAT32 to NTFS?
You can easily convert FAT32 to NTFS Windows 10 with the free EaseUS partition management tool:
1.Download and install EaseUS Partition Master Free. If you want to convert a USB flash drive, or SD card, connect the device to your computer.
2.Select a FAT32 partition, right-click on it and select «Convert to NTFS».
3. Click «OK». Go to the upper left corner, click the «Execute Operation» button and you will see the operation details. Click «Apply» and «Finish» when the process completes.
Does Windows 10 use FAT32 or NTFS?
Windows 10 mainly use the NTFS file system. By default NTFS is the file system used by Windows operating systems. For removable flash drives and other forms of USB interface-based storage, you can use FAT32. But the removable storage larger than 32 GB we use NTFS you can also use exFAT your choice.
The FAT32 file system is perfect for storage devices like flash drives but you’ll need to make sure you don’t have an individual file larger than 4GB.
FAT32 and NTFS are the two most common file systems that Windows users have to deal with. And you might need to convert between FAT32 and NTFS tons of times for certain reasons if you often use USB flash drives or external drive. To make the job safe and easy, in this tutorial, we will show you how to convert FAT32 to NTFS Windows 10 without losing data in three methods. Read the details.
Three Ways to Convert FAT32 to NTFS
How to Convert FAT32 to NTFS Windows 10 Without Losing Data for Free
Convert FAT32 to NTFS in Windows 10 Using CMD
Convert FAT32 to NTFS Windows 10 by Formatting (Disk Management)
How to Convert FAT32 to NTFS Windows 10 Without Losing Data for Free
Using a free FAT32 converter is the easiest and most secure option to convert FAT32 to NTFS when compared with other methods, like using the Command Prompt or Disk Management.
EaseUS Partition Master Free is a free disk management tool that provides you with a comprehensive partition converter to convert file system from FAT32 to NTFS:
Now you can download this free converter and follow the steps below to convert FAT32 to NTFS without formatting and losing data.
Step 1. Install and launch EaseUS Partition Master on your computer.
Step 2. On Partition Manager, right-click on a FAT32 partition and click «Advanced», select «NTFS to FAT».
Step 3. Click «Proceed» on the pop-up dialog box to continue.
Step 4. Click «Apply» to start the converting process. Wait until the operation process is finished.
Except for disk partition converting, EaseUS Partition Master Free also has other one-stop disk partition features, such as resize/move partition to solve low disk space issue, clone disk, merge partitions, create/delete/format partition, wipe data, migrate OS to SSD, and so on.
Other converter functions:
- Convert disk style from MBT to GPT or from GPT to MBR without data loss
- Convert partition from primary to logical and vice versa
- Convert dynamic disk to basic disk or change basic disk to dynamic disk
Convert FAT32 to NTFS in Windows 10 Using CMD
If you don’t like to use a third-party FAT32 converter to change the FAT32 file system to NTFS, you can refer to Command Prompt to finish the work.
Command Prompt, is the built-in command-line interpreter on Windows operating system. It can help users to manage disk partition through running different commands, such as creating partition, formatting partition, deleting partition, etc..
To convert FAT32 to NTFS in Windows 10 with Command Prompt, follow the instructions shown below.
Step 1. Click the Search button, then type CMD. Right-click Command Prompt and then click «Run as administrator».
Step 2. In the Command Prompt, type convert drive letter: /fs: ntfs and press «enter». For example, if you want to convert drive E: so you type convert e: /fs:ntfs.
Step 3. In the next screen, you will be asked to type the current volume label of the drive (you should enter the existing name of the drive or else the conversion process will be aborted).
After entering the label name, the conversion process will start. Once it gets completed, you will get a message in the command prompt saying conversion complete.
- Notice:
-
1. Command Prompt requires you to manually enter the command lines for changing the file system, and if you accidentally input the wrong command lines, there will be a high risk of data loss. So, be careful.
2. Once you convert the drive to NTFS, you cannot convert it back to FAT32. If you try to convert NTFS to FAT32, use EaseUS partition converter.
Convert FAT32 to NTFS Windows 10 by Formatting (Disk Management)
Disk Management is another utility you can use to convert FAT32 to NTFS on Windows 10. But it changes file system by formatting, which will lead to data loss. Therefore, back up your files in advance.
Step 1. Press Windows + R to start Run. Type diskmgmt.msc and click OK. Right-click the partition you want to convert and select “Format…”.
Step 2. Type the volume label, select NTFS. By default, perform a quick format. Then click «OK».
What’s the Best Way to Convert FAT32 to NTFS Windows 10
You have three ways to convert FAT32 to NTFS Windows 10:
1. EaseUS Partition Master Free: this partition and disk converter enables you to convert FAT32 to NTFS or convert NTFS to FAT32 without formatting and data loss. What’s more, it has full-around disk management functions to organize your hard drive efficiently and enhance system performance.
2. Command Prompt: you can convert FAT32 to NTFS with CMD, no extra programs needed. But the biggest drawback to this approach is that it only allows changing file system from FAT32 to NTFS, and does not allow reverse conversion.
3. Disk Management: this is a very useful pre-installed tool for disk management in Windows 7/8/10. It can convert FAT32 to NTFS by formatting. If you don’t back up data at first, you will run the risk of losing data.
FAT32 VS NTFS Windows 10
The FAT32 file system is a traditional file system that is readable and writable in Windows, Mac OS X, and Linux. But Windows now recommends NTFS over the FAT32 file system because FAT32 can’t handle files larger than 4 GB. NTFS is a popular file system for Windows computer hard drive. But it isn’t great for flash drives or external hard drives that need to interface with Mac and Linux since Mac and Linux can only read NTFS drives — not write to them.
So you need to convert the file system from FAT32 to NTFS first when you have a hard drive or USB flash drive formatted with the FAT32 file system and try to copy large files such as most full-length movies and anything really large, like a virtual machine to it. Otherwise, you will encounter an error.
Convert FAT32 to NTFS Windows 10 FAQs
Here are the relevant questions to FAT32 to NTFS converting. If you also have these problems, check the brief answers.
How can I format FAT32 to NTFS in Windows 10?
Quick steps to convert FAT32 to NTFS Windows 10 with CMD:
1. Find the letter of the drive you want to convert. Open File Explorer, and in the left pane, look for the drive under «This PC» or «Computer.»
2. Press the Windows logo key + R to open the Run dialogue box.
3. Enter cmd to open the command prompt window.
4. At the command line prompt, type convert drive: /fs:ntfs.
Can I convert FAT32 to NTFS?
You can easily convert FAT32 to NTFS Windows 10 with the free EaseUS partition management tool:
1.Download and install EaseUS Partition Master Free. If you want to convert a USB flash drive, or SD card, connect the device to your computer.
2.Select a FAT32 partition, right-click on it and select «Convert to NTFS».
3. Click «OK». Go to the upper left corner, click the «Execute Operation» button and you will see the operation details. Click «Apply» and «Finish» when the process completes.
Does Windows 10 use FAT32 or NTFS?
Windows 10 mainly use the NTFS file system. By default NTFS is the file system used by Windows operating systems. For removable flash drives and other forms of USB interface-based storage, you can use FAT32. But the removable storage larger than 32 GB we use NTFS you can also use exFAT your choice.
The FAT32 file system is perfect for storage devices like flash drives but you’ll need to make sure you don’t have an individual file larger than 4GB.
Файловая система FAT32 имеет ряд серьезных ограничений, которые не позволяют полноценно использовать ее в современных условиях. Например, максимальный размер файла, который можно записать на диск с данной файловой системой, составляет 4 Гб. Тем не менее, все новые флешки, карты памяти и другие подобные накопители форматируются производителем именно в FAT32.
Из-за этого пользователи не редко попадают в ситуацию, когда накопитель нужно отформатировать в NTFS, но на нем уже много файлов, которые некуда скопировать. К счастью данная проблема довольно легко решается при помощи конвертации файловой системы из FAT32 в NTFS. Конвертация не требует форматирования и выполняется без потери данных. В данном материале мы расскажем о том, как конвертировать FAT32 в NTFS на Windows 10, 7 или XP.
Для того чтобы конвертировать FAT32 в NTFS нам понадобится командная строка, запущенная с правами администратора. Если вы используете Windows 8 или Windows 10, то нажмите комбинацию клавиш Windows-X и в появившемся меню выберите пункт «Командная строка (администратор)»
Если же вы используете Windows 7, то для того чтобы запустить командную строку с правами администратора вам нужно открыть меню Пуск и ввести в поиск команду «CMD». После этого нужно кликнуть правой кнопкой мышки по найденной программе и выбрать пункт меню «Запуск от имени администратора».
После этого перед вами должна открыться командная строка с правами администратора. Все дальнейшие действия мы будем выполнять в ней.
Для конвертации файловой системы FAT32 в NTFS нужно воспользоваться командой «convert». Данная команда может принимать большое количество параметров. Для того чтобы посмотреть список доступных параметров введите команду «convert/?».
Из этого списка параметров нам понадобится только /FS:NTFS. Данный параметр указывает на то, что мы хотим сконвертировать файловую систему в NTFS. Итак, полная команда для конвертации FAT32 в NTFS будет выглядеть так:
- convert E: /FS:NTFS
Где:
- E: – буква диска, который вы хотите сконвертировать из FAT32 в NTFS;
- /FS:NTFS – файловая система, которую мы хотим получить;
Вводим данную команду в командную строку и ждем, пока не появится надпись «Преобразование завершено».
На этом конвертация из FAT32 в NTFS закончена, можете продолжать пользоваться вашим диском.
Посмотрите также:
- Файл слишком велик для конечной файловой системы
- Как отформатировать флешку в FAT32
- Как отформатировать флешку
- Как отформатировать внешний жесткий диск
- Как отформатировать жесткий диск
Автор
Александр Степушин
Создатель сайта comp-security.net, автор более 2000 статей о ремонте компьютеров, работе с программами, настройке операционных систем.
Остались вопросы?
Задайте вопрос в комментариях под статьей или на странице
«Задать вопрос»
и вы обязательно получите ответ.
Можно ли конвертировать стандартными средствами том FAT32 в NTFS без потери данных? Ответ — да! В операционной системе Windows 10 появилась утилита, которая без труда может справиться с такой задачей.
FAT32 — это устаревшая файловая система. На смену ей пришла NTFS. Для обычного пользователя, отличие этих файловых систем сведется к одному решающему фактору. На диск с файловой системой NTFS можно копировать файлы размером более 4Гб, а на FAT32 нельзя.
- Берем отформатированную под FAT32 флешку.
- Запускаем командную строку от имени администратора.
- Вводим команду:
convert [буква диска]: /fs:ntfs
- Нажимаем клавишу «Enter».
- Ждем сообщение «Преобразование завершено».
- Проверяем результат. Кликаем правой кнопкой мыши по диску и выбираем пункт «Свойства».
- Готово.
Как видно, преобразовать файловую систему диска в Windows 10 довольно просто. Достаточно ввести одну команду.
К сожалению, преобразовать систему из NTFS в FAT32 нельзя. Такая функция в Windows 10 не предусмотрена. А жаль, она могла бы пригодиться, т.к. множество устройств ещё работает на файловой системе FAT32.
Для преобразования файловой системы из NTFS в FAT32 необходимо скопировать информацию с диска, затем отформатировать носитель и, в завершении, вернуть файлы на место.
- Информация о материале
- Категория: Домашний компьютер
©
2015 — 2023
InfoConnector.ru
Содержание
- Как конвертировать FAT32 в NTFS
- Конвертируем FAT32 в NTFS без потери данных в Windows 10
- Как преобразовать файловую систему из FAT или FAT32 в NTFS
- Как преобразовать FAT32 в NTFS без потери данных в Windows 10
- Пошаговая инструкция: конвертирование FAT32 в NTFS без потери данных
- Как конвертировать FAT32 в NTFS
- Как конвертировать файловую систему FAT32 в NTFS без потери данных
- 1. Командная строка
- 2. AOMEI Partition Assistant
- Как поменять FAT32 на NTFS на флешке, жестком диске или SSD без потери данных
Как конвертировать FAT32 в NTFS
Файловая система FAT32 имеет ряд серьезных ограничений, которые не позволяют полноценно использовать ее в современных условиях.
Например, максимальный размер файла, который можно записать на диск с данной файловой системой, составляет 4 Гб. Тем не менее, все новые флешки, карты памяти и другие подобные накопители форматируются производителем именно в FAT32.
Из-за этого пользователи не редко попадают в ситуацию, когда накопитель необходимо отформатировать в NTFS, но на нем уже много файлов, которые некуда скопировать. К счастью данная проблема довольно легко решается при помощи конвертации файловой системы из FAT32 в NTFS. Конвертация не требует форматирования и выполняется без потери данных. В данном материале мы расскажем о том, как конвертировать FAT32 в NTFS.
Для того чтобы конвертировать FAT32 в NTFS нам понадобится командная строка, запущенная с правами администратора. Если вы используете Windows 8 или Windows 10, то нажмите комбинацию клавиш Windows-X и в появившемся меню выберите пункт «Командная строка (администратор)»
Если же вы используете Windows 7, то для того чтобы запустить командную строку с правами администратора вам необходимо открыть меню Пуск и ввести в поиск команду «CMD». После этого необходимо кликнуть правой кнопкой мышки по найденной программе и выбрать пункт меню «Запуск от имени администратора».
После этого перед вами должна открыться командная строка с правами администратора. Все дальнейшие действия мы будем выполнять в ней.
Для конвертации файловой системы FAT32 в NTFS необходимо воспользоваться командой «convert». Данная команда может принимать большое количество параметров. Для того чтобы посмотреть список доступных параметров введите команду «convert/?».
Из этого списка параметров нам понадобится только /FS:NTFS. Данный параметр указывает на то, что мы хотим сконвертировать файловую систему в NTFS. Итак, полная команда для конвертации FAT32 в NTFS будет выглядеть так:
Вводим данную команду в командную строку и ждем, пока не появится надпись «Преобразование завершено».
На этом конвертация из FAT32 в NTFS закончена, можете продолжать пользоваться вашим диском.
Конвертируем FAT32 в NTFS без потери данных в Windows 10
Как преобразовать файловую систему из FAT или FAT32 в NTFS
Источник
Как преобразовать FAT32 в NTFS без потери данных в Windows 10
Можно ли конвертировать стандартными средствами том FAT32 в NTFS без потери данных? Ответ — да! В операционной системе Windows 10 появилась утилита, которая без труда может справиться с такой задачей.
FAT32 — это устаревшая файловая система. На смену ей пришла NTFS. Для обычного пользователя, отличие этих файловых систем сведется к одному решающему фактору. На диск с файловой системой NTFS можно копировать файлы размером более 4Гб, а на FAT32 нельзя.
Пошаговая инструкция: конвертирование FAT32 в NTFS без потери данных
convert [буква диска]: /fs:ntfs
Как видно, преобразовать файловую систему диска в Windows 10 довольно просто. Достаточно ввести одну команду.
К сожалению, преобразовать систему из NTFS в FAT32 нельзя. Такая функция в Windows 10 не предусмотрена. А жаль, она могла бы пригодиться, т.к. множество устройств ещё работает на файловой системе FAT32.
Для преобразования файловой системы из NTFS в FAT32 необходимо скопировать информацию с диска, затем отформатировать носитель и, в завершении, вернуть файлы на место.
Расскажете об этой статье своим друзьям:
Источник
Как конвертировать FAT32 в NTFS
Файловая система FAT32 имеет ряд серьезных ограничений, которые не позволяют полноценно использовать ее в современных условиях. Например, максимальный размер файла, который можно записать на диск с данной файловой системой, составляет 4 Гб. Тем не менее, все новые флешки, карты памяти и другие подобные накопители форматируются производителем именно в FAT32.
Из-за этого пользователи не редко попадают в ситуацию, когда накопитель нужно отформатировать в NTFS, но на нем уже много файлов, которые некуда скопировать. К счастью данная проблема довольно легко решается при помощи конвертации файловой системы из FAT32 в NTFS. Конвертация не требует форматирования и выполняется без потери данных. В данном материале мы расскажем о том, как конвертировать FAT32 в NTFS на Windows 10, 7 или XP.
Для того чтобы конвертировать FAT32 в NTFS нам понадобится командная строка, запущенная с правами администратора. Если вы используете Windows 8 или Windows 10, то нажмите комбинацию клавиш Windows-X и в появившемся меню выберите пункт «Командная строка (администратор)»
Если же вы используете Windows 7, то для того чтобы запустить командную строку с правами администратора вам нужно открыть меню Пуск и ввести в поиск команду «CMD». После этого нужно кликнуть правой кнопкой мышки по найденной программе и выбрать пункт меню «Запуск от имени администратора».
После этого перед вами должна открыться командная строка с правами администратора. Все дальнейшие действия мы будем выполнять в ней.
Для конвертации файловой системы FAT32 в NTFS нужно воспользоваться командой «convert». Данная команда может принимать большое количество параметров. Для того чтобы посмотреть список доступных параметров введите команду «convert/?».
Из этого списка параметров нам понадобится только /FS:NTFS. Данный параметр указывает на то, что мы хотим сконвертировать файловую систему в NTFS. Итак, полная команда для конвертации FAT32 в NTFS будет выглядеть так:
Вводим данную команду в командную строку и ждем, пока не появится надпись «Преобразование завершено».
На этом конвертация из FAT32 в NTFS закончена, можете продолжать пользоваться вашим диском.
Создатель сайта comp-security.net, автор более 2000 статей о ремонте компьютеров, работе с программами, настройке операционных систем.
В инструкции нет никаких ошибок. Если вы потеряли данные, то вероятно была какая-то проблема с вашей флешкой.
Делал в W7 Ну там побольше сообщений было. И перед конвертацией потребовалось ввести метку тома. произвольная не подошла, надо вводить точно так, как диск называется. У меня назывался transcend только такая метка и была принята, иначе процесс не запускался.
Да, иногда просит ввести метку, иногда процесс запускается без этого. Не знаю с чем это связано.
а как конвертировать флешку с ntfs на fat32
Нужно использовать форматирование.
Скопируйте данные с флешки на другой накопитель и отформатируйте флешку выбрав файловую систему FAT32.
Источник
Как конвертировать файловую систему FAT32 в NTFS без потери данных
Более производительную современную файловую систему Windows.
Как это сделать без потери данных?
Оба эти способы не затрагивают хранящиеся на конвертируемых разделах данные. Данные после проведения операции останутся в целости и сохранности.
1. Командная строка
Первый способ конвертирования FAT32 в NTFS не требует никаких сторонних решений. Всё делается с использованием штатного инструмента Windows – её родной командной строки.
В оную вводим команду типа этой:
convert E: /FS:NTFS
Но вместо буквы E, как в нашем частном случае, каждый поставляет свою букву конвертируемого раздела диска.
Дожидаемся завершения операции. И вот, собственно, всё.
2. AOMEI Partition Assistant
Далее жмём «Ок».
Подтверждаем её и ожидаем завершения.
Ну и далее следуем указанием мастера конвертирования.
Источник
Как поменять FAT32 на NTFS на флешке, жестком диске или SSD без потери данных
Если по какой-либо причине, например, из-за ограничения на размер файла в файловой системе FAT32 вам потребовалось конвертировать флешку, раздел на жестком диске или SSD из FAT32 в NTFS без потери данных и форматирования, сделать это очень просто и можно обойтись встроенными средствами Windows 10, 8.1 или Windows 7.
В этой инструкции подробно о том, как поменять файловую систему FAT32 на NTFS на флешке, жестком диске или SSD таким образом, чтобы все данные на ней остались нетронутыми.
Конвертация файловой системы из FAT32 в NTFS
Для того, чтобы преобразовать файловую систему диска, флешки или другого накопителя из FAT32 в NTFS в Windows 10, 8.1 и Windows 7 присутствует встроенная утилита командной строки, которая так и называется convert.exe. Как ею пользоваться:
1. Запустите командную строку от имени Администратора. В Windows 10 это можно сделать, используя поиск в панели задач (набираем «командная строка», а затем выбираем пункт «Запуск от имени администратора» или нажимаем правой кнопкой мыши по командной строке и выбираем такой же пункт).
2. Этот шаг не обязателен, но я рекомендую его проделать прежде, чем приступать к конвертации FAT32 в NTFS. Введите команду (замените букву D: на букву диска, файловую систему которого требуется изменить): chkdsk D: /f и нажмите Enter. В примере на скриншоте буква конвертируемой флешки отличается.
3. После проверки диска на ошибки, введите команду (также заменив букву диска на свою): convert D: /FS:NTFS
4. Дождитесь завершения конвертации. Учитывайте, что на медленных жестких дисках он может занять продолжительное время. По окончании процесса вы получите сообщение о том, что преобразование файловой системы завершено.
На этом процесс будет завершен, а файловая система на флешке, диске или любом другом накопителе будет NTFS вместо FAT32.
О я таким вопросом где-то в 2007-08 году задавался. А подключение флопика уже было??
а там глядишь и до перфокарт доберемся)
Мне как-то Акронис при подобной конвертации упорол весь раздел.
Поэтому я манал теперь делать конвертацию на важных данных.
А как перенести систему с харда на ССД, чтобы она работала?
А чего там переносить-то? Клонируешь и всё
Acronis True Image?
Хм, да? Ну спасибо, попробую.
Да сейчас, думаю, все дисковые менеджеры это умеют. Кто каким привык пользоваться, тем и делает.
Я Partition Wizard использую, там этот пункт называется Миграция ОС на HDD/SSD.
ТС, очнись: 2020 год на дворе. FAT32 уже почти нигде не используется, даже для флешек уже эта устаревшая ФС давно не предлагается.
некоторые устройства до сих пор не понимают NTFS. Например какая нибудь авто магнитола или приставка к телевизору.
некоторые устройства до сих пор не понимают NTFS. Например какая нибудь авто магнитола
Ну а кто заставляет извращаться с устройствами из прошлого века? Вы еще напишите, что в некоторых магнитолах USB-порта нет и из носителей только аудиокассеты 😉
Понабежали диванные эксперты))) А вам, @dlumv не похер, что советуют не вам, а кому-то? Зачем интеллектом блистать? Скромнее надо быть, скромнее.
Ну просто нафига постить советы из мира динозавров, находясь в 2020 году? С таким же успехом можно запостить лайфхак по увеличению плотности флоппи-дисков)))))
Мудрый человек молча пройдёт мимо, а дурак будет доёбываться и орать))
FAT32 используется для загрузочного раздела EFI на всех современных компах
Microsoft Windows 10.0.19041.388 Version 2004 (Updated July 2020)
мелкие флешки предлагает в FAT32
большие лучше в exFAT
А зачем его преобразовывать в NTFS?
мелкие флешки предлагает в FAT32
Сейчас в продаже меньше 8ГБ не бывает)))
Как бы 4 ГБ все еще бывают в продаже.
А мне какраз на 4 надо. Принтер-сканер на работе не понимает, а в сетку сканировать еще не научился. Старич0к.
Если без шуток, то ДНС и Ситилинк.
Как вариант можно попробовать с помощью программы для работы с HDD попробовать переразбить флешку на несколько разделов, либо просто создать раздел с размером меньше 4 Гб (остальное пространство просто будет недоступно)
Какой нибуть Partition Magic или Disk Director или еще какая прога подобная для работы с разделами дисков.
т.е. принтер-сканер умеет работать с флешкой?
Нет компа для того что бы его подглючить к этой дуре.
Плюс ойтишнеги, домены и прочая поебень.
Ну да, на 30-50 рублей дешевле флешки на 8ГБ)))))))))))))))))))
Сейчас в продаже меньше 8ГБ не бывает)))
а для флешки или переносного винта я бы выбрал exFAT (умеет большие файлы в отличии от FAT32)
согласен ) но старые не выкидывать же )))
На них сейчас даже установочный образ толком не зальешь))) Разве что под всякую мелочевку использовать, типа документов. Но там пофигу, какая ФС, и пост автора не имеет смысла.
Ну не даст вам система на переносном винте штатными средствами отформатировать раздел в FAT32.
согласен ) но я пользуюсь rufus и обычно форматирую в то что надо смотря от задач
На них сейчас даже установочный образ толком не зальешь))) Разве что под всякую мелочевку использовать, типа документов. Но там пофигу, какая ФС, и пост автора не имеет смысла.
согласен ) но я пользуюсь rufus и обычно форматирую в то что надо смотря от задач
это сделано для гибридного запуска на старых legacy компах
вот раньше как хорошо было grub4dos для всего )
да согласен это задница ( хочется универсальную флешку всетаки
там вроде grub2 умеет boot iso но честно говоря я не смотрел
хочется универсальную флешку всетаки
Как минимум, если присмотреться, то можно чисто визуально заметить, что флешка, созданная Rufus, сначала грузит какой-то отдельный загрузчик, после чего уже он грузит файлы из образа.
А еще, наглядным свидетельством этому является вот такое (оригинальный образ такого выдать попросту не может):
Источник
- Опубликовано: Февраль 15, 2018
- Обновлено: Март 21, 2022
На сегодняшний день многие пользователи все еще пользуются устаревшей файловой системой FAT32. Даже несмотря на тот неоспоримый факт, что формат NTFS является самой понятной и надежной файловой системой, существующих в настоящее время. Она обладает хорошей стабильностью, поддерживает защиту персональных данных, позволяет выполнять сжатие файлов. В этой статье мы подробно расскажем как поменять файловую систему с FAT32 на NTFS без потери данных.
Зачем конвертировать FAT32 в NTFS?
Наиболее распространенными файловыми системами являются NTFS и FAT32.
NTFS (New Technology File System – «файловая система новой технологии») – стандартная файловая система для семейства операционных систем Windows NT фирмы Microsoft.
FAT32 (File Allocation Table – «таблица размещения файлов») – это файловая система, разработанная компанией Microsoft, одна из разновидностей FAT. FAT32 – последняя версия файловой системы FAT и улучшение предыдущей версии, известной как FAT16.
Какая основная причина, по которой следует конвертировать FAT32 в NTFS? Прежде всего, это ограничение на размер файлов и разделов в старой системе. При сохранении данных на съёмный USB носитель, важно учитывать, что размер сохраняемого файла для файловой системы FAT32 должен быть меньше 4ГБ, в противном случае сохранение информации на него не является возможным. На любом носителе с файловой системой FAT32 нельзя сохранить файл образа DVD или файлы виртуальной машины, а также невозможно скопировать фильм в высоком качестве. При попытке скопировать любой файл размером более 4 ГБ вы увидите следующую ошибку: «Файл слишком велик для конечной файловой системы».
Однако есть и другие причины, по которым вы можете захотеть преобразовать в NTFS без потери данных. Эта система имеет несколько дополнительных функций для встроенных дисков в устройствах с ОС Windows (например, Windows 10), включая повышенную безопасность данных с шифрованием данных, улучшенное управление файлами, создание теневых копий файлов для резервного копирования и т.д.
В предыдущих статьях мы рассмотрели разницу между NTFS и FAT32, а также основные плюсы и минусы этих файловых систем.
Напомним, что файловая система – это порядок, определяющий способ организации, хранения и именования данных на носителях информации в компьютерах, а также в другом электронном оборудовании: цифровых фотоаппаратах, мобильных телефонах и т.д.
Следует отметить, что FAT32 совместима практически с любой операционной системой (Windows, Linux, Mac OS X). NTFS поддерживается всеми версиями Windows, но для Linux или Mac OS X доступна в режиме только для чтения.
Как преобразовать FAT32 в NTFS без потери данных
Magic FAT Recovery
Восстановите данные с поврежденных дисков FAT/FAT32! Инструмент идеально подходит для восстановления файлов с флеш и других карт памяти.
Способ 1. Преобразование файловой системы с помощью командной строки
Если у вас уже есть какое-то количество файлов на диске, но нет свободного места для их перемещения, вы можете напрямую конвертировать файловую систему из FAT32 в NTFS на ОС Windows, используя CMD. Просто откройте командную строку, щелкнув правой кнопкой мыши и выбрав «Запустить от имени администратора». После этого вы можете ввести команду:
convert /?
Например, если вам требуется поменять файловую систему на флешке, за которой закреплена буква G:, нужно ввести команду:
convert G: /FS:NTFS
Как видите, это довольно просто.
Способ 2. Преобразование FAT32 в NTFS без потери данных с помощью внешних служебных программ
Если вы посмотрите, как конвертировать FAT32 в NTFS без потери данных в Интернете, вы найдете несколько программных инструментов, которые помогут вам в достижении вашей цели. Яркие примеры таких инструментов включают AOMEI FAT32 to NTFS Converter и EaseUS Partition Master. Большинство таких инструментов просты в использовании:
Шаг 1. Выберите диск, который хотите преобразовать.
Шаг 2. Нажмите кнопку «Конвертировать» и подождите.
Способ 3. Резервное копирование и форматирование диска
Если другие способы конвертировать FAT32 в NTFS без форматирования не работают, то единственный выход – отформатировать диск. Поскольку форматирование диска стирает все данные на нем, один из способов изменить FAT32 на NTFS без потери данных – это сделать резервную копию всей необходимой информации.
Чтобы упростить процесс резервного копирования, вы можете использовать Центр резервного копирования и восстановления, представленный в Windows 7, который также доступен в Windows 10 и Windows 11. Вот как его использовать:
Шаг 1. Откройте окно «Панель управления» из меню «Пуск».
Шаг 2. Выберите «Резервное копирование и восстановление (Windows 7)».
Шаг 3. Выберите «Настроить резервное копирование».
Шаг 4. Выберите место, где вы хотите сохранить резервную копию (подключите внешний диск, если вы планируете использовать его для резервного копирования).
Шаг 5. Следуйте инструкциям и нажмите «Сохранить настройки» и в конце запустите резервное копирование.
После сохранения резервной копии вы можете отформатировать диск одним из способов, которые мы обсудим далее.
Способ 4. Отформатируйте диск с помощью контекстного меню и восстановите данные
Если на диске отсутствуют важные данные или вы сохранили их на другом носителе информации, то рекомендуем вам самый простой метод преобразования FAT32 в NTFS. Это форматирование диска. Откройте «Мой компьютер», кликните правой кнопкой мыши по нужному диску и выберите пункт «Форматировать».
Если вы уже потеряли данные на диске, не паникуйте. Для восстановления файлов вы можете воспользоваться Magic Partition Recovery. Эта утилита восстановит утерянную информацию с FAT или NTFS раздела, даже если он был повреждён, отформатирован или не читается. Данный инструмент восстановления универсален и восстанавливает все типы файлов с любых устройств под управлением файловых систем FAT и NTFS.
Способ 5. Форматирование с помощью опции «Управление дисками» в Windows ОС
Windows Disk Management (Управление дисками) – это системная встроенная утилита Windows. Чрезвычайно полезно знать, как изменить FAT32 на NTFS без потери данных. Вот что вам нужно сделать:
Шаг 1. Заранее создайте резервную копию нужных файлов.
Шаг 2. Щелкните правой кнопкой мыши «Мой компьютер» и выберите «Управление дисками» в контекстном меню.
Шаг 3. Перейдите в «Диспетчер устройств» и выберите в меню «Управление дисками».
Шаг 4. В открывшемся окне «Управление дисками» щелкните правой кнопкой мыши на диск или раздел, который вы хотите отформатировать, и выберите в контекстном меню «Форматировать».
Шаг 5. Выберите «NTFS» в качестве конечной файловой системы для выбранного устройства и выберите параметр «Быстрое форматирование», чтобы ускорить переход. Подтвердите выбор и дождитесь завершения процесса.
Воспользуйтесь программным обеспечением от East Imperial Soft для восстановления любого типа данных
Если в процессе преобразования FAT32 в NTFS были утеряны файлы, не паникуйте! Программы от компании East Imperial Soft помогут вам восстановить любые удаленные данные. Даже если логический раздел был повреждён, отформатирован, недоступен или же файлы были удалены вирусом, программное обеспечение от нашей компании помогут решить эти проблемы за считанные минуты.
Обратите внимание, что существуют инструменты, которые работают с одной конкретной файловой системой. Например, Magic FAT Recovery восстанавливает информацию с жестких дисков, USB флеш-накопителей, карт памяти, отформатированных под файловую систему FAT. А утилита Magic NTFS Recovery поможет решить любые проблемы удаленных, испорченных и недоступных дисков с файловой системой NTFS.
Magic NTFS Recovery
Программа предназначена для восстановления информации с поврежденных, отформатированных и недоступных разделов NTFS.
- Марьяна Ермолова
- Технический писатель
- Февраль 15, 2018
Марьяна занимается технической поддержкой клиентов в компании East Imperial Soft. Ее задача – принимать обращения клиентов, у которых возникают проблемы и вопросы в процессе восстановления данных. Пользователи получают развёрнутое объяснение и пошаговую инструкцию по использованию программы.