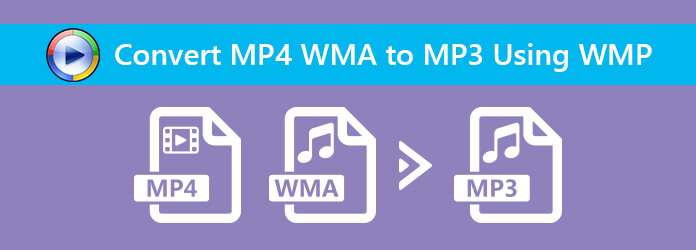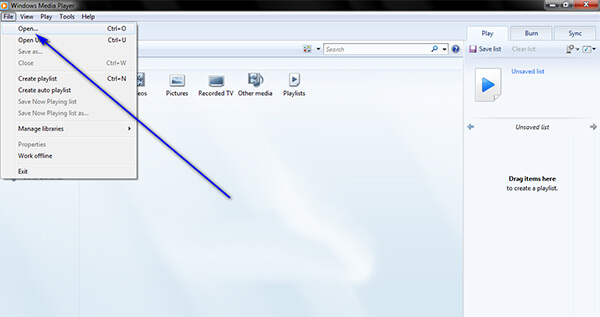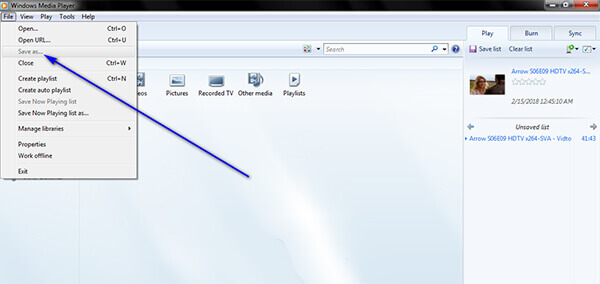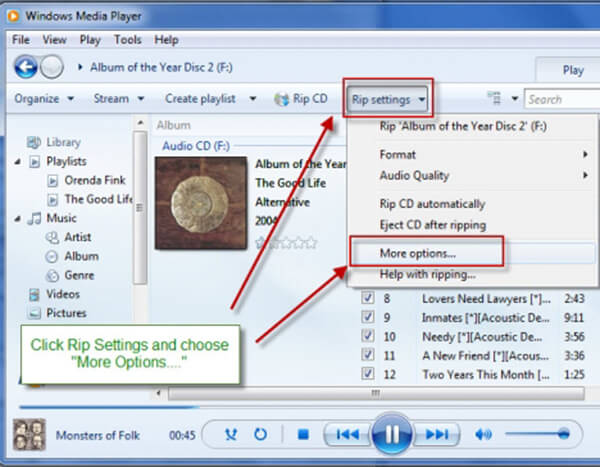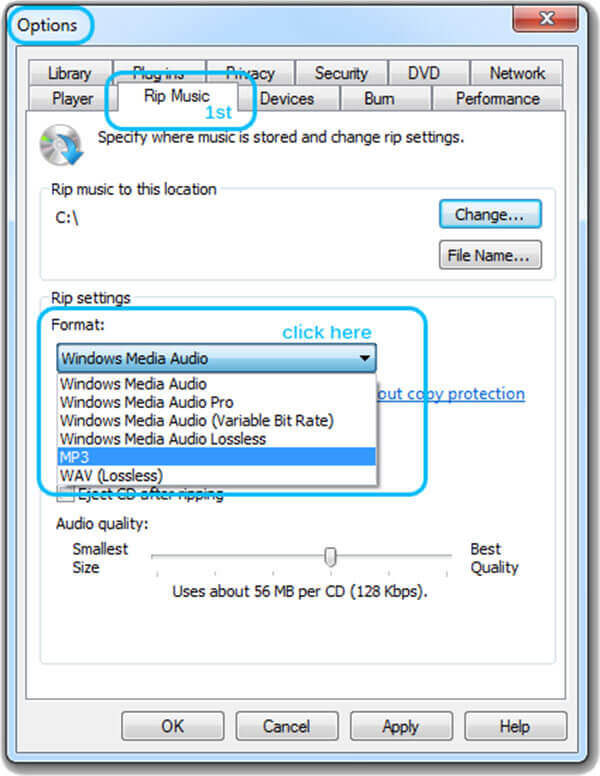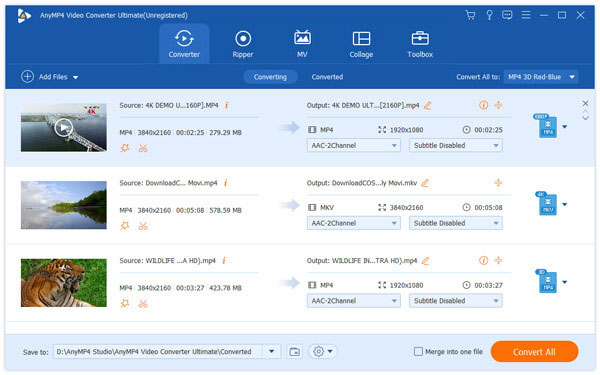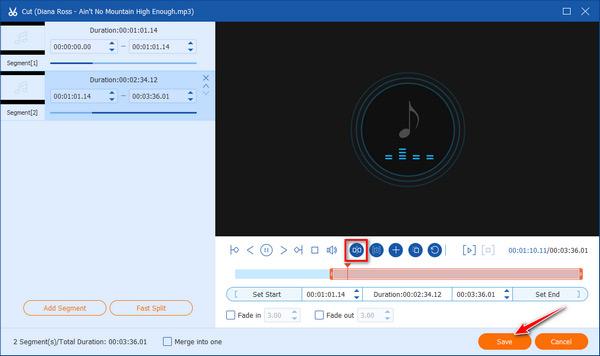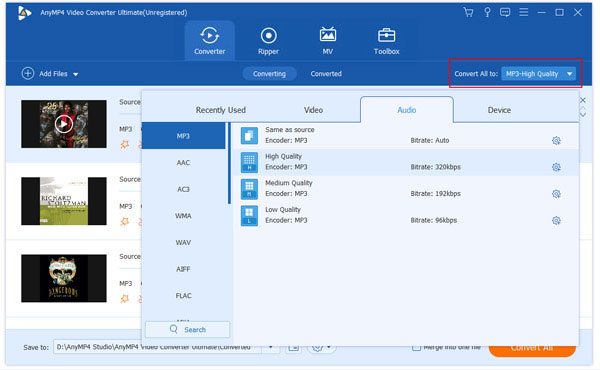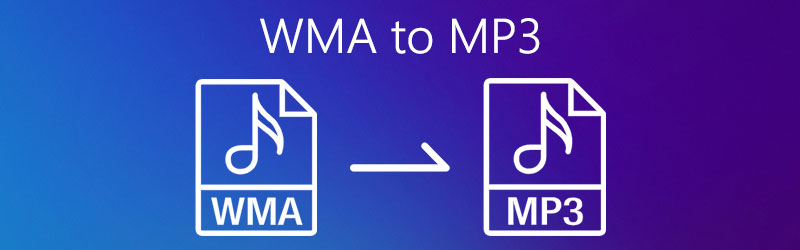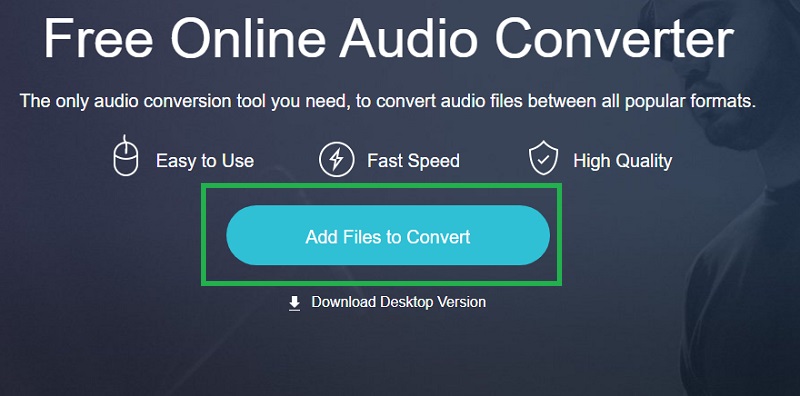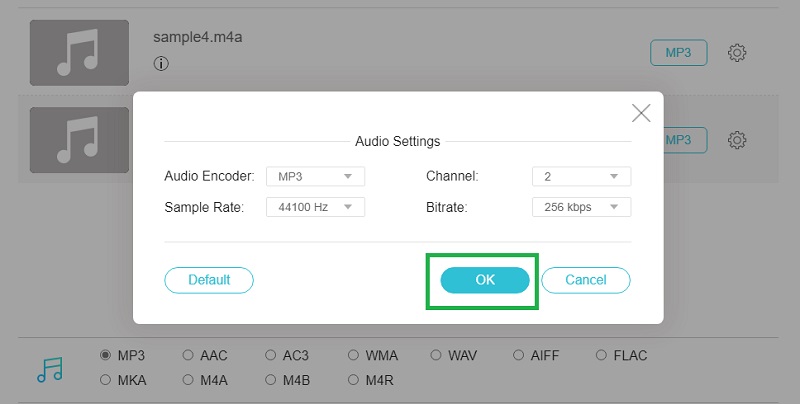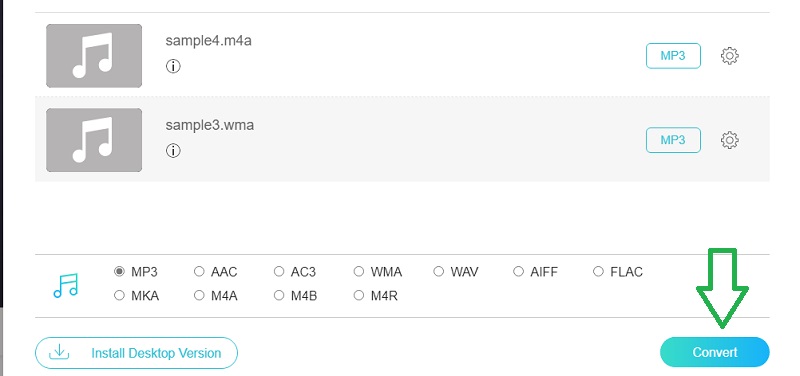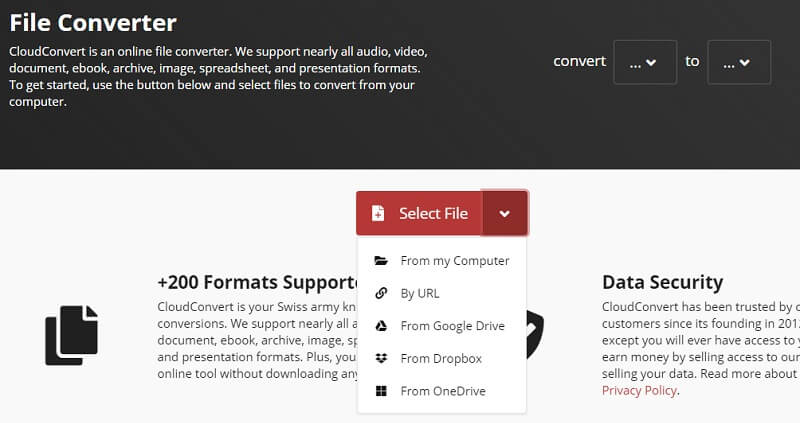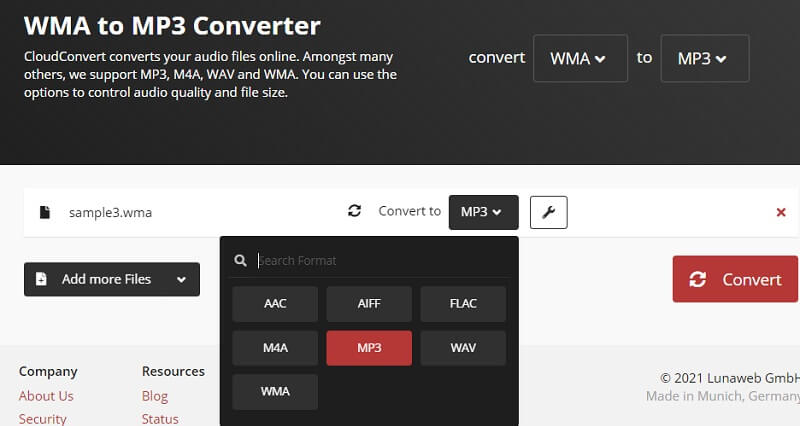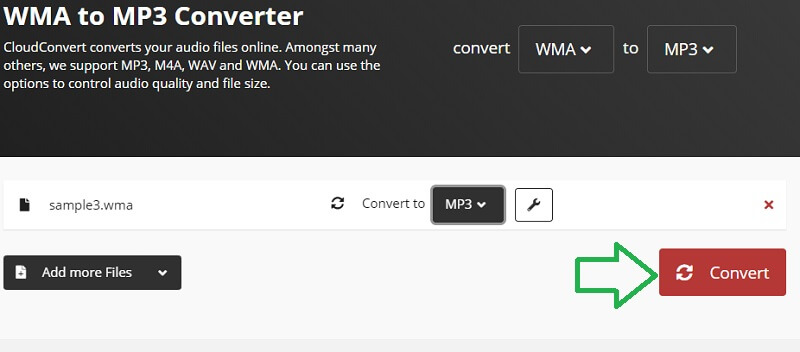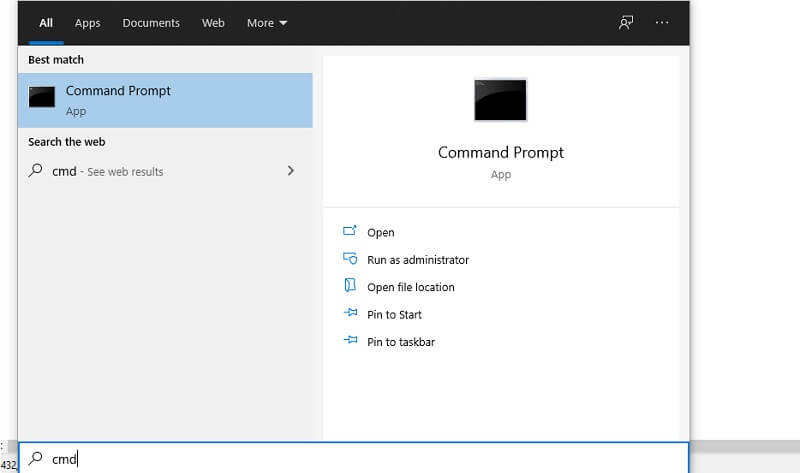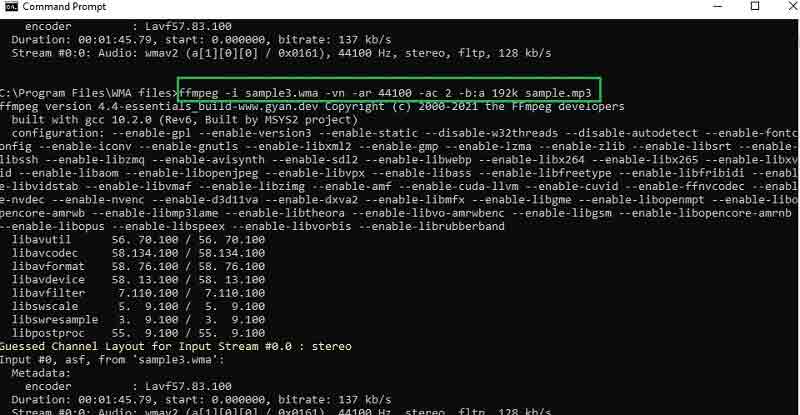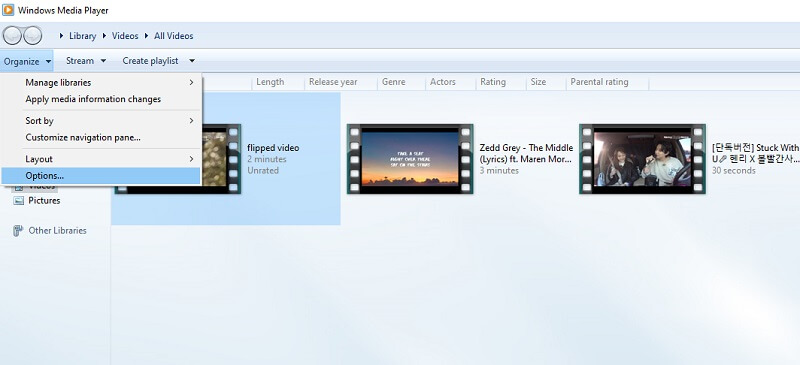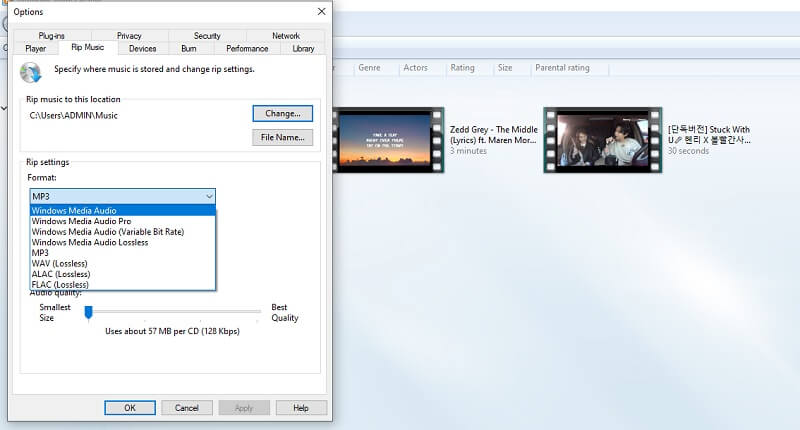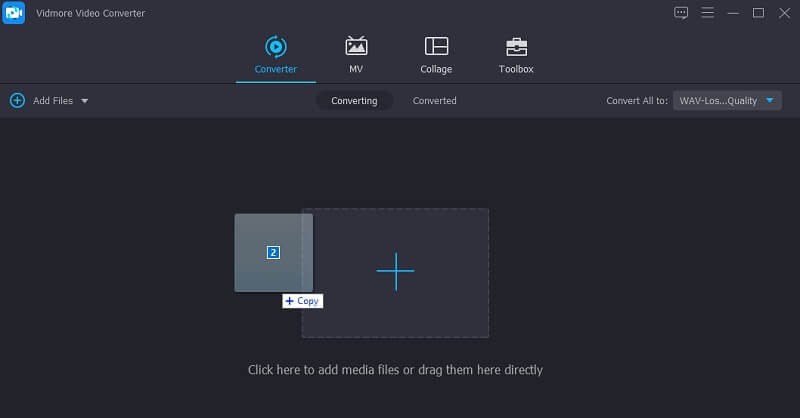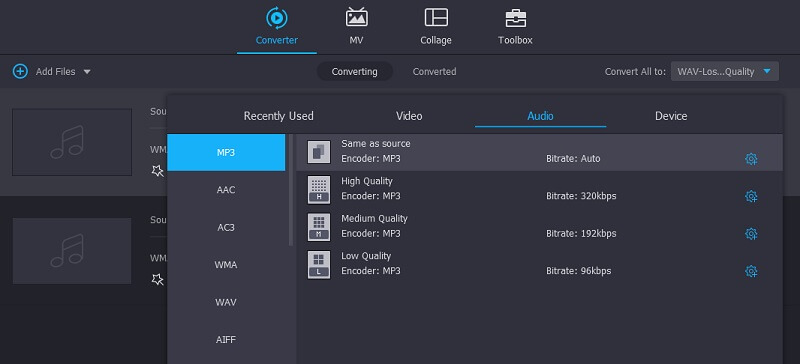Это правда, что вы можете конвертировать MP4 или WMA в MP3 с помощью проигрывателя Windows Media, MP4 стал самым популярным стандартом видео в Интернете. Это позволяет найти баланс между качеством видео и аудио и размером файла. MP4 также оптимизирован для потоковой передачи на веб-сайте. Однако в некоторых случаях вам все еще необходимо преобразовать MP4 в MP3. Например, если вы хотите слушать музыку в фоновом режиме на мобильном телефоне, MP3 явно лучше, чем MP4. Этот пост посвящен тому, как быстро это сделать с помощью проигрывателя Windows Media.
- Часть 1: Как конвертировать MP4 или WMA в MP3 с помощью проигрывателя Windows Media
- Часть 2: лучшая альтернатива WMP для преобразования MP4 или WMA в MP3
- Часть 3: Часто задаваемые вопросы о преобразовании MP4 или WMA в MP3 с помощью Windows Media Player
Часть 1: Как конвертировать MP4 или WMA в MP3 с помощью проигрывателя Windows Media
Windows Media Player это не только медиаплеер, встроенный в Windows, но и конвертер MP4. Тем не менее, дело обстоит немного иначе, чтобы конвертировать MP4 или WMA на жесткий диск и DVD.
Как конвертировать локальный MP4 или WMA в MP3 с WMP
Шаг 1: Откройте проигрыватель Windows Media. Вы можете найти его в Начать меню. По умолчанию он предварительно установлен в Windows. Если нет, вы можете скачать его в Microsoft бесплатно.
Шаг 2: Нажмите Файл -> Откройте чтобы начать диалог открытия файла. Затем найдите файл MP4 или WMA и нажмите Откройте импортировать их.
Шаг 3: После этого нажмите Файл -> Сохранить как чтобы открыть диалог сохранения. Введите имя файла и убедитесь, что оно заканчивается на .mp3. Установите папку назначения и нажмите Сохраните кнопку.
ВниманиеИногда таким способом можно создавать только неиграемые файлы MP3.
Как конвертировать MP4 или WMA DVD в MP3 с WMP
Шаг 1: Вставьте диск MP4 или WMA в привод DVD и откройте проигрыватель Windows Media.
Шаг 2: После обнаружения и импорта медиа-файлов нажмите и раскройте Настройки Rip меню на верхней ленте и выберите Дополнительные параметры для открытия Опции Диалог. Или вы можете открыть его, нажав организовать -> Опции.
Шаг 3: Перейдите к Rip Music И выберите MP3 из раскрывающегося списка в Формат раздел. Затем установите определенную папку в Копировать музыку в эту область и настроить Качество звука. Нажмите OK , а затем Применить чтобы подтвердить это.
Шаг 4: Теперь нажмите Конвертировать CD меню в главном интерфейсе проигрывателя Windows Media, чтобы начать преобразование MP4 или WMA в MP3.
Больше CD рипперовПросто проверьте их здесь.
Часть 2: лучшая альтернатива WMP для преобразования MP4 или WMA в MP3
Как упоминалось ранее, проигрыватель Windows Media не может правильно преобразовать все MP4 в MP3. Например, зашифрованные файлы MP4 недоступны для WMP. С этого момента мы рекомендуем AnyMP4 Video Converter Ultimate, Это мощная альтернатива WMP для преобразования MP4 в MP3. Как обычные люди, так и технические специалисты могут найти то, что они хотят от программного обеспечения.
- Конвертируйте MP4 или WMA в MP3 или другие аудио форматы просто.
- Предложите инструменты редактирования мультимедиа, такие как обрезка, обрезка, обрезка, поворот и т. Д.
- Улучшите качество звука автоматически во время преобразования.
- Пакетная обработка нескольких файлов MP4 одновременно.
- Предварительный просмотр результата в любое время с помощью встроенного медиаплеера.
Короче говоря, Video Converter Ultimate — это самый простой способ заменить Windows Media Player для преобразования MP4 в MP3.
Как конвертировать MP4 в MP3 без WMP
Шаг 1: Установить видео конвертер Ultimate
Запустите альтернативу WMP, если вы хотите преобразовать MP4 или WMA в формат MP3. В качестве настольной программы вам необходимо установить на свой компьютер лучшую альтернативу WMP. Он доступен для Windows 10/8/7 и Mac OS X / 11/12.
Шаг 2: Импорт и редактирование файлов MP4
Нажмите Добавить файлы меню в верхней части окна, чтобы вызвать диалог открытия файла. Найдите файлы MP4 или WMA, которые вы хотите конвертировать, и нажмите Откройте кнопка, чтобы добавить их в область библиотеки. Кроме того, вы можете перетащить файлы для преобразования в домашний интерфейс. Затем они появятся в области медиатеки.
Затем вы можете просмотреть мультимедийные файлы с помощью медиаплеера с правой стороны. Для редактирования мультимедийных файлов нажмите Редактировать меню, чтобы открыть их в окне редактора. Если вы хотите сократить медиа-файлы, нажмите Порез меню на верхней ленте, чтобы вырезать файлы MP3.
Шаг 3: Конвертировать MP4 в MP3 без WMP
Далее найдите нижнюю область. Нажмите и раскройте Профиль выпадающий список и выберите MP3, Затем нажмите Сохранить установить конкретный каталог для сохранения результатов MP3. Если вы ищете другие пользовательские параметры, такие как битрейт, частота дискретизации и другие, нажмите Настройки кнопку, и вы можете найти их в Настройки профиля Диалог.
Затем, нажмите Конвертировать все Кнопка в правом нижнем углу, чтобы начать преобразование MP4 и WMA в MP4 без WMP.
По сравнению с Windows Media Player, Video Converter Ultimate представляет собой реальное приложение для преобразования MP4 в MP3 для Windows и Mac. Он имеет возможность транскодировать между мультимедийными файлами, а не просто изменять расширения файлов. Таким образом, это не повредит кодек ваших файлов. Согласно нашему исследованию, выходные файлы MP3 могут воспроизводиться во всех популярных медиаплеерах. Что еще более важно, он поддерживает преобразование MP4 в MP3 для воспроизведения на iPhone, iPad, iPod Touch или телефоне и планшете Android. Вот почему Video Converter Ultimate является лучшей альтернативой Window Media Player для конвертации MP4 в MP3.
Заключение
В этой статье обсуждалось, как преобразовать MP4 или WMA в MP3 с помощью проигрывателя Windows Media. Время от времени вы хотите слушать музыку в фоновом режиме на своем мобильном телефоне, делая покупки или другие действия. Итак, вы должны преобразовать видео в MP3. Кроме того, файлы MP3 занимают меньше места, чем файлы MP4. С нашим разделом выше, вы должны понимать, как это сделать в различных ситуациях. Если у вас есть много MP4 файлов для конвертации, мы предлагаем вам попробовать AnyMP4 Video Converter Ultimate. Это более мощный способ преобразования медиафайлов. Если у вас есть дополнительные вопросы, связанные с этой темой, пожалуйста, оставьте сообщение ниже.
Часть 3: Часто задаваемые вопросы о преобразовании MP4 или WMA в MP3 с помощью Windows Media Player
1. Как мне бесплатно конвертировать MP4 в MP3 на Mac?
У Apple есть своя Бесплатный конвертер MP4 чтобы помочь пользователям Mac конвертировать MP4 в MP3. Он способен конвертировать видео MP4 в большинство популярных видео / аудио форматов, например, MOV, AVI, WMV, MP3, OGG, WMA и т. Д. Он поддерживает конвертацию 2D видео в 3D. И вам предоставляются все популярные 3D-режимы.
2. Могу ли я конвертировать MP4 / WMA в MP3 с помощью онлайн-конвертера?
Online-Convert — это удобный онлайн-конвертер. Он позволяет вам конвертировать из более чем 50 исходных форматов онлайн, таких как MP4 в MP3, WMA в MP3, MOV в MP4, AVI в FLV и другие.
3. Какое лучшее программное обеспечение для преобразования MP4 или WMA в формат MP3?
AnyMP4 Video Converter Ultimate — лучшее программное обеспечение для преобразования формата MP4 или WMA в MP3. Это универсальный конвертер для простого преобразования MP4 или WMA в MP3 или другие аудиоформаты. Во время преобразования вы можете улучшить качество звука.
С WMA вы можете получить высококачественные звуковые эффекты, пользуясь меньшими требованиями к хранилищу. Это связано с тем, что файлы WMA предназначены для хорошей работы при более низкой скорости передачи данных, но при этом обеспечивают хорошее качество звука. Но проблема несовместимости этого формата оставила пользователей недовольными, потому что не все медиаплееры предлагают встроенную поддержку файлов WMA. В этом случае вы можете конвертировать WMA в MP3 и слушайте их на выбранном вами устройстве или с помощью различных медиаплееров. Ниже приведен список лучших аудиоконвертеров, которые помогают преобразовывать ваши любимые файлы WMA в MP3.
- Часть 1. Как бесплатно конвертировать WMA в MP3
- Часть 2. Лучший способ конвертировать WMA в MP3 для ПК или Mac
- Часть 3. WMA против MP3
- Часть 4. Часто задаваемые вопросы о WMA to MP3
Часть 1. Как бесплатно конвертировать WMA в MP3
1. Бесплатный онлайн-аудио конвертер Vidmore
Бесплатный онлайн-конвертер аудио от Vidmore — это веб-инструмент, способный конвертировать ваши медиафайлы в любой формат по вашему выбору. Используя эту программу, вы сможете в кратчайшие сроки конвертировать ваши файлы WMA в MP3. Он поддерживает известные аудиоформаты, такие как WMA, MP3, M4A, WAV и многие другие. Кроме того, вы можете настроить различные параметры вывода, что позволит вам настроить частоту дискретизации и битрейт в соответствии с вашими предпочтениями. Кроме того, он может обрабатывать два и более файла без каких-либо ограничений. Действительно, это лучший бесплатный конвертер WMA в MP3. Следуйте инструкциям ниже, чтобы бесплатно конвертировать WMA в MP3.
Шаг 1. Посетите веб-страницу инструмента, затем загрузите и установите средство запуска программы, щелкнув значок Добавить в файлы для преобразования кнопка.
Шаг 2. Затем найдите файл WMA на диске вашего компьютера и загрузите аудиофайл в программу.
Шаг 3. Выбрать MP3 затем измените другие настройки, нажав кнопку Шестерни значок, связанный с миниатюрой аудио. Щелкните значок в порядке кнопку, если вас устраивают настройки вывода.
Шаг 4. Наконец, чтобы конвертировать WMA в MP3 онлайн, щелкните значок Перерабатывать кнопку, а затем установите папку назначения, в которой вы можете легко найти преобразованный файл. Процесс преобразования должен быть выполнен менее чем за 2 секунды, и он должен быть готов к воспроизведению.
2. Преобразование в облако
Cloud Convert — еще одна онлайн-программа, которую вы можете использовать для преобразования видео и аудио файлов с помощью одного только браузера. Вам не нужно ничего устанавливать на свой компьютер, чтобы вы могли больше сосредоточиться на своей задаче преобразования файлов. Если вам нужно конвертировать WMA в MP3 на Mac или Windows 10, это может сработать. Кроме того, эта программа имеет хорошую репутацию для многих онлайн-пользователей, поскольку она может загружать файлы из облачного хранилища, включая OneDrive, Dropbox и Google Drive. Конвертируйте WMA в MP3 в Windows 10 или MAC с помощью этого приложения, выполнив следующие действия.
Шаг 1. Запустите Cloud Convert, набрав его https://cloudconvert.com/ в адресной строке вашего браузера.
Шаг 2. На главной странице нажмите кнопку «Выбрать файл» или раскрывающееся меню, чтобы просмотреть дополнительные параметры для загрузки файлов. Затем импортируйте файл WMA в онлайн-приложение.
Шаг 3. Теперь нажмите кнопку Профиль меню и выберите MP3
Шаг 4. После этого нажмите Перерабатывать значок в правом разделе, и процесс преобразования будет запущен. Сразу после выполнения задачи вы можете скачать свой файл и сохранить его на локальном диске компьютера.
3. FFmpeg
FFmpeg — это не ваш обычный инструмент для преобразования аудио / видео. Он не принадлежит к семейству онлайн-конвертеров, но гарантированно выполняет задачу преобразования аудиофайлов WMA в MP3. Что странно в этом инструменте, так это то, что в отличие от других программ он работает на основе интерфейса командной строки; текст — ваше средство общения с приложением. Следовательно, если вы хотите конвертировать в текстовом интерфейсе, FFmpeg — ваш лучший конвертер WMA в MP3. Если вам интересно преобразовать медиафайл, посмотрите, как использовать эту программу.
Шаг 1. Установите FFmpeg в свою компьютерную систему и запустите ffmpeg.exe путь к системе.
Шаг 2. Нажмите клавишу Windows на клавиатуре компьютера и введите CMD для запуска командной строки.
Шаг 3. Перейдите в папку, в которой находится файл WMA, с помощью команды cd. Затем введите следующую команду ffmpeg -i input.wma -vn -ar 44100 -ac 2 -b: 192k output.mp3 и нажмите Войти ключ.
4. Проигрыватель Windows Media
Если вы используете ПК с Windows, вы можете использовать Windows Media Player для преобразования музыки WMA в MP3. Это встроенный в ПК с Windows медиаплеер для потоковой передачи аудио и видео. Помимо MP3, он поддерживает другие форматы экспорта, такие как WAV, ALAC и FLAC. Поэтому, если вам нужно скопировать файлы WMA, например MP3, просто следуйте приведенным инструкциям.
Шаг 1. Вставьте компакт-диск в дисковод вашего компьютера, а затем откройте проигрыватель Windows Media.
Шаг 2. Щелкните значок Организовать кнопку в верхнем левом меню и выберите Параметры. В следующем окне нажмите кнопку Рип-музыка и выберите расположение файла, в котором вы хотите сохранить извлеченные файлы.
Шаг 3. Теперь опустите Формат меню и выберите MP3.
Шаг 4. После того, как все настроено, вернитесь к основному интерфейсу и нажмите Конвертировать CD кнопка.
Часть 2. Лучший способ конвертировать WMA в MP3 для ПК или Mac
Один из лучших инструментов, который поможет вам конвертировать WMA в MP3, — это Видео конвертер Vidmore. По сравнению с ранее упомянутыми решениями, это приложение не требует подключения к Интернету для работы. Кроме того, он имеет удобный и современный интерфейс для максимального удобства пользователей. С его помощью вы можете конвертировать WMA в MP3, а также работать как конвертер MP3 в WMA. Более того, каждый пользователь имеет право установить некоторые предпочтения качества звука, позволяющие им регулировать битрейт и частоту дискретизации по своему усмотрению. Также нет ограничений на количество файлов, которые вы можете конвертировать. Вы можете сколько угодно менять музыку из WMA в MP3. Кроме того, преобразование выполняется быстро, сохраняя при этом исходное качество исходного файла. См. Подробные инструкции ниже, чтобы получить полное руководство.
Шаг 1. Установите конвертер WMA в MP3.
Щелкните значок Скачать бесплатно кнопку выше. Убедитесь, что вы выбрали правильный установщик, соответствующий операционной системе вашего компьютера.
Шаг 2. Загрузите файл WMA.
Вы можете загрузить выбранный вами файл WMA, нажав кнопку Плюс значок посередине интерфейса. Если вы хотите конвертировать несколько файлов одновременно, выберите все ваши целевые файлы WMA, затем перетащите их в интерфейс инструмента и отпустите левую кнопку мыши, чтобы отпустить файлы.
Шаг 3. Выберите MP3 в качестве выходного формата.
После этого разверните Профиль меню и выберите MP3, чтобы экспортировать файлы WMA в формате MP3.
Шаг 4. Сохраните окончательную версию аудиофайла.
Для последнего штриха нажмите на Конвертировать все кнопка. К тому времени вы сможете воспроизводить файлы WMA как MP3 и наслаждаться их прослушиванием на своем любимом медиаплеере или устройстве.
Часть 3. WMA против MP3
WMA и MP3 — популярные форматы аудиофайлов. Но для тех из вас, кто не знает, WMA изначально была разработана для конкуренции с MP3. Чтобы прояснить ситуацию, мы рассмотрим некоторые из основных различий между двумя известными аудиофайлами; помогая вам найти лучший аудиофайл в соответствии с вашими требованиями. WMA хорошо работает при более низкой скорости передачи данных. В частности, он может воспроизводить качественный звук с битрейтом 128k. Это означает, что вы получаете удовлетворительные впечатления от прослушивания, в то же время пользуясь преимуществом низкой потребности в памяти. Это также делает его широко распространенным на веб-сайтах и даже на портативных плеерах.
Но, как вы знаете, WMA, сокращение от Windows Media Audio, выбирает только медиаплеер, на котором его можно воспроизвести. С другой стороны, вы получите лучшее качество звука, когда битрейт достигнет 128k. При битрейте 192k вы увидите значительную разницу между двумя форматами, в которых звуковые эффекты MP3 лучше. Более того, вы можете использовать MP3 для воспроизведения своей музыкальной коллекции практически на любом носителе и портативном плеере. Допустим, вы хотите поиграть со своими гаджетами Apple, такими как Mac, iPhone или iPad. Затем вы можете конвертировать WMA в MP3 на Mac с помощью упомянутого выше бесплатного программного обеспечения.
Часть 4. Часто задаваемые вопросы о WMA to MP3
Могу ли я воспроизводить файлы WMA на моем iPhone?
Нет. IPhone не поддерживает файлы WMA, поэтому сначала необходимо экспортировать WMA как MP3 и передать экспортированный файл на iPhone через iTunes.
Популярные медиаплееры, в которых я могу воспроизводить WMA?
По умолчанию вы сможете играть в WMA в проигрывателе Windows Media. Кроме того, Spotify также может воспроизводить файлы WMA, но большинство людей этого еще не обнаружили. Кстати, вы можете загружать свои локальные медиафайлы в Spotify, включая файлы WMA.
Что лучше WMA или MP3?
Если вам нужно хорошее качество при относительно небольшом размере файла, у WMA нет конкурентов. Однако с точки зрения совместимости и популярности MP3 превосходит MP3.
Вывод
Это лишь некоторые из подходов, которые мы считаем полезными с точки зрения преобразования WMA в MP3. Для пользователей, которые всегда в пути, онлайн-решения — отличный вариант. Если вам нужно преобразовать более одного файла, вам следует выбрать настольное приложение.
Сконвертируйте ваши wma-файлы в mp3 онлайн и бесплатно
Перетащите файлы сюда. 100 MB максимальный размер файла или Регистрация
Настройки
Переменный битрейт (VBR):
Постоянный битрейт (CBR)
Выберите диапазон битрейта для MP3-файла с переменным битрейтом (VBR). Обратите внимание, что некоторые устаревшие аудиоплееры могут отображать неправильную длительность аудиофайла, если используется VBR, в этом случае используйте режим CBR.
Битрейт:
Авто
Установите постоянный битрейт для звуковой дорожки. Если оставить для этого параметра значение «Авто», автоматически будет выбран битрейт для достижения достойного качества, основываясь на исходном аудио.
Аудиоканалы:
Авто (Без изменений)
Установите количество аудиоканалов. Эта настройка наиболее полезна при понижающем микшировании каналов (например, с 5.1 до стерео).
Конвертировать в WMA
wma
Аудиофайл Windows Media
– проприетарный формат, разработанный Microsoft. Пользователи отмечают низкую устойчивость к ошибкам – иногда незначительное повреждение файла может привести к тому, что файл не будет проигрываться. Кроме этого закрытость формата затрудняет его распространение за пределы Windows-платформы.
Конвертер MP3
mp3
Аудиоформат MP3
– cамый распространенный формат хранения аудио. Почти любой проигрыватель на любой платформе сможет открыть mp3-файл. Аудио сжимается с потерей качества, но для обычного пользователя потери практически незаметны, а размер файла получается на порядок меньше, чем занимают исходные файлы.
Как сконвертировать WMA в MP3
Шаг 1
Загрузите wma-файл(ы)
Выберите файлы с компьютера, Google Диска, Dropbox, по ссылке или перетащив их на страницу.
Шаг 2
Выберите «в mp3»
Выберите mp3 или любой другой формат, который вам нужен (более 200 поддерживаемых форматов)
Шаг 3
Загрузите ваш mp3-файл
Позвольте файлу сконвертироваться и вы сразу сможете скачать ваш mp3-файл
Рейтинг WMA в MP3
4.7 (97,716 голосов)
Вам необходимо сконвертировать и скачать любой файл, чтобы оценить конвертацию!
Download Article
Download Article
This wikiHow teaches you how to convert any type of audio into a universal format (such as MP3 or WAV) by using Windows Media Player. The only way to convert audio files to a different format using Windows Media Player is to first burn it to a CD and then rip the CD to a different audio format than it started as. Windows Media Player can rip an audio CD and save the audio files as WMA, MP3, WAV, ALAC, or FLAC formats.
-
1
Insert a blank CD into your computer. Windows Media Player technically can’t convert audio from one format to another. To do this, you’ll need to burn audio files to an audio CD. You can then use Windows Media Player to rip the audio CD and save the audio files to WMA, MP3, WAV, ALAC, or FLAC formats.
- It’s best to use a CD-RW for this step since you can burn, erase, and re-burn a CD-RW hundreds of times before needing to replace it.
- If your computer doesn’t have a DVD drive built into it, you’ll need to buy and attach a USB DVD drive.
-
2
Open Start
. Click the Windows logo in the bottom-left corner of the screen.
Advertisement
-
3
Type in windows media player. This will search your computer for the Windows Media Player program.
-
4
Click Windows Media Player. It’s the white «Play» button on a blue-and-orange background that’s at the top of the Start window. Doing so opens Windows Media Player.
- If you don’t see Windows Media Player here, it isn’t installed on your computer. WMP is installed if you clean-install Windows 10 or if you upgraded to Windows 10 from Windows 7 or 8.[1]
- If you don’t see Windows Media Player here, it isn’t installed on your computer. WMP is installed if you clean-install Windows 10 or if you upgraded to Windows 10 from Windows 7 or 8.[1]
-
5
Click the Music tab. This option is on the left side of the Windows Media Player window. A list of your Windows Media Player’s music will open.
-
6
Click the Burn tab. It’s in the upper-right side of the window. This will open the Burn pane on the right side of the window.
-
7
Add music to the CD. Click and drag each song that you want to convert into the Burn pane. You can select up to 80 minutes of music for most CDs.
- If the music that you want to add isn’t already in Windows Media Player, find on your computer the music files in question and then click and drag them into the Burn section of Windows Media Player.
-
8
Click Start burn. It’s at the top of the Burn section. Your music will begin burning onto the CD.
-
9
Wait for the burn to finish. This can take anywhere from a few seconds to a few minutes. Once the CD is burned, you can enable CD ripping so you can rip it back to your computer in the desired format.
-
10
Click the Organize tab. It’s in the upper-left side of the Windows Media Player window. A drop-down menu will appear.
-
11
Click Options…. Clicking it prompts a window to open.
-
12
Click the Rip Music tab. It’s at the top of the window.
-
13
Select a save location. Click Change near the top of the Rip Music page, then select a folder and click OK.
-
14
Select a file format. Click the «Format» drop-down box in the middle of the page, then click the file format that you want to use.
- Popular formats include the universal MP3 format and the lossless WAV format.
- Any format labeled «Windows Media» is only compatible with Windows, so avoid these options if you’re trying to convert your audio files into something that you can play anywhere.
-
15
Adjust the quality. Click and drag the slider at the bottom of the page to the right to increase each file’s prospective quality if necessary. Keep in mind that increasing quality will also increase the file size for each music file.
-
16
Click Apply and then OK.
-
17
Insert the CD you ripped. Your computer will treat it like a normal audio CD. You can go ahead and hit the pause button so it stops playing.
-
18
Click Rip CD. It’s at the top of the Windows Media Player window. Clicking it will prompt Windows Media Player to begin copying the CD’s files onto your computer in your specified file format. This will usually take between 10 and 30 seconds per song. Once the rip is complete, the files will appear in the directory you selected in the desired format.
Advertisement
-
1
-
2
Open VLC. It has an icon with an orange cone. Click the Windows Start menu in the lower-left corner and type VLC. Then click VLC to open it.
-
3
Click Media. It’s the first option in the menu bar at the top of VLC. This displays a drop-down menu.
-
4
Click Convert / Save. It’s near the bottom of the Media menu in VLC. This opens the converter.
-
5
Click + Add. It’s to the right of the file selection box in VLC.
-
6
Select the files you want to convert and click Open. Navigate to the audio files you want to convert and click them to select them. Then click Open in the lower-right corner to add the files to the File Selection box in VLC.
- To select multiple files at once, press and hold Ctrl and click all the files you want to select.
-
7
Click Convert / Save. It’s in the lower-right corner of the Converter window.
-
8
Select an audio profile. Use the drop-down menu next to «Profile» to select an audio format. You can select OGG, MP3, FLAC, or CD.
-
9
Click the wrench icon (optional). It’s the icon next to the Profile drop-down menu. This allows you to edit the audio profile.
-
10
Select a format (optional). Click the radial button next to one of the listed formats to select a different format.
-
11
Click the Audio Codec tab (optional). This tab allows you to edit how the files will be converted.
-
12
Select an audio codec (optional). Use the drop-down menu next to «Codec» to select the audio format the files will ultimately be converted to
-
13
Adjust the audio bit rate. You can click the up or down arrows next to the Bitrate box to adjust the bit rate, or you can type in your own bitrate number. Higher bitrates produce better quality audio but take up more space on your hard drive and devices.
- In MP3 format, a bitrate of 128 kb/s produces average quality audio, 192 kb/s produces above-average quality audio, 320 kb/s produces CD perfect audio quality.
-
14
Click Save. This saves the changes you made to the profile.
-
15
Click Start. This starts the conversion process. the converted files can be found in the same location as the original files.
Advertisement
Add New Question
-
Question
I bought some audio from Audible.com. It downloaded as an «aax» suffix. Windows 8 Media Player won’t recognize it. All I want to do is to play the audio that I paid for. How can I do that?
You need to go find an online converter/program that can convert audios. After that, just convert the audio and play it with your player.
Ask a Question
200 characters left
Include your email address to get a message when this question is answered.
Submit
Advertisement
-
Having Windows doesn’t mean you’re limited to using Windows Media Player. Popular alternatives are VLC Media Player, iTunes and Groove.
Thanks for submitting a tip for review!
Advertisement
-
Never download software without adequate virus and malware protection.
-
Converting copyright-protected files may be illegal in your area. Be familiar with the laws in your area before downloading or converting copyrighted files.
Advertisement
About This Article
Article SummaryX
1. Open Windows Media Player.
2. Click the Organize tab.
3. Click Options.
4. Click the Rip Music tab.
5. Click Change and select a save location.
6. Use the drop-down menu below Format to select an audio format.
7. Use the slider bar below Audio Quality to adjust the quality of the audio.
8. Click Apply and then click Ok.
9. Place a CD in your CD/DVD drive.
10. Click Rip CD and wait for it to finish ripping the audio files.
Did this summary help you?
Thanks to all authors for creating a page that has been read 634,042 times.
Is this article up to date?
Download Article
Download Article
This wikiHow teaches you how to convert any type of audio into a universal format (such as MP3 or WAV) by using Windows Media Player. The only way to convert audio files to a different format using Windows Media Player is to first burn it to a CD and then rip the CD to a different audio format than it started as. Windows Media Player can rip an audio CD and save the audio files as WMA, MP3, WAV, ALAC, or FLAC formats.
-
1
Insert a blank CD into your computer. Windows Media Player technically can’t convert audio from one format to another. To do this, you’ll need to burn audio files to an audio CD. You can then use Windows Media Player to rip the audio CD and save the audio files to WMA, MP3, WAV, ALAC, or FLAC formats.
- It’s best to use a CD-RW for this step since you can burn, erase, and re-burn a CD-RW hundreds of times before needing to replace it.
- If your computer doesn’t have a DVD drive built into it, you’ll need to buy and attach a USB DVD drive.
-
2
Open Start
. Click the Windows logo in the bottom-left corner of the screen.
Advertisement
-
3
Type in windows media player. This will search your computer for the Windows Media Player program.
-
4
Click Windows Media Player. It’s the white «Play» button on a blue-and-orange background that’s at the top of the Start window. Doing so opens Windows Media Player.
- If you don’t see Windows Media Player here, it isn’t installed on your computer. WMP is installed if you clean-install Windows 10 or if you upgraded to Windows 10 from Windows 7 or 8.[1]
- If you don’t see Windows Media Player here, it isn’t installed on your computer. WMP is installed if you clean-install Windows 10 or if you upgraded to Windows 10 from Windows 7 or 8.[1]
-
5
Click the Music tab. This option is on the left side of the Windows Media Player window. A list of your Windows Media Player’s music will open.
-
6
Click the Burn tab. It’s in the upper-right side of the window. This will open the Burn pane on the right side of the window.
-
7
Add music to the CD. Click and drag each song that you want to convert into the Burn pane. You can select up to 80 minutes of music for most CDs.
- If the music that you want to add isn’t already in Windows Media Player, find on your computer the music files in question and then click and drag them into the Burn section of Windows Media Player.
-
8
Click Start burn. It’s at the top of the Burn section. Your music will begin burning onto the CD.
-
9
Wait for the burn to finish. This can take anywhere from a few seconds to a few minutes. Once the CD is burned, you can enable CD ripping so you can rip it back to your computer in the desired format.
-
10
Click the Organize tab. It’s in the upper-left side of the Windows Media Player window. A drop-down menu will appear.
-
11
Click Options…. Clicking it prompts a window to open.
-
12
Click the Rip Music tab. It’s at the top of the window.
-
13
Select a save location. Click Change near the top of the Rip Music page, then select a folder and click OK.
-
14
Select a file format. Click the «Format» drop-down box in the middle of the page, then click the file format that you want to use.
- Popular formats include the universal MP3 format and the lossless WAV format.
- Any format labeled «Windows Media» is only compatible with Windows, so avoid these options if you’re trying to convert your audio files into something that you can play anywhere.
-
15
Adjust the quality. Click and drag the slider at the bottom of the page to the right to increase each file’s prospective quality if necessary. Keep in mind that increasing quality will also increase the file size for each music file.
-
16
Click Apply and then OK.
-
17
Insert the CD you ripped. Your computer will treat it like a normal audio CD. You can go ahead and hit the pause button so it stops playing.
-
18
Click Rip CD. It’s at the top of the Windows Media Player window. Clicking it will prompt Windows Media Player to begin copying the CD’s files onto your computer in your specified file format. This will usually take between 10 and 30 seconds per song. Once the rip is complete, the files will appear in the directory you selected in the desired format.
Advertisement
-
1
-
2
Open VLC. It has an icon with an orange cone. Click the Windows Start menu in the lower-left corner and type VLC. Then click VLC to open it.
-
3
Click Media. It’s the first option in the menu bar at the top of VLC. This displays a drop-down menu.
-
4
Click Convert / Save. It’s near the bottom of the Media menu in VLC. This opens the converter.
-
5
Click + Add. It’s to the right of the file selection box in VLC.
-
6
Select the files you want to convert and click Open. Navigate to the audio files you want to convert and click them to select them. Then click Open in the lower-right corner to add the files to the File Selection box in VLC.
- To select multiple files at once, press and hold Ctrl and click all the files you want to select.
-
7
Click Convert / Save. It’s in the lower-right corner of the Converter window.
-
8
Select an audio profile. Use the drop-down menu next to «Profile» to select an audio format. You can select OGG, MP3, FLAC, or CD.
-
9
Click the wrench icon (optional). It’s the icon next to the Profile drop-down menu. This allows you to edit the audio profile.
-
10
Select a format (optional). Click the radial button next to one of the listed formats to select a different format.
-
11
Click the Audio Codec tab (optional). This tab allows you to edit how the files will be converted.
-
12
Select an audio codec (optional). Use the drop-down menu next to «Codec» to select the audio format the files will ultimately be converted to
-
13
Adjust the audio bit rate. You can click the up or down arrows next to the Bitrate box to adjust the bit rate, or you can type in your own bitrate number. Higher bitrates produce better quality audio but take up more space on your hard drive and devices.
- In MP3 format, a bitrate of 128 kb/s produces average quality audio, 192 kb/s produces above-average quality audio, 320 kb/s produces CD perfect audio quality.
-
14
Click Save. This saves the changes you made to the profile.
-
15
Click Start. This starts the conversion process. the converted files can be found in the same location as the original files.
Advertisement
Add New Question
-
Question
I bought some audio from Audible.com. It downloaded as an «aax» suffix. Windows 8 Media Player won’t recognize it. All I want to do is to play the audio that I paid for. How can I do that?
You need to go find an online converter/program that can convert audios. After that, just convert the audio and play it with your player.
Ask a Question
200 characters left
Include your email address to get a message when this question is answered.
Submit
Advertisement
-
Having Windows doesn’t mean you’re limited to using Windows Media Player. Popular alternatives are VLC Media Player, iTunes and Groove.
Thanks for submitting a tip for review!
Advertisement
-
Never download software without adequate virus and malware protection.
-
Converting copyright-protected files may be illegal in your area. Be familiar with the laws in your area before downloading or converting copyrighted files.
Advertisement
About This Article
Article SummaryX
1. Open Windows Media Player.
2. Click the Organize tab.
3. Click Options.
4. Click the Rip Music tab.
5. Click Change and select a save location.
6. Use the drop-down menu below Format to select an audio format.
7. Use the slider bar below Audio Quality to adjust the quality of the audio.
8. Click Apply and then click Ok.
9. Place a CD in your CD/DVD drive.
10. Click Rip CD and wait for it to finish ripping the audio files.
Did this summary help you?
Thanks to all authors for creating a page that has been read 634,042 times.