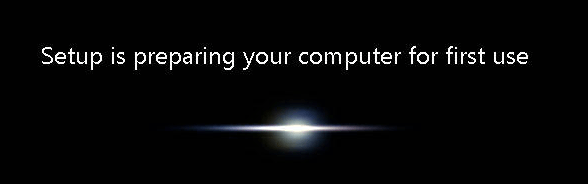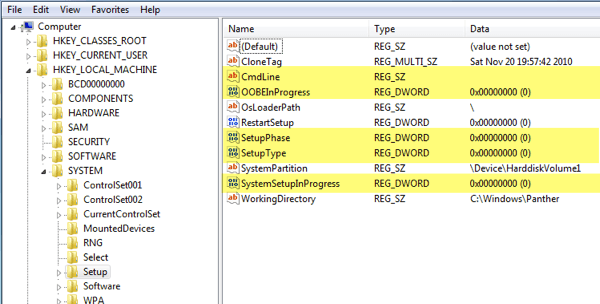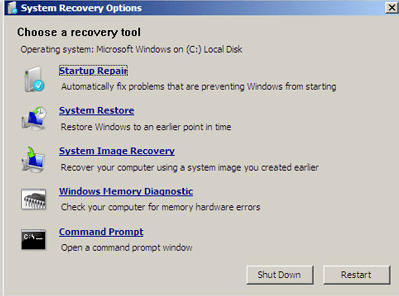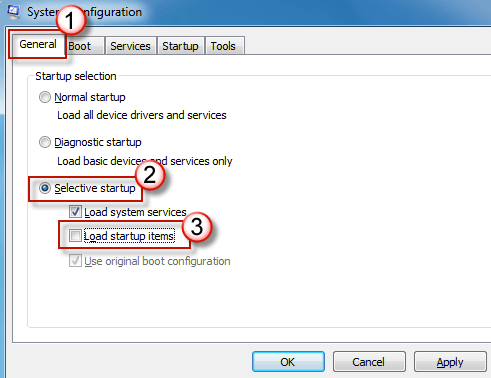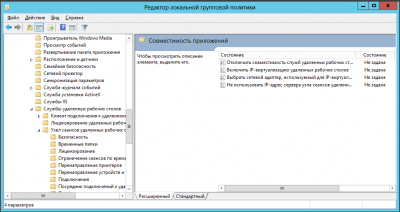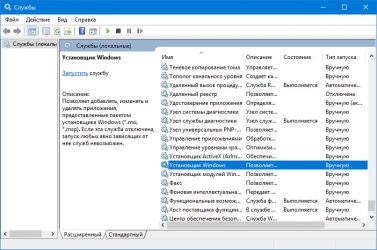Статья обновлена: 28 июля 2021
ID: 15771
Статья относится к:
- Kaspersky Endpoint Security 11.4.0 для Windows (версия 11.4.0.233);
- Kaspersky Endpoint Security 11.3.0 для Windows (версия 11.3.0.773);
- Kaspersky Endpoint Security 11.2.0 для Windows (версия 11.2.0.2254).
Проблема
Во время установки Kaspersky Endpoint Security 11 для Windows с выбранным компонентом Kaspersky Endpoint Agent на серверную операционную систему может появиться ошибка «Window Installer Coordinator Error».
Причина
Ошибка возникает из-за несовместимости Window Installer Coordinator с технологией Embedded MSI.
Решение
Отключите на время установки роль Remote Desktop Session Host установщика Windows одним из способов:
- C помощью редактора локальной групповой политики. Установите значение Включено для параметра:
Политика «Локальный компьютер» → Конфигурация компьютера → Административные шаблоны → Компоненты Windows → Службы удаленных рабочих столов → Узел сеансов удаленных рабочих столов → Совместимость приложений → Отключить совместимость служб удаленных рабочих столов с установщиком Windows. - С помощью редактора реестра. Установите значение 0 для параметра:
HKEY_LOCAL_MACHINESoftwarePoliciesMicrosoftWindows NTTerminal ServicesTSAppSrvTSMSIEnable
Что делать, если решение не помогло
Если проблему не удалось устранить, отправьте запрос с подробным описанием ситуации в техническую поддержку «Лаборатории Касперского» через Kaspersky CompanyAccount. Перед обращением ознакомьтесь с информацией, необходимой для создания запроса, в разделе базы знаний.
Вам помогла эта страница?
Координатор установщика windows висит
Технологии шагнули очень далеко вперед
Координатор установщика Windows подготовка к первому запуску
- Главная   /  Статьи   /  
- Координатор установщика Windows подготовка к первому запуску
Координатор установщика Windows подготовка к первому запуску
Решение проблем с запуском
Компьютер принадлежит только вам? Тогда достаточно воспользоваться правами главного пользователя или в администратора, снова зайти. Если компьютер чужой – надо обратиться к тому, кто отвечает за доступ к системе.
Иногда появляется сообщение о том, что служба вообще была отключена. В такой ситуации тоже нет ничего сложного.
- Открываем меню с «Пуск». Выбираем пункт «Выполнить». Можно ещё зажать клавиши Win+R. Появится окно, в котором нам надо ввести «services.msc». Остаётся подтвердить действие кнопкой OK.
Проблемы возникают из-за того, что версия программы используется устаревшая, либо этот инструмент вообще отсутствует. Тогда нужно просто найти службу в интернете, установить её. Начиная с 7 версии Windows, программа совместима со всеми последними операционными системами.
При переустановке программы надо будет перезагрузить компьютер, чтобы изменения вступили в силу. Есть и ещё одно решение от разработчиков самой операционной системы – Windows Installer Clean Up. Благодаря этому решению легко удалить параметры в установщике, если какие-то из них мешают нормально работать с программами. Главное – предотвратить дублирование файлов в папках и на жёстких дисках.
Как исправить «Ошибка пакета Windows Installer…» при попытке удалить программу
Следующая ошибка появилась на компьютере клиента, когда мы пытались удалить паршивую программу Pro PC Cleaner: «Ошибка пакета Windows Installer. Невозможно запустить необходимую для завершения установки DLL. Обратитесь к техническому персоналу или к поставщику пакета».
Ошибка, вероятно, появилась из-за повреждения программы установки. По этой причине мы переустановили эту программу, а затем снова попытались удалить через меню «Программы и компоненты». Но в ходе удаления ошибка появилась снова. После некоторых тестов мы, наконец, нашли способ обойти эту проблему.
Если вы получаете такую ошибку при попытке удалить какую-либо программу, то простая инструкция ниже должна вам помочь. Однако инструмент, который мы будем использовать, может помочь и в том случае, если «Ошибка пакета Windows Installer…» возникает в процессе установки программ.
Шаг 1: Перейдите по следующей ссылке:
Шаг 2: Нажмите на кнопку «Запустить сейчас», чтобы скачать инструмент «Средство устранения неполадок, связанных с установкой и удалением программы».
Шаг 3: Запустите программу и дождитесь завершения процесса загрузки.
Шаг 4: Примите лицензионное соглашение.
Шаг 5: На следующем экране выберите вариант «Выявить проблемы и установить исправления (рекомендуется)».
Шаг 6: Выберите «Установка» или «Удаление» в зависимости от вашей проблемы. То есть если «Ошибка пакета Windows Installer…» появляется при попытке установить программу, тогда вам нужно выбрать первый вариант и, соответственно, второй, если вы не можете удалить программу. Мы выберем «Удаление».
Шаг 7: Подождите, пока программа завершит процесс выявления проблем, а затем выберите в списке программу, которую вы хотите удалить и нажмите кнопку «Далее».
Шаг 8: Нажмите «Да, попробовать удалить».
Шаг 9: На экране «Устранение неполадок завершено», где вы увидите состояние «Устранено», нажмите «Далее».
Шаг 10: В последнем окне выберите опцию «Да, проблема устранена». Нажмите «Далее» и закройте окно.
Шаг 11: Наконец, откройте окно «Программы и компоненты» и убедитесь, что программы больше нет в списке установленных программ. Если она все еще есть в списке, выберите ее и нажмите «Удалить/Изменить». На этот раз процесс удаления должен завершиться без ошибок.
Компонента для работы в вебкамерой Dushelov.WebCam.dll vs Windows 7
Добрый день.
При нажатии Получить картинку получаем ошибку Платформы Net framework.
В чем может быть проблема?
Текст ошибки:
Подробная информация об использовании оперативной
(JIT) отладки вместо данного диалогового
окна содержится в конце этого сообщения.
************** Текст исключения **************
System.Runtime.InteropServices.ExternalException: В GDI+ возникла ошибка общего вида.
в System.Drawing.Image.Save(String filename, ImageCodecInfo encoder, EncoderParameters encoderParams)
в System.Drawing.Image.Save(String filename, ImageFormat format)
в Душелов.WebCam.OnCaptureDone()
************** Загруженные сборки **************
mscorlib
Версия сборки: 2.0.0.0
Версия Win32: 2.0.50727.6421 (Win8RTMGDR.050727-6400)
CodeBase: file:///C:/Windows/Microsoft.NET/Framework/v2.0.50727/mscorlib.dll
—————————————-
WebCam
Версия сборки: 1.0.0.1
Версия Win32: 1.0.0.1
CodeBase: file:///D:/WebCam/Dushelov.WebCam.dll
—————————————-
mscorlib.resources
Версия сборки: 2.0.0.0
Версия Win32: 2.0.50727.6421 (Win8RTMGDR.050727-6400)
CodeBase: file:///C:/Windows/Microsoft.NET/Framework/v2.0.50727/mscorlib.dll
—————————————-
System.Windows.Forms
Версия сборки: 2.0.0.0
Версия Win32: 2.0.50727.6427 (Win8RTMGDR.050727-6400)
CodeBase: file:///C:/Windows/assembly/GAC_MSIL/System.Windows.Forms/2.0.0.0__b77a5c561934e089/System.Windows.Forms.dll
—————————————-
System
Версия сборки: 2.0.0.0
Версия Win32: 2.0.50727.6421 (Win8RTMGDR.050727-6400)
CodeBase: file:///C:/Windows/assembly/GAC_MSIL/System/2.0.0.0__b77a5c561934e089/System.dll
—————————————-
System.Drawing
Версия сборки: 2.0.0.0
Версия Win32: 2.0.50727.6428 (Win8RTMGDR.050727-6400)
CodeBase: file:///C:/Windows/assembly/GAC_MSIL/System.Drawing/2.0.0.0__b03f5f7f11d50a3a/System.Drawing.dll
—————————————-
Accessibility
Версия сборки: 2.0.0.0
Версия Win32: 2.0.50727.6419 (Win8RTMGDR.050727-6400)
CodeBase: file:///C:/Windows/assembly/GAC_MSIL/Accessibility/2.0.0.0__b03f5f7f11d50a3a/Accessibility.dll
—————————————-
System.Configuration
Версия сборки: 2.0.0.0
Версия Win32: 2.0.50727.6419 (Win8RTMGDR.050727-6400)
CodeBase: file:///C:/Windows/assembly/GAC_MSIL/System.Configuration/2.0.0.0__b03f5f7f11d50a3a/System.Configuration.dll
—————————————-
System.Xml
Версия сборки: 2.0.0.0
Версия Win32: 2.0.50727.6421 (Win8RTMGDR.050727-6400)
CodeBase: file:///C:/Windows/assembly/GAC_MSIL/System.Xml/2.0.0.0__b77a5c561934e089/System.Xml.dll
—————————————-
System.Drawing.resources
Версия сборки: 2.0.0.0
Версия Win32: 2.0.50727.4927 (NetFXspW7.050727-4900)
CodeBase: file:///C:/Windows/assembly/GAC_MSIL/System.Drawing.resources/2.0.0.0_ru_b03f5f7f11d50a3a/System.Drawing.resources.dll
—————————————-
System.Windows.Forms.resources
Версия сборки: 2.0.0.0
Версия Win32: 2.0.50727.4927 (NetFXspW7.050727-4900)
CodeBase: file:///C:/Windows/assembly/GAC_MSIL/System.Windows.Forms.resources/2.0.0.0_ru_b77a5c561934e089/System.Windows.Forms.resources.dll
—————————————-
************** Оперативная отладка (JIT) **************
Для подключения оперативной (JIT) отладки файл .config данного
приложения или компьютера (machine.config) должен иметь
значение jitDebugging, установленное в секции system.windows.forms.
Приложение также должно быть скомпилировано с включенной
отладкой.
Например:
При включенной отладке JIT любое необрабатываемое исключение
пересылается отладчику JIT, зарегистрированному на данном компьютере,
вместо того чтобы обрабатываться данным диалоговым окном.
Причины возникновения ошибки
Прежде чем пытаться устранить неисправность, необходимо узнать точную причину ее появления. Основной причиной возникновения ошибки, является ограничение прав доступа.
Говоря другими словами, при запуске установочного файла, система не может определить, имеет ли пользователь достаточные права для запуска.
Нет доступа к службе установщика Windows Installer
Зачастую сообщение «ошибка пакета Windows Installer» сопровождается цифрами и буквами. Эти данные указывают на те папки, к которым у пользователя ПК нет доступа.
Также причиной возникновения ошибки может быть отсутствие нескольких файлов в установочной программе.
Некоторые файлы может уничтожить антивирусная программа, приняв их за вредоносные.
Если приложение скачивалось с пиратского ресурса, то вполне возможно, изначально отсутствовал ряд файлов, необходимых для корректной установки.
Важно: при установке какого-либо приложения на компьютер, необходимо отключить или же настроить антивирусную программу. Эти действия рекомендуется совершать лишь тогда, когда есть стопроцентная уверенность в том, что устанавливаемый файл не нанесет вред компьютеру.
Невозможна установка Itunes – ошибка пакета Windows Installer
Такая ошибка может возникать при попытке установить Itunes на компьютер под управлением операционной системы Windows 7.
Для ее устранения можно переустановить операционную систему. Либо, правильно установить Itunes.
Правильная установка программы осуществляется в следующей последовательности:
- На клавиатуре компьютера нужно зажать клавиши «Windows» + «S».
- В появившемся окне поиска программ, нужно ввести слово «программы и компоненты», и кликнуть по результату.
Программы и компоненты
- В списке программ, нужно отыскать «Apple Software Update».
- Щелкнув по программе правой кнопки мыши, выбрать подпункт контекстного меню «Восстановить». Если нажать «удалить», то при деинсталляции возникнет сообщение «Itunes ошибка пакета Windows Installer». Далее остается лишь следовать экранным подсказкам.
- После выполнения всех действий по восстановлению программы, ее следует деинсталлировать. Для этого нужно вернуться к списку программ, и уже нажать на кнопку «удалить».
- После деинсталляции программы, компьютер следует перезагрузить.
- После перезагрузки программа Ituns устанавливается снова.
Ручной режим устранения ошибки установочника Windows Installer
Ручное устранение ошибки, может помочь решить проблему, если:
- Installer недоступен.
- Нет доступа к службе установочной утилиты Windows (инсталлятор установлен некорректно).
- Нет доступа к Win installer.
- Installer не установлен на компьютер.
Вышеуказанные неполадки решаются повторной регистрацией установочной утилиты в операционной системе Windows. Процесс повторной регистрации осуществляется следующим способом:
Нужно открыть командную строку, ее можно открыть несколькими способами: с помощью сочетания клавиш: «Windows» + «X», или же через запуск утилиты командной строки, которая находится в папке «стандартные программы».
Кроме этих способов, командную строку можно запустить с помощью команды cmd.exe, в окошке «выполнить».
В 32-х битной версии операционной системы вписываются следующие команды:
Команды для 32-х битной версии
В 64-х битной версии системы, нужно вписать:
После завершения ввода команд, их надо подтвердить нажатием клавиши Enter. После подтверждения, компьютер следует перезагрузить.
Важно: запуск командной строки осуществляется от имени администратора. Командная строка не просто сканирует компьютер на наличие поврежденных файлов, но и заменяет их на целые. Для этого необходимо, чтобы ПК был подключен к интернету.
После того, как сканирование файлов и их замена были завершены, следует перезагрузить компьютер. После перезагрузки нужно попробовать запустить установочный файл с расширением MSI.
Кроме встроенных в систему утилит для восстановления инсталлятора, компания Microsoft предлагает стороннюю утилиту. Ее можно скачать на официальном сайте корпорации.
Стоит заметить, что она работоспособна на Windows 7, XP, Vista.
Как настроить доступ инсталлятора к файлам с расширением MSI?
Одной из причин возникновения ошибки Windows Installer, является отсутствие доступа инсталлятора к файлам данного расширения.
Для решения данной проблемы, нужно выполнить следующие операции:
- На файле установки нужно щелкнуть правой кнопкой мыши, в появившемся окошке выбрать пункт меню «свойства».
- В «свойствах» необходимо отыскать вкладку «безопасность».
- В поле, где отображаются пользователи, или группы, необходимо отыскать пользователя с именем «система». Если его нет, то данную запись нужно добавить вручную.
- Для того чтобы добавить нового пользователя, нужно нажать на кнопку «изменить», и вручную прописать название «Система», либо System, если используется английская версия операционной системы.
Ввод имени нового пользователя
- После ввода наименования, слово должно мгновенно стать подчеркнутым. Это будет означать то, что имя пользователя введено, верно.
- После ввода имени пользователя, напротив значения необходимо установить галочку в поле «полный доступ».
Важно: создание пользователя «Система» с полными правами, дает возможность установочному файлу получить доступ к инсталлятору. Ну а это, решает проблему Windows Installer.
Что делать, если антивирусная программа блокирует доступ к установочному файлу?
Данная проблема достаточно распространена. Для ее устранения, необходимо зайди в Windows 7 c правами администратора, выключить антивирусную программу.
После, в настройках свойств антивирусной программы, нужно включить совместимость с другими версиями операционной системы.
Включение совместимости с другими ОС
Кроме того, программы для борьбы с вирусами, могут «мешать» установке Java файлов.
Для решения это проблемы, нужно выполнить следующий ряд действий:
- Во время установки нужно выключить, либо настроить программы, предназначенные для защиты компьютера от шпионских приложений, и вирусов.
- После настройки, компьютер нужно проверить на наличие рекламных, либо шпионских файлов. Они могут являться причиной блокировки завершения установки нужной программы.
- После диагностики, нужно самостоятельно проверить компьютер на факт наличия вредоносных записей и файлов. Это можно сделать, зайдя в Панель Управления, далее в «Надстройки Internet Explorer» (вкладка «Сервис», далее «Свойства обозревателя», «Программы», «Управление надстройками»). Если была обнаружена вредоносная запись, ее нужно отключить, либо удалить.
Вышеперечисленные операции, позволят избавиться от ошибки с кодом 1721, которая возникает при установке приложений Java.
Источник
Начиная с Windows 2008 R2 компания Microsoft добавила к серверу терминалов компонент Windows Installer Coordinator. Его задача — разрешать одновременный запуск нескольких сессий программы msiexec под разными пользователями. Программа msiexec отвечает за установку пакетов msi. По умолчанию данная программа может запускать в единственном экземпляре на сервере (естественно до указанного 2008 R2). Всё бы было отлично, если бы Windows Installer Coordinator иногда не приводил к вечной задумчивости системы. Причина этой задумчивости проста — координатор не может правильно обработать вызов msiexec из уже запущенного пакета msiexec и не позволяет запускать его. Таким образом, вы не можете установить первоначальное приложение, так как установщик не может установить зависимость.
Решение очень простое. Отключение данной функции через групповые или локальные политики. Искать тут: Computer ConfigurationAdministrative TemplatesWindows ComponentsRemote Desktop ServicesRemote Desktop Session HostApplication Compatibility»Turn off Windows Installer RDS Compatibility»
Содержание
- Digi AnywhereUSB Manager и бесконечное ожидание Координатора установщика Windows
- Исправление «Настройка готовит ваш компьютер к первому использованию» при каждой перезагрузке
- Способ 1 — ключи реестра
- Способ 2 — Выполнить восстановление при запуске
- Способ 3 — сделать чистую загрузку
- При установке бесконечно висит «подождите, пока приложение подготавливается к первому запуску»
- Рекомендуемые сообщения
- Присоединяйтесь к обсуждению
- Расскажите друзьям
- Похожий контент
- Координатор установщика windows подготовка к первому использованию висит
- Координатор установщика Windows подготовка к первому запуску
- Координатор установщика Windows подготовка к первому запуску
- Решение проблем с запуском
- Как исправить «Ошибка пакета Windows Installer…» при попытке удалить программу
- Компонента для работы в вебкамерой Dushelov.WebCam.dll vs Windows 7
- Причины возникновения ошибки
- Невозможна установка Itunes – ошибка пакета Windows Installer
- Ручной режим устранения ошибки установочника Windows Installer
- Как настроить доступ инсталлятора к файлам с расширением MSI?
- Что делать, если антивирусная программа блокирует доступ к установочному файлу?
- Координатор установщика windows подготовка к первому использованию висит
Digi AnywhereUSB Manager и бесконечное ожидание Координатора установщика Windows

В таком состоянии процесс установки может находиться длительное время и это поведение было замечено на нескольких разных серверах с ролью RDSH.
Проблема воспроизводится, как в стандартном режиме установки, так и с помощью запуска инсталлятора через оснастку Панели управления «Установка приложений на сервер удалённых рабочих столов». Наличие или отсутствие работающих пользователей в системе в процессе установки также не влияет на ситуацию.
Данная проблема характерна не только для инсталлятора AnywhereUSB Manager, но и для ряда других приложений и имеет давнюю историю.
Для разрешения ситуации нам потребуется отключить механизм совместимости служб удаленных рабочих столов с установщиком Windows на время выполнения установки. Для этого можно воспользоваться редактором локальной групповой политики gpedit.msc.
В локализованной системе с установленным Language Pack в разделе «Конфигурация компьютера» перейдём последовательно в «Административные шаблоны» > «Компоненты Windows» > «Службы удалённых рабочих столов» > «Узел сеансов удалённых рабочих столов» > «Совместимость приложений«.
Откроем свойства параметра «Отключить совместимость служб удаленных рабочих столов с установщиком Windows» и включим его.
В нелокализованной системе, соответственно, путь к параметру будет:
«Computer Configuration» > «Administrative Templates» > «Windows Components» > «Remote Desktop Services» > «Remote Desktop Session Host» > «Application Compatibility» с именем параметра «Turn off Windows Installer RDS Compatibility«.
Сразу после включения параметра можно попытаться повторно выполнить установку AnywhereUSB Manager, которая должна пройти успешно.
После завершения процедуры установки можно вернуть изменённый ранее параметр групповой политики в исходное положение «Не задано«/»Not Configured«.
Источник
Исправление «Настройка готовит ваш компьютер к первому использованию» при каждой перезагрузке
Вы когда-нибудь сталкивались с проблемой, когда каждый раз, когда вы запускаете Windows, вы получаете следующее сообщение:
Программа установки готовит ваш компьютер к первому использованию
Это случилось со мной на машине с Windows 7. На самом деле я создал образ Windows 7, а затем восстановил этот образ на другом компьютере. Когда я загружал машину, я продолжал получать это сообщение каждый раз, и это действительно раздражало.
Вы, вероятно, когда-либо увидите эту ошибку, только если попытаетесь восстановить образ Windows 7 на другом оборудовании. В этой статье я упомяну несколько возможных решений, которые, надеюсь, избавят от сообщения при запуске.
Способ 1 — ключи реестра
Решение, которое работало для меня, включало проверку реестра на наличие нескольких ключей и проверку правильности значений. Перейдите к следующему ключу в вашем реестре:
HKEY_LOCAL_MACHINE SYSTEM Setup
Здесь вы увидите несколько ключей, связанных с настройкой системы. Разделы реестра и их значения должны выглядеть так:
«SETUPTYPE» = DWORD: 00000000
«SystemSetupInProgress» = DWORD: 00000000
«SetupPhase» = DWORD: 00000000
«CmdLine» = «» (это поле должно быть пустым)
«OOBEInProgress» = DWORD: 00000000
Вот скриншот на моем компьютере того, какими должны быть ключи реестра и их значения. Я выделил важные, которые вызывают эту ошибку:
Если у вас возникла эта проблема, то у вас может быть что-то вроде oobe / windowsdeploy в ключе CmdLine. Он должен быть пустым, как показано выше. Кроме того, SystemSetupInProgress и OOBEInProgress также должны быть установлены в 0, а не в 1.
Надеюсь, это исправит настройку, которая подготавливает ваш компьютер к первому использованию сообщения при каждом запуске. Если нет, есть несколько других вещей, которые вы можете попробовать, но ваш лучший способ — это редактирование реестра.
Способ 2 — Выполнить восстановление при запуске
Вы также можете попробовать выполнить восстановление автозагрузки в Windows 7, что может решить проблему с настройкой. Вы можете проверить это статья от Microsoft о том, как сделать ремонт при запуске.
Способ 3 — сделать чистую загрузку
Единственный другой способ получить это сообщение — если есть программа или служба, которая его вызывает. Выполнив чистую загрузку, вы можете быстро определить, действительно ли это программа или служба. Вы можете прочитать следующий пост от Microsoft, в котором подробно описаны выполнить чистую загрузку,
Надеюсь, одно из приведенных выше решений решит вашу проблему. Если нет, оставьте комментарий здесь и дайте нам знать, что вы пытались. Наслаждайтесь!
Источник
При установке бесконечно висит «подождите, пока приложение подготавливается к первому запуску»
Рекомендуемые сообщения
Присоединяйтесь к обсуждению
Вы можете написать сейчас и зарегистрироваться позже. Если у вас есть аккаунт, авторизуйтесь, чтобы опубликовать от имени своего аккаунта.
Расскажите друзьям
Похожий контент
Слушатели смогут познакомиться с инженерной средой nanoCAD 21 и научиться применять основные команды.
Хотите освоить самую современную версию nanoCAD или освежить свои знания? Тогда видеокурс по Платформе nanoCAD 21 идеально вам подойдет. Переходите на наш youtube-канал и смотрите все 28 уроков.
Каждый урок посвящен отдельному комплексу команд. Постепенно изучайте панель режимов и ленточный интерфейс, а для закрепления пройденного материала скачивайте упражнения в формате *.dwg по ссылке в описании и тренируйтесь вместе с нами!
Вводное занятие – Смотреть Выбор объектов – Смотреть Отрезок и полилиния – Смотреть Окружности – Смотреть Размеры – Смотреть Тексты – Смотреть Сетка осей – Смотреть Типы линий – Смотреть Копирование и перемещение – Смотреть Поворот – Смотреть Штамп – Смотреть Слои – Смотреть Копирование свойств – Смотреть Подобие – Смотреть Массив – Смотреть Масштаб – Смотреть Обрезка и удлинение – Смотреть Деталь 1 – Смотреть Фаска и сопряжение – Смотреть Сплайн – Смотреть Зеркало – Смотреть Стол – Смотреть Блоки – Смотреть Штриховка – Смотреть Деталь 2 – Смотреть Работа с растрами – Смотреть Каркас – Смотреть Финал, вывод на листы, пакетная печать – Смотреть
Платформа nanoCAD 21 – это не только автоматизация рутинных процессов и выпуск чертежей в соответствии с российскими требованиями, но и абсолютно новые фичи, которые помогают повысить эффективность проектирования и снизить затраты на предприятии.
Курс подготовлен руководителем проекта обучения nanoCAD Кириллом Степиным.
Еще больше обучающих курсов на сайте: steepler.ru
Встречайте новейшую Платформу nanoCAD 21. В рамках единого продукта доступны основной функционал и шесть дополнительных модулей: «СПДС», «Механика», «3D», «Растр», «Организация» и «Топоплан».
Теперь nanoCAD – это и законченное универсальное решение для широкого круга задач, и платформа для дальнейшего развития САПР и BIM в организации по единому стандарту на базе самых популярных форматов DWG и IFC.
17 марта Платформу nanoCAD 21 в прямом эфире представит компания «Нанософт разработка».
Нажмите сюда, чтобы Зарегистрироваться бесплатно
Оцените первыми:
улучшенный редактор блоков; поддержку объектов Civil в модуле «Топоплан»; режимы 3D-моделирования и работу с листовыми телами; подсчет объемов материала стен в модуле «СПДС»; НОРМААУДИТ 2.0 (экспертиза IFC-моделей); и многое другое.
Кому будет интересна презентация:
инженерам-конструкторам строительных, машиностроительных, добывающих и промышленных компаний, которые хотят узнать о современных трендах САПР; руководителям предприятий, которые хотят повысить эффективность проектирования и сократить затраты; компаниям, которые хотят лицензировать САПР на своем предприятии.
Когда: 17 марта (среда), 11:00 мск.
Формат участия: онлайн, по предварительной регистрации.
Стоимость: бесплатно.
Продолжительность: 3 часа.
Узнать больше и зарегистрироваться на онлайн-презентацию, посвященную новой Платформе nanoCAD 21, можно на сайте nanocad21.ru. Регистрируйтесь, чтобы не пропустить!
Нажмите сюда, чтобы Зарегистрироваться бесплатно
. если кому-то будет интересно.
Начал смотреть модули интеграции TDMS с nanoCAD и AutoCAD.
Вопросы выложил на форуме TDMS.
https://tdmsforum.ru/topic913.html
Ниже перечень вопросов без скриншотов.
1.
Например, в реальном интерфейсе отсутствует команда «Открыть документ на редактирование», есть только команда «Открыть документ на просмотр», что принципиально меняет логику работы.
Правда вопрос о выборе режима или просмотра задаётся при открытии непосредственного файла. Но задаётся он только один раз и при открытии последующих файлов, если хотя бы один раз было дано согласие на открытие файла в режиме редактирования, то для последующих файлов данный вопрос уже не задаётся.
3.
Файл открытый на просмотр по прежнему можно не только отредактировать, но и сохранить в TDMS. Правда при этом выдаётся сообщение о том, что файл может быть параллельно редактироваться другими пользователями и во избежание коллизий необходимо принципиально «Открыть его на редактирование». Согласитесь, что данный режим несколько далёк от режима «Открыть на просмотр».
4.
После выполнения команды «Сохранить в TDMS и закрыть» иконки панелей nanoCAD приобрели ниже следующий вид (оказались отключены) и фактически стали недоступны. Их работоспособность восстановилась только после того, как был открыт на просмотр один из файлов.
5.
В AutoCAD присутствуют все вышеописанные проблемы, за исключением того, что кнопки команд не переходят в состояние «Отключены».
7.
Отправка Объекта как вложения не предусмотрена командами nanoCAD и AutoCAD ни в каком виде.
8.
В nanoCAD при попытке вставить атрибут, выдаётся сообщение о необходимости сформировать блок. Но блок со вставленным атрибутом не формируется.
В AutoCAD блок формируется, но в значении атрибута выводится его имя, а не значение атрибута в TDMS.
9.
Заменить на «щелчком правой клавиши мыши». (Включение панели «Редактируемые объекты»)
10.
Из nanoCAD не удаётся выполнить «Сохранение в PDF». Из под AutoCAD всё нормально.
В связи с достаточно большим разнообразием мест хранения информационных SQL массивов и организации доступа к ним в приложениях nanoCAD было бы очень неплохо собрать в одном документе:
Описание путей и способов получения доступа к конфигурационным и рабочим SQL базам приложений типа NBS_Library.
Описание путей и способов получения доступа к БД элементов.
Уточнение какие из БД и в каком случае могут быть использованы для совместной работы, а какие ориентированы на локального пользователя.
Разъяснение способов подключения и ролей на уровне SQL сервера, либо подробное объяснение настроек тех же ролей на стороне приложений.
Описание унифицированных методов создания, копирования и переноса SQL БД.
Описание основных значимых таблиц, полей, представлений и др элементов соответствующих БД.
Понятно, что все это постепенно выяснится опытным путем, но хотелось бы просто прочитать.
На рабочем месте зарегистрировано две SQL БД Ms SQL Express: localhostMSSQLSERVER (default) и localhostSQLEXPRESS.
1.
В процессе установки «nanoCAD Конструкторский BIM» предлагается, возможно информация берется из перечня сервисов, подключиться к одной из этих БД.
Однако, к экземпляру БД «по умолчанию» подключение возможно только через «localhost», без указания имени экземпляра БД. Вываливается ошибка, которую приходится устранять руками.
Возможно, в некоторых случаях можно дать возможность пользователям одного рабочего места подключаться к разным БД, но это будет скорее исключение из правил.
Источник
Координатор установщика windows подготовка к первому использованию висит
Технологии шагнули очень далеко вперед
Координатор установщика Windows подготовка к первому запуску
Координатор установщика Windows подготовка к первому запуску
Решение проблем с запуском
Компьютер принадлежит только вам? Тогда достаточно воспользоваться правами главного пользователя или в администратора, снова зайти. Если компьютер чужой – надо обратиться к тому, кто отвечает за доступ к системе.
Иногда появляется сообщение о том, что служба вообще была отключена. В такой ситуации тоже нет ничего сложного.
Проблемы возникают из-за того, что версия программы используется устаревшая, либо этот инструмент вообще отсутствует. Тогда нужно просто найти службу в интернете, установить её. Начиная с 7 версии Windows, программа совместима со всеми последними операционными системами.
При переустановке программы надо будет перезагрузить компьютер, чтобы изменения вступили в силу. Есть и ещё одно решение от разработчиков самой операционной системы – Windows Installer Clean Up. Благодаря этому решению легко удалить параметры в установщике, если какие-то из них мешают нормально работать с программами. Главное – предотвратить дублирование файлов в папках и на жёстких дисках.
Как исправить «Ошибка пакета Windows Installer…» при попытке удалить программу
Следующая ошибка появилась на компьютере клиента, когда мы пытались удалить паршивую программу Pro PC Cleaner: «Ошибка пакета Windows Installer. Невозможно запустить необходимую для завершения установки DLL. Обратитесь к техническому персоналу или к поставщику пакета».
Ошибка, вероятно, появилась из-за повреждения программы установки. По этой причине мы переустановили эту программу, а затем снова попытались удалить через меню «Программы и компоненты». Но в ходе удаления ошибка появилась снова. После некоторых тестов мы, наконец, нашли способ обойти эту проблему.
Если вы получаете такую ошибку при попытке удалить какую-либо программу, то простая инструкция ниже должна вам помочь. Однако инструмент, который мы будем использовать, может помочь и в том случае, если «Ошибка пакета Windows Installer…» возникает в процессе установки программ.
Шаг 1: Перейдите по следующей ссылке:
Шаг 2: Нажмите на кнопку «Запустить сейчас», чтобы скачать инструмент «Средство устранения неполадок, связанных с установкой и удалением программы».
Шаг 3: Запустите программу и дождитесь завершения процесса загрузки.
Шаг 4: Примите лицензионное соглашение.
Шаг 5: На следующем экране выберите вариант «Выявить проблемы и установить исправления (рекомендуется)».
Шаг 6: Выберите «Установка» или «Удаление» в зависимости от вашей проблемы. То есть если «Ошибка пакета Windows Installer…» появляется при попытке установить программу, тогда вам нужно выбрать первый вариант и, соответственно, второй, если вы не можете удалить программу. Мы выберем «Удаление».
Шаг 7: Подождите, пока программа завершит процесс выявления проблем, а затем выберите в списке программу, которую вы хотите удалить и нажмите кнопку «Далее».
Шаг 8: Нажмите «Да, попробовать удалить».
Шаг 9: На экране «Устранение неполадок завершено», где вы увидите состояние «Устранено», нажмите «Далее».
Шаг 10: В последнем окне выберите опцию «Да, проблема устранена». Нажмите «Далее» и закройте окно.
Шаг 11: Наконец, откройте окно «Программы и компоненты» и убедитесь, что программы больше нет в списке установленных программ. Если она все еще есть в списке, выберите ее и нажмите «Удалить/Изменить». На этот раз процесс удаления должен завершиться без ошибок.
Компонента для работы в вебкамерой Dushelov.WebCam.dll vs Windows 7
Причины возникновения ошибки
Прежде чем пытаться устранить неисправность, необходимо узнать точную причину ее появления. Основной причиной возникновения ошибки, является ограничение прав доступа.
Говоря другими словами, при запуске установочного файла, система не может определить, имеет ли пользователь достаточные права для запуска.
Нет доступа к службе установщика Windows Installer
Зачастую сообщение «ошибка пакета Windows Installer» сопровождается цифрами и буквами. Эти данные указывают на те папки, к которым у пользователя ПК нет доступа.
Также причиной возникновения ошибки может быть отсутствие нескольких файлов в установочной программе.
Некоторые файлы может уничтожить антивирусная программа, приняв их за вредоносные.
Если приложение скачивалось с пиратского ресурса, то вполне возможно, изначально отсутствовал ряд файлов, необходимых для корректной установки.
Важно: при установке какого-либо приложения на компьютер, необходимо отключить или же настроить антивирусную программу. Эти действия рекомендуется совершать лишь тогда, когда есть стопроцентная уверенность в том, что устанавливаемый файл не нанесет вред компьютеру.
Невозможна установка Itunes – ошибка пакета Windows Installer
Такая ошибка может возникать при попытке установить Itunes на компьютер под управлением операционной системы Windows 7.
Для ее устранения можно переустановить операционную систему. Либо, правильно установить Itunes.
Правильная установка программы осуществляется в следующей последовательности:
Программы и компоненты
Ручной режим устранения ошибки установочника Windows Installer
Ручное устранение ошибки, может помочь решить проблему, если:
Вышеуказанные неполадки решаются повторной регистрацией установочной утилиты в операционной системе Windows. Процесс повторной регистрации осуществляется следующим способом:
Нужно открыть командную строку, ее можно открыть несколькими способами: с помощью сочетания клавиш: «Windows» + «X», или же через запуск утилиты командной строки, которая находится в папке «стандартные программы».
Кроме этих способов, командную строку можно запустить с помощью команды cmd.exe, в окошке «выполнить».
В 32-х битной версии операционной системы вписываются следующие команды:
Команды для 32-х битной версии
В 64-х битной версии системы, нужно вписать:
После завершения ввода команд, их надо подтвердить нажатием клавиши Enter. После подтверждения, компьютер следует перезагрузить.
Важно: запуск командной строки осуществляется от имени администратора. Командная строка не просто сканирует компьютер на наличие поврежденных файлов, но и заменяет их на целые. Для этого необходимо, чтобы ПК был подключен к интернету.
После того, как сканирование файлов и их замена были завершены, следует перезагрузить компьютер. После перезагрузки нужно попробовать запустить установочный файл с расширением MSI.
Кроме встроенных в систему утилит для восстановления инсталлятора, компания Microsoft предлагает стороннюю утилиту. Ее можно скачать на официальном сайте корпорации.
Стоит заметить, что она работоспособна на Windows 7, XP, Vista.
Как настроить доступ инсталлятора к файлам с расширением MSI?
Одной из причин возникновения ошибки Windows Installer, является отсутствие доступа инсталлятора к файлам данного расширения.
Для решения данной проблемы, нужно выполнить следующие операции:
Ввод имени нового пользователя
Важно: создание пользователя «Система» с полными правами, дает возможность установочному файлу получить доступ к инсталлятору. Ну а это, решает проблему Windows Installer.
Что делать, если антивирусная программа блокирует доступ к установочному файлу?
Данная проблема достаточно распространена. Для ее устранения, необходимо зайди в Windows 7 c правами администратора, выключить антивирусную программу.
После, в настройках свойств антивирусной программы, нужно включить совместимость с другими версиями операционной системы.
Включение совместимости с другими ОС
Кроме того, программы для борьбы с вирусами, могут «мешать» установке Java файлов.
Для решения это проблемы, нужно выполнить следующий ряд действий:
Вышеперечисленные операции, позволят избавиться от ошибки с кодом 1721, которая возникает при установке приложений Java.
Источник
Координатор установщика windows подготовка к первому использованию висит
Сообщения: 13
Благодарности: 1

Сообщения: 16711
Благодарности: 3214
Выполните проверку по п.2 и 3 статьи Диагностика
Опишите предысторию возникновения проблемы.
Выполните пункты 5.1 и 5.2 правил форума, а лучше сразу занесите в профиль.
» width=»100%» style=»BORDER-RIGHT: #719bd9 1px solid; BORDER-LEFT: #719bd9 1px solid; BORDER-BOTTOM: #719bd9 1px solid» cellpadding=»6″ cellspacing=»0″ border=»0″>
Сообщения: 52174
Благодарности: 15064
Adblock
detector
Источник

Sometimes when you install software, you got stuck at window which says “Windows Installer Coordinator”
There is easy fix for this, which involves changing setting of Group Policy.
To disable this group policy you need to perform these steps:
1 ) Log on to the system with a User that has Administrative Privileges
2 ) Open the Windows Control Panel
3 ) Perform a search for Group Policy
4 ) The search results should display a link to the “Local Group Policy Editor”
5 ) Once inside the editor, go to:
- Computer Configuration
- Administrative Templates
- Windows Components
- Remote Desktop Services
- Remote Desktop Session Host
- Application Compatibility
6 ) In the right pane, right click on ‘Turn off Windows Installer RDS Compatibility” and select Edit from the drop down menu
7 ) Select the Radio Button labeled ‘Enable’
8 ) Click OK
Then you should wait few moments for settings to take place. Or try this command, in cmd, to speed of things:
gpupdate /force
Содержание
- 1 Oшибка установщика Windows Installer, решение проблемы +видео
- 2 Sysprep не удалось проверить установку Windows 10
- 2.1 Как создать загрузочную UEFI флешку для установки Windows 8 или Windows Server 2012
- 2.2 Возвращаем запуск рабочего стола при ошибке run.vbs
Oшибка установщика Windows Installer, решение проблемы +видео
Довольно распространённая проблема среди пользователей операционной системы Windows любых версий – ошибка msi при установке программ из файла с расширением .msi. В этой статье я опишу часто встречаемые проблемы с установщиком Windows 7/10/XP и варианты их решения, а также сделаю видео по текущему вопросу.
Файлы с расширением .msi это обычные пакеты установки (дистрибутивы) из которых ставится программа. В отличии от обычных «setup.exe», для запуска файла msi система использует службу Windows Installer (процесс msiexec.exe). Говоря простыми словами, установщик Windows разархивирует и запускает файлы из дистрибутива. Когда Windows Installer не работает, то появляются различные ошибки.
Вообще, меня это жутко бесит, т.к. после глупого сообщения об ошибке совсем непонятно что делать дальше. Microsoft специально разработали установщик Windows Installer для расширения возможностей установки программ (в основном это касается системных администраторов), но не позаботились должным образом о безглючной работе этой службы или хотя бы об адекватных сообщениях о проблемах. А нам теперь это разгребать
Источник: https://it-like.ru/ne-rabotaet-ustanovshhik-windows-installer-oshibka-msi/
Sysprep не удалось проверить установку Windows 10
Уважаемый посетитель, по ссылке выше можно скачать Sysprep Windows 10. Скачивание доступно на компьютер и телефон через торрент.
Всем привет продолжаем создавать свой образ диска windows 10, напомню, что в первой части мы установили ADK, посмотреть можно по ссылке слева. Теперь будем готовить саму Windows 10, каждый это будет конечно делать под себя, я лишь расскажу как я получаю, чистую и обновленную десятку, отличающуюся от MSDN, только свежими апдейтами, что очень актуально при переустановки системы, в виду экономии огромного количества времени, которое вы бы сто процентов потратили на установку софта и updates.
И так напоминаю, что делать ISO мы будем на основе оригинальных MSDN Windows 10 threshold 2 (скачать оригинальный образ windows 10 можно по ссылке слева с Яндекса диска). Далее для создания своего образа вам потребуется либо отдельный ноутбук, а лучше всего виртуальная машина на vmware workstation, удобство в, том что все будет делаться на одном компьютере и легко получать к ней доступ, и установленная десятка внутри виртуалки ни как не повлияет на вашу основную систему.
И так делаем чистую установку Windows 10, в моем случае это редакция Professional, у вас может быть любая другая. Теперь вам необходимо допустим поставить MS Office и другие программульки. После чего вам необходимо установить накопительные обновления windows 10, так, чтобы при попытке найти новые они отсутствовали. После обновления обязательно перезагрузитесь, чтобы у вас не было глюков и проблем, самые частые это
Если с системой все ок, то ее можно теперь начинать подготавливать к эталонному образу. В этом нам поможет встроенная утилита под названием sysprep.
И так утилита sysprep, помогает обезличить систему виндоус, что это подразумевает
- Удаление уникальных идентификаторов GUID и SID
- Удаление драйверов, установленных для текущей операционной системы
Как я писал выше утилита встроенная и находится вот по такому пути.
Первым делом, необходимо, произвести аудит системы и подготовить ее к использованию, выставляем все как на картинке, если у вас выходит Ошибка Sysprep не удалось проверить установку Windows, то почитайте как ее исправить.
Начнется выполнение утилиты, по времени может занять от минуты и более все зависит от скорости дисков.
После отработки утилиты, у вас операционная система перезагрузится и автоматически зайдет под учетной записью Администратор.
Теперь, чтобы у вас не было старой учетной записи, при следующей установке, ее нужно удалить. Для этого переходим в панель управления > Учетные записи пользователей
Нажимаем Управление другой учетной записью
У меня как видите, есть учетка Ива, ее и удалю
Выбираем полное удаление без сохранения данных
В итоге у вас должна остаться только учетка Администратор.
И последним действием вы должны выбрать пункт в sysprep > Переход в окно приветствия системы OOBE, поставить галку Подготовка к использованию, а в пункте Параметры выбрать Завершение работы и нажать ок. У вас отработает утилита и выключит вашу систему.
Что делать далее с выключенной и обновленной системой читайте в третьей части данной статьи.
Как создать загрузочную UEFI флешку для установки Windows 8 или Windows Server 2012
В этой статье мы разберемся, как создать специальную UEFI загрузочную USB флешку (диск) для последующей установки Windows 8 или Windows Server 2012 на оборудовании в нативном режиме UEFI.
Мы ранее уже описывали, как создать загрузочную флешку с Windows 8, однако дело в том, что подобную флешку нельзя использовать для установки ОС системы с UEFI (подробнее про UEFI и Windows 8). Данная флешка, хотя и определится в системе, но загрузка с нее будет невозможной.
Проблема заключается в том, что большинство утилит, создающих загрузочные флешки (в том числе созданные с помощью Windows 7 USB/DVD Download Tool) форматируют устройство в файловой системе NTFS, а UEFI не поддерживают загрузку с носителя с NTFS (также и c файловой системы exFat), такие системы грузятся только с FAT32.
Поэтому нам нужно создать загрузочный диск с FAT32 и скопировать на него дистрибутив Windows.
Что нам понадобится для создание загрузочной UEFI флешки:
- USB флешка или диск, размером не менее 4 Гб
- Дистрибутив Windows 8 или Windows Server 2012 на DVD или в iso образе
- Процедура выполняется с помощью утилиты diskpart на компьютере с Windows 7/8/2008/2012
Подключите флешку в свободный USB порт компьютера (чтобы не было путаницы, все остальные USB устройства хранения лучше отключить ). Откройте командную строку с правами администратора и выполните следующие команды:
- Запустите утилиту управления разделами Diskpart:
- Выведите список дисков в системе командой
- Выберите диск, соответствующий вашей флешке (можно сориентироваться по размеру диска)
- Удостоверьтесь, что на предыдущем шаге вы выбрали именно флешку, т.к. сейчас мы удалим на ней все данные
- Создайте первичный раздел
- Выберите его
- Сделаем его активным
- Отформатируйте флешку в файловой системе FAT32 (напомним, что в системе UEFI загрузка возможна только с FAT32, но не с NTFS)
- Задайте букву созданному диску
- Завершите работу с DiskPart
Далее нам нужно скопировать файлы дистрибутива Windows 8 x64 на созданную нами загрузочную флешку. Для этого монтируем диск с образом Windows 8 (допустим это будет диск H:, а флешке присвоена буква F:) и с помощью команды xcopy копируем все его содержимое на флешку
Теперь с данного носителя можно установить операционную систему в режиме UEFI. Не забудьте перед началом установки отключить Security Boot в параметрах загрузки системы (в UEFI — ex BIOS). После окончания установки Windows Security Boot можно включить (более подробно о режиме Secure Boot в Windows 8).
winitpro.ru
Возвращаем запуск рабочего стола при ошибке run.vbs
Первый шаг, чтобы все дальнейшие были проще — запустить рабочий стол Windows. Для этого нажмите клавиши Ctrl + Alt + Del на клавиатуре, затем запустите диспетчер задач, в меню которого выберите «Файл» — «Запустить новую задачу».
В окно новой задачи введите explorer.exe и нажмите Enter или Ok. Должен будет запуститься стандартный рабочий стол Windows.
Следующий шаг — сделать так, чтобы при включении компьютера или ноутбука не появлялась ошибка «Не удается найти файл сценария C:Windowsrun.vbs», а открывался обычный рабочий стол.
Для этого нажмите клавиши Win+R на клавиатуре (клавиша Win — клавиша с эмблемой Windows) и введите regedit, нажмите Enter. Откроется редактор реестра, в левой части которого — разделы (папки), а в правой — ключи или значения реестра.
- Перейдите к разделу HKEY_LOCAL_MACHINE SOFTWARE Microsoft Windows NT CurrentVersion Winlogon
- В правой части найдите значение Shell, дважды кликните по нему и в качестве значения укажите explorer.exe
- Также обратите внимание на значение значения Userinit, если оно отличается от того, что на скриншоте, так же измените его.
Для 64-разрядных версий Windows также загляните в раздел HKEY_LOCAL_MACHINE SOFTWARE Wow6432Node Microsoft Windows NT CurrentVersion Winlogon и аналогичным образом исправьте значения для параметров Userinit и Shell.
Источник: https://gepard-kovrov.com/sysprep-ne-udalos-proverit-ustanovku-windows-10/
При установке программного пакета AnywhereUSB Manager на серверную систему Windows Server 2012 R2 с ролью узла сеансов удалённых рабочих столов (Remote Desktop Session Host) можно столкнуться с тем, что программа установки зависает в бесконечном ожидании Координатора установщика Windows (Windows Installer Coordinator).
В таком состоянии процесс установки может находиться длительное время и это поведение было замечено на нескольких разных серверах с ролью RDSH.
Проблема воспроизводится, как в стандартном режиме установки, так и с помощью запуска инсталлятора через оснастку Панели управления «Установка приложений на сервер удалённых рабочих столов». Наличие или отсутствие работающих пользователей в системе в процессе установки также не влияет на ситуацию.
Данная проблема характерна не только для инсталлятора AnywhereUSB Manager, но и для ряда других приложений и имеет давнюю историю.
Для разрешения ситуации нам потребуется отключить механизм совместимости служб удаленных рабочих столов с установщиком Windows на время выполнения установки. Для этого можно воспользоваться редактором локальной групповой политики gpedit.msc.
В локализованной системе с установленным Language Pack в разделе «Конфигурация компьютера» перейдём последовательно в «Административные шаблоны» > «Компоненты Windows» > «Службы удалённых рабочих столов» > «Узел сеансов удалённых рабочих столов» > «Совместимость приложений«.
Откроем свойства параметра «Отключить совместимость служб удаленных рабочих столов с установщиком Windows» и включим его.

В нелокализованной системе, соответственно, путь к параметру будет:
«Computer Configuration» > «Administrative Templates» > «Windows Components» > «Remote Desktop Services» > «Remote Desktop Session Host» > «Application Compatibility» с именем параметра «Turn off Windows Installer RDS Compatibility«.
Сразу после включения параметра можно попытаться повторно выполнить установку AnywhereUSB Manager, которая должна пройти успешно.
После завершения процедуры установки можно вернуть изменённый ранее параметр групповой политики в исходное положение «Не задано«/»Not Configured«.