Начиная с Windows 2008 R2 компания Microsoft добавила к серверу терминалов компонент Windows Installer Coordinator. Его задача — разрешать одновременный запуск нескольких сессий программы msiexec под разными пользователями. Программа msiexec отвечает за установку пакетов msi. По умолчанию данная программа может запускать в единственном экземпляре на сервере (естественно до указанного 2008 R2). Всё бы было отлично, если бы Windows Installer Coordinator иногда не приводил к вечной задумчивости системы. Причина этой задумчивости проста — координатор не может правильно обработать вызов msiexec из уже запущенного пакета msiexec и не позволяет запускать его. Таким образом, вы не можете установить первоначальное приложение, так как установщик не может установить зависимость.
Решение очень простое. Отключение данной функции через групповые или локальные политики. Искать тут: Computer ConfigurationAdministrative TemplatesWindows ComponentsRemote Desktop ServicesRemote Desktop Session HostApplication Compatibility»Turn off Windows Installer RDS Compatibility»

Sometimes when you install software, you got stuck at window which says “Windows Installer Coordinator”
There is easy fix for this, which involves changing setting of Group Policy.
To disable this group policy you need to perform these steps:
1 ) Log on to the system with a User that has Administrative Privileges
2 ) Open the Windows Control Panel
3 ) Perform a search for Group Policy
4 ) The search results should display a link to the “Local Group Policy Editor”
5 ) Once inside the editor, go to:
- Computer Configuration
- Administrative Templates
- Windows Components
- Remote Desktop Services
- Remote Desktop Session Host
- Application Compatibility
6 ) In the right pane, right click on ‘Turn off Windows Installer RDS Compatibility” and select Edit from the drop down menu
7 ) Select the Radio Button labeled ‘Enable’
8 ) Click OK
Then you should wait few moments for settings to take place. Or try this command, in cmd, to speed of things:
gpupdate /force
Зависает установка: появляется окно «Координатор установщика Windows»
При установке BioTime на операционные системы Windows Server 2008 и Windows Server 2012 пользователь может столкнуться с ошибкой:
Координатор установщика Windows ожидает ответа от установщика
Данная проблема вызвана тем, что в Windows Server по умолчанию заблокирован одновременный запуск нескольких модулей распаковки и установки. Данный параметр можно изменить следующим образом:
- Авторизоваться в операционной системе с правами администратора
- Пуск -> Выполнить (Win+R) -> gpedit.msc
- В открывшемся окне зайти в ветку:
- Конфигурация компьютера
- Административные шаблоны
- Компоненты Windows
- Службы удалённых рабочих столов
- Узел сеансов удалённых рабочих столов
-
Если вы открыли нужную ветку, окно редактора политики будет выглядеть примерно так
- В правой части окна выбрать двойным щелчком пункт «Отключить совместимость служб удалённых рабочих столов с установщиком Windows»
- В открывшемся окне выбрать параметр «Включено» и нажать кнопку OK
- Узел сеансов удалённых рабочих столов
- Службы удалённых рабочих столов
- Компоненты Windows
- Административные шаблоны
- Конфигурация компьютера
После этого следует запустить установку BioTime заново. Проблема должна быть устранена.
- Remove From My Forums

выполняется подготовка к первому использованию приложения. ждите
-
Вопрос
-
Установка сервера 1С 8.2 на WinServer 2008 R2
При установки 1С сервера когда дело доходит до непосредственно установки одновременно
с полосой загрузки появляется небольшое сообщение «выполняется подготовка к первому использованию приложения. ждите» с бегунком. Эта подготовка как понял бесконечна, оставлял на ночь — не прошло. При нажатии кнопки отмена или просто закрытии этого окна закрывается
и установка 1С. Установку запускал из под администратора, в терминальном и локальном режиме, от пользователей разных групп — итог тот же.Как с этим бороться кто нибудь знает?
Ответы
-
Проблема решена была удалением последних обновлений, перезапуск службы установщика windows, и далее сервер сам загрузил нужные ему обновления. Установка 1С и других программ прошло без проблем
Мой вопрос по 1С
-
Помечено в качестве ответа
25 сентября 2012 г. 7:42
-
Помечено в качестве ответа
Зависает установка «Координатор установщика Windows»
При установке программ на операционные системы Windows Server 2008 и Windows Server 2012 пользователь может столкнуться с ошибкой:
Данная проблема вызвана тем, что в Windows Server по умолчанию заблокирован одновременный запуск нескольких модулей распаковки и установки.
Для решения данной проблемы вам необходимо сделать следующее:
- Зайти на сервер/компьютер с правами администратора
- Запустить оснастку групповой политики Win+R -> gpedit.msc
- Перейти Конфигурация компьютера -> Административные шаблоны -> Компоненты Windows -> Службы удаленных рабочих столов -> Узел удаленных рабочих столов -> Совместимость приложений
- Выбрать «Отключить совместимость служб удаленных рабочих столов с установщиком Windows» и поставить галочку «Включено»
- Нажать применить и при необходимости выполнить запуск коммандной строки Win+R -> cmd -> gpupdate /force
Все теперь установка программы должна пройти без особых проблем!
Похожие записи
CISCO (полезное видео) Настройка интернета CISO ASA
Включение […]
Windows 2008/2008R2/2012 Terminal Services reset Trial Многим из нас наверное хоть раз в жизни приходилось на работе использовать терминальные […]
Про мышки в Ubuntu. Большинство тех кто работает в Linux хоть раз в жизни встречались с такой проблемой как […]
Новые продукты от Microsoft (часть 2) Сегодня мы с вами поговорим об еще одном обновленном продукте от компании Microsoft. […]
Хостинг Сегодня мы с вами поговорим о хостинге. Во многом производительность сайта зависит не […]
Координатор установщика windows висит
Технологии шагнули очень далеко вперед
Координатор установщика Windows подготовка к первому запуску
- Главная   /  Статьи   /  
- Координатор установщика Windows подготовка к первому запуску
Координатор установщика Windows подготовка к первому запуску
Решение проблем с запуском
Компьютер принадлежит только вам? Тогда достаточно воспользоваться правами главного пользователя или в администратора, снова зайти. Если компьютер чужой – надо обратиться к тому, кто отвечает за доступ к системе.
Иногда появляется сообщение о том, что служба вообще была отключена. В такой ситуации тоже нет ничего сложного.
- Открываем меню с «Пуск». Выбираем пункт «Выполнить». Можно ещё зажать клавиши Win+R. Появится окно, в котором нам надо ввести «services.msc». Остаётся подтвердить действие кнопкой OK.
Проблемы возникают из-за того, что версия программы используется устаревшая, либо этот инструмент вообще отсутствует. Тогда нужно просто найти службу в интернете, установить её. Начиная с 7 версии Windows, программа совместима со всеми последними операционными системами.
При переустановке программы надо будет перезагрузить компьютер, чтобы изменения вступили в силу. Есть и ещё одно решение от разработчиков самой операционной системы – Windows Installer Clean Up. Благодаря этому решению легко удалить параметры в установщике, если какие-то из них мешают нормально работать с программами. Главное – предотвратить дублирование файлов в папках и на жёстких дисках.
Как исправить «Ошибка пакета Windows Installer…» при попытке удалить программу
Следующая ошибка появилась на компьютере клиента, когда мы пытались удалить паршивую программу Pro PC Cleaner: «Ошибка пакета Windows Installer. Невозможно запустить необходимую для завершения установки DLL. Обратитесь к техническому персоналу или к поставщику пакета».
Ошибка, вероятно, появилась из-за повреждения программы установки. По этой причине мы переустановили эту программу, а затем снова попытались удалить через меню «Программы и компоненты». Но в ходе удаления ошибка появилась снова. После некоторых тестов мы, наконец, нашли способ обойти эту проблему.
Если вы получаете такую ошибку при попытке удалить какую-либо программу, то простая инструкция ниже должна вам помочь. Однако инструмент, который мы будем использовать, может помочь и в том случае, если «Ошибка пакета Windows Installer…» возникает в процессе установки программ.
Шаг 1: Перейдите по следующей ссылке:
Шаг 2: Нажмите на кнопку «Запустить сейчас», чтобы скачать инструмент «Средство устранения неполадок, связанных с установкой и удалением программы».
Шаг 3: Запустите программу и дождитесь завершения процесса загрузки.
Шаг 4: Примите лицензионное соглашение.
Шаг 5: На следующем экране выберите вариант «Выявить проблемы и установить исправления (рекомендуется)».
Шаг 6: Выберите «Установка» или «Удаление» в зависимости от вашей проблемы. То есть если «Ошибка пакета Windows Installer…» появляется при попытке установить программу, тогда вам нужно выбрать первый вариант и, соответственно, второй, если вы не можете удалить программу. Мы выберем «Удаление».
Шаг 7: Подождите, пока программа завершит процесс выявления проблем, а затем выберите в списке программу, которую вы хотите удалить и нажмите кнопку «Далее».
Шаг 8: Нажмите «Да, попробовать удалить».
Шаг 9: На экране «Устранение неполадок завершено», где вы увидите состояние «Устранено», нажмите «Далее».
Шаг 10: В последнем окне выберите опцию «Да, проблема устранена». Нажмите «Далее» и закройте окно.
Шаг 11: Наконец, откройте окно «Программы и компоненты» и убедитесь, что программы больше нет в списке установленных программ. Если она все еще есть в списке, выберите ее и нажмите «Удалить/Изменить». На этот раз процесс удаления должен завершиться без ошибок.
Компонента для работы в вебкамерой Dushelov.WebCam.dll vs Windows 7
Добрый день.
При нажатии Получить картинку получаем ошибку Платформы Net framework.
В чем может быть проблема?
Текст ошибки:
Подробная информация об использовании оперативной
(JIT) отладки вместо данного диалогового
окна содержится в конце этого сообщения.
************** Текст исключения **************
System.Runtime.InteropServices.ExternalException: В GDI+ возникла ошибка общего вида.
в System.Drawing.Image.Save(String filename, ImageCodecInfo encoder, EncoderParameters encoderParams)
в System.Drawing.Image.Save(String filename, ImageFormat format)
в Душелов.WebCam.OnCaptureDone()
************** Загруженные сборки **************
mscorlib
Версия сборки: 2.0.0.0
Версия Win32: 2.0.50727.6421 (Win8RTMGDR.050727-6400)
CodeBase: file:///C:/Windows/Microsoft.NET/Framework/v2.0.50727/mscorlib.dll
—————————————-
WebCam
Версия сборки: 1.0.0.1
Версия Win32: 1.0.0.1
CodeBase: file:///D:/WebCam/Dushelov.WebCam.dll
—————————————-
mscorlib.resources
Версия сборки: 2.0.0.0
Версия Win32: 2.0.50727.6421 (Win8RTMGDR.050727-6400)
CodeBase: file:///C:/Windows/Microsoft.NET/Framework/v2.0.50727/mscorlib.dll
—————————————-
System.Windows.Forms
Версия сборки: 2.0.0.0
Версия Win32: 2.0.50727.6427 (Win8RTMGDR.050727-6400)
CodeBase: file:///C:/Windows/assembly/GAC_MSIL/System.Windows.Forms/2.0.0.0__b77a5c561934e089/System.Windows.Forms.dll
—————————————-
System
Версия сборки: 2.0.0.0
Версия Win32: 2.0.50727.6421 (Win8RTMGDR.050727-6400)
CodeBase: file:///C:/Windows/assembly/GAC_MSIL/System/2.0.0.0__b77a5c561934e089/System.dll
—————————————-
System.Drawing
Версия сборки: 2.0.0.0
Версия Win32: 2.0.50727.6428 (Win8RTMGDR.050727-6400)
CodeBase: file:///C:/Windows/assembly/GAC_MSIL/System.Drawing/2.0.0.0__b03f5f7f11d50a3a/System.Drawing.dll
—————————————-
Accessibility
Версия сборки: 2.0.0.0
Версия Win32: 2.0.50727.6419 (Win8RTMGDR.050727-6400)
CodeBase: file:///C:/Windows/assembly/GAC_MSIL/Accessibility/2.0.0.0__b03f5f7f11d50a3a/Accessibility.dll
—————————————-
System.Configuration
Версия сборки: 2.0.0.0
Версия Win32: 2.0.50727.6419 (Win8RTMGDR.050727-6400)
CodeBase: file:///C:/Windows/assembly/GAC_MSIL/System.Configuration/2.0.0.0__b03f5f7f11d50a3a/System.Configuration.dll
—————————————-
System.Xml
Версия сборки: 2.0.0.0
Версия Win32: 2.0.50727.6421 (Win8RTMGDR.050727-6400)
CodeBase: file:///C:/Windows/assembly/GAC_MSIL/System.Xml/2.0.0.0__b77a5c561934e089/System.Xml.dll
—————————————-
System.Drawing.resources
Версия сборки: 2.0.0.0
Версия Win32: 2.0.50727.4927 (NetFXspW7.050727-4900)
CodeBase: file:///C:/Windows/assembly/GAC_MSIL/System.Drawing.resources/2.0.0.0_ru_b03f5f7f11d50a3a/System.Drawing.resources.dll
—————————————-
System.Windows.Forms.resources
Версия сборки: 2.0.0.0
Версия Win32: 2.0.50727.4927 (NetFXspW7.050727-4900)
CodeBase: file:///C:/Windows/assembly/GAC_MSIL/System.Windows.Forms.resources/2.0.0.0_ru_b77a5c561934e089/System.Windows.Forms.resources.dll
—————————————-
************** Оперативная отладка (JIT) **************
Для подключения оперативной (JIT) отладки файл .config данного
приложения или компьютера (machine.config) должен иметь
значение jitDebugging, установленное в секции system.windows.forms.
Приложение также должно быть скомпилировано с включенной
отладкой.
Например:
При включенной отладке JIT любое необрабатываемое исключение
пересылается отладчику JIT, зарегистрированному на данном компьютере,
вместо того чтобы обрабатываться данным диалоговым окном.
Причины возникновения ошибки
Прежде чем пытаться устранить неисправность, необходимо узнать точную причину ее появления. Основной причиной возникновения ошибки, является ограничение прав доступа.
Говоря другими словами, при запуске установочного файла, система не может определить, имеет ли пользователь достаточные права для запуска.
Нет доступа к службе установщика Windows Installer
Зачастую сообщение «ошибка пакета Windows Installer» сопровождается цифрами и буквами. Эти данные указывают на те папки, к которым у пользователя ПК нет доступа.
Также причиной возникновения ошибки может быть отсутствие нескольких файлов в установочной программе.
Некоторые файлы может уничтожить антивирусная программа, приняв их за вредоносные.
Если приложение скачивалось с пиратского ресурса, то вполне возможно, изначально отсутствовал ряд файлов, необходимых для корректной установки.
Важно: при установке какого-либо приложения на компьютер, необходимо отключить или же настроить антивирусную программу. Эти действия рекомендуется совершать лишь тогда, когда есть стопроцентная уверенность в том, что устанавливаемый файл не нанесет вред компьютеру.
Невозможна установка Itunes – ошибка пакета Windows Installer
Такая ошибка может возникать при попытке установить Itunes на компьютер под управлением операционной системы Windows 7.
Для ее устранения можно переустановить операционную систему. Либо, правильно установить Itunes.
Правильная установка программы осуществляется в следующей последовательности:
- На клавиатуре компьютера нужно зажать клавиши «Windows» + «S».
- В появившемся окне поиска программ, нужно ввести слово «программы и компоненты», и кликнуть по результату.
Программы и компоненты
- В списке программ, нужно отыскать «Apple Software Update».
- Щелкнув по программе правой кнопки мыши, выбрать подпункт контекстного меню «Восстановить». Если нажать «удалить», то при деинсталляции возникнет сообщение «Itunes ошибка пакета Windows Installer». Далее остается лишь следовать экранным подсказкам.
- После выполнения всех действий по восстановлению программы, ее следует деинсталлировать. Для этого нужно вернуться к списку программ, и уже нажать на кнопку «удалить».
- После деинсталляции программы, компьютер следует перезагрузить.
- После перезагрузки программа Ituns устанавливается снова.
Ручной режим устранения ошибки установочника Windows Installer
Ручное устранение ошибки, может помочь решить проблему, если:
- Installer недоступен.
- Нет доступа к службе установочной утилиты Windows (инсталлятор установлен некорректно).
- Нет доступа к Win installer.
- Installer не установлен на компьютер.
Вышеуказанные неполадки решаются повторной регистрацией установочной утилиты в операционной системе Windows. Процесс повторной регистрации осуществляется следующим способом:
Нужно открыть командную строку, ее можно открыть несколькими способами: с помощью сочетания клавиш: «Windows» + «X», или же через запуск утилиты командной строки, которая находится в папке «стандартные программы».
Кроме этих способов, командную строку можно запустить с помощью команды cmd.exe, в окошке «выполнить».
В 32-х битной версии операционной системы вписываются следующие команды:
Команды для 32-х битной версии
В 64-х битной версии системы, нужно вписать:
После завершения ввода команд, их надо подтвердить нажатием клавиши Enter. После подтверждения, компьютер следует перезагрузить.
Важно: запуск командной строки осуществляется от имени администратора. Командная строка не просто сканирует компьютер на наличие поврежденных файлов, но и заменяет их на целые. Для этого необходимо, чтобы ПК был подключен к интернету.
После того, как сканирование файлов и их замена были завершены, следует перезагрузить компьютер. После перезагрузки нужно попробовать запустить установочный файл с расширением MSI.
Кроме встроенных в систему утилит для восстановления инсталлятора, компания Microsoft предлагает стороннюю утилиту. Ее можно скачать на официальном сайте корпорации.
Стоит заметить, что она работоспособна на Windows 7, XP, Vista.
Как настроить доступ инсталлятора к файлам с расширением MSI?
Одной из причин возникновения ошибки Windows Installer, является отсутствие доступа инсталлятора к файлам данного расширения.
Для решения данной проблемы, нужно выполнить следующие операции:
- На файле установки нужно щелкнуть правой кнопкой мыши, в появившемся окошке выбрать пункт меню «свойства».
- В «свойствах» необходимо отыскать вкладку «безопасность».
- В поле, где отображаются пользователи, или группы, необходимо отыскать пользователя с именем «система». Если его нет, то данную запись нужно добавить вручную.
- Для того чтобы добавить нового пользователя, нужно нажать на кнопку «изменить», и вручную прописать название «Система», либо System, если используется английская версия операционной системы.
Ввод имени нового пользователя
- После ввода наименования, слово должно мгновенно стать подчеркнутым. Это будет означать то, что имя пользователя введено, верно.
- После ввода имени пользователя, напротив значения необходимо установить галочку в поле «полный доступ».
Важно: создание пользователя «Система» с полными правами, дает возможность установочному файлу получить доступ к инсталлятору. Ну а это, решает проблему Windows Installer.
Что делать, если антивирусная программа блокирует доступ к установочному файлу?
Данная проблема достаточно распространена. Для ее устранения, необходимо зайди в Windows 7 c правами администратора, выключить антивирусную программу.
После, в настройках свойств антивирусной программы, нужно включить совместимость с другими версиями операционной системы.
Включение совместимости с другими ОС
Кроме того, программы для борьбы с вирусами, могут «мешать» установке Java файлов.
Для решения это проблемы, нужно выполнить следующий ряд действий:
- Во время установки нужно выключить, либо настроить программы, предназначенные для защиты компьютера от шпионских приложений, и вирусов.
- После настройки, компьютер нужно проверить на наличие рекламных, либо шпионских файлов. Они могут являться причиной блокировки завершения установки нужной программы.
- После диагностики, нужно самостоятельно проверить компьютер на факт наличия вредоносных записей и файлов. Это можно сделать, зайдя в Панель Управления, далее в «Надстройки Internet Explorer» (вкладка «Сервис», далее «Свойства обозревателя», «Программы», «Управление надстройками»). Если была обнаружена вредоносная запись, ее нужно отключить, либо удалить.
Вышеперечисленные операции, позволят избавиться от ошибки с кодом 1721, которая возникает при установке приложений Java.
Источник
При установке программного пакета AnywhereUSB Manager на серверную систему Windows Server 2012 R2 с ролью узла сеансов удалённых рабочих столов (Remote Desktop Session Host) можно столкнуться с тем, что программа установки зависает в бесконечном ожидании Координатора установщика Windows (Windows Installer Coordinator).
В таком состоянии процесс установки может находиться длительное время и это поведение было замечено на нескольких разных серверах с ролью RDSH.
Проблема воспроизводится, как в стандартном режиме установки, так и с помощью запуска инсталлятора через оснастку Панели управления «Установка приложений на сервер удалённых рабочих столов». Наличие или отсутствие работающих пользователей в системе в процессе установки также не влияет на ситуацию.
Данная проблема характерна не только для инсталлятора AnywhereUSB Manager, но и для ряда других приложений и имеет давнюю историю.
Для разрешения ситуации нам потребуется отключить механизм совместимости служб удаленных рабочих столов с установщиком Windows на время выполнения установки. Для этого можно воспользоваться редактором локальной групповой политики gpedit.msc.
В локализованной системе с установленным Language Pack в разделе «Конфигурация компьютера» перейдём последовательно в «Административные шаблоны» > «Компоненты Windows» > «Службы удалённых рабочих столов» > «Узел сеансов удалённых рабочих столов» > «Совместимость приложений«.
Откроем свойства параметра «Отключить совместимость служб удаленных рабочих столов с установщиком Windows» и включим его.

В нелокализованной системе, соответственно, путь к параметру будет:
«Computer Configuration» > «Administrative Templates» > «Windows Components» > «Remote Desktop Services» > «Remote Desktop Session Host» > «Application Compatibility» с именем параметра «Turn off Windows Installer RDS Compatibility«.
Сразу после включения параметра можно попытаться повторно выполнить установку AnywhereUSB Manager, которая должна пройти успешно.
После завершения процедуры установки можно вернуть изменённый ранее параметр групповой политики в исходное положение «Не задано«/»Not Configured«.
Содержание
- Windows installer coordinator вечно грузится
- Координатор установщика Windows подготовка к первому запуску
- Координатор установщика Windows подготовка к первому запуску
- Решение проблем с запуском
- Как исправить «Ошибка пакета Windows Installer…» при попытке удалить программу
- Компонента для работы в вебкамерой Dushelov.WebCam.dll vs Windows 7
- Причины возникновения ошибки
- Невозможна установка Itunes – ошибка пакета Windows Installer
- Ручной режим устранения ошибки установочника Windows Installer
- Как настроить доступ инсталлятора к файлам с расширением MSI?
- Что делать, если антивирусная программа блокирует доступ к установочному файлу?
- Digi AnywhereUSB Manager и бесконечное ожидание Координатора установщика Windows
- Устранение неполадок установщика Windows
- Проблема
- Сообщение об ошибке 1
- Сообщение об ошибке 2
- Сообщение об ошибке 3
- Решение
- Как выяснить, используете ли вы учетную запись с правами администратора
Windows installer coordinator вечно грузится
Технологии шагнули очень далеко вперед
Координатор установщика Windows подготовка к первому запуску
Координатор установщика Windows подготовка к первому запуску
Решение проблем с запуском
Компьютер принадлежит только вам? Тогда достаточно воспользоваться правами главного пользователя или в администратора, снова зайти. Если компьютер чужой – надо обратиться к тому, кто отвечает за доступ к системе.
Иногда появляется сообщение о том, что служба вообще была отключена. В такой ситуации тоже нет ничего сложного.
Проблемы возникают из-за того, что версия программы используется устаревшая, либо этот инструмент вообще отсутствует. Тогда нужно просто найти службу в интернете, установить её. Начиная с 7 версии Windows, программа совместима со всеми последними операционными системами.
При переустановке программы надо будет перезагрузить компьютер, чтобы изменения вступили в силу. Есть и ещё одно решение от разработчиков самой операционной системы – Windows Installer Clean Up. Благодаря этому решению легко удалить параметры в установщике, если какие-то из них мешают нормально работать с программами. Главное – предотвратить дублирование файлов в папках и на жёстких дисках.
Как исправить «Ошибка пакета Windows Installer…» при попытке удалить программу
Следующая ошибка появилась на компьютере клиента, когда мы пытались удалить паршивую программу Pro PC Cleaner: «Ошибка пакета Windows Installer. Невозможно запустить необходимую для завершения установки DLL. Обратитесь к техническому персоналу или к поставщику пакета».
Ошибка, вероятно, появилась из-за повреждения программы установки. По этой причине мы переустановили эту программу, а затем снова попытались удалить через меню «Программы и компоненты». Но в ходе удаления ошибка появилась снова. После некоторых тестов мы, наконец, нашли способ обойти эту проблему.
Если вы получаете такую ошибку при попытке удалить какую-либо программу, то простая инструкция ниже должна вам помочь. Однако инструмент, который мы будем использовать, может помочь и в том случае, если «Ошибка пакета Windows Installer…» возникает в процессе установки программ.
Шаг 1: Перейдите по следующей ссылке:
Шаг 2: Нажмите на кнопку «Запустить сейчас», чтобы скачать инструмент «Средство устранения неполадок, связанных с установкой и удалением программы».
Шаг 3: Запустите программу и дождитесь завершения процесса загрузки.
Шаг 4: Примите лицензионное соглашение.
Шаг 5: На следующем экране выберите вариант «Выявить проблемы и установить исправления (рекомендуется)».
Шаг 6: Выберите «Установка» или «Удаление» в зависимости от вашей проблемы. То есть если «Ошибка пакета Windows Installer…» появляется при попытке установить программу, тогда вам нужно выбрать первый вариант и, соответственно, второй, если вы не можете удалить программу. Мы выберем «Удаление».
Шаг 7: Подождите, пока программа завершит процесс выявления проблем, а затем выберите в списке программу, которую вы хотите удалить и нажмите кнопку «Далее».
Шаг 8: Нажмите «Да, попробовать удалить».
Шаг 9: На экране «Устранение неполадок завершено», где вы увидите состояние «Устранено», нажмите «Далее».
Шаг 10: В последнем окне выберите опцию «Да, проблема устранена». Нажмите «Далее» и закройте окно.
Шаг 11: Наконец, откройте окно «Программы и компоненты» и убедитесь, что программы больше нет в списке установленных программ. Если она все еще есть в списке, выберите ее и нажмите «Удалить/Изменить». На этот раз процесс удаления должен завершиться без ошибок.
Компонента для работы в вебкамерой Dushelov.WebCam.dll vs Windows 7
Причины возникновения ошибки
Прежде чем пытаться устранить неисправность, необходимо узнать точную причину ее появления. Основной причиной возникновения ошибки, является ограничение прав доступа.
Говоря другими словами, при запуске установочного файла, система не может определить, имеет ли пользователь достаточные права для запуска.
Нет доступа к службе установщика Windows Installer
Зачастую сообщение «ошибка пакета Windows Installer» сопровождается цифрами и буквами. Эти данные указывают на те папки, к которым у пользователя ПК нет доступа.
Также причиной возникновения ошибки может быть отсутствие нескольких файлов в установочной программе.
Некоторые файлы может уничтожить антивирусная программа, приняв их за вредоносные.
Если приложение скачивалось с пиратского ресурса, то вполне возможно, изначально отсутствовал ряд файлов, необходимых для корректной установки.
Важно: при установке какого-либо приложения на компьютер, необходимо отключить или же настроить антивирусную программу. Эти действия рекомендуется совершать лишь тогда, когда есть стопроцентная уверенность в том, что устанавливаемый файл не нанесет вред компьютеру.
Невозможна установка Itunes – ошибка пакета Windows Installer
Такая ошибка может возникать при попытке установить Itunes на компьютер под управлением операционной системы Windows 7.
Для ее устранения можно переустановить операционную систему. Либо, правильно установить Itunes.
Правильная установка программы осуществляется в следующей последовательности:
Программы и компоненты
Ручной режим устранения ошибки установочника Windows Installer
Ручное устранение ошибки, может помочь решить проблему, если:
Вышеуказанные неполадки решаются повторной регистрацией установочной утилиты в операционной системе Windows. Процесс повторной регистрации осуществляется следующим способом:
Нужно открыть командную строку, ее можно открыть несколькими способами: с помощью сочетания клавиш: «Windows» + «X», или же через запуск утилиты командной строки, которая находится в папке «стандартные программы».
Кроме этих способов, командную строку можно запустить с помощью команды cmd.exe, в окошке «выполнить».
В 32-х битной версии операционной системы вписываются следующие команды:
Команды для 32-х битной версии
В 64-х битной версии системы, нужно вписать:
После завершения ввода команд, их надо подтвердить нажатием клавиши Enter. После подтверждения, компьютер следует перезагрузить.
Важно: запуск командной строки осуществляется от имени администратора. Командная строка не просто сканирует компьютер на наличие поврежденных файлов, но и заменяет их на целые. Для этого необходимо, чтобы ПК был подключен к интернету.
После того, как сканирование файлов и их замена были завершены, следует перезагрузить компьютер. После перезагрузки нужно попробовать запустить установочный файл с расширением MSI.
Кроме встроенных в систему утилит для восстановления инсталлятора, компания Microsoft предлагает стороннюю утилиту. Ее можно скачать на официальном сайте корпорации.
Стоит заметить, что она работоспособна на Windows 7, XP, Vista.
Как настроить доступ инсталлятора к файлам с расширением MSI?
Одной из причин возникновения ошибки Windows Installer, является отсутствие доступа инсталлятора к файлам данного расширения.
Для решения данной проблемы, нужно выполнить следующие операции:
Ввод имени нового пользователя
Важно: создание пользователя «Система» с полными правами, дает возможность установочному файлу получить доступ к инсталлятору. Ну а это, решает проблему Windows Installer.
Что делать, если антивирусная программа блокирует доступ к установочному файлу?
Данная проблема достаточно распространена. Для ее устранения, необходимо зайди в Windows 7 c правами администратора, выключить антивирусную программу.
После, в настройках свойств антивирусной программы, нужно включить совместимость с другими версиями операционной системы.
Включение совместимости с другими ОС
Кроме того, программы для борьбы с вирусами, могут «мешать» установке Java файлов.
Для решения это проблемы, нужно выполнить следующий ряд действий:
Вышеперечисленные операции, позволят избавиться от ошибки с кодом 1721, которая возникает при установке приложений Java.
Источник
Digi AnywhereUSB Manager и бесконечное ожидание Координатора установщика Windows

В таком состоянии процесс установки может находиться длительное время и это поведение было замечено на нескольких разных серверах с ролью RDSH.
Проблема воспроизводится, как в стандартном режиме установки, так и с помощью запуска инсталлятора через оснастку Панели управления «Установка приложений на сервер удалённых рабочих столов». Наличие или отсутствие работающих пользователей в системе в процессе установки также не влияет на ситуацию.
Данная проблема характерна не только для инсталлятора AnywhereUSB Manager, но и для ряда других приложений и имеет давнюю историю.
Для разрешения ситуации нам потребуется отключить механизм совместимости служб удаленных рабочих столов с установщиком Windows на время выполнения установки. Для этого можно воспользоваться редактором локальной групповой политики gpedit.msc.
В локализованной системе с установленным Language Pack в разделе «Конфигурация компьютера» перейдём последовательно в «Административные шаблоны» > «Компоненты Windows» > «Службы удалённых рабочих столов» > «Узел сеансов удалённых рабочих столов» > «Совместимость приложений«.
Откроем свойства параметра «Отключить совместимость служб удаленных рабочих столов с установщиком Windows» и включим его.
В нелокализованной системе, соответственно, путь к параметру будет:
«Computer Configuration» > «Administrative Templates» > «Windows Components» > «Remote Desktop Services» > «Remote Desktop Session Host» > «Application Compatibility» с именем параметра «Turn off Windows Installer RDS Compatibility«.
Сразу после включения параметра можно попытаться повторно выполнить установку AnywhereUSB Manager, которая должна пройти успешно.
После завершения процедуры установки можно вернуть изменённый ранее параметр групповой политики в исходное положение «Не задано«/»Not Configured«.
Источник
Устранение неполадок установщика Windows
Проблема
При установке, удалении или обновлении программы на компьютере с системой Windows может появиться одно из приведенных ниже сообщений об ошибке.
Сообщение об ошибке 1
Нет доступа к службе установщика Windows.
Сообщение об ошибке 2
Не удалось запустить службу установщика Windows.
Сообщение об ошибке 3
Не удалось запустить службу установщика Windows на локальном компьютере. Ошибка 5: отказано в доступе.
Решение
Чтобы устранить проблему автоматически, запустите средство устранения неполадок при установке или удалении программ: это позволит исправить проблемы, препятствующие установке или удалению программ из-за поврежденных разделов реестра.
Важно! Для применения значительной части способов и действий, описанных в данной статье, нужно войти на компьютер с учетной записью администратора.
Как выяснить, используете ли вы учетную запись с правами администратора
Чтобы выяснить, используете ли вы учетную запись с правами администратора, выполните указанные ниже действия для вашей версии операционной системы.
Windows 7 и Windows Vista
Откройте диалоговое окно Дата и время.
Введите приведенную ниже команду в поле Начать поиск или Найти программы и файлы и нажмите клавишу ВВОД.
timedate.cpl
Появится диалоговое окно Дата и время.
Выберите команду Изменить дату и время. Когда появится диалоговое окно Контроль учетных записей, нажмите кнопку Продолжить.
Выполните одно из описанных ниже действий в зависимости от того, что последует за нажатием кнопки Продолжить.
Если компьютер не предложит ввести пароль, значит, вход с учетной записью администратора уже выполнен. Нажмите кнопку Отмена два раза, чтобы закрыть диалоговое окно Дата и время. Можно приступать к устранению неполадок установщика Windows.
Если компьютер потребует ввести пароль, то прав администратора у вашей учетной записи нет.
Windows XP и Windows Server 2003
Откройте диалоговое окно Дата и время.
В меню Пуск выберите пункт Выполнить.
Введите в поле Выполнить указанную ниже команду и нажмите кнопку ОК.
timedate.cpl
В зависимости от результата выполните одно из следующих действий.
Если откроется диалоговое окно Свойства даты и времени, то вход с учетной записью администратора уже выполнен. Нажмите кнопку Отмена, чтобы закрыть диалоговое окно.
Если появится приведенное ниже сообщение, прав администратора у вас нет.
Убедившись, что вы вошли в систему с учетной записью администратора, вы можете приступать к устранению неполадок установщика Windows.
Если подсистема установщика Windows повреждена, отключена или неверно установлена, это может вызвать проблемы с установкой программ.
Для выявления проблем установщика Windows, из-за которых возникают неполадки при установке, удалении или обновлении программ, используйте описанные ниже способы.
Способ 1. Определите, работает ли подсистема установщика Windows
Нажмите кнопку Пуск 
В командной строке введите MSIExec и нажмите клавишу ВВОД.
Если подсистема MSI работает нормально, сообщений об ошибках не будет. Если появится сообщение об ошибке, введите текст этого сообщения в поисковую систему, например Bing или Google, чтобы найти сведения об устранении неполадки.
Повторите попытку установить или удалить программу.
Способ 2. Убедитесь, что служба установщика Windows не отключена
Нажмите кнопку Пуск 
Щелкните правой кнопкой мыши установщик Windows и выберите Свойства.
Если поле Тип запуска содержит значение Отключено, измените его на Вручную.
Нажмите кнопку ОК, чтобы закрыть окно свойств.
Щелкните правой кнопкой мыши службу Установщик Windows и выберите Пуск. Служба должна запуститься без ошибок.
Повторите попытку установить или удалить программу.
Способ 3. Проверьте свою версию установщика Windows и при необходимости обновите ее до последнейВажно! Этот метод применяется только для систем Windows XP, Windows Vista, Windows Server 2003, Windows Server 2003 R2 и Windows Server 2008.
Нажмите кнопку Пуск 
В командной строке введите MSIExec и нажмите клавишу ВВОД. Если подсистема MSI работает, то сообщений об ошибках не будет, и откроется отдельное диалоговое окно. В этом окне будет указана версия MSI.
Если она отличается от 4.5, скачайте и установите Установщик Windows 4.5.
Повторите попытку установить или удалить программу.
Способ 4. Зарегистрируйте подсистему установщика повторноВажно! Этот способ применяется только к системам Windows XP и Windows Server 2000.
Выберите в меню Пуск пункт Выполнить, введите команду cmd и щелкните командную строку.
Введите в командной строке следующие команды, нажимая после каждой из них клавишу ВВОД.
Повторите попытку установить или удалить программу.
Процесс установки или обновления не выполняется до конца
Есть несколько методов установки, удаления и обновления программ. При их использовании могут возникать ошибки. В таком случае рекомендуется попробовать другой метод установки или обновления программы.
Ниже описаны распространенные способы установки программного обеспечения.
Вставьте компакт-диск или DVD-диск в дисковод и дождитесь автоматического запуска программы установки.
Откройте папку компакт-диска, DVD-диска или съемного носителя либо другое расположение установочных файлов и дважды щелкните программу установки. Как правило, файл программы установки называется следующим образом:
Autorun или Autorun.exe;
Setup или Setup.exe;
Install или Install.exe.
Если вы скачали программу с веб-сайта, нажмите кнопку Запустить.
Установочный носитель не читается
На установочном носителе (компакт-диске или DVD-диске) могут быть царапины или загрязнения, из-за которых он не читается. Для решения этой проблемы воспользуйтесь одним из приведенных ниже способов.
Способ 1. Очистите компакт-диск или DVD-диск.Используйте специальный набор для очистки дисков. Либо протрите серебристую сторону диска мягкой безворсовой хлопковой тканью. Не используйте бумажные салфетки: они могут поцарапать пластик или оставить на нем полосы. Очищать диск следует по направлению от центра к краям. Не совершайте круговых движений. Если проблема не исчезнет, протрите диск тканью, смоченной водой или специальным средством для чистки компакт- и DVD-дисков. Прежде чем вставлять диск в дисковод, убедитесь, что он совершенно сухой.
Способ 2. Скопируйте установочные файлы на компьютер или съемный носитель.Затем запустите программу установки из этого нового расположения. Как правило, установочный файл называется Autorun.exe или Setup.exe. При наличии сомнений обратитесь к указаниям по запуску программы установки в файле сведений в установочной папке. Если имеется исполняемый файл с расширением EXE, не рекомендуется запускать файлы с расширением MSI без соответствующих указаний производителя.
Примечание. Если требуется несколько компакт-дисков или DVD-дисков, рекомендуется скопировать все диски в одну папку в обратном порядке (начиная с диска с наибольшим номером). При появлении запросов на перезапись файлов подтверждайте операцию. Затем установите программу из нового расположения.
Способ 3. Получите более новую версию установочного пакетаЕсли попытка установить программу с компакт-диска или DVD-диска не увенчалась успехом, выполните указанные ниже действия.
Проверьте наличие более новой версии программного обеспечения на веб-сайте его производителя. Скачайте и установите новую версию.
Даже если у вас уже имеется последняя версия, скачайте ее с веб-сайта производителя и запустите программу установки.
Скачанные или скопированные установочные файлы могут быть повреждены
Способ 1. Скопируйте установочные файлы на компьютерСкопируйте установочные файлы на локальный жесткий диск компьютера или съемный носитель. Запустите программу установки из нового расположения. Как правило, установочный файл называется Autorun.exe или Setup.exe. При наличии сомнений обратитесь к указаниям по запуску программы установки в файле сведений в установочной папке. Если имеется исполняемый файл с расширением EXE, не рекомендуется запускать файлы с расширением MSI без соответствующих указаний производителя.
Если установочные файлы программы были получены из Интернета, скачайте их повторно (в диалоговом окне загрузки нажмите кнопку Сохранить, а не Запустить), сохранив файл в папке на локальном жестком диске компьютера или съемном носителе. Затем запустите программу установки из этого расположения.
Если установочные файлы находятся в сети (например, в коммерческой или корпоративной среде), скопируйте их в папку на локальном жестком диске компьютера и запустите программу установки из этой папки.
Способ 2. Получение более новой версии установочного пакетаЕсли после загрузки установочного пакета прошло некоторое время, выполните указанные ниже действия.
Проверьте наличие более новой версии программного обеспечения на веб-сайте его производителя. Скачайте и установите новую версию.
Даже если у вас уже имеется последняя версия, скачайте ее снова и запустите программу установки.
На процесс установки могут влиять программы, выполняемые на компьютере.
Отключите программы, которые могут мешать процессу установки. Для этого выполните указанные ниже действия.
Нажмите кнопку Пуск 

На вкладке Общие выберите Выборочный запуск и снимите флажок в поле Загружать элементы автозагрузки.
Откройте вкладку Службы, установите флажок Не отображать службы Майкрософт и нажмите кнопку Отключить все.
Нажмите кнопку ОК, затем нажмите кнопку Перезагрузка.
Попробуйте запустить программу установки.
Завершив устранение неполадок, перезагрузите компьютер в обычном режиме. Для этого выполните указанные ниже действия.
Нажмите кнопку Пуск 

На вкладке Общие выберите Обычный запуск и нажмите кнопку ОК, а затем — Перезагрузка.
Как правило, любую программу можно удалить несколькими способами. При возникновении неполадок попробуйте удалить программу другим способом.
Ниже описаны обычные способы удаления программного обеспечения.
Способ 1. Используйте функцию удаления (если она доступна)
Нажмите кнопку Пуск 
Выберите папку программы, которую требуется удалить, и откройте ее.
При наличии функции удаления попробуйте воспользоваться ею.
Способ 2. Используйте панель управления
Нажмите кнопку Пуск 
Выберите программу и нажмите кнопку Удалить. Следуйте инструкциям.
Примечание. Приведенные ниже сведения предназначены только для опытных пользователей.
Убедитесь, что у вас нет файлов и папок с именами длиннее 260 символов.
Подробнее об ограничении максимальной длины пути см. в статье Присвоение имен файлам, путям и пространствам имен.
Большинство программ создают журналы установки. Если вы не можете найти такой журнал, включите ведение подробного журнала MSI. Дополнительные сведения см. в статье Как включить ведение журнала работы установщика Windows.
Примечание. Запустив MSI-файл журнала без загружающего приложения (EXE), можно добавить параметры ведения подробных журналов. Например, выполните следующую команду:
Msiexec путь файл_msi.msi /L*v путь файл_журнала_msi.txt Список параметров командной строки см. на странице Параметры командной строки.
При сбое установки в журнал обычно записывается «Возвращаемое значение 3» в том месте, где произошла проблема и где начался откат установки. Описание сбоя располагается в журнале непосредственно перед записью возвращаемого значения 3.
Средство Wilogutl.exe позволяет проанализировать файлы журнала, созданные в ходе установки с помощью установщика Windows. Это средство может предложить решения для обнаруженных в журнале ошибок. Оно входит в последний Пакет средств разработки программного обеспечения Windows (SDK).
В следующем примере показано, как использовать средство Wilogutl.exe из командной строки:
wilogutl /q /l c:mymsilog.log /o coutputdir
С помощью интерфейса Windows иногда можно вручную удалить некоторые компоненты программ, например файлы и папки. Поскольку действия, которые необходимо для этого выполнить, могут сильно различаться в зависимости от версии системы Windows и удаляемой программы, их пошаговое описание в этой статье не приведено. Если вы не настолько хорошо знакомы с удаляемой программой, чтобы точно определить ее файлы и папки, удалять программу таким способом не рекомендуется. Удаляя папки и файлы программы, можно повредить операционную систему. Применяя этот метод обхода проблемы, вы действуете на собственный риск.
Если вы собираетесь удалить программу вручную, нужно иметь в виду следующее.
Перед использованием этого метода создайте точку восстановления системы
Переместите все личные данные и документы, которые могут находиться в установочной папке удаляемой программы. Например, переместите их в папку «Документы».
Если удалить файл программы вручную не удается, это может означать, что он используется либо какая-то другая программа, имеющая доступ к файлу, не позволяет удалить его. Например, блокировать файл таким образом может антивирусная программа. Если антивирусная программа не позволяет удалить файл программы, высока вероятность того, что удалить его обычным способом не получилось по этой же причине.
Общие сведения об установке или удалении программ см. на следующих ресурсах:
Источник
При установке бесконечно висит «подождите, пока приложение подготавливается к первому запуску»
Рекомендуемые сообщения
Присоединяйтесь к обсуждению
Вы можете написать сейчас и зарегистрироваться позже. Если у вас есть аккаунт, авторизуйтесь, чтобы опубликовать от имени своего аккаунта.
Расскажите друзьям
Похожий контент
Слушатели смогут познакомиться с инженерной средой nanoCAD 21 и научиться применять основные команды.
Хотите освоить самую современную версию nanoCAD или освежить свои знания? Тогда видеокурс по Платформе nanoCAD 21 идеально вам подойдет. Переходите на наш youtube-канал и смотрите все 28 уроков.
Каждый урок посвящен отдельному комплексу команд. Постепенно изучайте панель режимов и ленточный интерфейс, а для закрепления пройденного материала скачивайте упражнения в формате *.dwg по ссылке в описании и тренируйтесь вместе с нами!
Вводное занятие – Смотреть Выбор объектов – Смотреть Отрезок и полилиния – Смотреть Окружности – Смотреть Размеры – Смотреть Тексты – Смотреть Сетка осей – Смотреть Типы линий – Смотреть Копирование и перемещение – Смотреть Поворот – Смотреть Штамп – Смотреть Слои – Смотреть Копирование свойств – Смотреть Подобие – Смотреть Массив – Смотреть Масштаб – Смотреть Обрезка и удлинение – Смотреть Деталь 1 – Смотреть Фаска и сопряжение – Смотреть Сплайн – Смотреть Зеркало – Смотреть Стол – Смотреть Блоки – Смотреть Штриховка – Смотреть Деталь 2 – Смотреть Работа с растрами – Смотреть Каркас – Смотреть Финал, вывод на листы, пакетная печать – Смотреть
Платформа nanoCAD 21 – это не только автоматизация рутинных процессов и выпуск чертежей в соответствии с российскими требованиями, но и абсолютно новые фичи, которые помогают повысить эффективность проектирования и снизить затраты на предприятии.
Курс подготовлен руководителем проекта обучения nanoCAD Кириллом Степиным.
Еще больше обучающих курсов на сайте: steepler.ru
Встречайте новейшую Платформу nanoCAD 21. В рамках единого продукта доступны основной функционал и шесть дополнительных модулей: «СПДС», «Механика», «3D», «Растр», «Организация» и «Топоплан».
Теперь nanoCAD – это и законченное универсальное решение для широкого круга задач, и платформа для дальнейшего развития САПР и BIM в организации по единому стандарту на базе самых популярных форматов DWG и IFC.
17 марта Платформу nanoCAD 21 в прямом эфире представит компания «Нанософт разработка».
Нажмите сюда, чтобы Зарегистрироваться бесплатно
Оцените первыми:
улучшенный редактор блоков; поддержку объектов Civil в модуле «Топоплан»; режимы 3D-моделирования и работу с листовыми телами; подсчет объемов материала стен в модуле «СПДС»; НОРМААУДИТ 2.0 (экспертиза IFC-моделей); и многое другое.
Кому будет интересна презентация:
инженерам-конструкторам строительных, машиностроительных, добывающих и промышленных компаний, которые хотят узнать о современных трендах САПР; руководителям предприятий, которые хотят повысить эффективность проектирования и сократить затраты; компаниям, которые хотят лицензировать САПР на своем предприятии.
Когда: 17 марта (среда), 11:00 мск.
Формат участия: онлайн, по предварительной регистрации.
Стоимость: бесплатно.
Продолжительность: 3 часа.
Узнать больше и зарегистрироваться на онлайн-презентацию, посвященную новой Платформе nanoCAD 21, можно на сайте nanocad21.ru. Регистрируйтесь, чтобы не пропустить!
Нажмите сюда, чтобы Зарегистрироваться бесплатно
. если кому-то будет интересно.
Начал смотреть модули интеграции TDMS с nanoCAD и AutoCAD.
Вопросы выложил на форуме TDMS.
https://tdmsforum.ru/topic913.html
Ниже перечень вопросов без скриншотов.
1.
Например, в реальном интерфейсе отсутствует команда «Открыть документ на редактирование», есть только команда «Открыть документ на просмотр», что принципиально меняет логику работы.
Правда вопрос о выборе режима или просмотра задаётся при открытии непосредственного файла. Но задаётся он только один раз и при открытии последующих файлов, если хотя бы один раз было дано согласие на открытие файла в режиме редактирования, то для последующих файлов данный вопрос уже не задаётся.
3.
Файл открытый на просмотр по прежнему можно не только отредактировать, но и сохранить в TDMS. Правда при этом выдаётся сообщение о том, что файл может быть параллельно редактироваться другими пользователями и во избежание коллизий необходимо принципиально «Открыть его на редактирование». Согласитесь, что данный режим несколько далёк от режима «Открыть на просмотр».
4.
После выполнения команды «Сохранить в TDMS и закрыть» иконки панелей nanoCAD приобрели ниже следующий вид (оказались отключены) и фактически стали недоступны. Их работоспособность восстановилась только после того, как был открыт на просмотр один из файлов.
5.
В AutoCAD присутствуют все вышеописанные проблемы, за исключением того, что кнопки команд не переходят в состояние «Отключены».
7.
Отправка Объекта как вложения не предусмотрена командами nanoCAD и AutoCAD ни в каком виде.
8.
В nanoCAD при попытке вставить атрибут, выдаётся сообщение о необходимости сформировать блок. Но блок со вставленным атрибутом не формируется.
В AutoCAD блок формируется, но в значении атрибута выводится его имя, а не значение атрибута в TDMS.
9.
Заменить на «щелчком правой клавиши мыши». (Включение панели «Редактируемые объекты»)
10.
Из nanoCAD не удаётся выполнить «Сохранение в PDF». Из под AutoCAD всё нормально.
В связи с достаточно большим разнообразием мест хранения информационных SQL массивов и организации доступа к ним в приложениях nanoCAD было бы очень неплохо собрать в одном документе:
Описание путей и способов получения доступа к конфигурационным и рабочим SQL базам приложений типа NBS_Library.
Описание путей и способов получения доступа к БД элементов.
Уточнение какие из БД и в каком случае могут быть использованы для совместной работы, а какие ориентированы на локального пользователя.
Разъяснение способов подключения и ролей на уровне SQL сервера, либо подробное объяснение настроек тех же ролей на стороне приложений.
Описание унифицированных методов создания, копирования и переноса SQL БД.
Описание основных значимых таблиц, полей, представлений и др элементов соответствующих БД.
Понятно, что все это постепенно выяснится опытным путем, но хотелось бы просто прочитать.
На рабочем месте зарегистрировано две SQL БД Ms SQL Express: localhostMSSQLSERVER (default) и localhostSQLEXPRESS.
1.
В процессе установки «nanoCAD Конструкторский BIM» предлагается, возможно информация берется из перечня сервисов, подключиться к одной из этих БД.
Однако, к экземпляру БД «по умолчанию» подключение возможно только через «localhost», без указания имени экземпляра БД. Вываливается ошибка, которую приходится устранять руками.
Возможно, в некоторых случаях можно дать возможность пользователям одного рабочего места подключаться к разным БД, но это будет скорее исключение из правил.
Источник
Этот форум закрыт. Спасибо за участие!
Лучший отвечающий
Вопрос
Ответы
Спасибо всем кто помог винду снёс.
Все ответы
Попробуйте несколько решений с англоязычных форумов Microsoft Answers
Загрузиться с установочного диска и выполните ряд команд
bootrec /fixMBR
bootrec /fixBoot
bootrec /rebuildBCD
Загрузиться с уставновочного диска и переименовать pcmcia.sys в pcmcia.bak
Не помог ни первый ни второй способ. Единственный вопрос почему pcmcia.sys нужно переименовывать именно с какого-нибудь загрузочного диска он и из под системы переименовался без проблем. И как же всётаки восстановление то прогнать с диска с дистрибутивом WIN7.
Она точной копией будет? И программы все в рабочем состоянии восстановятся?
Можете попробовать использовать Easy Transfer (migwiz), который выдернет фактически весь ваш профиль с настройками, но программы необходимо будет переустановить заново.
Думаю, чистая установка с форматированием дисков будет для Вас наилучшим вариантом, учитывая количество экспериментов, проведенных над оперционкой.
Да проще уж 15 секунд подготовки к первому запуску пережить нежели всё заново ставить))) Попробовал архивацию, папка которая была создана весит 50 гигов хотя вся винда весит 30, да и то это потому место на диске кончилось на который архивацию проиводил, чёто странно это как то, чё он там такое архивирует то интересно))))) И всё таки вопрос остался, почему на семёрке нет чего то подобного как восстановление через букву R на ХП?
Понял он засунул в архив файлы из библиотек, но в справке было написано что файлы находящиеся на других разделах и дисках входящие в состав библиотек в образ заноситься не будут, судя по сему всё в точности наоборот) в общем архивация тоже не вариант. А если создавать только образ системы в него программы включатся?
Источник
Digi AnywhereUSB Manager и бесконечное ожидание Координатора установщика Windows

В таком состоянии процесс установки может находиться длительное время и это поведение было замечено на нескольких разных серверах с ролью RDSH.
Проблема воспроизводится, как в стандартном режиме установки, так и с помощью запуска инсталлятора через оснастку Панели управления «Установка приложений на сервер удалённых рабочих столов». Наличие или отсутствие работающих пользователей в системе в процессе установки также не влияет на ситуацию.
Данная проблема характерна не только для инсталлятора AnywhereUSB Manager, но и для ряда других приложений и имеет давнюю историю.
Для разрешения ситуации нам потребуется отключить механизм совместимости служб удаленных рабочих столов с установщиком Windows на время выполнения установки. Для этого можно воспользоваться редактором локальной групповой политики gpedit.msc.
В локализованной системе с установленным Language Pack в разделе «Конфигурация компьютера» перейдём последовательно в «Административные шаблоны» > «Компоненты Windows» > «Службы удалённых рабочих столов» > «Узел сеансов удалённых рабочих столов» > «Совместимость приложений«.
Откроем свойства параметра «Отключить совместимость служб удаленных рабочих столов с установщиком Windows» и включим его.
В нелокализованной системе, соответственно, путь к параметру будет:
«Computer Configuration» > «Administrative Templates» > «Windows Components» > «Remote Desktop Services» > «Remote Desktop Session Host» > «Application Compatibility» с именем параметра «Turn off Windows Installer RDS Compatibility«.
Сразу после включения параметра можно попытаться повторно выполнить установку AnywhereUSB Manager, которая должна пройти успешно.
После завершения процедуры установки можно вернуть изменённый ранее параметр групповой политики в исходное положение «Не задано«/»Not Configured«.
Источник
Координатор установщика windows подготовка к первому использованию висит
Технологии шагнули очень далеко вперед
Координатор установщика Windows подготовка к первому запуску
Координатор установщика Windows подготовка к первому запуску
Решение проблем с запуском
Компьютер принадлежит только вам? Тогда достаточно воспользоваться правами главного пользователя или в администратора, снова зайти. Если компьютер чужой – надо обратиться к тому, кто отвечает за доступ к системе.
Иногда появляется сообщение о том, что служба вообще была отключена. В такой ситуации тоже нет ничего сложного.
Проблемы возникают из-за того, что версия программы используется устаревшая, либо этот инструмент вообще отсутствует. Тогда нужно просто найти службу в интернете, установить её. Начиная с 7 версии Windows, программа совместима со всеми последними операционными системами.
При переустановке программы надо будет перезагрузить компьютер, чтобы изменения вступили в силу. Есть и ещё одно решение от разработчиков самой операционной системы – Windows Installer Clean Up. Благодаря этому решению легко удалить параметры в установщике, если какие-то из них мешают нормально работать с программами. Главное – предотвратить дублирование файлов в папках и на жёстких дисках.
Как исправить «Ошибка пакета Windows Installer…» при попытке удалить программу
Следующая ошибка появилась на компьютере клиента, когда мы пытались удалить паршивую программу Pro PC Cleaner: «Ошибка пакета Windows Installer. Невозможно запустить необходимую для завершения установки DLL. Обратитесь к техническому персоналу или к поставщику пакета».
Ошибка, вероятно, появилась из-за повреждения программы установки. По этой причине мы переустановили эту программу, а затем снова попытались удалить через меню «Программы и компоненты». Но в ходе удаления ошибка появилась снова. После некоторых тестов мы, наконец, нашли способ обойти эту проблему.
Если вы получаете такую ошибку при попытке удалить какую-либо программу, то простая инструкция ниже должна вам помочь. Однако инструмент, который мы будем использовать, может помочь и в том случае, если «Ошибка пакета Windows Installer…» возникает в процессе установки программ.
Шаг 1: Перейдите по следующей ссылке:
Шаг 2: Нажмите на кнопку «Запустить сейчас», чтобы скачать инструмент «Средство устранения неполадок, связанных с установкой и удалением программы».
Шаг 3: Запустите программу и дождитесь завершения процесса загрузки.
Шаг 4: Примите лицензионное соглашение.
Шаг 5: На следующем экране выберите вариант «Выявить проблемы и установить исправления (рекомендуется)».
Шаг 6: Выберите «Установка» или «Удаление» в зависимости от вашей проблемы. То есть если «Ошибка пакета Windows Installer…» появляется при попытке установить программу, тогда вам нужно выбрать первый вариант и, соответственно, второй, если вы не можете удалить программу. Мы выберем «Удаление».
Шаг 7: Подождите, пока программа завершит процесс выявления проблем, а затем выберите в списке программу, которую вы хотите удалить и нажмите кнопку «Далее».
Шаг 8: Нажмите «Да, попробовать удалить».
Шаг 9: На экране «Устранение неполадок завершено», где вы увидите состояние «Устранено», нажмите «Далее».
Шаг 10: В последнем окне выберите опцию «Да, проблема устранена». Нажмите «Далее» и закройте окно.
Шаг 11: Наконец, откройте окно «Программы и компоненты» и убедитесь, что программы больше нет в списке установленных программ. Если она все еще есть в списке, выберите ее и нажмите «Удалить/Изменить». На этот раз процесс удаления должен завершиться без ошибок.
Компонента для работы в вебкамерой Dushelov.WebCam.dll vs Windows 7
Причины возникновения ошибки
Прежде чем пытаться устранить неисправность, необходимо узнать точную причину ее появления. Основной причиной возникновения ошибки, является ограничение прав доступа.
Говоря другими словами, при запуске установочного файла, система не может определить, имеет ли пользователь достаточные права для запуска.
Нет доступа к службе установщика Windows Installer
Зачастую сообщение «ошибка пакета Windows Installer» сопровождается цифрами и буквами. Эти данные указывают на те папки, к которым у пользователя ПК нет доступа.
Также причиной возникновения ошибки может быть отсутствие нескольких файлов в установочной программе.
Некоторые файлы может уничтожить антивирусная программа, приняв их за вредоносные.
Если приложение скачивалось с пиратского ресурса, то вполне возможно, изначально отсутствовал ряд файлов, необходимых для корректной установки.
Важно: при установке какого-либо приложения на компьютер, необходимо отключить или же настроить антивирусную программу. Эти действия рекомендуется совершать лишь тогда, когда есть стопроцентная уверенность в том, что устанавливаемый файл не нанесет вред компьютеру.
Невозможна установка Itunes – ошибка пакета Windows Installer
Такая ошибка может возникать при попытке установить Itunes на компьютер под управлением операционной системы Windows 7.
Для ее устранения можно переустановить операционную систему. Либо, правильно установить Itunes.
Правильная установка программы осуществляется в следующей последовательности:
Программы и компоненты
Ручной режим устранения ошибки установочника Windows Installer
Ручное устранение ошибки, может помочь решить проблему, если:
Вышеуказанные неполадки решаются повторной регистрацией установочной утилиты в операционной системе Windows. Процесс повторной регистрации осуществляется следующим способом:
Нужно открыть командную строку, ее можно открыть несколькими способами: с помощью сочетания клавиш: «Windows» + «X», или же через запуск утилиты командной строки, которая находится в папке «стандартные программы».
Кроме этих способов, командную строку можно запустить с помощью команды cmd.exe, в окошке «выполнить».
В 32-х битной версии операционной системы вписываются следующие команды:
Команды для 32-х битной версии
В 64-х битной версии системы, нужно вписать:
После завершения ввода команд, их надо подтвердить нажатием клавиши Enter. После подтверждения, компьютер следует перезагрузить.
Важно: запуск командной строки осуществляется от имени администратора. Командная строка не просто сканирует компьютер на наличие поврежденных файлов, но и заменяет их на целые. Для этого необходимо, чтобы ПК был подключен к интернету.
После того, как сканирование файлов и их замена были завершены, следует перезагрузить компьютер. После перезагрузки нужно попробовать запустить установочный файл с расширением MSI.
Кроме встроенных в систему утилит для восстановления инсталлятора, компания Microsoft предлагает стороннюю утилиту. Ее можно скачать на официальном сайте корпорации.
Стоит заметить, что она работоспособна на Windows 7, XP, Vista.
Как настроить доступ инсталлятора к файлам с расширением MSI?
Одной из причин возникновения ошибки Windows Installer, является отсутствие доступа инсталлятора к файлам данного расширения.
Для решения данной проблемы, нужно выполнить следующие операции:
Ввод имени нового пользователя
Важно: создание пользователя «Система» с полными правами, дает возможность установочному файлу получить доступ к инсталлятору. Ну а это, решает проблему Windows Installer.
Что делать, если антивирусная программа блокирует доступ к установочному файлу?
Данная проблема достаточно распространена. Для ее устранения, необходимо зайди в Windows 7 c правами администратора, выключить антивирусную программу.
После, в настройках свойств антивирусной программы, нужно включить совместимость с другими версиями операционной системы.
Включение совместимости с другими ОС
Кроме того, программы для борьбы с вирусами, могут «мешать» установке Java файлов.
Для решения это проблемы, нужно выполнить следующий ряд действий:
Вышеперечисленные операции, позволят избавиться от ошибки с кодом 1721, которая возникает при установке приложений Java.
Источник
Время от времени Microsoft выпускает крупное обновление Windows, установить которое можно как через Центр обновлений, так и непосредственно со смонтированного ISO-образа с новой версией операционной системы. В среднем эта процедура занимает час-два, но иногда апдейт может принести вам неприятный сюрприз. На одном из этапов обновления, когда на экране наблюдается сообщение «Подготовка Windows. Не выключайте компьютер», у пользователя может возникнуть ощущение, что процесс попросту завис. Проходит час, два, три, пять или десять, а просьба подождать продолжает висеть на экране. Неудивительно, что многие теряют терпение и выключают компьютер, в результате чего система откатывается к старой версии, причём не всегда благополучно.
Что делать, если на экране долго висит сообщение «Подготовка Windows. Не выключайте компьютер»
Зависание или аномально медленный процесс обновления
Сразу отметим, что сталкиваться с описанной проблемой чаще всего приходится пользователям слабых компьютеров, особенно с жёсткими дисками HDD. На форуме Microsoft встречаются сообщения юзеров, у которых процедура обновления занимала более суток. Вот уж где пример выдержки и терпения! Если у вас слабый компьютер, возможно, вам тоже стоит набраться терпения и дать установщику сделать своё дело. Мажорное обновление Windows — процесс сам по себе довольно трудоёмкий.
Распаковка загруженных пакетов, замена старых файлов новыми, создание папки Windows.old с резервными копиями файлов старой версии — всё это занимает немало времени, но хуже всего то, что в Microsoft не додумались снабдить экран обновления индикатором, по которому пользователь мог бы судить о продвижении процесса или его зависании. Исключать последнее нельзя, процесс действительно может зависнуть вследствие ошибки в самом обновлении, ошибки на жёстком диске или аппаратной несовместимости. Так как же понять, продолжает ли система обновляться или процедура и впрямь зависла?
Первым делом смотрим на анимацию вращающегося кружка, если он замер и это положение не меняется более 20 минут, скорее всего, процесс действительно завис. Косвенно на зависание обновления также станет указывать отсутствие индикации жёсткого диска. Подождите ещё немного и, если ничего не изменится, приступайте к внеплановому решению проблемы.
Прервите процесс обновления нажатием Ctrl + Alt + Del
Для начала можно попробовать прервать процедуру обновления нажатием комбинации Ctrl + Alt + Del, правда, этот способ срабатывает далеко не всегда. Тут всё зависит от того, какой именно в данный момент компонент обновляется. В удачном случае вы попадёте на экран входа в учётную запись, войдите в неё и попробуйте установить пакет обновления повторно.
Если Ctrl + Alt + Del не помогает, зависшую установку обновлений можно прервать в принудительном режиме, нажав Reset или кнопку питания (на ноутбуке). При следующей загрузке просьба подождать может появиться вновь, но уже ненадолго, и в скором времени вы должны будете попасть на экран входа в систему. Войдя в учётную запись, удалите содержимое папки C:WindowsSoftwareDistribution, в которую Центр обновления загружает пакеты обновления и попробуйте выполнить апдейт повторно. Если система не позволяет очистить этот каталог, остановите на время службу обновления из оснастки управления службами.
Перезагрузитесь с использованием безопасного режима
Вполне допускаем, что кому-то из пользователей придёт в голову мысль обновить Windows в безопасном режиме, но делать этого не следует по той причине, что в процессе обновления мастер-установщик проверяет активность устройств и компонентов, а так как в безопасном режиме некоторые из них отключены, мастер не сможет правильно опознать компоненты, требующие обновления, что чревато возникновением ошибок.
Другое дело — загрузка в безопасном режиме с последующей перезагрузкой в режиме обычном и повторной установкой обновлений. Выключив компьютер принудительно, нажмите F8 при его включении, чтобы попасть в меню загрузки и выберите «Безопасный режим». Однако, если у вас включён быстрый запуск, клавиша F8 не сработает (в Windows 10 с этой опцией вообще проблемы) и грузиться в безопасном режиме придётся из интерфейса msconfig в работающей системе.
Восстановление системных файлов
Исключите повреждение системных файлов, для чего загрузите компьютер с установочного диска, а когда на экране появится окно мастера-установщика, нажмите Shift + F10 и выполните в открывшейся командной строке sfc /scannow и дождитесь завершения процедуры сканирования. Эту же проверку можно выполнить и в работающей системе.
Откат и восстановление системы
Коли дела уж совсем плохи, и после прерывания процедуры обновления система отказывается загружаться, sfc /scannow не работает, придётся прибегнуть к восстановлению системы. Загрузившись с установочного диска, перейдите по цепочке Восстановление системы → Поиск и исправление неисправностей и выберите одну из опций:
1. Восстановление системы — выполняет откат к предыдущей системной точке восстановления.
2. Удалить обновления — удаляет последнее установленное исправление или обновление.
3. Вернуться к предыдущей сборке — опция будет доступна, если в процессе обновления сформировался набор файлов предыдущей сборки.
4. Восстановление образа системы — воспользоваться этой опцией смогут только те, кто заранее позаботился о создании резервной копии системного раздела.
И напоследок позвольте дать вам пару советов, которые минимизируют появление проблем с обновлением системы
• Поскольку Microsoft уже не раз выпускала апдейты с багами, чтобы затем их выискивать и исправлять, не спешите устанавливать обновления. Лучше отложите их или даже отключите, к тому же вам ничто не мешает взять процесс обновления под свой контроль с помощью специальных утилит, в коих сегодня нет недостатка.
• Перед тем как приступать к обновлению, создайте на всякий случай полную резервную копию системного раздела средствами Windows или сторонних программ-бэкаперов, такая копия выручит вас даже тогда, когда все прочие инструменты окажутся бессильны.
Источник

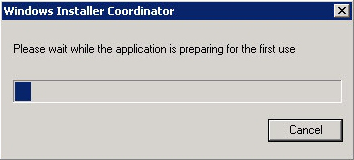
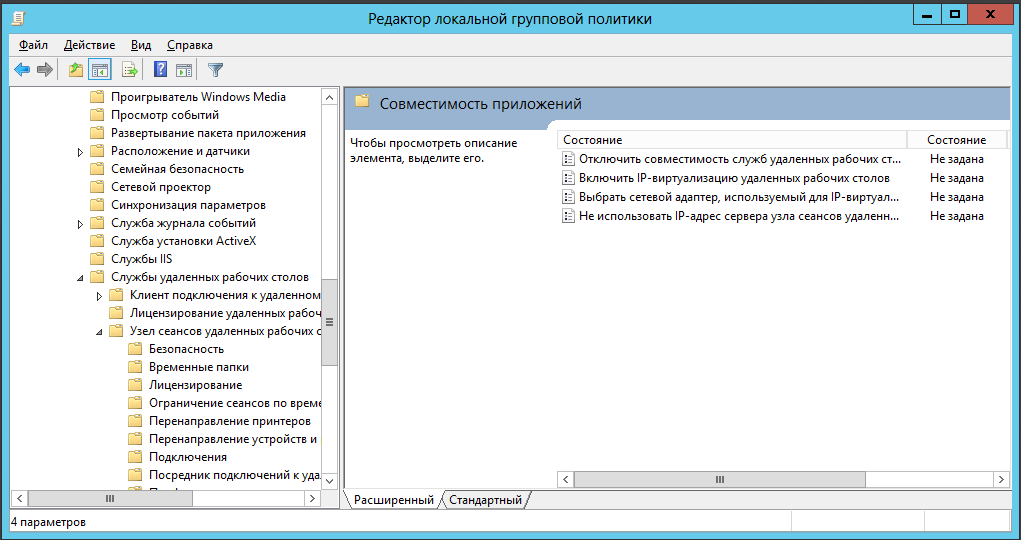
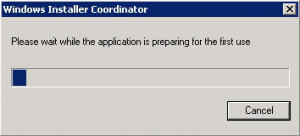
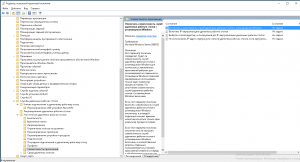
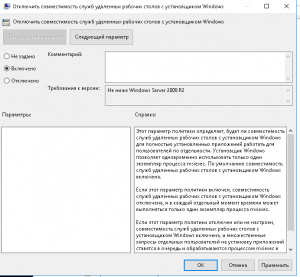
 CISCO (полезное видео) Настройка интернета CISO ASA
CISCO (полезное видео) Настройка интернета CISO ASA Windows 2008/2008R2/2012 Terminal Services reset Trial Многим из нас наверное хоть раз в жизни приходилось на работе использовать терминальные […]
Windows 2008/2008R2/2012 Terminal Services reset Trial Многим из нас наверное хоть раз в жизни приходилось на работе использовать терминальные […] Про мышки в Ubuntu. Большинство тех кто работает в Linux хоть раз в жизни встречались с такой проблемой как […]
Про мышки в Ubuntu. Большинство тех кто работает в Linux хоть раз в жизни встречались с такой проблемой как […] Новые продукты от Microsoft (часть 2) Сегодня мы с вами поговорим об еще одном обновленном продукте от компании Microsoft. […]
Новые продукты от Microsoft (часть 2) Сегодня мы с вами поговорим об еще одном обновленном продукте от компании Microsoft. […]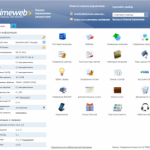 Хостинг Сегодня мы с вами поговорим о хостинге. Во многом производительность сайта зависит не […]
Хостинг Сегодня мы с вами поговорим о хостинге. Во многом производительность сайта зависит не […]































