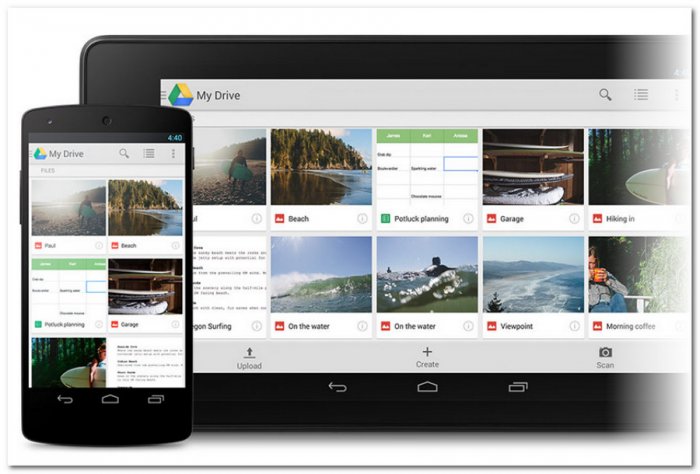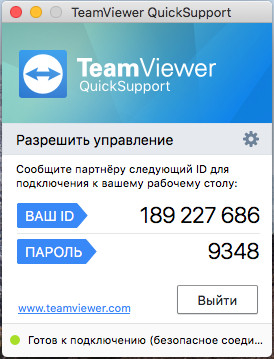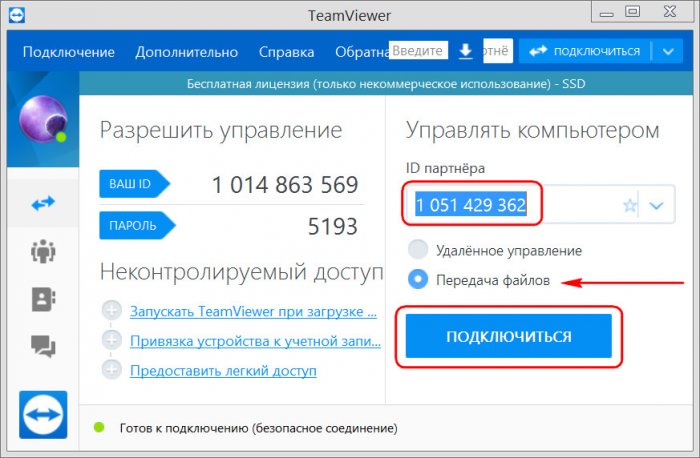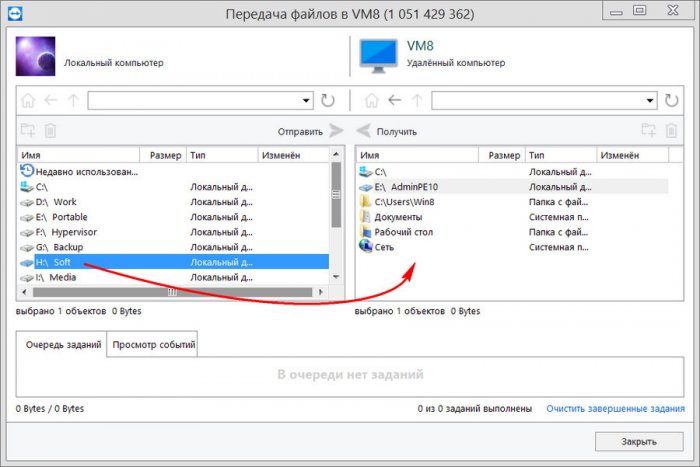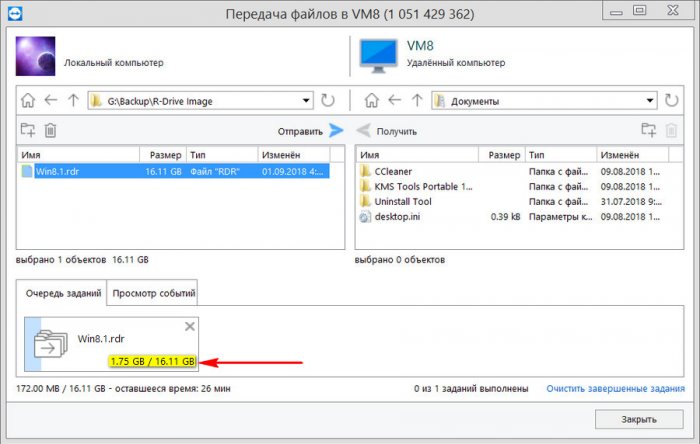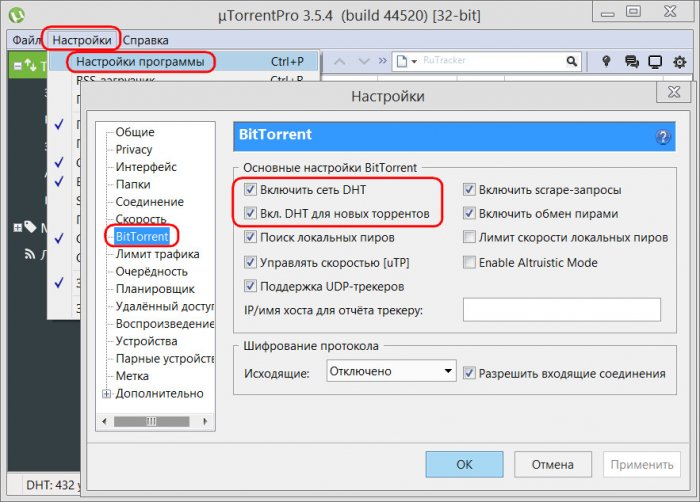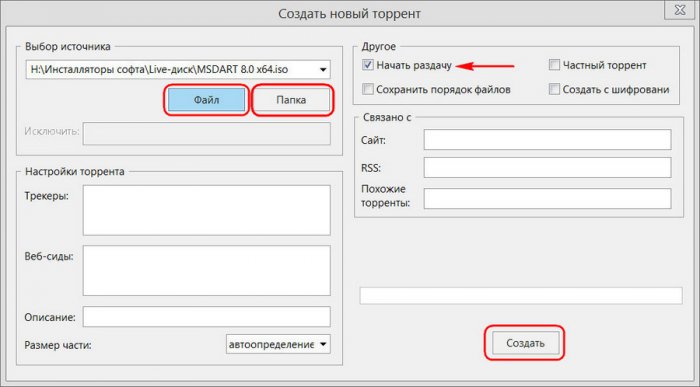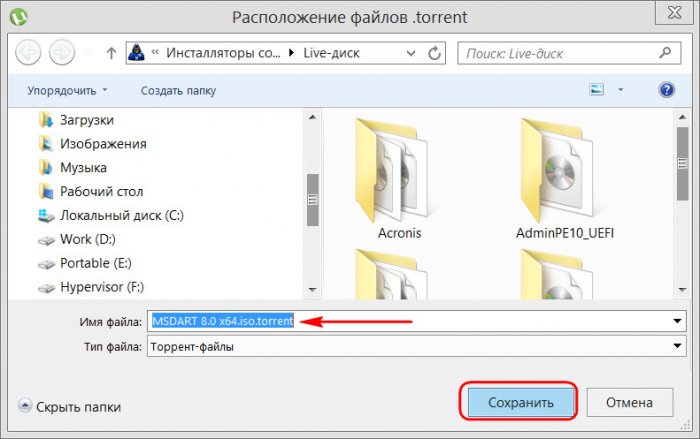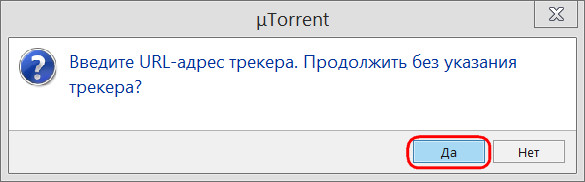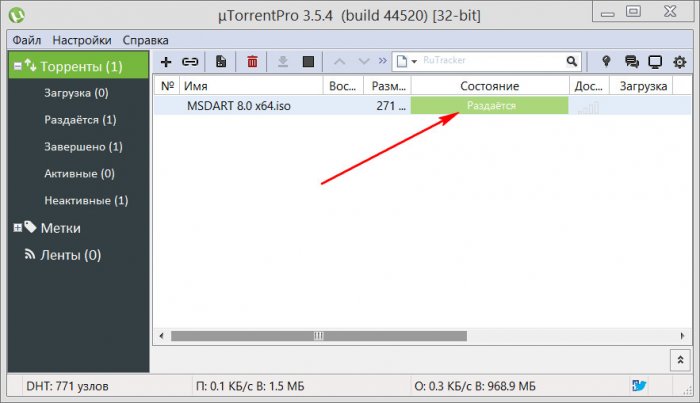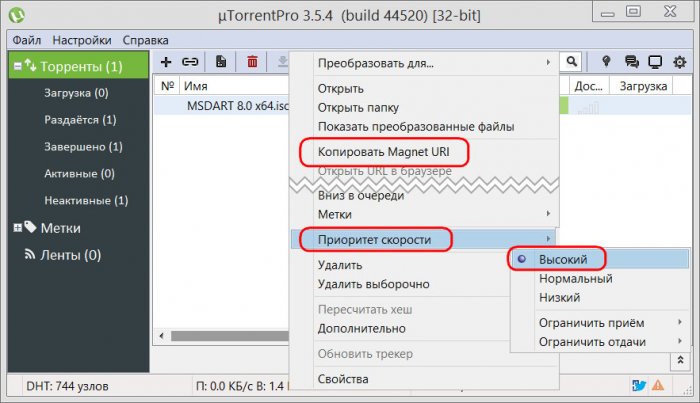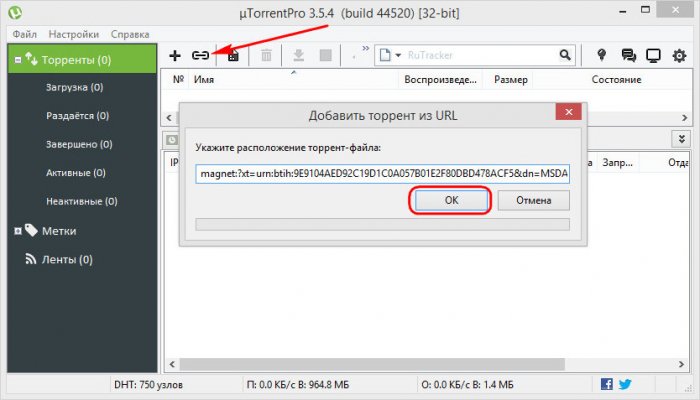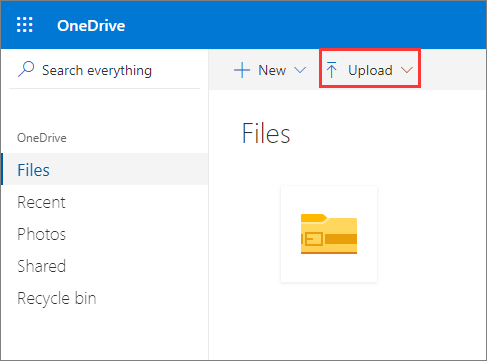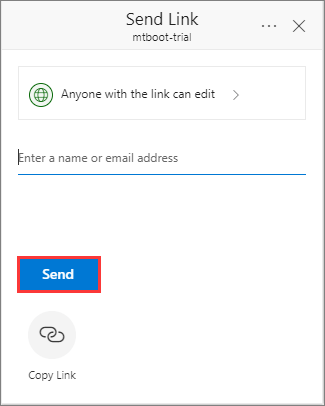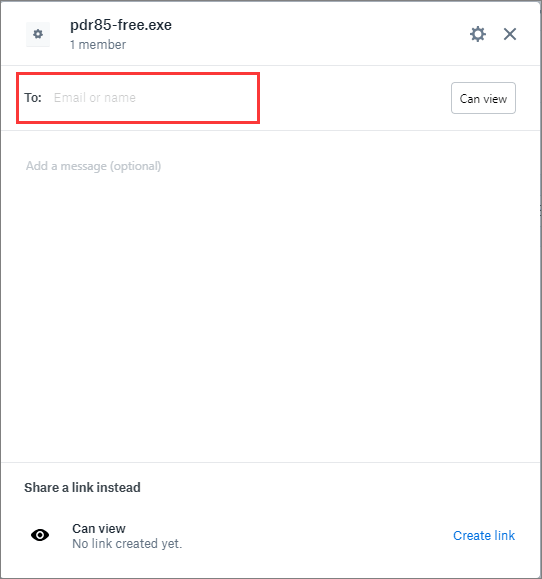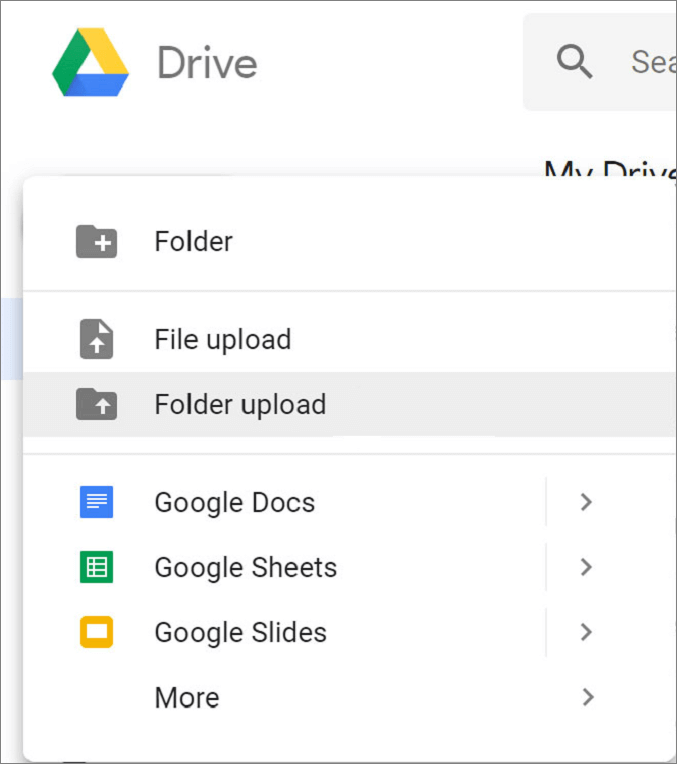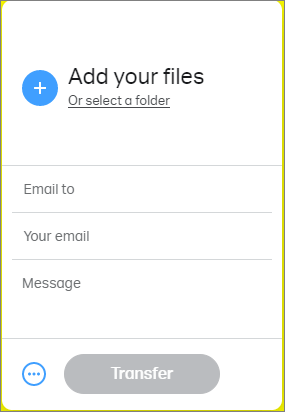В локальных (да и глобальных) сетях файлы между системами обычно передаются с помощью протоколов SMB, FTP или HTTP. Проблема всех этих протоколов – сложности с докачкой больших файлов, которые могут усугубляться проблемами передачи данных по медленному или нестабильному каналу. При копировании файлов по этим протоколам обычно задействуется вся доступная пропускная способность канала связи между сервером и получателем, что может негативно сказаться на производительности сети и работе других приложения (не всегда возможно настроить корректные политики QoS на уровне сетевого оборудования). В этой статье мы рассмотрим возможность использования протокола BITS и командлетов PowerShell для копирования больших файлов через сеть по нестабильному или медленному каналу.
Содержание:
- Протокол BITS
- BITS: требования к ОС и версии PowerShell
- Как скачать файл по протоколу BITS с помощью PowerShell
- Синхронная передача файлов между компьютерами с помощью BITS
- Используем BITS для асинхронного копирования больших файлов по сети
- Копирование всего содержимого общей сетевой папки через BITS
- Загрузка файла на HTTP сервер с помощью PowerShell и BITS
Протокол BITS
BITS или Background Intelligent Transfer service — (Фоновая интеллектуальная служба передачи) – это служба Windows, которая используется для передачи файлов между системами. С помощью протокола BITS можно передавать как скачивать, так и закачивать файлы. Именно по этому протоколу компьютеры скачивают файлы с серверов при выполнении автоматического обновлении Windows (в т.ч. при скачивании обновлений со WSUS сервера), при получении программ с SCCM точек распространения и т.д.
Преимущества протокола BITS:
- BITS — интеллектуальный протокол, который при работе способен регулировать используемую полосу канала связи, чтобы не оказывать влияния на другие сетевые приложения и сервисы. BITS может использовать только незанятую полосу пропускания канала и динамически изменять скорость передачи данных в процессе работы (если другие приложения увеличат нагрузку на сеть, BITS может уменьшить скорость передачи данных по сети);
- Загрузка файла может идти в фоновом режиме, незаметно для пользователя;
- Задание BITS в режиме докачки будет автоматически продолжено даже в случае обрыва канали связи между компьютером и клиентом, или после перезагрузки компьютера;
- В любой момент вы можете приостановить или возобновить загрузку по BITS без потери данных;
На заметку. Возможность перезапуска процедуры копирования файлов по сети имеется также и в утилите robocopy.exe, позволяющей возобновить закачку файла в случае обрыва соединения.
- BITS позволяет управлять приоритетами задач загрузки;
- Передача файлов между компьютерами происходит по портам 80 (HTTP) или 443 (HTTPS), поэтому вам не придется открывать дополнительных портов на межсетевых экранах. Например, 445 порта, по которому идет копирование при использовании протокола SMB (не забудьте, что в старых версиях протокола SMB 1.0 много уязвимостей);
- На стороне получателя и сервера не обязательно требуется наличие развернутого IIS сервера.
Таким образом, BITS является оптимальным протоколом для передачи больших файлов по медленным и нестабильным сетям (спутниковый канал, GPRS соединение и т.д.).
BITS: требования к ОС и версии PowerShell
Протокол BITS впервые был представлен еще в Windows XP, для управления заданиями BITS в которой можно было использовать утилиту bitsadmin.exe. Утилита все еще поддерживается, однако считается устаревшей. Для управления заданиями BITS предпочтительно использовать специальные командлеты PowerShell.
Для работы по рассматриваемому сценарию нам потребуется ОС не ниже Windows Vista или Windows Server 2008, и PowerShell не ниже версии 2.0. Современные версии Windows 10 и Windows Server 2016 / 2012 R2 протокол BITS полностью поддерживают.
Совет. Возможно использовать и Windows Server 2003. В этом случае придется установить специальное обновлений KB 923845 и PowerShell V2.0.
Поддержка BITS требуется как на стороне клиента, так и сервера.
Как скачать файл по протоколу BITS с помощью PowerShell
Предположим вы хотите скачать большой ISO файл, хранящийся на HTTP сервере IIS (_http://10.2.2.148/erd65_32.iso).
Предполагается, что к данному URL адресу разрешен анонимный доступ (в дальнейшем мы рассмотрим доступ к URL адресу с аутентификацией).
В первую очередь загрузите в сессию PowerShell модуль поддержки BITS:
Import-Module BitsTransfer
После загрузки модуля, вы можете вывести список всех доступных команд модуля BitsTransfer:
get-command *-BITS*
Как вы видите, доступно всего 8 командлетов:
- Add-BitsFile
- Complete-BitsTransfer
- Get-BitsTransfer
- Remove-BitsTransfer
- Resume-BitsTransfer
- Set-BitsTransfer
- Start-BitsTransfer
- Suspend-BitsTransfer
Синхронная передача файлов между компьютерами с помощью BITS
Командлет Start-BitsTransfer позволяет скачивать файлы по HTTP(s) (как и комадндет Invoke-WebRequest), так и из общих сетевых папок (по SMB). Чтобы скачать файл с указанного URL адреса по протоколу BITS и сохранить его в локальный каталог C:Temp, воспользуйтесь командой:
Start-BitsTransfer –source _http://10.2.2.148/erd65_32.iso -destination c:temp
Сообщение This is a file transfer that uses the Background Intelligent Transfer service (BITS) говорит о том, что начато скачивание указанного файла по протоколу BITS.
В данном примере командлет выполняет загрузку файла в синхронном режиме. Закачка файла напоминает обычную процедуру копирования через проводник или с помощью PowerShell командлета Copy-Item. При это на экран выводится прогресс бар, отображающий статус выполнения закачки. При перезагрузке компьютера, закачка возобновлена не будет (вам заново скачивать весь файл).
Используем BITS для асинхронного копирования больших файлов по сети
Процесс загрузки файлов через BITS можно запустить и в асинхронном режиме, для этого к рассмотренной выше команде нужно добавить параметр –asynchronous. В этом режиме, если что-то случится в процессе загрузки файла (перезагрузка сервера, клиента, обрыв канала связи и пр.), задание автоматически продолжится после восстановления доступности источника и загрузка файла продолжится с момента прерывания связи.
Start-BitsTransfer -source _http://10.2.2.148/erd65_32.iso -destination c:temp -asynchronous
Важно. По умолчанию Start-BitsTransfer работает с приоритетом Foreground (наивысший из возможных). Предполагается, что загрузка файла, запущенная в этом режиме будет соревноваться с другими процессами за полосу пропускания канала. Чтобы избежать этого, нужно явно указать в качестве аргумента команды любой другой приоритет, например, -Priority low:
Start-BitsTransfer -source _http://10.2.2.148/erd65_32.iso -destination c:temp -asynchronous -Priority low
Асинхронное задание BITS выполняется в фоновом режиме, а на экран не выводится процесс выполнения команды загрузки файла. Статус задания BITS можно получить из консоли PowerShell с помощью команды Get-BitsTransfer:
Get-BitsTransfer | fl
Команда возвращает статус передачи (в данном случае видно, что передача окончена -Transferred), информацию о количестве переданных байт, общем размере файла, времени создания и завершения задания BITS.
Вы можете просмотреть статус всех заданий BITS, запущенных на компьютере, в табличной форме:
Get-BitsTransfer | select DisplayName, BytesTotal, BytesTransferred, JobState | Format-Table -AutoSize
При использовании асинхронного режима передачи, в целевом каталоге создается временный файл с расширением TMP (по умолчанию скрыт в проводнике). Чтобы конвертировать его в исходный тип файла (который хранится на сервере-источнике), нужно выполнить команду Complete-BitsTransfer:
Get-BitsTransfer | Complete-BitsTransfer
Задание загрузки BITS после этого считается завершенным и пропадает из списка заданий.
Вы можете загрузить локальный файл в общую сетевую папку на удаленном сервере. Для этого используется следующая команда (для удобства можно указать имя задания копирования):
Start-BitsTransfer -Source C:isow101809.iso -Destination \ekt-fs1iso -Asynchronous -DisplayName CopyISOtoEKT
Чтобы временно приостановить задание BITS, выполните:
Get-BitsTransfer -Name CopyISOtoEKT | Suspend-BitsTransfer
Для продолжения задания используется командлет Resume-BitsTransfer:
Get-BitsTransfer -Name CopyISOtoEKT | Resume-BitsTransfer -Asynchronous
Вы можете добавить в задание BITS дополнительные файлы с помощью командлета Add-BitsFile:
Get-BitsTransfer -Name CopyISOtoEKT | Add-BitsFile -Source C:isow10msu* -Destination \ekt-fs1iso -Asynchronous
Чтобы удалить все задания загрузки BITS на компьютере (в том числе запущенные другими пользователями), выполните команду:
Get-BitsTransfer -Allusers|Remove-BitsTransfer
Вы не сможете отменить задания BITS, запущенные из-под System (ошибка 0x80070005 Unable to cancel job). Для отмены такого задания нужно выполнить команду Remove-BitsTransfer из-под SYSTEM.
Если сервер, на котором хранится файл, требует аутентификации пользователя, вы можете вызвать окно, в котором нужно указаны учетные данные для доступа к ресурсу:
Start-BitsTransfer -source _http://10.2.2.148/erd65_32.iso -destination c:temp -asynchronous -Priority low -Authentication NTLM -Credential Get-Credential
Чтобы было удобнее отслеживать результаты выполнения задания BITS, можно воспользоваться простым скриптом, который отслеживает выполнение задания и раз в несколько секунд выводит процент выполнения загрузки на экран. По окончании загрузки файла, скрипт автоматически преобразует TMP файл в исходный формат:
Import-Module BitsTransfer
$job = Start-BitsTransfer -Source _http://10.2.2.148/erd65_32.iso -Destination c:temp -Asynchronous
while( ($job.JobState.ToString() -eq 'Transferring') -or ($job.JobState.ToString() -eq 'Connecting') )
{
Write-host $Job.JobState.ToString()
$Pro = ($job.BytesTransferred / $job.BytesTotal) * 100
Write-Host $Pro “%”
Sleep 3
}
Complete-BitsTransfer -BitsJob $job
Копирование всего содержимого общей сетевой папки через BITS
Как мы уже говорили, для работы BITS не нужен Web сервер, это означает, что вы можем скопировать файлы непосредственно с других Windows-компьютеров или общих сетевых папок:
Start-BitsTransfer -Source \msk-rep01osrhel-server-7.0-x86_64-dvd.iso -Destination c:temp -Asynchronous
Командлеты модуля BitsTransfer не умеют рекурсивно копировать все файлы и папки из определённой директории, или файлы, которые используются другими программами. Чтобы из указанной сетевой папки скопировать все файлы с подкаталогами, воспользуемся такой функцией (можно предварительно проверить, существует ли целевой каталог и создать его):
Import-Module BitsTransfer
$Source="\msk-rep01os"
$Destination="c:tmp"
if ( -Not (Test-Path $Destination))
{
$null = New-Item -Path $Destination -ItemType Directory
}
$folders = Get-ChildItem -Name -Path $source -Directory -Recurse
$job = Start-BitsTransfer -Source $Source*.* -Destination $Destination -asynchronous -Priority low
while( ($job.JobState.ToString() -eq 'Transferring') -or ($job.JobState.ToString() -eq 'Connecting') )
{
Sleep 3
}
Complete-BitsTransfer -BitsJob $job
foreach ($i in $folders)
{
$exists = Test-Path $Destination$i
if ($exists -eq $false) {New-Item $Destination$i -ItemType Directory}
$job = Start-BitsTransfer -Source $Source$i*.* -Destination $Destination$i -asynchronous -Priority low
while( ($job.JobState.ToString() -eq 'Transferring') -or ($job.JobState.ToString() -eq 'Connecting') )
{
Sleep 3
}
Complete-BitsTransfer -BitsJob $job
}
Загрузка файла на HTTP сервер с помощью PowerShell и BITS
С помощью BITS вы можете не только скачать файл с HTTP сервера, но и загрузить его на удаленный веб сервер. Для этого на стороне получателя должен быть установлен веб сервер IIS с установленным компонентом Bits Server Extension. В настройках виртуального каталога IIS в секции Bits Uploads нужно включить опцию «Allow clients to uploads files».
Если вы используете анонимную авторизацию, необходимо разрешить анонимным пользователям запись в каталог на уровне NTFS. Если загрузка файлов выполняется под авторизованными пользователями, им необходимо предоставить RW разрешения на папку загрузки.
Чтобы загрузить файл на HTTP сервер с помощью протокола BITS, выполните команду:
Start-bits –source c:isowin2016.iso -destination http://10.10.1.200/MEDVImages/win2016.iso –Transfertype Upload
Обратите внимание, что по-умолчанию IIS позволяет загружать файлы до 30 Мб. Чтобы разрешить загружать большие файлы, нужно в файле web.config изменить значение в параметре maxAllowContentLength.
Таким образом, использование возможностей BITS представляет собой отличную альтернативу традиционному копированию файлов по сети по протоколу SMB. В отличии от последнего, задание копирования файлов BITS выполняется несмотря на разрывы связи и перезагрузки компьютеров, и не так загружает канал связи, не мешая работе других сетевых приложений и пользователей. Протокол BITS может быть оптимальным решением для передачи по WAN сети больших файлов ISO образов и файлов виртуальных машин (vmdk, vhdx).
Как переместить большой объём данных с одного компьютера на другой, если они находятся вдали друг от друга? Или в одном и том же помещении, но ради разового случая неохота возиться с аппаратным переподключением жёсткого диска от одного компьютера к другому, либо же копаться в настройках локальной сети для передачи данных. Да и не нужно это делать, если имеется высокоскоростное интернет-подключение, к примеру, кабельное. Предложенные ниже способы передачи больших объёмов данных по Интернету простые, юзабильные, не требуют никакого вмешательства в настройки операционных систем устройств. И главное – все они кроссплатформенные, т.е. могут быть использованы на ПК и ноутбуках с разными операционными системами или даже на мобильных гаджетах.
Итак, подготавливаем данные для передачи, пакуем в их архив, если это не один большой файл. И выбираем любой из трёх предложенных ниже способов.
Файловые хранилища – не самый быстрый способ передачи данных по Интернету, он проигрывает двум другим, рассмотренным ниже, по времени, поскольку предполагает сначала выгрузку файла в облачный сервис на одном компьютере, а потом скачивание на другом. Этот способ лучше использовать, если файл должен быть постоянно доступным для его получения на разных устройствах или разными людьми. Множество файловых хранилищ предусматривают клиентские приложения для разных операционных систем.
Но главное – позволяют работать через веб-интерфейс.
Не все файловые хранилища бесплатно предлагают приемлемые объёмы дискового пространства, вот перечень самых щедрых из них:
• Box – 10 Гб;
• Google Диск – 15 Гб;
• Mega (https://mega.nz) – 50 Гб.
Самая популярная программа для удалённого доступа обывательского уровня – TeamViewer – это ещё и прямой способ передачи больших объёмов данных от одного устройства к другому. Существует для всех актуальных операционных систем – Windows, Mac, Linux, мобильных Android, iOS и даже BlackBerry.
Для Windows, кроме обычной, существует портативная, не требующая установки версия программы. На устройствах, которые должны стать получателями больших файлов, достаточно и вовсе скачать на официальном сайте TeamViewer QuickSupport – легковесный портативный модуль только лишь для принятия удалённого подключения.
Запускаем TeamViewer на компьютере, с которого нужно передать данные, вводим ID партнёра, выбираем «Передача файлов». Жмём «Подключиться».
Увидим окно по типу двухпанельного файлового менеджера, где в левой части будет отображаться содержимое нашего устройства, в правой – содержимое устройства партнёра. Указываем в обоих панелях нужные пути и обычным перетаскиваем помещаем файл на панель справа.
Прогресс передачи будем наблюдать внизу окна.
Чрезмерно большие файлы – архивы медиатек, бэкапы, увесистые проекты и т.п. – лучше передавать посредством технологии торрент. Рассмотрим, как это делается с участием популярного торрент-клиента uTorrent. На компьютере, откуда будет идти раздача, необходимо проверить, чтобы в настройках программы была активна DHT-сеть. Это протокол, который позволяет торрент-клиентам сообщаться друг с другом без участия торрент-трекера. Активность DHT-сети принципиально важна для бестрекерных раздач.
Далее в окне uTorrent жмём Ctrl+N (или меню «Файл – Создать новый торрент»). Добавляем одиночный файл или папку с данными в графе «Выбор источника». Смотрим, чтобы стояла галочка «Начать раздачу». Жмём «Создать».
Сохраняем файл «.torrent».
Жмём «Да» на запрос «Продолжить без указания трекера».
После создания торрента закрываем окно. Должна начаться раздача файла.
В контекстном меню программы раздаче можем задать высокий приоритет. Для передачи данных на другой компьютер копируем magnet-ссылку.
Эту magnet-ссылку передаём с помощью мессенджера или почты на другой компьютер. И там добавляем её внутри uTorrent или любого другого торрент-клиента.
Всё – осталось скачать раздачу.
Вопрос пользователя
Здравствуйте.
Помогите передать папку, в которой примерно 350 ГБ информации (разные видео, картинки и пр.) с одного компьютера на другой по сети Интернет. Дело в том, что компьютеры находятся в разных городах, и возможности пока приехать и перевезти диск нет. Можно ли как решить задачу малой кровью?
Михаил.
Здравствуйте.
Да, задача по передачи больших файлов и папок встречается достаточно часто. Конкретно вашу задачу, Михаил, не так уж и сложно решить… 👌
Если вы живете в крупных городах, наверное, у вас нормальная скорость подключения к сети, например, не ниже 40-50 Мбит/с (а это позволит передать около 15-18 ГБ информации за час). Таким образом, для передачи 350 ГБ, нужно около суток (т.е. будет достаточно одних выходных).
В этой статье разберу и вашу задачу, и другие способы, как можно передавать файлы/папки самых разных размеров: от 1 Кб и до 10000 ГБ (и более ✌).
Итак…
*
Содержание статьи
- 1 Способы передачи файлов по Интернет
- 1.1 Способ №1: с помощью P2P программ (например, uTorrent)
- 1.2 Способ №2: с помощью Skype, ICQ, электро-почты (для относительно небольших файлов)
- 1.3 Способ №3: с помощью программ для удаленного доступа
- 1.4 Способ №4: с помощью файлообменников и облачных дисков
- 1.5 Способ №5: можно «поднять» FTP-сервер на том ПК, с которого нужно что-то скачать
→ Задать вопрос | дополнить
Способы передачи файлов по Интернет
Способ №1: с помощью P2P программ (например, uTorrent)
Да, если у вас на компьютере есть такая популярная программа, как uTorrent или ее аналоги (а у многих она есть, да и скачать недолго, весит несколько мегабайт всего 😊), то вы можете передавать десятки Гигабайт, да хоть весь целый диск друг другу…
Плюсы способа:
- если скачка прервется (по вашей причине или нет) — вы ее сможете продолжить с того момента, с которого оборвалась связь;
- нет сторонних серверов, сервисов и пр., передача идет непосредственно от одного ПК на другой — т.е. вы ни от кого не зависите;
- бесплатность — не нужно никому платить (если только за Интернет-трафик, но сейчас во многих городах Интернет уже безлимитный);
- можно передавать неограниченное количество информации — хоть 1 ТБ, хоть 10 ТБ…
- способ очень простой: разберется даже совсем начинающий пользователь: уже через 5 минут можно начать передавать файл/папку;
- передаваемые файлы никак ненужно подготавливать (сжимать там, или еще что-то…);
- можно передавать файлы сразу нескольким людям (сразу в несколько городов, и даже стран)!
Минусы:
- отдающий файлы и скачивающие их компьютеры должны быть включены и одновременно подключены к сети.
Итак, я покажу на примере, как и что делать. Скачивание и установку uTorrent я опускаю, там нет ничего интересного 👌.
*
1) После запуска uTorrent, зайдите в его настройки в раздел «BitTorrent», и поставьте галочки напротив пунктов:
- включить сеть DHT;
- включить DHT для новых клиентов;
- поиск локальных пиров, управлять скоростью;
- поддержка UDP-трекеров;
- включить scrape-запросы;
- включить обмен пирами (так-то по умолчанию они обычно включены, но на всякий случай…).
Рис. 1. Основные настройки BitTorrent
2) Далее в uTorrent нажмите «Файл/Создать новый торрент», либо сочетание кнопок Ctrl+N. Должно появиться окно, как у меня на скрине ниже. При создании торрента нужно:
- указать папку (или конкретный файл), которую вы хотите передать;
- в подразделе «другое» поставьте только одну галочку «Начать раздачу» (как у меня в примере!);
- в графе «описание» можете написать кратко, что за файл собираетесь раздавать;
- и нажмите кнопку «Создать».
Рис. 2. Создание торрент-файла
uTorrent создаст раздачу и предложит вам сохранить небольшой файл в 1-2 Кб (такой же, который вы скачиваете с торрент-трекеров, когда хотите загрузить какой-либо файл).
Теперь достаточно передать этот файл в 1-2 Кб на другой компьютер (на тот, который хочет скачать вашу папку/файл), и у него на ПК в uTorrent открыть этот файл и начать загрузку.
Рис. 3. Передаем файл в 1-2 Кб на загрузку торрента
Вместо передачи файла, можно вообще передать обычную ссылку.
Для этого щелкните по своему созданному торренту правой кнопкой мышки и выберите «Копировать Magnet URL». Затем скидываете в чат (ВК, ОК, Skype и т.д.) эту магнитную ссылку, и тот, кто хочет скачать ваши файлы в этом торренте — спокойно это делает…
Рис. 4. Вместо файла можно передать магнитную ссылку
3) Кстати, если кто не знает, как открыть магнитную ссылку: в uTorrent нажмите «Файл/добавить торрент из URL» — далее вписываете ссылку (которую скопировали чуть выше в статье). Всё!
Рис. 5. Добавляем торрент и загружаем данные
Про скорость загрузки…
При скачивании/раздачи больших папок/файлов часто скорость скачет: то низкая, то высокая. Рекомендую на время передачи файлов: не загружать ничего постороннего с других сайтов (так вы забиваете канал).
Кроме этого, у многих провайдеров Интернет есть опции по увеличению скорости канала на некоторое время (типа, турбо-скорости), посмотрите, если есть возможность — включите!
👉 В помощь!
Также можете ознакомиться с еще одной моей статьей про причины медленной загрузки торрентов в uTorrent
*
👉 Кстати!
Вместо uTorrent можно воспользоваться программой StrongDC. Работа с ней строится несколько отличным образом:
- сначала нужно будет подключиться к какому-нибудь серверу (с обоих ПК);
- после, на одном из них расшарить папку (файл);
- а с другого ПК загрузить ее.
Как это всё делается — рассказано в этой заметке!
*
Способ №2: с помощью Skype, ICQ, электро-почты (для относительно небольших файлов)
Для передачи относительно небольших файлов (ну, например, сотня-другая мегабайт данных) возиться с uTorrent не всегда удобно (тем более, если вы им постоянно не пользуетесь).
Куда более правильнее в этом случае — просто передать данные через Skype или ICQ (например).
Преимущества на лицо: это быстро, не нужно возиться с доп. программами, приемлемая скорость. Для передачи файла в Skype, например, достаточно просто кликнуть правой кнопкой мышки по нику (имени вашего собеседника), и в меню появиться данная опция (см. рис. 6).
👉 Кстати!
Skype и ICQ я рекомендовал в статье про самые нужные программы после установки Windows (в статье есть еще интересные рекомендации)
Рис. 6. Skype передать файл
Также файл можно отправить по электронной почте. Например, в Yahoo размер почтового ящика в 1 ТБ! Там можно загрузить аж небольшой целый жесткий диск!
👉 В помощь!
Не знаете, где лучше завести электро-почту? Подскажу и это, и где найти короткий, красивый e-mail адрес
Рис. 7. Почта Yahoo
*
📌 Рекомендация!
Кстати, если у вас в передаваемой папке много мелких файлов, рекомендую ее сжать в архив.
Во-первых, файл в архиве меньше весит (файлы будут сжаты), а значит быстрее будет передан; во-вторых, архив можно зашифровать и поставить пароль, чтобы никто не смог его вскрыть (если вдруг кто-то посторонний скачает архив).
*
Способ №3: с помощью программ для удаленного доступа
Есть отдельный ряд программ (AnyDesk, TeamViewer и др.), которые позволяет подключаться к рабочему столу другого компьютера через Интернет и управлять им. Разумеется, таким образом можно и обмениваться файлами (причем, это не сложнее, чем работать в проводнике).
Как это выглядит на практике показано на паре скринов ниже. Обратите внимание, что работать удаленно с другим ПК ни чуть не сложнее, чем со своим собственным! 👌
📌 В помощь!
Как настроить удалённый доступ: подключение к рабочему столу, передача файлов и управление компьютером по Интернет.
Рис. 8. «Чужой» рабочий стол…
Теперь мы можем управлять этим ПК удаленно…
Рис. 9. Форма для скачивания и загрузки файла на удаленный ПК / AnyDesk
*
Способ №4: с помощью файлообменников и облачных дисков
В последнее время все большую популярность стали завоевывать различные облачные диски. Т.е. вы регистрируетесь в сервисе, и вам дается, скажем 10 ГБ диск, на котором вы можете хранить любые файлы.
И, в том числе, давать ссылки на загрузку другим людям (они не обязательно могут качать их к себе — могут также сохранить к себе на свой облачный диск).
Основные преимущества данного способа:
- во-первых, компьютеры не обязательно держать включенными одновременно (т.е. каждый загружает/качает, когда ему удобно);
- во-вторых, файлы в надежном хранении (даже понадежнее, чем на вашем жестком диске);
- в-третьих, вы можете получить к ним доступ с любого ПК или смартфона, подключенного к Интернет;
- в-четвертых, многие файлы можно просмотреть (или даже редактировать) прямо в облачном диске, не скачивая к себе на ПК.
Предложу ниже несколько интересных сервисов.
📌 Кстати!
1) Про облачный диск, как его создать и как подключить, я рассказывал в этой статье.
2) Если вам недостаточно места на облачном диске для передачи файла, то его можно разбить на несколько кусков (частей) и поочередно передавать их.
*
❶
Яндекс-диск
Диск от известнейшего поисковика. После регистрации и скачивания мобильного приложения, размер диска будет около 50 ГБ (по крайней мере, такая реклама идет уже долго, см. рис. ниже 👇)! Думаю, более, чем достаточно для многих пользователей.
В арсенале Яндекс-диска есть инструменты для просмотра и редактирования документов Word, Excel, фотографий, и даже видео-файлов. Через диск можно в два клика передавать файлы со смартфона на ПК. В общем-то, очень удобная штука, рекомендую к ознакомлению…
Рис. 10. Яндекс-диск
❷
Диск от Mail.ru
По своим инструментам и возможностям очень похож на Яндекс-диск: также есть редактор фото, просмотр таблиц, документов MS Office, просмотр видео-файлов и пр.
После регистрации на сегодняшний день дают 8 ГБ, но часто бывают акции, и вполне место можно расширить еще на несколько десятков ГБ. За небольшую плату диск можно расширить на несколько сотен ГБ (чем не вариант, если вам часто нужно передавать большие объемы информации).
Рис. 11. Облако от Mail.Ru
❸
Google диск
После регистрации будет доступно около 15 ГБ (за несколько сотен рублей в месяц его можно довести до 1 ТБ). Пользоваться, также просто — даже не вижу смысла показывать, как загружать/передавать файл через этот сервис.
Вообще, возможности примерно совпадают с предыдущими сервисами Яндекс-диска или облака Mail.ru (поэтому, добавить к описанию, особо нечего ☺).
Рис. 11. Тарифные планы от Google Drive
*
Способ №5: можно «поднять» FTP-сервер на том ПК, с которого нужно что-то скачать
Этот способ удобен тем, что загрузка с FTP идет достаточно быстро, настройка простая, и в случае обрыва связи — можно продолжить скачивание… с того места, где это произошло (а не начинать его заново). Вероятно, многие уже сталкивались с FTP-северами, но может быть не создавали их сами… 🙂
Особенно хорош этот способ для тех, кому регулярно нужно что-то загружать с удаленного ПК.
Что нужно сделать:
- ШАГ 1: на том ПК, с которого нужно что-то скачать, — потребуется «поднять» FTP-сервер (для этого есть много программ, одна из самых простых и надежных: Xlight FTP-сервер. После ее установки, нужно указать папку для расшаривания, дать имя пользователю, пароль, и нажать кнопку старта…);
Рис. 12. Xlight FTP-сервер — создаем новый виртуальный сервер
- ШАГ 2: на том ПК, с которого будет идти загрузка, — нужно подключиться к созданному FTP-серверу. Это удобно делать с помощью ПО FileZilla (прим.: нужно будет использовать логин, пароль и IP-адрес ПК, на котором «поднят» сервер. См. ШАГ 1);👇
Рис. 13. Скриншот. FileZilla — как соединиться по FTP с сервером
- более подробно о том, как это всё настроить, будет в моей следующей заметке-инструкции (она скоро выйдет): 👉https://ocomp.info/ftp-server.html (пока не забыл, решил ее сразу привести, подписывайтесь… 🙂).
*
Думаю, этих способов более, чем достаточно.
Дополнения по теме — всегда приветствуются.
Всем удачи!
👣
Первая публикация: 07.01.2018
Корректировка записи: 1.07.2022


Полезный софт:
-
- Видео-Монтаж
Отличное ПО для создания своих первых видеороликов (все действия идут по шагам!).
Видео сделает даже новичок!
-
- Ускоритель компьютера
Программа для очистки Windows от «мусора» (удаляет временные файлы, ускоряет систему, оптимизирует реестр).
For most people, the easiest way to transfer a small size of data from one computer to another is to use a USB flash drive. For example, transfer some pictures with 50 MB or 70MB size. That’s a good way to transfer data or files, seriously. But when it comes to large files, especially those computer files or server files that take up so much disk space, you must find some assistive ways. Thus, we provide you with six ways to transfer large files from PC to PC easily.
Quick Navigation: How to Transfer Big Files from PC to PC (6 Ways)
EaseUS teaches you how to transfer large files from PC to PC with or without a network. The easiest way to do this is by using external storage devices. But you can also use EaseUS Todo PCTrans Free if you don’t want to sign up with an account.
| Workable Solutions | Step-by-step Troubleshooting |
|---|---|
| 1. External Hard Drive | Step 1. Connect your external hard drive to the source PC or laptop; Step 2. Copy wanted files to the external hard drive…Full steps |
| 2. PC-to-PC USB Cable | You can also use a computer-to-computer transfer cable to move files. But this method only available for…Full steps |
| 3. EaseUS Todo PCTrans Free | Step 1. Open EaseUS Todo PCTrans on both of your computers. Choose «PC to PC» to go to the next step…Full steps |
| 4. Cloud Storage Space |
1. OneDrive; 2. Dropbox; 3. Google Drive…Full steps |
| 5. Online Website | Step 1. Add your files or folder; Step 2. Input email address and click Transfer…Full steps |
| 6. Email | Step 1. Set the receiver of the email as your email address; Step 2. Attach files to the email; Step 3. Log in to your email…Full steps |
Tip 1. Use an External Hard Drive to Transfer Files
Most people would take this method. This method does not require a network connection. Besides, as long as your USB transfer speed is fast enough, you can quickly complete the file transfer. However, the disadvantage is that your disk capacity is limited. You may need to purchase large-capacity external devices in advance, which is also a big expense.
Follow the steps to transfer files from PC to PC with an external hard drive.
Step 1. Connect your external hard drive to the source PC or laptop.
Step 2. Copy wanted files to the external hard drive.
Step 3. Eject the drive and connect it to another PC/laptop.
Step 4. Copy the files to the other PC or laptop.
Tip 2. Run a PC-to-PC USB Cable to Transfer Files
You can also use a computer-to-computer transfer cable to move files. But this method only available for Windows 7/XP/Vista users. If you are a Windows 10/8.1/8 user, you can skip this method.
The Easy Transfer Cable was officially designed for the Microsoft Windows Easy Transfer utility, which is featured in Windows 7. All you need to do is connect the cable to USB ports on your old Windows XP or Vista computer to your new Windows 7 machine, and run the utility.
Tip 3. Transfer Large File from PC to PC with EaseUS Todo PCTrans Free
Speaking of the best way of very large files transferring, it’s time to let you know the PC to PC transfer software from EaseUS. It allows you to transfer folders, files (including music, documents, videos, photos, etc), and programs along with their settings from one PC to another PC in Windows 10/8/7 using wifi, over the internet, or by creating an image file with simple clicks.
Advantages of this large files transferring tool
- Saving time and energy copying and pasting files into new PC.
- Share more wanted files to new PC: programs, software, applications, or even games.
- No data loss trouble and no false operation would occur.
- Support to transfer files without the network. (If you need to transfer some confidential files, you might need this feature.)
Download this Free file transfer software:
Take the steps below and migrate large files from PC to PC with ease.
Step 1. Open EaseUS Todo PCTrans on both of your computers. Choose «PC to PC» to go to the next step.
Step 2. Make sure you have chosen the right transfer direction.
«New» — Move data from old computer to current new computer.
«Old» — Move data from current old n computer to remote new computer.
Step 3. Connect two PCs via the network by entering the password or verification code of the target PC. Besides, make sure you have chosen the right transfer direction and click «Connect» to continue.
The verification code is on the right top of the «PC to PC» main screen on the target computer.
Step 4. Then, choose «Files» to select files to transfer. Select the specific files as you want. What’s more, you can click the Edit icon to customize the storage path for transferred data.
Step 5. Now, click «Transfer» to begin to transfer files from PC to PC. The size of the file determines the transfer time. Wait patiently.
If you want to transfer programs and apps into a new drive in one PC, please refer to transfer installed programs, apps to a new hard drive.
Tip 4. Transfer Files Between Computers via Cloud Storage Space
In the second part, we will show you how to transfer big files between computers via OneDrive, Google Drive, and Dropbox.
How to Transfer Big Files through OneDrive
OneDrive provides 5GB for free. If your total file transfer is larger than 5GB, please pay for the advanced edition. The time it takes to migrate depends on the large file size.
Step 1. Log in OneDrive from the Microsoft OneDrive site.
Step 2. Upload large files.
After logging in to the main interface, click Upload to choose the large files or folders.
Step 3. Share large files to another PC.
1. Right-click the large file, and choose Share.
2. Input your email address on the Send Link window and click Send.
How to transfer large files between computers via Dropbox
You can transfer large files up to 2GB for free. Larger than 2GB, we recommend choosing the third-party software or paying for more storage space.
Step 1. Sign in to Dropbox.
Step 2. Click Upload to upload big files, and choose Share.
Step 3. Input email address or choose Create link to another computer. Then you can download files on the new computer.
How to Send Large Files between computers by Google Drive
GoogleDrive has 15GB of storage space. If your files are running out of space, please paying to get more or trying other software, such as EaseUS Todo PCTrans.
Step 1. Head to Google Drive.
Step 2. Click New and choose File upload or Folder upload.
Step 3. Click «Get Sharable Link» to share the large files.
Tip 5. Transfer Big Files from PC to PC via Online Website
Some online websites also support transferring large files from PC to PC, such as WeTransfer. WeTransfer allows you to send up to 2GB files for free.
Step 1. Add your files or folder.
Step 2. Input email address and click Transfer.
Tip 6. Transfer Files from PC to PC by Email
For Internet email account Outlook or Gmail, the combined file size limit is 20MB and for Exchange accounts (business email), the default combined file size limit is 10MB. Thus, this method works well for files transfer with a small size.
Step 1. Set the receiver of the email as your email address.
Step 2. Attach files to the email.
Step 3. Log in to your email on the other PC and download the files.
Conclusion
These methods all have file size limits in the free version. So which one is better in terms of choice? You can check the table below to get additional information.
| Comparison | Price | Transfer/Space Limits |
|---|---|---|
| EaseUS Todo PCTrans | $59.95/year | Unlimited file transfer |
| OneDrive | $69.99/year | 1TB storage space |
| Dropbox (Pro) | $19.99/month (if billed annually) | 3TB storage space |
| GoogleDrive | $99.99/year | 1TB storage space |
| WeTransfer(Pro) | $120/year | 20GB/month file transfer |
| PC-to-PC USB Cable | $39.95 | Windows7/XP/Vista only |
| External Hard Drive | $119 | 4TB storage space |
So, after referring to the price, the best choice to transfer large files is EaseUS Todo PCTrans. But it is also affected by the network environment (The PC to PC mode works on computers both on the same network). If you need to transfer big files under different networks, you can choose Cloud or an online website.
For most people, the easiest way to transfer a small size of data from one computer to another is to use a USB flash drive. For example, transfer some pictures with 50 MB or 70MB size. That’s a good way to transfer data or files, seriously. But when it comes to large files, especially those computer files or server files that take up so much disk space, you must find some assistive ways. Thus, we provide you with six ways to transfer large files from PC to PC easily.
Quick Navigation: How to Transfer Big Files from PC to PC (6 Ways)
EaseUS teaches you how to transfer large files from PC to PC with or without a network. The easiest way to do this is by using external storage devices. But you can also use EaseUS Todo PCTrans Free if you don’t want to sign up with an account.
| Workable Solutions | Step-by-step Troubleshooting |
|---|---|
| 1. External Hard Drive | Step 1. Connect your external hard drive to the source PC or laptop; Step 2. Copy wanted files to the external hard drive…Full steps |
| 2. PC-to-PC USB Cable | You can also use a computer-to-computer transfer cable to move files. But this method only available for…Full steps |
| 3. EaseUS Todo PCTrans Free | Step 1. Open EaseUS Todo PCTrans on both of your computers. Choose «PC to PC» to go to the next step…Full steps |
| 4. Cloud Storage Space |
1. OneDrive; 2. Dropbox; 3. Google Drive…Full steps |
| 5. Online Website | Step 1. Add your files or folder; Step 2. Input email address and click Transfer…Full steps |
| 6. Email | Step 1. Set the receiver of the email as your email address; Step 2. Attach files to the email; Step 3. Log in to your email…Full steps |
Tip 1. Use an External Hard Drive to Transfer Files
Most people would take this method. This method does not require a network connection. Besides, as long as your USB transfer speed is fast enough, you can quickly complete the file transfer. However, the disadvantage is that your disk capacity is limited. You may need to purchase large-capacity external devices in advance, which is also a big expense.
Follow the steps to transfer files from PC to PC with an external hard drive.
Step 1. Connect your external hard drive to the source PC or laptop.
Step 2. Copy wanted files to the external hard drive.
Step 3. Eject the drive and connect it to another PC/laptop.
Step 4. Copy the files to the other PC or laptop.
Tip 2. Run a PC-to-PC USB Cable to Transfer Files
You can also use a computer-to-computer transfer cable to move files. But this method only available for Windows 7/XP/Vista users. If you are a Windows 10/8.1/8 user, you can skip this method.
The Easy Transfer Cable was officially designed for the Microsoft Windows Easy Transfer utility, which is featured in Windows 7. All you need to do is connect the cable to USB ports on your old Windows XP or Vista computer to your new Windows 7 machine, and run the utility.
Tip 3. Transfer Large File from PC to PC with EaseUS Todo PCTrans Free
Speaking of the best way of very large files transferring, it’s time to let you know the PC to PC transfer software from EaseUS. It allows you to transfer folders, files (including music, documents, videos, photos, etc), and programs along with their settings from one PC to another PC in Windows 10/8/7 using wifi, over the internet, or by creating an image file with simple clicks.
Advantages of this large files transferring tool
- Saving time and energy copying and pasting files into new PC.
- Share more wanted files to new PC: programs, software, applications, or even games.
- No data loss trouble and no false operation would occur.
- Support to transfer files without the network. (If you need to transfer some confidential files, you might need this feature.)
Download this Free file transfer software:
Take the steps below and migrate large files from PC to PC with ease.
Step 1. Open EaseUS Todo PCTrans on both of your computers. Choose «PC to PC» to go to the next step.
Step 2. Make sure you have chosen the right transfer direction.
«New» — Move data from old computer to current new computer.
«Old» — Move data from current old n computer to remote new computer.
Step 3. Connect two PCs via the network by entering the password or verification code of the target PC. Besides, make sure you have chosen the right transfer direction and click «Connect» to continue.
The verification code is on the right top of the «PC to PC» main screen on the target computer.
Step 4. Then, choose «Files» to select files to transfer. Select the specific files as you want. What’s more, you can click the Edit icon to customize the storage path for transferred data.
Step 5. Now, click «Transfer» to begin to transfer files from PC to PC. The size of the file determines the transfer time. Wait patiently.
If you want to transfer programs and apps into a new drive in one PC, please refer to transfer installed programs, apps to a new hard drive.
Tip 4. Transfer Files Between Computers via Cloud Storage Space
In the second part, we will show you how to transfer big files between computers via OneDrive, Google Drive, and Dropbox.
How to Transfer Big Files through OneDrive
OneDrive provides 5GB for free. If your total file transfer is larger than 5GB, please pay for the advanced edition. The time it takes to migrate depends on the large file size.
Step 1. Log in OneDrive from the Microsoft OneDrive site.
Step 2. Upload large files.
After logging in to the main interface, click Upload to choose the large files or folders.
Step 3. Share large files to another PC.
1. Right-click the large file, and choose Share.
2. Input your email address on the Send Link window and click Send.
How to transfer large files between computers via Dropbox
You can transfer large files up to 2GB for free. Larger than 2GB, we recommend choosing the third-party software or paying for more storage space.
Step 1. Sign in to Dropbox.
Step 2. Click Upload to upload big files, and choose Share.
Step 3. Input email address or choose Create link to another computer. Then you can download files on the new computer.
How to Send Large Files between computers by Google Drive
GoogleDrive has 15GB of storage space. If your files are running out of space, please paying to get more or trying other software, such as EaseUS Todo PCTrans.
Step 1. Head to Google Drive.
Step 2. Click New and choose File upload or Folder upload.
Step 3. Click «Get Sharable Link» to share the large files.
Tip 5. Transfer Big Files from PC to PC via Online Website
Some online websites also support transferring large files from PC to PC, such as WeTransfer. WeTransfer allows you to send up to 2GB files for free.
Step 1. Add your files or folder.
Step 2. Input email address and click Transfer.
Tip 6. Transfer Files from PC to PC by Email
For Internet email account Outlook or Gmail, the combined file size limit is 20MB and for Exchange accounts (business email), the default combined file size limit is 10MB. Thus, this method works well for files transfer with a small size.
Step 1. Set the receiver of the email as your email address.
Step 2. Attach files to the email.
Step 3. Log in to your email on the other PC and download the files.
Conclusion
These methods all have file size limits in the free version. So which one is better in terms of choice? You can check the table below to get additional information.
| Comparison | Price | Transfer/Space Limits |
|---|---|---|
| EaseUS Todo PCTrans | $59.95/year | Unlimited file transfer |
| OneDrive | $69.99/year | 1TB storage space |
| Dropbox (Pro) | $19.99/month (if billed annually) | 3TB storage space |
| GoogleDrive | $99.99/year | 1TB storage space |
| WeTransfer(Pro) | $120/year | 20GB/month file transfer |
| PC-to-PC USB Cable | $39.95 | Windows7/XP/Vista only |
| External Hard Drive | $119 | 4TB storage space |
So, after referring to the price, the best choice to transfer large files is EaseUS Todo PCTrans. But it is also affected by the network environment (The PC to PC mode works on computers both on the same network). If you need to transfer big files under different networks, you can choose Cloud or an online website.
Метод 1. Подключите FTP-сервер и скопируйте файлы с одного сервера на другой в Windows.
- Откройте проводник, выберите «Этот компьютер», затем щелкните правой кнопкой мыши пустое место и выберите «Добавить сетевое расположение».
- В новом всплывающем окне нажмите «Выбрать другое сетевое расположение», чтобы продолжить.
16 юл. 2020 г.
Как лучше всего передавать большие файлы с одного сервера на другой?
Наилучший подход будет зависеть от размера файлов, поскольку некоторые системы и службы имеют ограничения по размеру.
- Загрузить в облачную службу хранения. …
- Используйте инструмент сжатия файлов. …
- Специализированный инструмент передачи файлов. …
- Протокол передачи файлов. …
- Физическая передача данных. …
- Сервер протокола передачи файлов (FTP).
14 сред. 2019 г.
Как мне подключиться с одного сервера Windows к другому?
Подключиться к Windows Server через удаленный рабочий стол
- Откройте подключение к удаленному рабочему столу. …
- В окне «Подключение к удаленному рабочему столу» нажмите «Параметры» (Windows 7) или «Показать параметры» (Windows 8, Windows 10).
- Введите IP-адрес вашего сервера.
- В поле Имя пользователя введите имя пользователя.
- Необязательно: Чтобы сохранить данные доступа, установите флажок Разрешить сохранение данных.
- Нажмите Connect.
Как скопировать большой файл с одного сервера на другой в Windows?
4 простых способа быстрого копирования большого количества файлов в Windows
- Robocopy (надежное копирование файлов) Это встроенный в Windows инструмент, находящийся в командной строке, который предлагает больше возможностей, когда вам нужно запускать повторяющиеся и / или сложные процессы копирования файлов. …
- Обновите аппаратные диски. …
- Копирование приложения. …
- Сначала сжимайте файлы. …
- 3 комментария.
27 июн. 2019 г.
Как передавать файлы между двумя серверами?
Процесс прост: вы входите на сервер, содержащий файл, который нужно скопировать.
…
Это может превратиться в ситуацию, когда вам постоянно придется:
- Войдите в одну машину.
- Перенести файлы в другой.
- Выйдите из исходной машины.
- Войдите в другую машину.
- Перенести файлы на другую машину.
25 февраля. 2019 г.
Как передать файлы на сервер?
Перейдите на панель локального диска и щелкните значок, чтобы переключиться на удаленный.
- Введите имя пользователя и пароль FTP для второго веб-сайта и нажмите OK.
- После того, как вы установите соединение с каждым сервером, выберите и перенесите файлы, которые хотите скопировать, на другой сервер.
6 центов 2018 г.
Как раздавать большие файлы?
Лучшие способы поделиться большими файлами
- Загрузите свои файлы в облачное хранилище, например Google Drive, Dropbox или OneDrive, и поделитесь ими или отправьте их другим пользователям по электронной почте.
- Используйте программное обеспечение для сжатия файлов, например 7-Zip.
- Купите USB-накопитель.
- Воспользуйтесь бесплатным онлайн-сервисом, например Jumpshare или Securely Send.
- Используйте VPN.
21 колода 2018 г.
Как я могу передавать большие файлы по домашней сети?
5 простых способов передачи файлов между компьютерами в одной сети
- Совместное использование поблизости: общий доступ к файлам в Windows 10.…
- Передача файлов по электронной почте. …
- Передача файлов через облако. …
- Используйте программное обеспечение для обмена файлами в локальной сети. …
- Используйте программное обеспечение FTP-клиент / сервер.
10 апр. 2019 г.
Как передать очень большие файлы?
- Используйте VPN. «Какие?» Я слышу, как вы говорите. …
- Воспользуйтесь специализированным сервисом. Существует новое поколение служб передачи файлов, основанных на браузере и имеющих встроенную запатентованную технологию для ускорения загрузки больших файлов. …
- Используйте сжатие файлов. …
- Courier внешний жесткий диск емкостью 20 ТБ. …
- Гугл драйв. …
- FTP. …
- Медиафайр. …
- Привет.
Как мне получить доступ к моему серверу из дома?
Получите доступ к удаленному рабочему столу на домашнем компьютере.
Если вы пользуетесь Windows, выберите Пуск → Стандартные → Связь → Удаленный рабочий стол. Достигнув удаленного рабочего стола, введите имя своего рабочего компьютера и нажмите «Подключиться». Теперь вы должны быть подключены к своему рабочему компьютеру и иметь возможность работать из дома.
Как мне подключить новый компьютер к моему серверу?
Как подключить компьютер к серверу
- Откройте проводник и выберите этот компьютер.
- Выберите Подключить сетевой диск на панели инструментов.
- Выберите раскрывающееся меню «Диск» и выберите букву, которую нужно назначить серверу.
- Заполните поле Folder IP-адресом или именем хоста сервера, к которому вы хотите получить доступ.
2 колода 2020 г.
Как мне подключиться к локальному серверу?
4 ответа. Чтобы получить доступ к серверу от самого себя, используйте http: // localhost / или http://127.0.0.1/. Чтобы получить доступ к серверу с отдельного компьютера в той же сети, используйте http: //192.168.XX, где XX — локальный IP-адрес вашего сервера.
Копировать или перемещать файлы быстрее?
Как правило, перемещение файлов выполняется быстрее, поскольку при перемещении будут изменены только ссылки, а не фактическое положение на физическом устройстве. В то время как копирование будет фактически читать и записывать информацию в другое место и, следовательно, занимает больше времени. … Если вы перемещаете данные на одном диске, то перемещаете данные намного быстрее, чем копируйте их.
Как скопировать файл из одной папки на другой сервер?
При копировании файлов через SSH используется протокол SCP (Secure Copy). SCP — это метод безопасной передачи файлов и целых папок между компьютерами, основанный на протоколе SSH, с которым он используется. Используя SCP, клиент может безопасно отправлять (выгружать) файлы на удаленный сервер или запрашивать (скачивать) файлы.
Перейти к контенту
Всем привет! Сегодня в статье мы будем разбирать вопрос – как передать файлы по локальной сети. На самом деле ничего сложного нет, но надо правильно настроить политику безопасности на двух компьютерах или ноутбуках. В первую очередь нужно, чтобы два устройства, то бишь компьютера – были в одной локальной сетки. Для этого их можно подключить к одному маршрутизатору или роутеру.
Сделать это можно двумя способами:
- По кабелю – если на роутере достаточно LAN портов, то просто с помощью сетевого кабеля подключаем два аппарата;
- По Wi-Fi – просто подключаемся к беспроводной сети.
Далее нужно выполнить некоторые действия, который помогут связаться двум компьютерам. Если у вас что-то будет не получаться или будут какие-то проблемы – пишите в комментарии.
ПРИМЕЧАНИЕ! Если вам нужен обмен файлами в локальной сети между компьютером и телефоном, то для этого используем другую инструкцию – переходим по этой ссылке.
Содержание
- Инструкция
- Задать вопрос автору статьи
Инструкция
- На первом шаге, нам нужно проверить, чтобы два компьютера были в одной рабочей группе. Для этого найдите на клавиатуре две клавиши и R и нажмите на них.
- Пропишите команду: sysdm.cpl.
- По умолчанию в Windows рабочая группа называется, как «WORKGROUP». Но на всякий случай проверьте, чтобы на обоих аппаратах была одинаковое название. Также его можно изменить, если будет какие-то отличия. Если названия будут разные, то они не будут видеть друг друга.
- Теперь нам надо зайти и посмотреть какая тип сетки, стоит на каждом компьютере. Нажимаем правой кнопкой по подключению в правом нижнем углу экрана и переходим в центр управления.
- Теперь чуть ниже сети нажмите на тип.
- Нам нужно выбрать «Домашнюю» или «Частную» сетка.
- Далее вы можете увидеть пароль или код, но лучше его отключить – так как это не очень удобно при использовании в домашней локалке.
- Как только закроете предыдущее окошко, нажмите «Изменить дополнительные параметры общего доступа».
- Как видите стоит текущий профиль как домашняя или рабочая (по сути это одно и тоже). В первых трех пунктах убедитесь, чтобы компьютер обнаруживался в сети, а также был включены общие папки и файлы.
- Пролистываем чуть ниже и отключаем парольную защиту и доступ к вашему компьютеру. В принципе вы можете и оставить этот пункт, но тогда нужно при подключении к данному ПК вводить пароль. Он вводится один раз.
- Теперь вы можете расшарить или по-другому – сделать общей папку, которую будет видно в сети и куда можно скидывать файлы для общего использования. Можно также выбрать уже существующую папку, например: «Документы», «Видео», «Фото» и т.д. После, этого чтобы сделать её общей, нажмите правой кнопкой и зайдите в «Свойства».
- «Доступ» – нажимаем на кнопку «Общий доступ…».
- Нажмите на поле или на стрелочку правее и выберите «Домашняя группа». После этого нажмите «Добавить».
- Ещё один момент – по умолчанию стоит право «Чтение», то есть пользователи вы сети не смогут изменять данную папку, загружать туда что-то. Так что я бы рекомендовал установить «Чтение и запись».
- Мы всё почти сделали. Теперь осталось со второго компьютера зайти в нашу папку. Для этого открываем «Мой компьютер» или раздел «Сеть». Открываем первый ПК и видим нашу папку, с которой мы можем работать и закидывать туда любые файлы. Для того чтобы отправить документ, достаточно закинуть его в эту папку и обе машины увидят загруженный файл.
Теперь вы знаете – как передавать файлы по локальной сети и ничего сложного в этом нет. Всё же, если у вас возникли какие-то трудности, вылезла ошибка – то пишите в комментариях, и я вам обязательно помогу.
Бородач 1561 статей
Сенсей по решению проблем с WiFiем.
Обладатель оленьего свитера, колчана витой пары и харизматичной бороды.
Любитель душевных посиделок за танками.
Содержание
- Низкая скорость копирования файлов по сети в Windows
- Описание
- Включена опция «Удаленное разностное сжатие»
- Отключаем удаленное разностное сжатие в Windows 7
- Отключаем удаленное разностное сжатие в Windows 10
- Низкая скорость копирования по сети windows server
- Низкая скорость копирования по сети windows server
- Общие обсуждения
- Все ответы
- Низкая скорость копирования по сети windows server
- Общие обсуждения
- Все ответы
- Низкая скорость копирования по сети windows server
- Общие обсуждения
Низкая скорость копирования файлов по сети в Windows
Описание
При копировании файлов по сети в различных версиях ОС Windows, можно столкнуться с проблемой, которая заключается в очень медленной скорости копировании информации с одного компьютера на другой. В данной статье буду рассмотрены основные причины таких «тормозов».
Включена опция «Удаленное разностное сжатие»
Одной из наиболее часто встречающихся причин медленной скорости копирования между двумя компьютерами является активная работа компонента «Удаленное разностное сжатие».
Удаленное разностное сжатие – это функция Windows, впервые появившаяся в Windows Server 2003 и теперь доступная во всех последних версиях Windows. В Windows 7 эта функция включена по умолчанию.
Удаленное разностное сжатие (RDC) позволяет синхронизировать информацию с удаленным источником, используя технологии сжатия для минимизации объема посылаемой по сети информации. RDC отличается от исправляющихся разностных механизмов, таких как Binary Delta Compression (BDC), которые разработаны только для операций с известными версиями отдельного файла. BDC требует, чтобы на сервере были копии всех версий файла, а разности между каждой парой версий предвычисляется для эффективной передачи с сервера множеству клиентов. В Windows 7 с этим существуют определенные проблемы, поэтому отключение этой функции может помочь решить проблему медленного копирования файлов.
Отключаем удаленное разностное сжатие в Windows 7
Чтобы отключить Удаленное разностное сжатие:
- Нажмите Пуск – Панель управления – Программы – Включение или отключение компонентов Windows.
- Снимите отметку с «Удаленное разностное сжатие» и нажмите Ок.
Жмем «ОК» и обязательно перезагружаем компьютер, чтобы данный компонент был отключен.
Отключаем удаленное разностное сжатие в Windows 10
В Windows 10, процедура отключения Удаленного разностного сжатия выглядит следующим образом:
- Нажмите правой кнопкой на кнопку меню Пуск, и в появившемся меню выберите пункт «Выполнить». В появившемся окне введите команду и нажмите ОК:
- Откроется окно «Программы и компоненты», в его левой панели нужно выбрать пункт «Включение или отключение компонентов Windows».
- В списке компонентов Windows нужно снять галочку с пункта «Поддержка API удаленного разностного сжатие» и нажать «ОК».
- Для применения изменений потребуется перезагрузка.
Низкая скорость копирования по сети windows server
Сообщения: 230
Благодарности: 61
Сообщения: 4677
Благодарности: 1090
| Конфигурация компьютера | |
| Материнская плата: ASRock Z390 Extreme4 | |
| HDD: WDC WD8002FRYZ-01FF2B0 8Tb SATA, Patriot Viper VPN100 512Gb NVME | |
| Звук: Realtek ALC1220 | |
| CD/DVD: HL-DT-ST DVDRAM GH24NSC0 | |
| Ноутбук/нетбук: ASUS ZenBook UX32A | |
| » width=»100%» style=»BORDER-RIGHT: #719bd9 1px solid; BORDER-LEFT: #719bd9 1px solid; BORDER-BOTTOM: #719bd9 1px solid» cellpadding=»6″ cellspacing=»0″ border=»0″> | |
Сообщения: 25
Благодарности:
| Конфигурация компьютера | |
| Память: 8Gb DDR3 | |
| Ноутбук/нетбук: Dell Latitude 6430u | |
| » width=»100%» style=»BORDER-RIGHT: #719bd9 1px solid; BORDER-LEFT: #719bd9 1px solid; BORDER-BOTTOM: #719bd9 1px solid» cellpadding=»6″ cellspacing=»0″ border=»0″> | |
Сообщения: 25
Благодарности:
Низкая скорость копирования по сети windows server
Общие обсуждения
Проводил тестирвоание скорости копирования по сети и нашел/решил проблему.
Система: Vmware 5.5 & win. server 2012 R2 & 2012 (vmtools & все апдейты установлены, интерфейс 1Gb E1000E)
Файл 50Gb копируется с 2012 R2 на 2012, в течении 1 минуты скорость падает с 200мб до 20мб/сек.
Нашлось временное решение, на 2012 сервере отключается File & Print Sharing for IPv6
При этом скорость держитясь на уровне 100-120мб/сек.
На 2012R2 такой проблемы нет, на другом 2012 сервере проблема также присутствует.
Главный вопрос — почему File & Print Sharing IPv6 так влияет?
MCITP:EA,EMA; MCSE, MCSA:Messaging
Все ответы
Сазонов Илья http://isazonov.wordpress.com/
Система: Vmware 5.5 & win. server 2012 R2 & 2012 (vmtools & все апдейты установлены, интерфейс 1Gb E1000E)
Что мешает использовать синтетический сетевой адаптер(vmxnet3)?
На физическом еще не проверяли, протестирую.
По vmxnet3 уточню у администратора VM.
MCITP:EA,EMA; MCSE, MCSA:Messaging
На физическом еще не проверяли, протестирую.
По vmxnet3 уточню у администратора VM.
MCITP:EA,EMA; MCSE, MCSA:Messaging
Все любопытнее и любопытнее )
Проверил с vmxnet3, установил на обеих ОС.
Проблема сохранилась и с отключенным File & Print Sharing for IPv6, RSS включен.
Скорость со 150мб упала до 20 мб/сек.
MCITP:EA,EMA; MCSE, MCSA:Messaging
Попробуйте от админа сделать эту команду и ребутнуться netsh interface tcp set global autotuninglevel=disabled
Спасибо за идею, но не совсем помогло. Похоже тут есть проблема с СХД, под большой нагрузкой проседает в производительности. Большая нагрузка — 6 потоков копирования файлов по 50Гб, СХД HP EVA.
Число операций записи порядка 300, совсем мало, а время задержки записи от 50мс до 1 секунды.
MCITP:EA,EMA; MCSE, MCSA:Messaging
Сазонов Илья http://isazonov.wordpress.com/
Все начиналось с тестирования сети, потом перешло на СХД, но на этом не закончилось)
Итог таков — проблемы СХД присутствуют, но вторичны и проявляются только при большой нагрузке.
Отключение File & Print Sharing for IPv6 решает проблему падения скорости копирования до 10-20мб/сек, перезагрузка не требуется, помогает сразу.
Выполнение netsh interface tcp set global autotuninglevel=disabled не помогает, скорость падает.
(копирую в 1 поток файл 50Гб)
Продолжу изыскания, буду благодарен за любые идеи.
Результаты: netsh int tcp show global
TCP Global Parameters
———————————————-
Receive-Side Scaling State : enabled
Chimney Offload State : disabled
NetDMA State : disabled
Direct Cache Access (DCA) : disabled
Receive Window Auto-Tuning Level : normal
Add-On Congestion Control Provider : none
ECN Capability : enabled
RFC 1323 Timestamps : disabled
Initial RTO : 3000
Receive Segment Coalescing State : enabled
Низкая скорость копирования по сети windows server
Общие обсуждения
Проблемы с копированием больших объемов данных по сети с Windows Server 2008 R2.
Есть 3 одинаковых компьютера. Материнская плата Асус, процессор Core i5-2500. Ram 8 Gb. Включены в гигабитный свич D-link DGS 3100-48.
Копирую папку (Размер 8Гб) с файлами (файлы большая часть файлов размером по 100 и больше мегабайт)
C Win 7 на Win 7
С Win 2008 R2 на Win 7
С Win 7 На Win 2008 R2 — иногда начинает копировать со скоростью 100Мб/с потом когда половина объема скопирована скорость начинает снижаться и к концу копирования составляет 12-20 Мбс иногда сразу начинает копировать с такой маленькой скоростью.
Сетевая карта встроенная Realtek но такое же примерно наблюдается на сетевых двухпортовых карточках от Интел причем стоит 2 такие карточки и они объединены в Team. (но там я пока тестирование не проводил)
Что было опробовано:
— Отключение Flow control
— netsh int ip reset
— способ который предложили вот в этой теме так же не помог http://social.technet.microsoft.com/Forums/en-US/windows7ru/thread/0b149514-1e87-434e-9bad-7b719f109a63
Что дальше делать пока не знаю.
Все ответы
Добрый день! Первое что приходит на ум это
1. Посмотреть включено ли на win200R2 IPv6 — это позволит использовать многопоточность при трансфере файлов. В семерках видимо включено по умолчанию раз такая скорость трансфера.
2. На сетевой карте на сервере обновить драйвера(установленные по умолчанию) на драйвера от производителя и включить Jumbo Frame = 9, если свитч управляемый то на нем проверить так же включено ли там Jumbo Frame на все порты. Если не управляемый Jumbo Frame включен по умолчанию должен быть. На 7 так же включите этот параметр.
Вопрос копирование идет с какого либо хранилища подключенного к win2008R2 или там винты просто встроены? Если хранилище то для ускорения копирования в компонентах win2008r2 включите «Диспетчер хранилища для сетей SAN» в английской версии Multipath I/O.
Низкая скорость копирования по сети windows server
Общие обсуждения
Добрый день, уважаемые специалисты!
ОС: Windows Server 2008 Standard 32bit SP1
Конфигурация: 2xXeon E5504, RAM 4Gb, HDD 320 Gb, HDD Raid SCSI 2x150Gb
Клиенты: подавляющее большинство XP Pro SP3
Проблема: низкая скорость копирования с сервера и на сервер (300-500 Кбайт/с). 1С платформа поднимается быстро, а базу может открывать до 15 минут. Простое копирование файлов дает просто ужасающие результаты. Изучил материалы форума по схожим случаям, но ничего не помогло. Пробовал: выключение брандмауэра, разрешение портов 135, 139, 3839, 445 при включенном брандмауэре, остановка службы брандмауэра, выключение автотюнинга, отключение NetDMA в реестре, обновил драйверы на сетевую (Intel 82567LM-2) и все прочее, что удалось найти на форуме . Антивирус на сервере не стоит, на клиентах есть каспер и симантек, при выключении обоих проблема не решается, и, по всей видимости, от их наличия не зависит: машины без антивируса также общаются с сервером «неспеша». При включении гигабита в настройках сетевой карты сеть пропадает (свитч я не видел, наверно он не понимает такого юмора). TCP offloading и прочие подобные настройки, находящиеся в одной группе с ним в настройках сетевой карты отключены и на результат не повлияли.
Adblock
detector
» width=»100%» style=»BORDER-RIGHT: #719bd9 1px solid; BORDER-LEFT: #719bd9 1px solid; BORDER-BOTTOM: #719bd9 1px solid» cellpadding=»6″ cellspacing=»0″ border=»0″>

Советы
Как просто и безопасно переслать большой файл
Разбираемся с двумя основными способами
Чем выше качество контента, тем больше его размер. Если 5-7 лет назад видео на мобильных весили до 50 МБ, то сейчас 4К-ролики легко занимают несколько гигабайт.
У большинства инструментов (почта, мессенджеры) ограничения в 20-40 МБ, и даже продвинутый Telegram не в силах отправить файлы больше 2–4 ГБ (лимиты зависят от наличия платной подписки).
По старинке скачивать данные на жесткий диск и передавать офлайн, конечно, уже не вариант. Разбираемся, как решить задачу.
Какие вообще бывают способы передачи тяжёлых файлов
Торрент ⭐️⭐️. Один из протоколов для обмена данными. Вполне рабочий метод, но не совсем удобный. Нужно создать раздачу (приватную — чтобы она не попала в общий доступ), отправить специальный torrent-файл другому человеку. Получатель должен его, соответственно, добавить в свой торрент-клиент, чтобы начать скачивание. Главный недостаток: оба компьютера должны быть одновременно подключены к сети, пока передача большого файла не закончится.
FTP ⭐️. Самый древний протокол обмена файлами по сети. Требует продвинутых знаний компьютера, потому что один из пользователей должен создать собственный FTP-сервер. Графический клиент (например, FileZilla) может немного упростить процесс передачи, но даже с ним нужно знать IP-адрес получателя, разбираться в типах передачи данных и способах защиты соединения.
DC ⭐️. Раньше актуальная, сейчас устаревшая обменная система, где все участники закрытой сети могут открыть доступ к своим папкам и файлам. И каждый компьютер, подключенный к общему серверу, «видит» соседей и может загружать себе общедоступные файлы. Как и в случае с торрентами, нужны специальные программы-клиенты и присутствие онлайн (но здесь, пожалуй, ещё менее безопасно, чем с FTP).
Архивация с разбивкой на несколько частей ⭐️⭐️. Вполне рабочий метод, но, к сожалению, только для небольших файлов. С тяжелыми документами придётся долго возиться (и архивировать, и разархивировать).
Хранилища и файлообменники ⭐️⭐️⭐️. Самый простой и удобный способ передать файл большого размера. Достаточно загрузить на сервис нужные данные и предоставить получателю доступ к виртуальной папке. Ничего устанавливать не нужно. Главное, выбрать проверенный сервис с хорошей репутацией, достаточным функционалом и приемлемой ценой.
В подборке ниже 13 сервисов — облачных хранилищ и файлообменников — более подходящих для этой цели, на мой взгляд. Изучите подробный обзор каждого варианта или сразу переходите к сравнительной таблице в конце раздела.
Ключевое отличие: файлообменники хранят информацию строго ограниченное время, а облачные хранилища выступают в качестве виртуальной флешки или винчестера — данные хранятся, пока их не удалит пользователь.
Яндекс.Диск
Облачное хранилище
Сайт: https://disk.yandex.ru.
Платформы: Web, Windows, MacOS, Android, iOS.
Бесплатный объем облачного хранилища: 5 ГБ (для новых пользователей), 10 ГБ (для старых пользователей).
Максимальный размер передаваемого файла: 1 ГБ (бесплатно), 50 ГБ (на платном тарифе).
Подписки: от 200 ГБ за 199 руб./мес. до 3 ТБ за 799 руб./мес.
Один из самых популярных облачных сервисов на просторах СНГ.
Работать очень просто — достаточно перетащить нужный файл, дождаться загрузки и настроить общий доступ по ссылке. Есть автозагрузка видео и фото с телефона, совместное редактирование, отслеживание истории изменений.
Все файлы проверяются антивирусом и передаются по зашифрованному соединению.
Ещё Яндекс.Диск подойдёт для совместной работы над документами. Встроенные редакторы Office позволяют создавать и изменять текстовые файлы, таблицы и презентации.
Кстати, после скачивания документов на компьютер все формулы, эффекты и надстройки останутся такими же — и в этом главное отличие от Google Docs. После сервисов Гугла далеко не всегда остаётся правильная верстка, если сохранённые файлы потом открыть в Word или PowerPoint.
В десктопном приложении Яндекс.Диска также есть инструмент для создания и редактирования скриншотов. Удобно — все картинки сразу сохраняются на отдельную папку в Яндекс.Диск.
Пример управления скриншотером от Яндекса (источник).
В 2020 года внутри Яндекс.Диска появился ещё один полезный сервис — Телемост. Это аналог Zoom, где можно проводить видеовстречи и обмениваться нужными документами. Яндекс.Профиль нужен только хосту — остальные участники беседы могут подключаться и без авторизации в сервисе, им достаточно отправить ссылку.
Google Drive
Облачное хранилище
Сайт: https://drive.google.com/.
Платформы: Web, Windows, MacOS, Android, iOS.
Бесплатный объем облачного хранилища : 15 ГБ.
Максимальный размер передаваемого файла: 10 ГБ.
Подписки: от 30 ГБ за $5/мес. до 5 ТБ за $18/мес.
Облачное хранилище от Google — серьёзный конкурент Яндекс.Диска.
Можно тем же способом отправить файл или папку. В Google пользователи тоже могут их просматривать и редактировать — отправителю нужно только установить соответствующий уровень доступа. Настроить можно по-разному: дать доступ всем, у кого есть ссылка, или только конкретным пользователям.
Google также предлагает шифрование и удаляет файлы с вредоносными программами. И обещает, что не использует ваш контент для таргетинга, персонализации рекламы.
На Drive по умолчанию загружаются все документы, создаваемые через другие сервисы Google — Docs, Spreadsheets, Slides и остальные. Также в облачное хранилище автоматически сохраняются все файлы больше 25 МБ, которые пересылают через почту Gmail. Прямо в переписке можно установить нужные настройки доступа — по умолчанию стоит разрешение на просмотр и загрузку документа для получателя.
Дополнительные фишки Google Drive:
- Копирование текста с картинки — заменяет сервисы по распознаванию и преобразованию.
- Поиск по тексту с картинки — легко найти нужное изображение, если там хорошо читаемый текст.
- Можно по умолчанию настроить загрузку фото и видео с Android-телефонов на Гугл Диск — аналог связки iOS и iCloud.
- Синхронизация с Windows и MacOS — если коллеги пользуются одним Диском, то даже не нужно отправлять и скачивать файлы. Они появятся в специальной папке на компьютере.
Mega
Облачное хранилище
Сайт: https://mega.io/storage.
Платформы: Web, Windows, MacOS, Android, Linux, iOS.
Бесплатный объем облачного хранилища: 20 ГБ.
Максимальный размер передаваемого файла: ограничивается объемом свободного места в хранилище, а также другими факторами (географией и др.).
Подписки: от €4,99/мес. за 400 ГБ облака до 16 ТБ за €29,99/мес. В бизнес-тарифе можно настроить объем трафика и количество пользователей в команде — от этого зависит и цена.
Одно из самых вместительных хранилищ, где к тому же нет особых ограничений на размеры одного файла. В бесплатной версии можно пересылать большие видео, документы и папки. Интерфейс похож на Проводник: можно настроить иерархию папок, вызвать контекстное меню и поделиться ссылками на нужные файлы.
Для защиты данных Mega использует сквозное шифрование, двухфакторную авторизацию с помощью TOTP (алгоритм, основанный на одноразовых паролях). У сервиса нет доступа к паролю или данным пользователя. Ключ восстановления генерируется рандомно при регистрации — дальше пользователь загружает его на ПК, флешку или другой носитель (лучше дублировать на несколько разных устройств, потому что без ключа ни зайти, ни сменить пароль не получится).
В Mega вы можете защитить папку с файлами дополнительным паролем или включить к ней временный доступ — даже если кто-то перейдет по ссылке после назначенного времени, то он уже ничего не увидит. А сам контент так и останется на облаке. Сервис также подходит для командной работы, совместного редактирования в реальном времени.
В платной версии есть дополнительные функции:
- Доступ к разным версиям файлов — сервис хранит старые версии, когда пользователь загружает новые. Полезная фишка, когда нужно откатиться на несколько итераций назад.
- Приватные сообщения и видеосвязь — можно вести конфиденциальные рабочие беседы прямо в Mega.
- Настраиваемая очистка корзины — установите желаемое расписание, чтобы удалять ненужное автоматически.
Облако Mail.Ru
Облачное хранилище
Сайт: https://cloud.mail.ru/.
Платформы: Web, Windows, MacOS, Android, iOS, Huawei.
Бесплатный объем облачного хранилища: 8 ГБ.
Максимальный размер передаваемого файла: 100 ГБ.
Подписки: от 128 ГБ за 149 руб./мес. до 4 ТБ за 2690 руб./мес.
Удобный сервис, который подходит для достаточно быстрого обмена большими файлами. На платном тарифе доступен протокол WebDAV, который позволяет подключать облако как обычный жёсткий диск (винчестер).
Есть совместное редактирование папки — настройка общего доступа по ссылке. Как и в случае с Gmail, работает синхронизация между облаком и почтой Mail.Ru.
Все загружаемые файлы проверяются антивирусом — заражённые документы мгновенно блокируются, становятся недоступными для загрузки.
Если не помните, какой файл отправляли другу три дня назад, используйте «Ленту последних файлов». Все свежие документы и фотографии автоматически добавляются туда.
Мощный вспомогательный инструмент — программа для Windows и Mac «Диск-О:». Она подключает не только Облако Mail.Ru, но и другие сервисы — например, Google Drive, Яндекс.Диск, Dropbox.
Есть ещё программа Скриншотер Mail.Ru, которая похожа на аналогичный инструмент Яндекса. Здесь тоже можно моментально создавать и редактировать снимки экрана. Легко добавлять разные стикеры, местоположение, комментарии и стрелки, замазывать конфиденциальную информацию и выделять ключевую. Все скриншоты и их отредактированные версии автоматически сохраняются в Облаке.
OneDrive
Облачное хранилище
Сайт: https://www.microsoft.com/ru-ru/microsoft-365/onedrive/online-cloud-storage.
Платформы: Web, Windows, MacOS, Android, iOS.
Бесплатный объем облачного хранилища: 5 ГБ.
Максимальный размер передаваемого файла: 250 ГБ (или 15 ГБ в рабочем или студенческом профиле).
Подписки: 100 ГБ за $1.99/мес., 1 ТБ за $6,99/мес. в Premium или 6 ТБ (по 1000 ГБ на человека) за $8.99/мес. в плане Premium Family. (Но подписки недоступны для жителей России и Беларуси.)
Облачное хранилище от Microsoft, по умолчанию ПО установлено в Windows. Его тоже можно использовать как сервис для передачи данных.
Загрузите желаемые файлы в отдельную папку и выберите в контекстном меню пункт «Поделиться». В настройках можно выставить «Доступ по ссылке всем» или открыть его только для определённых пользователей.
Если нужно, добавьте срок действия ссылки — после его окончания доступ будет недействительным, хотя сами файлы никуда не исчезнут. Дополнительно защитить важные данные поможет пароль, а также «Личный сейф» с двухфакторной аутентификацией. Плюс есть обнаружение программ-шантажистов и возможность восстановления недавних файлов (или их версий — в течение 30 дней). Но все эти функции доступны только при покупке подписки.
OneDrive синхронизируется со многими программами Windows, включая пакет Microsoft Office. Это понравится тем, кто часто переезжает с одного устройства на другое — можно начать работу над документом с компьютера, а продолжить редактировать тот же файл на ноуте или планшете. Лично я делаю так регулярно. Ещё такая фича позволяет совместно работать над документами в режиме реального времени.
Dropbox
Облачное хранилище
Сайт: https://www.dropbox.com/.
Платформы: Web, Windows, MacOS, Android, iOS.
Бесплатный объем облачного хранилища: 2 ГБ.
Максимальный размер передаваемого файла: 2 ТБ.
Подписки: от 2 ТБ за €11,99/мес. до неограниченного хранения в Advanced-версии за €21,5/мес. за человека (от 3 людей в команде).
Один из самых известных облачных сервисов, который можно использовать для передачи любых файлов. К сожалению, здесь не так много объёма дают бесплатно.
В Dropbox тоже есть история версий, управление доступами, восстановление удалённых файлов в течение 30 дней. Сервис использует 256-битное шифрование AES и SSL/TLS.
Обладатели платных тарифов могут создать сразу несколько ссылок на одну и ту же папку и документы в ней. Это поможет настроить доступ других людей к важным документам и понять, делится ли кто-то конфиденциальными данными «на стороне». Также можно настроить срок действия, отключить возможность скачивания тех или иных документов в папке, закрыть доступ по ссылке в любое время.
Есть интеграция с популярными сервисами и платформами: Google Cloud, Slack, Zoom, Trello, Adobe и другими. Это значительно упрощает передачу важных файлов. А с помощью Dropbox Transfer можно даже отправлять большие файлы без расхода места в хранилище. Плюс — смотреть, сколько раз скачали контент, оформить страницу в фирменном стиле, пользоваться предпросмотром.
Как работает Dropbox Transfer для Adobe Creative Cloud
Send Anywhere
Файлообменник
Сайт: https://send-anywhere.com/.
Платформы: Web, Android, iOS, Windows, Linux, MacOS.
Бесплатно: 10 ГБ.
Максимальный размер передаваемого файла: 10 ГБ (больше в платном тарифе).
Подписки: Sendy Pro за $7,99/мес.
Популярный, удобный и быстрый файлообменник.
Можно передавать данные между двумя своими устройствами, другому пользователю в реальном времени (как в торрентах или DC) или по ссылке. По умолчанию такая ссылка через два дня становится недействительной — файл удаляется из сервера.
В Pro-версии появляется облачное хранилище объемом 1 ТБ, можно передать большой файл без ограничений. Плюс настроить «продолжительность жизни» передаваемого файла и запаролить его при необходимости. Ещё премиум-пользователь может управлять папками и устройствами — легко ограничивать доступ нежелательным «гостям».
DropMeFiles
Файлообменник
Сайт: https://dropmefiles.com/.
Платформа: Web.
Бесплатный объём: 50 ГБ.
Максимальный размер передаваемого файла: 50 ГБ.
Подписки: нет.
Простой веб-сервис, где можно бесплатно и без регистрации отправить большие файлы, настроить время хранения ссылки и даже защитить данные паролем.
Чтобы передать файл или папку, нужно загрузить её на сайт и получить ссылку. Или расшарить доступ только конкретному человеку: по email или телефону.
FEX Net
Файлообменник
Сайт: https://fex.net/.
Платформы: Web, Android, iOS.
Бесплатный объём: 50 ГБ.
Максимальный размер передаваемого файла: 200 ГБ.
Подписки: от 32 ГБ за $0,77/мес. до 2 ТБ за $3,95/мес. (Но недоступны в России.)
Файлообменник, где данные будут временно храниться до 7 дней (в бесплатной версии).
В платных тарифах доступны следующие фичи: резервное копирование, неограниченное количество файлов (главное, чтобы их «вес» вписывался в тариф), онлайн-доступ через телевизоры Samsung и LG (наверное, это пригодится для больших видео).
Самая крутая премиум-фишка: восстановление в течение 7 дней после окончания хранения файла. То есть ещё неделю после того, как истекло время «жизни» ссылки, сервис хранит данные на своих серверах. И если по какой-то причине нужно восстановить парочку недавно удалённых файлов, то делается это в пару кликов.
We Transfer
Файлообменник
Сайт: https://wetransfer.com/.
Платформы: Web, iOS.
Бесплатный объём: 2 ГБ.
Максимальный размер передаваемого файла: 200 ГБ, в Premium подписке безлимитный.
Платное облачное хранилище: 1 ТБ на человека (до 6 людей).
Подписки: €12/мес. за 200 ГБ (сюда ещё входят сервисы для мудбордов и презентаций), €23/мес. за безлимитное хранилище. Подписки недоступны в России.
Удобный файлообменник, куда можно грузить до 2 ГБ в бесплатной анонимной версии (без регистрации). После авторизации пользователь получает следующие плюшки:
- не нужно ждать кода подтверждения при отправке файла (в анонимной версии при каждой пересылке система присылает защитный шестизначный код);
- можно удалить трансферы (передаваемые файлы) ещё до того, как закончится срок их хранения на сервере;
- есть возможность добавить до 10 адресатов в одно письмо — не нужно отправлять линк каждому, сервис сам сделает рассылку;
- можно получить овервью — сколько раз получатели скачали тот или иной документ.
В премиум-версии пользователь увеличивает максимальный размер передаваемого файла до 200 ГБ, плюс получает 1 ТБ облака, полную кастомизацию страницы загрузки файла и настройку срока действия ссылки. Дополнительно: доступ к инструментам по созданию мудбордов и презентаций.
Все данные на сервисе защищены несколькими алгоритмами шифрования. А после подписки ещё можно дополнительно установить пароль на свой файл или папку.
Transfer Now
Файлообменник
Сайт: https://www.transfernow.net.
Платформа: Web.
Бесплатно: 5 ГБ.
Максимальный размер передаваемого файла: 200 ГБ, в подписке для предприятий не ограничен.
Подписка: €10/мес. за 200 ГБ трансфера и 1 ТБ облака, €30/мес. за командную подписку.
Удобный сервис по отправке больших файлов. В бесплатном режиме:
- До 5 ГБ в одной передаче.
- Есть возможность поставить свой пароль.
- Можно включить оповещения на почту — когда получатель скачает данные или за два дня до истечения «срока годности» ссылки (по умолчанию контент хранится неделю).
- Есть выбор, на каком из серверов будут находиться данные — в Нью-Йорке, Париже или Сингапуре.
- Можно указать до 10 адресатов — не нужно отправлять данные каждому, сервис сам сделает рассылку.
Отправить анонимно не получится — придётся каждый раз авторизовываться.
С подпиской максимальный размер файла увеличивают до 200 ГБ. Также можно настроить количество загрузок файла и число получателей, появляется трекинг линка (можно смотреть, сколько раз качали тот или иной файл), а «срок жизни» ссылки увеличивается до 365 дней.
Firemail
Файлообменник
Сайт: https://www.filemail.com/.
Платформы: Web, Windows. MacOS, Android, iOS.
Бесплатный объём: 5 ГБ.
Максимальный размер передаваемого файла: 250 ГБ в одиночной подписке, в групповой не ограничен.
Размер платного облачного хранилища: 1 ТБ.
Подписки: от 250 ГБ (+1 ТБ облака) за €12/мес. до неограниченного количества передаваемых данных за €18/мес.
Сервис, с помощью которого можно передавать пользователям как отдельные файлы, так и целые папки, архивы и образы дисков. В бесплатной версии лимит передачи — 5 ГБ, а «продолжительность жизни» линка — один день или неделя.
Подписка даёт следующие возможности:
- неограниченное количество адресатов — эта фишка понравится тем, кому по работе нужно много раз отправлять один и тот же набор файлов;
- установка пароля на данные — дополнительная защита не будет лишней;
- загрузка своего лого, настройка цветовой схемы и фоновой картинки для страницы загрузки — для поддержания фирменного стиля даже в мелочах.
В Pro-версии за €12 максимальный размер передаваемого файла — 250 ГБ, а облако «весом» в 1 ТБ. Продолжительность доступа к линку — до 30 дней.
В Multi-User подписке файлы и ссылки «живут», пока их не удалит пользователь. Можно включить ускорение передачи данных через протокол UDP — контент будет грузиться быстрее, чем обычно.
Transfer XL
Файлообменник
Сайт: transferxl.com.
Платформа: Web.
Бесплатно: 5 ГБ.
Максимальный размер передаваемого файла: 100 ГБ в Pro-версии и 200 ГБ в Enterprise.
Подписка: Pro для одиночных пользователей за €9,99/мес. и Enterprise за €19,99/мес.
Безопасный файлообменник, через который можно бесплатно отправлять файлы до 5 ГБ за раз и до 10 ГБ за день. Правда, полной анонимности здесь не добиться — придётся вводить свою почту.
В бесплатной версии (после авторизации) доступно базовое управление трансфером — можно просмотреть и удалить некоторые отправленные файлы. Максимальный период «жизни» линка — 1 неделя. После того, как получатель скачает файл, пользователь получит уведомление.
Pro-версия даёт 200 ГБ трафика в день и возможность отправить файл размером до 100 ГБ. Документы хранятся на сервере Transfer XL до шести недель. Бизнесу больше подойдёт Enterprise-подписка — максимальный размер одного передаваемого файла достигнет 200 ГБ, а сами документы можно будет хранить на сервере до 3 месяцев.
В обоих тарифах пользователь сервиса получает уникальный субдомен и возможность установить пользовательский фон — полезная фича для тех, кто переживает за бренд и фирменный стиль.
Сравнительная таблица
| Сервис | Платформы | Бесплатный объём | Максимальный размер файла | Подписки |
| Яндекс.Диск (https://disk.yandex.ru) | Web, Windows, MacOS, Android, iOS | 5 ГБ (для новых пользователей), 10 ГБ (для старых пользователей) | 1 ГБ (бесплатно), 50 ГБ (на платном тарифе) | от 200 ГБ за $1,37/мес. до 3 ТБ за $6/мес. |
| Google Drive (https://drive.google.com/) | Web, Windows, MacOS, Android, iOS | 15 ГБ | 10 ГБ | от 30 ГБ за $5/мес. до 5 ТБ за $18/мес. |
| Mega (https://mega.io/storage) | Web, Windows, MacOS, Android, Linux, iOS | 20 ГБ | ограничивается объемом свободного места в хранилище, а также другими факторами (географией и др.) | от €4,99/мес. за 400 ГБ облака до 16 ТБ за €29,99/мес. |
| Облако Mail.Ru (https://cloud.mail.ru/) | Web, Windows, MacOS, Android, iOS, Huawei | 8 ГБ | 100 ГБ | от 128 ГБ за 149 руб./мес. до 4 ТБ за 2690 руб./мес. |
| OneDrive (https://www.microsoft.com/ru-ru/microsoft-365/onedrive/online-cloud-storage) | Web, Windows, MacOS, Android, iOS | 5 ГБ | 250 ГБ (или 15 ГБ в рабочем или студенческом профиле) | 100 ГБ за $1.99/мес., 1 ТБ за $6,99/мес. в Premium или 6 ТБ (по 1000 ГБ на человека) за $8.99/мес. в плане Premium Family. Подписки недоступны для жителей России и Беларуси. |
| Dropbox (https://www.dropbox.com/) | Web, Windows, MacOS, Android, iOS | 2 ГБ | 2 ТБ | от 2 ТБ за $11,99/мес. до неограниченного хранения в Advanced-версии за $30/мес. за человека (от 3 людей в команде). |
| Send Anywhere (https://send-anywhere.com/) | Web, Android, iOS, Windows, Linux, MacOS | 10 ГБ | 10 ГБ (больше в платном тарифе) | $7,99/мес. |
| DropMeFiles (https://dropmefiles.com/) | Web | 50 ГБ | 50 ГБ | — |
| FEX Net (https://fex.net/) | Web, Android, iOS | 50 ГБ | 200 ГБ | от 32 ГБ за $0,77/мес. до 2 ТБ за $3,95/мес. |
| We Transfer (https://wetransfer.com/ ) | Web, iOS | 2 ГБ | 200 ГБ, в Premium подписке безлимитный. | $12,35/мес. за 200 ГБ (сюда ещё входят сервисы для мудбордов и презентаций), $23,99 за безлимитное хранилище. Подписки недоступны в России. |
| Transfer Now (https://www.transfernow.net) | Web | 5 ГБ | 200 ГБ, в подписке для предприятий не ограничен | €10/мес. за 200 ГБ трансфера и 1 ТБ облака, €30/мес. за командную подписку. |
| Firemail (https://www.filemail.com/) | Web, Windows. MacOS, Android, iOS | 5 ГБ | 250 ГБ в одиночной подписке, в групповой не ограничен | от 250 ГБ (+1 ТБ облака) за €12/мес. до неограниченного количества передаваемых данных за €18/мес. |
| Transfer XL (transferxl.com) | Web | 5 ГБ | 100 ГБ в Pro-версии и 200 ГБ в Enterprise | Pro для одиночных пользователей за €9,99/мес. и Enterprise за €19,99/мес. |
Как дополнительно защитить отправляемые файлы
Многие хранилища и обменники предлагают защиту файлов и установку пароля, но дополнительные меры предосторожности не будут лишними. Особенно если речь о конфиденциальных данных. Ведь всегда есть (пусть и небольшой) риск несанкционированного доступа — даже в самых надёжных компаниях.
Простой вариант — заархивировать папку и поставить пароль. Для этого можно использовать популярный и условно-бесплатный WinRAR (доступен для Windows, Linux, Mac, Android). Чтобы не тратить много времени на обработку, лучше выбрать опцию «Без сжатия».
Создание архива в WinRAR
Продвинутый способ — специальный сервис для шифрования, например, VeraCrypt (есть для Windows, Mac, Linux). Он может зашифровать не только папку или файл, но и целую флешку, и раздел на жёстком диске. И даже создать контейнер с «двойным дном»: скрытый том внутри обычного зашифрованного. Для открытия файлов и папок, зашифрованных VeraCrypt, получателю тоже нужно установить эту программу.
Статья обновлена 29 ноября 2022 г.
Поделиться
СВЕЖИЕ СТАТЬИ
Другие материалы из этой рубрики
Не пропускайте новые статьи
Подписывайтесь на соцсети
Делимся новостями и свежими статьями, рассказываем о новинках сервиса
Статьи почтой
Раз в неделю присылаем подборку свежих статей и новостей из блога. Пытаемся
шутить, но получается не всегда
Главная » Лайфхаки » Лайфхаки для разных систем » Лайфхаки для Windows
Выбор редакции
Михаил Шрайбман
1 комментарий
Как передать файлы
Чаще всего такая необходимость возникает при покупке нового компьютера.
Из публикации вы узнаете о нескольких способах передачи файлов.
Утилиты Windows
Если Windows 7 или Windows Vista у вас установлены на компьютере, то это значит, что уже половина работы осуществлена за вас.
Ведь в их состав входят нужная программа — Мастер переноса файлов и параметров.
Для того, чтобы перенести на Windows: во вкладке Все программы, которая находятся в меню «Пуск», вы находите стандартные и служебные программы.
Служебные программы
Запускаете это приложение.
При открытии программы вы можете увидеть основную информацию, которая отображается на главной странице данного сервиса.
Вам нужно выбрать только файлы, без параметров.
Затем выбираете место, куда нужно сохранить файлы. Это может быть любой носитель.
Как передать файлы с компьютера на компьютер через интернет
Начнём с передачи файлов по сети интернет. Данный вариант хорош тем, что передать файлы с его помощью можно на любом расстоянии, даже в другую страну. Всё что нужно – это подключение к интернету для обоих компьютеров и аккаунт на одном из сайтов, о которых мы поговорим далее.
Ниже мы рассмотрим несколько способов, как можно скинуть файлы с одного компьютера на другой с помощью интернета , используя различные способы: электронную почту, файлообменники, торент, облачные хранилища, P2P-сеть
Средство переноса данных Windows
Если вдруг программа не установлена по умолчанию — ее можно скачать.
Сайт Майкрософт
Средства для переноса информации есть на официальном сайте Microsoft.
Windows Easy Transfer поможет вам быстро и безопасно перенести нужные файлы.
Она может устанавливать на ваш новый компьютер приложения и программы, и даже посоветует рекомендации о том, как их правильно переносить в дальнейшем.
Установка Easy transfer
Резервное копирование
Резервное копирование намного надежнее облачного хранения.
В строке поиска выбираем «sync center» (Центр синхронизации). Этот пункт находится в меню «Пуск».
Sync center
Далее задаем время и частотность осуществления такого процесса.
Этот процесс можно осуществить в мастере установки, там есть расписание проведения синхронизации.
Сохраненные файлы потом можно перенести на другой жесткий диск или переместить по Сети.
ВИДЕО: Синхронизация файлов и папок в Windows XP, Vista, 7. Как объединить несколько папок на разных компьютерах
Синхронизация файлов и папок в Windows XP, Vista, 7
Как объединить несколько папок на разных компьютерах, устройствах — и автоматизировать весь процесс
Вывод
В этой статье, вы, уважаемые пользователи узнали какими способами можно быстро и безопасно передать большие файлы с одного устройства на другое.
Это лишь основная часть способов, а на самом деле – их намного больше.
Хотя для всех категорий пользователей и этих способов вполне достаточно.
9.4Total ScoreПростые решения
Для переноса больших файлов с компьютера на компьютер можно воспользоваться как сторонними приложениями, так и встроенными в Windows. В статье рассмотрены самые простые способы для переброса файлов, а также способы переноса при помощи жесткого диска и сетевого кабеля.
Доступность изложения8.5Доступность по применению9.5Экономия средств10Экономия времени9.5Плюсы
- Простота в использовании
Минусы
- На перенос больших файлов может уйти время
Сетевой кабель
С помощью сетевого кабеля вы можете соединить два персональных компьютера.
Вы сначала должны проверить сетевые порты, есть ли они у обоих устройств.
В материнскую плату данный интерфейс должен быть устроен для всех современных компьютеров и ноутбуков.
Чтобы его найти вы должны посмотреть в системном блоке на заднюю панель. Если там есть сетевой порт, то нужно соединить кабели.
Системный блок, задняя панель
И вы должны найти витую пару. Это пара должна быть перекрестной. Как сделать такой кабель — читай в нашей статье.
Потом нужно включить на обоих компьютера сетевой интерфейс.
Для этого вы должны зайти в «Панель управления» через меню «Пуск». После этого нужно выбрать сетевые подключения.
В этих сетевых подключениях вы увидите подключение по локальной сети.
Если вы выполнили все по инструкции, то нужно назначить постоянной айпи адрес для такой сети.
Как настроить IP
1В «панели управления» через меню «Пуск» нужно произвести вход.
2Вы увидите функцию «Сетевое подключение», ее нужно запустить.
3Выбираете во всплывшем окне пункт «Свойства». Так вы подсоединяете по локальной сети ярлык манипулятора.
4Если вы увидите протокол интернета (ТСР/ІР), то вы должны кликнуть на пункт свойства, который откроется в новом окне.
Свойства
5Необходимо выбрать пункт «Использовать следующий IP адрес».
Далее следуем инструкции:
- Ip-адрес должен быть таков: 192. 168. 100. 1;
- Подсетевая маска должна быть: 255. 255. 255. 0;
- Gеtеway — поле должно быть пустым.
Между двумя ПК требуется промониторить сетевое соединение. Чтобы это сделать, необходимо выбрать СДМ в панели «Пуск». Это требуется для установки связи между двумя компьютерами.
СДМ
После выполнения всех шагов, айпи адрес будет успешно настроен.
Как найти нужные папки и файлы
Если вы не можете найти нужные файлы для передачи на второй компьютер, в этом случае поможет стандартный менеджер работы с папками.
Для запуска приложения в «Панели управления» выбираем netbox Setup Wizard.
Легче всего программу найти через стандартный «Поиск» в меню «Пуск», введя наименование приложения.
Открыв его, вы увидите общие файлы и папки, которые требуется скопировать.
Как найти нужные папки и файлы
Передача файлов с компьютера на компьютер
Существует большое количество методов переноса данных с одного ПК на другой. В этой статье будут рассмотрены 3 категории. Первую составляют способы с использованием интернет-сервисов. Вторая группа основывается на применении стандартных физических носителей (например, портативных жестких дисков). Последним средством в нашем списке будет технология домашних сетей Виндовс.
Способ 1: uTorrent
Можно достаточно просто передавать данные любого размера, используя популярный торрент-клиент uTorrent.
- Запустите приложение.
- Откройте папку с нужным файлом в «Проводнике» Windows.
- Щелкните левой кнопкой мыши на нужном объекте и, зажав кнопку, перетащите его прямо в торрент-клиент.
- Возникнет окно создание ссылки.
- Нажимаем кнопку «Get Link» («Создать ссылку»).
- Через некоторое время раздача будет готова. Появится сообщение об успешном завершении операции.
- Закрываем это окно, щелкнув по крестику в правом верхнем углу.
- Переходим в uTorrеnt. Напротив созданной нами раздачи будет написано «Seeding» («Раздается»).
- Кликаем правой кнопкой мыши по нашей раздаче и выбираем «Копировать Магнет-URI».
- Теперь магнет-ссылка будет в буфере обмена, откуда ее можно вставить куда угодно: в сообщение в мессенджере, email и др.
Человек, которому вы передали торрент-адрес, должен будет выполнить следующее:
- В запущенном приложении мюТоррент выбрать «Файл» – «Добавить по URL…»
- В появившемся диалоговом окне ввести переданный URL (например, нажав «Ctrl» + «V»).
- Кликнув мышью на «OK» (или «Открыть»), запустить скачивание.
Подробнее: Как пользоваться программой для скачивания торрентов uTorrent
Способ 2: Облачные сервисы
На сегодняшний день существует множество облачных сервисов с простым использованием: Яндекс Диск, MEGA, Google Диск, Dropbox, Cloud Mail.ru. Все они используют в своей работе одинаковый принцип.
Подробнее:Как пользоваться Google ДискомКак пользоваться облачным хранилищем Dropbox
Yandex Disk
Лимит на максимальный размер файла для загрузки по веб-интерфейсу составляет 2 ГБ. Но, используя приложение, можно отправлять данные большего размера. Объем бесплатного доступного пространства не превышает 10 ГБ.
Перейти на сайт Яндекс Диск
- По ссылке выше переходим на Yandex Диск.
- Зайдя на облачный сервис, щелкаем мышью «Загрузить».
- В стандартном окне «Проводника» Windows выбираем нужный файл для загрузки.
- После успешного добавления данных на облачный сервис появится панель, где нужно нажать на переключатель (перевести его в положение «Вкл»). Это откроет публичный доступ к загруженному на ресурс файлу.
- Полученную ссылку можно скопировать в буфер обмена (1), отправить в социальные сети или посредством Email (2).
Подробнее: Как загрузить файл на Яндекс Диск
MEGA
Другой довольно удобный облачный сервис – Мега. В бесплатном режиме пользователю предоставляется 15 ГБ дискового пространства.
Перейти на сайт Мега
- Заходим на сайт по указанной ссылке.
- В самом верху на панели выбираем «File Upload» (Загрузить файл) или «Folder Upload» (Загрузить папку).
- В «Проводнике» Виндовс указываем то, что нужно загрузить, затем нажимаем «ОК».
- После завершения операции в списке доступных объектов отобразится новый элемент.
- Для создания ссылки подведите указатель мыши в самый конец строки и щелкните на появившейся кнопке.
- Выберите «Get link».
- Внизу предупреждающего сообщения нажмите «I agree».
- В панели создания URL щелкните «Copy». Теперь его можно передать любым способом, вставив из буфера обмена.
Способ 3: Электронная почта
Практический все сервисы электронной почты позволяют передавать файлы вместе с сообщением. Недостатком является то, что прикрепленные к письму вложения не могут быть большого размера. Зачастую максимально допустимый лимит — 25 Мбайт. Покажем на примере Яндекс Почты процедуру отправки вложенных данных посредством Email.
Перейти на сайт Яндекс Почты.
- Зайдя по ссылке выше в почтовый сервис Яндекса, нажимаем на «Написать».
- Вводим все данные адресата и щелкаем мышкой по иконке скрепки.
- Откроется стандартное окно «Проводника».
- Находим нужный файл и кликаем «Открыть».
- Нажимаем кнопку «Отправить».
- Адресат в полученном письме должен будет кликнуть мышью по направленной вниз стрелке для скачивания вложения. Следует отметить, что если размер файла превышает допустимый, то в окне сообщения пользователь увидит ссылку на Яндекс Диск.
Подробнее:Как зарегистрироваться на Яндекс.ПочтеКак отправить письмо по электронной почтеКак отправить файл или папку по электронной почтеКак отправить изображение в Яндекс.Почте
Способ 4: TeamViewer
TeamViewer — средство удаленного управления, применяемое главным образом для оказания помощи другому пользователю на его ПК. Программа имеет широкий функционал, включающий удобные возможности по передаче документов с компьютера на компьютер.
- Запустите приложение.
- Введите ID партнера (1).
- Установите переключатель на «Передача файлов» (2).
- Нажмите «Подключиться» (3).
- В следующем поле вводим пароль партнера и кликаем на «Вход в систему».
- Появится двухпанельное окно, в котором слева выбираем данные для копирования, а справа – целевую директорию (или наоборот).
Подробнее: Как пользоваться TeamViewer
Способ 5: Bluetooth
C помощью беспроводной технологии Блютуз можно копировать файлы с одного ПК на другой. Многие компьютеры (включая большинство современных ноутбуков) уже имеют встроенный адаптер Bluetooth. Передача данных между машинами таким способом требует включения самой функции на обеих сторонах.
Подробнее:Устанавливаем Bluetooth на компьютерВключение Bluetooth на ноутбуке Windows 8Включение функции Bluetooth на ОС Windows 10
- На втором компьютере (целевом) щелкаем мышью по значку Блютуз в трее правой кнопкой мыши.
- Выбираем пункт «Открыть параметры».
- Ставим галочки в разделе «Обнаружение» и «Подключения».
- На первой машине щелкаем на иконке Блутуз в трее, затем – «Отправить файл».
- Указываем нужное устройство и то, что хотим передать.
- На втором ПК проделываем аналогичную пункту 4 операцию, выбрав «Принять файл».
Более простой вариант отправки данных таким способом заключается в следующем:
- В «Проводнике» выделяете правой кнопкой мыши нужный объект.
- Далее – «Отправить» – «Устройство Bluetooth».
- Указываете устройство и целевой файл в диалоговом окне.
- Недостатком такого метода является то, что Блютуз не позволяет передавать папки. Решением может быть помещение всех нужных документов в один архив.
Подробнее:Программы для сжатия файловСжатие файлов в программе WinRARСоздание ZIP-архивов
Способ 6: Внешний накопитель
Одним из самых простых и популярных способов передачи файлов между компьютерами является использование внешних накопителей. Для этого чаще всего применяют флешки, DVD-диски и портативные жесткие диски.
Перенос данных на флеш-накопители и внешние хард-диски происходит стандартным способом с использованием «Проводника» или сторонних файловых менеджеров. DVD-диски требуют специальной процедуры и ПО для своей записи. После завершения операции носитель передается другому пользователю.
Подробнее: Программы для записи дисков
Следует остановиться на особенностях файловых систем при использовании флеш-накопителей.
Максимальный размер отдельного файла в системе FAT32 составляет приблизительно 4 ГБ. NTFS теоретически не имеет ограничений. Это значит, что для передачи достаточно больших единичных данных (например, дистрибутивов современных игр) следует задать соответствующую разметку флешки. Информацию о текущих параметрах форматирования накопителя можно получить, щелкнув в контекстном меню «Свойства» в окне «Мой компьютер».
Для использования NTFS на флешках следует:
- В окне «Мой компьютер» щелкнуть правой кнопкой мыши на флеш-накопителе и выбрать «Форматировать…».
- Далее необходимо указать нужную файловую систему (в нашем случае это NTFS) и нажать «Начать».
Подробнее: Инструкция по изменению файловой системы на флешке
Способ 7: «Домашняя группа»
«Домашней группой» называют совокупность компьютеров под управлением Виндовс, которые предоставляют ресурсы для совместного использования.
- В строке поиска набираем «Домашняя группа».
- Далее кликаем на кнопке «Создать домашнюю группу».
- В следующем информационном окне просто нажимаем «Далее».
- Отмечаем (или оставляем как есть) те элементы, которые будут доступны участникам «Домашней группы», и щелкаем мышью «Далее».
- Дожидаемся окончания процесса получения разрешений.
- В следующем окне отобразится пароль для доступа к общим ресурсам. Его можно распечатать.
- Нажимаем «Готово».
- Запускаем «Проводник» и кликаем внизу по ярлыку «Домашняя группа».
- Для предоставления доступа к определенным ресурсам на локальном ПК кликаем по нему правой кнопкой мыши и выбираем любую из опций. Вы можете открыть или закрыть доступ к любому элементу из выбранных папок для «Домашней группы».
Подробнее:Создание «Домашней группы» в Windows 7Создание «Домашней группы» в Windows 10
Существует множество самых разнообразных способов передачи файлов с компьютера на компьютер. Часть из них требует доступа к интернету, например, копирование файлов с помощью торрент-клиента. Главное достоинство таких способов – возможность перекинуть данные на неограниченные расстояния. Напротив, при использовании внешних носителей, как правило, перенос файлов происходит путем передачи самого девайса из рук в руки. Самый популярный из таких методов – использование флешек. Такие носители дешевы, компактны и механически устойчивы. Организация общего доступа для компьютеров в сети используется чаще всего, если требуется многократный обмен файлами. Мы рады, что смогли помочь Вам в решении проблемы.Опишите, что у вас не получилось. Наши специалисты постараются ответить максимально быстро.
Помогла ли вам эта статья?
Обмен файлами между двумя компьютерами – крайне полезная операция. Вам в любой момент может понадобиться отправить файлы своему другу или просто перенести их с одного своего компьютера на другой (например, после покупки). Существует множество способов, как передать файлы с компьютера на компьютер (или на ноутбук). В данной статье мы поговорим обо всех возможных вариантах на все случаи жизни.
Через жесткий диск
Таким способом передать данные более чем реально.
Жесткий диск
Он очень лёгкий в применении, но осуществление его не всегда является возможным.
Для осуществления такого способа, необходимы два компьютера и жёсткий диск, который требуется снять с одного компьютера и установить во второй ПК.
Вы должны открыть директорию с файлами.
Директория с файлами
По любому из принципов вы должны сортировать по папкам, в том случае, если они вдруг перемешались.
Разместите папки окон и съемного диска рядом.
И таким способом вы можете переместить с одного окна в другое или передать нужную папку.
Будет указан таймер, который ведет обратный отсчет периода передачи, если они имеют большой объем.
ВИДЕО: Перенос установленных программ на другой диск
Перенос установленных программ на другой диск
Как перенести файлы быстро
Читай также: Временные файлы в Windows: Как безопасно удалить ненужное
Перенос системы на SSD: Перекидываем данные и операционную систему
Как перенести Windows на SSD — Лучшие программы для миграции
Использование FTP
Практически все способы передачи информации между компьютерами (кроме локальной сети) имеют какие-либо ограничения – по размеру передаваемых данных или по объему выделенного пространства, а иногда и по скорости загрузки/скачивания.
Но есть один неплохой вариант – это создание FTP сервера. Для настройки нужна подходящая программа для создания FTP сервера. Например, Golden FTP Server отлично справляется с этими функциями.
Публикация видео в Стиме – загрузка, редактирование и основные правила
Устанавливаем программу, после чего выполняем следующие процедуры:
- Открываем утилиту и нажимаем вкладку «Добавить».
- В следующем окне в поле «Путь» ищем файл или папку для передачи. В поле «Имя» указываем любое название. Также можно активировать «Разрешить полный доступ». Это позволит пользователям размещать в этой папке свои документы, а также редактировать и удалять их. После чего жмем «ОК».
- Потом программа выдаст ссылку на файлы, которую можно скопировать в буфер обмена и передать на целевой компьютер.
Эта ссылка открывается в обычном интернет-браузере.
Файлообменники
Этот метод представляет собой передачу через файлообменник.
Стоит отметить, что, применяя этот вариант, не получится передать приложения. Вы можете переместить в одну папку все файлы.
С помощью WinRAR нужно поставить пароль из 12 символов.
Для окончательной закачки на новый компьютер необходимо записать архивы.
Передача через файлообменник и перенос в облако
uTorrent
Например, вам нужно передать 10 Гб. Вы должны в разные города отправить эту информацию одновременно. Как это сделать максимально безопасно?
uTorrent — программа, которая поможет перенести файлы.
Скачать с официального сайта https://www.utorrent.com/
В окно uTorrent мышкой перетягиваете необходимую программу.
Создание торрента начинается после того, как вы нажмете «Обработать отправляемые файл».
Далее закрываете окно, если вы увидели окно с ошибкой. После этого в клиенте uTorrent уже можно отправить этот файл.
Передача через Торрент начало
Передача через Торрент. Окончание процесса
Google Drive
Файлы до 15 ГБ можно передавать посредством этого способа. Через этот сервис передавать с одного компьютера на другой довольно просто:
1У вас должна быть почта Gmail. Заходите на Гугл Драйв. Перейти на https://www.google.com/intl/ru_ALL/drive/
2В окно браузера вы можете перетаскивать необходимые для загрузки документы.
3Далее нужно подождать окончания обработки.
4Чтобы включить доступ по ссылке, нужно выделить файл.
Передача файлов через Google Drive
5Потом его необходимо скопировать и отправить нужному пользователю.
Облако mail ru
Облако mail.ru
Облако mail.ru – сервис отечественного разработчика. Для передачи требуется следовать инструкции:
1Требуется зарегистрировать почту mail.ru. Переходим на сайт. Перейти на https://cloud.mail.ru/
2В «облако» mail.ru нужно переместить документ.
3Далее получаем ссылку на этот файл.
4Передача осуществляется с помощью копирования.
Яндекс диск
Яндекс Диск
Удобным сервисом для передачи различных файлов является система под названием «Яндекс диск».
Система является полностью бесплатной, что не может не радовать.
Перейти на https://disk.yandex.ru
Теперь у вас есть возможность отредактировать файл в офисе, поместить его в яндекс диск и, придя домой, с легкостью скачать его на домашний компьютер.
Яндекс предоставляет 10 гб свободного пространства.
RusFolder
Ifolder стал rusfolder
Еще один сервис под названием Rusfilder (экс-Ifolder) позволяет передавать неограниченное количество данных.
Необходимо заметить, что их размер не должен превышать пятиста мегабайт.
Перейти на https://rusfolder.com/
Если необходимо передать объемные файлы, потребуется их разбить на несколько частей.
Также файл всегда можно засекретить с помощью любого пароля.
Mega
Хранилище Mega
Неплохой сервис для передачи файлов, размер которых, не превышает 1,5 гб.
Сайт работает быстро, выполнен минималистично, поэтому вас ничто не будет отвлекать от самого процесса.
Перейти на https://mega.nz/
Всего для хранения предоставляется 50 Gb.
Как передать файлы с компьютера на компьютер
Итак, передавать файлы на компьютер довольно сложный процесс для новичка. Иногда, одни способы срабатывают, другие нет. Приходиться очень долго искать информацию в Интернете, но она там не всегда бывает качественной и проверенной. Далее, перечислю Вам эффективные варианты передачи файлов:
- с помощью USB флешки;
- использование переносного жёсткого диска;
- передача файлов через сетевой кабель;
- перенос файла на компьютер через Сеть (Вай-фай, торрент, облако диска Яндекс, Гугл, Мейл).
Итак, вышеперечисленны, как передать файлы с компьютера на компьютер а теперь, разберём эти способы подробно в статье.
Как передать файлы с компьютера на компьютер через флешку
Передавать файлы на флешку и затем переносить их на другой компьютер – самый простой вариант для начинающего пользователя. Вероятно, у всех, кто пользуются компьютерами, есть флешки, они способны хранить гигабайты данных.
Переходим к процессу. Если у Вас есть флешка, вставляем её в USB-порт на компьютере. Далее, заходим в системный ярлык «Мой компьютер» чтобы убедиться, что она подключилась. Обычно флешка отображается четвёртым разделом съёмного носителя (Рисунок 1).
- 5 приложений для передачи файлов с компьютера на Android и обратно
Далее, выберем какую-нибудь папку с файлом чтобы перенести его на флешку. Выделяем файл левой кнопкой мыши, потом нажимаем правой и выбираем из меню функцию «Отправить» (Рисунок 2).
Появляется список мест, куда, можно передать наши файлы. Выбираем самый последний пункт отправки — нашу флешку, как показано на втором рисунке. После этого подождите пока завершиться копирование элементов. Обычно этот процесс занимает недолгое время. А теперь, Вы можете перенести эти файлы на другой компьютер (Рисунок 3).
Вынимаем из этого компьютера флешку, вставляем в другой. И обычным перетаскиванием копируем все сохраненные данные на жёсткий диск другого компьютера.
Используем внешний жесткий диск
Иногда, возникает необходимость использовать для переноса файлов, внешний жёсткий диск. В этом случае нам понадобится несколько компьютеров и один жёсткий диск для передачи информации. Вы можете использовать переносной, внешний жесткий диск. Предварительно, на внешний жёсткий диск Вы закачиваете информацию с одного компьютера. А затем подключаете жёсткий диск к другому компьютеру и перекачиваете туда информации.
Как передать файлы с компьютера на компьютер через сетевой кабель
Существует ещё один способ передать быстро файлы на компьютер – через сетевой кабель. Если у Вас нет такого провода, купите его в любом магазине, где продаётся компьютерная техника. Затем, подключите его к обоим компьютерам, то есть соедините их. Далее, на первом компьютере, где мы будем принимать наши файлы, заходим в «Мой компьютер», нажимаем на диск С и выбираем свойства (Рисунок 4).
Из функции свойства нажимаем на вкладку доступ, затем расширенные настройки. В них необходимо установить галочку перед словом – открыть общий доступ к этой папке и нажать «ОК».
После подтверждения этой операции, необходимо нажать в этом окне на «Центр управления сетями и общим доступом». Теперь можно перейти в раздел Все сети, и отключить общий доступ с парольной защитой, после чего сохранить все изменения (Рисунок 5).
В данном случае мы настроили сетевой кабель и он готов передать файлы.
Теперь переходим на второй компьютер, с которого будем перекидывать файлы. Следует зайти в меню пуск и написать в поиске – «Просмотр сетевых компьютеров». Открываем данную папку, и Вы заметите, ещё один компьютер, к которому Вы подключены. Теперь Вы можете перетаскивать любые файлы на компьютер удалённо.
- Как передать большой файл через интернет — 5 способов
Как передать файлы с компьютера на компьютер через Интернет
Сеть тоже помогает пользователям переносить файлы. Она имеет много различных технологий, которые способны передавать файлы без проблем. Передать файлы можно с помощью облачных сервисов. К распространённым сервисам:
- Яндекс облако;
- Гугл облако;
- Облако Мейл.
- DropMeFiles
Можно использовать другие варианты, например, торрент и WiFi. Об этом мы и поговорим. Ведь, как ни крути, всё равно придётся передавать файлы, если работаешь в Интернете, или их просто нужно отсылать во время общения. Такие сервисы помогают пользователям передавать различные файлы в больших объёмах.
Используем облако Яндекса, Гугла и Майл
Облачные сервисы Яндекс, Гугл и Мейл работают по одному и тому же принципу. Перенос файлов у них довольно простой. Создаёте почтовый аккаунт в одном из этих сервисов. Входите, например, на диск Яндекса. Загружаете туда файлы и сохраняете их. Затем, копируете ссылку файла чтобы через неё скачать сохранённые файлы уже на другом компьютере.
На блоге есть статьи о вышеуказанных сервисах. Думаю, Вы разберетесь, как с помощью них переносить файлы.
Перекачиваем файлы через DropMeFiles
Об этом сервисе уже писалась статья на блоге. Надо сказать он очень удобный и передаёт практически любые файлы с компьютера на компьютер. Скажу только о нём то, что он может передавать большие объёмы данных – до 50 гигабайт. Ведь, это для любого пользователя очень важно.
Как передать файлы с компьютера на компьютер через WiFi
Для передачи файлов по Вай-фай, необходимо подключить оба компьютера к одному роутеру. Если у Вас нет роутера, то можете это сделать с помощью обычного Смартфона. Самое главное, чтобы оба компьютера видели друг друга и могли передавать файлы и папки.
Там всё просто. Ведь, сейчас многие пользователи пользуются телефонами. Итак, переходим к практике. Включаем на телефоне функцию – «Мобильная точка доступа» или «Точка доступа». Далее нужно придумать свой пароль, для дальнейшей загрузки файлов.
Для этого заходим в настройки мобильной точки доступа и прописываем свой пароль от Вай-Фая. Затем его сохраняем. Теперь подсоединяем оба компьютера к точке доступа, которую мы установили на телефоне. Далее включаем Wi-Fi на компьютерах, вводим там пароль. И можем начинать передавать файлы.
Создаём папку на том компьютере, куда хотим перенести наши данные. Необходимо расширить ей общий доступ. В свойстве папки выбираем общий доступ из списка устанавливаем значение «все» и нажимаем кнопку «добавить» (Рисунок 6).
- Настройка локальной сети в windows 10 ~ Блог инженера
Далее из списка добавленных пользователей, выбираем только что добавленного, и теперь, нужно установить пункт чтение и запись после чего нажать на последнюю кнопку «Общий доступ» чтобы сохранить изменения.
Далее, Вам нужно сделать такие же настройки на втором компьютере и перейти в раздел «Сеть», чтобы передать файлы с компьютера на ноутбук. Все подключенные компьютеры после настройки должны отображаться у Вас на экране.
Передаем файлы через торренты
Торрент – это возможность не только быстро скачивать файлы на компьютер, их можно передавать другим пользователям. Для этого нам нужно установить торрент-программу и закачать туда нужные файлы. А затем, эти файлы скачать на втором компьютере с этого торрента.
Как передать файл по Bluetooth
Следующий вариант как скинуть файл на другой компьютер подойдёт скорее для ноутбуков. Для этого есть две причины. Первая, чтобы передать файлы через Bluetooth на обоих компьютерах должны быть Bluetooth-адаптеры, которые чаще всего устанавливают на ноутбуках. Вторая, компьютеры должны стоять рядом друг с другом и вряд ли вы заходите тащить куда-то свой ПК и подключать его там.
Если данный метод вам подходит, сделайте следующее:
- Запустите Bluetooth на одном и на втором устройстве.
- Найдите нужный файл.
- Нажмите правой кнопкой мыши на него.
- В появившемся меню выберите вкладку “Отправить”.
- Затем выберите вариант “Устройство Bluetooth”.
- Среди найденных устройств выберите второй компьютер.
- На втором компьютере примите передачу файлов.
После этого остаётся только дождаться окончания переноса.