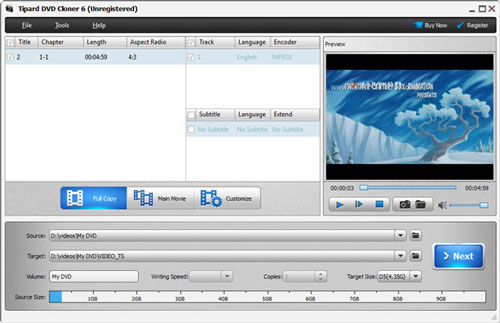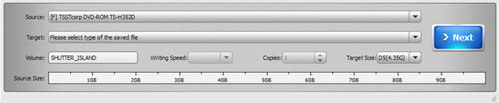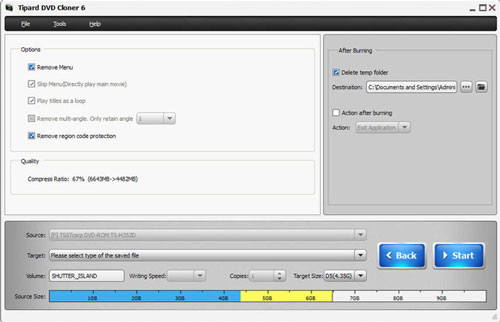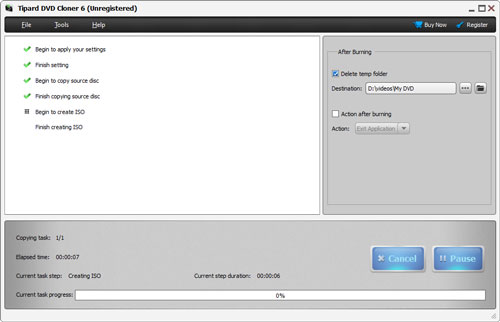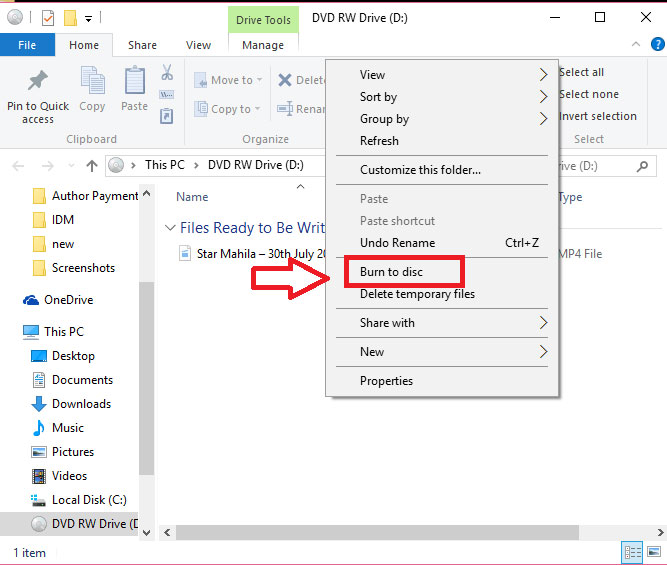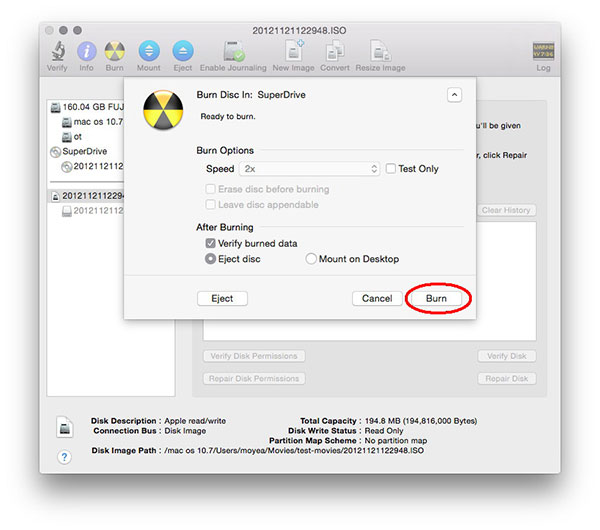Вопрос от пользователя
Здравствуйте.
У меня в коллекции за последние 20 лет скопилось много разных CD/DVD. Хочу их перенести на внешний диск (уже купил на 5 ТБ, думаю, на него около 1000 «залезет», если один DVD = 4,5 ГБ).
Подскажите, как всё это лучше сделать: чтобы и по времени не так накладно, и всё уместить…
Здравствуйте.
С одной стороны — вопрос уже немного устарел (лет эдак на 5-7 😉), с другой — за последний год получил уже не первую вариацию подобной просьбы… (видимо на самоизоляции некоторые решили привести в порядок полки).
Вообще, скопировать данные с оптических дисков можно «по-разному» — ниже приведу несколько вариаций. В зависимости от того, какой перед вами диск — выбирайте нужное! 👌
👉 В помощь!
Как открыть дисковод на компьютере/ноутбуке. Что делать, если Windows не видит CD/DVD-дисковод.
*
Содержание статьи
- 1 Способы, как можно скопировать старые CD/DVD диски
- 1.1 Важное замечание
- 1.2 👉 Вариант 1: для обычных файлов (документов)
- 1.3 👉 Вариант 2: универсальный (в том числе для игр)
- 1.4 👉 Вариант 3: для дисков с музыкой (аудио CD/DVD)
- 1.5 👉 Вариант 4: для дисков с фильмами (DVD Video)
→ Задать вопрос | дополнить
Способы, как можно скопировать старые CD/DVD диски
Важное замечание
Прежде, чем вы начнете усиленно заниматься своей коллекцией CD/DVD — я всё же позволю высказать один момент (который, возможно, сэкономит вам время!).
Дело в том, что многие фильмы, музыка, игры и др. развлекательный контент (с DVD) — вероятно уже есть в сети! То есть, скорее всего вам ненужно тратить время на копирование и конвертацию «всего и вся», а проще зайти на онлайн-ресурсы и найти этот контент (если он вам нужен).
Например:
- музыку можно найти на сервисах 👉 «Сбер Звук» и «Яндекс-музыка» (это официально!);
- видео и кино достаточно 👉 на видеохостингах и 👉 онлайн-кинотеатрах (немало ресурсов проводит акцию — 1-2 руб. за месяц-другой подписки!);
- игры сейчас можно найти на 👉 Steam, Microsoft Store, Battle.Net и др. ресурсах (причем, многие бесплатны, либо «отдаются» за символические деньги).
Megogo — страница с премьерами
*
Таким образом, скорее всего, перенести со старых DVD на HDD будет нужно не все ∼1000 дисков (например), а всего лишь несколько десятков… Согласитесь, это уже куда проще и быстрее! 😉
*
👉 Вариант 1: для обычных файлов (документов)
Если у вас на CD/DVD диске сохранены какие-то обычные документы, файлы (даже та же музыка в MP3, видео в MP4) и т.д. и т.п. — то самый простейший вариант «Правка/копировать» и «Правка/вставить» (т.е. самое привычное копирование в проводнике).
Копировать файлы с оптического диска
Кстати, со многими старыми CD/DVD дисками может возникнуть неприятная ситуация: некоторая часть из них может перестать читаться (из-за накопившихся царапин, пыли, старения и пр.). Рекомендую ознакомиться с одной моей заметкой (ссылка ниже).
👉 В помощь!
CD/DVD-привод не читает или не видит диски, что можно сделать?
*
👉 Вариант 2: универсальный (в том числе для игр)
Некоторые диски (в особенности с играми) нельзя просто скопировать посредством проводника. Потом, игра не запуститься (если речь идет о дисках с видео — то можно потерять обложку, меню, порядок воспроизведения и пр.).
В этих случаях одним из самых простых и надежных вариантов — будет копирование диска в файл-образ (т.е. в виртуальный диск, который будет зеркальной копией настоящего). Открываются такие образы с помощью виртуальных дисководов.
Возможно, что вышесказанное немного сложно для понимания начинающими — но всё это вкупе делает одна и та же программа, например, Daemon Tools, Alcohol 120% и др. (разобраться легко!) 👇
👉 В помощь!
Как создать файл-образ из CD/DVD. Как его потом открыть и прочитать информацию на нем.
Создать образ диска / программа Daemon Tools
*
👉 Вариант 3: для дисков с музыкой (аудио CD/DVD)
Здесь можно пойти несколькими путями. Рассмотрю кратко о них ниже…
*
1) В файл-образ (пример выше) — этот вариант подойдет для любого диска с музыкой.
Единственное неудобство: чтобы прослушать музыку из виртуального диска — его необходимо сначала будет открыть с помощью спец. софта. Напрямую аудио-проигрыватели открывать файлы-образы не умеют…
*
2) Если это MP3-диск — то можно просто найти сами файлы на компакт диске (например, «song-1.mp3», «song-2.mp3») и скопировать их на HDD компьютера (в нужную вам папку). Такие файлы должны легко открываться в 👉 любом проигрывателе.
*
3) Если это аудио-диск (CD / DVD / Blu-Ray и пр.) — то лучше всего «пройтись» по нему с помощью спец. программы (аудио-граббера). Она сможет копировать все мелодии с диска в MP3-файлы (с такими файлами проще работать, чем с образами; к тому же они существенно меньше весят).
Например, в этом плане можно порекомендовать бесплатную программу 👉 VSDC Audio CD Grabber (легко перенесет все аудио-диски на ваш HDD в нужный вам формат).
VSDC Audio CD Grabber — скриншот окна программы
*
👉 Вариант 4: для дисков с фильмами (DVD Video)
1) Через файл-образ — также, как и для музыки, для дисков с видео этот способ работает (причем, для всех*)!
*
2) Если на диске просто записаны файлы MP4, AVI, MKV — то их достаточно скопировать на HDD компьютера и открыть с помощью видеопроигрывателя.
*
3) С помощью видео-грабберов или 👉 конвертеров.
Этот способ подойдет для DVD Video: на которых фильмы сохранены в нескольких VOB-файлах, и их не так-то просто скопировать на HDD (и размер файлов часто велик, и открыть их потом не всегда возможно/удобно).
В этом плане меня в свое время выручил 👉 конвертер от Movavi. Он хорош тем, что автоматически находит все видеоролики на диске, быстро конвертирует их, попутно может объединить несколько видео в одно, плюс есть готовые пресеты настроек для ТВ, приставок, ПК и пр.
О том, как с ним работать, и как я перегнал свою коллекцию дисков — 👉 см. в этой заметке.
Список найденных файлов на диске / Movavi-конвертер
*
Дополнения по теме — приветствуются!
Удачи!
👋


Полезный софт:
-
- Видео-Монтаж
Отличное ПО для создания своих первых видеороликов (все действия идут по шагам!).
Видео сделает даже новичок!
-
- Ускоритель компьютера
Программа для очистки Windows от «мусора» (удаляет временные файлы, ускоряет систему, оптимизирует реестр).
Предположим, у вас есть фильм DVD, но вы хотите посмотреть его на своем мобильном телефоне или где-то еще. Вы можете просто скопировать DVD. А как насчет DVD с данными или установочного диска с программным обеспечением? Альтернативное решение — скопировать DVD и сохранить его на своем компьютере в виде папки DVD или образа ISO.
Как записаться скопировать DVD на Windows или Mac? Ответ не так прост, как копирование и вставка содержимого с DVD на компьютер. Вам понадобится программа для копирования DVD. В этом руководстве мы расскажем вам, как выполнить задачу в Windows 10 / 8.18 / 7 и Mac OS X / 11/12.
- Часть 1: лучший способ скопировать DVD
- Часть 2: Как скопировать DVD на Windows 10
- Часть 3: Как скопировать DVD на Mac
Часть 1: лучший способ скопировать DVD
Как сказано в его названии, AnyMP4 DVD Copy это профессиональный инструмент для копирования любого DVD на жесткий диск или другой диск.
1. Скопируйте и создайте резервную копию DVD-диска в виде папки DVD или файла образа ISO, включая защищенные DVD-диски.
2. Записать образ ISO или папку DVD, хранящуюся на вашем компьютере, на чистый диск одним щелчком мыши.
3. Предложите три режима для создания полной копии или копирования основного фильма или любых видеоклипов.
4. Упакуйте несколько пользовательских опций, чтобы позволить вам контролировать вывод и процесс.
5. Предварительный просмотр содержимого вашего DVD до или после копирования.
Одним словом, DVD Copy — лучший способ скопировать DVD на жесткий диск без потери данных в Windows 10/8/7 и Mac OS X / 11/12. Мы используем Windows 10 в качестве примера, чтобы показать вам процедуру.
Как скопировать DVD
Шаг 1: установите лучшее программное обеспечение для копирования DVD
AnyMP4 DVD Copy предлагает две версии: одну для Windows 10/8/7 и другую для Mac OS X / 11/12. Загрузите и установите нужный на свой компьютер. Вставьте диск в DVD-привод и запустите программу.
Шаг 2: выберите правильный режим
Нажмите и разверните Источник выпадающий список и выберите ваш DVD-привод. Затем разверните цель раскрывающийся список и выберите формат, связанный с образом ISO или папкой DVD. Отрегулируйте пользовательские параметры ниже или оставьте их по умолчанию. Затем выберите подходящий режим в середине домашнего интерфейса:
Полная копия: Сохранить все данные и информацию с DVD на компьютер.
Главный фильм: Только копировать фильм с DVD на жесткий диск.
Настройки: Позволяет выбрать, какие файлы копировать и сохранить их на свой компьютер.
Совет: Вы можете просматривать видео и основной фильм на DVD с помощью встроенного медиаплеера с правой стороны.
Шаг 3: скопируйте DVD на жесткий диск
Если вы готовы, нажмите Далее Кнопка в правом нижнем углу, чтобы начать копирование DVD в Windows 10. Когда это будет сделано, вы получите уведомление.
Примечание. Папка DVD или образ ISO, созданные с помощью DVD Copy, могут быть смонтированы на компьютере. Кроме того, вы можете использовать ту же программу для записи копии DVD на другой диск.
Часть 2: Как скопировать DVD на Windows 10
Microsoft представила возможность монтирования файлов образов DVD в Windows 10 / 8 / 7; Тем не менее, нет никаких собственных функций для копирования DVD на жесткий диск в файле ISO. Не волнуйся! Здесь есть платное и бесплатное ПО для копирования DVD.
Топ 1: BurnAware Free
Основные возможности:
1. С открытым исходным кодом и бесплатно.
2. Создайте папку ISO или DVD из DVD.
3. Работа в Windows 10 / 8 / 7 / Vista / XP.
4. Упакуйте широкий спектр инструментов.
Как скопировать DVD на Windows
Шаг 1. Вставьте DVD-диск в компьютер и откройте бесплатное программное обеспечение для копирования DVD.
Шаг 2: выберите Копировать в ISO из домашнего интерфейса, а затем выберите дисковод в раскрывающемся списке.
Шаг 3: Хит Приложения Нажмите кнопку и выберите папку для сохранения файла ISO.
Шаг 4: нажмите Копировать и дождитесь завершения копирования DVD в Windows 7.
Топ 2: 123 Copy DVD Platinum
Основные возможности:
1. Копирование и резервное копирование DVD-дисков и Blu-Ray на компьютер.
2. Передача DVD-видео на мобильные устройства.
3. Записать ISO-образ на пустой DVD.
4. Копировать фильмы с коммерческих DVD.
Как скопировать DVD на жесткий диск в образе ISO
Шаг 1: Откройте программное обеспечение для копирования DVD для Windows 10, и оно обнаружит диск в вашем DVD-приводе.
Шаг 2: перейдите к Видео И выберите Скопируйте DVD-видео в разделе «Копировать».
Топ 3: ImgBurn
Основные возможности:
1. Скопируйте ISO-образ с DVD на жесткий диск.
2. Создайте файл изображения из папок для записи на DVD.
3. Записать ISO-образ на оптический диск.
4. Бесплатное использование.
Как сделать копию DVD бесплатно
Шаг 1: Запустите лучшее бесплатное программное обеспечение для копирования DVD и выберите «Создать файл образа с диска».
Шаг 2: выберите свой DVD из раскрывающегося списка «Источник» после его вставки в компьютер.
Шаг 3: установите пункт назначения, нажав значок папки и нажав кнопку «Копировать».
Примечание: он не может копировать защищенный DVD на жесткий диск.
Часть 3: Как скопировать DVD на Mac
На компьютерах Mac есть много полезных приложений, таких как Дисковая утилита. Ниже мы покажем вам лучшие способы копирования DVD на Mac.
Top 1: Дисковая утилита
Основные возможности:
1. Скопируйте DVD на Mac в файлы изображений, не устанавливая ничего.
2. Поддержка широкого спектра типов оптических дисков.
3. Хорошо работать с Apple Super Drive.
4. Монтировать DVD образы просто.
Как скопировать DVD на Mac
Шаг 1. Вставьте диск в компьютер, и Дисковая утилита должна открыться автоматически.
Шаг 2: перейдите к Файл -> Новинки -> Образ диска с [устройства] и Мастер DVD / CD как формат.
Шаг 3: Затем вы получите файл CDR, который является форматом файла образа DVD на Mac.
Топ 2: VLC
Основные возможности:
1. Скопируйте фильмы с DVD на Mac.
2. Поддержка DVD-5, DVD-9 и других дисков.
3. Совместим с новейшей Mac OS.
4. Удалить шифрование с защищенных DVD.
Как скопировать защищенный DVD на Mac
Шаг 1: Откройте бесплатное программное обеспечение для копирования DVD для Mac и вставьте свой DVD в Super Drive.
Шаг 2: перейдите к Файл -> Открыть диск, Затем установите флажок Streaming / Saving в окне настроек.
Шаг 3: Хит Настройки и проверьте Поле для файлов, Затем нажмите «Обзор» и выберите место для сохранения файла DVD.
Шаг 4: нажмите Сохраните кнопку, проверьте Метод инкапсуляции и QuickTime в раскрывающемся меню.
Шаг 5: нажмите OK , а затем OK начать копирование защищенного DVD-видео на Mac.
Заключение
Основываясь на совместном использовании, вы должны усвоить как минимум 6 способов скопировать DVD в Windows 10/8/7 или Mac OS X / 11/12. Вы можете выбрать свой любимый инструмент и следовать нашему руководству, чтобы получить то, что вам нужно.
Последнее обновление Ноя 12, 2021
- Пользователи ПК с дисководами могут клонировать (создавать резервные копии) своих DVD-дисков, следуя этому руководству.
- Мы описываем два способа простого создания копий 1: 1 ваших DVD.
- Наши подробные видео-руководства включают множество других статей о программном обеспечении для мультимедийных видео.
- Вы можете ознакомиться с множеством других статей руководства по Windows 10 на сайте How-to Hub.
Чтобы исправить различные проблемы с ПК, мы рекомендуем Restoro PC Repair Tool: это программное обеспечение исправит распространенные компьютерные ошибки, защитит вас от потери файлов, вредоносных программ, сбоев оборудования и оптимизирует ваш компьютер для максимальной производительности. Решите проблемы с ПК и удалите вирусы прямо сейчас, выполнив 3 простых шага:
- Загрузите Restoro PC Repair Tool, который поставляется с запатентованными технологиями (патент доступен здесь ).
- Нажмите Начать сканирование, чтобы найти проблемы Windows, которые могут вызывать проблемы с ПК.
- Нажмите «Восстановить все», чтобы исправить проблемы, влияющие на безопасность и производительность вашего компьютера.
- В этом месяце Restoro скачали 668 476 читателей.
Многие пользователи старых компьютеров по-прежнему используют свои дисководы для воспроизведения мультимедиа. Однако DVD-диски не особенно долговечны, так как их довольно легко поцарапать.
Поскольку царапание диска может испортить DVD, было бы неплохо создать резервную копию некоторых из ваших дисков, клонировав их.
Процесс клонирования или копирования DVD включает в себя копирование и запись диска. Во-первых, содержимое DVD необходимо скопировать (скопировать) на ПК.
Копирование скопированного содержимого с ПК на чистый DVD – это запись диска. Копирование и запись содержимого одного диска на другой приведет к его клонированию.
Как я могу клонировать DVD в Windows 10?
1 Используйте WinX DVD Copy Pro
WinX DVD Copy Pro – этопрограмма для клонирования DVDв Windows 10, специально разработанная для копирования дисков в целях резервного копирования. Это очень простой, быстрый и гибкий DVD-копировальный аппарат, который включает девять альтернативных режимов копирования.
Это программное обеспечение позволяет вам делать точные копии дисков 1: 1 с сохранением всех их меню, а также звуковых дорожек и субтитров. Пользователи могут выбирать вкладки DVD в ISO, DVD в VIDEO_TS и DVD в DVD для копирования дисков.
Кроме того, вы можете копировать зашифрованные диски с помощью этого программного обеспечения, поскольку оно поддерживает широкий спектр шифрования DVD. Поскольку он также обходит многие региональные коды, вы можете копировать все типы DVD с помощью WinX DVD Copy.
Другие полезные функции
- Движок восстановления плохих секторов может восстанавливать DVD
- Устройство чтения информации DVD проверяет информацию о диске в Интернете
- Позволяет пользователям извлекать видео, субтитры и аудио с DVD.
- Позволяет пользователям копировать определенные диапазоны глав диска
Вот шаги, которые необходимо выполнить, чтобы успешно клонировать DVD с помощью этого программного обеспечения:
- Вставьте DVD в ваш ПК дисковод.
- Откройте окно WinX DVD Copy.
- Щелкните вкладку Клонировать DVD в DVD.
- Выберите источник DVD и целевую DVD (диск) на источник DVD раскрывающегося меню и Target DVD Burner.
- Выберите параметры «Удалить шифрование CSS» или «Удалить код региона DVD».
- Нажмите кнопку «Обзор» для временной папки.
- Нажмите «Выполнить», чтобы скопировать содержимое диска.
- Когда содержимое диска скопировано на жесткий диск, вставьте чистый DVD-диск для записи его содержимого.
- Нажмите Прожига кнопку.
2 Копирование содержимого DVD с помощью VLC Media Player
- Загрузите VLC с его веб-сайта и установите программное обеспечение.
- Вставьте незашифрованный DVD в дисковод.
- Откройте окно VLC.
- Щелкните меню мультимедиа VLC .
- Выберите опцию Convert / Save, чтобы открыть окно, показанное непосредственно ниже.
- Щелкните вкладку Диск.
- Выберите радиокнопку DVD.
- Выберите дисковод, содержащий DVD, в раскрывающемся меню Дисковое устройство.
- Нажмите кнопку Convert / Save.
- Выберите MP4 для видеоконтента в раскрывающемся меню «Профиль».
- Нажмите «Обзор», чтобы выбрать папку, в которую будет вставлено скопированное содержимое диска.
- Введите название файла и нажмите кнопку «Сохранить».
- Нажмите «Пуск», чтобы скопировать содержимое DVD.
Записать содержимое скопированного диска
- После этого откройте папку, в которой вы сохранили скопированное содержимое DVD, в проводнике.
- Замените текущий DVD- диск в дисководе DVD-диском для записи.
- Выберите скопированный файл DVD и нажмите кнопку «Записать на диск» на вкладке «Поделиться».
- После этого вы можете выбрать вариант С CD / DVD-плеером или Как USB-накопитель.
- Нажмите кнопку «Далее» и выберите параметр «Завершить запись» на вкладке «Управление».
Примечание. Вы можете копировать только незащищенные DVD с помощью VLC.
Таким образом, вы можете клонировать DVD с помощью WinX DVD Copy или копировать диски с помощью VLC, чтобы записать их содержимое с помощью встроенной утилиты Windows 10.
Вы можете копировать незашифрованные диски любым способом, но вам понадобится WinX DVD Copy, чтобы клонировать защищенные DVD.
Источник записи: windowsreport.com
DVD хранит в себе много ваших воспоминаний, от ваших любимых фильмов до записанных сборников моментов вашей жизни. Однако всегда есть необходимость скопировать DVD на жесткий диск компьютера:
«В моей комнате куча DVD-дисков, и нет места для других вещей».
«На моем Mac Pro Air нет DVD-драйвера для воспроизведения DVD».
«Как воспроизводить DVD на моем iPad. Я не собираюсь носить с собой тяжелый DVD-плеер ».
«Я хранил DVD годами и обнаружил, что некоторые из них поцарапаны. Я не хочу их терять ».
…
Рано или поздно вам нужно скопируйте DVD на жесткий диск даже внешний жесткий диск для удобного воспроизведения и освобождения места.
Следуйте инструкциям в этом посте, чтобы перенести данные DVD на компьютер с Windows и Mac.
- Почему не удается скопировать заголовки DVD на жесткий диск компьютера?
- Копировать полный / выбранный DVD на жесткий диск в Windows
- Копирование DVD-дисков в MP4 на жестком диске Mac
Почему не удается скопировать DVD на жесткий диск компьютера?
Для копирования самодельных и записанных DVD-дисков вы можете скопировать DVD-диски на компьютер напрямую, скопировав и вставив файлы. Скопированную папку можно без проблем воспроизвести на проигрывателе Windows Media, медиаплеере VLC и т. Д.
Однако коммерческую копию DVD нельзя просто копировать. Почти все приобретенные вами DVD-фильмы зашифрованы с помощью защиты CSS. Для копирования этих DVD вам понадобится стороннее программное обеспечение для копирования DVD с удалением шифрования.
Следующие 3 метода ориентированы на защищенную копию DVD.
Копирование полных / выбранных заголовков DVD на жесткий диск в Windows
Первый способ загрузить файлы DVD на жесткий диск — это использовать Видмор DVD Монстр.
Vidmore DVD Monster — лучшее программное обеспечение для резервного копирования DVD на жесткий диск в 3 дополнительных режимах для пользователей Windows 10/8/7. Он может конвертировать DVD-диски в MP4, MKV, AVI, MOV, WMV и т. Д., А также извлекать MP3, FLAC и другие файлы с DVD с 6-кратной скоростью копирования и исходным качеством 100%.
Vidmore DVD Ripper
- Копируйте DVD в MP4, MKV, AVI, MOV, MP3, FLAC и т. Д. Для портативного воспроизведения.
- Скопируйте DVD-диск 1: 1 в папку или файл ISO в Windows без потери данных.
- Ускорение графического процессора ускоряет копирование DVD и Blu-ray в 6 раз.
- Различные функции редактирования (фильтр, поворот, отражение, водяной знак, субтитры, звуковая дорожка и т. Д.)

Шаг 1. Скачать Vidmore DVD Monster
Бесплатно загрузите это программное обеспечение для копирования DVD на свой компьютер. Запустите его, следуя инструкциям на экране по установке. В главном интерфейсе вы должны щелкнуть вкладку «Ripper».
Не забудьте вставить DVD-диск в компьютер. Если на вашем компьютере нет встроенного DVD-драйвера, просто вставьте внешний DVD-драйвер.
Шаг 2. Загрузите DVD-диск
Здесь есть 2 способа загрузить ваш DVD-диск.
- Нажмите кнопку «плюс» посередине и подождите несколько секунд, этот DVD-риппер автоматически обнаружит ваш DVD-диск.
- Выберите «Загрузить DVD-диск» из раскрывающегося списка «Загрузить DVD», чтобы выбрать имя DVD-диска.
Затем это программное обеспечение определит ваш основной заголовок фильма и выберет его автоматически.
Вы также можете выбрать или просмотреть другие заголовки с DVD-диска, щелкнув «Просмотр / Выбрать заголовок».
Шаг 3. Копировать DVD диск
1. Для резервного копирования DVD в формате 1: 1 для хранения на вашем компьютере для дальнейшего прожига вам необходимо передать DVD в виде папки DVD или файла ISO на компьютер.
Просто выберите режим копирования как «DVD-преобразователь папок» или «Прерыватель файлов ISO»В раскрывающемся списке справа.
2. Для копирования DVD на жесткий диск для удобного воспроизведения на вашем компьютере или других устройствах, таких как iPad, телефон Samsung и т. Д., Вы должны скопировать DVD в другие популярные форматы.
В раскрывающемся списке справа выберите «Обработчик нестандартного формата».
Затем выберите формат вывода для каждого заголовка отдельно из раскрывающегося списка.
Вы можете установить один формат из MPG Lossless, MP4, MOV, MKV, AVI, WMV, WebM, M4V, FLV, TS, VOB и т. Д. Для всех выбранных вами заголовков, щелкнув раскрывающийся список «Копировать все в : ».
Для сохранения DVD с исходной звуковой дорожкой и параметрами субтитров следует выбрать MPG без потерь.
Затем выберите место назначения выходного файла на вашем компьютере и нажмите «Покойся с миром»В правом нижнем углу, чтобы начать копирование на жесткий диск.
Если вы хотите скопировать файлы DVD на внешний жесткий диск, просто вставьте внешний жесткий диск в свой компьютер и выберите его в качестве места назначения.
Шаг 4. Отредактируйте фильмы DVD перед копированием (Возможность копирования DVD)
Если вы хотите скопировать DVD в другие видеоформаты, вам доступны функции редактирования в этом программном обеспечении.
Щелкните значок «Редактировать» (начальное изображение) или значок «Вырезать» (изображение ножниц), после чего вы сможете приступить к редактированию своих DVD-видео.
Запись: Если вы хотите применить эффекты редактирования, вы не можете копировать DVD в формат MPG Lossless, и вам придется перейти на другие форматы.
В окне редактирования вы можете добавить фильтры, повернуть, вырезать, обрезать, водяной знак, изменить звуковую дорожку и субтитры, так далее.
После этого вы также можете перенести скопированную папку DVD, файл ISO или цифровые видео на внешний жесткий диск для хранения или удобного воспроизведения.
Копирование DVD-дисков в MP4 на жестком диске Mac
Когда дело доходит до пользователей Mac, программное обеспечение для резервного копирования DVD отличается от App Store на Mac. Здесь мы берем 4Video DVD Manager (https://apps.apple.com/us/app/4video-dvd-manager-rip-dvd/id923932086?mt=12) в качестве примера, чтобы показать вам, как хранить файлы DVD в жесткий диск.
4Video DVD Manager — это универсальная программа для копирования DVD на Mac.
Он может конвертировать DVD-фильмы в популярные цифровые форматы, такие как MOV, MP4, M4V, AVI и т.д., с мощными функциями редактирования, даже 3D-фильмы могут быть скопированы с DVD-диска.
Какие преимущества вы можете получить от программы Mac DVD ripper?
- Копируйте DVD в MOV, MKV, AVI, WMV, M4V, MKV и т. Д. Для плавного воспроизведения без DVD-плеера.
- Извлекайте аудиофайлы, такие как MP3, WAV, WMV, FLAC, AAC, AIFF, ALAC и т. Д., Из фильмов DVD.
- Преобразование фильмов 3D DVD в цифровые форматы 3D на macOS.
- Отредактируйте DVD перед копированием, например, клип, поворот, водяной знак, переворот, кадрирование, настройте эффекты и т. Д.
- Аппаратное ускорение увеличивает скорость копирования DVD в 6 раз быстрее, чем когда-либо.
- Мульти-звуковые дорожки и субтитры не являются обязательными для редактирования на DVD-диске.
Теперь давайте проверим, как скопировать DVD на жесткий диск на Mac.
Шаг 1. Запустите 4Video DVD Manager на Mac
Найдите программное обеспечение для резервного копирования DVD в App Store на Mac и загрузите его (https://apps.apple.com/us/app/4video-dvd-manager-rip-dvd/id923932086?mt=12) из App Store на Mac. .
Запустите его после успешной установки.
Вставьте DVD-диск в компьютер Mac.
Нет драйвера DVD на Mac? Просто подключите внешний DVD-драйвер к Mac и вставьте в него DVD-диск.
Шаг 2. Загрузите DVD-диск
При запуске этого программного обеспечения щелкните «Загрузить диск”, Чтобы импортировать папку DVD в это программное обеспечение.
Обратите внимание, что вы должны загружать DVD-диск из корневого каталога, а не из папки, если вы вставляете DVD-диск.
Шаг 3. Выберите выходной формат
После загрузки диска все заголовки будут отображаться на Mac.
Выберите один заголовок и выберите формат вывода из раскрывающегося списка «Профиль», где MOV, MP4, MKV, WMV, AVI, M4V, FLV, SWF, WebMи т. д., доступны для вас.
Кроме того, вы можете настроить параметры вывода, нажав «Настройки» рядом с форматом вывода, где вы можете настроить частоту кадров видео, кодек, битрейт, громкость звука и т. Д.
Нажмите «ОК», чтобы вернуться в основной интерфейс этого программного обеспечения.
Шаг 4. Редактировать DVD-фильмы (необязательно)
Вы также можете редактировать фильмы DVD перед преобразованием. Просто нажмите кнопку «Редактировать», и вы начнете вращать, обрезать, обрезать и добавлять водяные знаки на эффекты DVD.
После этого вернитесь в основной интерфейс этой программы и нажмите «Перерабатывать”, Чтобы скопировать DVD на жесткий диск Mac, а также вы можете поместить DVD-фильмы на внешний жесткий диск для плавного воспроизведения.
Помимо вышеуказанного программного обеспечения для передачи DVD, вы также можете найти VLC, HandBrake и т. Д., Которые могут копировать и конвертировать незащищенные DVD на жесткий диск.
Вывод
Независимо от того, покупаете ли вы DVD-диски или записываете DVD-диски с помощью DVD-рекордера Panasonic или Hitachi, было бы неразумно класть массивные DVD-диски в комнату или воспроизводить их, неся тяжелый DVD-плеер. В этом посте рассказывается о двух способах копирования DVD на внутренний и внешний жесткий диск в Windows и Mac с помощью программы DVD Rpper.
У вас есть вопросы по сохранению DVD на жесткий диск?
Дайте мне знать, оставив свои комментарии.
Содержание
- КАК СДЕЛАТЬ КОПИЮ ДИСКА.
- Как скопировать CD/DVD диск на компьютер (делаем резервную копию: переносим старые диски на внешний HDD)
- Способы, как можно скопировать старые CD/DVD диски
- Важное замечание
- 👉 Вариант 1: для обычных файлов (документов)
- 👉 Вариант 2: универсальный (в том числе для игр)
- 👉 Вариант 3: для дисков с музыкой (аудио CD/DVD)
- 👉 Вариант 4: для дисков с фильмами (DVD Video)
- Запись и копирование компакт-дисков
- Запись компакт-дисков (или DVD-дисков с данными)
- Копирование компакт-дисков
- 100% методы работы для копирования видео с DVD на Windows 10 и Mac
- Часть 1: Важные советы по копированию DVD на Mac и ПК
- Часть 2: Как скопировать DVD на Windows 10/8/7 бесплатно
- Как скопировать DVD на ПК с Windows 10 бесплатно
- Часть 3: Профессиональный метод для копирования DVD на Mac
- Как скопировать DVD на ПК с Windows 10 бесплатно
- Часть 4: Как копировать DVD через VLC
- Часть 5. Часто задаваемые вопросы о копировании DVD на Mac и Windows
- Заключение
КАК СДЕЛАТЬ КОПИЮ ДИСКА.
Просто скопировать нужную информацию, с CD или DVD диска, зачастую, бывает не достаточно. Как правило, если запись была произведена, как структурированный проект, при обычном копировании, пользователь не получает тот результат, который можно получить при использовании исходного CD или DVD.
Но, сделать абсолютную копию возможно, и, как Вы сейчас убедитесь, совсем не сложно!
Кроме прочего, Вы получите возможность использования исходного материала диска в компьютерах, не имеющих привода DVD (CD-ROM), и быстрого доступа к его данным, без непосредственного участия физического носителя.
Итак, нам понадобится:
Через несколько минут, Вы получите полную копию исходного диска!
При желании, в 12-м пункте наших действий, можно выбрать «монтировать в привод», по результату чего, Вы получите доступ к данным, хранящимся на виртуальной копии диска. Этот диск будет отображен в папке «мой компьютер», как физический CD/DVD-ROM
Если же, скопировать файл копии диска на компьютер, не имеющий физического привода CD/DVD, и установить на него UltraISO, у нас, так же появится возможность, монтировать нашу копию диска в виртуальный привод и получать доступ к исходным данным в том же виде, в каком они хранились на оригинальном носителе.
Источник
Как скопировать CD/DVD диск на компьютер (делаем резервную копию: переносим старые диски на внешний HDD)
У меня в коллекции за последние 20 лет скопилось много разных CD/DVD. Хочу их перенести на внешний диск (уже купил на 5 ТБ, думаю, на него около 1000 «залезет», если один DVD = 4,5 ГБ).
Подскажите, как всё это лучше сделать: чтобы и по времени не так накладно, и всё уместить.
С одной стороны — вопрос уже немного устарел (лет эдак на 5-7 😉), с другой — за последний год получил уже не первую вариацию подобной просьбы. (видимо на самоизоляции некоторые решили привести в порядок полки).
Вообще, скопировать данные с оптических дисков можно «по-разному» — ниже приведу несколько вариаций. В зависимости от того, какой перед вами диск — выбирайте нужное! 👌
Способы, как можно скопировать старые CD/DVD диски
Важное замечание
Прежде, чем вы начнете усиленно заниматься своей коллекцией CD/DVD — я всё же позволю высказать один момент (который, возможно, сэкономит вам время!).
Megogo — страница с премьерами
Таким образом, скорее всего, перенести со старых DVD на HDD будет нужно не все ∼1000 дисков (например), а всего лишь несколько десятков. Согласитесь, это уже куда проще и быстрее! 😉
👉 Вариант 1: для обычных файлов (документов)
Если у вас на CD/DVD диске сохранены какие-то обычные документы, файлы (даже та же музыка в MP3, видео в MP4) и т.д. и т.п. — то самый простейший вариант «Правка/копировать» и «Правка/вставить» (т.е. самое привычное копирование в проводнике).
Копировать файлы с оптического диска
Кстати, со многими старыми CD/DVD дисками может возникнуть неприятная ситуация: некоторая часть из них может перестать читаться (из-за накопившихся царапин, пыли, старения и пр.). Рекомендую ознакомиться с одной моей заметкой (ссылка ниже).
👉 Вариант 2: универсальный (в том числе для игр)
Некоторые диски (в особенности с играми) нельзя просто скопировать посредством проводника. Потом, игра не запуститься (если речь идет о дисках с видео — то можно потерять обложку, меню, порядок воспроизведения и пр.).
Возможно, что вышесказанное немного сложно для понимания начинающими — но всё это вкупе делает одна и та же программа, например, Daemon Tools, Alcohol 120% и др. (разобраться легко!) 👇
Создать образ диска / программа Daemon Tools
👉 Вариант 3: для дисков с музыкой (аудио CD/DVD)
Здесь можно пойти несколькими путями. Рассмотрю кратко о них ниже.
1) В файл-образ (пример выше) — этот вариант подойдет для любого диска с музыкой.
Единственное неудобство: чтобы прослушать музыку из виртуального диска — его необходимо сначала будет открыть с помощью спец. софта. Напрямую аудио-проигрыватели открывать файлы-образы не умеют.
2) Если это MP3-диск — то можно просто найти сами файлы на компакт диске (например, «song-1.mp3», «song-2.mp3») и скопировать их на HDD компьютера (в нужную вам папку). Такие файлы должны легко открываться в 👉 любом проигрывателе.
3) Если это аудио-диск (CD / DVD / Blu-Ray и пр.) — то лучше всего «пройтись» по нему с помощью спец. программы (аудио-граббера). Она сможет копировать все мелодии с диска в MP3-файлы (с такими файлами проще работать, чем с образами; к тому же они существенно меньше весят).
Например, в этом плане можно порекомендовать бесплатную программу 👉 VSDC Audio CD Grabber (легко перенесет все аудио-диски на ваш HDD в нужный вам формат).
VSDC Audio CD Grabber — скриншот окна программы
👉 Вариант 4: для дисков с фильмами (DVD Video)
1) Через файл-образ — также, как и для музыки, для дисков с видео этот способ работает (причем, для всех*)!
2) Если на диске просто записаны файлы MP4, AVI, MKV — то их достаточно скопировать на HDD компьютера и открыть с помощью видеопроигрывателя.
3) С помощью видео-грабберов или 👉 конвертеров.
Этот способ подойдет для DVD Video: на которых фильмы сохранены в нескольких VOB-файлах, и их не так-то просто скопировать на HDD (и размер файлов часто велик, и открыть их потом не всегда возможно/удобно).
В этом плане меня в свое время выручил 👉 конвертер от Movavi. Он хорош тем, что автоматически находит все видеоролики на диске, быстро конвертирует их, попутно может объединить несколько видео в одно, плюс есть готовые пресеты настроек для ТВ, приставок, ПК и пр.
О том, как с ним работать, и как я перегнал свою коллекцию дисков — 👉 см. в этой заметке.
Список найденных файлов на диске / Movavi-конвертер
Источник
Запись и копирование компакт-дисков
При копировании музыки, изображений и видео с компьютера на чистый компакт-диск или DVD-диск он называется «записью». Копирование музыки, изображений и видео компакт- или DVD-диска на компьютер называется копированием. Вы можете использовать проигрыватель Windows Media для обоих способов.
Запись компакт-дисков (или DVD-дисков с данными)
С помощью проигрывателя Windows Media можно записывать диски трех типов: аудио-и видеофайлы, а также DVD-диски с данными. Чтобы выбрать, какой тип дисков использовать, нужно учесть, что вы хотите скопировать, объем копируемых данных и планируемый способ воспроизведения диска. В этой таблице вы можете выбрать тип диска, который нужно использовать.
Выберите этот вариант, если требуется создавать музыкальные компакт-диски, которые можно воспроизводить в машине, на аудиосистеме и на компьютере.
Используйте эти диски только для музыки
Емкость: до 80 минут
Компакт-диск с данными
Вы можете воспроизводить компакт-диски с данными на компьютерах и некоторых проигрывателях компакт- и DVD-дисков. Устройство должно поддерживать типы файлов, которые добавляются на диск, например WMA, MP3, JPEG или Windows Media Video (WMV). Выберите этот вариант, если нужно записать много музыки и проигрыватель компакт- или DVD-дисков поддерживает типы файлов, добавляемых на диск, или требуется создать резервную копию файлов мультимедиа.
Используйте этот вариант для музыки, изображений и видео
Емкость составляет около 700 МБ или примерно 8 часов музыки
Вы можете воспроизводить DVD-диски с данными на компьютерах и некоторых проигрывателях DVD-дисков. Устройство должно поддерживать типы файлов, добавляемых на диск, например WMA, MP3, JPEG или WMV. Выберите этот вариант, ваши файлы не помещаются на один компакт-диск, так как DVD-диски имеют большую емкость.
Используйте этот вариант для музыки, изображений и видео
Емкость составляет около 4,7 ГБ или примерно 54 часа музыки
Прежде всего вам потребуются две вещи:
Привод с возможностью записи компакт- или DVD-дисков (также называемый устройством записи компакт-дисков или DVD-дисков).
Чистый компакт- или DVD-диск.
Вы можете сделать так, чтобы на компакт-диске сохранялось около 80 минут музыки и они будут воспроизводиться практически на любом проигрывателе компакт-дисков. Кроме того, можно создать компакт- или DVD-диск с данными, на котором можно хранить несколько часов музыки (или большое количество фотографий или коротких видеороликов) и который будет воспроизводиться на компьютерах. Компакт-диск с данными будет работать в проигрывателе компакт-дисков, поддерживающем типы файлов, скопированные на диск.
Порядок записи звукового компакт-диска.
Откройте Проигрыватель Windows Media.
Вставьте пустой диск в устройство записи компакт-дисков или DVD-дисков.
Если на компьютере установлено несколько дисководов компакт-дисков или DVD-дисков, выберите нужное устройство.
Выполните в библиотеке проигрывателя поиск элементов, которые требуется записать на диск, а затем перетащите их в область списка (в правой части библиотеки проигрывателя), чтобы создать список записи.
Завершив построение списка, нажмите Начать запись.
Чтобы изменить список элементов в списке записи, перетаскивайте их вверх или вниз.
Чтобы удалить элемент из списка, дважды щелкните его правой кнопкой мыши, а затем выберите команду Удалить из списка. При удалении элемента из списка записи он не удаляется с компьютера.
Если в списке слишком много элементов для одного диска, не поместившиеся элементы можно записать на второй диск.
Копирование компакт-дисков
При копировании музыки с компакт-диска вы копируете песни с звукового компакт-диска на компьютер. Во время копирования проигрыватель сжимает каждую композицию и сохраняет ее на жестком диске в виде файла Windows Media Audio (WMA), WAV или MP3.
Скопированные файлы автоматически сохраняются в папке «Музыка», но вы можете изменить их расположение с помощью параметров на вкладке «Параметры копирования с компакт-файла».
Убедитесь, что ваш компьютер подключен к Интернету, если вы хотите, чтобы проигрыватель Windows Media автоматически получил сведения о песнях, например имя компакт-диска, исполнителя и названия для дорожек, скопированных с носителя.
Откройте Проигрыватель Windows Media.
Вставьте звуковой компакт-диск в дисковод для компакт-дисков на компьютере.
Нажмите кнопку » Копировать CD 
Чтобы выбрать другой формат или скорость потока, откройте меню Параметры копирования и выберите Формат или Качество звука в библиотеке проигрывателя.
Если не требуется копировать все композиции, снимите флажки соответствующих композиций.
В библиотеке проигрывателя выполните поиск альбома или композиции, которые нужно изменить.
Щелкните альбом правой кнопкой мыши, а затем нажмите Найти сведения об альбоме.
Выполните одно из следующих действий:
Если в результатах поиска появится нужный альбом или исполнитель, выберите его, а затем следуйте инструкциям на странице, чтобы автоматически обновить обложку и сведения альбома.
Если нужный альбом не отображается в результатах поиска, следуйте инструкциям на странице, чтобы повторить поиск с помощью других условий поиска, или добавьте данные мультимедиа вручную.
Если при попытке поиска сведений об альбоме появляется сообщение о том, что нужно изменить параметры конфиденциальности, нажмите Упорядочить, затем — Параметры, откройте вкладку Конфиденциальность, а затем установите флажок Обновлять музыкальные файлы, используя сведения из Интернета.
Если нужный альбом отображается со стандартным значком музыки вместо обложки, то обложка недоступна для загрузки.
Изменения, внесенные вами, применяются к новым копируемым дорожкам. Вы не можете использовать проигрыватель, чтобы изменить формат или качество звука для песни, которую вы уже загрузили с носителя.
Откройте Проигрыватель Windows Media.
Вставьте компакт-диск в дисковод.
Разверните окно проигрывателя Windows Media, чтобы отображались все пункты меню, нажмите Настройка копирования с диска, а затем выберите нужный параметр.
Примечание: Несанкционированное использование и копирование материалов, защищенных авторским правом, может являться нарушением закона об авторских правах в США или других странах и регионах. Защищенный авторским правом материал включает, помимо прочего: программное обеспечение, документацию, графику, тексты песен, фотографии, изображения, анимацию, кинофрагменты и видеоклипы, а также звук и музыку (в том числе закодированные в формате MP3). Нарушение законодательства о защите авторских прав в США и других странах может повлечь за собой серьезную гражданскую и (или) уголовную ответственность.
Источник
100% методы работы для копирования видео с DVD на Windows 10 и Mac
Декабрь 30, 2020 09: 00 Обновлено Кевин Миллер в Rip DVD
Легко скопировать DVD на Windows 10 или Mac с помощью программ копирования DVD. Просто строго следуйте процессу; Вы можете извлечь цифровые файлы с DVD в несколько кликов. В статье рассказывается о двух способах с легкостью копировать DVD на Windows 2 и Mac.
Для того, чтобы получить желаемое видео или аудио, есть несколько важных советов, которые вы должны знать заранее, например, размер DVD, размер выходного файла, время конвертации и другая информация. Просто прочитайте статью, прежде чем копировать DVD на ПК или Mac.
Часть 1: Важные советы по копированию DVD на Mac и ПК
1. Размер извлеченного видео для DVD
В отличие от CD, DVD занимает больше места для хранения. Например, компакт-диск имеет емкость только около 700MB. Односторонний DVD-диск может хранить данные 4.7GB в 8.5GB, а двухсторонний DVD-диск имеет хранилище 9.4GB в 17.08GB. При копировании DVD на жесткий диск, вы должны проверить место назначения и убедиться, что на нем достаточно места для хранения фильмов DVD.
2. Расчетное время для копирования DVD
Обычно в DVD риппере есть приблизительное время. На самом деле, копирование DVD занимает больше времени, чем копирование CD. Тем не менее, сколько вы тратите на копирование DVD зависит от вашей ситуации. Например, компьютеру с частотой 500 МГц может потребоваться 24 часа, чтобы преобразовать DVD в цифровое видео, а для его завершения требуется всего 3-4 часа.
3. Защита DRM и код региона
Большинство DVD рипперов могут не поддерживать DVD с защитой DRM. Если вы взяли напрокат какой-либо DVD в Интернете или приобрели DVD у Amazon, бесплатные инструменты могут не работать. Еще одна проверка для кода региона для DVD должна быть еще одной важной вещью для копирования DVD. DVD-проигрыватель не может читать DVD из другого кода региона.
4. Выберите подходящий DVD Ripper
DVD риппер является последним и наиболее значимым фактором. Он определяет не только качество продукции, но и время, которое требуется. Таким образом, поиск лучшего программного обеспечения для копирования DVD для вашего компьютера практически определяет результат и весь процесс копирования DVD.
Часть 2: Как скопировать DVD на Windows 10/8/7 бесплатно
Когда вам нужно извлечь видео с DVD на iPhone, Android телефон или другие устройства бесплатно. Бесплатный DVD Ripper это один из лучших вариантов для копирования DVD на Windows 10. Кроме того, есть некоторые расширенные функции редактирования видео, для обрезки видео, применения видеоэффектов, добавления водяных знаков и многого другого.
Как скопировать DVD на ПК с Windows 10 бесплатно
Загрузите DVD фильмы в программу
Вставьте DVD в дисковод для оптических дисков и убедитесь, что дисковод DVD способен читать диск. Загрузите и установите бесплатный DVD Ripper на Windows 10. Запустите программу и нажмите кнопку «Загрузить диск» на верхней ленте, чтобы добавить фильмы на DVD. Затем все DVD-фильмы появятся в виде миниатюр в области библиотеки.
Предварительный просмотр и дальнейшее редактирование DVD фильмов
Выберите фильм в области библиотеки и просмотрите его с помощью встроенного медиаплеера с правой стороны. Конечно, вы можете просто получить основной фильм для DVD по размеру видео. Нажмите меню «Редактировать», чтобы открыть окно редактора видео, в котором можно обрезать видеокадр, настроить видеоэффект, например, яркость, насыщенность, оттенок и контраст видео.
Копировать видео с DVD на Windows 10
После редактирования вернитесь в домашний интерфейс, проверьте все фильмы, которые вы хотите скопировать, и найдите нижнюю область. Нажмите и разверните раскрывающийся список «Профиль» и выберите свой любимый формат видео, например «MP4», или целевое устройство. Далее нажмите кнопку «Обзор» и установите конкретный каталог для хранения DVD фильмов. Наконец, нажмите кнопку «Преобразовать», чтобы скопировать диск DVD.
Внимание: Если вы используете графическую карту CUDA или AMD, передовая технология аппаратного ускорения преобразует DVD в цифровое видео с высокой скоростью. Вы можете легко проверить расчетное время в программе.
Часть 3: Профессиональный метод для копирования DVD на Mac
Как конвертировать DVD на Mac? Существуют десятки DVD-рипперов для Windows, но ограниченный DVD-риппер для Mac. AnyMP4 DVD Ripper для Mac способен копировать DVD-диски на Mac в любые видео или аудио форматы с нулевым ограничением. Кроме того, есть несколько функций редактирования, чтобы настроить видео с потрясающим эффектом.
Как скопировать DVD на ПК с Windows 10 бесплатно
Загрузите DVD в программу
Вставьте свой DVD во встроенный DVD-привод или внешний дисковод. Убедитесь, что компьютер может распознать DVD. Скачайте и установите DVD Ripper for Mac, запустите программу для загрузки DVD-диска. Нажмите кнопку «Загрузить диск» для сканирования и копирования DVD на Mac.
Редактировать извлеченные видео с DVD
После загрузки DVD вы можете просмотреть все фильмы на главном интерфейсе. Если вы хотите отредактировать DVD-видео, например обрезать объект, щелкните меню «Редактировать», чтобы открыть диалоговое окно редактора видео. Выберите нужный инструмент редактирования и измените видео по своему желанию.
Выберите нужный формат видео
Переместитесь в нижнюю область и выберите правильный формат видео из выпадающего списка «Профиль». Он также включает в себя пресеты, которые копируют DVD для портативных устройств на Mac, таких как iPhone, iPad или телефон Android. Затем установите папку назначения, нажав кнопку «Обзор».
Копировать DVD на цифровое видео на Mac
Нажмите кнопку «Преобразовать» в правом нижнем углу, чтобы запустить процесс копирования DVD. Так как Mac DVD Ripper имеет передовую технологию ускорения, вы можете получить нужные видео в течение короткого периода времени. После этого вы можете перенести видео на другие устройства.
Часть 4: Как копировать DVD через VLC
В дополнение к вышеуказанным методам вы можете использовать VLC для копирования видеофайла с DVD.
Для начала вам нужно загрузить DVD, который вы хотите скопировать, а затем запустить VLC на своем компьютере. Затем перейдите в «Медиа», нажмите «Конвертировать / Сохранить».
Затем появится новое окно. Здесь щелкните вкладку «Диск».
Установите флажок рядом с DVD, а затем убедитесь, что поле «Дисковое устройство» указывает на ваш DVD-привод. Наконец, нажмите кнопку «Преобразовать / Сохранить» внизу, чтобы продолжить.
Затем выберите кодек и выходной формат, который вы хотите использовать для копирования, в разделе «Профиль».
Нажмите кнопку «Обзор» и выберите место назначения и имя файла для скопированного файла, а затем нажмите «Сохранить». Наконец, нажмите кнопку «Пуск», чтобы скопировать DVD.
Часть 5. Часто задаваемые вопросы о копировании DVD на Mac и Windows
1. Могу ли я скопировать защищенный от копирования DVD?
Да, вам лучше использовать профессиональный DVD-риппер, чтобы копировать защищенные от копирования DVD-диски, поскольку большинство обычных инструментов, таких как HandBrake, не могут этого сделать. AnyMP4 DVD Ripper может конвертировать DVD в цифровые форматы видео с высоким качеством
2. Какой лучший бесплатный DVD риппер?
Blu-ray Master Бесплатный DVD Ripper лучший и самый замечательный бесплатный DVD риппер, который может помочь пользователям быстро и быстро скопировать DVD-диск, папку DVD, файлы ISO в видео, такие как MP4, MKV, MOV, AVI, WMV и даже HD MP4, HD MKV и т. д. скорость и отличное качество. Это безопасно и просто в использовании. Можно бесплатно загрузить и бесплатно скопировать это программное обеспечение в Windows 10/8/7 / XP, усовершенствовать видеоэффект с мощными настройками параметров и функциями редактирования.
3. Могу ли я конвертировать DVD в MP4?
к конвертировать DVD в MP4 видео файл, вы можете выбрать DVD риппер, чтобы помочь вам сделать это. Затем вы можете транслировать конвертированное видео на YouTube, Facebook или другие платформы.
4. Как мне скопировать DVD-видео в MKV?
Вы можете использовать HandBrake, с открытым исходным кодом и известный DVD риппер, чтобы копировать ваши DVD в MKV. Здесь необходимо отметить, что HandBrake может конвертировать в DVD в форматах MP4 (.M4V) и MKV, поэтому, если вы хотите скопировать DVD в другие форматы, Blu-ray Master Free DVD Ripper поможет вам бесплатно копировать DVD в любой формат.
Заключение
В этой статье рассказывается о способах 2 о том, как копировать DVD на Windows 10 и Mac. Чтобы преобразовать DVD-диски в цифровые форматы, вам нужно больше узнать о DVD-дисках, размере видео на выходе, скорости преобразования, защите DRM и многом другом. Кроме того, вы также должны найти лучший DVD риппер на Windows и Mac, чтобы с легкостью копировать DVD. Если есть что-то еще, что вы хотите знать о рипе видео с DVD, вы можете поделиться более подробной информацией в комментариях.
Что вы думаете об этом посте.
Рейтинг: 4.8 / 5 (224 голосов)
Знаете ли вы, как конвертировать файлы MP4, чтобы вы могли наслаждаться ими на DVD-диске? Из этого туториала вы узнаете, как конвертировать MP4 в DVD.
Когда вы используете проигрыватель Blu-ray с файлами DVD, вы можете использовать проигрыватель Blu-ray, работающий с DVD в качестве проигрывателя DVD, просто узнайте подробнее о различиях сейчас.
Чтобы легко сохранять фильмы Blu-ray на DVD, профессиональный конвертер Blu-ray в DVD может помочь вам перекодировать диск Blu-ray в соответствии с желаемым стандартом.
Есть ли способ скопировать DVD в MP4? Эта статья предоставит вам 6 способы извлечения MP4 из DVD, а также лучший способ.
Источник
При копировании музыки, изображений и видео с компьютера на чистый компакт-диск или DVD-диск он называется «записью». Копирование музыки, изображений и видео компакт- или DVD-диска на компьютер называется копированием. Вы можете использовать проигрыватель Windows Media для обоих способов.
Запись компакт-дисков (или DVD-дисков с данными)
С помощью проигрывателя Windows Media можно записывать диски трех типов: аудио-и видеофайлы, а также DVD-диски с данными. Чтобы выбрать, какой тип дисков использовать, нужно учесть, что вы хотите скопировать, объем копируемых данных и планируемый способ воспроизведения диска. В этой таблице вы можете выбрать тип диска, который нужно использовать.
|
Тип диска |
Описание |
|---|---|
|
Звуковой компакт-диск |
Выберите этот вариант, если требуется создавать музыкальные компакт-диски, которые можно воспроизводить в машине, на аудиосистеме и на компьютере.
|
|
Компакт-диск с данными |
Вы можете воспроизводить компакт-диски с данными на компьютерах и некоторых проигрывателях компакт- и DVD-дисков. Устройство должно поддерживать типы файлов, которые добавляются на диск, например WMA, MP3, JPEG или Windows Media Video (WMV). Выберите этот вариант, если нужно записать много музыки и проигрыватель компакт- или DVD-дисков поддерживает типы файлов, добавляемых на диск, или требуется создать резервную копию файлов мультимедиа.
|
|
DVD-диск с данными |
Вы можете воспроизводить DVD-диски с данными на компьютерах и некоторых проигрывателях DVD-дисков. Устройство должно поддерживать типы файлов, добавляемых на диск, например WMA, MP3, JPEG или WMV. Выберите этот вариант, ваши файлы не помещаются на один компакт-диск, так как DVD-диски имеют большую емкость.
|
Прежде всего вам потребуются две вещи:
-
Привод с возможностью записи компакт- или DVD-дисков (также называемый устройством записи компакт-дисков или DVD-дисков).
-
Чистый компакт- или DVD-диск.
Вы можете сделать так, чтобы на компакт-диске сохранялось около 80 минут музыки и они будут воспроизводиться практически на любом проигрывателе компакт-дисков. Кроме того, можно создать компакт- или DVD-диск с данными, на котором можно хранить несколько часов музыки (или большое количество фотографий или коротких видеороликов) и который будет воспроизводиться на компьютерах. Компакт-диск с данными будет работать в проигрывателе компакт-дисков, поддерживающем типы файлов, скопированные на диск.
Порядок записи звукового компакт-диска.
-
Откройте Проигрыватель Windows Media.
-
В библиотеке проигрывателя откройте вкладку запись , нажмите кнопку параметры записи ,
, а затем выберите звуковой CD или компакт-диск с данными или DVD.
-
Вставьте пустой диск в устройство записи компакт-дисков или DVD-дисков.
Если на компьютере установлено несколько дисководов компакт-дисков или DVD-дисков, выберите нужное устройство.
-
Выполните в библиотеке проигрывателя поиск элементов, которые требуется записать на диск, а затем перетащите их в область списка (в правой части библиотеки проигрывателя), чтобы создать список записи.
-
Завершив построение списка, нажмите Начать запись.
Советы:
-
Чтобы изменить список элементов в списке записи, перетаскивайте их вверх или вниз.
-
Чтобы удалить элемент из списка, дважды щелкните его правой кнопкой мыши, а затем выберите команду Удалить из списка. При удалении элемента из списка записи он не удаляется с компьютера.
-
Если в списке слишком много элементов для одного диска, не поместившиеся элементы можно записать на второй диск.
Копирование компакт-дисков
При копировании музыки с компакт-диска вы копируете песни с звукового компакт-диска на компьютер. Во время копирования проигрыватель сжимает каждую композицию и сохраняет ее на жестком диске в виде файла Windows Media Audio (WMA), WAV или MP3.
Скопированные файлы автоматически сохраняются в папке «Музыка», но вы можете изменить их расположение с помощью параметров на вкладке «Параметры копирования с компакт-файла».
Убедитесь, что ваш компьютер подключен к Интернету, если вы хотите, чтобы проигрыватель Windows Media автоматически получил сведения о песнях, например имя компакт-диска, исполнителя и названия для дорожек, скопированных с носителя.
-
Откройте Проигрыватель Windows Media.
-
Вставьте звуковой компакт-диск в дисковод для компакт-дисков на компьютере.
-
Нажмите кнопку » Копировать CD
«.
Советы:
-
Чтобы выбрать другой формат или скорость потока, откройте меню Параметрыкопирования и выберите Формат или Качество звука в библиотеке проигрывателя.
-
Если не требуется копировать все композиции, снимите флажки соответствующих композиций.
-
В библиотеке проигрывателя выполните поиск альбома или композиции, которые нужно изменить.
-
Щелкните альбом правой кнопкой мыши, а затем нажмите Найти сведения об альбоме.
-
Выполните одно из следующих действий:
-
Если в результатах поиска появится нужный альбом или исполнитель, выберите его, а затем следуйте инструкциям на странице, чтобы автоматически обновить обложку и сведения альбома.
-
Если нужный альбом не отображается в результатах поиска, следуйте инструкциям на странице, чтобы повторить поиск с помощью других условий поиска, или добавьте данные мультимедиа вручную.
-
Примечания:
-
Если при попытке поиска сведений об альбоме появляется сообщение о том, что нужно изменить параметры конфиденциальности, нажмите Упорядочить, затем — Параметры, откройте вкладку Конфиденциальность, а затем установите флажок Обновлять музыкальные файлы, используя сведения из Интернета.
-
Если нужный альбом отображается со стандартным значком музыки вместо обложки, то обложка недоступна для загрузки.
Изменения, внесенные вами, применяются к новым копируемым дорожкам. Вы не можете использовать проигрыватель, чтобы изменить формат или качество звука для песни, которую вы уже загрузили с носителя.
-
Откройте Проигрыватель Windows Media.
-
Вставьте компакт-диск в дисковод.
-
Разверните окно проигрывателя Windows Media, чтобы отображались все пункты меню, нажмите Настройка копирования с диска, а затем выберите нужный параметр.
Примечание: Несанкционированное использование и копирование материалов, защищенных авторским правом, может являться нарушением закона об авторских правах в США или других странах и регионах. Защищенный авторским правом материал включает, помимо прочего: программное обеспечение, документацию, графику, тексты песен, фотографии, изображения, анимацию, кинофрагменты и видеоклипы, а также звук и музыку (в том числе закодированные в формате MP3). Нарушение законодательства о защите авторских прав в США и других странах может повлечь за собой серьезную гражданскую и (или) уголовную ответственность.
Нужна дополнительная помощь?
Содержание
- Как скопировать CD/DVD диск на компьютер (делаем резервную копию: переносим старые диски на внешний HDD)
- Способы, как можно скопировать старые CD/DVD диски
- Важное замечание
- 👉 Вариант 1: для обычных файлов (документов)
- 👉 Вариант 2: универсальный (в том числе для игр)
- 👉 Вариант 3: для дисков с музыкой (аудио CD/DVD)
- 👉 Вариант 4: для дисков с фильмами (DVD Video)
- КАК СДЕЛАТЬ КОПИЮ ДИСКА.
- Как быстро копировать DVD на Windows / Mac
- Часть 1. Копирование зашифрованного DVD на DVD
- Как скопировать DVD на новый DVD-диск или на компьютер с помощью шагов 4
- Часть 2. Скопируйте DVD на DVD прямо в Windows 10
- Как скопировать DVD в Windows 10
- Часть 3. Скопируйте новый DVD с DVD на Mac
- Как переносить DVD на локальный жесткий диск
- Как создать новый DVD-диск
- Заключение
- Запись и копирование компакт-дисков
- Запись компакт-дисков (или DVD-дисков с данными)
- Копирование компакт-дисков
- Полное руководство по копированию DVD на компьютер
- Часть 1: лучший способ скопировать DVD
- Как скопировать DVD
- Часть 2: Как скопировать DVD на Windows 10
- Топ 1: BurnAware Free
- Топ 2: 123 Copy DVD Platinum
- Топ 3: ImgBurn
- Часть 3: Как скопировать DVD на Mac
- Top 1: Дисковая утилита
- Топ 2: VLC
- Заключение
Как скопировать CD/DVD диск на компьютер (делаем резервную копию: переносим старые диски на внешний HDD)
У меня в коллекции за последние 20 лет скопилось много разных CD/DVD. Хочу их перенести на внешний диск (уже купил на 5 ТБ, думаю, на него около 1000 «залезет», если один DVD = 4,5 ГБ).
Подскажите, как всё это лучше сделать: чтобы и по времени не так накладно, и всё уместить.
С одной стороны — вопрос уже немного устарел (лет эдак на 5-7 😉), с другой — за последний год получил уже не первую вариацию подобной просьбы. (видимо на самоизоляции некоторые решили привести в порядок полки).
Вообще, скопировать данные с оптических дисков можно «по-разному» — ниже приведу несколько вариаций. В зависимости от того, какой перед вами диск — выбирайте нужное! 👌
Способы, как можно скопировать старые CD/DVD диски
Важное замечание
Прежде, чем вы начнете усиленно заниматься своей коллекцией CD/DVD — я всё же позволю высказать один момент (который, возможно, сэкономит вам время!).
Megogo — страница с премьерами
Таким образом, скорее всего, перенести со старых DVD на HDD будет нужно не все ∼1000 дисков (например), а всего лишь несколько десятков. Согласитесь, это уже куда проще и быстрее! 😉
👉 Вариант 1: для обычных файлов (документов)
Если у вас на CD/DVD диске сохранены какие-то обычные документы, файлы (даже та же музыка в MP3, видео в MP4) и т.д. и т.п. — то самый простейший вариант «Правка/копировать» и «Правка/вставить» (т.е. самое привычное копирование в проводнике).
Копировать файлы с оптического диска
Кстати, со многими старыми CD/DVD дисками может возникнуть неприятная ситуация: некоторая часть из них может перестать читаться (из-за накопившихся царапин, пыли, старения и пр.). Рекомендую ознакомиться с одной моей заметкой (ссылка ниже).
👉 Вариант 2: универсальный (в том числе для игр)
Некоторые диски (в особенности с играми) нельзя просто скопировать посредством проводника. Потом, игра не запуститься (если речь идет о дисках с видео — то можно потерять обложку, меню, порядок воспроизведения и пр.).
Возможно, что вышесказанное немного сложно для понимания начинающими — но всё это вкупе делает одна и та же программа, например, Daemon Tools, Alcohol 120% и др. (разобраться легко!) 👇
Создать образ диска / программа Daemon Tools
👉 Вариант 3: для дисков с музыкой (аудио CD/DVD)
Здесь можно пойти несколькими путями. Рассмотрю кратко о них ниже.
1) В файл-образ (пример выше) — этот вариант подойдет для любого диска с музыкой.
Единственное неудобство: чтобы прослушать музыку из виртуального диска — его необходимо сначала будет открыть с помощью спец. софта. Напрямую аудио-проигрыватели открывать файлы-образы не умеют.
2) Если это MP3-диск — то можно просто найти сами файлы на компакт диске (например, «song-1.mp3», «song-2.mp3») и скопировать их на HDD компьютера (в нужную вам папку). Такие файлы должны легко открываться в 👉 любом проигрывателе.
3) Если это аудио-диск (CD / DVD / Blu-Ray и пр.) — то лучше всего «пройтись» по нему с помощью спец. программы (аудио-граббера). Она сможет копировать все мелодии с диска в MP3-файлы (с такими файлами проще работать, чем с образами; к тому же они существенно меньше весят).
Например, в этом плане можно порекомендовать бесплатную программу 👉 VSDC Audio CD Grabber (легко перенесет все аудио-диски на ваш HDD в нужный вам формат).
VSDC Audio CD Grabber — скриншот окна программы
👉 Вариант 4: для дисков с фильмами (DVD Video)
1) Через файл-образ — также, как и для музыки, для дисков с видео этот способ работает (причем, для всех*)!
2) Если на диске просто записаны файлы MP4, AVI, MKV — то их достаточно скопировать на HDD компьютера и открыть с помощью видеопроигрывателя.
3) С помощью видео-грабберов или 👉 конвертеров.
Этот способ подойдет для DVD Video: на которых фильмы сохранены в нескольких VOB-файлах, и их не так-то просто скопировать на HDD (и размер файлов часто велик, и открыть их потом не всегда возможно/удобно).
В этом плане меня в свое время выручил 👉 конвертер от Movavi. Он хорош тем, что автоматически находит все видеоролики на диске, быстро конвертирует их, попутно может объединить несколько видео в одно, плюс есть готовые пресеты настроек для ТВ, приставок, ПК и пр.
О том, как с ним работать, и как я перегнал свою коллекцию дисков — 👉 см. в этой заметке.
Список найденных файлов на диске / Movavi-конвертер
Источник
КАК СДЕЛАТЬ КОПИЮ ДИСКА.
Просто скопировать нужную информацию, с CD или DVD диска, зачастую, бывает не достаточно. Как правило, если запись была произведена, как структурированный проект, при обычном копировании, пользователь не получает тот результат, который можно получить при использовании исходного CD или DVD.
Но, сделать абсолютную копию возможно, и, как Вы сейчас убедитесь, совсем не сложно!
Кроме прочего, Вы получите возможность использования исходного материала диска в компьютерах, не имеющих привода DVD (CD-ROM), и быстрого доступа к его данным, без непосредственного участия физического носителя.
Итак, нам понадобится:
Через несколько минут, Вы получите полную копию исходного диска!
При желании, в 12-м пункте наших действий, можно выбрать «монтировать в привод», по результату чего, Вы получите доступ к данным, хранящимся на виртуальной копии диска. Этот диск будет отображен в папке «мой компьютер», как физический CD/DVD-ROM
Если же, скопировать файл копии диска на компьютер, не имеющий физического привода CD/DVD, и установить на него UltraISO, у нас, так же появится возможность, монтировать нашу копию диска в виртуальный привод и получать доступ к исходным данным в том же виде, в каком они хранились на оригинальном носителе.
Источник
Как быстро копировать DVD на Windows / Mac
В отличие от записи DVD, копирование DVD намного сложнее. Есть много вопросов, связанных с копированием DVD онлайн, например, у меня есть только один привод DVD, как я могу скопировать DVD на чистый диск? Нужно ли готовить два DVD-диска для копирования DVD-дисков? Как скопировать защищенный DVD? Если вы собираетесь копировать DVD-диски, и у вас есть такие вопросы, которые могут возникать у вас в голове, вы можете изучить множество полезных решений в этой статье. Прежде всего, вы можете скопировать DVD на пустой диск с одним DVD-приводом. И мы поделимся деталями, связанными с копированием DVD с одним DVD-диском на компьютерах с Windows или Mac.
Часть 1. Копирование зашифрованного DVD на DVD
Если вы хотите скопировать коммерческий DVD или зашифрованный DVD на чистый диск, вам придется полагаться на более мощные инструменты, такие как Tipard DVD Cloner. Это одно из лучших программ для копирования DVD. И вы можете использовать это DVD Cloner для создания максимально качественных DVD-копий, независимо от того, какие типы шифрования использует исходный DVD-диск.
Как скопировать DVD на новый DVD-диск или на компьютер с помощью шагов 4
Что касается того, как сделать копию DVD с оригинальным качеством, многие люди захотят скопировать DVD на новый диск или скопировать DVD в папку DVD и файл ISO, чтобы сохранить их на ПК.
Нажмите кнопку «Файл», выберите источник DVD с жесткого диска DVD. Если вы хотите загрузить с существующего образа ISO или папки DVD с вашего компьютера, выберите их.
Выбор форматов вывода и назначения
Выберите «Размер цели» на диске DVD, папке DVD и файле ISO.
Выберите режимы копирования DVD и другие параметры
Три режима копирования DVD предоставляют вам, например, полную копию DVD, основной фильм и настраивают DVD-видео для копирования нескольких частей. Затем перейдите в «СЛЕДУЮЩИЙ», и он предоставит больше возможностей для удовлетворения всех ваших потребностей копирования DVD.
Запустить копию DVD
Последний шаг заключается в том, что начните и начните свою копию DVD. Около нескольких минут или меньше, вы можете наслаждаться дубликатом оригинального DVD.
Когда процесс закончен, вы можете наслаждаться новым DVD с оригинальным качеством. Кроме того, Tipard DVD Cloner совместим как с Windows, так и с Mac OS, поэтому каждый может использовать эту программу для копирования DVD для копирования DVD на новый DVD.
Часть 2. Скопируйте DVD на DVD прямо в Windows 10
Если вы хотите скопировать DVD на пустой DVD-диск с одним DVD-диском, вам необходимо разделить весь процесс на две части: копировать DVD на ваш компьютер Windows 10 и записывать папку на новый пустой DVD-диск. В Windows 8 и Windows 10 встроена возможность записи DVD-дисков. Таким образом, вы можете использовать встроенные функции для копирования DVD на DVD без сторонних инструментов.
Как скопировать DVD в Windows 10
Вставьте DVD-диск, который вы хотите скопировать в DVD-привод, создайте новую папку на своем компьютере и скопируйте DVD-диск в новую папку.
Процесс копирования может занять некоторое время в зависимости от производительности вашего DVD-привода. После копирования удалите исходный DVD-диск и вставьте чистый диск в DVD-привод.
Когда DVD обнаружен, автоматически откроется окно AutoPlay. Если окно AutoPlay не отображается, вы должны перейти к Этот компьютер и нажмите на DVD-диск, чтобы вызвать его.
Затем выберите Запись файлов на диск вариант для продолжения. На втором экране выберите имя для диска и выберите С CD / DVD-плеером, Нажать на Next и затем перетащите папку, содержащую оригинальные файлы DVD, в окно записи DVD.
Наконец, нажмите Гореть на кнопку диска, чтобы завершить процесс. Копирование DVD на DVD с помощью встроенной функции записи дисков доступно только для незашифрованных DVD.
Часть 3. Скопируйте новый DVD с DVD на Mac
Если на вашем компьютере Mac достаточно места, вы можете скопировать DVD на пустой DVD-диск с одним DVD-приводом. Этот процесс похож на Windows 10; но детали разные.
Как переносить DVD на локальный жесткий диск
Поместите DVD-диск, который вы хотите скопировать в свой DVD-привод, и запустите Disk Utility in Применение папку.
Узнайте и нажмите на название DVD с левой стороны. Нажать на Новое изображение на верхней ленте. Выберите имя и место назначения, чтобы сохранить изображение соответственно. В списке Формат изображения выберите Мастер DVD / CD.
Затем нажмите на кнопку скидка для продолжения
Когда изображение будет сделано, вы можете извлечь исходный DVD.
Как создать новый DVD-диск
In Формат изображения Списка, выберите Сжатый и выберите все in Шифрование поле.
Поместите пустой DVD-диск в дисковод DVD и снова откройте Disk Utility.
Нажмите на Гореть на верхней ленте, а затем нажмите Гореть в окне подтверждения, чтобы завершить процесс копирования DVD на DVD.
Встроенные функции удобны, когда вы хотите создать DVD-диск с оригинальным, хотя не так много настраиваемых опций.
Заключение
На основе приведенных выше руководств вы можете узнать, как копировать DVD на пустой DVD-диск на компьютерах Windows и Mac. Microsoft интегрировала функции копирования DVD и записи DVD в Windows 8 / 8.1 и Windows 10. И Mac OS имеет аналогичные встроенные функции. Прежде чем использовать встроенную функцию для создания новых DVD-дисков с исходным DVD, вы должны помнить, что существуют ограничения. Эти функции доступны только для расшифрованных DVD-дисков, и вы не можете контролировать качество и другие параметры. Если вам нужно скопировать коммерческий DVD или зашифрованный DVD, вы можете попробовать Tipard DVD Cloner. Эта кросс-платформенная программа копирования DVD позволяет пользователям легко и быстро копировать DVD-диск на DVD-диске. Кроме того, качество продукции довольно впечатляющее.
Когда вам нужно скопировать DVD-диск, 1Click DVD Copy может создать совершенно отличную копию. Узнайте больше о программе и альтернативах.
Шаг за шагом, как скопировать DVD на Windows 10 / 8 / 7 и Mac. Вы можете узнать лучший способ скопировать DVD на чистый диск.
Популярные альтернативы CloneDVD для Windows, Mac и других. Проведите несколько минут, чтобы узнать лучшие альтернативы CloneDVD.
Copyright © 2021 Типард Студия. Все права защищены.
Источник
Запись и копирование компакт-дисков
При копировании музыки, изображений и видео с компьютера на чистый компакт-диск или DVD-диск он называется «записью». Копирование музыки, изображений и видео компакт- или DVD-диска на компьютер называется копированием. Вы можете использовать проигрыватель Windows Media для обоих способов.
Запись компакт-дисков (или DVD-дисков с данными)
С помощью проигрывателя Windows Media можно записывать диски трех типов: аудио-и видеофайлы, а также DVD-диски с данными. Чтобы выбрать, какой тип дисков использовать, нужно учесть, что вы хотите скопировать, объем копируемых данных и планируемый способ воспроизведения диска. В этой таблице вы можете выбрать тип диска, который нужно использовать.
Выберите этот вариант, если требуется создавать музыкальные компакт-диски, которые можно воспроизводить в машине, на аудиосистеме и на компьютере.
Используйте эти диски только для музыки
Емкость: до 80 минут
Компакт-диск с данными
Вы можете воспроизводить компакт-диски с данными на компьютерах и некоторых проигрывателях компакт- и DVD-дисков. Устройство должно поддерживать типы файлов, которые добавляются на диск, например WMA, MP3, JPEG или Windows Media Video (WMV). Выберите этот вариант, если нужно записать много музыки и проигрыватель компакт- или DVD-дисков поддерживает типы файлов, добавляемых на диск, или требуется создать резервную копию файлов мультимедиа.
Используйте этот вариант для музыки, изображений и видео
Емкость составляет около 700 МБ или примерно 8 часов музыки
Вы можете воспроизводить DVD-диски с данными на компьютерах и некоторых проигрывателях DVD-дисков. Устройство должно поддерживать типы файлов, добавляемых на диск, например WMA, MP3, JPEG или WMV. Выберите этот вариант, ваши файлы не помещаются на один компакт-диск, так как DVD-диски имеют большую емкость.
Используйте этот вариант для музыки, изображений и видео
Емкость составляет около 4,7 ГБ или примерно 54 часа музыки
Прежде всего вам потребуются две вещи:
Привод с возможностью записи компакт- или DVD-дисков (также называемый устройством записи компакт-дисков или DVD-дисков).
Чистый компакт- или DVD-диск.
Вы можете сделать так, чтобы на компакт-диске сохранялось около 80 минут музыки и они будут воспроизводиться практически на любом проигрывателе компакт-дисков. Кроме того, можно создать компакт- или DVD-диск с данными, на котором можно хранить несколько часов музыки (или большое количество фотографий или коротких видеороликов) и который будет воспроизводиться на компьютерах. Компакт-диск с данными будет работать в проигрывателе компакт-дисков, поддерживающем типы файлов, скопированные на диск.
Порядок записи звукового компакт-диска.
Откройте Проигрыватель Windows Media.
Вставьте пустой диск в устройство записи компакт-дисков или DVD-дисков.
Если на компьютере установлено несколько дисководов компакт-дисков или DVD-дисков, выберите нужное устройство.
Выполните в библиотеке проигрывателя поиск элементов, которые требуется записать на диск, а затем перетащите их в область списка (в правой части библиотеки проигрывателя), чтобы создать список записи.
Завершив построение списка, нажмите Начать запись.
Чтобы изменить список элементов в списке записи, перетаскивайте их вверх или вниз.
Чтобы удалить элемент из списка, дважды щелкните его правой кнопкой мыши, а затем выберите команду Удалить из списка. При удалении элемента из списка записи он не удаляется с компьютера.
Если в списке слишком много элементов для одного диска, не поместившиеся элементы можно записать на второй диск.
Копирование компакт-дисков
При копировании музыки с компакт-диска вы копируете песни с звукового компакт-диска на компьютер. Во время копирования проигрыватель сжимает каждую композицию и сохраняет ее на жестком диске в виде файла Windows Media Audio (WMA), WAV или MP3.
Скопированные файлы автоматически сохраняются в папке «Музыка», но вы можете изменить их расположение с помощью параметров на вкладке «Параметры копирования с компакт-файла».
Убедитесь, что ваш компьютер подключен к Интернету, если вы хотите, чтобы проигрыватель Windows Media автоматически получил сведения о песнях, например имя компакт-диска, исполнителя и названия для дорожек, скопированных с носителя.
Откройте Проигрыватель Windows Media.
Вставьте звуковой компакт-диск в дисковод для компакт-дисков на компьютере.
Нажмите кнопку » Копировать CD 
Чтобы выбрать другой формат или скорость потока, откройте меню Параметры копирования и выберите Формат или Качество звука в библиотеке проигрывателя.
Если не требуется копировать все композиции, снимите флажки соответствующих композиций.
В библиотеке проигрывателя выполните поиск альбома или композиции, которые нужно изменить.
Щелкните альбом правой кнопкой мыши, а затем нажмите Найти сведения об альбоме.
Выполните одно из следующих действий:
Если в результатах поиска появится нужный альбом или исполнитель, выберите его, а затем следуйте инструкциям на странице, чтобы автоматически обновить обложку и сведения альбома.
Если нужный альбом не отображается в результатах поиска, следуйте инструкциям на странице, чтобы повторить поиск с помощью других условий поиска, или добавьте данные мультимедиа вручную.
Если при попытке поиска сведений об альбоме появляется сообщение о том, что нужно изменить параметры конфиденциальности, нажмите Упорядочить, затем — Параметры, откройте вкладку Конфиденциальность, а затем установите флажок Обновлять музыкальные файлы, используя сведения из Интернета.
Если нужный альбом отображается со стандартным значком музыки вместо обложки, то обложка недоступна для загрузки.
Изменения, внесенные вами, применяются к новым копируемым дорожкам. Вы не можете использовать проигрыватель, чтобы изменить формат или качество звука для песни, которую вы уже загрузили с носителя.
Откройте Проигрыватель Windows Media.
Вставьте компакт-диск в дисковод.
Разверните окно проигрывателя Windows Media, чтобы отображались все пункты меню, нажмите Настройка копирования с диска, а затем выберите нужный параметр.
Примечание: Несанкционированное использование и копирование материалов, защищенных авторским правом, может являться нарушением закона об авторских правах в США или других странах и регионах. Защищенный авторским правом материал включает, помимо прочего: программное обеспечение, документацию, графику, тексты песен, фотографии, изображения, анимацию, кинофрагменты и видеоклипы, а также звук и музыку (в том числе закодированные в формате MP3). Нарушение законодательства о защите авторских прав в США и других странах может повлечь за собой серьезную гражданскую и (или) уголовную ответственность.
Источник
Полное руководство по копированию DVD на компьютер
Часть 1: лучший способ скопировать DVD
Как сказано в его названии, AnyMP4 DVD Copy это профессиональный инструмент для копирования любого DVD на жесткий диск или другой диск.
1. Скопируйте и создайте резервную копию DVD-диска в виде папки DVD или файла образа ISO, включая защищенные DVD-диски.
2. Записать образ ISO или папку DVD, хранящуюся на вашем компьютере, на чистый диск одним щелчком мыши.
3. Предложите три режима для создания полной копии или копирования основного фильма или любых видеоклипов.
4. Упакуйте несколько пользовательских опций, чтобы позволить вам контролировать вывод и процесс.
5. Предварительный просмотр содержимого вашего DVD до или после копирования.
Как скопировать DVD
Шаг 1: установите лучшее программное обеспечение для копирования DVD
AnyMP4 DVD Copy предлагает две версии: одну для Windows 10/8/7 и другую для Mac OS X / 11/12. Загрузите и установите нужный на свой компьютер. Вставьте диск в DVD-привод и запустите программу.
Шаг 2: выберите правильный режим
Нажмите и разверните Источник выпадающий список и выберите ваш DVD-привод. Затем разверните цель раскрывающийся список и выберите формат, связанный с образом ISO или папкой DVD. Отрегулируйте пользовательские параметры ниже или оставьте их по умолчанию. Затем выберите подходящий режим в середине домашнего интерфейса:
Полная копия : Сохранить все данные и информацию с DVD на компьютер.
Главный фильм : Только копировать фильм с DVD на жесткий диск.
Настройки : Позволяет выбрать, какие файлы копировать и сохранить их на свой компьютер.
Совет: Вы можете просматривать видео и основной фильм на DVD с помощью встроенного медиаплеера с правой стороны.
Шаг 3: скопируйте DVD на жесткий диск
Если вы готовы, нажмите Next Кнопка в правом нижнем углу, чтобы начать копирование DVD в Windows 10. Когда это будет сделано, вы получите уведомление.
Примечание. Папка DVD или образ ISO, созданные с помощью DVD Copy, могут быть смонтированы на компьютере. Кроме того, вы можете использовать ту же программу для записи копии DVD на другой диск.
Часть 2: Как скопировать DVD на Windows 10
Microsoft представила возможность монтирования файлов образов DVD в Windows 10 / 8 / 7; Тем не менее, нет никаких собственных функций для копирования DVD на жесткий диск в файле ISO. Не волнуйся! Здесь есть платное и бесплатное ПО для копирования DVD.
Топ 1: BurnAware Free
1. С открытым исходным кодом и бесплатно.
2. Создайте папку ISO или DVD из DVD.
3. Работа в Windows 10 / 8 / 7 / Vista / XP.
4. Упакуйте широкий спектр инструментов.
Как скопировать DVD на Windows
Шаг 1. Вставьте DVD-диск в компьютер и откройте бесплатное программное обеспечение для копирования DVD.
Шаг 2: выберите Копировать в ISO из домашнего интерфейса, а затем выберите дисковод в раскрывающемся списке.
Шаг 3: Хит Приложения Нажмите кнопку и выберите папку для сохранения файла ISO.
Шаг 4: нажмите Копировать и дождитесь завершения копирования DVD в Windows 7.
Топ 2: 123 Copy DVD Platinum
1. Копирование и резервное копирование DVD-дисков и Blu-Ray на компьютер.
2. Передача DVD-видео на мобильные устройства.
3. Записать ISO-образ на пустой DVD.
4. Копировать фильмы с коммерческих DVD.
Как скопировать DVD на жесткий диск в образе ISO
Шаг 1: Откройте программное обеспечение для копирования DVD для Windows 10, и оно обнаружит диск в вашем DVD-приводе.
Шаг 2: перейдите к Видео И выберите Скопируйте DVD-видео в разделе «Копировать».
Топ 3: ImgBurn
1. Скопируйте ISO-образ с DVD на жесткий диск.
2. Создайте файл изображения из папок для записи на DVD.
3. Записать ISO-образ на оптический диск.
4. Бесплатное использование.
Как сделать копию DVD бесплатно
Шаг 1: Запустите лучшее бесплатное программное обеспечение для копирования DVD и выберите «Создать файл образа с диска».
Шаг 2: выберите свой DVD из раскрывающегося списка «Источник» после его вставки в компьютер.
Шаг 3: установите пункт назначения, нажав значок папки и нажав кнопку «Копировать».
Примечание: он не может копировать защищенный DVD на жесткий диск.
Часть 3: Как скопировать DVD на Mac
На компьютерах Mac есть много полезных приложений, таких как Дисковая утилита. Ниже мы покажем вам лучшие способы копирования DVD на Mac.
Top 1: Дисковая утилита
1. Скопируйте DVD на Mac в файлы изображений, не устанавливая ничего.
2. Поддержка широкого спектра типов оптических дисков.
3. Хорошо работать с Apple Super Drive.
4. Монтировать DVD образы просто.
Как скопировать DVD на Mac
Шаг 1. Вставьте диск в компьютер, и Дисковая утилита должна открыться автоматически.
Шаг 3: Затем вы получите файл CDR, который является форматом файла образа DVD на Mac.
Топ 2: VLC
1. Скопируйте фильмы с DVD на Mac.
2. Поддержка DVD-5, DVD-9 и других дисков.
3. Совместим с новейшей Mac OS.
4. Удалить шифрование с защищенных DVD.
Как скопировать защищенный DVD на Mac
Шаг 1: Откройте бесплатное программное обеспечение для копирования DVD для Mac и вставьте свой DVD в Super Drive.
Шаг 4: нажмите скидка кнопку, проверьте Метод инкапсуляции и выберите QuickTime в раскрывающемся меню.
Заключение
Основываясь на совместном использовании, вы должны усвоить как минимум 6 способов скопировать DVD в Windows 10/8/7 или Mac OS X / 11/12. Вы можете выбрать свой любимый инструмент и следовать нашему руководству, чтобы получить то, что вам нужно.
Что вы думаете об этом посте.
Рейтинг: 4.9 / 5 (на основе рейтингов 219)
В этой статье мы предоставим вам лучшие конвертеры 10 DVD в MP4, их преимущества и недостатки, а также способы их использования.
Хотите записывать DVD с вашими любимыми видеоклипами? Есть лучшие решения, которые помогут вам записать DVD.
Вы все еще ищете лучший DVD Ripper для копирования DVD в MKV? Эта статья предоставит вам лучшие варианты 3 для конвертации DVD в MKV.
Смущены выбором этого DVD к конвертеру AVI? В статье рекомендуются некоторые конвертеры с высокими оценками для вас с учебными пособиями.
Источник

Копирование компакт-дисков — это форма копирования музыкальных файлов с помощью проигрывателя Windows Media.
Чтобы проигрыватель Windows Media создавал песни в более универсальном формате MP3 вместо WMA, нажмите кнопку «Упорядочить» в верхнем левом углу:
Выберите «Параметры»:
Перейдите на вкладку «Копирование музыки с компакт-диска»:
Выберите MP3 вместо WMA в раскрывающемся меню «Формат» и немного увеличьте качество звука со 128 до 256 или даже 320 для лучшего звука:
Чтобы скопировать компакт-диски на жесткий диск вашего ПК, следуйте этим инструкциям:
1) Откройте проигрыватель Windows Media, вставьте музыкальный компакт-диск и нажмите кнопку «Копировать компакт-диск».
Возможно, вам придется нажать кнопку на передней или боковой панели дисковода вашего компьютера, чтобы извлечь диск.
Проигрыватель Windows Media подключается к Интернету, идентифицирует ваш компакт-диск и вводит название альбома, исполнителя и названия песен. Затем программа начинает копировать песни с компакт-диска на ваш компьютер и перечислять их названия в библиотеке проигрывателя Windows Media. На этом процедура копирования закончена.
Однако, если проигрыватель Windows Media не может автоматически найти названия песен, перейдите к шагу 2.
2) Щелкните правой кнопкой мыши первую дорожку и выберите «Найти информацию об альбоме», если это необходимо.
Если проигрыватель Windows Media открывается с пустыми строками, щелкните правой кнопкой мыши первую дорожку и выберите «Найти информацию об альбоме».
Если вы подключены к Интернету, введите название альбома в поле поиска и нажмите «Поиск». Если поле поиска находит ваш альбом, щелкните его имя, выберите «Далее» и нажмите «Готово».
Если вы не подключены к Интернету или поле поиска пусто, щелкните правой кнопкой мыши первую песню, нажмите «Изменить» и вручную введите название песни. Повторите эти действия для других заголовков, а также тегов альбома, исполнителя, жанра и года.
Вот несколько советов по копированию компакт-дисков на компьютер:
- Обычно проигрыватель Windows Media копирует каждую песню на компакт-диске. Однако, чтобы не включать Tiny Tim в компиляцию музыки для укулеле, снимите галочку с имени Tiny Tim. Если проигрыватель Windows Media уже скопировал песню на ваш компьютер, вы можете удалить ее из проигрывателя Windows Media. Нажмите кнопку «Библиотека», щелкните правой кнопкой мыши песню, и выберите «Удалить».
- Проигрыватель Windows Media автоматически помещает скопированные компакт-диски в папку «Музыка». Вы также можете найти новую скопированную музыку в библиотеке проигрывателя Windows Media.
С Уважением, МониторБанк










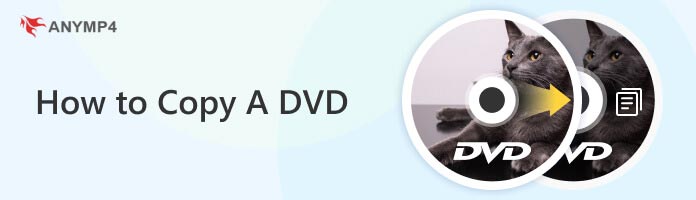
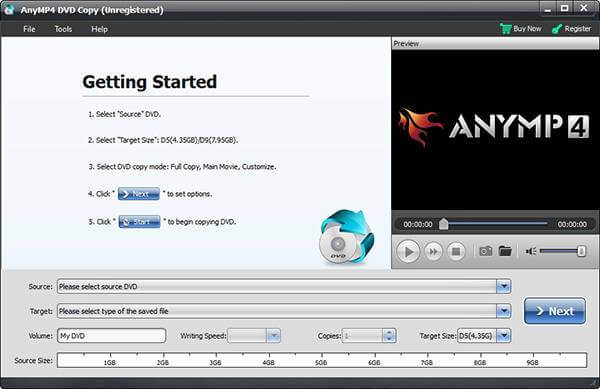
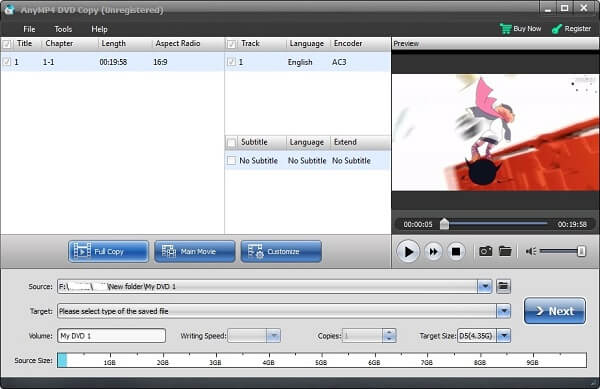
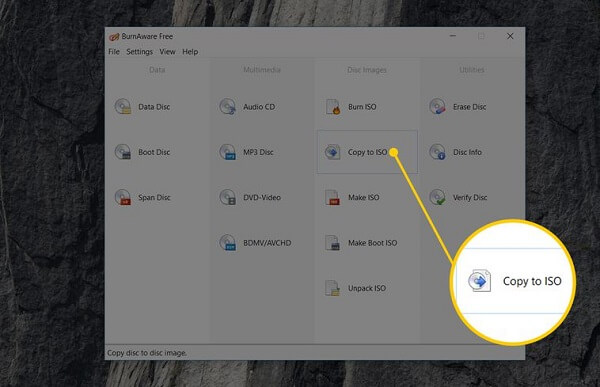
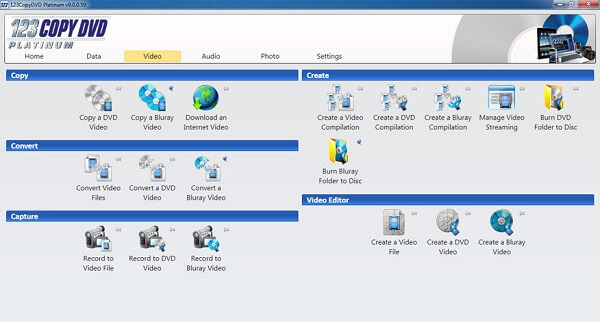
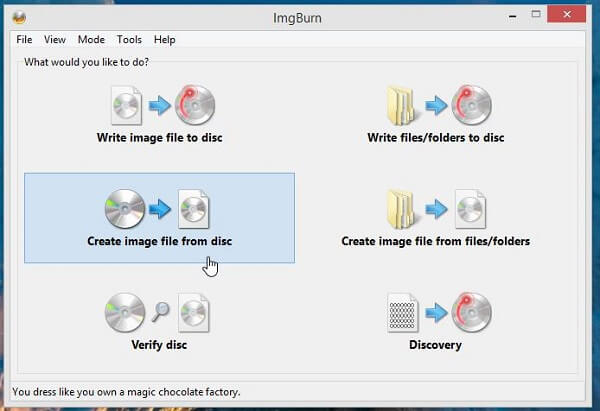
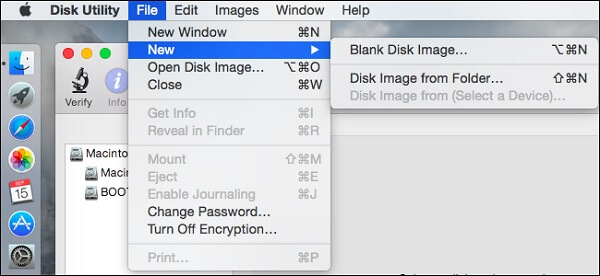
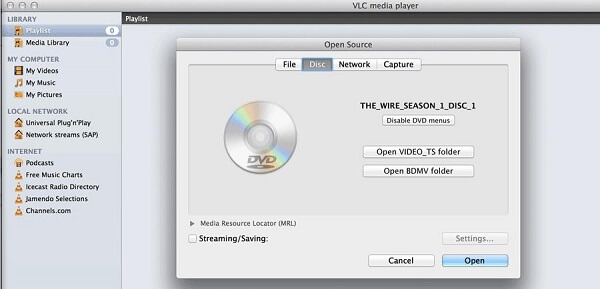
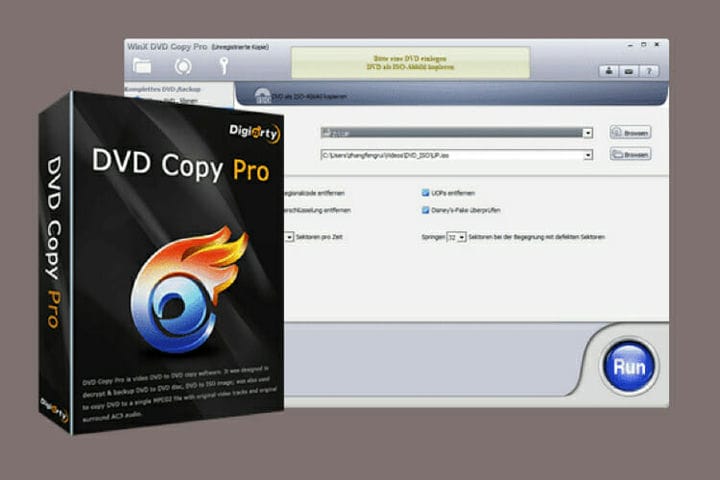

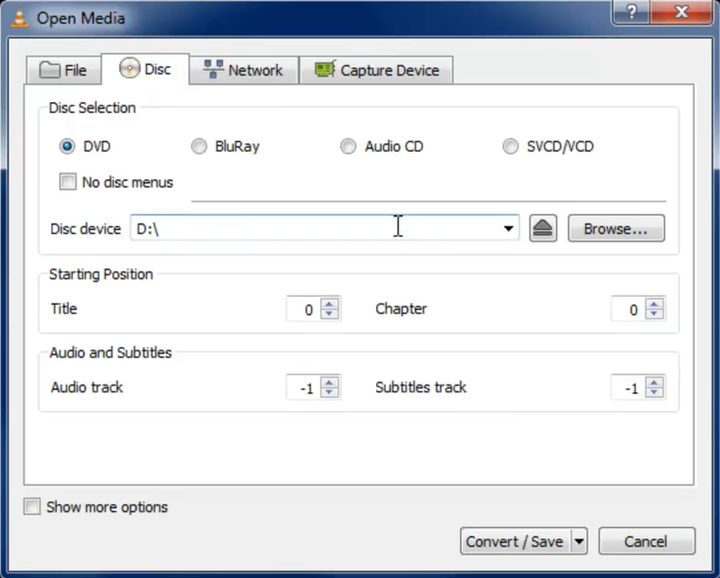

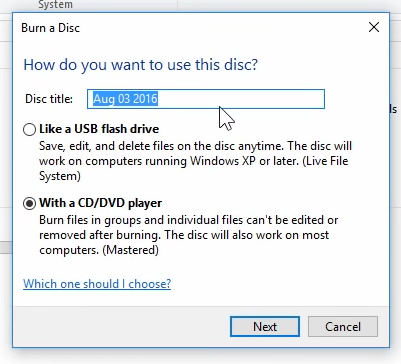


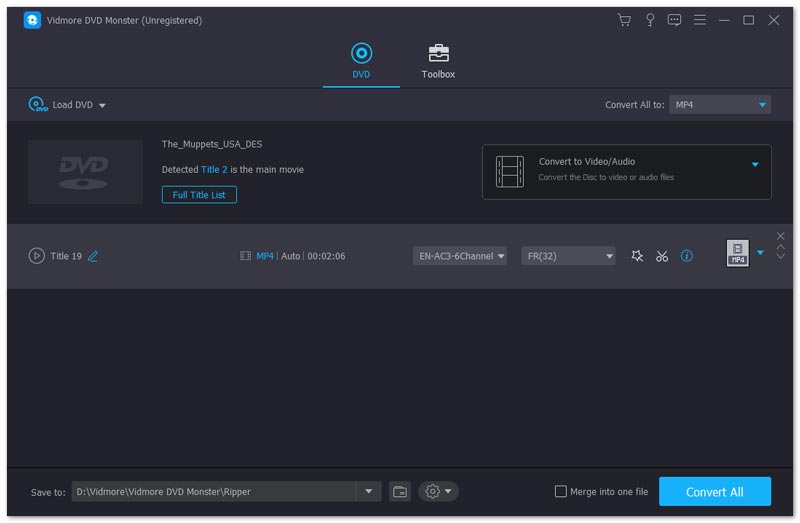
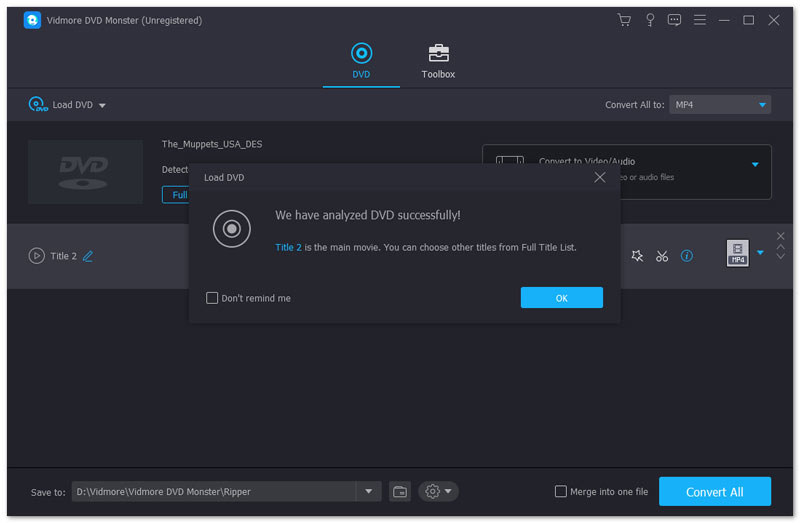
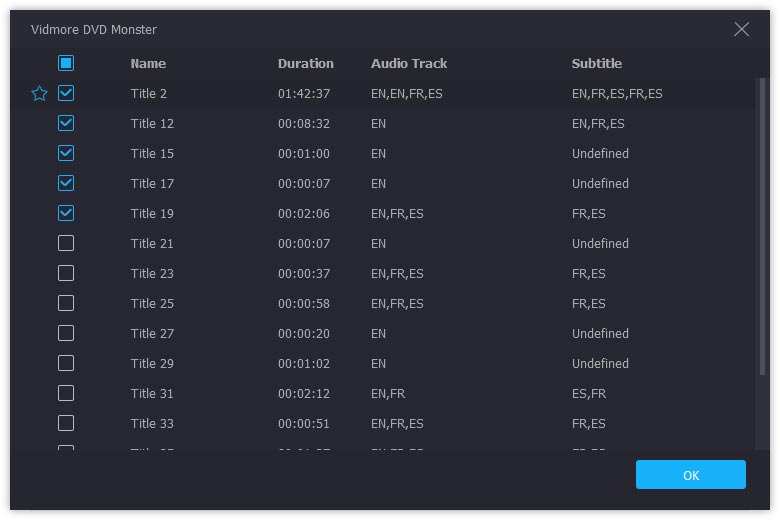
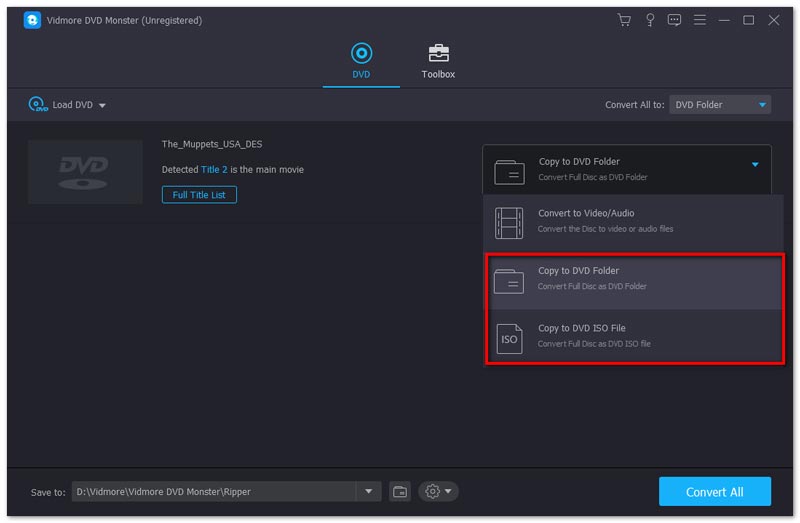
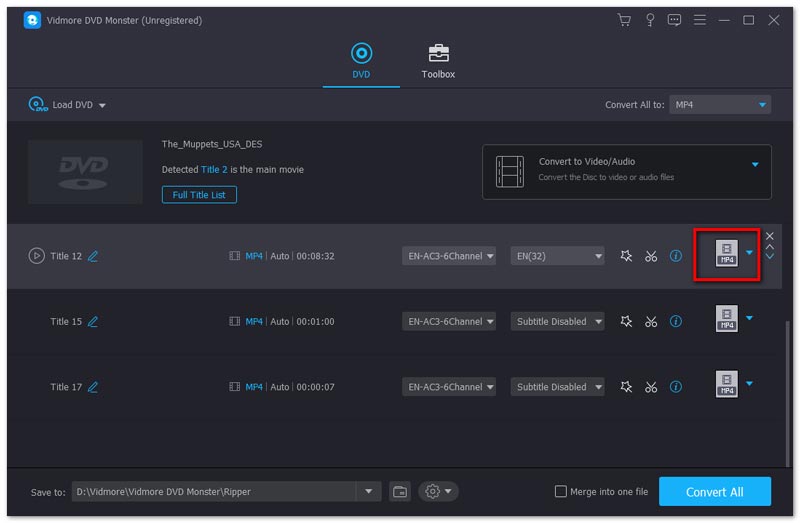
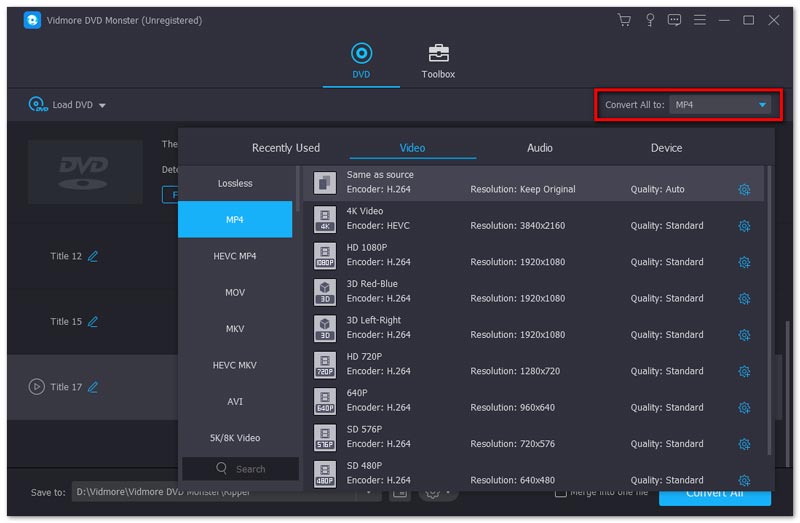
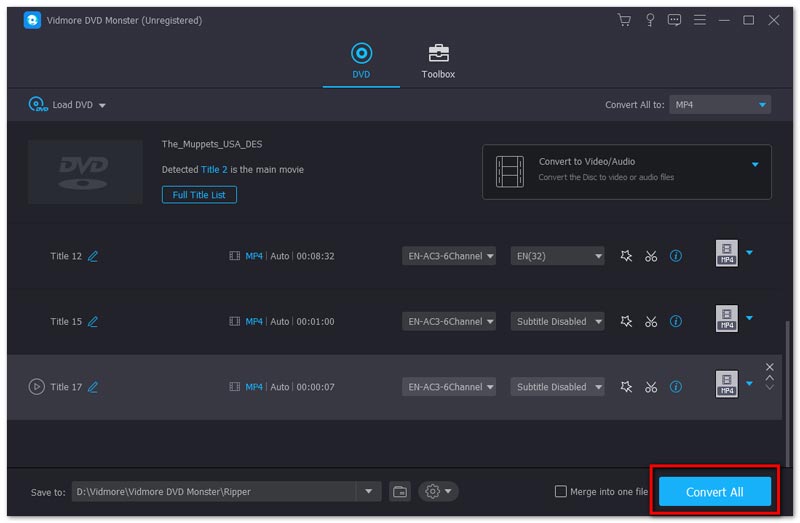
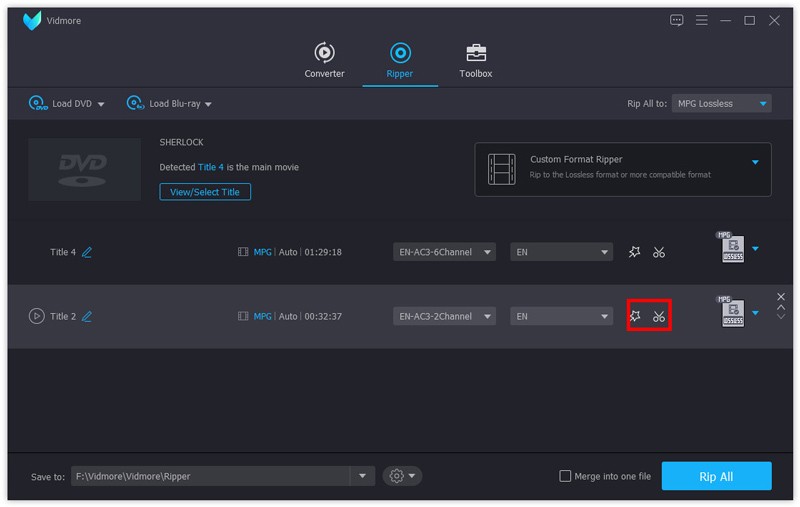
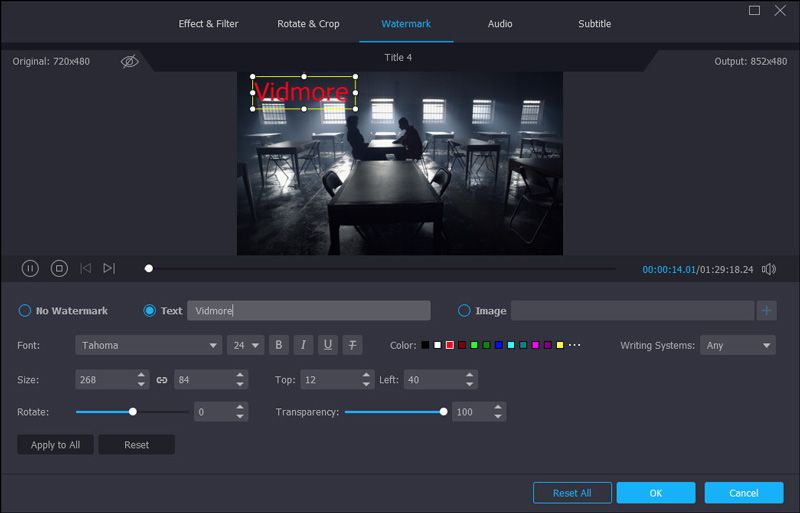
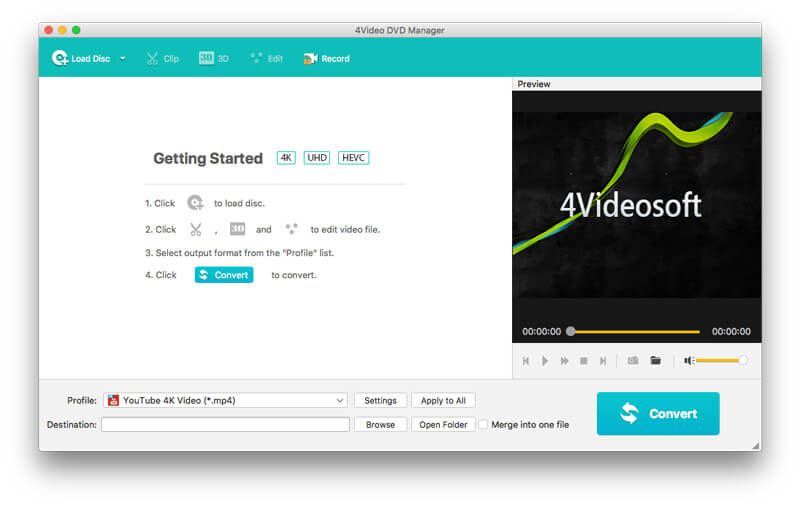
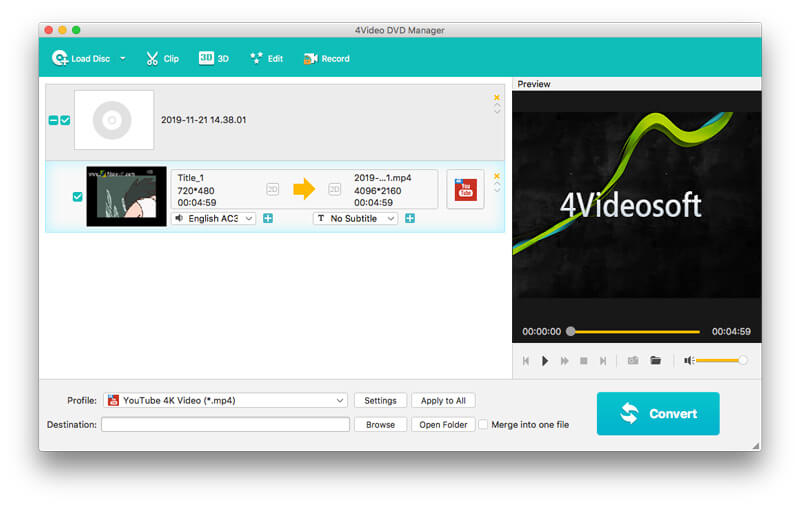
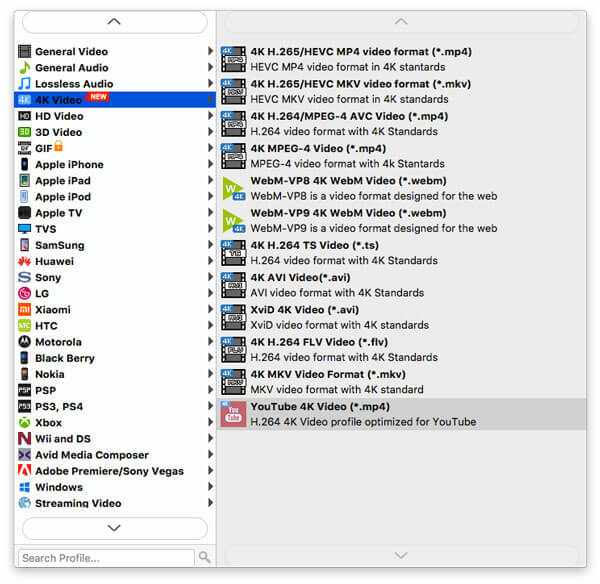
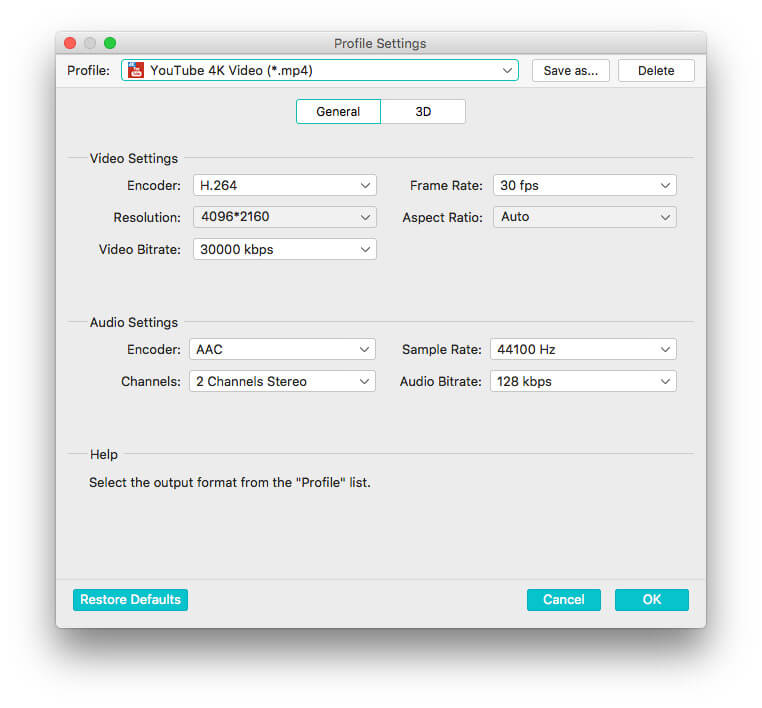
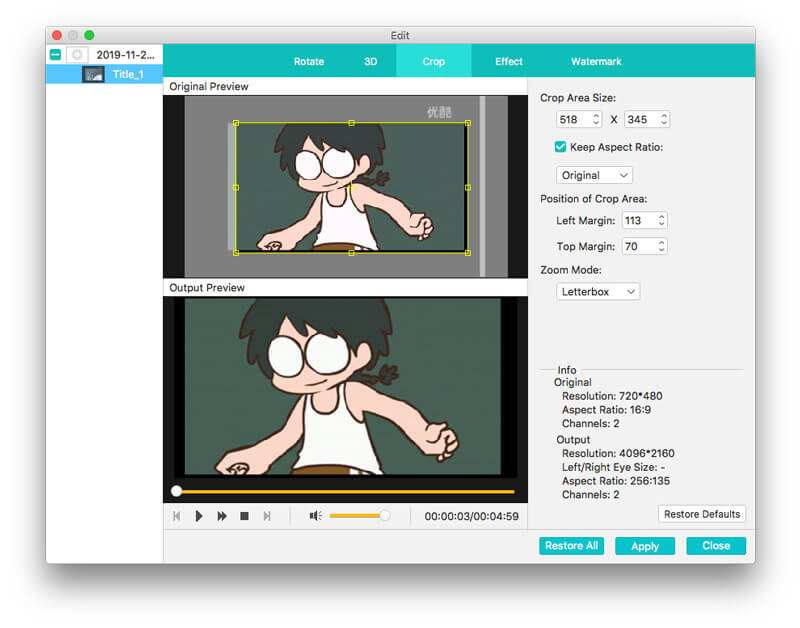
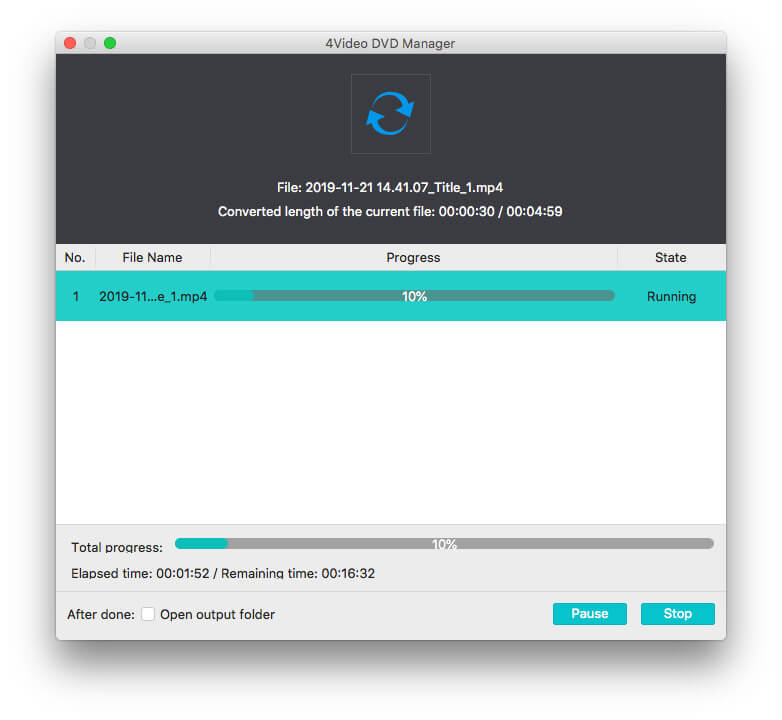











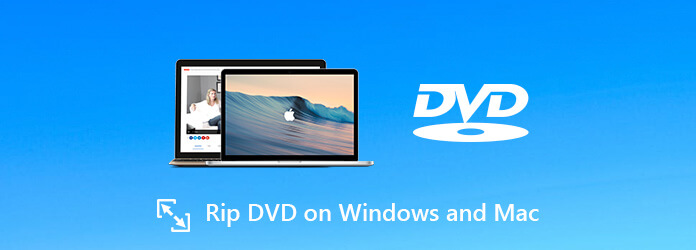
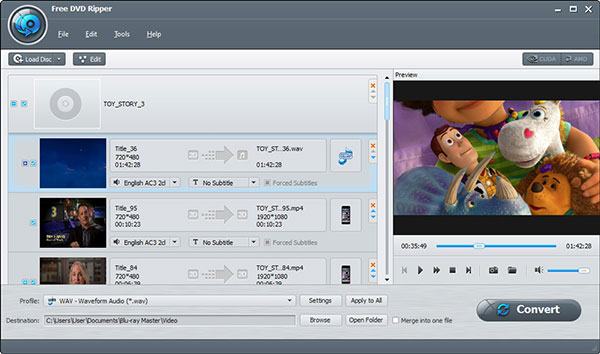
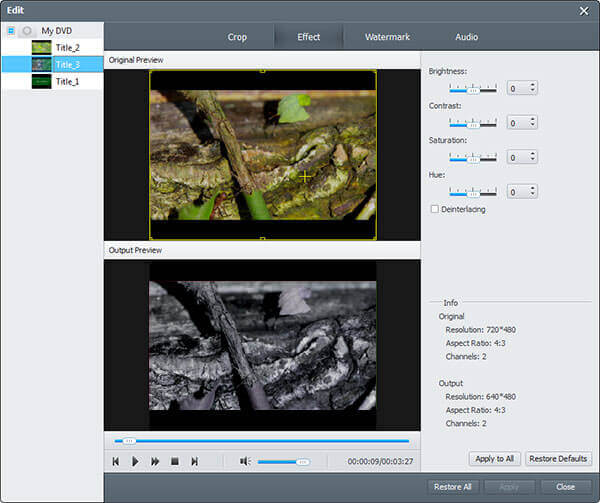
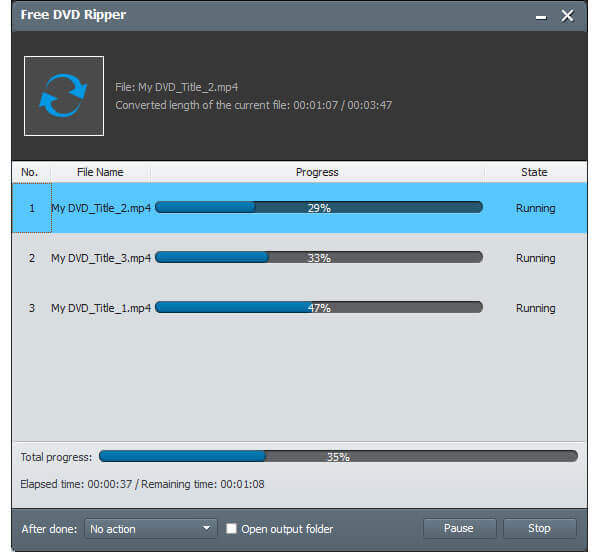
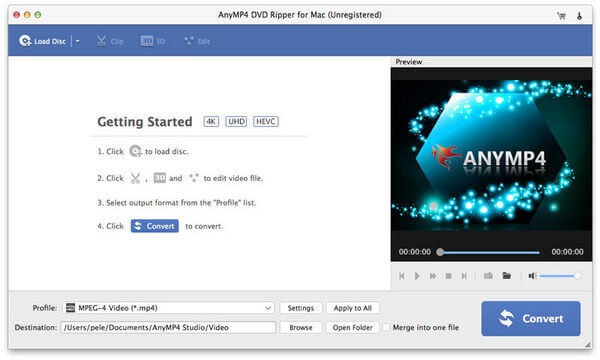
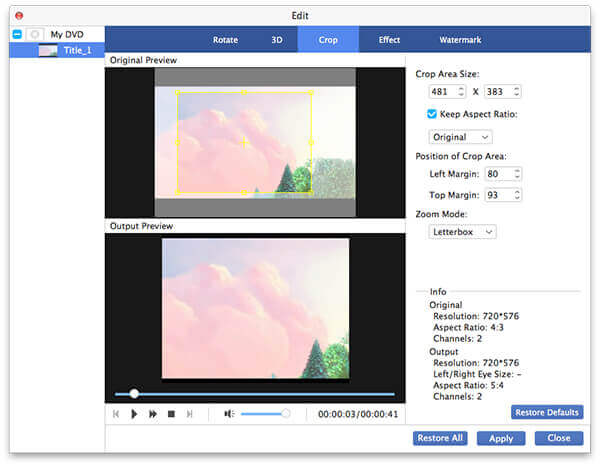
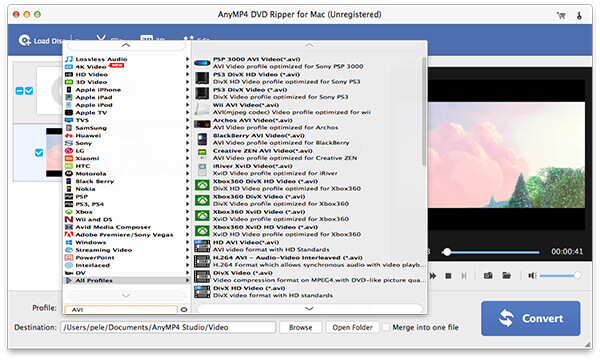
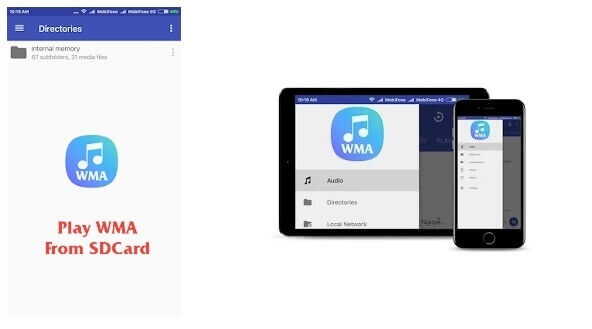
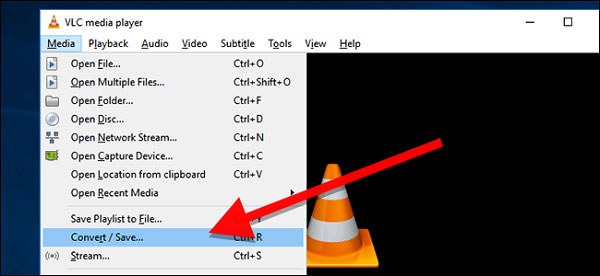
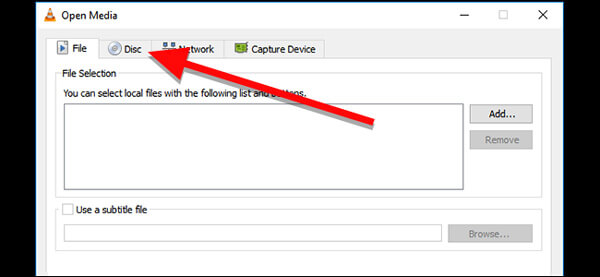
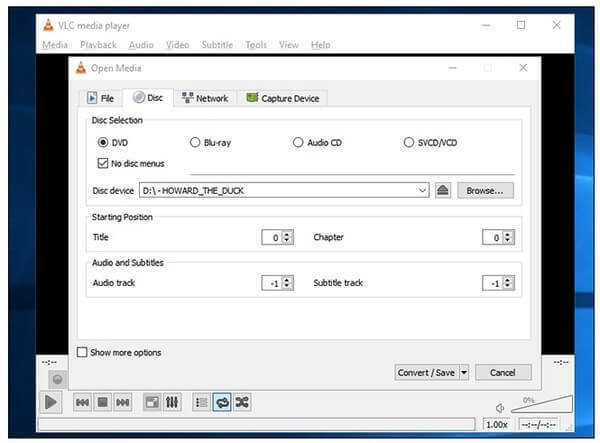
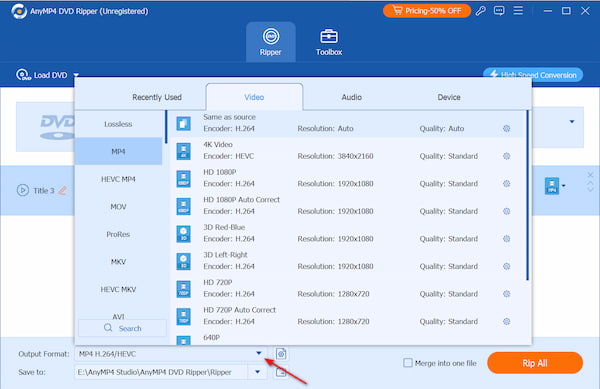
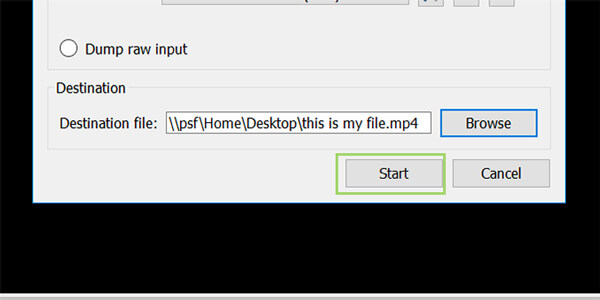
 , а затем выберите звуковой CD или компакт-диск с данными или DVD.
, а затем выберите звуковой CD или компакт-диск с данными или DVD.