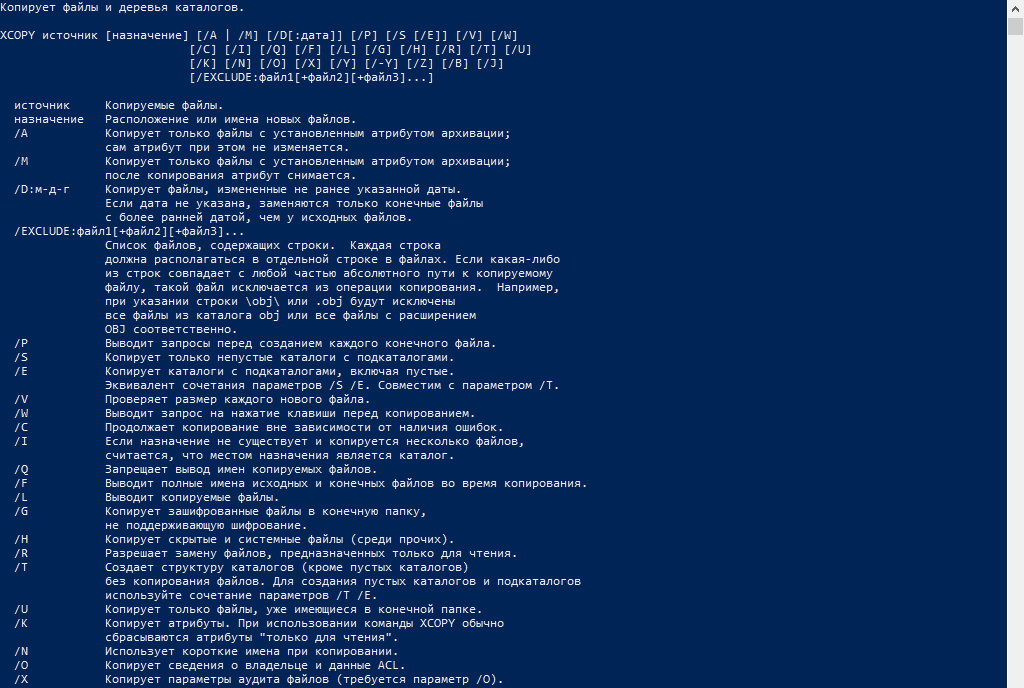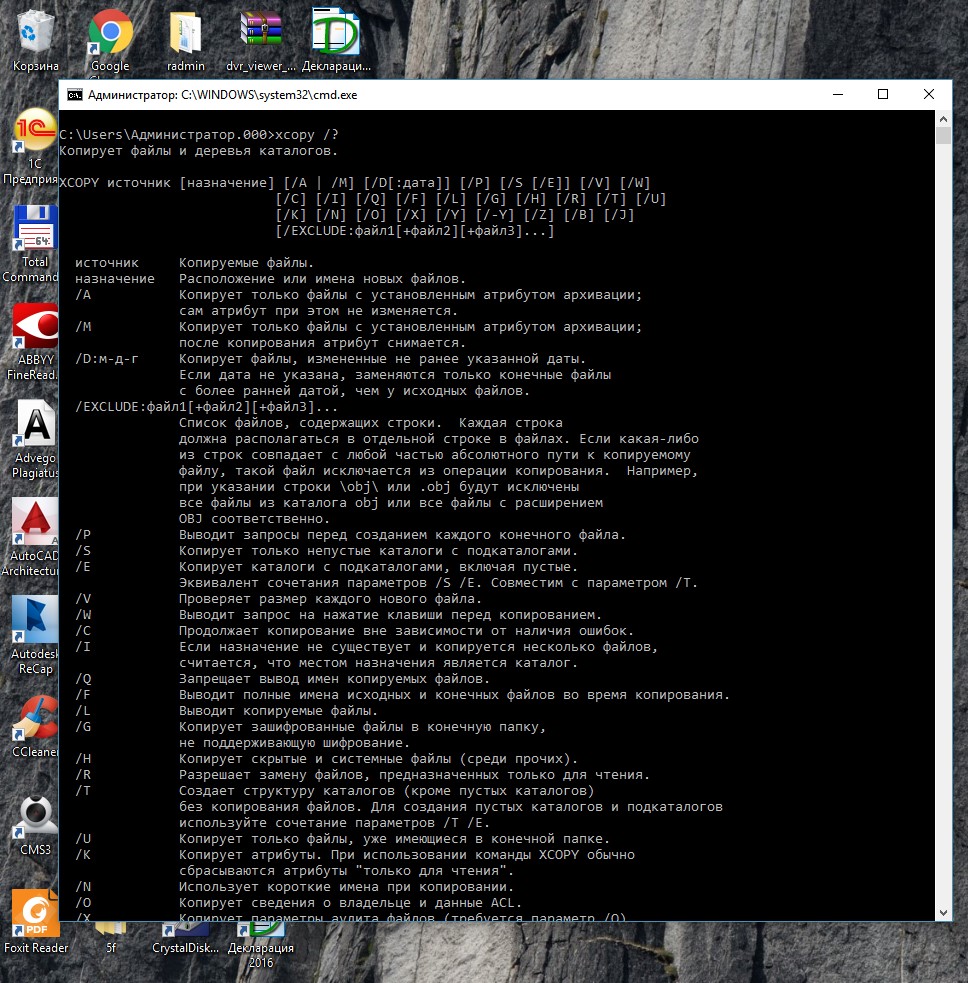При работе в командной строке (cmd) часто возникает необходимость скопировать файл или целую папку. Также консольные команды для копирования могут использоваться в BAT-файлах для резервного копирования и других задачах.
В этой статье мы расскажем о том, как скопировать файл или папку в командной строке Windows. Статья будет актуальной для всех версий Windows, включая самые новые Windows 11 и Windows 10.
Как скопировать файл через командную строку Windows
Для копирования файлов в командной строке Windows нужно использовать команду «copy». Данная команда позволяет скопировать один или несколько файлов из одной папку в другую. Обратите внимание, команда «copy» копирует только файлы. Для копирования вложенных папок нужно использовать команду «xcopy», которую мы рассмотрим ниже.
В самом простом случае команда для копирования файлов выглядит так:
copy [исходный файл] [новый файл или папка назначения]
Например, чтобы скопировать файл «file1.txt» из текущего каталога в папку «e:tmp» нужно выполнить:
copy file1.txt e:tmp
При необходимости для копируемого файла можно указать новое название в папке назначения. Например, чтобы скопировать «file1.txt» из текущего каталога в папку «e:tmp» и при этом назвать его «newfile.txt» нужно выполнить:
copy file1.txt e:tmpnewfile.txt
С указанием полных путей команда копирования будет выглядеть так:
copy d:tmpfile1.txt e:tmpfile.txt
Для копирования большого количества файлов в названиях можно использовать маски. Символ звездочка (*) обозначает любое количество любых символов, а знак вопроса (?) – один любой символ. Например, чтобы скопировать все документы с расширением TXT из текущего каталога в папку «e:tmp» нужно выполнить следующее:
copy *.txt e:tmp
Также с помощью команды «copy» можно скопировать все содержимое одной папки в другую. Например, в случае копирования всех файлов из папки «d:tmp» в папку «e:tmp» команда будет выглядеть так:
copy d:tmp e:tmp
В данном случае из папки «d:tmp» будут скопированы только файлы. Для копирования вложенных папок нужно использовать «xcopy».
Полный синтаксис команды «copy» выглядит так:
copy [/d] [/v] [/n] [/y | /-y] [/z] [/a | /b] <source> [/a | /b] [+<source> [/a | /b] [+ ...]] [<destination> [/a | /b]]
Полный список параметров для команды «copy»:
| Параметр | Описание |
| /d | Сохранение копируемых зашифрованные файлов в расшифрованном виде в месте назначения. |
| /v | Проверка правильности записи скопированных файлов. |
| /n | Использование короткого имени файла (если доступно) при копировании файла с именем длиннее восьми символов или с расширением длиннее трех символов. |
| /y | Подавление запроса на подтверждение перезаписи. |
| /-y | Вывод запроса на подтверждение перезаписи. |
| /z | Копирует сетевые файлы в перезапускаемом режиме. |
| /a | Копирование текстового файла ASCII. |
| /b | Копирование двоичного файла. |
| <source> | Указывает расположение, из которого необходимо скопировать один или несколько файлов. Обязательный параметр. |
| <destination> | Указывает расположение, в которое необходимо скопировать файл или несколько файлов. Обязательный параметр. |
| /? | Отображение справки в командной строке. |
Большинство параметров указываются в начале, сразу после команды «copy». Например, для того чтобы подавить вывод запросов на перезапись существующих файлов можно добавить параметр «/y».
copy /y file1.txt file2.txt
Как скопировать папку через командную строку Windows
Для копирования папок с вложенными папками и файлами в командной строке Windows нужно использовать команду «xcopy». Данная команда позволяет скопировать папку из одного расположение в другое с сохранением структуры каталогов. Фактически «xcopy» — это более продвинутая версия команды «copy».
В упрощенном виде синтаксис команды «xcopy» будет выглядеть так:
xcopy [исходная папка или файл] [папка назначения или файл] [параметры]
Для копирования папок с вложенными папками и файлами нужно использовать параметр «/s» или «/e». Без этих параметров команда будет работать только с одним каталогом.
| Параметр | Описание |
| /s | Копирование каталогов с подкаталогами (исключая пустые) |
| /e | Копирование каталогов с подкаталогами (включая пустые). |
Например, для того чтобы скопировать все файлы и вложенные папки (включая пустые) из папки «d:tmp» в папку «e:tmp» нужно выполнить:
xcopy d:tmp e:tmp /e
Полный синтаксис команды «xcopy» выглядит так:
xcopy <Source> [<Destination>] [/w] [/p] [/c] [/v] [/q] [/f] [/l] [/g] [/d [:MM-DD-YYYY]] [/u] [/i] [/s [/e]] [/t] [/k] [/r] [/h] [{/a | /m}] [/n] [/o] [/x] [/exclude:FileName1[+[FileName2]][+[FileName3]]] [{/y | /-y}] [/z] [/b] [/j]
Полный список параметров для команды «xcopy» можно посмотреть на сайте Майкрософт. Здесь же приведены только некоторые самые базовые:
| Параметр | Описание |
| /s | Копирование каталогов с подкаталогами (исключая пустые) |
| /e | Копирование каталогов с подкаталогами (включая пустые). |
| /w | Вывод запроса на подтверждения начала копирования. |
| /p | Запрос подтверждение при создании каждого нового файла. |
| /c | Пропуск ошибок. |
| /v | Проверка всех скопированных файлов на соответствие его исходнику. |
| /q | Скрывает вывод информации от команды xcopy. |
| /f | Вывод имен в процессе копирования. |
| /l | Вывод списка копируемых файлов. |
| /g | Сохранение новых файлов в незашифрованном виде. |
| /d[:мм-дд-гггг] | Копирование файлов, которые были измененные не ранее указанной даты. Если не указать дату (мм-дд-гггг), то команда xcopy будет копировать все файлы, которые новее существующих. |
| /u | Обновление только существующих файлов в папке назначения. |
| /y | Подавление запроса на подтверждение перезаписи. |
| /-y | Вывод запроса на подтверждение перезаписи. |
| /z | Копирует сетевые файлы в перезапускаемом режиме. |
| /h | Копирование скрытых и системных файлов. |
| /r | Перезапись файлов с атрибутом «только для чтения». |
| /t | Создание структуры каталогов без копирования файлов. Пустые каталоги не включаются в структуру. Для включения пустых каталогов нужно добавить параметр /E. |
| <source> | Указывает расположение, из которого необходимо скопировать один или несколько файлов. Обязательный параметр. |
| <destination> | Указывает расположение, в которое необходимо скопировать файл или несколько файлов. Обязательный параметр. |
| /? | Отображение справки в командной строке. |
Параметры указываются в конце команды. Например, для того чтобы скопировать все файлы (включая скрытые, системные и только для чтения) и вложенные папки (включая пустые) из папки «d:tmp» в папку «e:tmp» нужно выполнить:
xcopy d:tmp e:tmp /e /h /r
Посмотрите также:
- Выключение компьютера через командную строку
- Как перезагрузить компьютер через командную строку
- Как вызвать командную строку в Windows 7
- Как поменять дату в Windows 7
- Как выключить компьютер через определенное время
Автор
Александр Степушин
Создатель сайта comp-security.net, автор более 2000 статей о ремонте компьютеров, работе с программами, настройке операционных систем.
Остались вопросы?
Задайте вопрос в комментариях под статьей или на странице
«Задать вопрос»
и вы обязательно получите ответ.
Загрузить PDF
Загрузить PDF
Из этой статьи вы узнаете, как в Windows копировать отдельные файлы и файлы из папки с помощью командной строки.
-
1
Определите, где находится файл. Необходимо выяснить, в каком каталоге хранится файл, чтобы указать его в командной строке.
- Чтобы найти каталог, в Проводнике перейдите в папку с файлом, а затем щелкните по адресной строке в верхней части окна Проводника.
- Большинство файлов находится в следующем каталоге: [буква диска]:Пользователи[имя пользователя] (например, «C:ПользователиИван»). В этом каталоге хранятся практически все файлы, созданные пользователем.
- Например, файл на рабочем столе находится в следующем каталоге: «C:ПользователиИванРабочий стол», а файл в папке «Документы» в каталоге «C:ПользователиИванДокументы».
-
2
Запишите имя файла. Это необходимо, чтобы скопировать файл. Имейте в виду, что командная строка учитывает регистр букв, поэтому правильно запишите имя файла.
-
3
Откройте меню «Пуск»
. Нажмите на логотип Windows в нижнем левом углу экрана.
-
4
Введите командная строка. Начнется поиск утилиты «Командная строка».
-
5
Нажмите «Командная строка»
. Вы найдете этот значок в верхней части меню «Пуск». Откроется окно командной строки.
- Имейте в виду, что на общедоступном компьютере (например, в школе) вы не сможете открыть командную строку.
Реклама
-
1
Введите команду для перехода в другой каталог. Введите cd, а затем нажмите Пробел; клавишу ↵ Enter не нажимайте.
-
2
Введите каталог, в котором находится нужный файл.
-
3
Нажмите ↵ Enter. В командной строке вы перейдете в указанный каталог.
-
4
Введите команду для копирования файла. Введите copy, а затем нажмите Пробел; клавишу ↵ Enter не нажимайте.
-
5
Введите имя файла. Введите имя файла, а затем нажмите Пробел. Имя файла введите с расширением файла (например, .txt в случае текстового файла). Клавишу ↵ Enter не нажимайте.
- Если в имени файла есть пробелы, заключите их в кавычки. Например, имя файла «Pickles are Good.txt» в командной строке нужно ввести так: Pickles" "are" "Good.txt.
-
6
Введите конечный каталог. Введите каталог (например, C:Пользователи[ваше имя пользователя]Рабочий стол, в который будет скопирован файл.
- Если не ввести конечный каталог, файл будет скопирован в ваш персональный каталог (например, «C:Пользователи[ваше имя пользователя]»).
-
7
Нажмите ↵ Enter. Файл будет скопирован в указанный каталог. Чтобы открыть скопированный файл, перейдите в соответствующий каталог в окне Проводника.
Реклама
-
1
Перейдите в каталог с папкой. Введите cd, нажмите Пробел, введите каталог с папкой и нажмите ↵ Enter.
- Например, чтобы скопировать файлы из папки «Example», которая находится на рабочем столе, введите каталог C:ПользователиИванРабочий стол.
-
2
Введите команду robocopy. Введите robocopy, а затем нажмите Пробел; клавишу ↵ Enter не нажимайте.
-
3
Введите имя папки. Введите имя папки, файлы из которой вы хотите скопировать, а затем нажмите Пробел. Клавишу ↵ Enter не нажимайте.
- Если в имени папки есть пробелы, заключите их в кавычки.
-
4
Введите конечный каталог. Введите каталог, в который вы хотите скопировать файлы из папки.
- Если в исходной и конечной папках много файлов, они перемешаются, потому что сама исходная папка скопирована не будет.
-
5
Нажмите ↵ Enter. Файл из исходной папки будут скопированы в конечную папку.
Реклама
Советы
- Чтобы скопировать все файлы, которые находятся в каталоге, введите команду copy *[тип файла] (например, copy *.txt).
- Чтобы создать конечную папку и скопировать в нее сразу несколько файлов, введите каталог конечной папки (включая саму конечную папку) в сочетании с командой «robocopy».[1]
- Если скопировать файлы, которые находятся на рабочем столе, в новую папку, она будет переименована в «Рабочий стол».
Реклама
Предупреждения
- Копировать файлы и папки через командную строку довольно рискованно, если вы не знаете, что делаете. Не трогайте папки и файлы, назначение которых вам неизвестно.
Реклама
Об этой статье
Эту страницу просматривали 203 664 раза.
Была ли эта статья полезной?
- 29.01.2020
- 44 143
- 5
- 02.11.2020
- 26
- 24
- 2
- Содержание статьи
- Описание
- Синтаксис
- Параметры
- Примечания
- Примеры использования
- Справочная информация
- Комментарии к статье ( 5 шт )
- Добавить комментарий
Описание
XCOPY — Копирует файлы и каталоги, включая подкаталоги.
Синтаксис
xcopy источник [результат] [/w] [/p] [/c] [/v] [/q] [/f] [/l] [/g] [/d[:мм-дд-гггг]] [/u] [/i] [/s [/e]] [/t] [/k] [/r] [/h] [{/a|/m}] [/n] [/o] [/x] [/exclude:файл1[+[файл2]][+[файл3]] [{/y|/-y}] [/z]
Параметры
| Параметр | Описание |
|---|---|
| источник | Обязательный параметр. Задает местонахождение и имена файлов для копирования. Параметр должен задавать или диск, или путь. |
| результат | Задает место, куда будут скопированы файлы. Параметр может включать имя диска с двоеточием, имя каталога, имя файла или их комбинацию. |
| /w | Выводит следующее сообщение с ожиданием подтверждения начала копирования: Нажмите любую клавишу, чтобы начать копирование файлов |
| /p | Запрашивает подтверждение при создании каждого файла-результата. |
| /c | Игнорирует ошибки. |
| /v | Проверяет каждый скопированный файл на соответствие его оригиналу. |
| /q | Отменяет вывод на экран сообщений команды xcopy. |
| /f | Выводит имена исходных файлов и файлов-результатов в процессе копирования. |
| /l | Отображает список копируемых файлов. |
| /g | Создает незашифрованные файлы-результаты. |
| /d[:мм-дд-гггг] | Копирует только файлы, измененные не ранее заданной даты. Если не включить значение мм-дд-гггг, команда xcopy копирует все файлы-источники, которые новее существующих файлов-результатов. Эта возможность позволяет обновлять только измененные файлы. |
| /u | Копирует (обновляет) только те файлы-источники, которые уже существуют в каталоге результата. |
| /i | Если источником является каталог или источник содержит подстановочные знаки и результат не существует, команда xcopy считает, что результат — это имя каталога, и создает новый каталог. Затем xcopy копирует все указанные файлы в новый каталог. По умолчанию команда xcopy запрашивает подтверждение, является ли параметр результат каталогом или файлом. |
| /s | Копирует каталоги и подкаталоги, если они не пусты. Если параметр /s не задан, команда xcopy будет работать только с одним каталогом. |
| /e | Копирует все подкаталоги, включая пустые. Параметр /e используется с параметрами /s и /t. /t Копирует только структуру подкаталога (т. е. дерево), а не файлы. Для копирования пустых каталогов следует задать ключ /e. |
| /k | Копирует файлы с атрибутом «только для чтения» с сохранением этого атрибута для скопированных файлов, оригиналы которых имеют этот атрибут. По умолчанию команда xcopy удаляет атрибут «только для чтения». |
| /r | Копирует файлы с атрибутом «только для чтения». |
| /h | Копирует системные и скрытые файлы. По умолчанию команда xcopy не копирует системные и скрытые файлы. |
| /a | Копирует только те файлы, которые имеют установленный атрибут «архивный». При использовании параметра /a атрибут «архивный» у исходных файлов не меняется. |
| /m | Копирует только те файлы, которые имеют установленный атрибут «архивный». В отличие от параметра /a, параметр /m очищает атрибут «архивный» у скопированных файлов. |
| /n | Копирует с использованием коротких имен файловой системы NTFS. Параметр /n требуется при копировании из файловой системы NTFS в файловую систему FAT или когда на диске-результате требуется использование соглашения об именах файлов как в файловой системе FAT (8.3). Файлы могут записываться в файловую систему FAT или NTFS. |
| /o | Копирует сведения о принадлежности файлов и избирательной таблице управления доступом (DACL). |
| /x | Копирует сведения о параметрах аудита файла и системной таблице управления доступом (SACL) (подразумевается наличие /p). /exclude:файл1[+[файл2]][+[файл3]] Определяет список файлов, содержащих строки. |
| /y | Устраняет выдачу запроса на подтверждение перезаписи существующего конечного файла. |
| /-y | Выдает запрос на подтверждение перезаписи существующего конечного файла. |
| /z | Копирует по сети в режиме перезапуска. |
| /? | Отображает справку в командной строке. |
Примечания
-
- Использование параметра /exclude
Построчный вывод всех строк в каждом файле. При соответствии выведенной строки части пути копируемого файла, он исключается из процесса копирования. Например, если указана строка «Obj», исключается все файлы, расположенные в каталоге «Obj». Например, если указана строка «.obj», исключается все файлы с расширением .obj. - Использование параметра /z
Если во время фазы копирования теряется сетевое подключение (например, если сервер переходит автономный режим, разрывая подключение), копирование возобновляется после восстановления подключения. Использование параметра /z команды вызывает также отображение доли (в процентах) завершенной операции копирования для каждого файла. - Использование параметра /y в переменной среде COPYCMD. Можно применять параметр /y в переменной среде COPYCMD. Эта настройка может быть переопределена использованием параметра /-y в командной строке. По умолчанию если команда copy выполняется не в пакетной программе, при замене требуется подтверждение.
- Копирование зашифрованных файлов
При копировании файлов на том, не поддерживающий шифрованную файловую систему (EFS), возникнет ошибка. Следует предварительно расшифровать файлы или копировать их на том, поддерживающий EFS. - Добавление файлов
Чтобы объединить файлы, укажите один файл-результат, но несколько файлов-источников (с помощью подстановочных знаков или формата файл1+файл2+файл3). - Значение по умолчанию для результата
Если параметр результат не задан, xcopy будет копировать файлы в текущий каталог. - Указание в качестве результата файла или каталога
Если параметр результат не содержит существующий каталок или не заканчивается обратной чертой(), выводится следующее сообщение:Что означает destination:
имя файла или каталога
(F = файл, D = каталог)?Нажмите F, если файл или файлы должны копироваться в файл. Нажмите D, если файл или файлы должны копироваться в каталог.Чтобы устранить вывод этого сообщения, используйте параметр /i. В результате чего, команда xcopy предполагает, что результат является каталогом, если источник престаляет собой несколько файлов или каталогов. - Использование команды xcopy для установки атрибута «архивный» для файлов результата
Команда xcopy создает файлы с установленным атрибутом «архивный», независимо от состояния этого атрибута у исходных файлов. - Сравнение команд xcopy и diskcopy
Команда xcopy должна быть использована вместо diskcopy при копировании файлов и подкаталогов на диск другого формата. Так как команда diskcopy копирует диски по дорожкам, требуется, чтобы исходный диск и диск-результат имели одинаковый формат. Для команды xcopy это требование не нужно. Обычно следует использовать команду xcopy, если только не требуется получить два диска с одинаковыми образами. - Коды завершения программы xcopy
- Использование параметра /exclude
Для анализа кодов завершения, выведенных командой xcopy, используйте параметр уровень_ошибки в командной строке if пакетных программ.
В следующей таблице перечислены коды завершения с кратким описанием.
| Код завершения | Описание |
|---|---|
| 0 | Файлы скопированы без ошибок |
| 1 | Файлы для копирования не найдены |
| 2 | Нажата комбинация CTRL+C для остановки команды xcopy |
| 4 | Возникла ошибка инициализации. Недостаточно места в памяти или на диске, введено неверное имя диска или неверный синтаксис вызова команды |
| 5 | Диск защищен от записи |
Примеры использования
Чтобы копировать все файлы и подкаталоги (включая пустые подкаталоги) с диска A на диск B, введите:
xcopy a: b: /s /eЧтобы включить в операцию копирования предыдущего примера системные и скрытые файлы следует использовать параметр /h:
xcopy a: b: /s /e /hЧтобы обновить файлы в каталоге Reports файлами из каталога Rawdata, измененными после 29 декабря 1993 года, введите:
xcopy rawdata reports /d:29-12-1993Чтобы обновить файлы предыдущего примера, уже существующие в каталоге Reports, независимо от их даты, введите следующую команду:
xcopy rawdata reports /uЧтобы получить списк файлов, которые были бы скопированы в предыдущем примере, следует ввести команду:
xcopy rawdata reports /d:29-12-1993 /l > xcopy.outСписок файлов, которые были бы скопированы, находится в файле Xcopy.out.
Чтобы скопировать каталог Customer и все подкаталоги \PublicAddress на сетевой диск H, сохранить у файлов атрибут «только для чтения», введите команду:
xcopy customer h:publicaddress /s /e /k /pЧтобы выдать предыдущую команду, убедиться, что команда xcopy создает каталог Address и устранить вывод сообщение о создании нового каталога, добавьте параметр /i следующим образом:
xcopy customer h:publicaddress /s /e /k /p /iДля запуска программы xcopy и анализа кодов завершения можно создать пакетный файл и использовать оператор if для обработки кодов завершения в случае возникновения ошибок. Например, следующая пакетная программа использует замещаемые параметры для задания источникаxcopy и результата:
@echo off
rem COPYIT.BAT копирует все файлы во всех подкаталогах
rem исходного диска или каталога (%1) на другой диск
rem или в другой каталог (%2)
?? xcopy %1 %2 /s /e
??if errorlevel 4 goto lowmemory
?if errorlevel 2 goto abort
?if errorlevel 0 goto exit
??:lowmemory ?
echo Недостаточно памяти для копирования файлов,
задан недопустимый ?echo диск или ошибка в синтаксисе командной строки.
?goto exit
??
:abort ?
echo Нажата комбинация CTRL+C для остановки копирования.
?goto exit ?
?
:exitЭта пакетная программа может быть использована для копирования всех файлов каталога C:Prgmcode и его подкаталогов на диск B следующим образом:
copyit c:prgmcode b:Командный интерпретатор подставляет C:Prgmcode вместо параметра %1 и B вместо параметра %2, затем использует команду xcopy с параметрами /e и /s. Если при выполнении xcopy произошла ошибка, пакетная программа считывает код завершения и переходит на метку, указанную в соответствующей инструкции IF ERRORLEVEL. В результате на экран выводится сообщение о характере ошибки и осуществляется выход из пакетной программы.
Справочная информация
Download Article
Download Article
Do you need to copy and paste files or folders without using the File Explorer? While navigating the file system with Windows Command Prompt (cmd) might seem daunting, it’s actually pretty easy once you get the hang of it. This wikiHow will teach you how to copy one or more files from one folder to another from the command line in Windows.
-
1
Find out your file’s location. You’ll need the file’s location—also known as a «directory»—in order to tell Command Prompt where to look for the file.
- You can find the file’s directory by going to the file’s location in File Explorer and then clicking the URL bar near the top of the File Explorer window.
- Most files will be somewhere in the following directory: [drive letter]:Users[username] (for example, «C:UsersKyle»). This is the directory in which almost every user-created file on your computer is located.
- A file on your desktop for the above example would be in the «C:UsersKyleDesktop» directory, while a file in the Documents folder would be in the «C:UsersKyleDocuments» directory.
-
2
Know your file’s name. If you want to copy your file, you’ll need to know its name. Keep in mind that file names are case-sensitive in Command Prompt, so you’ll need to include the proper capitalization.
Advertisement
-
3
Open Start
. Click the Windows logo in the bottom-left corner of the screen.
-
4
Type in command prompt. Doing so will search your computer for the Command Prompt program.
-
5
Click
Command Prompt. It’s at the top of the Start window. Doing so will open the Command Prompt program.
- Keep in mind that if you’re on a shared computer (e.g., a school or public PC), you may not be able to access the Command Prompt.
Advertisement
-
1
Enter the «change directory» command. Type in cd followed by a space, but don’t press ↵ Enter.
-
2
Type in your file’s directory. Enter the directory in which the file that you want to copy is located.
-
3
Press ↵ Enter. Doing so will reset Command Prompt to look in the entered directory.
-
4
Enter the «copy» command. Type in copy followed by a space, but don’t press ↵ Enter yet.
-
5
Enter your file’s name. Type in your file’s name followed by a space, making sure to include the file’s extension (e.g., .txt) for a text file. Don’t press ↵ Enter after doing so.
- If there are spaces in the file’s name, you need to put quotation marks around them. For example, a file named «Pickles are Good.txt» would be Pickles" "are" "Good.txt in Command Prompt.
-
6
Enter a destination directory. Type in another directory (e.g., C:Users[you]Desktop into which you want to copy the file.
- If you don’t do this, the file will be copied to your user directory (e.g., «C:Users[you]») by default.
-
7
Press ↵ Enter. Doing so will copy the file into your indicated directory. You can view the copied file by going to the directory in question in your computer’s File Explorer.
Advertisement
-
1
Go to the folder’s directory. Type in cd followed by a space, then type in the folder’s directory and press ↵ Enter.
- For example, if you want to copy all of the files inside of a folder called «Example» that’s on your desktop, you’d go to C:UsershumpbDesktop here.
-
2
Enter the robocopy command. Type in robocopy and then a space, but don’t press ↵ Enter yet.
-
3
Enter a folder’s name. Type in the name of the folder that you want to copy, then add a space. Again, don’t press the ↵ Enter key just yet.
- As with file names, you’ll need to use quotes around any spaces in the folder name.
-
4
Enter a destination. Type in a directory into which you want to copy the folder’s files.
- If there are lots of files in the folder, this can get messy if you copy them into an unorganized folder since the folder itself won’t be copied with the files.
-
5
Press ↵ Enter. Doing so will copy the contents of the folder into your destination folder.
Advertisement
Add New Question
-
Question
Which command should I use to copy files?
Copy «source path» «destination path». For example, you might copy «C:UsersqclabDesktopStuff.txt» «P:ITConfidential». The quotation marks are optional unless you have spaces in your folder or file names. To copy everything in a folder use *.* as the name and extension. For example, copy «C:UsersqclabDesktopStuff.txt» «P:ITConfidential».
-
Question
Is it possible to move a PDF file from one folder to another and not have it overwrite another file with the same name by having a different date?
You’ll have to rename the PDF file prior to moving it, as two files with the same name can’t reside in the same folder.
-
Question
How can I copy all files from sub directories with a similar name to a different directory?
After you do one, press the up key and then change the name, which shouldn’t take up much time.
See more answers
Ask a Question
200 characters left
Include your email address to get a message when this question is answered.
Submit
Advertisement
-
If you want to create a new destination folder for a set of copied files, enter the directory for the destination folder (including the destination folder itself) in conjunction with the «robocopy» command.[1]
-
You can copy all files in a directory by typing copy *[file type] (e.g., copy *.txt).
-
If you copy the Desktop folder’s contents into a new folder, that new folder will be renamed to «Desktop».
Thanks for submitting a tip for review!
Advertisement
-
Copying files and folders within Command Prompt is potentially dangerous if you don’t know what you’re doing. Never copy or manipulate any files or folders that you don’t understand.
Advertisement
About This Article
Article SummaryX
1. Type «cd» followed by a space in command prompt, but don’t press «enter» yet.
2. Type the name of the directory your filed is located in.
3. Press «enter.»
4. Type «copy» followed by a space, but don’t press «enter.»
5. Type your file’s name followed by a space, but don’t press «enter.»
6. Type in the name of the directory you want to copy the file to.
7. Press «enter» to copy the file.
Did this summary help you?
Thanks to all authors for creating a page that has been read 2,120,772 times.
Is this article up to date?
Download Article
Download Article
Do you need to copy and paste files or folders without using the File Explorer? While navigating the file system with Windows Command Prompt (cmd) might seem daunting, it’s actually pretty easy once you get the hang of it. This wikiHow will teach you how to copy one or more files from one folder to another from the command line in Windows.
-
1
Find out your file’s location. You’ll need the file’s location—also known as a «directory»—in order to tell Command Prompt where to look for the file.
- You can find the file’s directory by going to the file’s location in File Explorer and then clicking the URL bar near the top of the File Explorer window.
- Most files will be somewhere in the following directory: [drive letter]:Users[username] (for example, «C:UsersKyle»). This is the directory in which almost every user-created file on your computer is located.
- A file on your desktop for the above example would be in the «C:UsersKyleDesktop» directory, while a file in the Documents folder would be in the «C:UsersKyleDocuments» directory.
-
2
Know your file’s name. If you want to copy your file, you’ll need to know its name. Keep in mind that file names are case-sensitive in Command Prompt, so you’ll need to include the proper capitalization.
Advertisement
-
3
Open Start
. Click the Windows logo in the bottom-left corner of the screen.
-
4
Type in command prompt. Doing so will search your computer for the Command Prompt program.
-
5
Click
Command Prompt. It’s at the top of the Start window. Doing so will open the Command Prompt program.
- Keep in mind that if you’re on a shared computer (e.g., a school or public PC), you may not be able to access the Command Prompt.
Advertisement
-
1
Enter the «change directory» command. Type in cd followed by a space, but don’t press ↵ Enter.
-
2
Type in your file’s directory. Enter the directory in which the file that you want to copy is located.
-
3
Press ↵ Enter. Doing so will reset Command Prompt to look in the entered directory.
-
4
Enter the «copy» command. Type in copy followed by a space, but don’t press ↵ Enter yet.
-
5
Enter your file’s name. Type in your file’s name followed by a space, making sure to include the file’s extension (e.g., .txt) for a text file. Don’t press ↵ Enter after doing so.
- If there are spaces in the file’s name, you need to put quotation marks around them. For example, a file named «Pickles are Good.txt» would be Pickles" "are" "Good.txt in Command Prompt.
-
6
Enter a destination directory. Type in another directory (e.g., C:Users[you]Desktop into which you want to copy the file.
- If you don’t do this, the file will be copied to your user directory (e.g., «C:Users[you]») by default.
-
7
Press ↵ Enter. Doing so will copy the file into your indicated directory. You can view the copied file by going to the directory in question in your computer’s File Explorer.
Advertisement
-
1
Go to the folder’s directory. Type in cd followed by a space, then type in the folder’s directory and press ↵ Enter.
- For example, if you want to copy all of the files inside of a folder called «Example» that’s on your desktop, you’d go to C:UsershumpbDesktop here.
-
2
Enter the robocopy command. Type in robocopy and then a space, but don’t press ↵ Enter yet.
-
3
Enter a folder’s name. Type in the name of the folder that you want to copy, then add a space. Again, don’t press the ↵ Enter key just yet.
- As with file names, you’ll need to use quotes around any spaces in the folder name.
-
4
Enter a destination. Type in a directory into which you want to copy the folder’s files.
- If there are lots of files in the folder, this can get messy if you copy them into an unorganized folder since the folder itself won’t be copied with the files.
-
5
Press ↵ Enter. Doing so will copy the contents of the folder into your destination folder.
Advertisement
Add New Question
-
Question
Which command should I use to copy files?
Copy «source path» «destination path». For example, you might copy «C:UsersqclabDesktopStuff.txt» «P:ITConfidential». The quotation marks are optional unless you have spaces in your folder or file names. To copy everything in a folder use *.* as the name and extension. For example, copy «C:UsersqclabDesktopStuff.txt» «P:ITConfidential».
-
Question
Is it possible to move a PDF file from one folder to another and not have it overwrite another file with the same name by having a different date?
You’ll have to rename the PDF file prior to moving it, as two files with the same name can’t reside in the same folder.
-
Question
How can I copy all files from sub directories with a similar name to a different directory?
After you do one, press the up key and then change the name, which shouldn’t take up much time.
See more answers
Ask a Question
200 characters left
Include your email address to get a message when this question is answered.
Submit
Advertisement
-
If you want to create a new destination folder for a set of copied files, enter the directory for the destination folder (including the destination folder itself) in conjunction with the «robocopy» command.[1]
-
You can copy all files in a directory by typing copy *[file type] (e.g., copy *.txt).
-
If you copy the Desktop folder’s contents into a new folder, that new folder will be renamed to «Desktop».
Thanks for submitting a tip for review!
Advertisement
-
Copying files and folders within Command Prompt is potentially dangerous if you don’t know what you’re doing. Never copy or manipulate any files or folders that you don’t understand.
Advertisement
About This Article
Article SummaryX
1. Type «cd» followed by a space in command prompt, but don’t press «enter» yet.
2. Type the name of the directory your filed is located in.
3. Press «enter.»
4. Type «copy» followed by a space, but don’t press «enter.»
5. Type your file’s name followed by a space, but don’t press «enter.»
6. Type in the name of the directory you want to copy the file to.
7. Press «enter» to copy the file.
Did this summary help you?
Thanks to all authors for creating a page that has been read 2,120,772 times.
Is this article up to date?
XCOPY копирование файлов и папок
XCOPY копирует файлы и каталоги, включая подкаталоги в командной строке Windows. Это мощная команда для копирования файлов и папок, имеет больше параметров чем простая команда COPY.
Параметры утилиты XCOPY
xcopy источник [результат] [/w] [/p] [/c] [/v] [/q] [/f] [/l] [/g] [/d[:мм-дд-гггг]] [/u] [/i] [/s [/e]] [/t] [/k] [/r] [/h] [{/a|/m}] [/n] [/o] [/x] [/exclude:файл1[+[файл2]][+[файл3]] [{/y|/-y}] [/z]
- источник — Обязательный параметр. Задает местонахождение и имена файлов для копирования. Параметр должен задавать или диск, или путь.
- результат — Задает место, куда будут скопированы файлы. Параметр может включать имя диска с двоеточием, имя каталога, имя файла или их комбинацию.
- /w — Выводит следующее сообщение с ожиданием подтверждения начала копирования: Нажмите любую клавишу, чтобы начать копирование файлов
- /p — Запрашивает подтверждение при создании каждого файла-результата.
- /c — Игнорирует ошибки.
- /v — Проверяет каждый скопированный файл на соответствие его оригиналу.
- /q — Отменяет вывод на экран сообщений команды xcopy.
- /f — Выводит имена исходных файлов и файлов-результатов в процессе копирования.
- /l — Отображает список копируемых файлов.
- /g — Создает незашифрованные файлы-результаты.
- /d[:мм-дд-гггг] — Копирует только файлы, измененные не ранее заданной даты. Если не включить значение мм-дд-гггг, команда xcopy копирует все файлы-источники, которые новее существующих файлов-результатов. Эта возможность позволяет обновлять только измененные файлы.
- /u — Копирует (обновляет) только те файлы-источники, которые уже существуют в каталоге результата.
- /i — Если источником является каталог или источник содержит подстановочные знаки и результат не существует, команда xcopy считает, что результат — это имя каталога, и создает новый каталог. Затем xcopy копирует все указанные файлы в новый каталог. По умолчанию команда xcopy запрашивает подтверждение, является ли параметр результат каталогом или файлом.
- /s — Копирует каталоги и подкаталоги, если они не пусты. Если параметр /s не задан, команда xcopy будет работать только с одним каталогом.
- /e — Копирует все подкаталоги, включая пустые. Параметр /e используется с параметрами /s и /t.
- /t — Копирует только структуру подкаталога (т. е. дерево), а не файлы. Для копирования пустых каталогов следует задать ключ /e.
- /k — Копирует файлы с атрибутом «только для чтения» с сохранением этого атрибута для скопированных файлов, оригиналы которых имеют этот атрибут. По умолчанию команда xcopy удаляет атрибут «только для чтения».
- /r — Копирует файлы с атрибутом «только для чтения».
- /h — Копирует системные и скрытые файлы. По умолчанию команда xcopy не копирует системные и скрытые файлы.
- /a — Копирует только те файлы, которые имеют установленный атрибут «архивный». При использовании параметра /a атрибут «архивный» у исходных файлов не меняется. Сведения об установке атрибутов с помощью команды attrib см. по ссылке «См. также».
- /m — Копирует только те файлы, которые имеют установленный атрибут «архивный». В отличие от параметра /a, параметр /m очищает атрибут «архивный» у скопированных файлов. Сведения об установке атрибутов с помощью команды attrib см. по ссылке «См. также».
- /n — Копирует с использованием коротких имен файловой системы NTFS. Параметр /n требуется при копировании из файловой системы NTFS в файловую систему FAT или когда на диске-результате требуется использование соглашения об именах файлов как в файловой системе FAT (8.3). Файлы могут записываться в файловую систему FAT или NTFS.
- /o — Копирует сведения о принадлежности файлов и избирательной таблице управления доступом (DACL).
- /x — Копирует сведения о параметрах аудита файла и системной таблице управления доступом (SACL) (подразумевается наличие /p).
- /exclude:файл1[+[файл2]][+[файл3]] — Определяет список файлов, содежащих строки.
- /y — Устраняет выдачу запроса на подтверждение перезаписи существующего конечного файла.
- /-y — Выдает запрос на подтверждение перезаписи существующего конечного файла.
- /z — Копирует по сети в режиме перезапуска.
- /? — Отображает справку в командной строке.
Примеры команды XCOPY
Чтобы копировать все файлы и подкаталоги (включая пустые подкаталоги) с диска D на диск E, введите:
xcopy D: E: /s /e
В отличии от утилиты COPY, команда XCOPY тоже дает возможность скопировать файл через командную строку, но имеет большее количество функции. Однако, стоит отметить, что XCOPY дает возможность работать лишь с файлами и каталогами, но не с устройствами (например, принтер). Но, как всегда, сначала немного лирики…
В былые времена у меня был диск с операционной системой Windows XP Sp1, в то время не было установочных дисков с авто запуском, поэтому приходилось сначала входить в командную оболочку, а уже потом запускать на диске установочный файл. Диск был довольно уже пошарпан, виднелись маленькие дырочки, но как не странно, с помощью старого доброго Волков Коммандера мне удавалось скопировать все файлы через командную строку, хотя и не с первой попытки. Мало того, порой были времена когда система слетала под корень, и мне приходилось вручную производить копирование с одного винта на другой, занимало это сутки…
Командная строка xcopy
XCOPY источник [результат] [/A | /M] [/D[:дата]][/P] [/S [/E]] [/V]
[/W][/C] [/I] [/Q] [/F] [/L] [/G] [/H] [/R][/T] [/U] [/K] [/N] [/O]
[/X] [/Y] [/-Y] [/Z] [/EXCLUDE:файл1[+файл 2][+ файл 3]…]
Источник – указываем путь к файлу (файлам), который нужно скопировать.
Результат – указываем место, куда нужно скопировать файл через командную строку. Если данный параметр отсутствует, то документы будут дублироваться в текущий каталог.
/V – как и в предшествующей версии, данный параметр отвечает за проверку телесности документов, но, уже не является обязательным, поскольку проверка осуществляется самой системой. Он остался лишь для совместимости с предыдущими версиями MS-DOS.
/EXCLUDE:файл1[+файл 2][+ файл 3]… – позволяет исключить несколько файлов или папок из процесса копирования. Тут все просто, надо только указать имена объектов, которые следует исключить, но, нельзя использовать спецсимволы, типа «*» и «?». Ключи файл1, файл2, … указывают на документы, в которых прописаны строки, каждая строка должна находится в отдельной линии. Если же хоть одна из строк будет совпадать с любой частью абсолютного пути копируемого документа, то скопировать с помощью командной строки данный файл не получится. Допустим в каталоге D:DATA есть три документа с расширением txt: data1.txt, data2.txt и data3.txt. Откроем CMD и пропишем в ней следующие команды:
echo data1.txt>exclude.txt
echo data2.txt>>exclude.txt
В данном примере мы создали в текущем каталоге текстовый документ exlude.txt, в котором прописаны две строчки data1.txt и data2.txt. Символ «>>» отличается от символа «>» только тем, что дописывает данные в конец документа, а не затирает все содержимое новой информацией. Ладно, теперь попробуем выполнить следующие директивы:
XCOPY *.txt D:DATA /EXCLUDE: exclude.txt – в данном примере из текущей папки в папку D:DATA мы скопировали все документы с расширение txt кроме файлов data1 и data2.
Другой пример, если указать строки вида OBJ или .OBJ, то из процесса будут исключены все объекты из папки OBJ и все объекты с расширением .OBJ.
/Z – позволяет дублировать сетевые документы с возобновлением.
Как известно, файловая система приписывает каждому файлу/документу владельца, как правило, это тот пользователь, который создал данный документ. При использовании команд COPY и XCOPY командной строки информация о старом владельце затирается, и владельцем копии становится тот юзер, под учетной записью которого собственно и производилось копирование файлов из командной строки.
/А и /M – задаем режим для архивных документов. Первый ключ после дублирования объекта оставляет у него атрибут «Архивный», второй же ключ отключает этот атрибут по завершении процесса манипуляций.
/O – данный параметр позволяет скопировать только те данные, которые были изменены не ранее указанной даты (дата у указывается в атрибуте /D[:дата], если сама дата не указана, то копирование будет производиться, только если источник новее результата ). Например:
XCOPY «С:My document*.*» «D:RESERVEMy document» /D
Тут будет произведено копирование только тех файлов через командную строку, которые были изменены со времени последнего подобного манипулирования или которых вообще не было в D: RESERVEMy document.
/S – данный ключ указывает, что кроме документов надо произвести и копирование папки, при условии, что она (они) не является пустой.
/Е – данный ключ подобен предыдущему, с той только разницей, что позволяет произвести копирование пустой папки через командную строку.
/W – будет включен режим запроса на нажатие любой клавиши перед началом дублирования.
/C – процесс копирования будет продолжен, даже если произошла ошибка
/I – Данный ключ говорит, что объект назначения должен быть каталогом. Например, если задать ключ /I в команде копирования всех объектов с расширением txt из текущего каталога в несуществующий еще подкаталог TEXT:
XCOPY *.txt TEXT /I
то подкаталог TEXT будет создан без дополнительных запросов.
/Q – этот ключ не будет отображать имена во время процесса
/F – этот ключ будет отображать полные пути источника и результата во время процесса
/L – это ключ всего-навсего отобразит те документы, которые надо скопировать, при этом сам процесс не произойдет.
/H – позволяет дублировать скрытые и системные документы.
/K — заменять объекты с атрибутом “Только для чтения”
/T – создает слепок структуры копируемых папок, но, самих документов не копирует, также не включаются пустые каталоги. Для того чтобы все же включить пустые каталоги и подкаталоги, нужно использовать комбинацию ключей /T /Е.
/U – обновляет содержимое каталога, то есть, копирует лишь те файлы, что уже имеются в каталоге.
/Y и /-Y определяют, нужно ли запрашивать подтверждение перед заменой. /Y означает, что такой запрос нужен, /-Y — не нужен.
/N – копирование с помощью командной строки с использованием сгенерированных коротких имен.
Как уже упоминалось выше, при использовании утилит COPY и XCOPY информация о прежнем владельце затирается. Что бы этого не происходило, можно воспользоваться командой SCOPY из пакета Resource Kit, которая имеет следующий синтаксис:
SCOPY источник [результат] [/О] [/A] [/S]
/О – позволяет дублировать информацию о владельце
/А – дублирование информации связанной с аудитом доступа к файлу или каталогу
/S – копирование файлов через командную строку из всех подкаталогов указанного каталога.
Запись в потоки NTFS
И еще, хотелось бы вспомнить о таком понятии как «копирование в потоки». Данный вопрос я частично затронул в статье с примерами по Windows Script Host при описании методаCreateTextFile объект FileSystemObject. Данная возможность предоставляется только на файловой системе NTFS. В простом варианте суть дела такова, к каждому документу или диску можно привязать свой поток, и записать информацию непосредственно в поток, то есть, информация будет записана, но сам документ не изменит своего размера. Давайте проделаем простенький эксперимент, пропишем в командной строке:
echo “Hellow, word”>new.txt:potok.txt – в данном примере мы создали текстовый документ new.txt, а фразу Hellow, word скопировали в поток potok.txt. Если выполнить команду notepad new.txt, то мы ничего не увидим, но, если выполнить так:
notepad new.txt.potok.txt – то мы увидим заветную фразу Hellow, word.
Командная строка xcopy команда.
При удалении файла, удаляется и поток, привязанный к нему. Есть один довольно примитивный способ узнать, что в нашем якобы пустом документе что-то зашито, это поместить его в архив, как результат, нулевой размер документа увеличится при архивировании.
Копирует файлы и каталоги, включая подкаталоги.
Синтаксис
xcopy источник [результат] [/w] [ /p] [/c] [/v] [/q] [/f] [ /l] [/g] [/d[:мм-дд-гггг]] [/u] [/i] [/s [/e]] [/t] [ /k] [/r] [/h] [{/a|/m}] [ /n] [/o] [/x] [/exclude:файл1[ +[файл2]][+[файл3]] [{/y|/-y}] [ /z]
Параметры
- источник
- Обязательный параметр. Задает местонахождение и имена файлов для копирования. Параметр должен задавать или диск, или путь.
- результат
- Задает место, куда будут скопированы файлы. Параметр может включать имя диска с двоеточием, имя каталога, имя файла или их комбинацию.
- /w
- Выводит следующее сообщение с ожиданием подтверждения начала копирования:
Нажмите любую клавишу, чтобы начать копирование файлов
- /p
- Запрашивает подтверждение при создании каждого файла-результата.
- /c
- Игнорирует ошибки.
- /v
- Проверяет каждый скопированный файл на соответствие его оригиналу.
- /q
- Отменяет вывод на экран сообщений команды xcopy.
- /f
- Выводит имена исходных файлов и файлов-результатов в процессе копирования.
- /l
- Отображает список копируемых файлов.
- /g
- Создает незашифрованные файлы-результаты.
- /d[:мм-дд-гггг]
- Копирует только файлы, измененные не ранее заданной даты. Если не включить значение мм-дд-гггг, команда xcopy копирует все файлы-источники, которые новее существующих файлов-результатов. Эта возможность позволяет обновлять только измененные файлы.
- /u
- Копирует (обновляет) только те файлы-источники, которые уже существуют в каталоге результата.
- /i
- Если источником является каталог или источник содержит подстановочные знаки и результат не существует, команда xcopy считает, что результат это имя каталога, и создает новый каталог. Затем xcopy копирует все указанные файлы в новый каталог. По умолчанию команда xcopy запрашивает подтверждение, является ли параметр результат каталогом или файлом.
- /s
- Копирует каталоги и подкаталоги, если они не пусты. Если параметр /s не задан, команда xcopy будет работать только с одним каталогом.
- /e
- Копирует все подкаталоги, включая пустые. Параметр /e используется с параметрами /s и /t.
- /t
- Копирует только структуру подкаталога (т. е. дерево), а не файлы. Для копирования пустых каталогов следует задать ключ /e.
- /k
- Копирует файлы с атрибутом «только для чтения» с сохранением этого атрибута для скопированных файлов, оригиналы которых имеют этот атрибут. По умолчанию команда xcopy удаляет атрибут «только для чтения».
- /r
- Копирует файлы с атрибутом «только для чтения».
- /h
- Копирует системные и скрытые файлы. По умолчанию команда xcopy не копирует системные и скрытые файлы.
- /a
- Копирует только те файлы, которые имеют установленный атрибут «архивный». При использовании параметра /a атрибут «архивный» у исходных файлов не меняется. Сведения об установке атрибутов с помощью командыattrib.
- /m
- Копирует только те файлы, которые имеют установленный атрибут «архивный». В отличие от параметра /a, параметр /m очищает атрибут «архивный» у скопированных файлов. Сведения об установке атрибутов с помощью команды attrib.
- /n
- Копирует с использованием коротких имен файловой системы NTFS. Параметр /n требуется при копировании из файловой системы NTFS в файловую систему FAT или когда на диске-результате требуется использование соглашения об именах файлов как в файловой системе FAT (8.3). Файлы могут записываться в файловую систему FAT или NTFS.
- /o
- Копирует сведения о принадлежности файлов и избирательной таблице управления доступом (DACL).
- /x
- Копирует сведения о параметрах аудита файла и системной таблице управления доступом (SACL) (подразумевается наличие /p).
- /exclude:файл1[+[файл2]][+[файл3]]
- Определяет список файлов, содержащих строки.
- /y
- Устраняет выдачу запроса на подтверждение перезаписи существующего конечного файла.
- /-y
- Выдает запрос на подтверждение перезаписи существующего конечного файла.
- /z
- Копирует по сети в режиме перезапуска.
- /?
- Отображает справку в командной строке.
Примечания
- Использование параметра /v
Начиная с Windows XP эта команда не используется. Она предназначена для обеспечения совместимости с файлами MS-DOS
- Использование параметра /exclude
Построчный вывод всех строк в каждом файле. При соответствии выведенной строки части пути копируемого файла, он исключается из процесса копирования. Например, если указана строка «Obj», исключается все файлы, расположенные в каталоге «Obj». Например, если указана строка «.obj», исключается все файлы с расширением .obj.
- Использование параметра /z
Если во время фазы копирования теряется сетевое подключение (например, если сервер переходит автономный режим, разрывая подключение), копирование возобновляется после восстановления подключения. Использование параметра /z команды вызывает также отображение доли (в процентах) завершенной операции копирования для каждого файла.
- Использование параметра /y в переменной среде COPYCMD.
Можно применять параметр /y в переменной среде COPYCMD. Эта настройка может быть переопределена использованием параметра /-y в командной строке. По умолчанию если команда copy выполняется не в пакетной программе, при замене требуется подтверждение.
- Копирование зашифрованных файлов
При копировании файлов на том, не поддерживающий шифрованную файловую систему (EFS), возникнет ошибка. Следует предварительно расшифровать файлы или копировать их на том, поддерживающий EFS.
- Добавление файлов
Чтобы объединить файлы, укажите один файл-результат, но несколько файлов-источников (с помощью подстановочных знаков или формата файл1+файл2+файл3).
- Значение по умолчанию для результата
Если параметр результат не задан, xcopy будет копировать файлы в текущий каталог.
- Указание в качестве результата файла или каталога
Если параметр результат не содержит существующий каталок или не заканчивается обратной чертой(), выводится следующее сообщение:
Что означает destination:
имя файла или каталога
(F = файл, D = каталог)?Нажмите F, если файл или файлы должны копироваться в файл. Нажмите D, если файл или файлы должны копироваться в каталог.
Чтобы устранить вывод этого сообщения, используйте параметр /i. В результате чего, команда xcopy предполагает, что результат является каталогом, если источник представляет собой несколько файлов или каталогов.
- Использование команды xcopy для установки атрибута «архивный» для файловрезультата
Команда xcopy создает файлы с установленным атрибутом «архивный», независимо от состояния этого атрибута у исходных файлов. Для получения дополнительных сведений об атрибутах файлов команде attrib.
- Сравнение команд xcopy и diskcopy
Команда xcopy должна быть использована вместо diskcopy при копировании файлов и подкаталогов на диск другого формата. Так как команда diskcopyкопирует диски по дорожкам, требуется, чтобы исходный диск и диск-результат имели одинаковый формат. Для команды xcopy это требование не нужно. Обычно следует использовать команду xcopy, если только не требуется получить два диска с одинаковыми образами.
- Коды завершения программы xcopy
Для анализа кодов завершения, выведенных командой xcopy, используйте параметр уровень_ошибки в командной строке if пакетных программ. Чтобы увидеть пример пакетной программы, обрабатывающей коды завершения с помощью if. В следующей таблице перечислены коды завершения с кратким описанием.
Код завершения Описание 0 Файлы скопированы без ошибок 1 Файлы для копирования не найдены 2 Нажата комбинация CTRL+C для остановки команды xcopy 4 Возникла ошибка инициализации. Недостаточно места в памяти или на диске, введено неверное имя диска или неверный синтаксис вызова команды 5 Диск защищен от записи
Примеры
Чтобы копировать все файлы и подкаталоги (включая пустые подкаталоги) с диска A на диск B, введите:
xcopy a: b: /s /e
Чтобы включить в операцию копирования предыдущего примера системные и скрытые файлы следует использовать параметр /h:
xcopy a: b: /s /e /h
Чтобы обновить файлы в каталоге Reports файлами из каталога alldata, измененными после 29 декабря 2013 года, введите:
xcopy alldata reports /d:29-12-2013
Чтобы обновить файлы предыдущего примера, уже существующие в каталоге Reports, независимо от их даты, введите следующую команду:
xcopy alldata reports /u
Чтобы получить список файлов, которые были бы скопированы в предыдущем примере, следует ввести команду:
xcopy alldata reports /d:29-12-20133 /l > xcopy.out
Список файлов, которые были бы скопированы, находится в файле Xcopy.out.
Чтобы скопировать каталог Customer и все подкаталоги \PublicAddress на сетевой диск H, сохранить у файлов атрибут «только для чтения», введите команду:
xcopy customer h:publicaddress /s /e /k /p
Чтобы выдать предыдущую команду, убедиться, что команда xcopy создает каталог Address и устранить вывод сообщение о создании нового каталога, добавьте параметр /i следующим образом:
xcopy customer h:publicaddress /s /e /k /p /i
Для запуска программы xcopy и анализа кодов завершения можно создать пакетный файл и использовать оператор if для обработки кодов завершения в случае возникновения ошибок. Например, следующая пакетная программа использует замещаемые параметры для задания источникаxcopy и результата:
@echo off
rem COPYIT.BAT копирует все файлы во всех подкаталогах
rem исходного диска или каталога (%1) на другой диск
rem или в другой каталог (%2)
xcopy %1 %2 /s /e
if errorlevel 4 goto lowmemory
if errorlevel 2 goto abort
if errorlevel 0 goto exit
:lowmemory
echo Недостаточно памяти для копирования файлов,
echo задан недопустимый диск или ошибка в синтаксисе.
goto exit
:abort
echo Нажата комбинация CTRL+C для остановки копирования.
goto exit
:exit
Эта пакетная программа может быть использована для копирования всех файлов каталога C:Prgmcode и его подкаталогов на диск B следующим образом:
copyit c:prgmcode b:
Где copyit — имя командного файла, текст которого приведен выше.
Командный интерпретатор подставляет C:Prgmcode вместо параметра %1 и B вместо параметра %2, затем использует команду xcopy с параметрами /e и /s. Если при выполнении xcopy произошла ошибка, пакетная программа считывает код завершения и переходит на метку, указанную в соответствующей инструкции IF ERRORLEVEL. В результате на экран выводится сообщение о характере ошибки и осуществляется выход из пакетной программы.
Следует отметить, что XCOPY предназначена для работы с файлами и каталогами, но не с устройствами (например, c принтером).