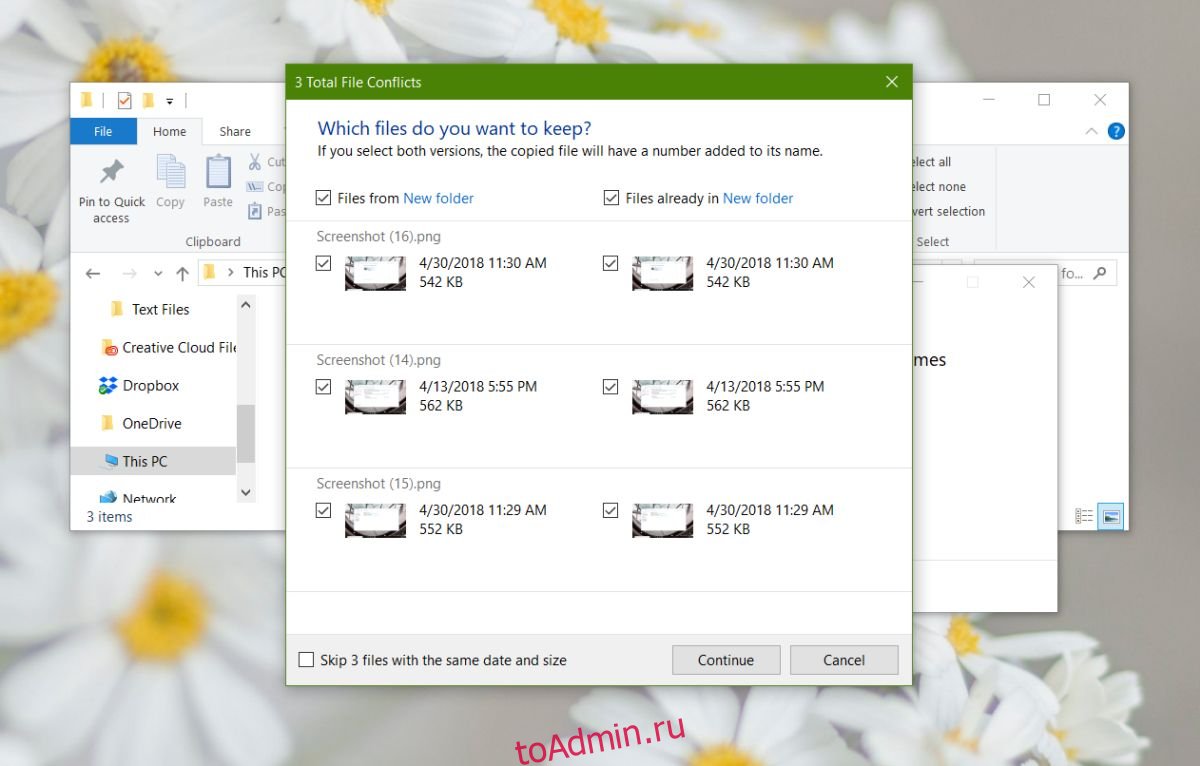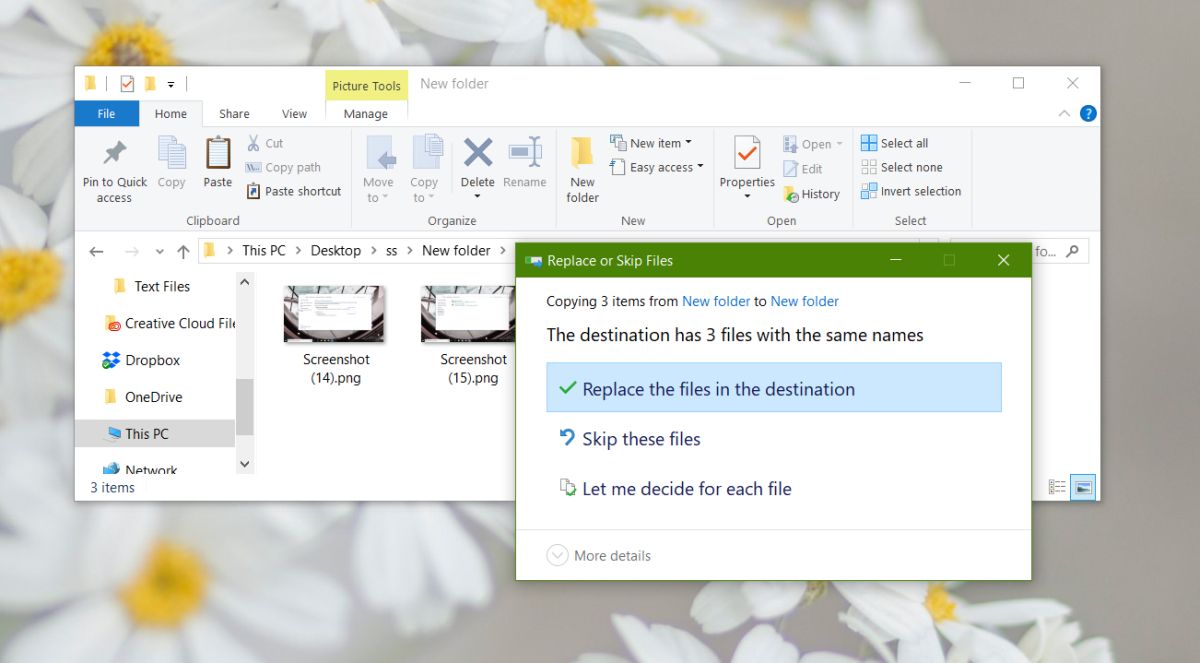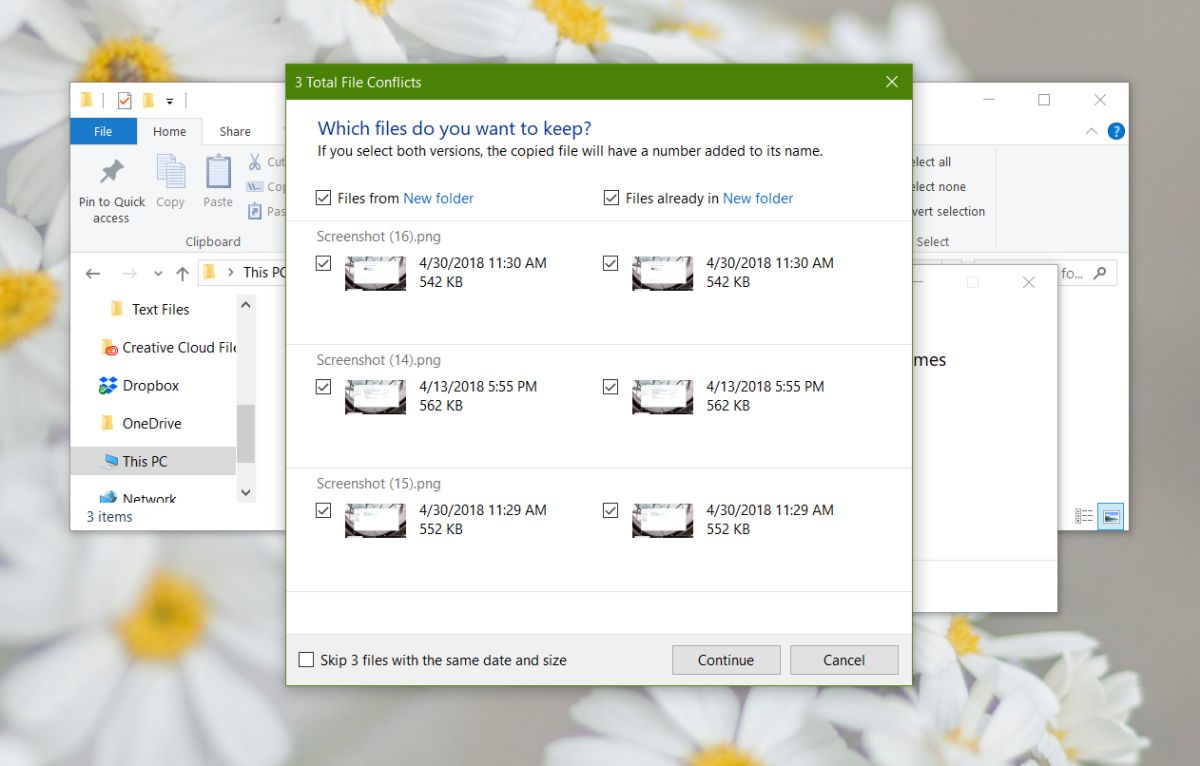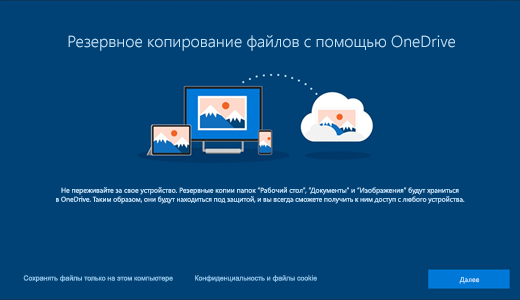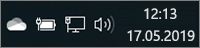Приложения, которые могут создавать файлы, будь то презентации, документы или изображения, обычно дают им общее имя. В идеале вам следует переименовать все наши файлы и дать каждому собственное имя. В Windows 7, когда вы пытаетесь скопировать и вставить файлы в папку, в которой уже есть файлы с таким же именем, вы получите три варианта; заменить текущие файлы, пропустить файлы с одинаковыми именами или скопировать их оба, но не заменять их. Последний вариант копирования и сохранения обоих файлов, по-видимому, отсутствует в Windows 10.
ОПОВЕЩЕНИЕ СПОЙЛЕРА: прокрутите вниз и посмотрите видеоурок в конце этой статьи.
Хорошая новость в том, что возможность копирования и сохранения обоих файлов все еще существует. Плохая новость в том, что им не так просто пользоваться, как в Windows 7. Вот где это скрывается.
Скопируйте и сохраните оба файла
Когда вы видите диалоговое окно копирования файлов, которое предупреждает вас о том, что в целевой папке есть файлы с одинаковыми именами, вы получаете три варианта; Замените файлы в месте назначения, Пропустите эти файлы и Позвольте мне решить для каждого файла. Это последняя опция, на которую вы хотите нажать.
Когда вы нажимаете «Я принимаю решение» для каждого файла, открывается новое окно. В нем будут перечислены конфликтующие файлы с указанием их имени, размера и даты создания. Чтобы скопировать и сохранить оба файла, вам необходимо проверить их в обеих папках.
Например, на снимке экрана ниже, чтобы сохранить файл с именем «Снимок экрана (16)», его необходимо проверить в обоих столбцах. Если вы хотите скопировать и сохранить все файлы, просто установите коллективный флажок вверху для обеих папок. Нажмите «Продолжить», и все готово.
Имена файлов
Схожие имена файлов будут отредактированы так, чтобы в конце скопированных файлов был добавлен номер. Например, если вы копируете файл с именем image.png в папку, в которой уже есть файл с именем image.png, скопированный файл будет называться image (1) .png.
Для файлов с последовательным именем номер будет обновлен. Например, если вы копируете файл с именем «Снимок экрана (16)» в папку, в которой уже есть файл с именем Снимок экрана (16), имя скопированного файла будет обновлено до Снимок экрана (17). Число будет зависеть от того, какое число не создает конфликта в целевой папке. Если файл с именем Screenshot (17) уже существует, Windows 10 перейдет к числу, которое не вызовет конфликта.
Если это кажется излишне сложным, так оно и есть, но только потому, что сама опция копирования и сохранения обоих файлов стала сложной. В Windows 7 соблюдалось то же соглашение об именах.
Что вы думаете об этой статье?
Содержание
- Windows 10 сохранить оба файла при копировании
- Скопируйте и сохраните оба файла
- Имена файлов
- Как копировать или перемещать файлы и папки в Windows 10
- 3 min
- Как копировать или перемещать файлы с помощью перетаскивания
- Как копировать или перемещать файлы, используя вырезать, копировать и вставить
- Копирование или перемещение файлов и папок с помощью контекстного меню
- Как копировать или перемещать файлы с помощью командной строки
- Как копировать или перемещать файлы с помощью PowerShell
Windows 10 сохранить оба файла при копировании
Приложения, которые могут создавать файлы, будь то презентации, документы или изображения, обычно дают им общее название. В идеале, вы должны переименовать все наши файлы и дать им правильное имя. В Windows 7, когда вы пытались скопировать и вставить файлы в папку, в которой уже были файлы с таким же именем, вы получили три варианта; заменить текущие файлы, пропустить файлы с тем же именем или скопировать их оба, но не заменять их. Эта последняя опция копирования и хранения обоих файлов, по-видимому, отсутствует в Windows 10.
ОСТОРОЖНО, СПОЙЛЕРЫ: Прокрутите вниз и посмотрите видеоурок в конце этой статьи.
Хорошая новость в том, что опция копирования и хранения обоих файлов все еще там. Плохая новость заключается в том, что им не так просто пользоваться, как в Windows 7. Вот где он скрывается.
Скопируйте и сохраните оба файла
Когда вы видите диалоговое окно копирования файлов, которое предупреждает вас, что в папке назначения есть файлы с точно таким же именем, вы получаете три варианта; Замените файлы в месте назначения, пропустите эти файлы и позвольте мне решить для каждого файла. Это последний вариант, на который вы хотите нажать.
Когда вы нажмете кнопку «Позвольте мне принять решение для каждого файла», откроется новое окно. В нем будут перечислены конфликтующие файлы с указанием их имени, размера и даты создания. Чтобы скопировать и сохранить оба файла, необходимо проверить их в обеих папках.
Например, на скриншоте ниже, чтобы сохранить файл с именем «Screenshot (16)», его необходимо проверить в обоих столбцах. Если вы хотите скопировать и сохранить все файлы, просто используйте общий флажок вверху для обеих папок. Нажмите Продолжить, и все готово.
Имена файлов
Схожие имена файлов будут отредактированы таким образом, чтобы к скопированным файлам добавлялся номер в конце. Например, если вы копируете файл с именем image.png в папку, в которой уже есть файл с именем image.png, скопированный файл будет называться image (1) .png.
Для файлов с последовательным именем номер будет обновлен. Например, если вы скопируете файл с именем «Screenshot (16)» в папку, в которой уже есть файл с именем «Screenshot (16)», имя скопированного файла будет обновлено до «Screenshot (17)». Число будет зависеть от того, какое число не создает конфликт в папке назначения. Если файл Screenshot (17) уже существует, Windows 10 пропустит номер, который не вызовет конфликта.
Если это кажется неоправданно сложным, это отчасти так, но только потому, что сама опция копирования и хранения обоих файлов была усложнена. В Windows 7 использовалось то же соглашение об именах.
Как копировать или перемещать файлы и папки в Windows 10
3 min
Windows предлагает множество способов копирования и перемещения файлов. Мы покажем вам все хитрости для проводника и их использование в командной строке и PowerShell. Вы даже можете добавить «Копировать в» и «Переместить в» в контекстные меню Проводника.
При копировании файла или папки в Windows 10 дубликат создается из выбранного элемента и сохраняется в выбранной папке назначения. Однако при перемещении файла или папки исходный элемент перемещается в целевую папку вместо отправки идентичной копии.
Как копировать или перемещать файлы с помощью перетаскивания
Одним из наиболее распространенных способов копирования или перемещения файла или папки является перетаскивание их в папку назначения. По умолчанию, в зависимости от расположения папки назначения, File Explorer может перемещать ее вместо ее копирования или наоборот. Однако есть скрытый метод, который переопределяет поведение Windows по умолчанию.
Откройте проводник, нажав Windows + E, и перейдите к файлу, который вы хотите скопировать.
При перетаскивании файлов из одной папки в другую вы можете использовать панель слева или открыть другой экземпляр Проводника, чтобы перейти к папке назначения. В этом примере мы будем использовать второе окно проводника для копирования файлов.
Откройте второе окно проводника, нажав Windows + E, и перейдите к папке назначения.
Windows выполняет два действия по умолчанию при перетаскивании файла или папки в новое место назначения: копирование или перемещение. Копирование происходит, когда вы помещаете файл или папку в каталог на другой привод. Перемещение происходит, когда вы бросаете его на одни и те же диск, как мы сделаем ниже. Однако есть скрытый прием, который заставляет Windows выполнять определенное действие.
Чтобы скопировать файлы на другой диск, выделите файлы, которые вы хотите скопировать, щелкните и перетащите их во второе окно, а затем отбросьте их.
Если вы пытаетесь скопировать файлы в папку на том же диске, щелкните и перетащите их во второе окно. Прежде чем вы их уроните, нажмите Ctrl, чтобы активировать режим копирования.
Чтобы переместить файлы в другой каталог на том же диске, выделите файлы, которые вы хотите переместить, щелкните и перетащите их во второе окно, а затем отбросьте их.
Если папка назначения находится на другом диске, щелкните и перетащите их во второе окно, как и раньше, но на этот раз нажмите Shift, чтобы активировать режим Move.
Как копировать или перемещать файлы, используя вырезать, копировать и вставить
Вы также можете копировать и перемещать файлы с помощью буфера обмена, так же, как вы вырезать, копировать и вставлять текст.
Откройте проводник, нажав Windows + E, и перейдите к файлу, который вы хотите скопировать.
Выделите файлы, которые вы хотите скопировать, а затем нажмите «Копировать» в меню «Файл» или нажмите Ctrl + C на клавиатуре, чтобы добавить их в буфер обмена.
Если вы предпочитаете перемещать элементы, выделите файлы, которые вы хотите переместить. Затем нажмите «Вырезать» в меню «Файл» или нажмите Ctrl + X, чтобы добавить файлы в буфер обмена.
Перейдите в каталог, в который вы хотите переместить файлы, а затем нажмите «Вставить» на вкладке «Главная» или нажмите Ctrl + V. В зависимости от того, нажмете ли вы «Копировать» или «Вырезать», ваши файлы будут скопированы или перемещены соответственно.
Копирование или перемещение файлов и папок с помощью контекстного меню
Когда вы щелкаете правой кнопкой мыши по файлу или папке, в Windows есть несколько скрытых функций контекстного меню, которые позволяют вам добавить две опции: Копировать в или Переместить в. Добавление этих двух функций в контекстное меню дает вам возможность скопировать или переместить элементы всего за несколько кликов.
СВЯЗАННЫЕ С: Как добавить «Переместить в» или «Скопировать в» в контекстное меню Windows 10
Как копировать или перемещать файлы с помощью командной строки
Один из самых быстрых способов открыть командную строку в нужном каталоге — из проводника. Сначала откройте проводник и перейдите к месту назначения. Нажмите на адресную строку, введите « cmd ”И нажмите Enter.
СВЯЗАННЫЕ С: 10 способов открыть командную строку в Windows 10
Чтобы скопировать файл, вы можете использовать следующий синтаксис команды (если вы копируете папку, просто опустите расширение файла):
Кавычки в команде важны только тогда, когда имя файла или папки содержит пробелы. Если у них нет пробелов, вам не нужно включать кавычки. В приведенном ниже примере ни имя файла, ни папка не содержат пробелов, поэтому нам не нужно их использовать.
Вы также можете использовать copy Команда для дублирования нескольких файлов одновременно. Просто разделите каждый файл запятой, а затем укажите папку назначения, как обычно.
Чтобы переместить файл, вы можете использовать следующий синтаксис команды (если вы перемещаете папку, просто опустите расширение файла):
Как и при копировании, кавычки в команде важны только тогда, когда имя файла или папки содержит пробелы. Если они этого не делают, вам не нужно включать кавычки. В приведенном ниже примере ни имя файла, ни папка не содержат пробелов, поэтому нам не нужно их использовать.
Однако, если вы попытаетесь переместить несколько файлов, как мы это сделали с copy Командная строка выдаст синтаксическую ошибку.
Есть несколько других способов перемещать более одного элемента одновременно, используя командную строку, не выдавая ошибку. Каждый метод использует подстановочный знак для перемещения нескольких файлов в одной инструкции.
Во-первых, если вы хотите переместить все файлы определенного типа, вы можете использовать следующий синтаксис для перемещения файлов:
Второй метод включает перемещение всего внутри исходного каталога, независимо от типа файла. Вы можете использовать следующий синтаксис для завершения перемещения:
Как копировать или перемещать файлы с помощью PowerShell
Windows PowerShell даже более мощная и гибкая, чем командная строка, когда дело доходит до копирования или перемещения файлов и папок в среде командной строки. Хотя мы будем только царапать поверхность, с помощью командлетов вы можете делать действительно мощные вещи.
Самый быстрый способ открыть окно PowerShell в нужном месте — сначала открыть папку в проводнике. В меню «Файл» нажмите «Открыть Windows PowerShell», а затем выберите «Открыть Windows PowerShell».
СВЯЗАННЫЕ С: 9 способов открыть PowerShell в Windows 10

Чтобы скопировать файл или папку в PowerShell, используйте следующий синтаксис:
Хотя они не являются обязательными, Copy-Item Командлет требует только кавычки вокруг имени файла и каталога, если они содержат пробелы.
Например, чтобы скопировать файл из текущего каталога в другой, вы должны использовать следующую команду:
Настоящая мощь PowerShell заключается в возможности передавать командлеты вместе. Например, у нас есть папка с кучей подпапок с электронными книгами, которые мы хотим скопировать.
Вместо изменения каталога и повторного запуска команды мы можем заставить PowerShell сканировать каждую папку и подпапку, а затем копировать все файлы определенного типа в место назначения.
Мы могли бы использовать следующий командлет:
Get-ChildItem часть командлета перечисляет все файлы в текущем каталоге и все его подпапки (с -Recurse переключатель) с расширением файла AZW и передает их | символ) к Copy-Item Командлет.
Для перемещения файлов вместо этого вы можете использовать следующий синтаксис для перемещения чего угодно:
Move-Item следует тому же синтаксису, что и Copy-Item Командлет. Итак, если вы хотите переместить все определенные типы файлов из папки и всех ее подпапок — как мы это делали с командлетом Copy-Item — он практически идентичен.
Введите следующий командлет, чтобы переместить все файлы определенного типа из каталога и его подпапок:
Чтобы скопировать и сохранить оба файла, вам необходимо проверить их в обеих папках. Например, на снимке экрана ниже, чтобы сохранить файл с именем «Снимок экрана (16)», его необходимо проверить в обоих столбцах. Если вы хотите скопировать и сохранить все файлы, просто установите коллективный флажок вверху для обеих папок.
Как автоматически перемещать файлы из одной папки в другую в Windows 10
- 1) Введите Блокнот в поле поиска на Панели инструментов.
- 2) Выберите Блокнот в параметрах поиска.
- 3) Введите или скопируйте и вставьте следующий сценарий в Блокнот. …
- 4) Откройте меню «Файл».
- 5) Нажмите «Сохранить как», чтобы сохранить файл.
7 юл. 2019 г.
Как скопировать несколько файлов под одним именем?
Безклавиатурный метод
- Щелкните файл правой кнопкой мыши и выберите переименовать.
- Переименуйте документ и нажмите клавишу ВВОД.
- Щелкните файл правой кнопкой мыши и выберите «Копировать».
- Перейдите в то место, куда хотите вставить заголовок.
- Щелкните правой кнопкой мыши, а затем щелкните «Вставить».
9 окт. 2020 г.
Как скопировать файлы в Windows 10?
Откройте проводник, нажав Windows + E, и перейдите к файлу, который хотите скопировать. Выделите файлы, которые хотите скопировать, а затем нажмите «Копировать» в меню «Файл» или нажмите Ctrl + C на клавиатуре, чтобы добавить их в буфер обмена. Если вместо этого вы предпочитаете перемещать элементы, выделите файлы, которые хотите переместить.
Что означает пропуск файлов?
Пропустить этот файл — выберите этот параметр, если вы хотите, чтобы Windows 8.1 не копировала (или перемещала) файл, чтобы оригинал оставался в папке назначения. … В этом случае существующий файл остается как есть, а копируемый или перемещаемый файл помещается в папку с добавлением (2) к имени файла.
Как мне скопировать названия файлов в папку?
В MS Windows это работает так:
- Удерживая нажатой клавишу «Shift», щелкните правой кнопкой мыши папку, содержащую файлы, и выберите «Открыть командное окно здесь».
- Введите «dir / b> имена файлов. …
- Внутри папки теперь должны быть имена файлов. …
- Скопируйте и вставьте этот список файлов в свой документ Word.
17 ночей. 2017 г.
Как мне автоматически сделать резервную копию папки?
Как автоматически создавать резервные копии файлов на внешний жесткий диск с помощью этой утилиты? Шаг 1. Перейдите в Панель управления> Система и безопасность> Резервное копирование и восстановление (Windows 7). Шаг 2: Нажмите «Настроить резервную копию» в разделе «Резервное копирование или восстановление файлов». Шаг 3. Решите, где вы хотите сохранить резервную копию.
Как переместить фотографии из одной папки в другую в Windows 10?
Удерживая нажатой клавишу Ctrl, щелкните фотографии одним щелчком, чтобы выделить их. Затем щелкните их правой кнопкой мыши и перетащите в новую папку на левой панели, отпустите правую клавишу и щелкните левой кнопкой мыши «Копировать сюда». Был ли этот ответ полезным?
Как мне автоматически перемещать файлы в Windows?
Вы можете автоматически перемещать файлы из одной папки в другую с помощью сценария, который использует Robocopy, служебную программу командной строки, которая поставляется с Windows 10. Для автоматической передачи файлов вам необходимо использовать сценарий Robocopy, добавить частоту в днях, исходную и конечную папку. пути.
Как скопировать несколько имен в Excel?
Как импортировать несколько имен файлов в ячейки в Excel?
- Запустите новый рабочий лист, в который вы хотите импортировать имена файлов.
- Удерживайте клавиши ALT + F11, чтобы открыть окно Microsoft Visual Basic для приложений.
- Щелкните Вставить> Модуль и вставьте следующий код в окно модуля.
Что означает заменить или пропустить файлы?
Skip не будет копировать файлы с одинаковыми именами, независимо от того, какие из них были изменены. Replace скопирует ВСЕ файлы с тем же именем, даже если они не были изменены.
Копировать или перемещать файлы быстрее?
Как правило, перемещение файлов выполняется быстрее, поскольку при перемещении будут изменены только ссылки, а не фактическое положение на физическом устройстве. В то время как копирование будет фактически читать и записывать информацию в другое место и, следовательно, занимает больше времени. … Если вы перемещаете данные на одном диске, то перемещаете данные намного быстрее, чем копируйте их.
Какие два варианта вы можете выбрать для копирования файлов на свой компьютер?
Пользователи также могут нажать сочетание клавиш Ctrl + C или в проводнике Windows нажать «Изменить» в верхней части окна и выбрать «Копировать». Откройте папку назначения, щелкните правой кнопкой мыши пустое место в папке и выберите «Вставить». Или откройте меню «Файл», выберите «Правка», затем выберите «Вставить».
Как я могу быстрее копировать файлы?
Давайте посмотрим на некоторые из них.
- Освойте быстрые клавиши быстрого копирования файлов. …
- Знайте и горячие клавиши мыши. …
- Используйте Windows 10.…
- Попробуйте TeraCopy. …
- Станьте гиком с помощью Robocopy. …
- Обновите свои диски, чтобы ускорить копирование файлов.
15 колода 2019 г.
Содержание
- Как сохранить оба файла при копировании на виндовс 10
- Скопируйте и сохраните оба файла
- Имена файлов
- Как скопировать и сохранить оба файла в проводнике Windows 10
- Скопируйте и сохраните оба файла
- Имена файлов
- Как скопировать и сохранить оба файла в проводнике Windows 10
- от sasza
- Скопируйте и сохраните оба файла
- Имена файлов
- Сохраняем данные пользователя перед переустановкой Windows не забывая необходимого
- реклама
- Почему данные пропадают?
- реклама
- Откуда стоит сохранить данные?
- реклама
- реклама
- Сохраняем данные браузера
- Специфические данные программ и утилит
- Сохранение файлов в OneDrive по умолчанию (в Windows 10)
- Настройка расположения для сохранения файлов
- Дополнительные сведения
Как сохранить оба файла при копировании на виндовс 10
Приложения, которые могут создавать файлы, будь то презентации, документы или изображения, обычно дают им общее название. В идеале, вы должны переименовать все наши файлы и дать им правильное имя. В Windows 7, когда вы пытались скопировать и вставить файлы в папку, в которой уже были файлы с таким же именем, вы получили три варианта; заменить текущие файлы, пропустить файлы с тем же именем или скопировать их оба, но не заменять их. Эта последняя опция копирования и хранения обоих файлов, по-видимому, отсутствует в Windows 10.
ОСТОРОЖНО, СПОЙЛЕРЫ: Прокрутите вниз и посмотрите видеоурок в конце этой статьи.
Хорошая новость в том, что опция копирования и хранения обоих файлов все еще там. Плохая новость заключается в том, что им не так просто пользоваться, как в Windows 7. Вот где он скрывается.
Скопируйте и сохраните оба файла
Когда вы видите диалоговое окно копирования файлов, которое предупреждает вас, что в папке назначения есть файлы с точно таким же именем, вы получаете три варианта; Замените файлы в месте назначения, пропустите эти файлы и позвольте мне решить для каждого файла. Это последний вариант, на который вы хотите нажать.
Когда вы нажмете кнопку «Позвольте мне принять решение для каждого файла», откроется новое окно. В нем будут перечислены конфликтующие файлы с указанием их имени, размера и даты создания. Чтобы скопировать и сохранить оба файла, необходимо проверить их в обеих папках.
Например, на скриншоте ниже, чтобы сохранить файл с именем «Screenshot (16)», его необходимо проверить в обоих столбцах. Если вы хотите скопировать и сохранить все файлы, просто используйте общий флажок вверху для обеих папок. Нажмите Продолжить, и все готово.
Имена файлов
Для файлов с последовательным именем номер будет обновлен. Например, если вы скопируете файл с именем «Screenshot (16)» в папку, в которой уже есть файл с именем «Screenshot (16)», имя скопированного файла будет обновлено до «Screenshot (17)». Число будет зависеть от того, какое число не создает конфликт в папке назначения. Если файл Screenshot (17) уже существует, Windows 10 пропустит номер, который не вызовет конфликта.
Если это кажется неоправданно сложным, это отчасти так, но только потому, что сама опция копирования и хранения обоих файлов была усложнена. В Windows 7 использовалось то же соглашение об именах.
Источник
Как скопировать и сохранить оба файла в проводнике Windows 10
Приложения, которые могут создавать файлы, будь то презентации, документы или изображения, обычно дают им общее имя. В идеале вам следует переименовать все наши файлы и дать каждому собственное имя. В Windows 7, когда вы пытаетесь скопировать и вставить файлы в папку, в которой уже есть файлы с таким же именем, вы получите три варианта; заменить текущие файлы, пропустить файлы с тем же именем или скопировать их оба, но не заменять их. Последний вариант копирования и сохранения обоих файлов, по-видимому, отсутствует в Windows 10.
ОСТОРОЖНО, СПОЙЛЕРЫ: Прокрутите вниз и посмотрите видеоурок в конце этой статьи.
Хорошая новость в том, что возможность копирования и сохранения обоих файлов все еще существует. Плохая новость в том, что им не так просто пользоваться, как в Windows 7. Вот где это скрывается.
Скопируйте и сохраните оба файла
Когда вы видите диалоговое окно копирования файлов, которое предупреждает вас о том, что в целевой папке есть файлы с одинаковыми именами, вы получаете три варианта; Замените файлы в месте назначения, Пропустите эти файлы и Позвольте мне решить для каждого файла. Это последний вариант, на который вы хотите нажать.
Когда вы нажимаете «Я принимаю решение» для каждого файла, открывается новое окно. В нем будут перечислены конфликтующие файлы с указанием их имени, размера и даты создания. Чтобы скопировать и сохранить оба файла, вам необходимо проверить их в обеих папках.
Например, на снимке экрана ниже, чтобы сохранить файл с именем «Снимок экрана (16)», его необходимо проверить в обоих столбцах. Если вы хотите скопировать и сохранить все файлы, просто установите коллективный флажок вверху для обеих папок. Нажмите «Продолжить», и все готово.
Имена файлов
Для файлов с последовательным именем номер будет обновлен. Например, если вы копируете файл с именем «Снимок экрана (16)» в папку, в которой уже есть файл с именем Снимок экрана (16), имя скопированного файла будет обновлено до Снимок экрана (17). Число будет зависеть от того, какое число не создает конфликта в целевой папке. Если файл с именем Screenshot (17) уже существует, Windows 10 перейдет к номеру, который не вызовет конфликта.
Если это кажется излишне сложным, так оно и есть, но только потому, что сама опция копирования и сохранения обоих файлов усложнена. В Windows 7 соблюдалось то же соглашение об именах.
Источник
Как скопировать и сохранить оба файла в проводнике Windows 10
от sasza
Приложения, которые могут создавать файлы, будь то презентации, документы или изображения, обычно дают им общее имя. В идеале вам следует переименовать все наши файлы и дать каждому собственное имя. В Windows 7, когда вы пытаетесь скопировать и вставить файлы в папку, в которой уже есть файлы с таким же именем, вы получите три варианта; заменить текущие файлы, пропустить файлы с одинаковыми именами или скопировать их оба, но не заменять их. Последний вариант копирования и сохранения обоих файлов, по-видимому, отсутствует в Windows 10.
ОПОВЕЩЕНИЕ СПОЙЛЕРА: прокрутите вниз и посмотрите видеоурок в конце этой статьи.
Хорошая новость в том, что возможность копирования и сохранения обоих файлов все еще существует. Плохая новость в том, что им не так просто пользоваться, как в Windows 7. Вот где это скрывается.
Скопируйте и сохраните оба файла
Когда вы видите диалоговое окно копирования файлов, которое предупреждает вас о том, что в целевой папке есть файлы с одинаковыми именами, вы получаете три варианта; Замените файлы в месте назначения, Пропустите эти файлы и Позвольте мне решить для каждого файла. Это последняя опция, на которую вы хотите нажать.
Когда вы нажимаете «Я принимаю решение» для каждого файла, открывается новое окно. В нем будут перечислены конфликтующие файлы с указанием их имени, размера и даты создания. Чтобы скопировать и сохранить оба файла, вам необходимо проверить их в обеих папках.
Например, на снимке экрана ниже, чтобы сохранить файл с именем «Снимок экрана (16)», его необходимо проверить в обоих столбцах. Если вы хотите скопировать и сохранить все файлы, просто установите коллективный флажок вверху для обеих папок. Нажмите «Продолжить», и все готово.
Имена файлов
Для файлов с последовательным именем номер будет обновлен. Например, если вы копируете файл с именем «Снимок экрана (16)» в папку, в которой уже есть файл с именем Снимок экрана (16), имя скопированного файла будет обновлено до Снимок экрана (17). Число будет зависеть от того, какое число не создает конфликта в целевой папке. Если файл с именем Screenshot (17) уже существует, Windows 10 перейдет к числу, которое не вызовет конфликта.
Если это кажется излишне сложным, так оно и есть, но только потому, что сама опция копирования и сохранения обоих файлов стала сложной. В Windows 7 соблюдалось то же соглашение об именах.
Источник
Сохраняем данные пользователя перед переустановкой Windows не забывая необходимого
реклама
Я и сам частенько терял данные, и в какой-то момент решил, что так дело не пойдет и нужно разработать для себя систему, как и что сохранять при переустановке Windows. Эта система помогала мне не только сохранять свои данные, но и данные пользователей, которым я переустанавливал Windows.
Почему данные пропадают?
реклама
Потеря данных происходит потому, что переустановку Windows чаще всего делают с пересозданием или форматированием системного раздела, и все, что лежит в «Моих документах» и «Рабочем столе» пропадает практически безвозвратно. Пропадут и сохраненные логины и пароли в браузере, если он не синхронизирует их автоматически.
Откуда стоит сохранить данные?
Самые первые места, откуда стоит сохранить все данные, это «Рабочий стол», который обычно расположен по адресу c:Users*имя пользователя*Desktop и «Мои документы», которые лежат по адресу c:Users*имя пользователя* Documents.
реклама
Не лишним будет проверить папки c:Users*имя пользователя*Videos и c:Users*имя пользователя*Saved Games.
Еще стоит проверить папки «Загрузки» и «Изображения» на наличие ценных файлов.
реклама
Лучше сохранять файлы избыточно, то есть лучше сохранить лишнего, чем сохранить мало. Особенно на чужом компьютере. И если спустя несколько недель файлы не понадобились, их копии можно удалить.
Очень удобно перенести папки «Рабочий стол» и «Мои документы» на не системный диск, в этом случае они сохранятся при переустановке Windows и не будут занимать ценное место на системном диске.
Сохраняем данные браузера
Если вы пользуетесь браузером Mozilla Firefox, то для вас есть еще более удобный инструмент, чем синхронизация. С помощью утилиты MozBackup-1.5.1-ru вы можете сохранить Mozilla Firefox со всеми настройками, журналом, авторизациями на сайтах и даже масштабом для каждого из ваших сайтов.
И потом восстановить в три клика на новом Windows.
Специфические данные программ и утилит
Лежат ее настройки по адресу c:Program Files (x86)MSI AfterburnerProfiles.
Точно также стоит сохранить настройки программ настройки материнской платы, идущих с ней в комплекте, например, PC Probe от ASUS.
Стоит также проверить, куда сохраняют данные мессенджеры, которые установлены на ПК, например, Viber. Viber сохраняет полученные фото и видео в папку c:Users*имя пользователя*DocumentsViberDownloads.
Пишите в комментарии, а какими способами вы сохраняете важные данные?
Источник
Сохранение файлов в OneDrive по умолчанию (в Windows 10)
Вы можете выбрать расположение, где хотите сохранить созданный файл, но в параметрах компьютера для соответствующих файлов указаны папки сохранения по умолчанию: «Рабочий стол», «Документы» и «Изображения».
Во время настройки Windows 10 отображается экран «Создание резервной копии файлов с помощью OneDrive», рассказывающий о преимуществах сохранения файлов в OneDrive. (До июля 2019 г. на экране было сообщение «Защита файлов с помощью OneDrive».) Если вы нажали кнопку «Далее», в качестве места сохранения по умолчанию установлен OneDrive. Если вы выбрали вариант «Сохранять файлы только на этом компьютере», в качестве места сохранения по умолчанию установлен ваш компьютер. Это место сохранения по умолчанию можно изменить в любой момент.
Независимо от того, сохраняются ли файлы по умолчанию на компьютере или в OneDrive, все они доступны на компьютере. Приложение OneDrive, входящее в состав Windows 10, синхронизирует файлы между хранилищем OneDrive и компьютером, чтобы обеспечить их резервирование, защиту и возможность открытия на любом устройстве. Можно использовать функцию «Файлы по запросу», чтобы освободить место или обеспечить постоянный доступ к файлам или папкам на своем устройстве даже без подключения к Интернету.
Совет: Чтобы переместить файл между папкой на компьютере и папкой хранилища OneDrive, перетащите их в проводнике или в приложении OneDrive.
Настройка расположения для сохранения файлов
Расположение для сохранения по умолчанию можно в любой момент изменить с помощью параметров приложения OneDrive, указанных ниже. Если вы хотите переместить все хранилище OneDrive в другое расположение (например, на внешний диск), см. статью Изменение расположения папки OneDrive.
Щелкните правой кнопкой мыши значок облака OneDrive в области уведомлений в правой части панели задач.
Примечание: Возможно, вам потребуется щелкнуть стрелку Отображать скрытые значки 
Выберите 
На вкладке Архивация в разделе Важные папки выберите Управление архивацией и следуйте инструкциям, чтобы создать резервную копию папок «Документы», «Изображения» и «Рабочий стол» с помощью OneDrive.
Независимо от того, какое расположение по умолчанию выбрано для сохранения файлов, при сохранении каждого файла можно указать другое расположение. Выбрав команду Сохранить для нового файла или команду Сохранить как для уже существующего, щелкните элемент OneDrive или Этот компьютер и выберите папку для сохранения файла.
Важно: Если отключить защиту папки, она может стать пустой на компьютере. Это связано с тем, что папки Рабочий стол, Документы и Изображения есть в обоих расположениях ( Этот компьютер и OneDrive), так что иногда их можно перепутать. При отключении защиты папки существующие файлы остаются в OneDrive, а новые сохраняются на компьютере.
Дополнительные сведения
Справка в Интернете
См. другие страницы справки по OneDrive и OneDrive для работы и учебы.
Для мобильного приложения OneDrive см. Устранение неполадок мобильного приложения OneDrive.
Поддержка по электронной почте
Если вам нужна помощь, встряхните мобильное устройство, когда на нем открыто приложение OneDrive, или отправьте сообщение группе поддержки OneDrive по электронной почте. Чтобы обратиться в службу поддержки OneDrive, на ПК или компьютере Mac щелкните значок OneDrive в области уведомлений либо строке меню, а затем выберите Другое > Отправить отзыв > Мне кое-что не нравится.
Хотите оставить отзыв?
Вы можете предложить функции, которых вам не хватает OneDrive. См. статью Как отправить отзыв о Microsoft Office?для получения дополнительных сведений.
Источник
|
0 / 0 / 0 Регистрация: 22.10.2021 Сообщений: 10 |
|
|
1 |
|
Копирование файлов с заменой на более новые22.10.2021, 23:55. Показов 4211. Ответов 10
Всем доброго времени суток. Недавно перешел на Вин 10 и возник немного глупый вопрос: мне надо скопировать папку с файлами с флешки на компьютер. Папки на компе и флешке одинаковые, но на флешке некоторые файлы более новые или папка содержит новые файлы. На семерке можно было задать копирование с заменой на более новые файлы. При этом одинаковые файлы не копировались, а заменялись только обновленные. На десятке же у меня копируются все файлы по новой. И когда я хочу обновить данные с рабочей флешки на домашнем компе, копирование занимает кучу времени. А раньше за несколько секунд копировались только новые файлы. Это такая особенность десятки или у меня что-то не так работает? Можно ли как-нибудь сделать, чтобы копировались только новые файлы, а не папка целиком? Пробовал копировать как в проводнике, так и в Total commander.
__________________
0 |
|
Нарушитель 8384 / 4388 / 1008 Регистрация: 12.03.2015 Сообщений: 20,541 |
|
|
23.10.2021, 01:16 |
2 |
|
Чот я не припомню, чтобы в проводнике когда-то была такая возможность. Но я прекрасно знаю, что в Total Commnder такая возможность была ВСЕГДА. Ты гонишь нам. Зачем ты нам гонишь?
0 |
|
940 / 458 / 69 Регистрация: 15.03.2012 Сообщений: 1,705 Записей в блоге: 1 |
|
|
23.10.2021, 10:10 |
3 |
|
Чот я не припомню, чтобы в проводнике когда-то была такая возможность. Была и есть, только телодвижений надо много делать. Для ускорения этого процесса можно, наверное скрипт или батник какой-то нацарапать. )) Supersergio7, делаем следующие телодвижения: Кликните здесь для просмотра всего текста Копируешь папку на флешке, выделяешь папку на компе, куда хочешь вставить, откроется окно Замена или пропуск файлов, выбираешь Запрашивать для каждого файла Откроется окно, в котором измененные файлы будут выделены жирным шрифтом, ставишь галку в Пропустить файлы с одинаковой датой и размером. Останутся только измененные файлы
Ставишь галку Файлы из (твоя флешка), чтобы отметить все файлы, если их много, а можно и каждый по отдельности и жмешь Продолжить.
0 |
|
0 / 0 / 0 Регистрация: 22.10.2021 Сообщений: 10 |
|
|
23.10.2021, 12:06 [ТС] |
4 |
|
Но я прекрасно знаю, что в Total Commnder такая возможность была ВСЕГДА. Была всегда, но теперь она не работает почему-то. Я тыкаю заменить более старые, а он все равно копирует все файлы папки.
0 |
|
Нарушитель 8384 / 4388 / 1008 Регистрация: 12.03.2015 Сообщений: 20,541 |
|
|
23.10.2021, 14:47 |
5 |
|
Я тыкаю заменить более старые, а он все равно копирует все файлы папки. Так и должно быть. «Заменить более старые» означает, скопировать всё из источнника, кроме тех файлов, имена которых совпадают с именами файлов в приёмнике И дата изменения которых МЕНЬШЕ даты файлов в приёмнике.
0 |
|
0 / 0 / 0 Регистрация: 22.10.2021 Сообщений: 10 |
|
|
23.10.2021, 15:06 [ТС] |
6 |
|
Так и должно быть. «Заменить более старые» означает, скопировать всё из источнника, кроме тех файлов, имена которых совпадают с именами файлов в приёмнике И дата изменения которых МЕНЬШЕ даты файлов в приёмнике. Раньше таки было. Теперь не так. Объясню подробнее: я использую флешку для переноса новых файлов с рабочего компа на домашний и обратно. Для этого я тупо копирую все свои папки с файлами туда сюда с заменой на более новые. Раньше при таком способе копировались только новые файлы или те, у которых была более новая дата. А сейчас идет копирование вообще всех файлов, то есть десятки гб. Может проблема в Total commander? Я его тоже обновил после переустановки винды.
0 |
|
Нарушитель 8384 / 4388 / 1008 Регистрация: 12.03.2015 Сообщений: 20,541 |
|
|
23.10.2021, 15:35 |
7 |
|
А сейчас идет копирование вообще всех файлов, то есть десятки гб. Провёл эксперимент и записал небольшой ролик. Мож я чо не понимаю?
0 |
|
0 / 0 / 0 Регистрация: 22.10.2021 Сообщений: 10 |
|
|
02.11.2021, 23:06 [ТС] |
8 |
|
Провёл эксперимент и записал небольшой ролик. Мож я чо не понимаю? Вот у меня не так. Имеется папка с 5 тысячами файлов. Добавляю за рабочее время пару файлов, копирую на флешку и у меня начинают перезаписываться все 5 тысяч файлов. Хотя тыкаю заменить более старые.
0 |
|
Нарушитель 8384 / 4388 / 1008 Регистрация: 12.03.2015 Сообщений: 20,541 |
|
|
02.11.2021, 23:52 |
9 |
|
Вот у меня не так. Имеется папка с 5 тысячами файлов. Добавляю за рабочее время пару файлов, копирую на флешку и у меня начинают перезаписываться все 5 тысяч файлов. Хотя тыкаю заменить более старые. покаж своё видево.
0 |
|
0 / 0 / 0 Регистрация: 22.10.2021 Сообщений: 10 |
|
|
14.11.2021, 13:43 [ТС] |
10 |
|
покаж своё видево. Во-первых, не умею писать видео. Во-вторых какой от него толк, не веришь на слово — проходи мимо.
0 |
|
Нарушитель 8384 / 4388 / 1008 Регистрация: 12.03.2015 Сообщений: 20,541 |
|
|
14.11.2021, 13:47 |
11 |
|
Во-первых, не умею писать видео. Это моя проблема?
Во-вторых какой от него толк, не веришь на слово — проходи мимо. Достаточно первого.
0 |
|
IT_Exp Эксперт 87844 / 49110 / 22898 Регистрация: 17.06.2006 Сообщений: 92,604 |
14.11.2021, 13:47 |
|
11 |
Download PC Repair Tool to quickly find & fix Windows errors automatically
When copying files from one folder to another, the OS always warns if there is another folder or file with the same name. It is one of the prominent features of File Explorer, which makes sure the same files are not overwritten without consent. In case you are not receiving any duplicate warning when copy or move files and folders in Windows 11/10, here is how to fix it.

When does it occur?
Assume you have a folder with the name TWC in both source and destination. When you copy TWC from source to destination, and Windows sees the TWC folder in destination, it will merge whatever you copy from the source into the destination TWC folder. While this works for most users, if you want to be notified that there is a folder with the same name, you need to enable the warning suing Folder option. It comes in handy when there are merging a large number of folders that may have the same folder name, and you want to note them,
If you do not see Confirm File or Folder Replace confirmation box when copying or moving them, then you need to change the Folder Merge Conflict setting. Since this behavior can cause an issue, here is how to fix it using Folder Options. Be aware that this will only change for your account and not for other users. Individual users can change this option as per their needs.
- Open File Explorer and click on the View tab.
- Click on Options > Change Folder and Search Options.
- It’ll open the Folder Options window. Now go to the “View” tab
- Here locate the option Hide folder merge conflicts.
- If it’s checked, uncheck the option and apply the changes.
Once done, when you copy files and a conflict when folders are merged, you will be warned.
I hope the post was easy to understand, and you were able to get the duplicate warning when you copy the file or move the folder in Windows 11/10.
Ashish is a veteran Windows and Xbox user who excels in writing tips, tricks, and features on it to improve your day-to-day experience with your devices. He has been a Microsoft MVP (2008-2010).
Download PC Repair Tool to quickly find & fix Windows errors automatically
When copying files from one folder to another, the OS always warns if there is another folder or file with the same name. It is one of the prominent features of File Explorer, which makes sure the same files are not overwritten without consent. In case you are not receiving any duplicate warning when copy or move files and folders in Windows 11/10, here is how to fix it.

When does it occur?
Assume you have a folder with the name TWC in both source and destination. When you copy TWC from source to destination, and Windows sees the TWC folder in destination, it will merge whatever you copy from the source into the destination TWC folder. While this works for most users, if you want to be notified that there is a folder with the same name, you need to enable the warning suing Folder option. It comes in handy when there are merging a large number of folders that may have the same folder name, and you want to note them,
If you do not see Confirm File or Folder Replace confirmation box when copying or moving them, then you need to change the Folder Merge Conflict setting. Since this behavior can cause an issue, here is how to fix it using Folder Options. Be aware that this will only change for your account and not for other users. Individual users can change this option as per their needs.
- Open File Explorer and click on the View tab.
- Click on Options > Change Folder and Search Options.
- It’ll open the Folder Options window. Now go to the “View” tab
- Here locate the option Hide folder merge conflicts.
- If it’s checked, uncheck the option and apply the changes.
Once done, when you copy files and a conflict when folders are merged, you will be warned.
I hope the post was easy to understand, and you were able to get the duplicate warning when you copy the file or move the folder in Windows 11/10.
Ashish is a veteran Windows and Xbox user who excels in writing tips, tricks, and features on it to improve your day-to-day experience with your devices. He has been a Microsoft MVP (2008-2010).