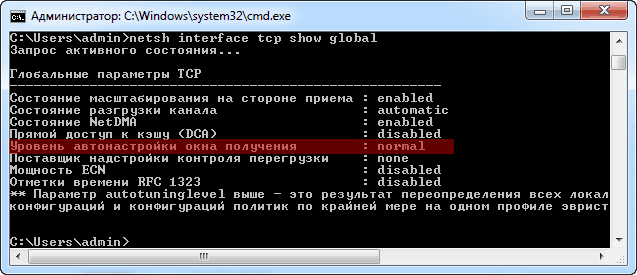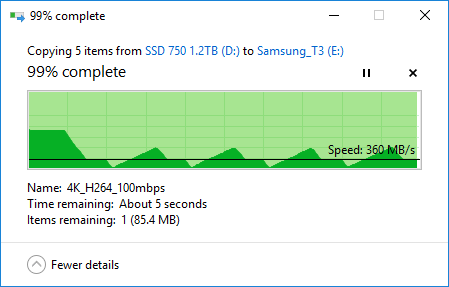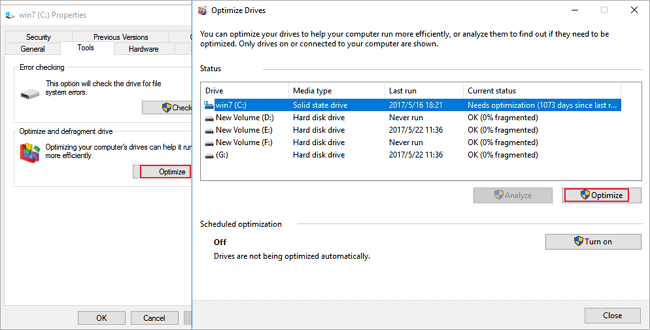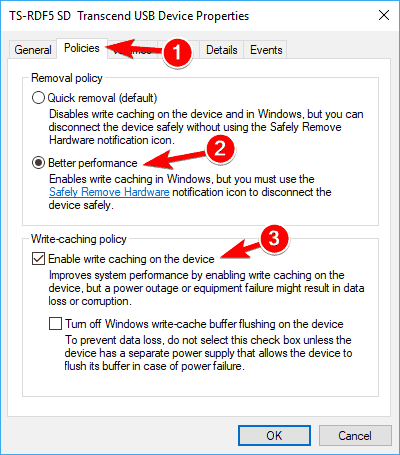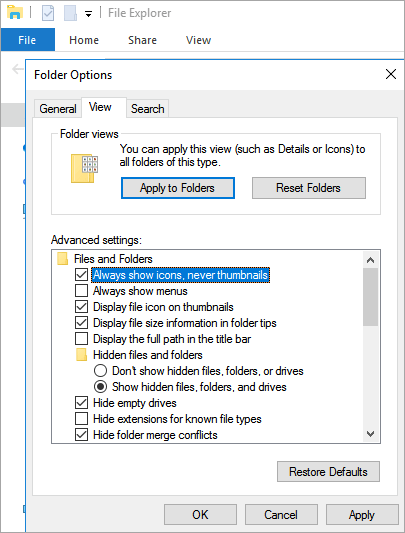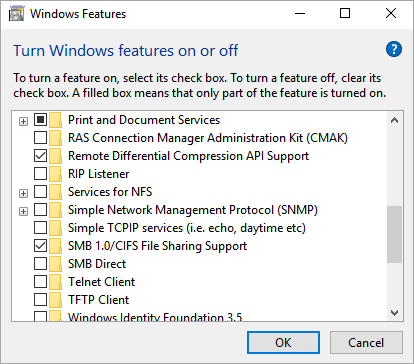Зависает копирование файлов
В определенный момент времени, от пользователя одной межрегиональной компании было получено обращение о довольно таки необычной и впервые мною наблюдаемой ошибке. В заявке отмечалось, что время от времени у клиента зависает копирование файлов по сети. Постепенно проблема эскалировалась на некоторое ограниченное количество других станции, при этом не приобретя характер эпидемии. По началу, описанная ситуация была зафиксирована в корпоративной сети между клиентскими рабочими станциями, функционирующими под управлением операционной системы Windows 7 и файловым сервером на Windows 2008R2. Зависание копирования файлов наблюдалось только для файлов, имеющих определенный размер, ориентировочно в диапазоне от 100 мегабайт и более, и визуально характеризовалось останавливающимся на произвольной отметке индикатором прогресса копирования и оценочной скоростью 0 байт/сек.:
..в таком вот состоянии процесс копирования мог пребывать сколь угодно долго, абсолютно не реагируя ни на какие действия пользователя применительно к окну.
Проблема
Теория
Перед нами встает резонный вопрос, что же это за динамическое окно передачи и какое влияние данная технология оказывает на процесс передачи файлов между хостами в сети? Применительно к протоколу TCP/IP определены такие понятия как окно приема TCP (TCP Receive Window, RWIN) и окно передачи TCP (TCP Send Window). В действительности это одно логическое окно, просто создается оно как на принимающей, так и на передающей сторонах при инициализации TCP соединения между двумя узлами сети, имеет на обеих сторонах одинаковую размерность, представляет из себя, фактически, типичный буфер (блок данных в памяти). Окно используется для контроля скорости потока принимающей стороной, а так же для указания количества данных, которые могут быть отправлены отправителем за один прием, оно так же определяет, какой объем неподтвержденных данных может находиться в пути от отправителя к получателю. Отправитель может посылать только байты передаваемого потока, находящиеся в данный момент внутри этого логического окна. Окно как бы перемещается по исходящему байтовому потоку данных на отправляющей стороне и входящему байтовому потоку данных на принимающей стороне. Выражаясь яснее, участок данных в исходящем байтовом потоке, который отправителю разрешено отправлять, соответствует участку данных во входящем байтовом потоке, который получатель может принять.
Технология масштабирования окна TCP ( TCP Window Scaling ), описанная в предложении RFC 1323, была реализована разработчиками впервые еще в сетевом стеке TCP/IP операционной системы Windows 2000, но по-умолчанию предусмотрительно была отключена. В версиях Windows, предшествующих Vista, окно приема TCP имело максимальный размер, равный 64 килобайта (65535 байт). Начиная с Windows Vista разработчики модифицировали стек TCP/IP и реализовали алгоритм автоматической настройки окна приема TCP ( TCP Receive Window Auto-Tuning ), который использует TCP Window Scaling Option. Теперь уже окно приема TCP, за счет введения дополнительной опции в заголовке TCP пакета, может расширяться аж до 16 мегабайт. Алгоритм TCP Receive Window Auto-Tuning позволяет ядру определять оптимальный размер окна приема TCP на основании измерения интегрального показателя задержки передачи и скорости извлечения данных принимающим приложением, после чего размер окна адаптируется (в реальном времени) в соответствии с изменяющимися параметрами физического канала передачи и приложения. Во время передачи данных в рамках TCP-сессии обе стороны стараются установить оптимальный размер данного окна для повышения производительности обмена данными через каналы с высокой пропускной способностью и высоким показателем задержки передачи, к коим и относится большинство современных каналов сети Интернет.
Ан нет, огромное количество сетевых маршрутизаторов, фаерволов и прочих «продвинутых» устройств этого делать не умеют, а некоторые уже никогда и не научатся по причине того, что производители не выпускают к ним новые версии прошивок.
Решение
Давайте посмотрим текущее состояние некоторых параметров настройки интерфейса TCP/IP, выполнив следующую команду:
netsh interface tcp show global
В ответ мы получили вывод текущих параметров настройки TCP/IP, среди которых нас интересует «Уровень автонастройки окна получения», который по-умолчанию имеет значение «normal»:
Параметр может принимать следующие значения:
netsh interface tcp set global autotuninglevel=disabled
Вышеприведенная команда полностью устраняет зависание копирования файлов, однако, опционально, я бы рекомендовал выполнить еще и следующую.
Следующая команда отключает масштабирование на принимающей стороне (receive-side scaling), которое распределяет сетевую нагрузку между несколькими ядрами процессора в многопроцессорной системе:
netsh interface tcp set global rss=disabled
Выводы
В ситуации, когда обмен данными происходит между двумя, напрямую подключенными друг к другу, станциями под управлением операционных систем Windows версий Vista и более поздних, проблема никогда себя не обнаруживает. Однако в современной корпоративной сетевой среде довольно часто применяются управляемые коммутаторы и прочие сложные сетевые устройства, и вот именно их собратья с устаревшим микропрограммным обеспечением, не поддерживающие динамическое окно передачи, и становятся источником проблемы зависания копирования файлов (и ряда смежных). Конкретно в нашем случае виновником был Cisco Catalyst 3750 v2 с версией Cisco IOS Software младше 12.3(15). В дополнение к данной конфигурации, теоретически ошибка может проявляться при передаче между двумя станциями, подключенными напрямую, одна из которых работает под управлением Windows версии Vista и более поздних, а другая под управлением старых операционных систем (таких как Windows XP и более ранних), однако я лично подобную связку не тестировал.
Источник
6 способов скопировать файлы быстрее в Windows 10
Хотя вы, вероятно, не особо задумывались о диалоге копирования в Windows, возможно, в некоторых отношениях он может быть лучше. Это не всегда быстро, когда вы копируете большое количество файлов. А в Windows 7 и более ранних версиях весь процесс останавливается и ожидает ввода, если есть конфликт или другая ошибка.
К счастью, Windows 10 не имеет этой проблемы. Но вы все равно можете ускорить копирование файлов в Windows другими способами. Давайте посмотрим на некоторые из них.
1. Мастер быстрых клавиш для копирования файлов
Сочетания клавиш — отличный способ работать более эффективно практически в любом программном обеспечении, и Проводник не является исключением. Для базового копирования и перемещения файлов, вы должны получить несколько простых сочетаний клавиш под поясом.
Наиболее важными из них являются основные операции вырезания, копирования и вставки:
Это не единственные сочетания клавиш File Explorer, о которых вам следует знать. использование Ctrl + Shift + N чтобы быстро создать новую папку, в которую будут помещены ваши скопированные файлы. Alt + Left / Right позволит вам перейти к предыдущей и следующей папкам соответственно. использование Alt + Up чтобы подскочить на один уровень в вашей иерархии папок.
Более подробную информацию вы найдете в нашем огромном руководстве по сочетаниям клавиш в Windows 10.
Сочетания клавиш Windows 101: полное руководство
Сочетания клавиш Windows 101: полное руководство
Сочетания клавиш могут сэкономить вам часы времени. Освойте универсальные сочетания клавиш Windows, приемы клавиатуры для конкретных программ и несколько других советов, чтобы ускорить вашу работу.
Прочитайте больше
,
2. Знай ярлыки мыши тоже
Если вы предпочитаете использовать мышь, для простого копирования и вставки не так много приемов. Но вы можете использовать несколько хитростей.
Держать Ctrl и щелкните несколько файлов, чтобы выбрать их все, независимо от того, где они находятся на странице. Чтобы выбрать несколько файлов подряд, щелкните первый, затем нажмите сдвиг пока вы нажимаете последний. Это позволяет легко выбрать большое количество файлов для копирования или вырезания.
Как правило, нажатие и перетаскивание файлов левой кнопкой мыши перемещает их в новое место (так же, как вырезание и вставка). Однако, если вместо этого щелкнуть и перетащить их правой кнопкой мыши, появится небольшое меню. Это позволяет вам выбрать, копировать или перемещать файлы; удобно, если вы не хотите использовать сочетания клавиш по любой причине.
3. Используйте Windows 10
Ранее мы упоминали, что Windows 8 и Windows 10 имеют гораздо лучший интерфейс копирования, чем Windows 7 и более ранние версии. Это быстрее и предоставляет график, показывающий скорость с течением времени.
Еще лучше, если вы копируете несколько файлов одновременно, он объединяет все вместе, так что у вас не будет нескольких всплывающих окон. Вы также можете приостанавливать и возобновлять отдельные процессы, позволяя вам расставить приоритеты для одной операции или приостановить длительную передачу, пока вы используете компьютер для чего-то другого.
И что самое приятное, диалоговое окно копирования в Windows 10 не прекратится полностью, если в работе возник конфликт. Он продолжается и позволяет вам ответить, когда вы вернетесь. Это намного лучше, чем отступить на некоторое время, только вернуться и обнаружить, что операция приостановлена на десять секунд.
Microsoft прощается с Windows 7 в 2020 году
Все еще используете Windows 7? Как перейти на Windows 10 до 2020 года
Все еще используете Windows 7? Как перейти на Windows 10 до 2020 года
Конец жизни Windows 7 быстро приближается. Вот что должны знать и делать все пользователи Windows 7 до января 2020 года.
Прочитайте больше
, Если вы все еще используете Windows 7, сейчас самое время перейти на Windows 10 и получить всевозможные улучшения, подобные этому.
4. Попробуйте TeraCopy
Все вышеперечисленное — это довольно простой способ увеличить скорость копирования в Windows 10. Чтобы пойти дальше, вам нужно установить специальное приложение для копирования. Одним из самых популярных является бесплатный TeraCopy.
Это приложение идет намного дальше, чем предлагает Windows. Он использует специальные алгоритмы для ускорения процесса копирования. Приложение может проверить скопированные файлы, чтобы убедиться, что они на 100% идентичны. И если вы часто перетаскиваете файлы по ошибке, вы можете включить диалоговое окно подтверждения, чтобы убедиться, что вы действительно хотели это сделать.
У TeraCopy есть несколько других штрихов, которые делают его еще более изысканным. При желании вы можете интегрировать приложение с File Explorer, чтобы все операции копирования / вставки использовали TeraCopy по умолчанию. Он также сохраняет исходную информацию о дате и времени скопированных файлов.
Конечно, программное обеспечение также интеллектуально пропускает проблемные файлы и позволяет просматривать их позже, вместо того, чтобы заморозить всю операцию. В целом, это отличный инструмент для тех, кто часто копирует файлы.
Скачать: TeraCopy (бесплатная, доступная премиум-версия)
5. Получите Geeky с Robocopy
Если вы не возражаете копаться в командной строке, вы можете попробовать удобный встроенный инструмент под названием Robocopy (сокращение от Robust File Copy). Хотя обычным пользователям не нужно беспокоиться об этом, он предлагает больше возможностей для опытных пользователей, которым необходимо выполнять сложные операции копирования файлов.
Его использование значительно облегчает выполнение повторяющихся заданий копирования. Для тех, кому нужен быстрый метод копирования по сети, Robocopy также будет необходим.
Чтобы использовать Robocopy, откройте окно командной строки или PowerShell. Команда начинается с Robocopy и принимает ряд параметров в зависимости от того, что вы хотите сделать. Рассмотрение всего этого выходит за рамки этого обсуждения; проверьте страницу помощи Microsoft на Robocopy или введите Робокопия /? в командной строке для получения инструкций.
Если вам нужно регулярно выполнять одну и ту же операцию копирования, рассмотрите возможность создания командного файла
Как создать пакетный файл (BAT) за пять простых шагов
Как создать пакетный файл (BAT) за пять простых шагов
В этой статье рассказывается, как создать командный файл, используя пять простых шагов для операционной системы Windows.
Прочитайте больше
что вы можете просто дважды щелкнуть для запуска. Вы даже можете настроить запуск сценария через планировщик задач, чтобы он не требовал от вас ручной работы.
6. Обновите ваши диски, чтобы ускорить копирование файлов
Хотя все вышеперечисленное является программной настройкой, мы должны отметить, что аппаратное обеспечение также играет важную роль в скорости копирования данных.
Как вы, вероятно, знаете, старые жесткие диски (HDD) работают намного медленнее, чем твердотельные накопители (SSD). Копирование файлов на HDD займет больше времени, чем та же операция на SSD. Если у вас еще нет SSD на вашем компьютере, рассмотрите возможность обновления, чтобы сделать перемещение и копирование файлов намного быстрее.
Это также необходимо учитывать при копировании на внешний диск или с него. Если у вас есть старый внешний жесткий диск или флэш-накопитель, использующий USB 2.0, скорость передачи данных будет низкой. Для достижения наилучших результатов используйте современный USB 3.0 накопитель, который поддерживает намного более быструю передачу данных. Вы узнаете их по их синей окраске; узнайте больше в нашем руководстве по USB-кабелям и портам
Понять типы USB-кабелей и какой использовать
Понять типы USB-кабелей и какой использовать
Почему так много разных типов USB-кабелей? Узнайте о различиях между типами разъемов USB и о том, как купить лучший кабель.
Прочитайте больше
,
Быстрое копирование файлов в ваших руках
Мы рассмотрели несколько способов повысить эффективность копирования файлов в Windows. Вы найдете много других программ, которые выполняют такую же работу, как TeraCopy, но все они очень похожи. Большинство людей должны быть довольны тем, что предлагает TeraCopy.
В сочетании с другими советами, упомянутыми здесь, вы будете передавать файлы в кратчайшие сроки. Если вы хотите получить еще больше от управления файлами, посмотрите лучшие расширения для улучшения проводника файлов
10 лучших расширений Windows File Explorer для управления файлами
10 лучших расширений Windows File Explorer для управления файлами
Если вы используете Windows 10, вы используете проводник. Попробуйте эти удобные расширения, чтобы получить больше от File Explorer!
Прочитайте больше
,
Узнайте больше о: буфере обмена, проводнике, управлении файлами, проводнике Windows.
10 потрясающих бесплатных заставок для Windows
Источник
Хотя вы, вероятно, не особо задумываетесь о диалоге копирования в Windows, возможно, в некоторых отношениях он может быть лучше. Это не всегда быстро, когда вы копируете большое количество файлов. А в Windows 7 и более ранних версиях весь процесс останавливается и ожидает ввода, если есть конфликт или другая ошибка.
К счастью, в Windows 10 такой проблемы нет. Но вы все равно можете ускорить копирование файлов в Windows другими способами. Давайте посмотрим на некоторые из них.
1. Основные быстрые комбинации клавиш для копирования файлов
Сочетания клавиш — отличный способ работать более эффективно практически в любом программном обеспечении, и Проводник не является исключением. Для базового копирования и перемещения файлов, вы должны получить несколько простых сочетаний клавиш под поясом.
Наиболее важными из них являются основные операции вырезания, копирования и вставки:
Это не единственные сочетания клавиш File Explorer, о которых вы должны знать. Используйте Ctrl + Shift + N, чтобы быстро создать новую папку для размещения ваших скопированных файлов. Alt + Left/Right позволит вам перейти к предыдущей и следующей папкам соответственно. Используйте Alt + Up, чтобы перейти на один уровень вверх в иерархии папок.
2. Изучите полезные ярлыки мыши
Если вы предпочитаете использовать мышь, не так много хитростей для легкого копирования и вставки. Но вы можете использовать несколько хитростей.
Как правило, нажатие и перетаскивание файлов левой кнопкой мыши перемещает их в новое место (так же, как вырезание и вставка). Однако, если вы щелкните и перетащите их правой кнопкой мыши, вы увидите небольшое меню. Это позволяет вам выбрать, копировать или перемещать файлы; удобно, если вы не хотите использовать сочетания клавиш по любой причине.
3. Используйте Windows 10
Ранее мы упоминали, что Windows 8 и Windows 10 имеют гораздо лучший интерфейс копирования, чем Windows 7 и более ранние версии. Это быстрее и предоставляет график, показывающий скорость со временем.
Еще лучше, если вы копируете несколько файлов одновременно, он объединяет все вместе, так что у вас не будет много всплывающих окон. Вы также можете приостанавливать и возобновлять отдельные процессы, позволяя вам расставить приоритеты для одной операции или приостановить длительную передачу, пока вы используете компьютер для чего-то другого.
И что лучше всего, диалоговое окно копирования в Windows 10 не будет полностью остановлено, если в работе возник конфликт. Это продолжается и позволяет вам ответить, когда вы вернетесь. Это намного лучше, чем отступить на некоторое время, только вернуться и обнаружить, что операция приостановлена на десять секунд.
Microsoft попрощается с Windows 7 в 2020 году. Если вы все еще используете Windows 7, сейчас самое время перейти на Windows 10 и получить всевозможные улучшения, подобные этому.
4. Попробуйте TeraCopy
Все вышеперечисленное — это довольно простой способ увеличить скорость копирования в Windows 10. Чтобы пойти дальше, вам нужно установить специальное приложение для копирования. Одним из самых популярных является бесплатный TeraCopy.
Это приложение идет намного дальше, чем предлагает Windows. Он использует специальные алгоритмы для ускорения процесса копирования. Приложение может проверить скопированные файлы, чтобы убедиться, что они идентичны на 100%. И если вы часто перетаскиваете файлы по ошибке, вы можете включить диалоговое окно подтверждения, чтобы убедиться, что вы действительно хотели это сделать.
У TeraCopy есть несколько других штрихов, которые делают его еще более изысканным. При желании вы можете интегрировать приложение с File Explorer, чтобы все операции копирования/вставки использовали TeraCopy по умолчанию. Он также сохраняет исходную информацию о дате и времени скопированных файлов.
Конечно, программное обеспечение также интеллектуально пропускает проблемные файлы и позволяет просматривать их позже, вместо того, чтобы заморозить всю операцию. В целом, это отличный инструмент для тех, кто часто копирует файлы.
Загрузить: TeraCopy (бесплатная, доступная премиум-версия)
5. Получите Geeky с Robocopy
Если вы не возражаете копаться в командной строке, вы можете попробовать удобный встроенный инструмент под названием Robocopy (сокращение от Robust File Copy). Хотя обычные пользователи не должны беспокоиться об этом, он предлагает больше возможностей для опытных пользователей, которым необходимо выполнять сложные операции копирования файлов.
Его использование значительно облегчает выполнение повторяющихся заданий копирования. Для тех, кому нужен быстрый метод копирования по сети, Robocopy также будет необходим.
Чтобы использовать Robocopy, откройте окно командной строки или PowerShell. Команда начинается с robocopy и принимает ряд параметров в зависимости от того, что вы хотите. Рассмотрение всего этого выходит за рамки этого обсуждения; проверьте страницу справки Microsoft по Robocopy или введите robocopy /? в командной строке для получения инструкций.
Если вам нужно регулярно выполнять одну и ту же операцию копирования, рассмотрите возможность создания пакетного файла. создать пакетный файл что вы можете просто дважды щелкнуть, чтобы запустить. Вы даже можете настроить запуск сценария через планировщик задач, чтобы он не требовал от вас ручной работы.
6. Обновите ваши диски, чтобы ускорить копирование файлов
Хотя все вышеперечисленное является программной настройкой, мы должны отметить, что аппаратное обеспечение также играет важную роль в скорости копирования данных.
Как вы, вероятно, знаете, старые жесткие диски (HDD) работают намного медленнее, чем твердотельные накопители (SSD). Копирование файлов на HDD займет больше времени, чем та же операция на SSD. Если у вас еще нет SSD на вашем компьютере, рассмотрите возможность обновления, чтобы сделать перемещение и копирование файлов намного быстрее.
Это также необходимо учитывать при копировании на внешний диск или с него. Если у вас есть старый внешний жесткий диск или флэш-накопитель, который использует USB 2.0, скорость передачи данных будет низкой. Для достижения наилучших результатов используйте современный USB 3.0 накопитель, который поддерживает намного более быструю передачу данных.
Источник
Полный Backup стандартными средствами Windows
Как говориться в народе админы делятся на два типа, первый тип это те которые еще не делали Backup и второй те кто уже делает. Так вот займемся сразу делом и не будем ассоциировать себя с данными типами.
С чего все началось а началось все с того что одного замечательного дня у меня полетел жесткий диск на ноутбуке, не много я расстроился в плане того что нужно будет потратиться на новый винт и затраты как всегда пришли не вовремя. Купив новый жесткий диск, воткнул болванку с Acronis 11 загрузившись с этой девицы начал восстанавливать систему из ранее созданного образа который периодически создавал сам Acronis 11 по расписанию. Но долго радоваться мне не пришлось так начались невероятные траблы с Acronis 11 он в ни какую не хотел разворачивать образ, что только не делал даже отдавал админам одного банка которые не верили и стучали в грудь что не может такого быть и все должно пучком разворачиваться, но долго они не стучали и развели руками, сказали мол чувак хз такое видим в первый раз. Решили поставить эксперимент теже админы из одного довольно крупного банка сделать образ своего ноута c Windows 7 слили образ на внешний диск который весил почти под 40Гб. Вставили в свой ноут мой винт и с ухмылькой на лице и фразой гляди ша все будет пучком и ты мол что то делал не правильно. Но долго улыбаться им не пришлось а это час времени до вылета сообщения об ошибке код ошибки не помню но инет тогда гудел о разности в версиях Acronisa хотя у нас все было одинаковое. В конце концов что только не делали и винт меняли и разделы создавали, меняли версию Acronisa что только не делали но без результатно и админы перестали улыбаться на долго а потом вовсе перестали когда их же образы не разворачивались на серверах благо рано спохватились и успели сделать выводы и пришли к другому решения задачи как делать Backup системы и прочего. Вы наверно спросите что это за админы что не пользуются Raid массивами и всем стандартным по миру. Отвечу пользуются, но у каждого админа есть не только сервера с raid и SCSI винтами а есть еще всякие под работки в разных компаниях где за правило сервером выступает обычный Desktop так как финансов как всегда не хватает либо из других соображений. Короче кто админ по жизни тот поймет про что я. Проблему так и не решили плюнули на Acronis и начали рассматривать альтернативу простую и надежную за одно и тестить нас было четверо и каждый должен был предоставь свой вариант Backup-a но в конце недели тестов встретились за кружкой пива и пришли почти к одному и тому же решению. Решение было простое и давало 93% отказоустойчивость о котором я сейчас создал этот топик и во благо вовремя предостеречь обычных смертных людей от утери важной информации на их PC.
И так к делу. Все буду проделывать на Windows 7 но действия совместимы на 100% и с такими операционными системами акак 2003, Vista, 8, 2008R2 (Только под Windows 2003 нужно установить Resource Kit Tools).
Архивация и Восстановление
1. Заходим в панель управления и находим там Архивация и Восстановление, запускаем и видим следующие
Выбираем в левом углу «Создать образ системы» после чего видим следующие
Выбираем любой вариант который вам по душе, но мой совет не выбирайте вариант сохранять образ системы на том же диске. Backup должен всегда храниться на другом источники и лучше всего на двух! После того как выбрали нажимаем далее и видим следующие окно которое нас информирует о том что будет сделано
Нажимаем кнопку «Архивировать» после того как образ создаться, создаем диск восстановления системы
Robocopy.exe — Многопоточное копирование
Robocopy разработана для отказоустойчивого копирования каталогов и деревьев каталогов. Она обладает возможностью копирования всех (или выборочных) NTFS атрибутов и свойств, имеет дополнительный код для перезапуска при применении с сетевым соединением в случае его разрывов.
Итак, к делу. Cоздаем текстовый файл и пишем в нем следующие:
Что происходит а происходит вот что мы копируем зеркально файлы и каталоги с диска D из папки MyProject на диск E в папку BackupMyProject которая находиться на внешнем USB диске. Файлы копируются те которые были изменены не происходит постоянная перезапись файлов. Также получаем Log файл где описано подробно что было скопировано а что нет и какие были ошибки.
Далее идем в панель управления — администрирование — запускаем планировщик задач и создаем новую задачу даем ей имя, устанавливаем в триггерах время интервал запуска задачи в действиях указываем запуск нашего файла хххххх.bat или хххххх.cmd Теперь у нас происходит автоматический backup данных по нашему расписанию. Спим спокойно и не переживаем.
P.S Возможно многим покажется данная статья баяном, но я так не считаю данный метод меня уже не раз спасал от утери информации и восстановления системы. Да и людям другим помогало кто спрашивал у меня совета как это сделать. Написал данную статью дабы также объективно иметь возможность комментирование посты других участников и писать новые статьи по возможности которые будут помогать людям.
Источник
If you have trouble in file transfer stuck at 99% on Windows 10, try the following useful ways to troubleshoot.
| Workable Solutions | Step-by-step Troubleshooting |
|---|---|
| Fix 1. Free Up Space on Windows 10 | Lack of space on your Windows 10 may be one of the main causes of copying files that always stops…Full steps |
| Fix 2. Optimize Hard Disk | Optimizing hard disk can help computer’s drive run more efficiently and make Windows 10 transfer…Full steps |
| Fix 3. Enable Write-Caching | Press Windows + X to bring up a menu, and choose Device Manager. Open Device Manager…Full steps |
| Fix 4. Turn off Thumbnails | Open File Explorer and click «View» on the top toolbar. Double click «Option» to open Folder…Full steps |
| Fix 5. Disable Remote Differential Compression | Type Windows Features in the search box. Uncheck Remote Differential Compression…Full steps |
Moving or Copying Files Stuck at 99% for a Long Time
«While trying to copy/move files, especially large sizes of over 10GB in Windows 10 from or to any USB external hard drive, I notice that the transfer process remains normal until 99% where it stops responding. After a few minutes, it completes the rest remaining bytes. But sometimes the worse case is that I will wait for a long time! What are the causes of this problem? How can I effectively solve Windows 10 copying, moving, or deleting files stuck at 99%?»
We believe that when you use your computer normally, the interface that you don’t want to see under normal circumstances is the progress bar stuck at 99% except for the blue screen of death error.
Whether it is copying, transferring, or deleting data, or uploading and downloading files, whenever a progress bar is involved, it is possible to get stuck at 99%. So why does file transfer get stuck at 99%? How to solve Windows 10 copying files stuck at 99% or 5 seconds remaining problem? Let’s fix out together.
Quick Fixes for File Transfer Stuck at 99% in Windows 10
One of the reasons for moving files stuck at 99% is that the progress bar we see is just a prediction, not accurate most of the time. It will be faster than it actually is. This means that the actual task might still be running at 79 percent or 89 percent, not even close to completion. Other reasons include antivirus software, file caching, out of memory, and computer performance.
For copying files stuck at 99% caused by these reasons, you can try the following quick solutions first. If none of them works, move to the advanced methods latter.
1. Zip the file before transferring it.
2. Keep only one antivirus software on your computer. Uninstall the excessive ones that might be draining your computer resource.
3. Scan and remove suspicious malware and virus.
4. Clear some documents, files, and icons on your desktop, and do not install too much software on C drive.
If you are still experiencing Windows 10 slow file transfer or deleting, don’t be discouraged. Try more effective methods.
Advanced Methods for Windows 10 Moving Files Stuck at 99% Issue
When copying files on Windows 10, the large size of the files, the longer time it will take. However, sometimes the transfer speed is very slow and stuck on 99% for a very long time, seeming the process won’t end forever. To resolve Windows file transfer stuck at 99%, try the following most practical methods to work out.
1. Free Up Space on Windows 10
Lack of memory space may be one of the main causes of copying files that always stops and gets stuck at 0, 10, 40, 60, 90, or 100 percent. You can use a simple file cleanup program called EaseUS CleanGenius to help you clean up the system and large files on, which can speed up and optimize your computer to reach a great performance.
No matter it’s about Windows 10 freezes when copying files or copying files won’t continue in progress, this software is for good use.
Step 1. Download and install EaseUS Partition Master Suite.
Step 2. Click PC Cleaner and install EaseUS CleanGinus. Then, click «Cleanup» and click «Scan» to start cleaning up the system and make your PC as good as new.
Step 3. The software will scanning all over your computer to find idle data files that take a huge amount of disk space, you can select useless large files, system junk files and Windows invalid entries and click «Clean» to start system cleanup process.
Step 4. When the scan is complete, click «Done» to finish cleaning system junk files.
2. Optimize Hard Disk to Fix File Transfer Stuck at 99%
In addition to freeing up space to speed up the data transfer, another solution to figure out moving files stuck at 99% is optimizing your hard disk, which can help computer’s drive run more efficiently.
Step 1. Go to This PC, right-click on any drive, and choose «Properties».
Step 2. Click the «Tools» tab and choose «Optimize».
Step 3. Select all the drivers and click on «Analyze» or «Optimize».
3. Enable Write-Caching Settings in Windows 10/8/7
One hidden storage device setting in Windows has an impact on the file copying/moving/transferring speed. To make your hard drive or USB file transfer faster, it’s a good idea to disable the write-caching feature by following the three steps.
Step 1. Press Windows + X to bring up a menu, and choose Device Manager from the list.
Step 2. Open Device Manager, locate the exact drive that has a problem in copying files and double-click it.
Step 3. Navigate to the «Policies» tab and check «Better performance». Check «Enable write caching» on this device option. Now click on «OK» to save changes.
4. Turn off Thumbnails in File Explorer
The File Explorer generates a thumbnail of each file automatically when you store files, which may affect the transfer speed. You can try to disable thumbnails to fix Win 10 file transfer stuck at 99 percent, 5 seconds remaining, and other problems.
Step 1. Open File Explorer and click «View» on the top toolbar.
Step 2. On the drop-down pane, double click «Option» to open Folder Options Window.
Step 3. Click «View», and check «Always show icons, never thumbnails» > «Apply» > «OK».
5. Disable Remote Differential Compression
The Remote Differential Compression enables users to copy data using compression techniques. You can turn off this feature to troubleshoot Windows 10 stuck on copying files.
Step 1. Type Windows Features in the search box to open the window.
Step 2. Uncheck «Remote Differential Compression API Support» and click «OK» to apply this option.
To Sum Up
This tutorial covers the most common methods to fix file transfer stuck at 99% in Windows 10. With the effective approaches, Windows 10 files copying speed can increase apparently. If you still have any questions, feel free to contact our technical support team via email ([email protected]) or live chat.
Aside from cleaning system junk files, optimize disk performance, enable write-caching, turn off thumbnails, disable remote differential compression, you can also try the following tips to improve the file transfer speed on your computer:
- Set the correct file system format to storage device.
- Extend partition and leave enough space for storing and transferring files.
- Change cluster size of hard drives.
- 4K align SSD disk.
- Check and test disk speed, health state.
If you need assistance with the above listed operations, download and let EaseUS Partition Master help. It can fulfill all your needs with its powerful features.
FAQs About File Transfer Stuck at 99%
It’s no longer a new issue that many users have encountered with file transferring process stuck at 99% error. If you are one of them and still have some questions, follow and find answers below:
1. Why is my file transfer taking so long?
There are many factors that may affect the file transferring speed and cause the procedure taking so long, for example:
- Incompatible file system on the target storage devices.
- Low disk space left on target and source storage devices.
- Outdated driver or server client issue.
- Virus or malware infection.
2. How do I move files that won’t move?
- Clear suspect virus or malware from PC.
- Safely stop the file transferring procedure and eject the storage device from PC.
- Reconnect the device to PC and start to move the files by dragging and dropping, or copying and pasting again.
3. How do I speed up file transfer?
- Set the connect file system format to the destination storage device.
- Clear virus and malware.
- Compress big files before transfer.
- Extend and leave enough storage space on the target and source device.
- Fix Ethernet or network issue.
- Close or end task of running but unnecessary programs.
If you have trouble in file transfer stuck at 99% on Windows 10, try the following useful ways to troubleshoot.
| Workable Solutions | Step-by-step Troubleshooting |
|---|---|
| Fix 1. Free Up Space on Windows 10 | Lack of space on your Windows 10 may be one of the main causes of copying files that always stops…Full steps |
| Fix 2. Optimize Hard Disk | Optimizing hard disk can help computer’s drive run more efficiently and make Windows 10 transfer…Full steps |
| Fix 3. Enable Write-Caching | Press Windows + X to bring up a menu, and choose Device Manager. Open Device Manager…Full steps |
| Fix 4. Turn off Thumbnails | Open File Explorer and click «View» on the top toolbar. Double click «Option» to open Folder…Full steps |
| Fix 5. Disable Remote Differential Compression | Type Windows Features in the search box. Uncheck Remote Differential Compression…Full steps |
Moving or Copying Files Stuck at 99% for a Long Time
«While trying to copy/move files, especially large sizes of over 10GB in Windows 10 from or to any USB external hard drive, I notice that the transfer process remains normal until 99% where it stops responding. After a few minutes, it completes the rest remaining bytes. But sometimes the worse case is that I will wait for a long time! What are the causes of this problem? How can I effectively solve Windows 10 copying, moving, or deleting files stuck at 99%?»
We believe that when you use your computer normally, the interface that you don’t want to see under normal circumstances is the progress bar stuck at 99% except for the blue screen of death error.
Whether it is copying, transferring, or deleting data, or uploading and downloading files, whenever a progress bar is involved, it is possible to get stuck at 99%. So why does file transfer get stuck at 99%? How to solve Windows 10 copying files stuck at 99% or 5 seconds remaining problem? Let’s fix out together.
Quick Fixes for File Transfer Stuck at 99% in Windows 10
One of the reasons for moving files stuck at 99% is that the progress bar we see is just a prediction, not accurate most of the time. It will be faster than it actually is. This means that the actual task might still be running at 79 percent or 89 percent, not even close to completion. Other reasons include antivirus software, file caching, out of memory, and computer performance.
For copying files stuck at 99% caused by these reasons, you can try the following quick solutions first. If none of them works, move to the advanced methods latter.
1. Zip the file before transferring it.
2. Keep only one antivirus software on your computer. Uninstall the excessive ones that might be draining your computer resource.
3. Scan and remove suspicious malware and virus.
4. Clear some documents, files, and icons on your desktop, and do not install too much software on C drive.
If you are still experiencing Windows 10 slow file transfer or deleting, don’t be discouraged. Try more effective methods.
Advanced Methods for Windows 10 Moving Files Stuck at 99% Issue
When copying files on Windows 10, the large size of the files, the longer time it will take. However, sometimes the transfer speed is very slow and stuck on 99% for a very long time, seeming the process won’t end forever. To resolve Windows file transfer stuck at 99%, try the following most practical methods to work out.
1. Free Up Space on Windows 10
Lack of memory space may be one of the main causes of copying files that always stops and gets stuck at 0, 10, 40, 60, 90, or 100 percent. You can use a simple file cleanup program called EaseUS CleanGenius to help you clean up the system and large files on, which can speed up and optimize your computer to reach a great performance.
No matter it’s about Windows 10 freezes when copying files or copying files won’t continue in progress, this software is for good use.
Step 1. Download and install EaseUS Partition Master Suite.
Step 2. Click PC Cleaner and install EaseUS CleanGinus. Then, click «Cleanup» and click «Scan» to start cleaning up the system and make your PC as good as new.
Step 3. The software will scanning all over your computer to find idle data files that take a huge amount of disk space, you can select useless large files, system junk files and Windows invalid entries and click «Clean» to start system cleanup process.
Step 4. When the scan is complete, click «Done» to finish cleaning system junk files.
2. Optimize Hard Disk to Fix File Transfer Stuck at 99%
In addition to freeing up space to speed up the data transfer, another solution to figure out moving files stuck at 99% is optimizing your hard disk, which can help computer’s drive run more efficiently.
Step 1. Go to This PC, right-click on any drive, and choose «Properties».
Step 2. Click the «Tools» tab and choose «Optimize».
Step 3. Select all the drivers and click on «Analyze» or «Optimize».
3. Enable Write-Caching Settings in Windows 10/8/7
One hidden storage device setting in Windows has an impact on the file copying/moving/transferring speed. To make your hard drive or USB file transfer faster, it’s a good idea to disable the write-caching feature by following the three steps.
Step 1. Press Windows + X to bring up a menu, and choose Device Manager from the list.
Step 2. Open Device Manager, locate the exact drive that has a problem in copying files and double-click it.
Step 3. Navigate to the «Policies» tab and check «Better performance». Check «Enable write caching» on this device option. Now click on «OK» to save changes.
4. Turn off Thumbnails in File Explorer
The File Explorer generates a thumbnail of each file automatically when you store files, which may affect the transfer speed. You can try to disable thumbnails to fix Win 10 file transfer stuck at 99 percent, 5 seconds remaining, and other problems.
Step 1. Open File Explorer and click «View» on the top toolbar.
Step 2. On the drop-down pane, double click «Option» to open Folder Options Window.
Step 3. Click «View», and check «Always show icons, never thumbnails» > «Apply» > «OK».
5. Disable Remote Differential Compression
The Remote Differential Compression enables users to copy data using compression techniques. You can turn off this feature to troubleshoot Windows 10 stuck on copying files.
Step 1. Type Windows Features in the search box to open the window.
Step 2. Uncheck «Remote Differential Compression API Support» and click «OK» to apply this option.
To Sum Up
This tutorial covers the most common methods to fix file transfer stuck at 99% in Windows 10. With the effective approaches, Windows 10 files copying speed can increase apparently. If you still have any questions, feel free to contact our technical support team via email ([email protected]) or live chat.
Aside from cleaning system junk files, optimize disk performance, enable write-caching, turn off thumbnails, disable remote differential compression, you can also try the following tips to improve the file transfer speed on your computer:
- Set the correct file system format to storage device.
- Extend partition and leave enough space for storing and transferring files.
- Change cluster size of hard drives.
- 4K align SSD disk.
- Check and test disk speed, health state.
If you need assistance with the above listed operations, download and let EaseUS Partition Master help. It can fulfill all your needs with its powerful features.
FAQs About File Transfer Stuck at 99%
It’s no longer a new issue that many users have encountered with file transferring process stuck at 99% error. If you are one of them and still have some questions, follow and find answers below:
1. Why is my file transfer taking so long?
There are many factors that may affect the file transferring speed and cause the procedure taking so long, for example:
- Incompatible file system on the target storage devices.
- Low disk space left on target and source storage devices.
- Outdated driver or server client issue.
- Virus or malware infection.
2. How do I move files that won’t move?
- Clear suspect virus or malware from PC.
- Safely stop the file transferring procedure and eject the storage device from PC.
- Reconnect the device to PC and start to move the files by dragging and dropping, or copying and pasting again.
3. How do I speed up file transfer?
- Set the connect file system format to the destination storage device.
- Clear virus and malware.
- Compress big files before transfer.
- Extend and leave enough storage space on the target and source device.
- Fix Ethernet or network issue.
- Close or end task of running but unnecessary programs.
Мы регулярно копируем файлы с одного диска на другой или из папки в папку. Расчетное время копирования файлов зависит от размера файла, диска и возможностей вашего ПК. Есть даже некоторые сторонние программы, которые упрощают копирование файлов и оптимизируют процесс. Но, тем не менее, производительность вашего ПК в зависимости от конфигурации определяет скорость. Некоторые пользователи жалуются, что Windows 11/10 перестает копировать файлы или видят, что их передача файлов застревает на полпути. В этом руководстве у нас есть несколько решений, которые действительно могут помочь вам решить проблемы, с которыми вы сталкиваетесь при копировании файлов на ПК с Windows 11/10.
Когда вы видите, что файлы перестают копироваться, зависают на полпути или не видите прогресса в процессе копирования, это может быть вызвано многими причинами. Размер файлов, которые вы копируете, может быть большим, файлы могут быть повреждены, диск, который вы копируете, может быть поврежден, любая программа, установленная на вашем ПК, может вызывать задержку, мешающую процессу копирования, или это может быть вредоносное ПО. атака и т. д. Нам необходимо устранить все возможные причины проблемы и скопировать файлы без ошибок и задержек.
Windows 11/10 перестает копировать файлы
Если копирование файлов застревает на полпути или останавливается в Windows 11/10, вы можете использовать следующие методы, чтобы решить проблему.
- Проверьте размер файла
- Просканируйте файлы антивирусом
- Проверьте хранилище
- Обновить драйверы
- Оптимизируйте свой жесткий диск
- Отключить удаленное дифференциальное сжатие
- Отключить индексацию ваших дисков
- Отформатируйте целевой диск в NTFS
- Выключить антивирус
- Устранение неполадок в чистой загрузке
Давайте углубимся в детали каждого метода и исправим проблему.
Передача файлов зависает на полпути в Windows 11/10
1]Проверьте размер файла
Если файлы, которые вы пытаетесь скопировать, большие, а конфигурация вашего ПК не такая большая, для завершения копирования файлов потребуется некоторое время. Если вы пытаетесь скопировать файлы на тот же диск, это займет меньше времени по сравнению с другими дисками. Вам нужно дать время, если размер файла большой. Если размер файла небольшой, но при копировании возникают проблемы, перезагрузите компьютер и повторите попытку. Если проблема еще не устранена, следуйте приведенным ниже методам.
2]Сканировать файлы антивирусом
Есть вероятность, что ваши файлы могут быть затронуты вредоносными программами, которые затрудняют процесс копирования. Вы должны убедиться, что это не вредоносное ПО, просканировав файлы, а также весь диск с помощью бесплатной антивирусной программы. Если проблема связана с вредоносным ПО, она будет устранена, и вы сможете копировать файлы. Если файлы заражены, антивирус помещает их в карантин или удаляет по вашему выбору, что делает эти файлы недоступными для вас.
Читайте: Бесплатные автономные антивирусные сканеры по запросу для Windows
3]Проверьте хранилище
Когда вы копируете файлы, убедитесь, что место назначения занимает больше места, чем требуется. Если на диске меньше места для хранения, чем файлы для копирования, вы увидите ошибку. Если на диске столько же или немного больше места, чем файлы, вы можете столкнуться с этой проблемой. Удалите все ненужные файлы, занимающие больше места, и повторите попытку копирования файлов.
4]Обновить драйверы
Вы должны убедиться, что драйверы на вашем ПК с Windows обновлены, не повреждены и не находятся в плохом состоянии. Они определяют производительность различных компонентов вашего ПК. Как правило, драйверы в Windows обновляются до обычных обновлений Windows. Проверьте наличие обновлений Windows и установите их. Вы также можете использовать функцию «Необязательные обновления», предоставляемую Windows, для установки обновлений драйверов устройств. Нажмите Win + I, чтобы открыть приложение «Настройки», перейдите к Центру обновления Windows, а затем к «Дополнительным параметрам», чтобы использовать эту функцию.
Читайте: Где скачать драйверы для Windows 11/10
5]Оптимизируйте свой жесткий диск
Если есть какие-либо проблемы с фрагментами копируемого файла, вы можете увидеть эту проблему. Вам нужно запустить дефрагментацию на обоих дисках и оптимизировать их для повышения производительности.
Чтобы оптимизировать ваши жесткие диски,
- Нажмите кнопку «Пуск» и найдите «Дефрагментация диска».
- Вы увидите программу «Дефрагментация и оптимизация дисков». Открой это
- Выберите диски, которые участвуют в процессе копирования, и нажмите «Оптимизировать».
6]Отключить удаленное дифференциальное сжатие
RDC или удаленное дифференциальное сжатие синхронизируют данные с удаленным источником по сети. Иногда это может даже вызвать задержки в процессе копирования даже на дисках без сети. Нам нужно устранить эту причину, отключив удаленное дифференциальное сжатие в нашей Windows.
Чтобы отключить удаленное дифференциальное сжатие,
- Щелкните меню «Пуск» и введите «Включить или отключить функции Windows». Откройте результат.
- Найдите поддержку API удаленного дифференциального сжатия и снимите флажок рядом с ним.
- Нажмите OK, чтобы сохранить изменения.
Посмотрите, устранены ли проблемы при копировании файлов.
7]Отключить индексирование ваших дисков
Иногда процесс индексации файлов на диске также может вызывать проблемы с медленным копированием файлов или зависанием на полпути. Хотя индексирование позволяет ПК работать лучше, создавая данные дисков в кеше, это может вызвать задержку в процессе копирования. Вам нужно отключить индексирование и посмотреть, решит ли это проблему.
Чтобы отключить индексирование в Windows,
- Нажмите Win + R, чтобы открыть окно «Выполнить». Введите services.msc и нажмите Enter.
- Он открывает окно Службы. Найдите в списке службу поиска Windows и щелкните ее правой кнопкой мыши. Теперь выберите «Стоп», чтобы отключить индексирование.
8]Отформатируйте целевой диск в NTFS.
Есть вероятность, что копирование файлов происходит медленно или зависает на полпути из-за заводского формата жестких дисков. Вам необходимо отформатировать целевой диск в формате NTFS вручную, чтобы решить эту проблему.
Чтобы отформатировать целевой диск в NTFS,
- Щелкните правой кнопкой мыши диск, на который вы копируете файлы, и выберите «Формат» в контекстном меню. Перед этим убедитесь, что данные на диске скопированы в другое место.
- В раскрывающемся меню «Файловая система». выберите NTFS, а также снимите флажок «Быстрое форматирование». Затем нажмите «Пуск», чтобы отформатировать диск в формате NTFS.
9]Отключите антивирус
Антивирус на нашем ПК мешает многим процессам, пока мы используем наш ПК. Это хорошо, пока не защищает наш ПК и не наносит никакого вреда производительности. Есть вероятность, что ваш антивирус может мешать процессу копирования и задерживать его. Откройте антивирусную программу, отключите ее на некоторое время и снова скопируйте файлы. Если причиной задержки является антивирус, то процесс копирования пройдет нормально без каких-либо задержек.
10]Устранение неполадок при чистой загрузке
В состоянии «Чистая загрузка» работают только основные компоненты Windows, отключая все сторонние программы. Вы можете узнать, какая программа вызывает задержку копирования файлов и их удаления, выполнив чистую загрузку. Для этого вам нужно много раз перезагрузить компьютер, чтобы узнать программы, включая или отключая их при каждом перезапуске.
Это различные способы, которыми вы можете исправить, когда есть задержка в копировании файлов или когда копирование файлов зависает на полпути в течение нескольких часов.
Связанное чтение: передача файлов в общую папку останавливается случайным образом.
Почему мой компьютер перестает копировать файлы?
Когда ваш компьютер перестает копировать файлы, возможно, сторонняя программа или антивирус мешают процессу, размер файла может быть слишком большим для быстрого копирования, на целевом диске недостаточно места для хранения, файлы могут быть заражены вредоносным ПО и т. д. .
Почему мой компьютер зависает при передаче файлов?
Когда размер файла слишком велик для копирования, которое требует огромных ресурсов вашего ПК, вы можете увидеть, как ваш компьютер зависает. Кроме того, могут быть и другие причины, такие как высокая загрузка диска или процессора другими программами, поврежденные службы, фрагментация диска и т. д.
На чтение 4 мин. Просмотров 9k. Опубликовано 29.08.2019
Некоторые пользователи заявляют на форумах, что Windows (или File) Explorer падает при попытке скопировать файлы. Когда происходит сбой проводника, появляется сообщение об ошибке Проводник Windows . Следовательно, утилита управления файлами закрывается, и пользователи не могут копировать свои файлы.
Что делать, если проводник Windows перестал работать при копировании файлов? Чтобы решить эту проблему, вы можете запустить утилиту сканирования системных файлов. Это должно устранить возможное повреждение системы. Если это не помогает, попробуйте запустить Windows в последовательности чистой загрузки. Кроме того, вы можете удалить стороннее программное обеспечение, вызывающее сбои, например EgisTec.
Узнайте об этих шагах подробно ниже.
Содержание
- Проводник Windows зависает при копировании файлов
- 1. Запустите сканирование системных файлов
- 2. Очистите загрузочные окна
- 3. Удалите программное обеспечение EgisTec.
- 4. Восстановите Windows 10 к более ранней дате
Проводник Windows зависает при копировании файлов
- Запустите сканирование системных файлов
- Чистая загрузка Windows
- Удалить программное обеспечение EgisTec
- Восстановите Windows 10 до более ранней даты
1. Запустите сканирование системных файлов
Повреждение системных файлов может быть одним из факторов сообщения об ошибке «Проводник Windows перестал работать». Таким образом, возможно, стоит запустить сканирование системных файлов с помощью утилиты проверки системных файлов. Следуйте приведенным ниже инструкциям, чтобы запустить сканирование SFC.
- Сначала нажмите сочетание клавиш Windows + S, чтобы открыть утилиту поиска.
- Введите «cmd» в поле поиска.
- Нажмите правой кнопкой мыши командную строку и выберите Запуск от имени администратора .
- Перед запуском сканирования SFC введите «DISM.exe/Online/Cleanup-image/Restorehealth» в окне подсказки; и нажмите клавишу возврата.
-
Затем введите «sfc/scannow» в командной строке; и нажмите Return, чтобы начать сканирование системных файлов.
- После этого дождитесь окончания сканирования SFC. Перезапустите рабочий стол или ноутбук, если при сканировании исправляются некоторые файлы.
2. Очистите загрузочные окна
File Explorer может остановить копирование файлов при наличии конфликтующих сторонних программ и служб. Таким образом, чистая загрузка Windows может разрешить ошибку «Проводник Windows перестал работать» при копировании файлов. Чистая загрузка удалит все сторонние загрузочные программы и службы. Так пользователи могут настроить чистую загрузку в Windows.
- Откройте «Выполнить» с помощью сочетания клавиш Windows + R.
-
Введите “msconfig” в разделе “Выполнить” и нажмите ОК , чтобы открыть утилиту настройки системы.
- Выберите вкладку «Общие», если она не выбрана, и нажмите кнопку Выборочный запуск радио .
- Затем пользователям необходимо снять флажки Использовать исходную конфигурацию загрузки и Загрузить элементы запуска .
- Выберите вкладку «Услуги».
-
Установите флажок Скрыть все службы Microsoft , а затем нажмите кнопку Отключить все .
- Нажмите Применить .
- Нажмите ОК , чтобы выйти из утилиты настройки системы.
- Затем откроется диалоговое окно, которое попросит пользователей перезагрузить Windows. Нажмите здесь кнопку Перезагрузить .
3. Удалите программное обеспечение EgisTec.
Пользователи подтвердили, что Windows Explorer перестает работать с установленным программным обеспечением EgisTec. Эти пользователи устранили проблему, удалив программы EgisTec, такие как MyWinLocker.
Итак, проверьте, установлено ли у вас программное обеспечение EgisTech, которое поставляется с некоторыми ноутбуками Acer. Пользователи могут удалить MyWinLocker и другое программное обеспечение следующим образом.
- Откройте аксессуар Run.
- Введите «appwiz.cpl» в «Выполнить» и выберите параметр ОК .
- Затем введите «MyWinLocker» в поле поиска в правом верхнем углу апплета «Панель управления программами и функциями».
- Выберите MyWinLocker и нажмите Удалить .
- Нажмите Да , чтобы подтвердить это.
- Перезагрузите Windows после удаления программного обеспечения. Затем попробуйте скопировать файлы в проводнике.
4. Восстановите Windows 10 к более ранней дате
Утилита восстановления системы может исправить файловый обозреватель, если она остановила копирование файлов менее чем на месяц. Пользователи могут использовать восстановление системы, чтобы откатить Windows до того времени, когда она скопировала файлы.
Восстановление системы удалит все недавно установленные программы, которые не предшествуют выбранной точке восстановления, которые могут быть причиной сообщения об ошибке. Вот как пользователи могут откатить Windows.
-
Сначала откройте окно «Выполнить», показанное непосредственно ниже.
- Чтобы открыть Восстановление системы, введите «rstrui» в текстовом поле «Выполнить». Затем нажмите кнопку ОК .
- Нажмите Далее , чтобы перейти к списку точек восстановления.
-
Выберите Показать больше точек восстановления , чтобы получить полный список точек восстановления.
- Затем выберите точку восстановления, которая восстановит Windows до даты, когда сообщение об ошибке «Проводник Windows перестал работать» не появлялось. Если сомневаетесь, просто выберите точку восстановления, которая идет дальше всего.
-
Чтобы проверить, какое программное обеспечение удаляется, нажмите кнопку Сканировать на наличие уязвимых программ .
- Нажмите Далее > Готово , чтобы подтвердить выбранную точку восстановления. Windows
- Выберите параметр Да в открывшемся диалоговом окне.
Вот некоторые из решений, которые могут исправить ошибку копирования файла «Проводник Windows перестал работать». В дополнение к этим исправлениям сброс Windows может также решить проблему.
В определенный момент времени, от пользователя одной межрегиональной компании было получено обращение о довольно таки необычной и впервые мною наблюдаемой ошибке. В заявке отмечалось, что время от времени у клиента зависает копирование файлов по сети. Постепенно проблема эскалировалась на некоторое ограниченное количество других станции, при этом не приобретя характер эпидемии. По началу, описанная ситуация была зафиксирована в корпоративной сети между клиентскими рабочими станциями, функционирующими под управлением операционной системы Windows 7 и файловым сервером на Windows 2008R2. Зависание копирования файлов наблюдалось только для файлов, имеющих определенный размер, ориентировочно в диапазоне от 100 мегабайт и более, и визуально характеризовалось останавливающимся на произвольной отметке индикатором прогресса копирования и оценочной скоростью 0 байт/сек.:
..в таком вот состоянии процесс копирования мог пребывать сколь угодно долго, абсолютно не реагируя ни на какие действия пользователя применительно к окну.
Проблема
Поначалу создалось впечатление, что в проблеме однозначно участвует файловый сервер Windows 2008R2, однако чуть позже, после более детального изучения инцидента стало очевидным, что зависает копирование файлов так же и между двумя произвольными клиентскими рабочими станциями, включенными в корпоративную локальную сеть. И в то же время, инцидент проявлял себя не часто и далеко не на всех машинах, было зафиксировано, что некоторые станции в корпоративной сети работали с тем же файловым сервером и между собой абсолютно нормально. При проявлении описанной проблемы сама система функционировала в штатном режиме, однако процесс explorer.exe, в контексте которого происходило копирование, зависал наглухо, зачастую не давая себя снимать через диспетчер задач. При этом, как минимум, протокол SMB переставал нормально функционировать, наблюдались проблемы с доступам к сетевым ресурсам. К тому же, в процессе выключения проблемной станции, этап завершения сеанса мог выполняться бесконечно долго. На основании обобщенного анализа всех деталей инцидента, можно было сделать вывод о достаточно сыром коде обработки различных нештатных ситуаций в стеке TCP/IP Windows 7, однако истинная причина крылась вовсе не в этом.
Как всегда, по началу применялся всеми горячо любимый, великий и могучий «метод тыка», обновлялись драйвера, сбрасывались настройки сетевого интерфейса, сравнивались установленные обновления, устраивались различные ритуальные танцы с бубном вокруг проблемных машин :), использовались и прочие, не менее действенные методы из арсенала технического специалиста. В итоге всего этого увлекательного действа виновник был найден, и им оказался сетевой маршрутизатор (располагающийся на пути следования пакетов данных), имеющий одну интересную особенность: прошивка не поддерживала динамическое окно передачи.
Теория
Перед нами встает резонный вопрос, что же это за динамическое окно передачи и какое влияние данная технология оказывает на процесс передачи файлов между хостами в сети? Применительно к протоколу TCP/IP определены такие понятия как окно приема TCP (TCP Receive Window, RWIN) и окно передачи TCP (TCP Send Window). В действительности это одно логическое окно, просто создается оно как на принимающей, так и на передающей сторонах при инициализации TCP соединения между двумя узлами сети, имеет на обеих сторонах одинаковую размерность, представляет из себя, фактически, типичный буфер (блок данных в памяти). Окно используется для контроля скорости потока принимающей стороной, а так же для указания количества данных, которые могут быть отправлены отправителем за один прием, оно так же определяет, какой объем неподтвержденных данных может находиться в пути от отправителя к получателю. Отправитель может посылать только байты передаваемого потока, находящиеся в данный момент внутри этого логического окна. Окно как бы перемещается по исходящему байтовому потоку данных на отправляющей стороне и входящему байтовому потоку данных на принимающей стороне. Выражаясь яснее, участок данных в исходящем байтовом потоке, который отправителю разрешено отправлять, соответствует участку данных во входящем байтовом потоке, который получатель может принять.
Ключевой момент состоит в том, что данное окно может масштабироваться на протяжении жизни сессии TCP с целью оптимального использования пропускной способности канала.
Технология масштабирования окна TCP (TCP Window Scaling), описанная в предложении RFC 1323, была реализована разработчиками впервые еще в сетевом стеке TCP/IP операционной системы Windows 2000, но по-умолчанию предусмотрительно была отключена. В версиях Windows, предшествующих Vista, окно приема TCP имело максимальный размер, равный 64 килобайта (65535 байт). Начиная с Windows Vista разработчики модифицировали стек TCP/IP и реализовали алгоритм автоматической настройки окна приема TCP (TCP Receive Window Auto-Tuning), который использует TCP Window Scaling Option. Теперь уже окно приема TCP, за счет введения дополнительной опции в заголовке TCP пакета, может расширяться аж до 16 мегабайт. Алгоритм TCP Receive Window Auto-Tuning позволяет ядру определять оптимальный размер окна приема TCP на основании измерения интегрального показателя задержки передачи и скорости извлечения данных принимающим приложением, после чего размер окна адаптируется (в реальном времени) в соответствии с изменяющимися параметрами физического канала передачи и приложения. Во время передачи данных в рамках TCP-сессии обе стороны стараются установить оптимальный размер данного окна для повышения производительности обмена данными через каналы с высокой пропускной способностью и высоким показателем задержки передачи, к коим и относится большинство современных каналов сети Интернет.
Отличная технология, и всё было бы хорошо, если бы все устройства поддерживали алгоритм автоматической настройки окна приема TCP.
Ан нет, огромное количество сетевых маршрутизаторов, фаерволов и прочих «продвинутых» устройств этого делать не умеют, а некоторые уже никогда и не научатся по причине того, что производители не выпускают к ним новые версии прошивок.
Решение
Для решения проблемы зависания копирования файлов по сети к нам на выручку приходит системная утилита командной строки netsh, предназначенная для управления параметрами сетевой конфигурации локальной или удаленной станции.
Приведенные ниже команды необходимо выполнять из-под учетной записи с правами локального администратора.
Давайте посмотрим текущее состояние некоторых параметров настройки интерфейса TCP/IP, выполнив следующую команду:
netsh interface tcp show global
В ответ мы получили вывод текущих параметров настройки TCP/IP, среди которых нас интересует «Уровень автонастройки окна получения», который по-умолчанию имеет значение «normal»:
Параметр может принимать следующие значения:
- disabled предписывает использовать фиксированное значение окна приема TCP. Значение по-умолчанию = 64 килобайта (65535 байт). Полная совместимость со устаревшим сетевым оборудованием;
- highlyrestricted позволяет окну приема TCP выходить за границы значения по-умолчанию, в разумных пределах;
- restricted позволяет окну приема TCP выходить за границы значения по-умолчанию, еще более свободно;
- normal установка по умолчанию. Допускает увеличение окна приема TCP с учетом большинства возможных сценариев обмена;
- experimental позволяет окну приема TCP увеличиваться до максимальных значений (16+ мегабайт). Не рекомендуется, потому как может вызвать падение производительности в большинстве возможных сценариев обмена;
После применения нижеописанных команд потребуется перезагрузка операционной системы.
Для начала переводим уровень автонастройки окна получения в значение disabled, фактически отключая автонастройку и предписывая использование фиксированного значения:
netsh interface tcp set global autotuninglevel=disabled
Вышеприведенная команда полностью устраняет зависание копирования файлов, однако, опционально, я бы рекомендовал выполнить еще и следующую.
Следующая команда отключает масштабирование на принимающей стороне (receive-side scaling), которое распределяет сетевую нагрузку между несколькими ядрами процессора в многопроцессорной системе:
netsh interface tcp set global rss=disabled
Выводы
В ситуации, когда обмен данными происходит между двумя, напрямую подключенными друг к другу, станциями под управлением операционных систем Windows версий Vista и более поздних, проблема никогда себя не обнаруживает. Однако в современной корпоративной сетевой среде довольно часто применяются управляемые коммутаторы и прочие сложные сетевые устройства, и вот именно их собратья с устаревшим микропрограммным обеспечением, не поддерживающие динамическое окно передачи, и становятся источником проблемы зависания копирования файлов (и ряда смежных). Конкретно в нашем случае виновником был Cisco Catalyst 3750 v2 с версией Cisco IOS Software младше 12.3(15). В дополнение к данной конфигурации, теоретически ошибка может проявляться при передаче между двумя станциями, подключенными напрямую, одна из которых работает под управлением Windows версии Vista и более поздних, а другая под управлением старых операционных систем (таких как Windows XP и более ранних), однако я лично подобную связку не тестировал.
|
6 / 3 / 0 Регистрация: 09.01.2012 Сообщений: 296 |
|
|
1 |
|
При копировании файлов ОС виснет12.02.2014, 14:15. Показов 9162. Ответов 10
Копирую допустим фильмы или крупный архив, процессор сразу нагружается так что все остальные процессы выполняются с большой тяжестью. особенно это ощущается когда копирую на USB жесткий диск, не имеет значение какой, на любой. Испытано на нескольких ЖД-ах.
__________________
0 |
|
Модератор 8364 / 3329 / 241 Регистрация: 25.10.2010 Сообщений: 13,536 |
|
|
12.02.2014, 14:23 |
2 |
|
Технические характеристики ПК назовите
0 |
|
киберпаразит 9719 / 2783 / 188 Регистрация: 14.06.2011 Сообщений: 9,586 |
|
|
12.02.2014, 14:24 |
3 |
|
а в безопасном режиме как дела обстоят? Возможно какое-то защитное ПО фильтрует данные…
0 |
|
1554 / 843 / 45 Регистрация: 18.02.2010 Сообщений: 4,145 |
|
|
12.02.2014, 14:26 |
4 |
|
Либо Винту плохо.
процессор сразу нагружается так что все остальные процессы выполняются с большой тяжестью. В диспетчере разве не видно кто такой прожорливый?
0 |
|
6 / 3 / 0 Регистрация: 09.01.2012 Сообщений: 296 |
|
|
12.02.2014, 14:30 [ТС] |
5 |
|
Persk, какой прогой лучше всего собрать инфу по ПК и ОС!? Добавлено через 2 минуты
0 |
|
1554 / 843 / 45 Регистрация: 18.02.2010 Сообщений: 4,145 |
|
|
12.02.2014, 14:31 |
6 |
|
любой… лично я пользуюсь AIDA64
0 |
|
6 / 3 / 0 Регистрация: 09.01.2012 Сообщений: 296 |
|
|
12.02.2014, 14:31 [ТС] |
7 |
|
xxPRIMExx, сам тотал показывает что он жрёт!
0 |
|
21297 / 12107 / 653 Регистрация: 11.04.2010 Сообщений: 53,466 |
|
|
12.02.2014, 14:33 |
8 |
|
для начала вы бы проверили диски на ошибки стандартной утилитой windows
0 |
|
1554 / 843 / 45 Регистрация: 18.02.2010 Сообщений: 4,145 |
|
|
12.02.2014, 14:34 |
9 |
|
Скрин диспетчера прикрепите пожалуйста, развернутый, с галочкой «отображение процессов всех пользователей»
0 |
|
Модератор 15148 / 7736 / 726 Регистрация: 03.01.2012 Сообщений: 31,801 |
|
|
12.02.2014, 15:31 |
10 |
|
самое острое, когда копирую НА жесткий диск! Самое смешное когда с жесткого диска тормозов не наблюдаю! Для меня это — один из показателей того, что дело в антивирусе (согласитесь, глупо проверять, не «сбегает» ли с твоего компа «прописанный» там вирь… А вот не пытается ли просочиться на комп новый — это да, это — работа для антивиря)
Я подозревал на каспера, но стояли и другие антивиры, в данном случаи ставил аваст та же беда! Переустановил, та же беда! Дык, антивири не переустанавливать, их настраивать надо… чтобы не лезли куда не просят
0 |
|
6 / 3 / 0 Регистрация: 09.01.2012 Сообщений: 296 |
|
|
12.02.2014, 16:38 [ТС] |
11 |
|
отправляю отчёт работы AIDA64
0 |