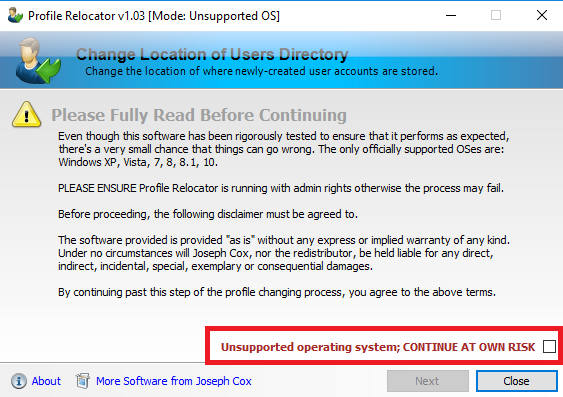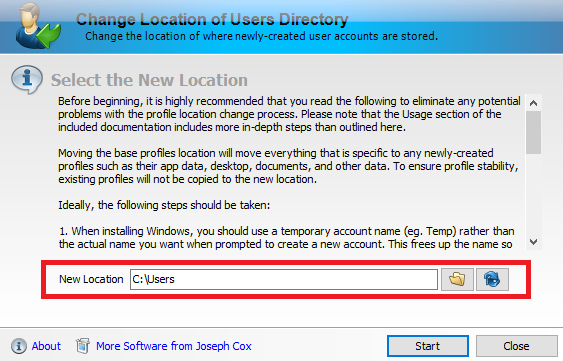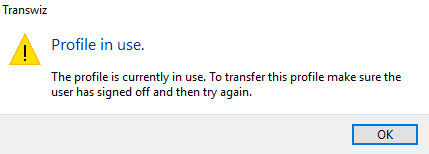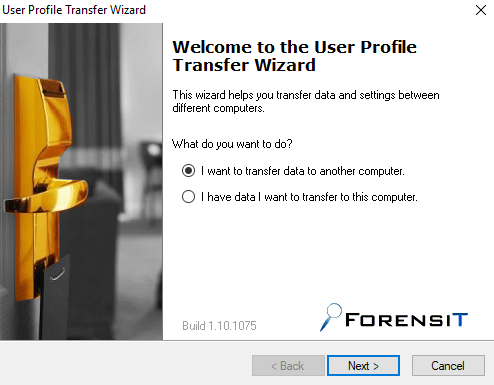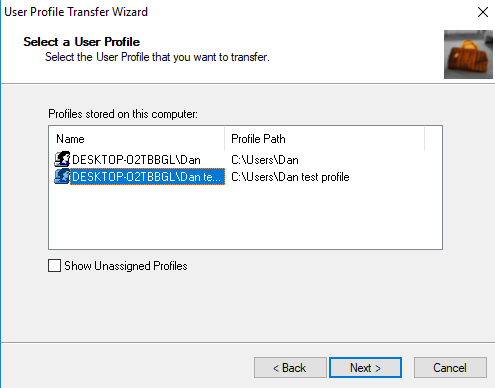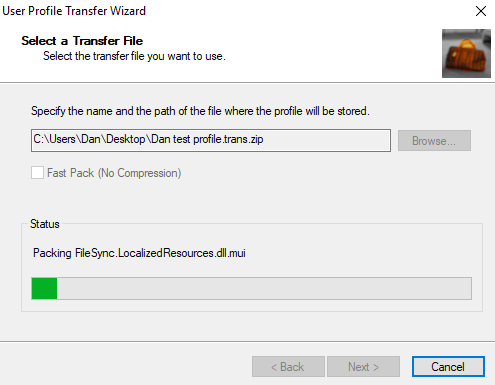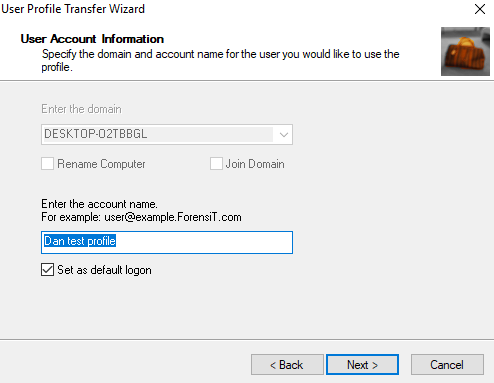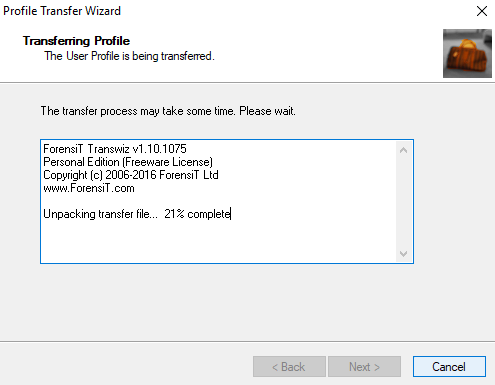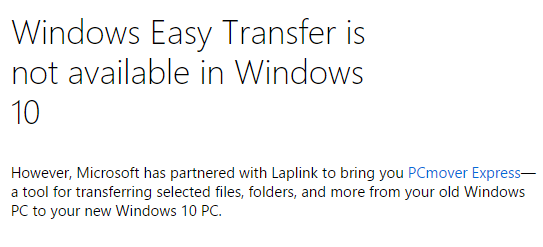Как скопировать профиль локального пользователя для пользователя домена?
Щелкните настройки в разделе «Профили пользователей», затем найдите своего пользователя и выберите вариант «Копировать в».
…
- Присоединитесь к домену, перезапустите, а затем войдите в систему как локальный пользователь.
- Предоставьте полное разрешение на c: userslocal_user пользователю домена и убедитесь, что установлен флажок «Заменить все разрешения дочернего объекта наследуемыми разрешениями от этого объекта».
Создайте локальную учетную запись пользователя или администратора в Windows 10
- Выберите «Пуск»> «Настройка»> «Учетные записи», а затем выберите «Семья и другие пользователи». …
- Выберите Добавить кого-нибудь на этот компьютер.
- Выберите У меня нет данных для входа этого человека и на следующей странице выберите Добавить пользователя без учетной записи Microsoft.
Как перенести профиль в другой домен?
Как: перенести профиль домена пользователя из одного домена в другой.
- Войдите в учетную запись локального администратора.
- Присоединитесь к новому домену, предоставив ему учетные данные, перезагрузите компьютер.
- Войдите снова как локальный администратор, убедившись, что компьютер присоединен к новому домену — свойства компьютера.
Как мне добавить локального пользователя в домен?
Шаги
- Зайдите в панель управления. Затем инструменты администрирования.
- Зайдите в управление компьютером. Теперь появится новое окно.
- Выберите слева: Локальные пользователи и группы. Затем пользователь. …
- Выберите нового пользователя. Добавьте имя пользователя и пароль. Тем самым вы сделали локального пользователя на компьютере, использующем сервер домена.
Как скопировать профиль в Windows 10?
Ответы (3)
- Нажмите клавиши Windows + X на клавиатуре, выберите Панель управления.
- Выберите Система и безопасность, а затем Система.
- Щелкните Advanced System Settings.
- В разделе «Профили пользователей» нажмите «Настройки».
- Выберите профиль, который хотите скопировать.
- Щелкните Копировать в, а затем введите имя или перейдите к профилю, который нужно перезаписать.
Как я могу присоединиться к домену и по-прежнему сохранять настройки из неподключенного профиля пользователя?
6 ответы
- Присоединяйтесь к их домену.
- Войдите в систему со своими учетными данными домена, выйдите из системы.
- Войдите в систему как локальный администратор (не старая учетная запись, не новая, а третий локальный администратор)
- Щелкните правой кнопкой мыши «Мой компьютер» и выберите «Свойства».
- Выберите расширенные настройки системы.
- Перейдите на вкладку «Дополнительно».
- Щелкните настройки под профилями пользователей.
Как мне войти в локальный домен?
Как войти в систему на контроллере домена локально?
- Включите компьютер и, когда вы перейдете к экрану входа в Windows, нажмите «Сменить пользователя». …
- После того, как вы нажмете «Другой пользователь», система отобразит обычный экран входа в систему, где вам будет предложено ввести имя пользователя и пароль.
- Чтобы войти в локальную учетную запись, введите имя вашего компьютера.
Как мне войти в локальную учетную запись вместо домена в Windows 10?
Как войти в Windows 10 под локальной учетной записью вместо учетной записи Microsoft?
- Откройте меню Настройки> Учетные записи> Ваши данные;
- Вместо этого нажмите кнопку Войти с локальной учетной записью;
- Введите свой текущий пароль учетной записи Microsoft;
- Укажите имя пользователя, пароль и подсказку для пароля для вашей новой локальной учетной записи Windows;
20 ян. 2021 г.
Как мне войти в систему с локальной учетной записью в Windows 10?
Применимо к Windows 10 Домашняя и Windows 10 Профессиональная.
- Сохраните всю свою работу.
- В меню «Пуск» выберите «Настройки»> «Учетные записи»> «Ваши данные».
- Вместо этого выберите Войти с локальной учетной записью.
- Введите имя пользователя, пароль и подсказку к паролю для вашей новой учетной записи. …
- Нажмите «Далее», затем выберите «Выйти и закончить».
Как сделать резервную копию профиля моего домена?
Способ 1. Резервное копирование профиля пользователя Windows 10 с помощью утилиты резервного копирования Windows
- Перейдите в Панель управления> Система и безопасность> Резервное копирование и восстановление (Windows 7).
- В окне «Резервное копирование и восстановление» (Windows 7) щелкните справа «Настроить резервное копирование». …
- Выберите место для сохранения резервной копии профиля пользователя Windows 10 и нажмите Далее, чтобы продолжить.
Как мне присоединиться к домену без потери профиля?
Перейдите в: «Пуск >> Настройка >> Панель управления >> Система», а затем выберите вкладку «Профили пользователей». Нажмите «ОК» и выберите «Разрешено использовать». Введите или выберите свою учетную запись Active Directory: домен / имя пользователя, а не учетную запись, локальную для вашего компьютера. Щелкните «ОК».
Что такое Мастер профилей?
Не нужно терять личные данные и настройки
Мастер профилей пользователей — это простой в использовании инструмент миграции, который означает, что этого не должно происходить — вы можете просто перенести исходный профиль в новую учетную запись пользователя. … Вместо этого он настраивает профиль «на месте», чтобы его можно было использовать в вашей новой учетной записи.
Зачем вам добавлять локальных пользователей на машине домена?
Существует несколько причин для создания локальных пользователей и локальных групп на вашей виртуальной машине хранения (SVM). … Локальные пользователи могут аутентифицироваться на сервере CIFS, используя аутентификацию NTLM, когда контроллер домена не работает или когда сетевые проблемы не позволяют вашему серверу CIFS связаться с контроллером домена.
Можете ли вы создать локального пользователя на контроллере домена?
Когда повышение завершено, у нового контроллера домена будет копия базы данных Active Directory, в которой он хранит учетные записи пользователей, групп и компьютеров. … В результате вы не можете создать учетную запись локального пользователя на контроллере домена.
Как мне найти имя пользователя и пароль для моего домена?
Как найти пароль администратора домена
- Войдите на свою рабочую станцию администратора, используя свое имя пользователя и пароль с правами администратора. …
- Введите «чистый пользователь /?» чтобы просмотреть все ваши параметры для команды «net user». …
- Введите «сетевой администратор пользователей * / домен» и нажмите «Ввод». Измените «домен» на имя вашей доменной сети.
Перенести данные со старого компьютера на новый — не такое уж простое дело. Хотя инструменты клонирования будут передавать данные, они могут не создать резервную копию профиля пользователя и настроек домена. Профиль пользователя — это профиль, в котором Windows 10/8/7 хранит ваши данные, включая «Мои документы», «Мои изображения» и «Моя музыка». Это также место, где хранятся все ваши личные настройки. В случае ИТ-организаций становится неизбежным согласование нескольких доменов Windows в единой Active Directory, и хотя это можно сделать, настроив новый домен, вы, тем не менее, потеряете данные.
Перенести профиль пользователя в учетную запись домена
ForensIT User Profile Wizard Personal Edition, которая является бесплатной, поможет вам перенести текущий профиль пользователя в новую учетную запись домена, чтобы вы могли сохранить все свои существующие данные и настройки. Он не только передает ваш профиль пользователя, но и связанные с ним данные домена. По сути, это инструмент миграции рабочей станции, который автоматически присоединит ваш компьютер к домену и перенесет исходный профиль пользователя в новый домен, чтобы вы были готовы начать работу на новом компьютере.
Чтобы начать миграцию домена, необходимо использовать комплект развертывания профиля пользователя. Для начала выберите «Создать новый файл конфигурации». Как только это будет сделано, программа попросит вас ввести данные домена, при выборе параметра «Присоединиться к домену» рабочая станция попросит присоединиться к новому домену, а параметр «Принудительное присоединение» укажет мастеру профилей пользователей присоединиться к новому домену, даже если он уже присоединен. в домен. Кроме того, администратор домена запросит у вас учетные данные домена, которые, конечно же, зашифрованы.
На следующем шаге мастер профиля пользователя запрашивает имя домена, с которого мы выполняем миграцию. Просто введите существующее доменное имя.
Следующий шаг позволит вам установить различные параметры, относящиеся к текущей учетной записи пользователя. Если вы используете сервер Outlook Exchange, не забудьте поставить галочку напротив «Обновить настройки Outlook Exchange».
Теперь мастер профиля пользователя запрашивает настройки, связанные с миграцией через VPN. Помните, что все вышеперечисленные операции могут быть выполнены только после регистрации в качестве администратора, если вы выполняете удаленную миграцию, на машине по-прежнему необходимо использовать учетные данные администратора. Если вы хотите запустить какой-либо сценарий Windows явно, вы можете сделать это, указав путь к нему. На следующем этапе набор для развертывания проинформирует вас о том, что он готов записать файлы конфигурации, и щелчок по Да завершит процесс.
Вкратце, вот все функции, предлагаемые инструментом миграции доменов.
- Он помогает перенести всю информацию, включая данные и настройки, в Windows XP / Windows 7 и Windows 10.
- Программа автоматически присоединит ваш компьютер к новому домену.
- Распространяет поддержку на все домены Active Directory и Samba.
- Также мигрирует из домена в рабочую группу.
- Включает поддержку сценариев Enterprise Strength Scripting.
- Поддерживается принудительная миграция удаленных машин.
Бесплатная загрузка User Profile Wizard
Загрузите бесплатную версию User Profile Wizard Personal Edition вместе с Руководством пользователя с веб-сайта здесь.
Некоторые из вас могут также захотеть взглянуть на мастер переноса профиля пользователя Transwiz и средство переноса данных Windows.
.
User ProfileWizard — перенос настроек профиля пользователя
User ProfileWizard от компании Forensit позволяет перекинуть настройки профиля одного пользователя Windows на другого. Такие ситуации очень часто встречаются в корпоративных сетях, когда меняются сотрудники использующие компьютер для работы. Новому сотруднику необходимо создать новую учетную запись и при этом сохранить все документы и настройки рабочего стола предыдущего пользователя.
Рассмотрим последовательность действий при работе с программой для переброски настроек профиля. В более старых версиях программы порядок шагов может отличаться — сначала этап User Account Information, а за ним Select a User Profile.
Запускаем программу, жмем далее и видим окно Select a User Profile. Выбираем из списка профиль пользователя, который нужно перенести в нашу учетную запись.
Если включить опцию Show Unassigned Profiles, то программа покажет профили пользователей, которые не подключены к текущей ОС Windows.
Disable Account — отключит аккаунт, профиль которого был перенесен.
Delete Account — удалит аккаунт после переноса.
Следующий шаг User Account Information — Информация об учетной записи пользователя. Здесь указывается информация о профиле в который будут импортированы настройки другого профиля.
Enter the domain — указываем домен в котором зарегистрирован пользователь. Если включить опцию Join Domain, то программа попытается присоеденить компьютер к этому домену.
Enter the accont name — имя учетной записи пользователя, в профиль которого будут перенесены настройки.
Если отметить Set as default logon программа установит профиль этого пользователя как загружаемый по умолчанию.
Учетную запись в которую собираетесь имортировать настройки лучше создать заблаговременно иначе программа выдаст ошибку: Account does not exist.
Если все впорядке, то на следующем этапе запускается процесс переноса профиля. При завершении работы будет выдано сообщение Migration Complete!
После работы программы может потребоваться перезагрузка для обновления профилей пользователей.
Заходим в учетную запись пользователя, куда был перенесен профиль и проверяем.
14 thoughts on “ User ProfileWizard — перенос настроек профиля пользователя ”
Спасибо очень помогло
Где мой комментарий?
Благодарю! Все понятно и доступно написано. Сработало.
Воспользовался программой; после переноса профиля перестало работать подключение по RDP (удалённый рабочий стол). Все необходимые службы работают, а подключения по RDP нет
Где копать?
- admin Автор записи 20.10.2020 в 06:25
В любом случае нужно исходить из того какую ошибку выдает подключение по RDP.
Могу только предположить что это может быть связано с сертификатом, который использует rdp.
Подключение по RDP не выдаёт никакой ошибки, в логах чисто.
netstat -an | find «:3389» на компе, к которому подключаются, выдаёт стандарное LISTENING
Что ещё посмотреть — не знаю, до переноса профиля всё работало. В смысле, все службы на месте, всё как обычно. Файрвол (Windows, системный) пробовал отключать — результата нет.
- admin Автор записи 20.10.2020 в 17:04
Профиль переносили на хосте к которому подключаетесь по rdp?
Подключится не удается с одного или с любого комптьютера?
Профиль переносил на локальном компе (на хосте).
Подключаться не удаётся ни с одного компа внутри сети.
Тоже подключение по сетке через RemoteAdmin, общие файлы и т.п. безпроблемно работает.
- admin Автор записи 21.10.2020 в 06:17
Советую пройтись по этой инструкции https://docs.microsoft.com/ru-ru/windows-server/remote/remote-desktop-services/troubleshoot/rdp-error-general-troubleshooting
Я думаю, что проблема rdp не связана с работой Profile Wizard, но постараюсь смоделировать вашу ситуацию, чтобы проверить.
2admin: Спасибо! Возможно, вы правы — в том, что «проблема rdp не связана с работой Profile Wizard», но.
такое у меня возникло дважды, что заставляет задуматься. Версия User Profile Wizard (моя) — 3.14. Старовата, конечно, но. как-то не было ранее причин к обновлению. Сейчас-то обновляться уже поздно: мне проще на «проблемной машине» переставить ОС «с нуля». Но есть и ещё один такой же «пациент» — он, к сожалению, будет доступен не ранее, чем через 2-е недели. Там точно такая же ситуация, с единственной разницей в том, что ОС на машине «старая», более 3-х лет не переустанавливалась. Тем не менее, до переноса профиля, rdp там работало без проблемно. Но на такой машине есть весьма специфический софт; переустановка крайне нежелательна.
Гайд от МС читал — это было первое, что выдал поиск. Возможно, я не совсем внимательно «прошёлся по всем пунктам» — попробую завтра повторить.
2admin: Ещё раз спасибо, что «пнули» в нужном направлении — проблему на «ближнем» компе удалось пофиксить. Но. Я по-прежнему думаю, что всё-таки дело в Profile Wizard, или в «особенностях моего использования» его — возможно, я что-то сделал «не так», но знаю. Но ошибка(и) была именно в том, что:
а) в перенесённом профиле оказались не включены правила файрвола для Домена
б) не было нужных разрешений для папки MachineKeys — ума не приложу, как я это в первый раз пропустил.
Но точно помню: когда я файрвол для проверки в первые разы выключал, работоспособность так и не восстановилась.
Возможно, было и что-то «ещё» — в безуспешных попытках поднять RDP (до этого) я чего только не пробовал!
В общем, Большое Спасибо — через пару недель я попробую повторить попытку на 2-м, удалённом компе — посмотрим, что получится. Там Домена, кстати, нет. А ситуация повторилась практически 1:1.
- admin Автор записи 23.10.2020 в 21:22
Протестировал на том, что было Win10 в WORKGROUP и свежая версия User Profile Wizard Release 20. Проблем с RDP не возникло. Если вы пользовались 3.14 ProfWiz, то она действительно очень стара — эта версия времен WinXP.
В любых случаях лучше всегда использовать свежий стабильный релиз программы. На официальном сайте есть версии для Win XP, 7 и 10.
При переносе слетели пароли в учетках Outlook. Сами ящики есть, почта есть, а паролей нет(
Вставлю 5 копеек. Недавно загонял машины в домен — проблем не было. Прога с офсайта, достаточно свежая.
Слетели пароли outlook (и никак не дают прописать) и слетел доступ хранилища доверенных сертификатов пользователя крипто про.
Ну с криптой разобрались — закинули в «доверенные» компа. А с почтой — вопрос. На одной станции пошаманил с файлом почты в папке доков, передал права безопасности от админа — доменному пользователю и норм поехало А на второй тачке — беда,
Мастер профилей пользователей позволяет перенести профиль домена в Windows 10
Перенести данные со старого компьютера на новый — не такое уж простое дело. Хотя инструменты клонирования будут передавать данные, они могут не создать резервную копию профиля пользователя и настроек домена. Профиль пользователя — это профиль, в котором Windows 10/8/7 хранит ваши данные, включая «Мои документы», «Мои изображения» и «Моя музыка». Это также место, где хранятся все ваши личные настройки. В случае ИТ-организаций становится неизбежным согласование нескольких доменов Windows в единой Active Directory, и хотя это можно сделать, настроив новый домен, вы, тем не менее, потеряете данные.
Перенести профиль пользователя в учетную запись домена
ForensIT User Profile Wizard Personal Edition, которая является бесплатной, поможет вам перенести текущий профиль пользователя в новую учетную запись домена, чтобы вы могли сохранить все свои существующие данные и настройки. Он не только передает ваш профиль пользователя, но и связанные с ним данные домена. По сути, это инструмент миграции рабочей станции, который автоматически присоединит ваш компьютер к домену и перенесет исходный профиль пользователя в новый домен, чтобы вы были готовы начать работу на новом компьютере.
Чтобы начать миграцию домена, необходимо использовать комплект развертывания профиля пользователя. Для начала выберите «Создать новый файл конфигурации». Как только это будет сделано, программа попросит вас ввести данные домена, при выборе параметра «Присоединиться к домену» рабочая станция попросит присоединиться к новому домену, а параметр «Принудительное присоединение» укажет мастеру профилей пользователей присоединиться к новому домену, даже если он уже присоединен. в домен. Кроме того, администратор домена запросит у вас учетные данные домена, которые, конечно же, зашифрованы.
На следующем шаге мастер профиля пользователя запрашивает имя домена, с которого мы выполняем миграцию. Просто введите существующее доменное имя.
Следующий шаг позволит вам установить различные параметры, относящиеся к текущей учетной записи пользователя. Если вы используете сервер Outlook Exchange, не забудьте поставить галочку напротив «Обновить настройки Outlook Exchange».
Теперь мастер профиля пользователя запрашивает настройки, связанные с миграцией через VPN. Помните, что все вышеперечисленные операции могут быть выполнены только после регистрации в качестве администратора, если вы выполняете удаленную миграцию, на машине по-прежнему необходимо использовать учетные данные администратора. Если вы хотите запустить какой-либо сценарий Windows явно, вы можете сделать это, указав путь к нему. На следующем этапе набор для развертывания проинформирует вас о том, что он готов записать файлы конфигурации, и щелчок по Да завершит процесс.
Вкратце, вот все функции, предлагаемые инструментом миграции доменов.
- Он помогает перенести всю информацию, включая данные и настройки, в Windows XP / Windows 7 и Windows 10.
- Программа автоматически присоединит ваш компьютер к новому домену.
- Распространяет поддержку на все домены Active Directory и Samba.
- Также мигрирует из домена в рабочую группу.
- Включает поддержку сценариев Enterprise Strength Scripting.
- Поддерживается принудительная миграция удаленных машин.
Бесплатная загрузка User Profile Wizard
Загрузите бесплатную версию User Profile Wizard Personal Edition вместе с Руководством пользователя с веб-сайта здесь.
Некоторые из вас могут также захотеть взглянуть на мастер переноса профиля пользователя Transwiz и средство переноса данных Windows.

Перенос профиля пользователя в домен
Сегодня я рассмотрю крайне интересную тему, а конкретно перенос профиля локального пользователя, в профиль доменного пользователя.
Зачем это нужно?
В основном, это нужно в ситуации, когда в компании внедряется доменная сеть и необходимо компьютеры пользователей подключать к домену. Но, тут возникает следующая проблема, все сотрудники привыкли к своему рабочему пространству и не особо хотят, чтобы что-то менялось. А оно изменится, так как работать они уже будут под новыми доменными учетными записями.
Регистрируйся на следующий вебинар по системному администрированию!
И вроде, не такая уж большая проблема скопировать документы пользователя на другой рабочий стол и все. Но есть определенные настройки, которые не так просто перенести, допустим вкладки в браузере, сохраненные пароли, настройки специфического ПО, активация софта и т.д.)
В общем, ему придется заново все настраивать, а учитывая, что далеко не все пользователи дружат с компьютерами, то количество обращений по подобного рода вопросам увеличится в разы, пока в течении определенного времени все настройки не будут произведены.
Но, есть одно классное решение, которое позволяет в несколько кликов избавиться от данных проблем.
Называется оно User Profile Wizard от компании Forensit https://www.forensit.com . Очень греет душу, что она бесплатная, по крайней мере для наших нужд достаточно бесплатной версии.
Собственно, что она делает, а она переносит профиль локального пользователя в доменный. Но, если быть точным, то она не переносит, а связывает доменную учетку с нужным нам локальным профилем. В результате чего, пользователь так же работает в привычном для себя окружении, но уже в домене. Возможно по началу не особо понятно, но сейчас я все покажу на практике!
Кстати, помимо этой классной программки у разработчиков есть еще две интересных софтинки Transwiz, предназначенная для именно переноса профиля и DefProf позволяющая настроить профиль по умолчанию, который будет применяться к новым учетным записям.
В дальнейшем, так же планирую рассмотреть работу этих программ.
Скачиваем User Profile Wizard Release 21, я буду все это демонстрировать на Windows 10, поэтому скачиваем соответствующий дистрибутив и устанавливаем на компьютере клиента (Profwiz.msi install)
Чтобы убедиться, что у нас действительно сохранятся все настройки, давайте добавим какой-нибудь сайт в избранное браузера и посмотрим какие базы подключены к 1С.
Приступаем к подключению доменного пользователя к локальному профилю (Profwiz.exe Далее Выбираем учетную запись, профиль которой нас интересует user отключить или удалить старую учетную запись после выполнения операции Далее Вводим название нашего домена Присоединить к домену, опять же, тут речь идет о компьютере, которая еще не состоит в домене и через данную утилиту мы его подключим office.loc Логин доменной учетной записи, под которой будет работать сотрудник buhgalter Далее имя пользователя и пароль имеющий право присоединять компьютеры к домену Дожидаемся завершения процесса настройки Готово Перезагрузка.
Выполняем вход под доменной учетной записью и видим, что все настройки сохранились как в браузере так и 1С. Если мы зайдем в свойства какого-либо документа на рабочем столе, то увидим, что он находится в папке с профилем прошлого пользователя. Т.е. папка с данным профилем была подключена к доменному пользователю.
Так же мы видим, что на рабочем столе появилась папка Обмен, а значит мы действительно в домене и данный ярлык прописался через групповую политику. Зайдем в эту папку и посмотрим, что видит сервер, под какой учетной записью мы подключились к общедоступному ресурсу.
Зайдем в Управление компьютером и видим, что у нас открывается данная оснастка запускается, а значит у данного пользователя права администратора. Хотя, при подключении под доменным пользователем он лишен администраторских прав. Получается, что программа добавила нашу учетную запись в группу администраторы на данной машине. Если вам это не нужно, то удаляем его из группы администраторы.
Благодаря данной программе можно очень быстро перевести компанию в доменную сеть без каких-либо проблем!
Перенос пользователей Active Directory
По определённым причинам появилась необходимость в переносе пользователей из одного домена в другой. Это возможно сделать штатными средствами операционной системы Microsoft.
И в этом нам поможет утилита ldifde.exe. Она предназначена для экспорта/импорта пользователей Active Directory в файл с расширением .ldf.
При необходимости его можно редактировать любым текстовым редактором (как в моём случае). Но программа переносит только пользователей, без групп и паролей. Пароли
будут сброшены на пустые и при следующем входе в систему будет предложено сменить пароль.
На контроллере домена запускаем командную строку CMD и для удобства переходим в корень диска С c:, так как при выполнении команды
вся информация будет выгружена в файл Exportuser.ldf.
ldifde -u -f C:Exportuser.ldf -s SRVDC1 -d "dc=DOMAIN,dc=NAME" -p subtree -r "(&(objectCategory=person)(objectClass=User)(givenname=*))" -l "cn,sn,description,givenName,initials,displayName,name,objectclass,profilePath,homeDirectory,homeDrive,samAccountName,mail"
Где SRVDC1 — это имя контроллера домена, а dc=DOMAIN,dc=NAME — это текущее доменное имя вашего контроллера. На выходе мы получаем файл Exportuser.ldf в корне диска С.
Так как доменное имя нового домена отличается от текущего, то в файле необходимо заменить все строчки dc=DOMAIN,dc=NAME на необходимые, с указанием нового имени.
Сохраняемся, перекидываем файл на новый сервер и выполняем импорт следующей командой
ldifde -i -f C:Exportuser.ldf -s NEWSRVDC1
Где NEWSRVDC1 — это имя нового контроллера домена.
Перенос групповых политик
Для нормальной работы моего сервера также необходимо было перенести настройки групповых политик (GPO). На старом домене запускаем консоль gpmc.msc.
Раскрываем домен, выбираем Объекты групповой политики, в содержимом отмечаем те политики, что собираемся переносить и правой кнопкой мыши вызываем меню. Выбираем Архивировать….
Далее указываем путь, куда будем выгружать политики. Если у вас более одной политики, то лучше под это создать отдельную директорию, так как под каждую политику будет создаваться новый каталог.
Копируем их в новый домен, но домен то у нас новый, а резервная копия может содержать упоминания или ссылки на ресурсы старого домена. Поправить значения можно при
помощи утилиты Migration Table Editor (mtedit.exe). Опять-таки штатный софт на борту MS Windows Server. На новом домене запускаем консоль gpmc.msc
и на Объекты групповой политики правой кнопкой мыши вызываем меню, выбираем Открыть редактор таблиц миграции.
После выбираем Сервис / Заполнить из резервной копии, указываем путь к каталогу. Перед нами откроется таблица со списком всех экспортированных групповых политик.
Нажимаем OK и перед нами откроется список всех нестандартных атрибутов политик. Ищем где упоминается старый домен и правой кнопкой меняем на правильный атрибут из нашего нового домена
Все приготовления закончены, теперь дело за малым — выполнить импорт. Открываем gpmc.msc, создаём новую пустую политику в которую будем импортировать настройки и по правому клику мыши
из меню выбираем Импорт параметров…. Идём далее, выбираем папку архива, выбираем соответствующий объект групповой политики, Готово!
Вот и всё, осталось ввести машины в новый домен.
On earlier Windows system versions, if you changed your computer and wished to migrate your user account to the new system, you’d do it with Windows Easy Transfer. However, Microsoft did away with Easy Transfer in Windows 10. Instead of Easy Transfer, we have free third-party tools that allow you to do this in Windows 11 or Windows 10. If you’re in this dilemma, you have nothing to worry about because I’ll show you how to move user accounts between computers easily.
How to copy User Profile to another Windows computer
We’ll discuss two of the best ways to migrate your user account for free. You can move user accounts in the following ways:
- Convert to a Microsoft account.
- Migrate user account using Transwiz (FREE).
The first method requires no additional software, while the second one does. Let’s get right to the steps for the above techniques.
1] Convert to a Microsoft account
The primary reason why Windows 10 has no Easy Transfer is that Microsoft is encouraging users to use Microsoft accounts. With a Microsoft account, you’ll have your user profile on any computer you log in to.
This doesn’t apply to local user accounts. If you use a local account, a quick way to migrate your account to a different PC is to convert it to a Microsoft account.
Press the Windows key + I combination to open Settings. Click on Accounts and select the Sign in with a Microsoft account option under Your info. Follow the onscreen steps to complete the setup.
NOTE: Signing in to a different computer with a Microsoft account doesn’t bring your files and programs over. You can only access files saved in your OneDrive. Hence, you’d still require an external hard drive to transfer the rest of your stuff after migrating the account.
To move your files, connect an external hard drive to the old computer and open Windows Settings. Go to Update & Security > Backup > Add a drive and choose the drive.
Related: How to move User Profile Data to another Drive in Windows
The system will immediately begin to back up your Desktop, Documents, Downloads, Music, Pictures, and Videos folders. To back up more folders, hit the More options link and select the folders.
When the backup is complete, eject the external hard drive and connect it to the new PC. There, also go to Settings > Update & Security > Backup and click on More options. Find the Restore files from a current backup option.
Choose this option and select the connected external hard drive. Select the folders you wish to restore and hit the green Restore button at the bottom of the screen.
TIP: User Profile Wizard lets you migrate the complete domain profile.
2] Migrate user account using Transwiz
If you’d prefer not to convert your account to a Microsoft account or not do it manually, you may consider using the free tool called Transwiz. This software helps you move accounts between computers one at a time.
With Transwiz, you’ll still need to have an external hard drive. To begin, download and install the application on both computers. You’d also need two admin accounts on the old computer because Transwiz can’t migrate a user account who’s logged in.
Launch the application on the old PC after installing it and choose the I want to transfer data to another computer option. Click the Next button to proceed. On the next screen, select the user account that you want to migrate to and click Next.
After that, select the external hard drive where you wish to save your data. If it’s password-protected, input the password. If it isn’t, you can ignore the password fields. Hit Ok to confirm the operation.
On confirmation, Transferwiz will create a zip archive on the selected external hard drive and copy your data into the folder. When the transfer is finished, disconnect the external hard drive and plug it into the new computer.
Launch Transwiz on the new computer and select the option to restore your data. Pick the connected external hard drive and locate the zip file on which the program saved your data.
Give Transwiz some time to process and carry out the transfer.
Finally, restart the computer to complete the profile creation.
The tool migrates your user account to the destination machine. However, your data isn’t moved. So, you’ll have to transfer your data manually from the zip folder to your new computer.
TIP: Apart from Transwiz, you also have free third-party tools like PCmover or PCtransfer that can help you do this.
PS: Some other Windows Migration Tools you might want to take a look at.
On earlier Windows system versions, if you changed your computer and wished to migrate your user account to the new system, you’d do it with Windows Easy Transfer. However, Microsoft did away with Easy Transfer in Windows 10. Instead of Easy Transfer, we have free third-party tools that allow you to do this in Windows 11 or Windows 10. If you’re in this dilemma, you have nothing to worry about because I’ll show you how to move user accounts between computers easily.
How to copy User Profile to another Windows computer
We’ll discuss two of the best ways to migrate your user account for free. You can move user accounts in the following ways:
- Convert to a Microsoft account.
- Migrate user account using Transwiz (FREE).
The first method requires no additional software, while the second one does. Let’s get right to the steps for the above techniques.
1] Convert to a Microsoft account
The primary reason why Windows 10 has no Easy Transfer is that Microsoft is encouraging users to use Microsoft accounts. With a Microsoft account, you’ll have your user profile on any computer you log in to.
This doesn’t apply to local user accounts. If you use a local account, a quick way to migrate your account to a different PC is to convert it to a Microsoft account.
Press the Windows key + I combination to open Settings. Click on Accounts and select the Sign in with a Microsoft account option under Your info. Follow the onscreen steps to complete the setup.
NOTE: Signing in to a different computer with a Microsoft account doesn’t bring your files and programs over. You can only access files saved in your OneDrive. Hence, you’d still require an external hard drive to transfer the rest of your stuff after migrating the account.
To move your files, connect an external hard drive to the old computer and open Windows Settings. Go to Update & Security > Backup > Add a drive and choose the drive.
Related: How to move User Profile Data to another Drive in Windows
The system will immediately begin to back up your Desktop, Documents, Downloads, Music, Pictures, and Videos folders. To back up more folders, hit the More options link and select the folders.
When the backup is complete, eject the external hard drive and connect it to the new PC. There, also go to Settings > Update & Security > Backup and click on More options. Find the Restore files from a current backup option.
Choose this option and select the connected external hard drive. Select the folders you wish to restore and hit the green Restore button at the bottom of the screen.
TIP: User Profile Wizard lets you migrate the complete domain profile.
2] Migrate user account using Transwiz
If you’d prefer not to convert your account to a Microsoft account or not do it manually, you may consider using the free tool called Transwiz. This software helps you move accounts between computers one at a time.
With Transwiz, you’ll still need to have an external hard drive. To begin, download and install the application on both computers. You’d also need two admin accounts on the old computer because Transwiz can’t migrate a user account who’s logged in.
Launch the application on the old PC after installing it and choose the I want to transfer data to another computer option. Click the Next button to proceed. On the next screen, select the user account that you want to migrate to and click Next.
After that, select the external hard drive where you wish to save your data. If it’s password-protected, input the password. If it isn’t, you can ignore the password fields. Hit Ok to confirm the operation.
On confirmation, Transferwiz will create a zip archive on the selected external hard drive and copy your data into the folder. When the transfer is finished, disconnect the external hard drive and plug it into the new computer.
Launch Transwiz on the new computer and select the option to restore your data. Pick the connected external hard drive and locate the zip file on which the program saved your data.
Give Transwiz some time to process and carry out the transfer.
Finally, restart the computer to complete the profile creation.
The tool migrates your user account to the destination machine. However, your data isn’t moved. So, you’ll have to transfer your data manually from the zip folder to your new computer.
TIP: Apart from Transwiz, you also have free third-party tools like PCmover or PCtransfer that can help you do this.
PS: Some other Windows Migration Tools you might want to take a look at.
Содержание
- Как быстро перенести профиль и настройки Windows
- Создание резервной копии профиля и настроек
- Восстановление данных профиля
- Как переместить ваш профиль пользователя Windows 10
- За кулисами
- Windows Easy Transfer
- Перемещение между дисками
- Переход на новый компьютер
- Комплексное решение
- Какие инструменты вы используете?
- 5 способов переноса данных и настроек с одного Windows 10 на Windows 10
- Что можно перенести?
- Как перенести данные в Windows 10
- Встроенные средства Виндовс 10
- PCmover
- Приложение WinWin
- Использование OneDrive
Как быстро перенести профиль и настройки Windows
В Windows 10 есть встроенная возможность переноса пользовательского профиля со всем настройками между компьютерами. При условии, что ваша учётная запись связана с учётной записью Microsoft.
Если вы не хотите этого делать или у вас Windows 7 или 8, то на помощь придёт эта утилита.
Transwiz поможет перенести пользовательские файлы и настройки между компьютерами на Windows 7-10.
Несмотря на то, что утилита на английском, справится с переносом не составит труда. Потому что в ней всего два варианта работы.
«I want to transfer data to another computer» создаст бэкап профиля для переноса на новый компьютер. «I have data I want to transfer to this computer» нужен для восстановления профиля на новом компьютере.
Создание резервной копии профиля и настроек
После выбора опции «I want to transfer data to another computer» нужно выбрать в списке профиль для переноса.
И указать место для создания файла с копией всех данных. Галочка Fast Pack поможет создать файл без сжатия. Я не советую этого делать так, как конечный файл даже в сжатом виде занимает несколько десятков гигабайт.
Дополнительно файл можно защитить паролем.
И после этого остаётся подождать от нескольких минут до нескольких часов, пока Transwiz создаёт резервную копию профиля.
Восстановление данных профиля
Для восстановления профиля на новом компьютере нужно нажать «I have data I want to transfer to this computer» и выбрать файл, созданный в предыдущем мастере.
Затем указать пароль, если он был установлен. А дальше действия будут немного отличаться от настроек системы.
Если компьютер относится к домену, то можно выбрать домен и указать имя профиля.
Если ничего не менять, то профиль будет импортирован как есть. Если профиль уже существует, то можно выбрать слияние данных с заменой или без файлов или создать новый локальный профиль.
В любом случае по итогу вы получите компьютер с указанными параметрами пользователя и старыми данными.
Transwiz бесплатна для домашнего использования. В профессиональной версии добавляется поддержка автоматизации процесса через командную строку и возможность переноса только части данных.
Как переместить ваш профиль пользователя Windows 10
Настройка вашего компьютера может занять много времени. К тому времени, как вы закончите, он, вероятно, уже не будет похож на ванильную версию операционной системы (ОС), которая загружается при первом включении компьютера.
Таким образом, процесс миграции на новый компьютер может быть раздражающим процессом или даже создавать дубликаты учетных записей на одном компьютере. Никто не хочет тратить дни, копаясь в каждой опции в приложении Настройки
или передача бесконечных файлов и фотографий.
К счастью, это не должно быть так много времени. Переместить ваш профиль пользователя Windows 10 очень просто. В этой статье я собираюсь объяснить несколько разных подходов, которые вы можете попробовать.
За кулисами
Прежде чем углубиться в различные методы, стоит потратить некоторое время на объяснение фона. При установке чистой копии Windows 10 создаются пять или шесть системных папок:
- Perf Logs — Записи о производительности и проблемах вашей системы.
- Программные файлы — Где Windows устанавливает большинство приложений.
- Программные файлы (x86) — Где Windows устанавливает любые приложения, отличные от x64 (доступно только на компьютерах x64).
- Windows — Файлы ОС и драйвер устройства.
- Данные программы — Дом данных и настроек некоторых приложений.
- пользователь — Домой для ваших файлов, мультимедиа, а главное, папки AppData.
Технически, вы можете переместить любой из этих файлов на новый компьютер. На практике не следует перемещать PerfLogs, ProgramData, Program Files, Program Files (x86) и Windows. Слишком много переменных, которые могут создать проблемы, если вы переместите их.
Тем не менее, вы можете переместить пользователь папка, и именно эта папка будет посвящена остальной части статьи.
Windows Easy Transfer
В предыдущих версиях Windows перемещение папки User было простым; Microsoft упаковала инструмент под названием Windows Easy Transfer в ОС. Инструмент может перемещать файлы данных и папки, учетные записи пользователей, данные конфигурации как для Windows и приложений, так и данные реестра Windows.
Тем не менее, несмотря на то, что Windows XP и Windows 8.1 являются постоянным приспособлением, его уже нет. Поэтому нам нужно использовать альтернативные методы. Вот три из лучших.
Предупреждение: создать точку восстановления системы
и сделайте полную резервную копию всех ваших данных, прежде чем предпринимать какие-либо из следующих действий.
Перемещение между дисками
Во-первых, давайте рассмотрим, как перемещать папку между различными дисками на одном компьютере.
Этот трюк особенно полезен, если вы используете как SSD, так и HDD. SSD часто ограничен в пространстве и может быстро разрушаться при нескольких записях
, Имеет смысл сохранить папку User на жестком диске.
Для начала вам нужно скачать бесплатный сторонний инструмент под названием Profile Relocator. Это портативное приложение
это не требует установки.
Когда вы запустите приложение, вы увидите сообщение, которое гласит «Неподдерживаемая операционная система, продолжайте на свой страх и риск». Вы можете проигнорировать предупреждение и установить флажок.
На следующем экране выберите новое местоположение для папки и нажмите Начните. Приложение позаботится об остальном.
Замечания: Windows создаст любые будущие профили в выбранном вами месте назначения.
Переход на новый компьютер
Profile Relocator отлично подходит, если вы хотите переместить файлы на одной машине, но что произойдет, если вы захотите полностью перейти на другой компьютер? Короче, вам понадобится другой инструмент.
Для этого я рекомендую Transwiz. Как и Profile Profile Relocator, его можно совершенно бесплатно загрузить и использовать.
Чтобы приложение работало, вам необходимо загрузить и установить копию как на компьютере, на котором в данный момент размещается ваш профиль, так и на компьютере, на который вы хотите переместить свой профиль.
Если у вас есть только один профиль пользователя на хост-компьютере, вам придется создать еще один. Приложение не могу перенести профиль, который используется в данный момент. Попытка сделать это заставит приложение отобразить следующее сообщение об ошибке: «Профиль в настоящее время используется. Чтобы перенести этот профиль, убедитесь, что пользователь вышел из системы, а затем повторите попытку ».
На первом экране приложение спросит вас, работаете ли вы на хост-компьютере или на конечном компьютере. Убедитесь, что вы выбрали Я хочу перенести данные на другой компьютер.
Далее вам нужно выбрать профиль, который вы хотите переместить. Сделайте свой выбор и нажмите следующий, затем выберите место назначения для создаваемого ZIP-файла. Приложение также спросит вас, хотите ли вы добавить пароль, чтобы защитить свой профиль от посторонних глаз.
Приложение превратит ваш профиль в папку ZIP. В зависимости от размера вашей папки профиля пользователя, это может занять несколько минут.
После завершения процесса поместите ZIP-файл на USB-накопитель.
Теперь перейдите к целевому компьютеру и запустите приложение. На этот раз выберите У меня есть данные, которые я хочу перенести на этот компьютер на первом экране. Вам будет предложено выбрать каталог файла ZIP.
На следующем экране вы можете дать вашему профилю новое имя и решить, хотите ли вы, чтобы он был профилем по умолчанию для вашего компьютера. Удар следующий когда вы довольны своим выбором.
Пусть Transwiz распакует ваш профиль. Когда процесс завершится, вы сможете войти в созданный профиль на главном экране входа.
Transwiz может сделать гораздо больше, чем просто перемещать папку пользователя между компьютерами. Вот некоторые другие функции, которые могут оказаться полезными:
- Если вы переходите с Windows XP или Vista
приложение может преобразовать ваш профиль пользователя в профиль, совместимый с Windows 7, 8 или 10.
Комплексное решение
Если вы хотите переместить не только свой профиль пользователя (например, другие файлы, настройки, профили, приложения), лучшее решение — заплатить 45 долларов за PCmover Express. Удивительно, но это дорогое приложение является одобренным Microsoft решением. По сути, это прямая замена Windows Easy Transfer.
Нельзя отрицать, что это мощный и целостный инструмент, но большинству пользователей не нужно платить чрезмерную стоимость за разовую операцию. Это следует учитывать только в том случае, если вы пытаетесь переместить несколько учетных записей и программного обеспечения, например, если вы владелец малого и среднего бизнеса, который переводит сотрудников на новые машины.
Какие инструменты вы используете?
Я познакомил вас с тремя инструментами, которые могут помочь в перемещении вашего профиля пользователя, но есть и другие инструменты, которые могут выполнять ту же задачу.
Если вы обладаете высокой компетентностью, возможно даже переместить папки с помощью чистой установки.
Режим аудита, Блокнот и Командная строка, но этот процесс выходит за рамки этой статьи.
Как вы легко переносите профили пользователей между дисками или компьютерами? Вы можете оставить свои предложения в комментариях ниже.
Авторы изображений: Милан Ильич Фотограф / Shutterstock
5 способов переноса данных и настроек с одного Windows 10 на Windows 10
Замена персонального компьютера, сбой системы, переустановка Винды – причины для переноса сохраненных данных с текущей Windows 10 на новую Windows 10 могут быть разными. В ранних версиях операционной системы такой функции не было. В «десятке» можно использовать несколько инструментов – уже встроенные в корневую структуру приложения или скачанные со сторонних ресурсов программы.
Что можно перенести?
Настройки десятой версии операционной системы позволяют переносить несколько типов файлов на новое устройство (компьютер, ноутбук). К ним относят:
- документы пользователя различного назначения (фото, папки, видео и многое другое);
- некоторые программы и приложения;
- настроенные показатели отдельных разработок, сети;
- разного рода библиотеки (даже если они находятся вне корневых каталогов).
Более быстрый вариант копирования данных пользователя – создание цельного образа носителя жесткого типа «старого» компьютера, последующий перенос.
Внимание! Осуществить копирование данных можно между процессорами одного разряда (64 или 32). Для разноразрядных действует следующее правило – с 64 на 32 перенос недопустим, с 32 на 64 возможен.
Как перенести данные в Windows 10
В ранних версиях операционки Windows 10 отсутствовали встроенные инструменты для переноса необходимых данных с одного устройства на другое. Благодаря последним обновлениям разработчиков компании Microsoft появилась возможность скопировать информацию без установки дополнительных приложений. Пользователю необходимо ознакомиться заранее с представленными методами, чтобы выбрать подходящий вариант.
Встроенные средства Виндовс 10
Перенести данные с одного ноутбука (стационарного компьютера) на новое устройство или временный носитель можно с помощью функции резервного копирования. Настройка позволяет формировать полный образ операционной системы с текущими параметрами и файлами для дальнейшего использования (возврата до предыдущего состояния, например). Инструкция:
- вызвать контекстное меню кнопки Пуск на рабочем столе (кликнуть правой кнопкой мышки), перейти на раздел «Панель управления»,
- затем – вкладка «Архивация и восстановление». Внимание! Отдельные разделы и документы можно открывать через поисковую строку, которая находится на панели рядом с обозначением кнопки Пуск;
- открыть блок «Создание образа системы»;
- откроется дополнительное окно с указанием возможных параметров, где следует указать расположение скопированного образа операционки.
Важно учитывать размер свободного пространства. Размер планируемых для копирования файлов может весить несколько Гигабайт. Мастера рекомендуют использовать внешний носитель.
PCmover
Полное наименование стороннего приложения – Laplink PCmover Express. Программа распространяется бесплатно, интерфейс не сложный, команды и описание настроек выполнены на русском языке. Утилита прошла процедуру официальной сертификации Microsoft, несмотря на разработку сторонней организацией. Этапы действий:
- скачать установочный файл, активировать и пройти установку;
- кликнуть дважды по новому ярлыку приложения (появится на рабочем столе);
- выбрать раздел «Расширенные опции» (находится в правой части окна программы);
- система предложит два способа сохранения и переноса данных – в формате архива или на дополнительный носитель в образе текущего жесткого диска (первый вариант считается более совместимым);
- на следующем этапе подтвердить операцию «Это мой старый компьютер»;
- затем выбирают месторасположение нового архива данных (нажать «Сохранить», «Далее»).
Проверка заданных параметров и возможности переноса занимает некоторое время. По завершении процесса кликнуть «Далее». Программа предложит настроить новый образ. После просмотра напротив каждого пункта ставят галочку – подтверждается копирование или нет.
После настройки переносимых документов и программ необходимо нажать клавишу «Создать файл для передачи данных», затем «Завершить». На новом устройстве выполняют настройки (повторение шагов с 1 по 3 в инструкции, затем кликнуть «Это мой новый компьютер»). Для активации переноса нажимают два раза «Далее». Компьютер перезагрузится, что означает готовность к работе.
Дополнительная утилита для копирования информации с компьютера. Этапы работы с приложением:
- скачать установочный пакет, активировать запуск, дождаться установки, перезагрузить устройство;
- открыть командную строку
- ввести команду CD /D C:Program Files (x86)Windows Kits10ADKUser State Migration Toolamd64;
- далее вписать scanstate d:migr /o /c /i:miguser.xml /localonly /uel:180 /ue:%computername%;
- затем перейти в указанную папку и скопировать созданный файл.
Приложение WinWin
Стороннее приложение, которое работает через локальные сети и Wi-Fi. После запуска программа требует обозначить на каждом устройстве – это старый или новый компьютер (но втором появляется после активации и соединения). Утилита позволяет настраивать реестр переносимых данных в ручном режиме. После редактирования необходимо кликнуть «Далее» и дождаться завершения процесса.
Использование OneDrive
Дополнительная программа сохраняет необходимые данные пользователя на новом устройстве и в «Облаке». Инструкция:
- скачать и установить приложение (если нет на «десятке»);
- зайти через учетную запись;
- проверить сохраненную информацию.
Выбранные папки и файлы синхронизируются в автоматическом порядке. На втором компьютере документы копируют из приложения OneDrive.
Копирование и перенос информации с одного устройства на другое в операционной системе Windows 10 возможны несколькими способами. Какой выбрать – встроенные утилиты или сторонние – пользователь решает самостоятельно.
Задача: Перенести профили и папки сотрудников с одного сервера на другой
У меня на работе что-то стал тупить сервер (физический S5000VSA, 2 sockets Intel Xeon CPU E6405 2.00Ghz, 4Gb RAM) на котором располагаются профили и перемещаемые папки пользователей. Вот просто так система подвисала и ничего с ней делать нельзя было, но проходило какое-то время и как ни в чем не бывало. Но вот у пользователей в связи с использованием перемещаемых профилей и папок "Мои документы", "Рабочий стол", "Application Data" происходило повисание программ, с которыми они работают, отваливается рабочий стол и ничего сделать нельзя, проходит какое-то время и все возвращается к работе как ни в чем не бывало. Перво-наперво был проверено состояние RAID контроллера через утилиту MegaRAID Storage Manager. RAID массив в оптимальном состоянии, ошибок нет. Удалены оставшиеся от предыдущего системного администратора зачем-то развернутые роли, не относящиеся к работе. Такое ощущение, что он учился на боевом окружении. Нагрузки по памяти, по сети нет. Предварительно с него были вынесены LUN где располагались "Почтовые архивы пользователей", LUN с дистрибутивами, LUN где располагался "Консультант+". Но все это ни к чему не привело, по данным анализа за сетевыми интерфейсами через Zabbix, мы сетевую пропускную способность линка 1Gbps даже и близко не использовали.
Поэтому я принял решение, что нужно на новом сервере развернуть VM и перенести на него: Профили
Шаг №1: Разворачиваю виртуальную машину на ESXi 6.7.0 и именую ее как srv-shares02 (текущий srv-shares01), ось использую Windows Server 2012 R2 Std.
Шаг №2: Создаю каталог на srv-shares02 где будут размещаться профили с соответствующими правами доступа:
Ниже какие права делаю я:
|
C:Windowssystem32>net share Profiles=D:Profiles /GRANT:«Authenticated Users»,FULL C:Windowssystem32>icacls D:Profiles /inheritance:d C:Windowssystem32>icacls D:Profiles /remove «Users» /T C:Windowssystem32>icacls D:Profiles /grant «CREATOR OWNER»:(OI)(CI)(IO)(F) C:Windowssystem32>icacls D:Profiles /grant «NT AUTHORITYAuthenticated Users»:(OI)(CI)(RX) C:Windowssystem32>icacls D:Profiles /grant «NT AUTHORITYSYSTEM»:(OI)(CI)(F) C:Windowssystem32>icacls D:Profiles /grant «POLYGONekzorchik»:(OI)(CI)(F) C:Windowssystem32>icacls D:Profiles /grant «BUILTINAdministrators»:(OI)(CI)(F) |
Шаг №3: Я использую DFS как доступ к сетевым ресурсам, у меня есть дефолтные пути, в которые я добавляю:
\polygon.localUsers
Archives – почтовые архивы, где путь до сервера \srv-cons.polygon.localArchivesDocuments – общий диск, \srv-shares01.polygon.localDocumentsForwarded folders – перемещаемые папки, \srv-shares01.polygon.localForwarded foldersProfiles – профили, \srv-shares01.polygon.localProfiles
Создаю каталог
Profiles2 - \srv-shares02.polygon.localProfiles
Шаг №4: У каждой доменной учетной записи (к примеру, alektest4) в свойствах прописан на вкладке Profile
(User profile)
Profile path: \polygon.localUsersProfilesalektest4
Шаг №5: Перехожу к процедуре переноса профилей в домене для пользователей, которые отделены у меня контейнером Office Users. Действия ниже проделываем вручную с srv-shares01
На компьютере пользователя выполняем Logoff или лучше выключаем компьютер
В свойствах учетной записи в домене во вкладке Profile меняем путь:
Profile path: на \polygon.localusersProfiles2alektest4
Затем на srv-shares01 запускаю консоль командной строки с правами администратора и переношу профиль пользователя с srv-shares01
|
C:Windowssystem32>robocopy D:SharesUsersProfilesalektest4.V6 «\polygon.localusersProfiles2alektest4.V6» /J /E /COPYALL /Z /R:3 |
На заметку: имя alektest4.V6 – это профиль на Windows 10 Pro, если имя alektest4.V2 – это профиль Windows 8.
После завершения копирования, включаем компьютер пользователя и авторизуемся под пользователем (он может сделать это сам) и его профиль теперь на другом сервере и считается успешно перенесенным.
Шаг №6: Теперь проработаю шаги по перемещению папок пользователя (все пользователя в OU=Office Users), это:
AppData(Roaming): \polygon.localusersForwarded folders%USERNAME%Application DataDesktop: \polygon.localusersForwarded folders%USERNAME%DesktopDocuments: \polygon.localusersForwarded folders%USERNAME%My Documents
У меня есть GPO которая была: GPO_Office_Users_Policy
User Configuration – Policies – Windows Settings – Folder Redirection – и через правый клик на AppData (Roaming) открываю свойства
Setting: Basic – Redirect everyone’s folder to the same locationTarget folder location: Redirect to the following locationRoot Path: \polygon.localusersForwarded folders%USERNAME%Application Data
И для других папок по аналогии.
Также в этой политике предопределены доверенные сайты
User Configuration – Policies – Administrative Templates – Windows Components – Internet Explorer – Internet Control Panel – Security Page –
Site to Zone Assignment List: EnabledValue name: *.gs.service.nalog.ruValue: 2
И многие сайты *.sberbank.ru,*.service.nalog.ru
-
Value name: \polygon.localValue: 1
В этой политики ограничение распространения стоит: OU=Office Users, а Scope: Authenticated Users
Через вкладку Delegation – Advanced добавляю созданную под это дело (перемещение) группу: GRP_GPO_Office_Users_Policy_Deny где права выставляю, как Deny (Apply group policy)
Шаг №7: Создаю дубль такой политики выше, именую ее как: GPO_Office_Users_Forward
В этой политики ограничение распространения стоит: OU=Office Users, а Scope: указываю группу GRP_GPO_Office_Users_Forward
Шаг №8: Создаю каталог на srv-shares02 где будут располагаться перемещаемые папки пользователя:
|
C:Windowssystem32>net share users=«D:Forwarded folders» /GRANT:«Authenticated Users»,FULL C:Windowssystem32>icacls «D:Forwarded folders» /inheritance:d C:Windowssystem32>icacls «D:Forwarded folders» /remove «Users» /T C:Windowssystem32>icacls «D:Forwarded folders» /grant «CREATOR OWNER»:(OI)(CI)(IO)(F) C:Windowssystem32>icacls «D:Forwarded folders» /grant «NT AUTHORITYAuthenticated Users»:(OI)(CI)(RX) C:Windowssystem32>icacls «D:Forwarded folders» /grant «NT AUTHORITYSYSTEM»:(OI)(CI)(F) C:Windowssystem32>icacls «D:Forwarded folders» /grant «POLYGONekzorchik»:(OI)(CI)(F) C:Windowssystem32>icacls «D:Forwarded folders» /grant «BUILTINAdministrators»:(OI)(CI)(F) |
Шаг №9: Создаю новый путь в DFS:
\polygon.localUsersForwarded folder 2 - \srv-shares02users
Шаг №10: Итого текущая последовательность действия по перемещению папок пользователя:
1) Выходим на компьютере где пользователь или выключаем его компьютер
2) Учетную запись пользователя папки которого перемещаем включаем в группы:
GRP_GPO_Office_Users_ForwardGRP_GPO_Office_Users_Policy_Deny
3) на srv-shares01 запускаем консоль командной строки
|
robocopy «\srv-shares01Forwarded foldersalektest4» «\srv-shares02usersalektest4» /J /E /COPYALL /Z /R:3 |
4) Авторизуемся на компьютере
Проверяем работу всех программ или ждем покуда пользователь начнет жаловаться, обычно это в какие-либо программах нужно поменять путь.
На заметку: Важно не переносите перемещаемые папки пользователей в рабочее время, т.к. просадите скорость доступа к основному серверу, у меня было так.
Итого я практически разобрал, как успешно мигрировать профили пользователей и перемещаемые папки на другой сервер. Теперь после рабочего дня или в выходные данная миграция будет выполнена, а мне как бонус более стабильная работа и оплата переработок.
На этом у меня все, с уважением автор блога Олло Александр
Email: support@ekzorchik.ru
Telegram: @aka_ekzorchik