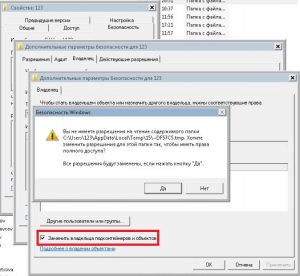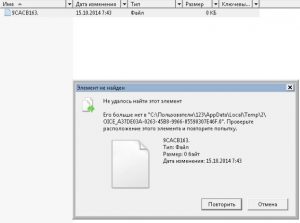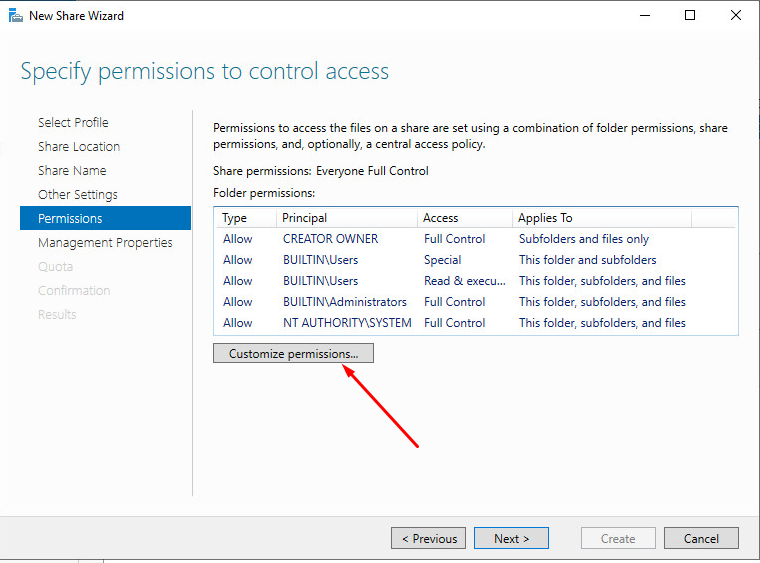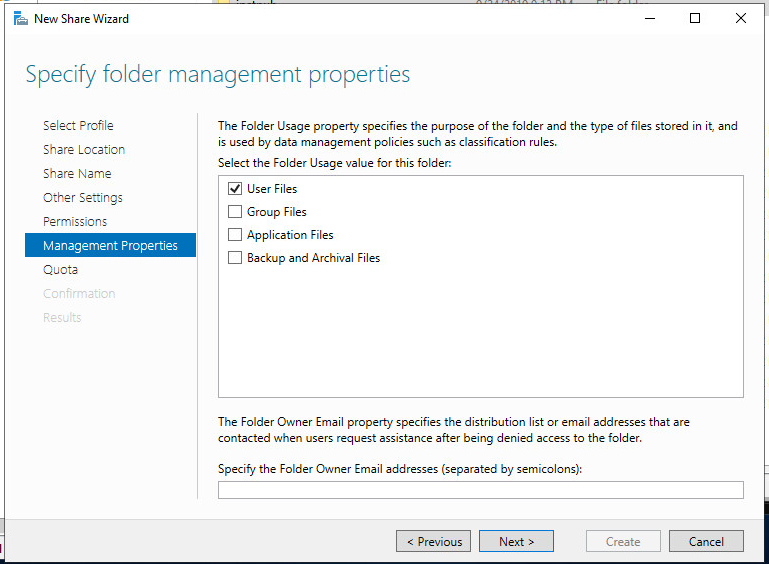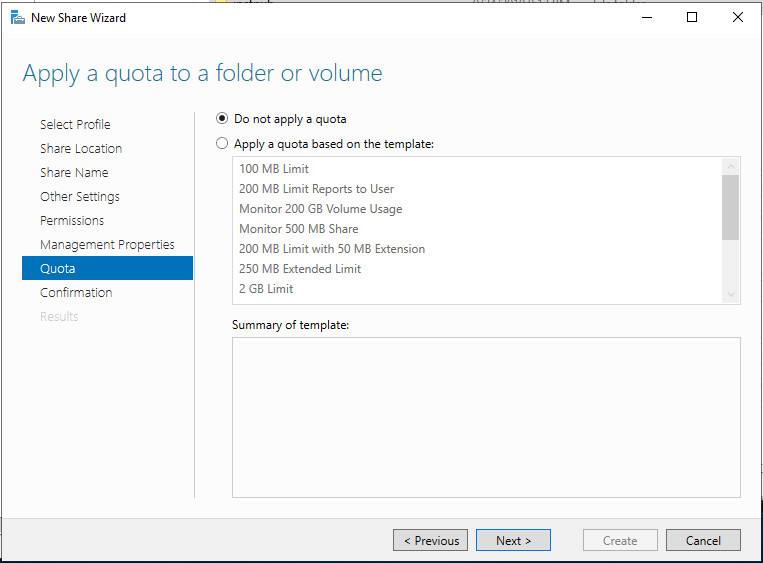Технология Microsoft FSLogix используется для управления профилями пользователей и позволяет заменить перемещаемые профили (Roaming Profiles) и User Profile Disks (UPD) в сценариях RDS, VDI и Windows Virtual Desktop (WVD). Сервис FSLogix позволяет динамически подключать контейнеры с профилями пользователей из сетевых ресурсов. Возможно использование как в on-premises решениях, так и в Azure (в качестве хранилища профилей можно использовать Azure Files). В этой статье мы рассмотрим, как использовать перемещаемые профили пользователей FSLogix вместо User Profile Disks в RDS развертываниях Windows Server 2019/2022.
Содержание:
- Для чего нужные контейнеры FSLogix?
- Установка и настройка FSLogix для профилей пользователей на Windows Server 2019 RDS
- Расширенная настройка профилей FSLogix на Windows Server RDS
Для чего нужные контейнеры FSLogix?
Концепция FSLogix похоже на привычную технологию RDS User Profile Disks (UPD), когда профили пользователей хранятся в виде виртуальных VHDX дисков и подключаются по сети при входе пользователя в систему. Однако FSLogix позволяет преодолеть многие недостатки UPD в средах RDS и позволяет:
- Существенно увеличить скорости загрузки профиля по сети, и как следствие уменьшается время входа/выхода в систему для пользователя;
- Оптимизирован для приложений Office 365 (Microsoft 365 for Enterprise);
- Один и тот же профиль можно использовать в разных RDS коллекциях, и фермах RDS VDI и даже физических компьютерах;
- Профиль FSLogix можно подключать сразу в несколько сессий (на чтение);
- В UPD поисковый индекс Windows очищается при выходе пользователя и его нужно генерировать заново в следующий раз. В FSLogix можно сохранять индекс в перемещаемом профиле;
- Обеспечивает доступность файлов кэша Outlook (OST, Outlook Cached Mode), индекса (поиска) Outlook, кэша и данных MS Teams и т.д.
- Перемещаемые FSLogix профили можно исопльзовать даже на отдельностоящих хостах RDSH.
Решение FSLogix бесплатно для использования в on-premises развертываниях RDS, при условии, что у вас приобретены RDS CAL и установлены на сервере лицензирования RDS.
Установка и настройка FSLogix для профилей пользователей на Windows Server 2019 RDS
Рассмотрим, как установить и настроить FSLogix для терминальной RDS фермы на базе Windows Server 2019.
- Скачайте FSLogix по этой ссылке (https://aka.ms/fslogix/download, около 180 Мб). Доступ к утилите свободный;
- Распакуйте архив и установите агент FSLogic FSLogix_Appsx64ReleaseFSLogixAppsSetup.exe на RDSH сервера;
- Затем скопируйте файлы административных политик FSLogix в центральное хранилище административных шаблонов GPO на контроллере домена (fslogix.admx в PolicyDefinitions, и fslogix.adml в PolicyDefinitionsen-US).
Создайте на файловом сервере сетевую папку, в которой будут хранится контейнеры с профилями пользователей FSLogic. Например, \msk-fsShareProfiles.
Задайте следующие NTFS права доступа на сетевую папку:
| User Account | Folder | Permissions |
|---|---|---|
| Users | This Folder Only | Modify |
| Creator / Owner | Subfolders and Files Only | Modify |
Теперь вы можете создать GPO для настройки параметров FSLogix для RDS серверов.
Откройте консоль управления доменными GPO (
gpmc.msc
), создайте новую политику и назначьте ее на OU с вашими RDSH серверами. Разверните Computer Configuration -> Policies -> Administrative Templates -> FSLogix. Настройте следующие параметры GPO:
- Profile Containers -> Enabled – включить профили FSLogix;
- Profile Containers -> VHD Location – указать UNC путь к каталогу профилей (\msk-fsShareProfiles);
- Profile Containers -> Delete local profile when FSLogix Profile should apply – удалить локальный профиль при использовании FSLogix;
- Profile Containers -> Size in MB – максимальный размер файла профиля, по умолчанию 30000 (30 Гб);
- Profile Containers -> Dynamic VHD(X) allocation = Enabled. Если не включить эту политику, то VHD/VHDX диски профилей пользователей сразу создаются максимального размера;
- Profile Containers -> Advanced -> Prevent login with temporary profile – не создавать временные профили пользователей;
- Profile Containers -> Advanced -> Prevent login with failure – запретить вход при неполадках FSLogix;
- Profile Containers -> Advanced -> Locked VHD retry count = 3, указать количество попыток VHD(X) файл, если он заблокирован другим процессом;
- Profile Containers -> Container and Directory Naming -> Virtual disk type – использовать VHDX тип виртуального диска для профиля вместо стандартного VHD;
- Profile Containers -> Container and Directory Naming -> Swap directory name components – использовать %username%_SID в качестве формата для каталогов профилей пользователей (вместо SID_%username%);
- Profile Containers -> Store search database in profile container = Disabled (не хранить в профиле индексную базу Windows Search);
- Enable logging = All logs enabled — включить логи FSLogix
- Path to logging files – путь к логам FSLogix (\msk-fsShareFSLogixLogs %COMPUTERNAME%);
- Days to keep log files – сколько дней хранить логи (7 дней достаточно).
Перезагрузите Windows Server, чтобы применить новые настройки GPO. Системные настройки профилей FSLogix хранятся в следующей ветке реестра HKLMSOFTWAREFSLogixProfiles.
Теперь при входе RDP пользователя на экране должно появляться уведомление:
Please wait for the FSLogix Apps Services
После входа вы можете запустить консоль управления дисками (Disk Management) и убедиться, что FSLogix профиль пользователя смонтирован как VHDX диск. В указанном сетевом каталоге при этом появился новый каталог для профиля пользователя.
В каталоге
C:Program FilesFSLogixApp
s есть несколько дополнительных утилит для администратора:
Расширенная настройка профилей FSLogix на Windows Server RDS
При установке агента FSLogixAppsSetup на сервере, в списке локальных групп появляются несколько дополнительных групп. Вы можете вывести этот список с помощью командлета Get-LocalGroup:
Get-LocalGroup -Name "*fslo*"
- FSLogix ODFC Exclude List — Members of this group are on the exclude list for Outlook Data Folder Containers
- FSLogix ODFC Include List — Members of this group are on the include list for Outlook Data Folder Containers
- FSLogix Profile Exclude List — Members of this group are on the exclude list for dynamic profiles
- FSLogix Profile Include List — Members of this group are on the include list for dynamic profiles
Эти группы позволяют указать пользователей или группы, для которых нужно включить или отключить создание профилей FSLogix.
По умолчанию перемещаемые профили создаются для всех пользователей. Чтобы иметь возможность локального входа на сервер для группы администраторов при неполадках FSLogix, нужно добавить группу администраторов в локальную группу FSLogix Profile Exclude List.
Проще всего это сделать с помощью групповой политики Restricted Group (Computer Configuration -> Windows Settings -> Security Settings -> Restricted Groups -> Add Group -> FSLogix Profile Exclude List) или Group Policy Preferences (Computer Configuration –> Preferences –> Control Panel Settings –> Local Users and Group –> New -> Local Group -> FSLogix Profile Exclude List).
Более подробно использование GPO для добавления пользователей в локальные группы описано в отдельной статье.
Чтобы исключить определенные каталоги из перемещаемого профиля FSLogix, вы можете использовать файл redirection.xml. Каталоги из этого файла перенаправляются в локальные папки на диске сервера.
Путь к этому XML файлу с настройками задается в параметре GPO FSLogix -> Profile Containers -> Advanced -> Provide RedirXML file to customize redirections. Можно исключить Temp папки, каталоги кеша IE, Chrome и т.д.
Пример такого файла указан ниже:
<?xml version="1.0"?> <FrxProfileFolderRedirection ExcludeCommonFolders="0"> <Excludes> <Exclude Copy="0">AppDataLocalLow</Exclude> <Exclude Copy="0">AppDataLocalPackages</Exclude> <Exclude Copy="0">AppDataLocalMicrosoftWindowsTemporary Internet Files</Exclude> <Exclude Copy="0">AppDataLocalMicrosoftWindowsExplorer</Exclude> <Exclude Copy="0">AppDataLocalMicrosoftWindowsWebCache</Exclude> <Exclude Copy="0">AppDataLocalTemp</Exclude> <Exclude Copy="0">AppDataLocalDiagnostics</Exclude> <Exclude Copy="0">AppDataLocalComms</Exclude> <Exclude Copy="0">AppDataLocalGoogleChromeUser DataDefaultCache</Exclude> </Excludes> </FrxProfileFolderRedirection>
Проанализируйте профили пользователей и установленные программы и добавьте в файл новые исключения.
Добавьте исполняемые файлы FSLogix в исключения вашего антивируса (frxdrv.sys, frxdrvvt.sys, frxccd.sys, frxccd.exe, frxccds.exe, frxsvc.exe).
You may not want to move the Server at times but only want to move the user accounts along with all the files. If you go by Windows Server tools, it cannot be effortless if you are new to it. Instead, it is best to use software that can make things easier. In this post, we are looking at an easy way to migrate user profiles to another server.
How Do I Move a User Profile to Another Server?
If you want to migrate your user profile to a new server, then it is tedious work. Before that, let’s understand the user profile and why the migration is a tedious job. Generally, a user profile is a collection of data created by the user, comprising documents, desktop, and user account settings. The user’s account data is available in the C drive.
Here in this post, we will give you complete and exact steps and information regarding a reliable data migration tool that will help you in user profile migration to a new server. Now let’s follow the given guide properly to transfer user profiles hassle-free effectively.
#1. Free Download Windows Server Data Migration Software
When it comes to the Windows Server data migration software, several tools are available in the market. Still, the EaseUS Todo PCTrans tool is the most popular and most reliable. Let’s discuss more details on this fantastic tool.
EaseUS Todo PCTrans Technician is a perfect tool for server data migration which comes with a user-friendly interface and unique features. This tool is free to download and easy to use. When it comes to the elements, you will get several special and helpful features like:
- Supports PC to PC transfer of files, data, apps, settings, and account
- Data backup and restore — transfer files, data, account, and settings without network
- App migration — free up C drive space, move installed programs to a new drive without reinstallation
- Cleanup features — system cleanup + large file cleanup
- Product key — one click to find the product key of Office 2016-2019
- Users can directly transfer programs without even installing the tool
- 24/7 hours free technical support assistance
EaseUS Todo PCTrans Technician
- ☆ Deploy & install Todo PCTrans on multiple PCs.
- Transfer unlimited files, programs, apps between Servers.
- Transfer account, domain account, and settings.
- Data rescue, find product key of installed programs.
- One license for multiple PCs.
It is one of the best tools to easily migrate your profile to a new server quickly without any issue. It ensures all aspects are covered when transferring.
#2. How to Move or Migrate User Profile to New Windows Server
Be it moving servers or moving user profiles; it should not be a complex method. While IT admins are good at the terminal, it doesn’t mean the terminal is the way to get everything. It offers flexibility that in-house tools don’t offer, but then some tools provide both.
When it comes to How to move or migrate a user profile to a new server easily, then follow the exact steps given below.
Step 1. Open EaseUS Todo PCTrans on both of your computers. Choose «PC to PC» to go to the next step.
Step 2. Make sure you have chosen the right transfer direction.
«New» — Move data from old computer to current new computer.
«Old» — Move data from current old n computer to remote new computer.
Step 3. Connect two PCs via the network by entering the password or verification code of the target PC. Besides, make sure you have chosen the right transfer direction and click «Connect» to continue.
The verification code is on the right top of the «PC to PC» main screen on the target computer.
Step 4. Then, choose «Files» to select files to transfer. Select the specific files as you want. What’s more, you can click the Edit icon to customize the storage path for transferred data.
Step 5. Now, click «Transfer» to begin to transfer files from PC to PC. The size of the file determines the transfer time. Wait patiently.
Conclusion
Migration of user profiles to a new server is a tedious job, but when it comes to data migration tools, EaseUS Todo PCTrans make it simpler. We highly recommend this tool for profile migration to a new server. This tool has several unique features that help users safely and quickly migrate their profiles from one server to a new server without any problem. Another best part of this tool is it’s free to download, and new users also can get a free trial for testing purposes.
You may not want to move the Server at times but only want to move the user accounts along with all the files. If you go by Windows Server tools, it cannot be effortless if you are new to it. Instead, it is best to use software that can make things easier. In this post, we are looking at an easy way to migrate user profiles to another server.
How Do I Move a User Profile to Another Server?
If you want to migrate your user profile to a new server, then it is tedious work. Before that, let’s understand the user profile and why the migration is a tedious job. Generally, a user profile is a collection of data created by the user, comprising documents, desktop, and user account settings. The user’s account data is available in the C drive.
Here in this post, we will give you complete and exact steps and information regarding a reliable data migration tool that will help you in user profile migration to a new server. Now let’s follow the given guide properly to transfer user profiles hassle-free effectively.
#1. Free Download Windows Server Data Migration Software
When it comes to the Windows Server data migration software, several tools are available in the market. Still, the EaseUS Todo PCTrans tool is the most popular and most reliable. Let’s discuss more details on this fantastic tool.
EaseUS Todo PCTrans Technician is a perfect tool for server data migration which comes with a user-friendly interface and unique features. This tool is free to download and easy to use. When it comes to the elements, you will get several special and helpful features like:
- Supports PC to PC transfer of files, data, apps, settings, and account
- Data backup and restore — transfer files, data, account, and settings without network
- App migration — free up C drive space, move installed programs to a new drive without reinstallation
- Cleanup features — system cleanup + large file cleanup
- Product key — one click to find the product key of Office 2016-2019
- Users can directly transfer programs without even installing the tool
- 24/7 hours free technical support assistance
EaseUS Todo PCTrans Technician
- ☆ Deploy & install Todo PCTrans on multiple PCs.
- Transfer unlimited files, programs, apps between Servers.
- Transfer account, domain account, and settings.
- Data rescue, find product key of installed programs.
- One license for multiple PCs.
It is one of the best tools to easily migrate your profile to a new server quickly without any issue. It ensures all aspects are covered when transferring.
#2. How to Move or Migrate User Profile to New Windows Server
Be it moving servers or moving user profiles; it should not be a complex method. While IT admins are good at the terminal, it doesn’t mean the terminal is the way to get everything. It offers flexibility that in-house tools don’t offer, but then some tools provide both.
When it comes to How to move or migrate a user profile to a new server easily, then follow the exact steps given below.
Step 1. Open EaseUS Todo PCTrans on both of your computers. Choose «PC to PC» to go to the next step.
Step 2. Make sure you have chosen the right transfer direction.
«New» — Move data from old computer to current new computer.
«Old» — Move data from current old n computer to remote new computer.
Step 3. Connect two PCs via the network by entering the password or verification code of the target PC. Besides, make sure you have chosen the right transfer direction and click «Connect» to continue.
The verification code is on the right top of the «PC to PC» main screen on the target computer.
Step 4. Then, choose «Files» to select files to transfer. Select the specific files as you want. What’s more, you can click the Edit icon to customize the storage path for transferred data.
Step 5. Now, click «Transfer» to begin to transfer files from PC to PC. The size of the file determines the transfer time. Wait patiently.
Conclusion
Migration of user profiles to a new server is a tedious job, but when it comes to data migration tools, EaseUS Todo PCTrans make it simpler. We highly recommend this tool for profile migration to a new server. This tool has several unique features that help users safely and quickly migrate their profiles from one server to a new server without any problem. Another best part of this tool is it’s free to download, and new users also can get a free trial for testing purposes.
Ситуация 1. Переносим профили на другой сервер.
Можно сделать через групповые политики и перемещаемые профили, но проще всего перенести ветку реестра:
HKEY_LOCAL_MACHINESOFTWAREMicrosoftWindows NTCurrentVersionProfileList
и папки пользователей копированием.
Ситуация 2. Переносим профили на другой диск.
Зачем это надо? Для терминального сервера. За несколько лет размер занятого пространства диска C: (загрузочного раздела) может вырасти до сотен гигабайт и возникнут проблемы с резервным копированием, как это получилось у меня. Расчищая диск C: сразу увидел, что профили занимают больше 100GB. И квоты в общем-то тут не решат ситуацию, если квоты вообще допустимы для данной организации. Если пользователи работают с тонких клиентов и терминальный сервер получается единственным местом для хранения их информации, то объём этой информации будет расти и расти.
Кроме этого перенос профилей логически обоснован — для файлов профилей нужно индексирование поиска и теневые копии, для системных файлов индексирование не нужно, теневые копии.. даже не могу представить в какой ситуации это может быть востребовано. Для папок профилей бекап желателен, для загрузочного раздела — бекап необходим и большой суммарный объём профилей на этом же разделе сильно мешает, как уже говорил выше.
Первый вариант
Если система только-только установлена меняем значение ProfilesDirectory — «%SystemDrive%Users» на новое расположение, в ветке реестра:
HKEY_LOCAL_MACHINESOFTWAREMicrosoftWindows NTCurrentVersionProfileList
профиль Администратора останется на старом месте, новые уже будут созданы по новому пути. Этого вполне достаточно. Однако при таком методе возможны проблемы при обновлении системы в дальнейшем.
Второй вариант
Другой вариант когда система относительно свежая, но уже есть пользователи и программы. В этом случае некоторые программы, например MS Office, прописали абсолютные пути к профилям на диске C:. Тогда лучше переместить все профили скриптом и создать символическую ссылку папки Users на новое месторасположение, загрузившись с установочного диска в командную строку:
robocopy C:Users D:Users /E /COPYALL /XJ rmdir C:Users /S /Q mklink /D C:Users D:Users
если в указании пути будет пробел, то нужно заключить путь в кавычки. Можно дополнить ключом перезагрузки:
Shutdown -r -f -t 00
и пойти пить чай.
В реестре при этом менять ничего не надо и в этом большой плюс этого метода — система «думает», что все по прежнему на диске C:/ и корректно работает через символическую ссылку. Проверить можно набив путь к профилю пользователя как C:Users»какой-то пользователь» и откроется он именно как C:Users….., а не как D:Users…. (при переносе на D).
Установка разрешений
После переноса папок профилей для каждой из них нужно обязательно отключить наследование разрешений и поменять разрешения безопасности на следующие:
- System — Полный доступ;
- Administrators — Полный доступ;
- Учётка пользователя — Полный доступ;
- Больше ничего быть не должно.
Для самой папки Users разрешения следующие:
- System — Полный доступ;
- Administrators — Полный доступ;
- Users — Чтение/Выполнение;
- Все — Чтение/Выполнение.
То есть для корректной работы системы все разрешения в новом расположении должны соответствовать разрешениям, какие были на диске C:. Это важно.
Если же система довольно старая, профили по несколько гигабайт, пользоваться скриптом не рекомендую, лучше делать руками и не копировать, а перемещать, контролируя начальный размер папки профиля и размер перенесенного. В этом случае, это понятно и очевидно, ссылку для всей папки C:/Users создать нельзя, так как в ней есть открытые файлы нашего текущего профиля. Профили переносятся отдельно. Ссылка создаётся для каждого профиля отдельно. Свой профиль либо можно оставить и не переносить, либо перенести, временно создав второго админа. Создать, залогиниться под ним, перенести свой профиль, создать ссылку, установить разрешения, разлогиниться, зайти под собой, убить второго админа.
Одно замечание — при создании символических ссылок сразу проверяйте их работоспособность. Особенно когда ссылок создается сразу много.
Решение проблем
Возможные проблемы при копировании/переносе заключается в отсутствии доступа к какому-либо файлу:
- Нет прав на каталог;
- Блокировка файла процессом;
- Невозможность удаления файла.
Если нет прав на каталог, тогда нужно стать владельцем контейнера и входящих в него объектов:
затем добавить себе полные права на контейнер и заменить наследуемые разрешения для потомков. После этого можно переносить/удалять.
Если блокировка процессом, тогда рекомендую программу Unlocker — много вирусов под видом этой программы. Попробуйте вот эту версию, должна быть без вирусов.
Невозможность удаления файла проявляется в основном файлами нулевого размера с точкой в конце имени файла. При попытке удаления появляется ошибка:
В этой ситуации отлично помогает Far Manager, находите файл и нажимаете Alt-Del, затем кнопку «Wipe».
Все изложенное опробовано в «боевых условиях» продакшена. Пока «полет нормальный», если возникнет ещё что-то, тогда напишу дополнение.
Дополнение от 14.06.2016
Оказалось, что если диск с символической ссылкой, созданной с ключом /D, открыт как сетевой на другом компьютере, то переход по данной ссылке заканчивается ошибкой: — «Символическая ссылка не может быть загружена, так как её тип отключен». Для устранения данной ошибки ссылку нужно пересоздать с ключом /J (junction).
Дополнение от 15.06.2016
Папка Users на диске C:/ была заменена символической ссылкой на другой диск, при этом в реестре ничего не менялось. Обновление с Windows 2008 до 2008 R2 прошло успешно. Установка заменила символическую ссылку на папку и создала в ней дефолтные профили всех пользователей. После установки удалил данную папку и пересоздал ссылку.
Задача: Перенести профили и папки сотрудников с одного сервера на другой
У меня на работе что-то стал тупить сервер (физический S5000VSA, 2 sockets Intel Xeon CPU E6405 2.00Ghz, 4Gb RAM) на котором располагаются профили и перемещаемые папки пользователей. Вот просто так система подвисала и ничего с ней делать нельзя было, но проходило какое-то время и как ни в чем не бывало. Но вот у пользователей в связи с использованием перемещаемых профилей и папок "Мои документы", "Рабочий стол", "Application Data" происходило повисание программ, с которыми они работают, отваливается рабочий стол и ничего сделать нельзя, проходит какое-то время и все возвращается к работе как ни в чем не бывало. Перво-наперво был проверено состояние RAID контроллера через утилиту MegaRAID Storage Manager. RAID массив в оптимальном состоянии, ошибок нет. Удалены оставшиеся от предыдущего системного администратора зачем-то развернутые роли, не относящиеся к работе. Такое ощущение, что он учился на боевом окружении. Нагрузки по памяти, по сети нет. Предварительно с него были вынесены LUN где располагались "Почтовые архивы пользователей", LUN с дистрибутивами, LUN где располагался "Консультант+". Но все это ни к чему не привело, по данным анализа за сетевыми интерфейсами через Zabbix, мы сетевую пропускную способность линка 1Gbps даже и близко не использовали.
Поэтому я принял решение, что нужно на новом сервере развернуть VM и перенести на него: Профили
Шаг №1: Разворачиваю виртуальную машину на ESXi 6.7.0 и именую ее как srv-shares02 (текущий srv-shares01), ось использую Windows Server 2012 R2 Std.
Шаг №2: Создаю каталог на srv-shares02 где будут размещаться профили с соответствующими правами доступа:
Ниже какие права делаю я:
|
C:Windowssystem32>net share Profiles=D:Profiles /GRANT:«Authenticated Users»,FULL C:Windowssystem32>icacls D:Profiles /inheritance:d C:Windowssystem32>icacls D:Profiles /remove «Users» /T C:Windowssystem32>icacls D:Profiles /grant «CREATOR OWNER»:(OI)(CI)(IO)(F) C:Windowssystem32>icacls D:Profiles /grant «NT AUTHORITYAuthenticated Users»:(OI)(CI)(RX) C:Windowssystem32>icacls D:Profiles /grant «NT AUTHORITYSYSTEM»:(OI)(CI)(F) C:Windowssystem32>icacls D:Profiles /grant «POLYGONekzorchik»:(OI)(CI)(F) C:Windowssystem32>icacls D:Profiles /grant «BUILTINAdministrators»:(OI)(CI)(F) |
Шаг №3: Я использую DFS как доступ к сетевым ресурсам, у меня есть дефолтные пути, в которые я добавляю:
\polygon.localUsers
Archives – почтовые архивы, где путь до сервера \srv-cons.polygon.localArchivesDocuments – общий диск, \srv-shares01.polygon.localDocumentsForwarded folders – перемещаемые папки, \srv-shares01.polygon.localForwarded foldersProfiles – профили, \srv-shares01.polygon.localProfiles
Создаю каталог
Profiles2 - \srv-shares02.polygon.localProfiles
Шаг №4: У каждой доменной учетной записи (к примеру, alektest4) в свойствах прописан на вкладке Profile
(User profile)
Profile path: \polygon.localUsersProfilesalektest4
Шаг №5: Перехожу к процедуре переноса профилей в домене для пользователей, которые отделены у меня контейнером Office Users. Действия ниже проделываем вручную с srv-shares01
На компьютере пользователя выполняем Logoff или лучше выключаем компьютер
В свойствах учетной записи в домене во вкладке Profile меняем путь:
Profile path: на \polygon.localusersProfiles2alektest4
Затем на srv-shares01 запускаю консоль командной строки с правами администратора и переношу профиль пользователя с srv-shares01
|
C:Windowssystem32>robocopy D:SharesUsersProfilesalektest4.V6 «\polygon.localusersProfiles2alektest4.V6» /J /E /COPYALL /Z /R:3 |
На заметку: имя alektest4.V6 – это профиль на Windows 10 Pro, если имя alektest4.V2 – это профиль Windows 8.
После завершения копирования, включаем компьютер пользователя и авторизуемся под пользователем (он может сделать это сам) и его профиль теперь на другом сервере и считается успешно перенесенным.
Шаг №6: Теперь проработаю шаги по перемещению папок пользователя (все пользователя в OU=Office Users), это:
AppData(Roaming): \polygon.localusersForwarded folders%USERNAME%Application DataDesktop: \polygon.localusersForwarded folders%USERNAME%DesktopDocuments: \polygon.localusersForwarded folders%USERNAME%My Documents
У меня есть GPO которая была: GPO_Office_Users_Policy
User Configuration – Policies – Windows Settings – Folder Redirection – и через правый клик на AppData (Roaming) открываю свойства
Setting: Basic – Redirect everyone’s folder to the same locationTarget folder location: Redirect to the following locationRoot Path: \polygon.localusersForwarded folders%USERNAME%Application Data
И для других папок по аналогии.
Также в этой политике предопределены доверенные сайты
User Configuration – Policies – Administrative Templates – Windows Components – Internet Explorer – Internet Control Panel – Security Page –
Site to Zone Assignment List: EnabledValue name: *.gs.service.nalog.ruValue: 2
И многие сайты *.sberbank.ru,*.service.nalog.ru
-
Value name: \polygon.localValue: 1
В этой политики ограничение распространения стоит: OU=Office Users, а Scope: Authenticated Users
Через вкладку Delegation – Advanced добавляю созданную под это дело (перемещение) группу: GRP_GPO_Office_Users_Policy_Deny где права выставляю, как Deny (Apply group policy)
Шаг №7: Создаю дубль такой политики выше, именую ее как: GPO_Office_Users_Forward
В этой политики ограничение распространения стоит: OU=Office Users, а Scope: указываю группу GRP_GPO_Office_Users_Forward
Шаг №8: Создаю каталог на srv-shares02 где будут располагаться перемещаемые папки пользователя:
|
C:Windowssystem32>net share users=«D:Forwarded folders» /GRANT:«Authenticated Users»,FULL C:Windowssystem32>icacls «D:Forwarded folders» /inheritance:d C:Windowssystem32>icacls «D:Forwarded folders» /remove «Users» /T C:Windowssystem32>icacls «D:Forwarded folders» /grant «CREATOR OWNER»:(OI)(CI)(IO)(F) C:Windowssystem32>icacls «D:Forwarded folders» /grant «NT AUTHORITYAuthenticated Users»:(OI)(CI)(RX) C:Windowssystem32>icacls «D:Forwarded folders» /grant «NT AUTHORITYSYSTEM»:(OI)(CI)(F) C:Windowssystem32>icacls «D:Forwarded folders» /grant «POLYGONekzorchik»:(OI)(CI)(F) C:Windowssystem32>icacls «D:Forwarded folders» /grant «BUILTINAdministrators»:(OI)(CI)(F) |
Шаг №9: Создаю новый путь в DFS:
\polygon.localUsersForwarded folder 2 - \srv-shares02users
Шаг №10: Итого текущая последовательность действия по перемещению папок пользователя:
1) Выходим на компьютере где пользователь или выключаем его компьютер
2) Учетную запись пользователя папки которого перемещаем включаем в группы:
GRP_GPO_Office_Users_ForwardGRP_GPO_Office_Users_Policy_Deny
3) на srv-shares01 запускаем консоль командной строки
|
robocopy «\srv-shares01Forwarded foldersalektest4» «\srv-shares02usersalektest4» /J /E /COPYALL /Z /R:3 |
4) Авторизуемся на компьютере
Проверяем работу всех программ или ждем покуда пользователь начнет жаловаться, обычно это в какие-либо программах нужно поменять путь.
На заметку: Важно не переносите перемещаемые папки пользователей в рабочее время, т.к. просадите скорость доступа к основному серверу, у меня было так.
Итого я практически разобрал, как успешно мигрировать профили пользователей и перемещаемые папки на другой сервер. Теперь после рабочего дня или в выходные данная миграция будет выполнена, а мне как бонус более стабильная работа и оплата переработок.
На этом у меня все, с уважением автор блога Олло Александр
Email: support@ekzorchik.ru
Telegram: @aka_ekzorchik
В начале февраля выбрал для пробы один узел терминальной фермы на Windows Server 2012 R2 и запустил обновление до Windows Server 2019. Февраль на исходе, я в отпуске, катюсь на горных лыжах, а миграция всё ещё идёт: на ферме всего навсего пара тысяч с хвостиком профилей.
В общем, это совсем не рабочий сценарий.
Единственный вариант ускорить процесс это удалить все профили перед миграцией. Это можно сделать простым скриптом, который использует WMI Win32_UserProfile. После обновления профилей миграция пролетит быстро.
Что если профили содержат важную информацию и вам нужно всё же перенести её в новые профили? Тут вам придётся разработать план работ, который отражает вашу конкретную конфигурацию. Ничего универсального не существует (если только что-то коммерческое).
Если у вас терминальная ферма и профили лежат на шаре, то удаление вышеупомянутым скриптом затронет только локальные копии, на шаре информация сохранится.
Если профили только локальные (один сервер), то придется сделать их копию.
Если у вас была настроена переадресация папок профиля спомощью групповых политик, то после создания новых профилей переадресация восстановится, и пользователи увидят свои файлы. Это удобно для упрощения миграции.
Если вы используете персональные виртуальные диски для профилей пользователей терминальной фермы, то опять у вас много забот, и нужен специальный план.
Кстати, профили теперь имеют суффикс V6. Да, Windows 10 начала с V5, а теперь уже V6. Какая-то бесконечная миграция профилей.
Подробная история профилей Windows https://www.ivanti.com/blog/a-brief-history-of-windows-profiles
Официальная статья на эту тему https://support.microsoft.com/en-us/help/3056198/roaming-user-profiles-versioning-in-windows-10-and-windows-server
Filed under: Remote Desktop, Windows, Windows 10 | Tagged: Remote Desktop, Windows |
В больших компьютерных сетях, когда рабочее место пользователя не привязано к определенному компьютеру удобно использовать перемещаемые профили пользователей.
Рассмотрим процесс настройки перемещаемых профилей пользователей с использованием групповой политики.
Первым делом, создадим специальную группу. Назовем ее, к примеру, Users with roaming profiles.

Сразу после создания группы можно определить для кого и на каком компьютере будут действовать перемещаемые профили.
Поскольку нас интересует создание перемещаемых профилей для всех пользователей мы добавим в группу Users with roaming profiles всех пользователей домена и все компьютеры домена.

На этом подготовка группы закончена, переходим к работе с файловой системой. На сервере, который будет хранилищем перемещаемых профилей создадим новый общий ресурс.

Если не стоит задачи управлять общим ресурсом (к примеру создавать квоты и ограничения), то выбираем профиль SMB Share ProFile

Если требуется настройка квот и ограничений, либо общий ресурс создается на удаленном сервере то потребуется установка дополнительных компонентов.

Если нужно создать общий ресурс на удаленном сервере, то Компоненты ролей должны быть установлены на управляемом и управляющем серверах.
После установки дополнительных компонентов перейдем непосредственно к созданию общей папки.
Определяем параметры Общего ресурса. К этому моменту папка для хранение перемещаемых профилей должна быть создана.
На следующем шаге включим галочку Enable acces-based enumeration. В этом случае пользователь будет иметь доступ только к файлам своего профиля.

Для организации совместного доступа потребуется произвести настройку прав
В частности нужно отключить наследование

Выбираем пункт

В данном примере нас будут интересовать только пользовательские файлы
Если добавление квот не требуется, продолжим работу мастера
Подготовка общего ресурса завершена, осталось все проверить и нажать кнопку Create.
Создав общий ресурс перейдем в редактор групповой политики для окончательно настройки перемещаемых профилей.
Создадим новый объект групповой политики
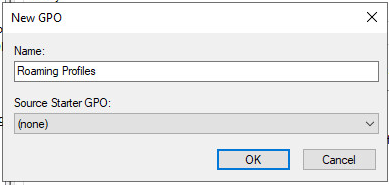
Откроем его для изменения и найдем параметр Set roaming path for all users logging omto this computer в ветке Computer Configuration-Profiles- Administartive Template Policity definitions-System-User Profile

Указываем путь к созданной ранее общей папке