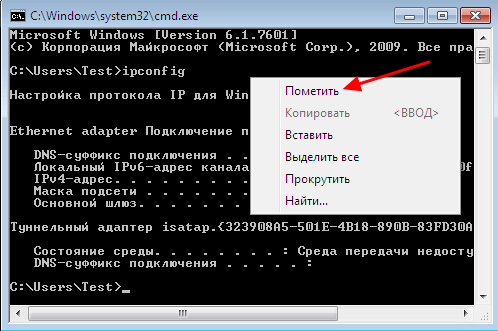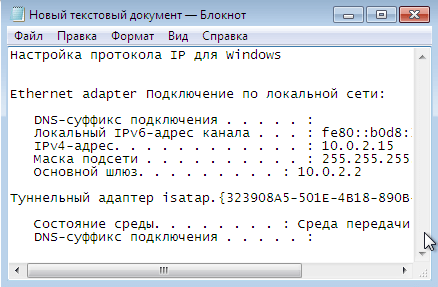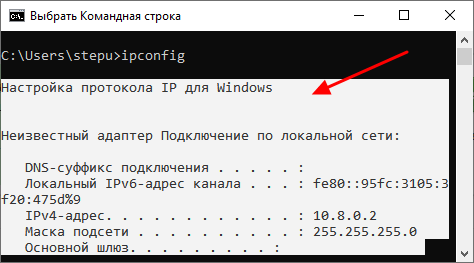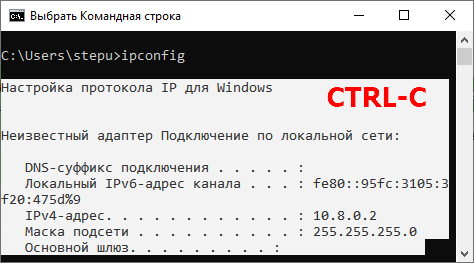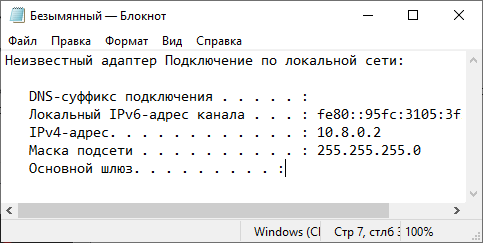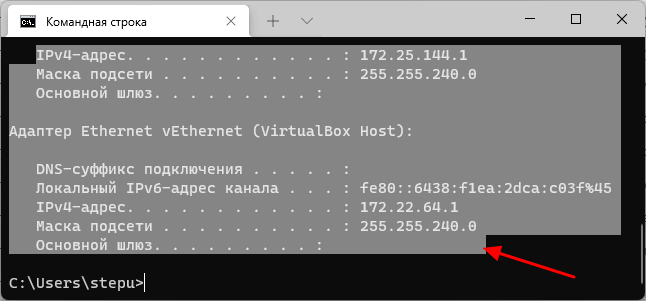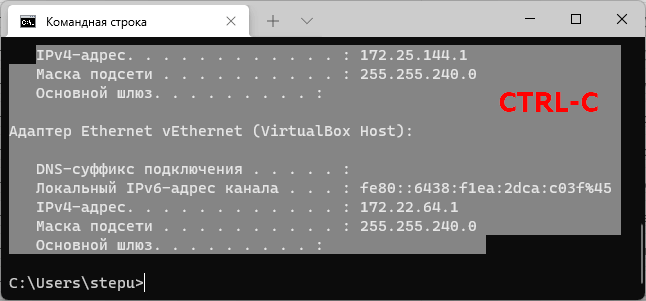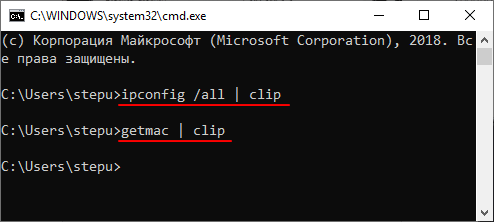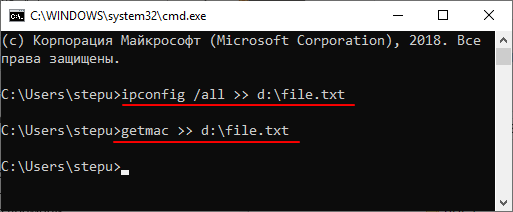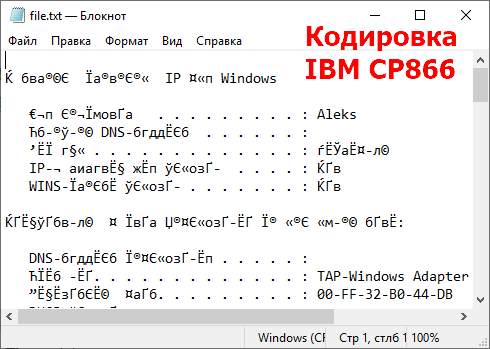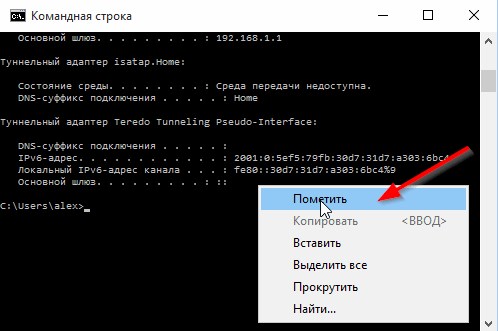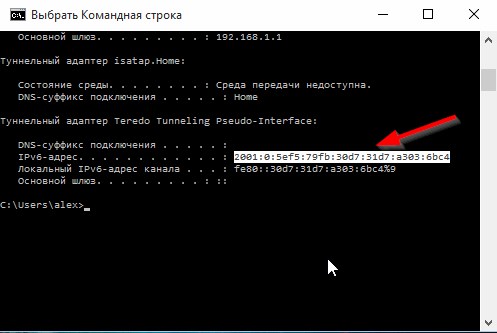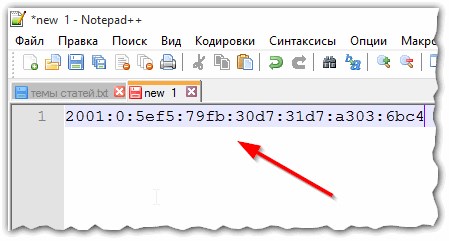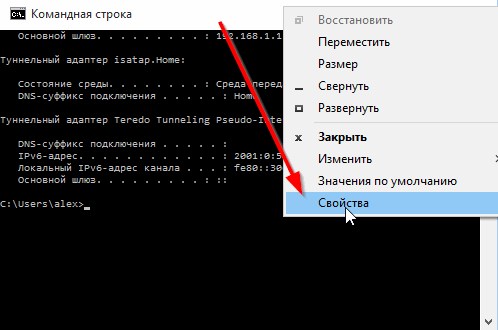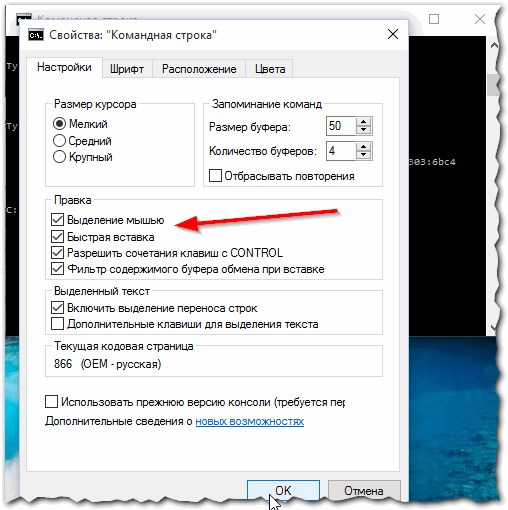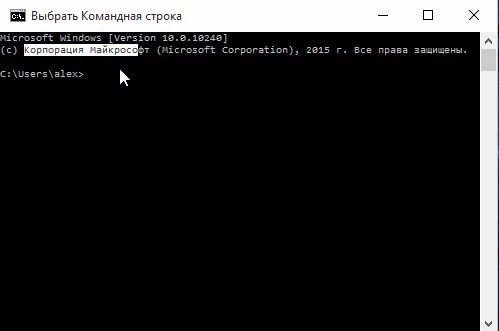Не редко при работе с командной строкой возникает необходимость скопировать текст. Например, для того чтобы сохранить какие-то результаты или показать вывод команды более опытному пользователю.
В этой инструкции мы расскажем, как скопировать текст из командной строки в операционных системах Windows 7 и Windows 10.
Копирование текста из командной строки в Windows 7
В операционной системе Windows 7 в командной строке не работают привычные клавиши копирования, такие как CTRL-C. Здесь используется немного другой подход к решению данной задачи.
Для того чтобы скопировать текст из командной строки в Windows 7 его нужно сначала пометить. Для этого кликните правой кнопкой мышки по любому месту в командной строке и в появившемся меню выберите вариант «Пометить».
После этого выделите текст, который нужно скопировать, с помощью мышки. В данном случае выделение будет происходить с помощью прямоугольника, как в графических редакторах.
Когда нужный текст будет выделен, кликните по нему правой кнопкой мышки (ПКМ). При этом выделение будет отменено, а текст скопирован в буфер обмена.
Теперь скопированный текст можно вставить в любой текстовый редактор, например, в Блокнот.
Для этого можно использовать комбинацию клавиш CTRL-V или через меню «Правка – Вставить».
Копирование текста из командной строки в Windows 10
В операционной системе Windows 10 копирование текста из командной строки значительно упростилось. Теперь здесь работают стандартные клавиши для копирования – CTRL-C. Также в командной строке Windows 10 улучшилось выделение, теперь оно работает точно также как и в любом текстовом редакторе.
Для того чтобы скопировать текст из командной строки Windows 10 просто выделите его мышкой, так как это делается в текстовых редакторах. При необходимости можно выделить сразу все содержимое окна при помощи комбинации CTRL-A.
После выделения текста его можно скопировать нажав по нему правой кнопкой мышки. Также в Windows 10 текст можно копировать с помощью комбинации клавиш CTRL-C.
После копирования текста его можно вставить в любой текстовый редактор.
Это можно сделать с помощью комбинации клавиш CTRL-V или через меню «Правка – Вставить».
Копирование текста из командной строки в Windows 11
В Windows 11 вместо отдельного окна командной строки запускается программа Windows Terminal внутри которой уже загружается интерфейс командной строки. Несмотря на эти изменения, принцип копирования здесь точно такой же как в Windows 10.
Чтобы скопировать текст его нужно выделить мышкой (или с помощью CTRL-A).
После выделения текст можно скопировать правым кликом мышки или с помощью (CTRL-C).
Дальше текст можно вставить в любой текстовый редактор.
Другие способы копирования текста из командной строки
Также существуют универсальные способы копирования текста из командной строки. Это способы чуть сложнее, чем описанные выше, но они работают как в Windows 7, так и в более современных Windows 10 и Windows 11. Кроме этого данные способы могут быть значительно удобней и в некоторых ситуациях экономят немало времени.
Первый вариант – скопировать вывод команды сразу в буфер обмена. Для этого после команды, которую вы выполняете, нужно добавить вертикальную линию и команду CLIP. Внизу показано несколько примеров, как это делается.
ipconfig /all | clip getmac | clip
При выполнении команды с добавлением «| clip» результат сразу копируется в буфер обмена, без вывода на экран.
Второй вариант – сохранить вывод команды в текстовый файл. В этом случае после выполняемой команды нужно добавить два знака «больше» и указать путь к файлу. Внизу показано несколько примеров, как это делается.
ipconfig /all >> d:file.txt getmac >> d:file.txt
При выполнении команды с добавлением «>>» результат сразу сохраняется в указаный файл, без вывода на экран. Если файл не существует, то он будет создан.
Обратите внимание, при сохранении вывода в текстовый файл вы можете получить ошибку «Отказано в доступе». Это означает, что у командной строки нет прав на сохранение файлов в данном каталоге. Чтобы решить эту проблему запустите CMD от имени администратора либо выберите другую папку для сохранения файла.
Также нужно отметить, что текстовые файлы, которые создает командная строка, сохраняются с кодировкой IBM CP866. Поэтому вы не сможете прочитать их с помощью стандартной программы «Блокнот». Для открытия этих файлов понадобится более продвинутый редактор, например Akelpad или Notepad++.
Посмотрите также:
- Как сохранить текст из командной строки
- Выключение компьютера через командную строку
- Как перезагрузить компьютер через командную строку
- Как вызвать командную строку в Windows 7
- Как поменять дату в Windows 7
Автор
Александр Степушин
Создатель сайта comp-security.net, автор более 2000 статей о ремонте компьютеров, работе с программами, настройке операционных систем.
Остались вопросы?
Задайте вопрос в комментариях под статьей или на странице
«Задать вопрос»
и вы обязательно получите ответ.
Просмотров 8.6к. Опубликовано 17.01.2016 Обновлено 17.01.2016
Приветствую вас на моём блоге, дорогие друзья. Как ваше настроение? Я искренне надеюсь, что отлично. У меня вот хорошее. Я даже выспался как надо и вроде уже вошел в график после праздников. Помните как я писал о том, как вызвать командную строку и как в ней работать? Так вот. Я вам забыл там рассказать одну очень важную вещь, а именно как вставить скопированный текст в командную строку.
Да. Вещь это очень полезная и во многих случаях облегчила бы нашу жизнь. Например, если вы нашли какую-то нужную команду, но она длинная и неудобная для написания, или если вы не хотите ошибиться, то проще скопировать ее из документа и вставить. Правильно я говорю?
Если вы попробуете скопировать текст, а затем вставить его в строку с помощью комбинации CTRL+V, то у вас пропишется лишь буква V. Единственное, где эта комбинация срабатывает, так это в Windows 10. Но в более ранних версиях — нет. Мышка здесь тоже не канает и вставить так просто ее не получиться. Но как же тогда быть?
Некоторые ребята предлагают устанавливать специальную программу или запустить специальный скрипт. Но зачем? Если всё можно сделать гораздо проще несколькими способами, причем встроенными средствами.
Содержание
- Способ 1
- Способ 2
- Копирование из самой строки
Способ 1
Скопируйте нужный вам текст, запустите командную строку, а теперь нажмите любой кнопкой мышки в левом верхнем углу данной строки. У вас откроется контекстное меню. Здесь выберете «Изменить», а затем «Вставить».
Вот так всё просто. Буквально пара-тройка нажатий и текст вставлен. Легко? А можно сделать еще легче, причем всё теме же встроенными средствами.
Способ 2
Представим, что строка у вас открыта и текст откуда-нибудь скопировали, так что осталось только вставить. Зайдите опять в то же самое контекстное меню в левом верхнем углу, но теперь нажмите на «Свойства».
У вас появятся свойства строки, где вам надо будет поставить галочку напротив «Выделение мышкой». И теперь функцию вставки возьмет на себя правая кнопка мышки. То есть, чтобы вставить текст, вам нужно всего лишь нажать правую кнопку мыши. И сколько раз вы ее нажмете, столько раз и вставится данный текст.
Легче просто некуда. И какие нафиг скрипты нужны? Зачем? Если тут и так справится даже ребенок. Вы со мной согласны?
Копирование из самой строки
Ну и конечно же я не мог не рассказать о еще одном моменте, а именно как копировать из самой командной строки в то же окно или вообще внешний документ. Для этого вам нужно, чтобы у вас стояла галочка на «Выделение мышкой». Тогда вы просто сможете выделить любой текст в командной строке обычным способом, т.е. зажав левую кнопку мыши в начальной точке, затем, не отпуская кнопку мыши, вести ее к конечной точке, после чего отпустить.
Но после этого ваш текст еще не скопируется. Для этого вам надо нажать на левый верхний угол, ну чтобы вызвать контекстное меню. Затем вам нужно выбрать пункт «Изменить», а после него «Копировать». Выделение пропадет, а этот фрагмент вы сможете вставить в любой документ стандартным способом, например с помощью комбинаций клавиш CTRL+V.
Ну а если вы не хотите активировать режим мышки, то просто вызовете контекстное меню, выберете там «Изменить», а затем «Выделить всё». Тогда у вас выделится вообще весь текст, но вы можете снять это выделение, щелкнув по любому месту правой кнопкой мыши, после чего выделяйте и копируйте как я показывал выше. Этот способ отличается тем, что действует только на 1 раз, т.е. как только вы скопируете фрагмент, то уже не сможете выделять, пока снова не нажмете «Выделить всё».
Эта функция намного ускоряет работу с командной строкой и действительно оптимизируется весь процесс работы. А вообще, чтобы облегчить работу за компьютером, выполнять действия быстрее обычного и упорядочить всю работу с целью оптимизации, рекомендую вам посмотреть [urlspan]замечательный видеокурс[/urlspan] по продуктивной работе за компьютером. Курс смотрится на одном дыхании, а если вы будете применять всё, что вам там рассказывается, то вы сами заметете, насколько продуктивнее стала работа за компьютером.
Ну вот в общем-то и всё, что я хотел рассказать по данному вопросу. Вроде штука несложная и удобная, но просто когда я увидел, что некоторые люди для этого целые скрипты и программы устанавливают, то удивился. Ну да ладно. Я очень надеюсь, что моя статья вам понравилась и была для вас полезной. Не забудьте подписаться на обновления моего блога и рассказать друзьям в социальных сетях, тогда будет вам счастье. Ну а я желаю вам удачи. Увидимся с вами в следующих статьях. Пока-пока!
С уважением, Дмитрий Костин
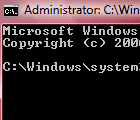
Многие команды и операции, особенно, когда приходиться восстанавливать или настраивать ПК, приходиться вводить в командной строке (или просто CMD). Довольно часто мне задают на блоге вопросы типа: «как быстро скопировать текст из командной строки?».
Действительно, хорошо, если вам нужно узнать что-то короткое: например, IP-адрес — его можно и просто переписать на листок. А если нужно скопировать из командной строки несколько строк?
В этой небольшой статье (мини-инструкции) покажу пару способов, как быстро и легко скопировать текст из командной строки. И так…
Способ №1
Сначала нужно нажать правую кнопку мышки в любом месте открытого окна командной строки. Далее во всплывшем контекстном меню выбрать пункт «пометить» (см. рис. 1).
Рис. 1. пометить — командная строка
После этого, при помощи мышки, можно выделить нужный текст и нажать ENTER (все, сам текст уже скопирован и его можно вставить, например в блокнот).
Чтобы выделить весь текст в командной строке — нажмите сочетание кнопок CTRL+A.
Рис. 2. выделение текста (IP-адрес)
Для редактирования или обработки скопированного текста, откройте любой редактор (например, блокнот) и вставьте в него текст — нужно нажать сочетание кнопок CTRL+V.
Рис. 3. скопированный IP-адрес
Как видим на рис. 3 — способ полностью рабочий (кстати, работает так же и в новомодной Windows 10)!
Способ №2
Этот способ подойдет тем, кто часто что-то копирует из командной строки.
Первым делом нужно щелкнуть правой кнопкой мышки по верхней «полоске» окна (начало красной стрелки на рис. 4) и перейти в свойства командной строки.
Рис. 4. свойства CMD
Затем в настройках ставим галочки напротив пунктов (см. рис. 5):
- выделение мышью;
- быстрая вставка;
- разрешить сочетание клавиш с CONTROL;
- фильтр содержимого буфера обмена при вставке;
- включить выделение переноса строк.
Некоторые настройки могут несколько различаться в зависимости от версии ОС Windows.
Рис. 5. выделение мышью…
После сохранения настроек, в командной строке можно будет выделять и копировать любые строчки и символы.
Рис. 6. выделение и копирование в командной строке
PS
На этом у меня сегодня все. Кстати, один из пользователей поделился со мной еще одним интересным способом, как он копировал текст из CMD — просто делал скриншот в хорошем качестве, затем его загонял в программу для распознавания текста (например FineReader) и уже из программы копировал текст куда нужно…
Копировать текст таким образом из командной строки — это не очень «эффективный способ». Но этот способ подойдет для копирования текста с любых программ и окон — т.е. даже тех, где копирование в принципе не предусмотрено!
Удачной работы!
- Распечатать
Оцените статью:
- 5
- 4
- 3
- 2
- 1
(4 голоса, среднее: 4 из 5)
Поделитесь с друзьями!
Работа с командной строкой¶
Командная строка позволяет вводить и выполнять команды операционной системы и другие компьютерные команды. Вводя команды, можно выполнять на компьютере различные задачи, не пользуясь мышью или сенсорным вводом.
В разделе перечислены базовые приемы работы в командной строке Windows.
Запуск командной строки¶
Для запуска командной строки воспользуйтесь одним из следующих способов:
- «Пуск → Выполнить» (или клавиши
Win+R) введитеcmdи нажмите клавишуEnter; - «Пуск → Все программы → Стандартные → Командная строка»;
- «Пуск → Поиск → Командная строка».
Ввод команд¶
Команды вводятся посредством ввода с клавиатуры. Простейшая команда help выводит список всех доступных команд. Также вы можете просмотреть полный перечень команд в статье Список команд Windows ( Windows CMD ).
Для вывода справки по конкретной команде введите help название_команды, например:
Перечень основных команд и примеры их использования приведены в разделе Основные команды данного руководства.
Автодополнение путей файлов¶
Чтобы не набирать вручную весь путь к файлам используется клавиша Tab на клавиатуре. Она автодополняет названия директорий и файлов, например, чтобы ввести название папки User, достаточно ввести первую букву и нажать клавишу Tab, будет подставлено соответствующее значение.
Если на букву U начинается несколько директорий или файлов, то при каждом последующем нажатии Tab будет происходить перебор названий. Чтобы произвести перебор в обратном порядке, нажимайте Tab c зайжатой клавишей Shift.
Если папка состоит из нескольких слов, разделенных пробелом или из кириллических символов, то весь путь берется в кавычки, например, cd "C:Documents and Settings"
Копирование текста в/из командной строки¶
По умолчанию копирование текста из командной строки отключено. Чтобы его включить необходимо:
- Нажать правой кнопкой мыши на заголовок окна командной строки и выбрать пункт «Свойства»;
- Установить галочки напротив «Выделение мышью» и «Быстрая вставка»;
Для копирования текста из командной строки достаточно выделить текст и щелкнуть правой кнопкой мыши, выделенный текст скопируется в буфер обмена. Для вставки текста в командную строку также используется нажатие правой кнопкой мыши.
Вывод информации в текстовый файл и перенаправление данных¶
Информацию, выводимую программами в командную строку, можно перенаправить в файл. Делается это с помощью символа >, например, systeminfo > C:UsersmazhartsevDesktoptest.txt.
Если файл не существует, то он будет создан. Если существует, то он будет перезаписан. Чтобы записать данные в конец файла, необходимо воспользоваться командой >>, например: systeminfo >> C:UsersmazhartsevDesktoptest.txt
Данные команды называются операторами перенаправления.
| Описание | Оператор перенаправления |
|---|---|
> |
Записывает данные на выходе команды вместо командной строки в файл или на устройство, например, на принтер. |
< |
Читает поток входных данных команды из файла, а не с клавиатуры. |
>> |
Добавляет выходные данные команды в конец файла, не удаляя при этом существующей информации из файла. |
>& |
Считывает данные на выходе одного дескриптора как входные данные для другого дескриптора. |
<& |
Считывает входные данные одного дескриптора как выходные данные другого дескриптора. |
| |
Считывает выходные данные одной команды и записывает их на вход другой команды. Эта процедура известна под названием «канал». |
Что такое командная строка Windows? Сейчас объясню. Это унылое черное окно, используемое для некоторых действий на компьютере, которые нельзя выполнить, просто щелкая мышкой. И вообще это артефакт со времен MS-DOS, который почему-то забыли удалить. Оставили для программистов-ретроградов.
Конечно же, это шутка. Командная строка – вещь важная и нужная. Без нее не обойтись. Вспомните, она упомянута почти в каждой статье, посвященной Windows. Но сегодня речь пойдет не о полезностях этого приложения, а о простых приемах, которые упростят вам его использование и сделают работу с ним немного веселее. Вы узнаете, как скопировать текст в командную строку и взять из нее полученный результат, как изменить цвет фона консольного окна и сделать его прозрачным.
Содержание
- Копируем – вставляем
- Вставка текста в консоль
- Копирование из консоли
- Меняем цвет фона, букв и шрифт командной строки. Делаем ее прозрачной
Копируем – вставляем
Командная строка – это простейший текстовый редактор (если можно так выразиться), и с вводом символов в нее сложностей обычно не возникает. Они начинаются тогда, когда пользователь хочет скопировать из нее часть текста. Или наоборот, вставить его в консоль из другого источника. Стандартные комбинации Crtl C и Crtl V в консольной среде по умолчанию не работают. Однако выход есть, и он очень прост.
Вставка текста в консоль
Вставить текст в командную строку можно тремя способами:
- Через контекстное меню рабочей области окна, открываемое правым щелчком мыши.
- При помощи функции «Быстрая вставка».
- Разрешив сочетание клавиш с Control (только в Виндовс 10).
Первый вариант, думаю, понятен без пояснений: клацаем по свободному полю правой клавишей мышки и выбираем «Вставить».
Второй вариант тоже прост, но требует определенной настройки.
- Щелкнем мышью по верхней панели консольного окна и выберем «Свойства».
- Зайдем во вкладку «Настройки» и в разделе «Правка» установим флажки «Быстрая вставка» и «Выделение мышью».
После сохранения параметров вы сможете вставлять текст в командную строку однократным правым кликом мыши.
Кстати, при желании можете включить фильтрацию содержимого буфера обмена для автоматического удаления и замены символов, которые не используются в командной консоли. Например, изменения кавычек-ёлок («») на кавычки-лапки (“”).
Третий вариант также требует небольших настроек в том же окошке свойств, что и предыдущий — это разрешение использовать клавиатурные сочетания с Control.
Установка этого флажка позволит вам применять в командной строке привычные комбинации Crtl C и Crtl V. Но только в Windows 10.
Копирование из консоли
Для копирования текста из консольного окна тоже предусмотрено несколько способов:
- «Пометка» текста (для выделения нужного фрагмента) и нажатие Enter. Последнее копирует его в буфер обмена.
- Выделение мышью + нажатие Enter.
- Разрешение сочетаний клавиш с Control (активирует функцию Ctrl V).
Команда «Пометить» доступна из того же контекстного меню, что и «Вставить».
После «пометки» вы сможете выделять строки мышью, просто проводя ею по нужной области с прижатой левой клавишей. А для копирования, как уже сказано, достаточно нажать Enter.
Чтобы при захвате текста мышкой не приходилось ничего «помечать», достаточно один раз включить эту функцию в настройках, с которыми мы познакомились выше. Здесь же настраивается разрешение для комбинаций клавиш с Control.
Меняем цвет фона, букв и шрифт командной строки. Делаем ее прозрачной
Мелкие серые буквы на черном фоне консольного окна выглядят, на мой взгляд, не слишком привлекательно. Но нам и незачем с этим мириться, ведь оно позволяет раскрасить себя в любые цвета.
Как «перекрасить» командную строку:
- Зайдите в «Свойства» и откройте вкладку «Цвета». В левой части окошка выберите из списка нужный элемент — фон экрана, текст на экране и т. д. Кликните по одному из 16 цветов, представленных в палитре ниже. Для коррекции выбранного цвета или создания нового оттенка увеличивайте или уменьшайте значения в полях «Красный», «Зеленый» и «Синий» (каналы RGB).
- Чтобы придать консоли прозрачность (в диапазоне от 0 до 70%), перемещайте одноименный ползунок, который находится в нижней части вкладки цветов, влево.
- Для изменения вида шрифта и величины букв командной строки перейдите на вкладку «Шрифт». Здесь вам предоставлен выбор одного из 3-8 стандартных начертаний. Размеры шрифтов (кроме точечных) меняются в диапазоне от 5 до 72 пунктов. Все, за исключением точечных шрифтов, можно делать жирными.
В нижней части окошка настройки параметров шрифтов показано, как будет выглядеть консоль после всех изменений.
Для восстановления стандартных параметров командной строки откройте правым щелчком контекстное меню верхней панели и кликните «Значения по умолчанию». После этого нажмите ОК в окне настроек.
Does anyone know if it’s possible to copy text from a Windows’ command prompt or console window like the output of a command, console application or batch file?
Mofi
44.8k16 gold badges77 silver badges137 bronze badges
asked Jul 18, 2012 at 14:23
user1508893user1508893
8,94314 gold badges44 silver badges56 bronze badges
0
Another option, if you know ahead of time that you want the results of a command to be placed on the clipboard, is to pipe your output to the CLIP utility.
Here are a two simple examples
echo Hello world!|clip
dir|clip
answered Jul 18, 2012 at 16:50
2
- Right click > Mark
- Select the text you want to copy by holding left mouse button and selecting text OR by navigating to the beginning of the text you want to copy with the arrow keys, pressing Shift, and moving (with the arrow keys) to the end of the text.
- right click on the title bar, go into «Edit», and hit Copy.
Now you can paste in Notepad or in Command Prompt again by right-clicking on the title bar, going into «Edit», and hitting «Paste.»
answered Jul 18, 2012 at 14:35
2
Open a command window, then right click on the title bar and left click on Properties at bottom of context menu. On the Options tab add a check-mark at QuickEdit Mode. Click OK and in the next dialog select the second radio button so that every command window that you will open in future has got this option enabled. Close the dialog with OK.
Now you can select text using left click on your mouse. To copy the text to the clipboard, just press the Enter key.
Mofi
44.8k16 gold badges77 silver badges137 bronze badges
answered Jul 18, 2012 at 21:20
0
Follow these steps:
- Move pointer with pointing device (mouse, touchpad, pointing stick, …) over the window, press right button to open the context menu and left click on first context menu option Mark.
- After that action select the text with holding left button (rectangular selection).
- After selecting hit key Enter or Return to copy selected text to clipboard.
- Paste copied text anywhere with Ctrl+V.
Mofi
44.8k16 gold badges77 silver badges137 bronze badges
answered Mar 16, 2017 at 10:40
SunilSunil
3,6371 gold badge31 silver badges43 bronze badges
- Right Click > Mark
- Select the text you want to copy with left click held
- Right click on the selected text
- Paste where you want
answered Jul 18, 2012 at 14:24
assyliasassylias
317k78 gold badges656 silver badges772 bronze badges
Sure you can! right-click, choose mark, select the needed text and right click again to copy the text.
You could also choose QuickEdit mode from the cmd menu, that way you don’t have to right click and select mark, but can select copy directly.
answered Jul 18, 2012 at 14:25
KufKuf
17k6 gold badges65 silver badges89 bronze badges
Haloo my friend :
if you want to copy any text which was currently in the clipboard in
the Cmd or in the PowerShell you should Just :
1 Write any command that you want .
2before pressing enter write |clip and then press Enter .
3Open any text Editor such as Notepad .
4 Ctrl+v or Right click -Paste .
and her you have the clipboard in your Text Editor ^_^ .
answered Mar 30, 2017 at 23:09
On PowerShell:
Copy contents in a text file to the clipboard. Use
cat filename.txt | clip
the contents will be copied to the clipboard.
Now, it’s ready to ctrl + v
answered Apr 5, 2022 at 6:22
1
If you right click and mark in the context menu you can then drag to edit the selection and then press Ctrl+c and it should copy to the clipboard
answered Jul 18, 2012 at 14:26
redrahredrah
1,19210 silver badges20 bronze badges
1
Select the text you want to copy.
Then right click and select copy from menu.
To paste in cmd right click, the text you copied should be pasted
answered Aug 9, 2022 at 11:17
F B IF B I
112 bronze badges