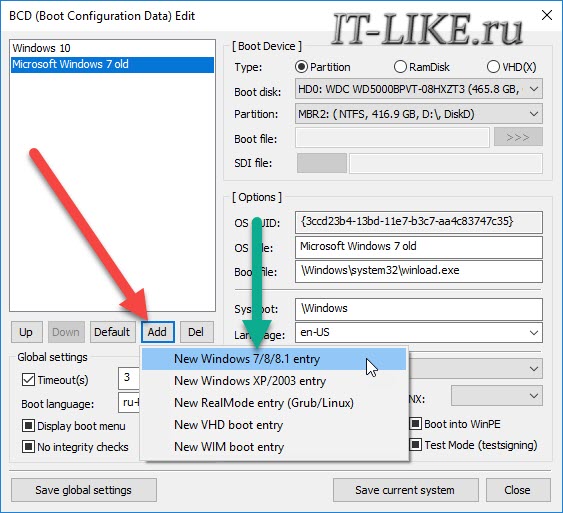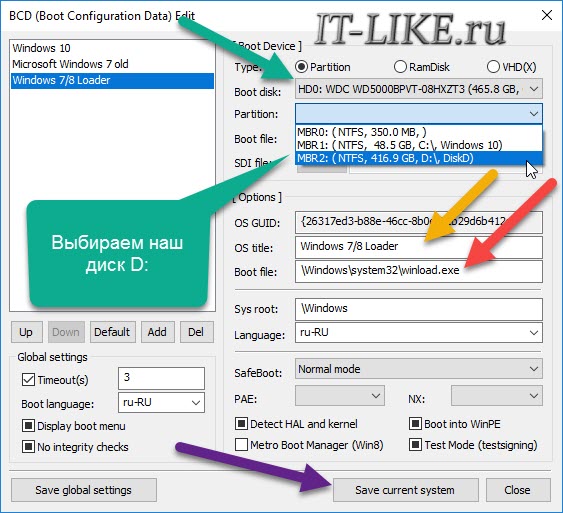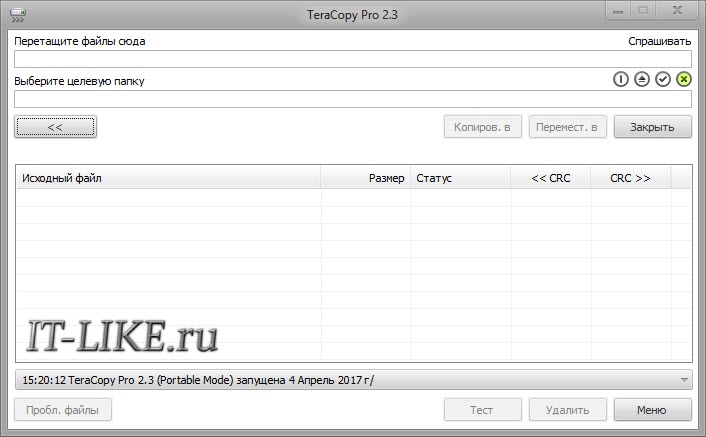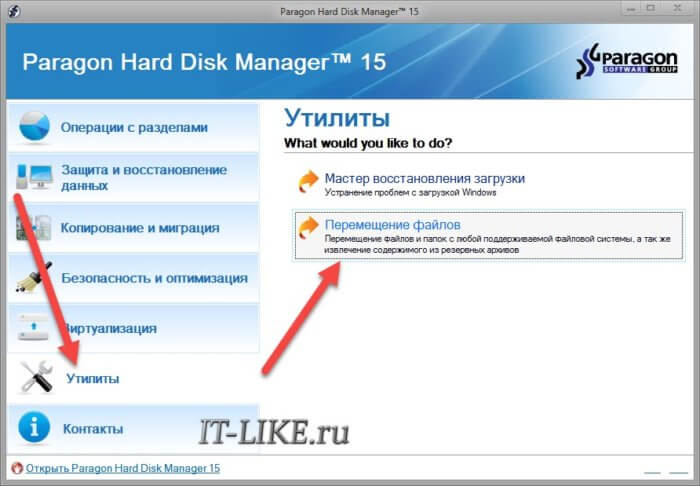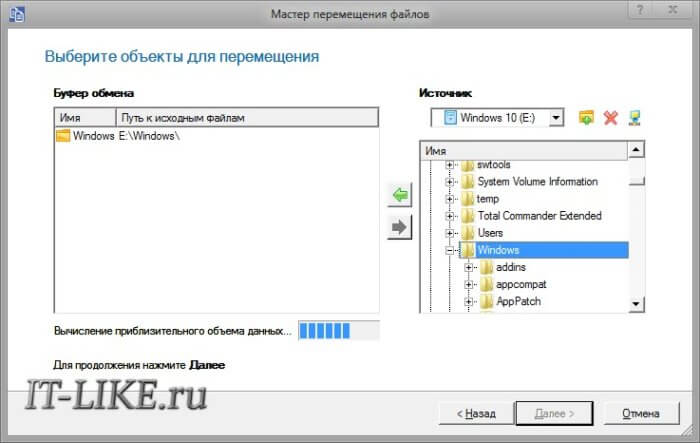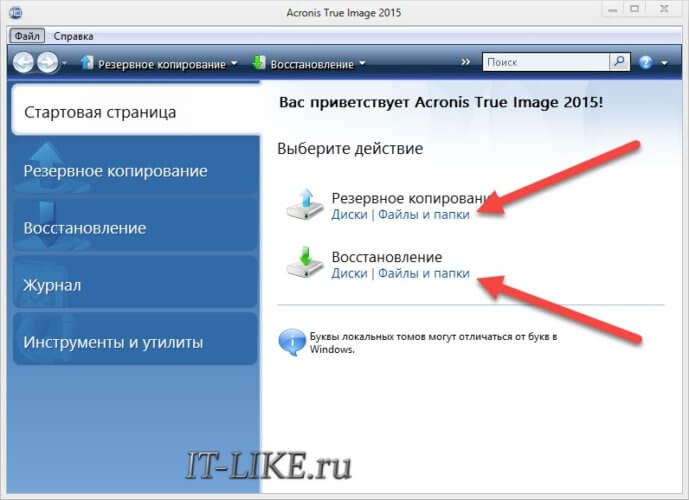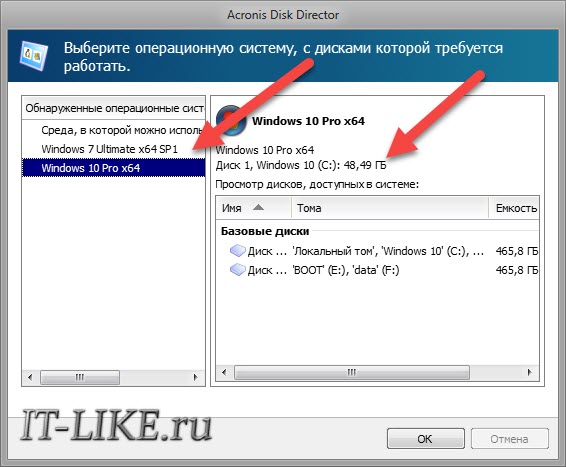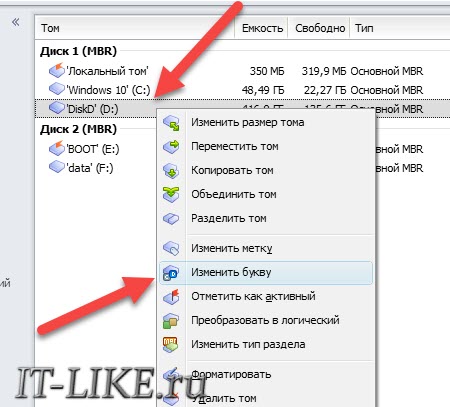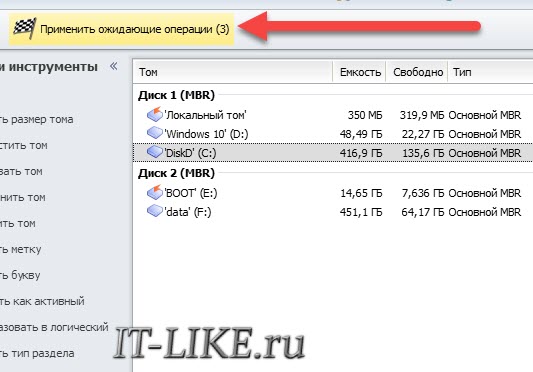Этот материал написан посетителем сайта, и за него начислено вознаграждение.
Как установить Windows 7 с HDD SATA, или создание инсталляционного жесткого диска, подключаемого по Serial ATA.
В этой статье рассказывается, как создать инсталляционный HDD, или SDD, с которого впоследствии можно будет выполнить так называемую «чистую» (с форматированием диска) инсталляцию Windows 7.
В качестве предустановленной операционной системы использовалась Windows XP x86 SP3. Аналогичным образом можно создать инсталляционный HDD из под более новых версий Windows (я это не проверял). А инсталлируемой ОС была выбрана Windows 7 Professional x64 SP1.
Многочисленные способы инсталляции с HDD описанные в интернете обычно используют для такой цели USB-флешку или USB HDD, но мы пойдем другим путем, потому как ничего такого под рукой не оказалось. И вообще, почему бы не инсталлировать систему подключив инсталляционный HDD по более быстрому Serial ATA?
Как я дошел до такой жизни? После приобретения нового SSD, на который должна была быть установлена, предварительно скачанная из интернета, Windows 7 x64 SP1 выяснилось, что ни флешки, ни DVD привода, ни даже USB HDD под рукой не оказалось. На компьютере была установлена 32 битная Windows XP, и все говорило о том, что меня ждет скучная и долгая установка Windows 7 по сети. Однако во времена Windows 95 чистая инсталляция ОС с HDD была обычным делом, и я решил проверить, так ли все изменилось за это время?
Итак, вводную часть на этом можно считать закрытой. План наших дальнейших действий следующий:
- создание загрузочного HDD;
- копирование на него файлов дистрибутива Windows 7;
- использование инсталляционный HDD по назначению, для инсталляции ОС;
- отключение инсталляционного HDD.
Для тех, кто вдруг не знает. Несколько полезных команд DOS, которые в дальнейшем могут понадобятся.
С:>dir /a // посмотреть содержимое текущей директории;
С:>cd c:/WINDOWS // переход по каталогам;
C:WINDOWS>cd // переход в корень диска C:
С:>d: // переход с диска С: на диск D:
Таким образом, строка
X:Sources>bootsect /nt60 c: /mbr
означает, что команда
bootsect была выполнена находясь в директории
X:Sources>
1. Создание загрузочного HDD диска.
1.1. Разбиение на разделы и форматирование диска
Для этого не обязательно использовать все диск. Достаточно выделить на нем для этого отдельный раздел около 4 гигабайт.
Отрываем Control Panel -> Administrative Tools -> Computer Management
Выбираем в Storage -> Disk Management диск, из которого мы хотим создать инсталляционный HDD. Можно разбить его на два раздела. Первый для инсталляции. Очень полезно его сразу обозвать. К примеру superHDD и присвоить ему букву. Другой для дистрибутивов Windows, которые можно будет потом копировать в инсталляционный раздел в зависимости от того какую версию Windows нужно будет установить.
Форматируем раздел для инсталляции в формат NTFS и помечаем его как активный. Таким образом, наш инсталляционный раздел HDD после выполнения этой процедуры должен иметь в Disk Management надпись Healthy (Active, Primary Partition).
1.2. Альтернативный способ
Альтернативный способ, создания загрузочного диска, это использование команды DiskPart – средства управления дисками, разделами или томами с помощью сценариев или команд, вводимых из командной строки.
Открываем консоль Window (cmd.exe) и набираем там
diskpart
DISKPART>
list disk // Посмотреть список дисков, найти нужный.
select disk // Выбираем диск для форматирования.
clean
create partition primary
list partition
select partition 1
active // Помечаем раздел как акивный.
assign letter=s // Назначение буквы накопителю. У меня S.
exit
В Windows XP средство diskpart еще не обзавелось командой
format. , используем для форматирования диска в формате NTFS, к примеру, c:windowssystem32format.com.
format s: /fs:ntfs
1.3. Обновление основного загрузочного кода разделов
После того, как диск отформатирован, и раздел его помечен как активный, необходимо обновить основной загрузочный кода раздела. На этом этапе нас ждет первая неприятность. Используемая для этого программа bootsect из дистрибутива Windows 7 x64, не может быть выполнена в x86 c сообщением, — is not a valid Win32 application. Поэтому пришлось взять ее из 32 разрядной версии. Расположена она в .bootbootsect.exe
Ссылки на эти файлы были в статье
Меню загрузки Windows 7 и bcdedit
рекомендации
3070 Gigabyte Gaming за 50 тр с началом
Выбираем игровой ноут: на что смотреть, на чем сэкономить
3070 Gainward Phantom дешевле 50 тр
13700K дешевле 40 тр в Регарде
Ищем PHP-программиста для апгрейда конфы
3070 дешевле 50 тр в Ситилинке
MSI 3050 за 25 тр в Ситилинке
3060 Gigabyte Gaming за 30 тр с началом
13600K дешевле 30 тр в Регарде
4080 почти за 100тр — дешевле чем по курсу 60
12900K за 40тр с началом в Ситилинке
RTX 4090 за 140 тр в Регарде
Компьютеры от 10 тр в Ситилинке
3060 Ti Gigabyte за 42 тр в Регарде
bootsect.exe /nt60 s: /force /mbr
Target volumes will be updated with BOOTMGR compatible bootcode.
S: <\?Volume{317fba10-a1e2-11e0-8b61-001fbc08dccf}>
Succwssfully updated NTFS filesystem bootcode.
Если теперь стартовать с этого диска, то мы получим сообщение:
BOOTMGR is missing.
Press Ctrl+Alt+Del to restart
Это значит, что все в порядке, просто еще не скопированы файлы с инсталляцией.
2. Копирование файлов инсталляции
Распаковываем ISO образ Windows 7 на диск superHDD при помощи WinRAR, 7-Zip, UltraISO
(Убедитесь в наличии на диске каталогов (директорий)
boot,
sources и файла
bootmgr в корне диска.)
На этом завершено создание инсталляционного HDD и далее речь пойдет о том, как его использовать.
3. Инсталляция
3.1. Для установки системы с инсталляционного HDD с него нужно загрузиться. Сделать это можно указав в BIOS инсталляционный HDD в качестве загрузочного, или каждый раз, при старте системы вызывая меню загрузки (F11) и выбирая там инсталляционный HDD. В зависимости от производителя материнской платы меню загрузки может вызыватся по клавише F8 — Asus, F9 — HP.
При загрузке с инсталляционного HDD процесс инсталляции стартует автоматически или если это уже не первая инсталляция, то из стартового меню загрузки Windows Boot Manager нужно выбрать пункт
Windows Setup [EMS Enabled].
Выбираем инсталляцию новой копии Windows — Custom. После копирования файлов инсталлятор захочет сделать новый старт. Соответственно, если инсталляционный HDD не является первым диском в списке загрузки, то необходимо будет каждый раз после нового старта выбрать инсталляционный HDD при помощи F11, иначе система попытается стартовать с первого по счету диска и появится сообщение
BOOTMGR is missing.
Press Ctrl+Alt+Del to restart
3.2. Теперь стартовое меню загрузки Windows Boot Manager будет содержать два пункта.
Windows 7
Windows Setup [EMS Enabled]
Для старта Windows 7 выбираем первый. Для повторной установки системы в дальнейшем с инсталляционного HDD, выбираем пункт два.
4. Отключение инсталляционного HDD
4.1. Копирование
bootmgr
Инсталлятор Windows 7 распознает, что установка производилась не с необычного носителя, с HDD поэтому загрузочную запись нужно восстановить вручную иначе при отключении инсталляционного HDD система не сможет стартовать. Для этого находясь в Windows 7 нужно в проводнике скопировать на диск с установленной Windows 7 скрытый системный файл
bootmgr с инсталляционного HDD. Разумеется, скрытые файлы нужно для этого предварительно сделать видимыми.
4.2. Далее загружаемся с инсталляционного HDD и выбираем из стартового меню загрузки Windows Boot Manager
Windows Setup [EMS Enabled]
После появления окна «Install Windows» открываем консоль восстановления (Shift+F10).
Информацию о том, какие диски имеются в системе и можно получить при помощи diskpart
DISKPART> list volume
DISKPART> exit
Восстановление загрузка с диск на который установлена Windows 7.
X:Sources> bootsect /nt60 c: /force /mbr
Target volumes will be updated with BOOTMGR compatible bootcode.
C: <\?Volume{}>
Succwssfully updated NTFS filesystem bootcode.
??PhysicalDrive0
Succwssfully updated disk bootcode.
4.3. Проверка и редактирование BCD
Следующей командой можно посмотреть содержимое BCD. У меня инсталляционный HDD был под буквой D:
X:Sources> bcdedit /store d:bootbcd
В первом разделе BCD — Windows Boot Manager параметр
device должен указывать на диск, на который установлена операционная система, и его нужно исправить в моем случае c D: на C:.
X:Sources> bcdedit /set {bootmgr} device partition=C:
The operation completed successfully.
Проверяем внесены ли изменения.
4.4. Копируем директорию
boot
X:Sources> robocopy d:boot c:boot /e
Убедившись, что файлы скопированы и можно проверить корректность загрузки и отсоединить инсталляционный HDD.
4.5. Конфигурацию стартового меню Windows Boot Manager, чтобы удалить из него пункт
Windows Setup [EMS Enabled] можно отредактировать при помощи утилиты Microsoft System Configuration, запустив
msconfig из Windows.
System Configuration -> Boot
И в System -> System Properties -> Advanced system setting -> Startup and Recovery.
5. Ссылки по теме
Как проверить контрольную сумму дистрибутива Windows 7.
Меню загрузки Windows 7 и bcdedit.
Как перенести файлы загрузки Windows 7 на другой жесткий диск.
Костыли для WAIK («тихая» установка Висты).
Как изменить параметры загрузки Windows 7 с msconfig
Восстановление совместной загрузки Windows 7 и Windows XP при переустановке одной из них.
Скрытый раздел System Reserved (Зарезервировано системой) в Windows 7.
Параметры командной строки DiskPart.
Команды программы Bootsect.
Параметры командной строки BCDEdit.
Параметры командной строки BCDboot.
Этот материал написан посетителем сайта, и за него начислено вознаграждение.
Если у вас возникли проблемы с Windows 11 на компьютере или вы хотите создать новую копию Windows 11 без нагромождения старых файлов или приложений, вы можете переустановить Windows 11, чтобы попытаться устранить проблемы и вернуть компьютер в более чистое состояние.
Проверка места на диске
Если ваш компьютер работает неправильно или у вас возникли проблемы с Windows 11, это может быть связано с нехваткой места на диске. Прежде чем переустановить Windows 11, попробуйте освободить место на диске, чтобы узнать, помогает ли это. Дополнительные сведения см. в статье Освобождение места на диске в Windows.
Перед началом работы
Если у вас есть личные данные и файлы, которые вы хотите сохранить, создайте резервную копию на внешнем жестком диске, USB-накопителе, SD-карте или в облачном расположении (например, OneDrive), прежде чем приступить к переустановке Windows 11.
Windows 11 необходимо активировать после переустановки. В большинстве случаев это происходит автоматически после подключения к Интернету. Дополнительные сведения см. в разделе Активация после переустановки Windows в разделе Активация Windows.
Если вы переустановите Windows 11 после значительного изменения оборудования компьютера (например, замены системной платы), он больше не будет активирован. Для повторной активации Windows можно использовать средство устранения неполадок активации. Дополнительные сведения см. в разделе Использование средства устранения неполадок активации.
При переустановке Windows 11 необходимо выбрать выпуск Windows, соответствующий вашей цифровой лицензии. Например, если вы используете Windows 11 Домашняя, вам потребуется снова установить Windows 11 Домашняя.
Чтобы узнать, какой выпуск Windows вы используете, перейдите в раздел Пуск > Параметры > Системные > Сведения . Ваш выпуск указан в разделе Спецификации Windows.
Типы переустановок для Windows 11
На следующей диаграмме представлены сведения о различных параметрах, которые можно выбрать для каждого типа переустановки, в том числе о том, что происходит с приложениями, файлами, личными данными и сколько места на диске требуется для переустановки. Используйте эту диаграмму, чтобы решить, какой вариант следует использовать для переустановки Windows 11.
Рекомендуется сначала попробовать «Сброс Windows 11», затем при необходимости «Переустановить Windows 11 использование установочного носителя», а затем при необходимости попробовать «Чистая установка Windows 11 с помощью установочного носителя».
Примечания:
-
Переустановка Windows 11 с помощью установочного носителя при выборе параметра «Ничего не хранить» (чистая установка) автоматически включает зарезервированное хранилище, если раздел, в который вы переустановите Windows, составляет 20 ГБ или больше. Зарезервированное хранилище выделяет дисковое пространство, используемое обновлениями, приложениями, временными файлами и системными кэшами, что позволяет улучшить повседневную работу компьютера и гарантирует, что критически важные функции ОС всегда будут иметь доступ к дисковому пространству.
-
Для устройств с зарезервированным хранилищем для сброса или переустановки сначала будет использоваться это зарезервированное хранилище, а затем — другое дисковое пространство. Дополнительные сведения см. в статье Как работает зарезервированное хранилище в Windows.
|
Тип переустановки |
Доступные параметры переустановки |
Что происходит с вашими приложениями |
Что происходит с личными |
Что происходит с данными, которые хранятся в других папках или на других дисках |
Объем места на диске |
|
Сброс Windows 11 |
Сохранить файлы |
Приложения, которых не было на компьютере изначально, будут удалены. |
Сохраняются |
Сохраняются |
Средний |
|
Сброс Windows 11 |
Удалить все |
Приложения, которых не было на компьютере изначально, будут удалены. |
Удаляются |
Удаляются |
Низкий |
|
Переустановка Windows 11 с помощью установочного носителя |
Сохранить все (по умолчанию) |
Все приложения и параметры будут сохранены. |
Сохраняются |
Сохраняются |
Высокий |
|
Переустановка Windows 11 с помощью установочного носителя |
Сохранить личные данные |
Все приложения будут удалены. |
Сохраняются |
Сохраняются |
Средний |
|
Переустановка Windows 11 с помощью установочного носителя |
Ничего не сохранять |
Все приложения будут удалены. |
Удаляются |
Удаляются |
Низкий |
|
Чистая установка Windows 11 с помощью установочного носителя |
— (Этот параметр переустановить удаляет и повторно создает все разделы диска.) |
Удаляются |
Удаляются |
Удаляются |
Очень низкий |
Сброс Windows 11
Этот параметр возвращает устройство в состояние, аналогичное тому, когда вы включили его в первый раз, при удалении установленных программ и удалении личных файлов в зависимости от выбранного параметра. Windows обработает все автоматически, и вам не потребуется использовать внешний накопитель. Сброс устройства менее повлияет, чем вариант чистой установки, хотя для этого потребуется достаточно места на диске.
Вы можете сбросить компьютер из параметров или в среде восстановления Windows (WinRE), доступ к которым можно получить через экран входа. Инструкции по сбросу Windows 11 см. в разделе Сброс или переустановка Windows.
Если на компьютере недостаточно места для сброса Windows 11, вы получите уведомление. В этом сценарии освободите дополнительное место или выполните действия, описанные в следующем разделе, чтобы переустановить Windows 11.
Переустановка Windows 11 с помощью установочного носителя
Этот параметр использует инструмент для создания установочного носителя, который можно использовать для полной очистки диска и установки новой копии Windows 11. При использовании этого параметра необходимо внешнее запоминающее устройство, например USB-накопитель, при этом вы сможете выбрать, что нужно сохранить во время установки.
Перед началом работы убедитесь, что у вас есть следующее:
-
Подключение к Интернету
-
Внешнее запоминающее устройство, например USB-накопитель, SD-карта или внешний жесткий диск с объемом свободного пространства не менее 8 ГБ.
Создание установочного носителя
Сначала создайте установочный носитель, который будет использоваться для переустановки Windows 11.
-
Создайте резервную копию всех файлов на вашем устройстве, которые вы хотите сохранить, на внешнем носителе, таком как USB-накопитель, SD-карта или внешний жесткий диск, или загрузите файлы в OneDrive.
Примечание: При использовании внешнего запоминающего устройства для резервного копирования файлов убедитесь, что оно отличается от устройства, которое будет использоваться для загрузки установочного носителя Windows 10.
-
Скачайте установочный носитель Windows 11 на отдельное внешнее запоминающее устройство с объемом свободного места не менее 8 ГБ. Все данные на этом диске будут удалены для завершения загрузки, поэтому убедитесь, что он пуст, перед продолжением. Для этого выполните следующие действия.
-
На рабочем компьютере перейдите на веб-сайт загрузки программного обеспечения Майкрософт и выберите Скачать средство.
-
Когда скачивание завершится, откройте средство с рабочего стола и нажмите кнопку Да , если вы хотите разрешить приложению вносить изменения на устройство.
-
Когда появится руководство по настройке Windows 11, примите условия лицензии и соглашения.
-
Выберите Создать установочный носитель (USB-устройство флэш-памяти, DVD-диск или ISO-файл) для другого компьютера, а затем нажмите кнопку Далее.
-
Выберите язык, выпуск и архитектуру (64- или 32-разрядная система), а затем нажмите кнопку Далее.
-
Выберите USB-накопитель, а затем нажмите кнопку Далее.
-
Следуйте инструкциям для создания установочного носителя, а затем нажмите кнопку Готово.
-
Использование установочного носителя для переустановки Windows 11
Подключите созданный установочный носитель к компьютеру и переустановите Windows 11.
-
Откройте проводник и выберите диск с установочным носителем.
-
В корневом каталоге диска дважды щелкните setup.exe, а затем выберите Да, если вам будет предложено разрешить приложению вносить изменения в устройство.
-
Выберите Изменить , чтобы определить, что нужно сохранить. Выберите один из следующих параметров, а затем нажмите кнопку Далее:
-
Сохранить личные файлы и приложения — этот параметр позволяет сохранить персональные данные, приложения и параметры.
-
Сохранить только личные файлы — этот параметр позволяет сохранить персональные данные и параметры, но удаляет все ваши приложения.
-
Ничего не сохранять — этот параметр позволяет удалить все персональные данные, параметры и приложения.
Предупреждение: Повторную установку Windows 10 невозможно отменить. Сначала создайте резервную копию файлов, если выбран параметр Ничего не хранить .
-
-
Для завершения нажмите кнопку Установить, чтобы начать переустановку Windows 11 на компьютере.
Во время повторной установки компьютер будет перезапускаться несколько раз.
Чистая установка Windows 11 с помощью установочного носителя
Предупреждение:
-
Чистая установка — это расширенный вариант, помогающий начать работу с устройством с нуля. Мы рекомендуем выполнить следующие действия, только если вы уверены в необходимости таких изменений. Для получения дополнительной помощи обратитесь в службу поддержки.
-
При этом будут удалены все личные файлы, установленные приложения и драйверы, приложения и настройки изготовителя ПК, а также изменения, внесенные в параметры.
Этот параметр использует инструмент для создания установочного носителя, который можно использовать для полной очистки диска и установки новой копии Windows 11. Для этого требуется внешний накопитель, например USB-диск, а также могут потребоваться несколько дополнительных действий. При этом будут удалены все данные для чистой установки. Этот тип чистой установки удаляет и повторно создает системные секции. Будут удалены все личные файлы на вашем устройстве и раздел на жестком диске, используемый для восстановления диска.
Перед началом работы убедитесь, что у вас есть следующее:
-
Подключение к Интернету
-
внешнее запоминающее устройство, например USB-накопитель, SD-карта или внешний жесткий диск, на котором свободно по крайней мере 8 ГБ места.
Создание установочного носителя
Сначала создайте установочный носитель, который будет использоваться для чистой установки Windows 11.
-
Создайте резервную копию всех файлов на вашем устройстве, которые вы хотите сохранить, на внешнем носителе, таком как USB-накопитель, SD-карта или внешний жесткий диск, или загрузите файлы в OneDrive.
Примечание: Если вы используете внешнее запоминающее устройство для резервного копирования файлов, убедитесь, что оно отличается от того, которое будет использоваться для скачивания Windows 11 установочного носителя.
-
Скачайте установочный носитель Windows 11 на отдельное внешнее запоминающее устройство размером 8 ГБ. Все данные на этом диске будут удалены для завершения загрузки, поэтому убедитесь, что он пуст, перед продолжением. Для этого выполните следующие действия.
-
На рабочем компьютере перейдите на веб-сайт загрузки программного обеспечения Майкрософт и выберите Скачать средство.
-
Когда скачивание завершится, откройте средство на рабочем столе и нажмите кнопку Да , если вы хотите разрешить средству вносить изменения на устройство.
-
Когда появится руководство по настройке Windows 11, примите условия лицензии и соглашения.
-
Выберите Создать установочный носитель (USB-устройство флэш-памяти, DVD-диск или ISO-файл) с другого компьютера, а затем нажмите кнопку Далее.
-
Выберите язык, выпуск и архитектуру (64- или 32-разрядная система).
-
Следуйте инструкциям для создания установочного носителя, а затем нажмите кнопку Готово.
-
Использование установочного носителя для чистой установки
Подключите созданный установочный носитель к компьютеру и выполните чистую установку Windows 11.
-
Рядом с пунктом Расширенный запуск выберите Перезапустить сейчас.
-
Выберите Использовать устройство, а затем выберите соответствующий внешнее запоминающее устройство.
Примечание: Если параметр Использовать устройство недоступен, посетите веб-сайт изготовителя устройства, чтобы узнать, как загрузить компьютер с USB-устройства флэш-памяти.
-
Когда появится первый экран Windows, выберите параметры, которые лучше всего соответствуют вашим потребностям, а затем нажмите кнопку Далее.
-
Выберите Установить сейчас и установите флажок Принимаю. Нажмите кнопку Далее, а затем выберите Пользовательская: установка только Windows (дополнительно). Теперь на устройстве отобразится список дисков и секций. Если отображается несколько дисков, необходимо удалить только все разделы с диска, на котором требуется установить Windows.
-
Выделите каждый диск и раздел в списке и нажмите кнопку Удалить. При появлении уведомления программы установки Windows нажмите кнопку ОК.
-
Выполните шаг 5 для каждого диска в списке, за исключением того, рядом с которым отображается сообщение Незанятое пространство. По завершении останется только диск 0 Нераспределенный пробел.
-
Выберите Далее.
-
На экране установки Windows появится окно Установка Windows. Когда установка завершится, устройство перезагрузится. В этом случае оно может попытаться перезапуститься с внешнего запоминающего устройства. Если на начальном экране программы установки Windows вам предлагается выбрать язык или раскладку клавиатуры, извлеките внешнее запоминающее устройство и выберите ОК. Это приведет к перезапуску устройства.
-
После завершения установки и перезапуска устройства выберите необходимые параметры.
Если на Компьютере возникают проблемы с Windows 10 или вы хотите получить новую копию Windows 10 без лишних старых файлов и приложений, вы можете переустановить Windows 10, чтобы устранить проблемы и восстановить компьютер в исходном состоянии.
Проверка места на диске
Если ваш компьютер не работает должным образом или если у вас возникли проблемы с Windows 10, возможно, это вызвано нехваткой места на диске. Прежде чем начать переустановку Windows 10, попробуйте освободить место на диске, чтобы узнать, поможет ли это решить проблему. Дополнительные сведения см. в статье Освобождение места на диске в Windows.
Перед началом работы
Если вы хотите сохранить личные данные и файлы, создайте их резервную копию на внешнем жестком диске, USB-накопителе, SD-карте или в облаке (например, в OneDrive) перед началом переустановки Windows 10.
После переустановки Windows 10 необходимо активировать повторно. В большинстве случаев это происходит автоматически после подключения к Интернету. Дополнительные сведения см. в разделе Активация после переустановки Windows 10 в разделе Активация Windows.
Примечание: Если Windows 10 была активирована на вашем устройстве после обновления с Windows 7 или Windows 8.1, значит у вас есть цифровая лицензия для Windows 10, которая автоматически активирует Windows 10 после ее переустановки. Дополнительные сведения см. в разделе Активация после переустановки Windows 10 в разделе Активация Windows.
В Windows 10 (версии 1607 или более поздней) необходимо связать свою учетную запись Майкрософт с Windows 10 цифровой лицензией на компьютере, прежде чем повторно активировать Windows. Дополнительные сведения см. в разделе Связывание лицензии Windows 10 с учетной записью Майкрософт в статье Повторная активация Windows после изменения оборудования.
Если вы переустановите Windows 10 после внесения значительных изменений в оборудование компьютера (например, замены системной платы), он больше не будет активирован. Если до внесения изменений в оборудование вы использовали Windows 10 (версия 1607), для повторной активации Windows можно использовать средство устранения неполадок активации. Дополнительные сведения см. в разделе Использование средства устранения неполадок активации.
Примечание: Если вы не запускали Windows 10 перед изменением оборудования или если средство устранения неполадок не может повторно активировать Windows, обратитесь в службу поддержки.
При переустановке Windows 10 необходимо выбрать выпуск Windows, соответствующий вашей цифровой лицензии. Например, если вы используете Windows 10 Домашняя, вам потребуется снова установить Windows 10 Домашняя.
Типы из переустановки Windows 10
На следующей диаграмме представлены сведения о различных параметрах, которые можно выбрать для каждого типа переустановки, в том числе о том, что происходит с приложениями, файлами, личными данными и сколько места на диске требуется для переустановки. Используйте эту диаграмму, чтобы решить, какой параметр следует использовать для переустановки Windows 10.
Рекомендуется сначала попробовать «Сброс Windows 10», затем при необходимости «Переустановить Windows 10 использование установочного носителя», а затем при необходимости попробовать «Чистая установка Windows 10 с помощью установочного носителя».
Примечания:
-
Начиная с обновление Windows 10 за май 2019 г. (версия 1903), переустановка Windows 10 с помощью установочного носителя при выборе параметра «Ничего не хранить» (чистая установка) автоматически включает зарезервированное хранилище, если раздел, в который вы переустановите Windows, составляет 20 ГБ или больше. Зарезервированное хранилище выделяет дисковое пространство, используемое обновлениями, приложениями, временными файлами и системными кэшами, что позволяет улучшить повседневную работу компьютера и гарантирует, что критически важные функции ОС всегда будут иметь доступ к дисковому пространству.
-
Для устройств с зарезервированным хранилищем для сброса или переустановки сначала будет использоваться это зарезервированное хранилище, а затем — другое дисковое пространство. Дополнительные сведения см. в разделе Как работает зарезервированное хранилище в Windows 10.
|
Тип переустановки |
Доступные параметры переустановки |
Что происходит с вашими приложениями |
Что происходит с личными |
Что происходит с данными, которые хранятся в других папках или на других дисках |
Объем места на диске |
|
Сброс Windows 10 |
Сохранить файлы |
Приложения, которых не было на компьютере изначально, будут удалены. |
Сохраняются |
Сохраняются |
Средний |
|
Сброс Windows 10 |
Удалить все |
Приложения, которых не было на компьютере изначально, будут удалены. |
Удаляются |
Удаляются |
Низкий |
|
Переустановка Windows 10 с помощью установочного носителя |
Сохранить все (по умолчанию) |
Все приложения и параметры будут сохранены. |
Сохраняются |
Сохраняются |
Высокий |
|
Переустановка Windows 10 с помощью установочного носителя |
Сохранить личные данные |
Все приложения будут удалены. |
Сохраняются |
Сохраняются |
Средний |
|
Переустановка Windows 10 с помощью установочного носителя |
Ничего не сохранять |
Все приложения будут удалены. |
Удаляются |
Удаляются |
Низкий |
|
Чистая установка Windows 10 с помощью установочного носителя |
— (Этот параметр переустановить удаляет и повторно создает все разделы диска.) |
Удаляются |
Удаляются |
Удаляются |
Очень низкий |
Сброс Windows 10
Этот параметр возвращает устройство в состояние, аналогичное тому, когда вы включили его в первый раз, при удалении установленных программ и удалении личных файлов в зависимости от выбранного параметра. Windows обработает все автоматически, и вам не потребуется использовать внешний накопитель. Сброс устройства менее повлияет, чем вариант чистой установки, хотя для этого потребуется достаточно места на диске.
Вы можете сбросить компьютер из параметров или в среде восстановления Windows (WinRE), доступ к которым можно получить через экран входа. Инструкции по сбросу Windows 10 см. в статье Сброс или переустановка Windows.
Если на вашем компьютере недостаточно места для сброса Windows 10, вы получите уведомление. В этом сценарии освободите дополнительное место или выполните действия, описанные в следующем разделе, чтобы переустановить Windows 10.
Переустановка Windows 10 с помощью установочного носителя
В этом случае используется средство для создания установочного носителя, с помощью которого можно полностью очистить диск и установить новую копию Windows 10. При использовании этого параметра необходимо внешнее запоминающее устройство, например USB-накопитель, при этом вы сможете выбрать, что нужно сохранить во время установки.
Перед началом работы убедитесь, что у вас есть следующее:
-
Подключение к Интернету
-
Внешнее запоминающее устройство, например USB-накопитель, SD-карта или внешний жесткий диск с объемом свободного пространства не менее 8 ГБ.
Создание установочного носителя
Сначала создайте установочный носитель, используемый для переустановки Windows 10.
-
Создайте резервную копию всех файлов на вашем устройстве, которые вы хотите сохранить, на внешнем носителе, таком как USB-накопитель, SD-карта или внешний жесткий диск, или загрузите файлы в OneDrive.
Примечание: При использовании внешнего запоминающего устройства для резервного копирования файлов убедитесь, что оно отличается от устройства, которое будет использоваться для загрузки установочного носителя Windows 10.
-
Скачайте установочный носитель Windows 10 на отдельное внешнее запоминающее устройство размером не менее 8 ГБ. Все данные на этом диске будут удалены для завершения загрузки, поэтому убедитесь, что он пуст, перед продолжением. Для этого выполните следующие действия.
-
На рабочем компьютере перейдите на веб-сайт загрузки программного обеспечения Майкрософт и выберите Скачать средство.
-
Когда скачивание завершится, откройте средство с рабочего стола и нажмите кнопку Да , если вы хотите разрешить приложению вносить изменения на устройство.
-
Когда появится мастер установки Windows 10, примите условия лицензионного соглашения.
-
Выберите Создать установочный носитель (USB-устройство флэш-памяти, DVD-диск или ISO-файл) для другого компьютера, а затем нажмите кнопку Далее.
-
Выберите язык, выпуск и архитектуру (64- или 32-разрядная система), а затем нажмите кнопку Далее.
-
Выберите USB-накопитель, а затем нажмите кнопку Далее.
-
Следуйте инструкциям для создания установочного носителя, а затем нажмите кнопку Готово.
-
Использование установочного носителя для переустановки Windows 10
Подключите созданный установочный носитель к компьютеру и переустановите Windows 10.
-
Откройте проводник и выберите диск с установочным носителем.
-
В корневом каталоге диска дважды щелкните setup.exe, а затем выберите Да, если вам будет предложено разрешить приложению вносить изменения в устройство.
-
Выберите Изменить, чтобы определить, что нужно сохранить. Выберите один из следующих параметров, а затем нажмите кнопку Далее:
-
Сохранить личные файлы и приложения — этот параметр позволяет сохранить персональные данные, приложения и параметры.
-
Сохранить только личные файлы — этот параметр позволяет сохранить персональные данные и параметры, но удаляет все ваши приложения.
-
Ничего не сохранять — этот параметр позволяет удалить все персональные данные, параметры и приложения.
Предупреждение: Повторную установку Windows 10 невозможно отменить. Сначала создайте резервную копию файлов, если выбран параметр Ничего не хранить .
-
-
Для завершения, нажмите кнопку Установить, чтобы начать переустановку Windows 10 на компьютере.
Во время повторной установки компьютер будет перезапускаться несколько раз.
Чистая установка Windows 10 с помощью установочного носителя
Предупреждение:
-
Чистая установка — это расширенный вариант, помогающий начать работу с устройством с нуля. Мы рекомендуем выполнить следующие действия, только если вы уверены в необходимости таких изменений. Для получения дополнительной помощи обратитесь в службу поддержки.
-
При этом будут удалены все личные файлы, установленные приложения и драйверы, приложения и настройки изготовителя ПК, а также изменения, внесенные в параметры.
В этом случае используется средство для создания установочного носителя, с помощью которого можно полностью очистить диск и установить новую копию Windows 10. Для этого требуется внешний накопитель, например USB-диск, а также могут потребоваться несколько дополнительных действий. При этом будут удалены все данные для чистой установки. Этот тип чистой установки удаляет и повторно создает системные секции. Будут удалены все личные файлы на вашем устройстве и раздел на жестком диске, используемый для восстановления диска.
Перед началом работы убедитесь, что у вас есть следующее:
-
Подключение к Интернету
-
внешнее запоминающее устройство, например USB-накопитель, SD-карта или внешний жесткий диск, на котором свободно по крайней мере 8 ГБ места.
Создание установочного носителя
Сначала создайте установочный носитель, используемый для чистой установки Windows 10.
-
Создайте резервную копию всех файлов на вашем устройстве, которые вы хотите сохранить, на внешнем носителе, таком как USB-накопитель, SD-карта или внешний жесткий диск, или загрузите файлы в OneDrive.
Примечание: При использовании внешнего запоминающего устройства для резервного копирования файлов убедитесь, что оно отличается от устройства, которое будет использоваться для загрузки установочного носителя Windows 10.
-
Скачайте установочный носитель Windows 10 на отдельное внешнее запоминающее устройство размером 8 ГБ. Все данные на этом диске будут удалены для завершения загрузки, поэтому убедитесь, что он пуст, перед продолжением. Для этого выполните следующие действия.
-
На рабочем компьютере перейдите на веб-сайт загрузки программного обеспечения Майкрософт и выберите Скачать средство.
-
Когда скачивание завершится, откройте средство на рабочем столе и нажмите кнопку Да , если вы хотите разрешить средству вносить изменения на устройство.
-
Когда появится мастер установки Windows 10, примите условия лицензионного соглашения.
-
Выберите Создать установочный носитель (USB-устройство флэш-памяти, DVD-диск или ISO-файл) с другого компьютера, а затем нажмите кнопку Далее.
-
Выберите язык, выпуск и архитектуру (64- или 32-разрядная система).
-
Следуйте инструкциям для создания установочного носителя, а затем нажмите кнопку Готово.
-
Использование установочного носителя для чистой установки
Подключите созданный установочный носитель к компьютеру и выполните чистую установку Windows 10.
-
В разделе Особые варианты загрузки выберите элемент Перезагрузить сейчас.
-
Выберите Использовать устройство, а затем выберите соответствующий внешнее запоминающее устройство.
Примечание: Если параметр Использовать устройство недоступен, посетите веб-сайт изготовителя устройства, чтобы узнать, как загрузить компьютер с USB-устройства флэш-памяти.
-
Когда появится первый экран Windows, выберите параметры, которые лучше всего соответствуют вашим потребностям, а затем нажмите кнопку Далее.
-
Выберите Установить сейчас и установите флажок Принимаю. Нажмите кнопку Далее, а затем выберите Пользовательская: установка только Windows (дополнительно). Теперь на устройстве отобразится список дисков и секций. Если отображается несколько дисков, необходимо удалить только все разделы с диска, на котором требуется установить Windows.
-
Выделите каждый диск и раздел в списке и нажмите кнопку Удалить. При появлении уведомления программы установки Windows нажмите кнопку ОК.
-
Выполните шаг 5 для каждого диска в списке, за исключением того, рядом с которым отображается сообщение Незанятое пространство. По завершении останется только диск 0 Нераспределенный пробел.
-
Выберите Далее.
-
На экране установки Windows появится окно Установка Windows. Когда установка завершится, устройство перезагрузится. В этом случае оно может попытаться перезапуститься с внешнего запоминающего устройства. Если на начальном экране программы установки Windows вам предлагается выбрать язык или раскладку клавиатуры, извлеките внешнее запоминающее устройство и выберите ОК. Это приведет к перезапуску устройства.
-
После завершения установки и перезапуска устройства выберите необходимые параметры.
Нужна дополнительная помощь?
Инсталляция каждого нового выпуска Windows выполняется легче предыдущего и требует все меньше усилий от пользователя. С выходом Windows 10 эта задача упростилась дальше некуда: теперь чтобы установить на компьютер операционную систему, не нужно никаких специальных знаний и хитроумных приложений. Не нужен даже дистрибутив «винды» — программа установки «научилась» скачивать его сама. Сама же она создает установочный носитель — DVD-диск или флешку. Пользователю остается лишь отвечать на запросы и выполнять инструкции, которые понятны даже тем, кто делает это в первый раз.

Содержание
- Подготовка к установке Windows 10
- Что вам потребуется
- Готовим флешку
- Начинаем установку
- Варианты запуска инсталляции
- Как загрузить ПК или ноутбук с флешки
- Основная часть установки
- Как установить систему с жесткого диска
- Порядок установки
Подготовка к установке Windows 10
Что вам потребуется
- Загрузочный носитель для записи дистрибутива Windows 10. Им может быть USB-флешка на 3 и более Гб, DVD-диск, переносной или внутренний жесткий диск. Поскольку абсолютное большинство пользователей предпочитает устанавливать Windows с флешки, рассмотрим этот способ как основной.
- Дистрибутив Windows 10 в формате образа ISO или набора файлов.
- Утилита для переноса системных файлов на установочный носитель. Если вы собираетесь ставить Windows 10 на ПК с UEFI (усовершенствованным «BIOS»), без нее можно обойтись — файлы и папки дистрибутива достаточно скопировать на флешку. Кстати, в Виндовс 8 и 10 образ ISO можно открыть в проводнике как обычную папку, но в более ранних системах для этого понадобится специальное приложение, например, любая программа-архиватор.
- Компьютер, на котором вы будете готовить загрузочную флешку.
Готовим флешку
Если у вас нет заранее приготовленного дистрибутива «десятки», проще и удобнее поручить его скачивание утилите Microsoft Media Creation Tools и с ее же помощью записать на флешку или DVD.
Утилита не требует инсталляции на ПК, достаточно запустить ее с правами администратора.
После запуска Media Creation Tools:
- В окне «Условия лицензии» нажимаем «Принять».
- На вопрос «Что вы хотите сделать?» отвечаем: «Создать носитель для другого компьютера».
- В разделе «Выбор параметров» определяем язык системы, выпуск («домашний для одного ПК» или «Windows 10») и архитектуру (битность) — 64 или 32. Если опции выбора неактивны, флажок «Использовать рекомендуемые параметры» следует снять.
- Дальше выбираем накопитель: USB — для создания загрузочной флешки, или ISO-файл — для закачки образа, который вы в дальнейшем запишете на DVD.
- Выбрав USB-устройство, нажимаем «Далее» и ждем 30-50 минут, пока программа скачивает дистрибутив и создает установочный носитель. В это время компьютер доступен для использования.
- О том, что пора переходить к установке, вас проинформирует сообщение: «USB-устройство флэш памяти готово».
Если вы скачали дистрибутив заранее или у вас нет стабильного доступа в Интернет, используйте для создания установочного носителя Windows 10 другие инструменты. Например:
- Rufus. Работает без инсталляции. Для записи операционной системы на флешку достаточно указать расположение дистрибутива, а также определить схему раздела и тип системного интерфейса: MBR для компьютеров с BIOS (старых), GPT для компьютеров с UEFI (новых, выпущенных позже 2013 года) или MBR для компьютеров с UEFI (если на ПК с UEFI есть диски, размеченные по стандарту MBR).
- WinSetupFromUSB. Эта утилита так же проста, как и Rufus. В разделе «Add to USB disk» достаточно отметить пункт «Windows Vista/7/8/10 и т. д.», указать путь к образу Винодовс 10 и кликнуть кнопку «Go».
- Windows 7 USB/DVD Download Tool. Эта фирменная утилита Microsoft способна переносить на USB-флешки и DVD-диски все версии Windows, начиная с «семерки», всего в 4 шага.
Помимо этих есть масса других бесплатных утилит для создания установочных носителей. Можете использовать любую — результат будет одинаковым.
Начинаем установку
Варианты запуска инсталляции
Запуск инсталляции Windows 10 возможен двумя способами:
- Из-под работающей системы. Может использоваться, если вы планируете ее переустановить или проинсталлировать «десятку» с нуля в другой раздел диска.
- При загрузке с установочного носителя (через «БИОС»). Универсальный вариант, который пригоден и для установки системы на новый компьютер, и для переустановки старой копии Windows.
При выборе первого варианта откройте загрузочный диск или флешку в проводнике и запустите файл Setup.exe.
При выборе второго — загрузите компьютер с установочного носителя.
Как загрузить ПК или ноутбук с флешки
Утилита BIOS Setup на разных компьютерах имеет различный интерфейс. Для входа в нее необходимо сразу после включения машины и появления на экране заставки производителя нажать определенную клавишу. Какую — обычно указано внизу окна заставки. Чаще всего это Delete, F2 и Escape, иногда — F1, F3, F10, F12 или комбинация нескольких клавиш.
Открыв утилиту, перейдите в раздел «Boot» (Загрузка). В версии BIOS Setup Utility, показанной на скриншоте, это отдельная вкладка в верхнем меню.
В других версиях ее как таковой нет, а нужные настройки собраны в разделе «Advanced Bios Features». Чтобы ничего не перепутать в самый ответственный момент, изучите заранее интерфейс BIOS вашего компьютера и разберитесь, что и где находится.
В разделе «Boot» вы увидите список устройств, с которых машина может загружаться. На первом месте стоит, как правило, жесткий диск. Вам необходимо сделать так, чтобы в первую очередь компьютер проверил загрузочные файлы не на нем, а на флешке. Для этого, используя клавиши со стрелочками, а также F5, F6, плюс и минус (подсказка расположена в правой половине окна BIOS), поднимите USB-устройство наверх списка. Для сохранения настройки и выхода из утилиты нажмите F10.
В графических версиях UEFI порядок устройств менять не нужно, достаточно щелкнуть мышкой по USB-девайсу. После этого ПК перезапустится и начет загрузку с выбранного носителя.
Основная часть установки
Большая часть процесса инсталляции Windows 10 проходит без активного участия пользователя. Поработать придется лишь в начале и немного в конце.
Итак, первое, что вам предстоит сделать, — это выбрать язык операционной системы, форматы времени, денежных единиц и основную раскладку клавиатуры. Если вы скачали русскоязычную версию Виндовс, по умолчанию здесь будет стоять русский язык.
После определения языковых параметров нажмите кнопку «Установить».
Примите условия лицензии. Для перехода к следующей задаче сейчас и в дальнейшем нажимайте кнопку «Далее».
Теперь предстоит определить тип установки — как обновление или «выборочный» (в предыдущих версиях он назывался «чистый»). Нам, соответственно, нужен второй тип.
Переходим к выбору места, на котором «поселится» новая Windows. Если жесткий диск не разбит на разделы или вы хотите изменить их пропорции, выделите нужную область диска и нажмите «Создать».
В поле «Размер» укажите количество мегабайт, которое вы отводите для системного раздела. 64-разрядной Windows 10 требуется не меньше 32 Гб. Нажмите «Применить». Если нужно, создайте таким же способом другие разделы, после чего отформатируйте их.
Внимание! Если вы хотите установить систему с сохранением лицензии, не форматируйте диск, а инсталляцию проводите в тот же раздел, где находится предыдущая — активированная копия Windows. Второй важный фактор сохранения активации — новая система должна быть той же версии, что и старая. Если вы установите Windows 10 Ultimate вместо Home, обойтись без потери лицензии не получится!
После окончания работы с диском можете расслабиться — следующие 40-60 минут процесс будет идти без вашего участия. Если хотите, просто наблюдайте за ним.
Примерно 1/4 времени займет копирование файлов.
Следом компьютер перезагрузится и продолжит установку. Основную часть времени на экране будет висеть логотип Виндовс и вращаться «колесо». О том, на какой стадии находится процесс, можно понять по сообщениям внизу экрана.
Пришло время снова переходить к активным действиям, ведь близится окончание установки. Когда увидите предложение повысить скорость работы, кликните кнопку «Использовать стандартные параметры». При желании вы сможете изменить их позднее.
Дальше, если компьютер подключен к Интернету, система будет выкачивать критические обновления. Это не слишком долго.
После обновления вам предстоит создать учетную запись первого пользователя. По умолчанию ей будут назначены административные права. Здесь всё просто — укажите имя пользователя и введите, если нужно, пароль.
Дальше — очередной перерыв на чай. Настройка приложений и прочее, что «не займет много времени», на самом деле может занять примерно треть от всего времени установки.
Наконец — долгожданный рабочий стол. Всё готово, инсталляция Windows 10 закончена. Надеемся, она не слишком вас утомила, ведь теперь вам предстоит настройка сети, оформление рабочего стола, установка приложений и другие приятные хлопоты по «обживанию» новой ОС.
Если в ходе инсталляции Windows не потребовала ввода лицензионного ключа, проверьте, на месте ли активация. Откройте контекстное меню кнопки «Пуск» и зайдите в параметры системы.
Информация об активации находится внизу окна основных сведений о компьютере. В нашем примере она не выполнена, так как «десятка» была установлена в виртуальную машину с полного нуля.
Если вам удалось выполнить переустановку с сохранением лицензии, можете удалить папку C:Windows.old, в которой находятся файлы предыдущей копии системы. Они больше не нужны — сведения об активации успешно перенесены в новую.
Как установить систему с жесткого диска
Бывают ситуации, когда под рукой не отказывается ни флешек, ни DVD. Словом, ничего, кроме жесткого диска того же компьютера, на который необходимо установить Windows 10.
Для установки «десятки» с жесткого диска необходимо соблюсти 3 условия:
- Иметь дистрибутив. Удобнее — в виде набора файлов и папок. Если у вас есть только образ ISO, придется его распаковать, например, с помощью приложения-архиватора (WinRAR, 7-zip и аналогов) или проводника Windows (только в «восьмерке» и «десятке»).
- Иметь дополнительный раздел на жестком диске емкостью от 3 Гб. Желательно свободный.
- Компьютер должен загружаться с этого же диска. Если нет, то вам понадобится носитель c Live CD/Live USB (портабельной операционной системой), вроде BartPE, Alkid Live CD и т. п. Их образы вы без труда найдете в сети.
Носителем установочных файлов будет служить жесткий диск, точнее, его дополнительный раздел. Операционная система вам понадобится для копирования дистрибутива и создания его загрузчика.
Порядок установки
- Загрузите компьютер с жесткого диска или носителя с портабельной ОС.
- Скопируйте файлы и папки дистрибутива Windows 10 в корень дополнительного раздела (не того, в который будет установлена система).
- Переименуйте файл загрузки (bootmgr), например, в «Win10». Длина его имени не должна превышать 5 символов.
Теперь вам предстоит создать загрузчик дистрибутива с помощью утилиты BootICE. Вместо нее можно использовать другие инструменты управления загрузкой, но мы выбрали BootICE, так как считаем ее наиболее простым и удобным средством.
- Запустите утилиту (установки она не требует). В разделе «Физический диск» (Physical disk) выберите из списка «Диск назначения» (Destination disc) винчестер компьютера. Нажмите кнопку «Управление MBR» (Process MBR).
- Отметьте пункт «Grub4DOS» и щелкните «Инсталляция/конфигурация» (Install/Config).
- В разделе «Переименование GRLDR» (Rename GRLDR) пропишите новое имя файла загрузки Виндовс 10 (как вы помните, мы назвали его «Win10») и нажмите «Сохранить на диск» (Save to disk). Щелкните ОК в сообщении об успешном создании загрузчика и закройте утилиту.
Осталось перезагрузить компьютер. При следующем запуске управление получит программа установки Windows 10, а дальше будет то же самое, что и при инсталляции системы с флешки.
Image Credit: Brett Morrison on Flickr
Как правило, при установке Windows и сама система, и загрузчик размещаются на одном физическом накопителе независимо от того, сколько имеется на компьютере жестких дисков. Но бывают и исключения, когда установщик создает загрузочную запись на другом диске либо же из каких-то соображений загрузчик переносится пользователем. С одной стороны, такое решение может повысить общую отказоустойчивость, с другой — создать дополнительные проблемы с загрузкой.
Если вы столкнетесь с необходимостью извлечь второй диск, тот самый, на котором располагается загрузчик, то по вполне понятным причинам Windows не сможет загрузиться.
Чтобы запустить систему без загрузчика, вам понадобится помощь стороннего программного обеспечения — загрузочного диска на базе Windows, того же WinPE 10-8 Sergei Strelec.
Загружаете компьютер с записанным на флешку дистрибутивом LiveCD, выбираете в меню опцию загрузки «Search & Start Windows 7/8», после чего система стартует.
Если такого LiveCD под рукой нет, зато у вас имеется рабочий второй физический диск с загрузчиком, вы можете скопировать с него загрузочные файлы на диск с системой.
Делается это элементарно, одной командой.
Если вы уже извлекли второй диск, вставьте его обратно и загрузите Windows в обычном режиме.
Откройте командную строку либо PowerShell с правами администратора и выполните команду:
bcdboot C:windows /s C: /l ru-ru
Обратите внимание, что в этой команде есть два пути: C:windows — это источник, из которого копируются файлы загрузки, а C: — это основной жесткий диск с операционной системой, на который копируются файлы загрузки.
Также вам обязательно нужно будет сделать раздел, на который были скопированы загрузочные файлы, активным.
Зайдите в управление дисками, кликните по системному разделу правой кнопкой мыши и выберите в меню опцию «Сделать раздел активным».
Это всё, теперь можете извлекать второй диск со старым загрузчиком и включать компьютер.
Windows загрузится как обычно.
Загрузка…

Существует несколько платных и бесплатных программ для клонирования жестких дисков и SSD, некоторые из которых работают с дисками только определенных марок (Samsung, Seagate, Western Digital), некоторые другие — с почти любыми дисками и файловыми системами. В этом коротком обзоре я опишу несколько бесплатных программ, перенос Windows с помощью которых будет наиболее простым и подойдет почти для любого пользователя. См. также: Настройка SSD для Windows 10.
Acronis True Image
Acronis True Image является официальной утилитой для SSD и жестких дисков следующих производителей: WD, Kingston, SanDisk, Crucial, A-Data. Это означает, что приобретя диск этой марки вы имеете право использовать специальную бесплатную версию Acronis True Image для переноса Windows 10, 8.1 или Windows 7 на SSD. После несложной установки и запуска программы, в главном окне выберите пункт «Клонирование диска. Копирование разделов одного диска на другой.» Действие доступно как для жестких дисков, так и в том случае, если вам требуется перенести ОС на SSD.
В следующем окне вам потребуется выбрать режим клонирования — автоматический или ручной, для большинства задач подходит автоматический. При его выборе, все разделы и данные с исходного диска копируются на целевой (если на целевом диске что-то было, то оно будет удалено), после чего целевой диск делается загрузочным, то есть с него будет запускаться Windows или другие ОС, как и раньше. После выбора исходного и целевого диска начнется перенос данных с одного диска на другой, который может занять достаточно продолжительное время (все зависит от скорости диска и объема данных).
Пошаговая подробная инструкция по использованию программы и где скачать фирменные бесплатные версии для разных производителей SSD — Как перенести Windows 10, 8.1 или Windows 7 на SSD в Acronis Ture Image.
Seagate DiscWizard
По факту, Seagate DiscWizard — это полная копия предыдущей программы, только для работы ей требуется наличие хотя бы одного жесткого диска Seagate на компьютере.
Все действия, позволяющие перенести Windows на другой диск и полностью клонировать его аналогичны Acronis True Image WD Edition (по сути, это та же программа), интерфейс тот же самый.
Скачать программу Seagate DiscWizard вы можете с официального сайта https://www.seagate.com/ru/ru/support/downloads/discwizard/
Samsung Data Migration
Программа Samsung Data Migration предназначена специально для переноса Windows и данных на SSD марки Samsung с любого другого диска. Так что, если вы обладатель такого твердотельного накопителя — это то, что вам нужно.
Процесс переноса выполнен в виде мастера из нескольких шагов. При этом, в последних версиях программы возможно не только полное клонирование диска с операционными системами и файлами, но и выборочных перенос данных, что может быть актуально, учитывая, что размеры SSD все-таки меньше, чем современных жестких дисков.
Программа Samsung Data Migration на русском языке доступна на официальном сайте https://www.samsung.com/semiconductor/minisite/ssd/download/tools/
Важно: такие же утилиты переноса Windows на другой диск есть и у других производителей SSD и HDD. Обычно, из можно найти, задав запрос, состоящий из марки и фразы «Data Migration», так вы найдете, например, Intel Data Migration Tool и аналогичные программы для других марок дисков.
Как перенести Windows с HDD на SSD (или другой HDD) в Aomei Partition Assistant Standard Edition
Еще одна бесплатная программа, к тому же на русском языке, позволяющая удобно выполнить перенос операционной системы с жесткого диска на твердотельный накопитель или на новый HDD — Aomei Partition Assistant Standard Edition.
Примечание: данный способ работает только для Windows 10, 8 и 7, установленных на MBR диск на компьютерах с БИОС (или UEFI и Legacy загрузкой), при попытке переноса ОС с GPT диска, программа сообщает о том, что сделать этого не может (возможно, тут сработает простое копирование дисков в Aomei, но поэкспериментировать не удалось — сбои при перезагрузке для выполнения операции, несмотря на отключенный Secure Boot и проверку цифровой подписи драйверов).
Шаги для копирования системы на другой диск просты и, думаю, будут понятны даже начинающему пользователю:
- В меню Partition Assistant, слева, выберите «Перенос ОС SSD или HDD». В следующем окне нажмите «Далее».
- Выберите тот диск, на который будет осуществляться перенос системы.
- Вам будет предложено изменить размер раздела, на который будет перенесена Windows или другая ОС. Тут можно не выполнять изменений, а настроить (при желании) структуру разделов уже после завершения переноса.
- Вы увидите предупреждение (почему-то на английском) о том, что после клонирования системы, можно будет загрузиться с нового жесткого диска. Однако, в некоторых случаях, компьютер может загружаться не с того диска с которого нужно. В этом случае, вы можете отключить исходный диск от компьютера или поменять шлейфы исходного и целевого диска. От себя добавлю — можно поменять порядок следования дисков в БИОС компьютера.
- Нажмите «Конец», а затем, кнопку «Применить» слева вверху главного окна программы. Последнее действие — нажать «Перейти» и дождаться завершения процесса переноса системы, которое начнется автоматически после перезагрузки компьютера.
Если всё пройдет успешно, то по завершении вы получите копию системы, которую можно загрузить с вашего нового SSD или жесткого диска. Скачать Aomei Partition Assistant Standard Edition вы можете бесплатно с официального сайта https://www.disk-partition.com/free-partition-manager.html
Перенос Windows 10, 8 и Windows 7 на другой диск в Minitool Partition Wizard Bootable
Обновление: для переноса с помощью MiniTool Partition Wizard рекомендую использовать новую инструкцию: Как перенести Windows на SSD или другой диск в MiniTool Partition Wizard Free.
Minitool Partition Wizard Free, наравне с Aomei Partition Assistant Standard, я бы отнес к одним из лучших бесплатных программ для работы с дисками и разделами. Одно из преимуществ продукта от Minitool — доступность полностью работоспособного загрузочного ISO образа Partition Wizard на официальном сайте (бесплатный Aomei дает возможность создать демо-образ с отключенными важными функциями).
Записав данный образ на диск или флешку (для этого разработчики рекомендуют использовать Rufus) и загрузив ваш компьютер с него, вы можете перенести систему Windows или другую на другой жесткий диск или SSD, причем в данном случае нам не будут мешать возможные ограничения ОС, так как она не запущена.
Примечание: мною клонирование системы на другой диск в Minitool Partition Wizard Free было проверено только без EFI загрузки и только на MBR дисках (переносилась Windows 10), за работоспособность в системах EFI/GPT не ручаюсь (мне не удалось заставить работать программу в данном режиме, несмотря на отключенный Secure Boot, но похоже это баг конкретно моего оборудования).
Процесс переноса системы на другой диск состоит из следующих шагов:
- Загрузившись с флешки и войдя в Minitool Partition Wizard Free, слева выберите пункт «Migrate OS to SSD/HDD» (Перенести ОС на SSD/HDD).
- В открывшемся окне нажмите «Next» (Далее), а на следующем экране выберите тот диск, с которого будет выполняться перенос Windows. Нажмите «Next».
- Укажите диск, на который будет выполняться клонирование (если их всего два, то он будет выбран автоматически). По умолчанию включены параметры, изменяющие размеры разделов при переносе в случае если второй диск или SSD меньше или больше исходного. Обычно достаточно оставить эти параметры (второй пункт копирует все разделы без изменения их разделов, подойдет, когда целевой диск более объемен чем исходный и после переноса вы сами планируете настроить незанятое пространство на диске).
- Нажмите Next, действие по переносу системы на другой жесткий диск или твердотельный накопитель будет добавлено в очередь заданий программы. Чтобы начать перенос, нажмите кнопку «Apply» вверху слева главного окна программы.
- Дождитесь завершения переноса системы, продолжительность которого зависит от скорости обмена данными с дисками и объема данных на них.
По завершении вы можете закрыть Minitool Partition Wizard, перезагрузить компьютер и установить загрузку с нового диска, на который была перенесена система: в моем тесте (как я уже упоминал, BIOS+MBR, Windows 10) все прошло успешно, и система загрузилась как ни в чем не бывало с отключенным исходным диском.
Скачать бесплатно загрузочный образ Minitool Partition Wizard Free можно с официального сайта https://www.partitionwizard.com/partition-wizard-bootable-cd.html
Macrium Reflect
Бесплатная программа Macrium Reflect позволяет клонировать целые диски (как жесткие, так и SSD) или отдельные их разделы, причем независимо от того, какой марки ваш диск. Кроме этого, вы можете создать образ отдельного раздела диска (в том числе с Windows) и позже использовать его для восстановления системы. Также поддерживается создание загрузочных дисков восстановления на базе Windows PE.
После запуска программы в главном окне вы увидите список подключенных жестких дисков и SSD. Отметьте диск, на котором находится операционная система и нажмите «Clone this disk» (Клонировать этот диск).
На следующем этапе в пункте «Source» уже будет выбран исходный жесткий диск, а в пункте «Destination» потребуется указать тот, на который нужно перенести данные. Также вы можете выбрать только отдельные разделы на диске для копирования. Все остальное происходит автоматически и не сложно даже для начинающего пользователя. Подробная инструкция доступна здесь: Перенос Windows на SSD или другой диск в Macrium Reflect.
Дополнительная информация
После того, как вы перенесли Windows и файлы, не забудьте либо поставить загрузку с нового диска в BIOS или отключить старый диск от компьютера.
Многие опытные пользователи ПК сталкиваются с проблемой модернизации дисковой подсистемы. Рынок дисков стремительно прогрессирует, а вместе с ним растут требования к их объёму, и те из них, которые ещё вчера казались огромными, сегодня оказываются заполненными под завязку. Это и вынуждает добавлять в систему новые диски. Но вот с установкой операционной системы вместе со всеми драйверами морочиться хочется не всем.
Тем более что имеется возможность клонирования текущей версии ОС на другой диск, HDD или твердотельный. При этом копируется не только сама Windows, но и все установленные компоненты, драйверы, программы.
Предлагаем вашему вниманию небольшой обзор способов выполнения этой работы.
Зачем осуществлять перенос
Частично мы уже ответили на этот вопрос – это расширение дискового пространства. Вот только пользователям приходится решать непростую дилемму, если в их планы входит интеграция в компьютер новомодного SSD диска. Дело в том, что эти устройства, обладая громадным перевесом в скорости работы, характеризуются относительно небольшим лимитом перезаписи. Поэтому использование такого диска для хранения часто стираемых и записываемых данных, то есть в качестве хранилища разнообразных данных, является весьма спорным.
Классические HDD в этом плане более предпочтительны, поскольку обладают гораздо большим ресурсом: они могут проработать до 10 лет и при этом пребывать в хорошем состоянии. Но низкая скорость обмена данными по интерфейсу SATA II многих не устраивает, особенно если диск используется для установки ОС – она грузится слишком медленно.
Так что использование твердотельных дисков для инсталляции Windows – вполне оправданное решение. Другое дело, что установка операционки – дело хлопотное, и при этом вы потеряете все установленные ранее на системный диск программы.
Но выход есть – клонирование диска, или точный перенос «Винды» на новый носитель в наиболее привычной для вас конфигурации.
Способы переноса Виндовс на другой диск
По большому счёту сделать это можно двумя способами:
- используя стандартные средства Windows;
- сторонними специализированными утилитами.
Перенос ОС на новый диск посредством стандартных утилит Windows
Подобными средствами оснащены далеко не все версии Windows – встроенные утилиты миграции появились только в «семёрке». Её мы и рассмотрим в качестве донора.
Всю процедуру условно можно разбить на три этапа:
- формирование образа ОС;
- создание загрузочного диска/флешки;
- распаковка заархивированного образа на новый носитель.
Мы будем рассматривать клонирование шаг за шагом:
- для начала открываем «Панель управления» и в первом же подразделе кликаем на пункте «Архивирование данных компьютера»;
- здесь нас интересует вкладка «Создание образа системы», кликаем на ней;
- появится окошко, где требуется определить накопитель, на который мы намереваемся записать образ операционки (это может быть DVD, флешка или раздел имеющегося жёсткого диска, причём первый и второй варианты – не лучшие, поскольку образ уже установленной Windows довольно объёмный, вам потребуется несколько DVD или флешек);
- после выбора носителя и нажатия кнопки «Далее» утилита попросит вас отметить разделы, которые нужно клонировать, по умолчанию в этом списке уже находятся все необходимые для переноса операционки разделы, так что просто жмём «Далее»;
- выскакивает финальное окно подтверждения, если вы согласны с приведёнными здесь данными, жмём кнопку «Архивировать» и дожидаемся окончания процесса;
- когда образ системы будет создан, вам предложат сформировать загрузочный накопитель (эта опция присутствует во вкладке «Архивация и восстановление» после пункта «Создание образа системы»);
- соглашаемся и выбираем накопитель, на который будет произведена запись копии ОС, поскольку размер образа нам неизвестен, мы никаких подсчётов делать не будем, просто вставляем чистый DVD или флешку;
- после выбора накопителя нажимаем кнопку «Создать диск» и ждём окончания записи копии Windows.
- следующий шаг – перенос созданной системы на HDD или SSD, для этого перегружаем компьютер и включаем меню загрузки (обычно для этого используется клавиша F11, но встречаются и другие варианты – их можно увидеть на стартовом экране загрузки BIOS);
- после выбора носителя начинается процесс загрузки среды восстановления Виндовс, здесь нам потребуется выбрать язык и нажать «Next»;
- запускается стандартная процедура поиска установленных ранее ОС, которая завершится формированием списка из двух пунктов: наименования уже установленной Windows и предложения восстановления системы с использованием ранее созданного образа, здесь выбираем второй вариант;
- если носитель с образом вставлен в дисковод, система сама его найдёт и предложит, соглашаемся;
- приглашение отформатировать диск пропускаем (он у нас уже готов) и получаем финальное окошко, где нужно нажать кнопку «Готово».
После завершения восстановления Виндовс перезагрузится, создав свою копию на новом диске. Вам останется только назначить его в качестве системного.
Рассмотрим теперь сторонние утилиты для выполнения того же действия.
Перенос Windows 10 утилитой Acronis True Image
Это официальная бесплатная программа, предназначенная для клонирования ОС семейства Windows (от 7 версии и выше), она используется для переноса предустановленной ОС на жёсткие/твердотельные накопители от определённых производителей.
Итак, скачиваем, устанавливаем, запускаем программу. Выбираем вкладку «Клонирование системного диска».
Далее выбираем автоматический режим копирования, который производит клонирование «один в один».
После завершения процедуры целевой диск автоматически становится загрузочным, то есть вам ничего в загрузочном меню менять не нужно. Сам процесс переноса может занять немало времени, но в любом случае меньше, чем при инсталляции системы заново.
Перенос Windows 10 с HDD на SSD утилитой Aomei Partition Assistant
Достаточно популярная бесплатная программа, русифицированная, предоставляющая возможность столь же просто осуществлять перенос Windows с HDD на твердотельный носитель SSD или другой жёсткий диск.
ВНИМАНИЕ. Утилита совместима с Windows 7/8/10 при условии их установки на MBR диск. С накопителями типа GPT утилита не работает
Приводим полный алгоритм переноса Windows на другое железо:
- переходим в пункт меню «Partition Assistant», выбираем вкладку «Перенос ОС», в появившемся окне нажимаем кнопку «Далее»;
- выбираем раздел, на который будет скопирована операционка;
- утилита предложит изменить объём выбранного раздела, но этот этап можно пропустить, поскольку выполнить требуемое разбиение диска можно потом;
- появится ещё одно предупреждающее окно (о том, что после завершения процесса целевой диск станет загрузочным), на самом деле переназначение происходит не всегда, но это не страшно, ведь у нас есть BIOS;
- нажимаем последовательно кнопки «Конец», «Применить», «Перейти» и дожидаемся окончания переноса системы, который стартует после перезагрузки ПК.
Как видим, и здесь процедура клонирования намного проще, чем при использовании встроенной утилиты.
Перенос системы Windows программой Minitool Partition Wizard (версия Bootable)
Ещё одна бесплатная утилита, по простоте использования стоящая на одном уровне с Aomei Partition Assistant. Но продукт от Minitool обладает одним весомым преимуществом: на официальном сайте разработчика ПО можно скачать полнофункциональный образ Partition Wizard. А вот бесплатная версия Aomei допускает создание только демо-образа ОС, в котором не будут работать некоторые важные функции.
Запись образа возможна на любой носитель, включая флешку (для этого производители рекомендуют воспользоваться утилитой Rufus).
С этого носителя можно клонировать операционную систему на новый или дополнительный диск HDD/ SSD, без влияния всевозможных ограничений со стороны ОС, поскольку процесс записи происходит без инсталляции.
Алгоритм переноса Windows (от семёрки до десятки) на SSD выглядит так:
- Грузимся с созданной флешки, запускаем Minitool Partition Wizard, выбираем вкладку «Migrate OS» (она расположена слева в самом верху).
- Откроется предупреждающее окно, жмём «Next».
- Программа предложит выбрать диск, на который будет производиться копирование. Если таковых в системе два, то выбор будет осуществлён автоматически. Утилита самостоятельно изменит объём диска/раздела, если он отличается от исходного в меньшую или большую сторону. Эти параметры установлены по умолчанию, но вы можете их изменить, и тогда копирование будет осуществляться без изменения структуры диска. Но его объём должен быть больше исходного, в противном случае процедура клонирования просто не начнётся.
- Если нас всё устраивает, жмём кнопку «Next», после чего процедура переноса ОС на указанный носитель будет поставлена в очередь задач программы. Для старта клонирования необходимо нажать на главном экране утилиты кнопку «Apply» (расположена слева вверху).
- Осталось дождаться окончания процедуры переноса, длительность которой зависит от объёма данных для клонирования и производительности дисковой подсистемы.
После окончания миграции необходимо закрыть Partition Wizard, выполнить перезагрузку ПК и сделать новый диск загрузочным (через BIOS стандартным способом, указав новый порядок загрузки).
Как перенести Windows 10 на другой раздел/накопитель утилитой Macrium Reflect
Бесплатная утилита Macrium Reflect также предоставляет возможность клонирования целиком дисков или разделов. Отличительной особенностью программы является способность работать с дисками любых марок и моделей. Допускается возможность создания образа загрузочного раздела, чтобы в случае необходимости осуществить загрузку с него для восстановления системы. Отметим, что Macrium Reflect умеет работать с Windows PE.
Чтобы скопировать ОС на ССД, запускаем утилиту, программа составит перечень логических дисков, присутствующих в системе. Среди них нужно выбрать диск, который необходимо клонировать, и нажать кнопку «Clone this disk».
Затем в поле «Source» появится диск, с которого будет перекинута система, а в поле «Destination»выбираем накопитель, на который будет осуществлено копирование.
На этом же этапе имеется возможность выбора отдельных разделов, на которые возможен перенос системы. Всё остальное будет выполнено автоматически, без вашего вмешательства, в том числе переназначение нового диска в качестве загрузочного.
Как видим, использование специализированных утилит гораздо проще, чем клонирование с использованием штатных средств операционной системы. Но если вы не хотите заморачиваться с поиском, скачиванием и установкой этих программ, то системная утилита Windows справится с задачей столь же хорошо. Главное – точное следование инструкциям.
Стоит задача, начальные условия такие:
- Жёсткий диск разбит на два или больше раздела
- Установлена Windows 7 на диске C:
- Требуется установить Windows 10
- Текущий виндовс должен остаться работоспособным и запускаться с диска D:
- Форматировать диск «Д» нельзя
- Пользователь не впервые видит компьютер 🙂
А можно наоборот, устанавливать семёрку, а копировать десятку, и диски поменять местами, это ничего не меняет.
Для чего это? Ну, например, давно пора переустановить систему, но в старой ОС много чего было установлено и настроено с незапамятных времён. При переустановке ОС все программы и настройки теряются. А хочется, чтобы можно было запустить старую систему и подсмотреть что же там и как работало. Ну или тупо какие-то лицензии проблематично перенести.
Вся сложность состоит в том, что существующие программы умеют переносить Windows на другой жёсткий или SSD-диск, но на такой же логический раздел. Т.е., с диска C: на диск C. А вот так, чтобы на тот же физический диск и на второй раздел – не умеют. Всё усложняется тем, что даже если и научатся, то форматировать диск-назначение нам нельзя, потому что по легенде там тонны инфы, которую некуда или очень долго и геморно девать.
Придётся поколдовать. План действий такой:
- Правим загрузочное меню
- Загружаемся с флешки
- Копируем системные папки
- Меняем буквы дисков
Меню загрузки Windows
При загрузке Windows у нас будет появляться меню с возможностью выбора операционной системы: новая (текущая) Windows и скопированная текущая. Чтобы добавить туда новый пункт
Скачиваем BOOTICE
Запускаем через правую кнопку и выбираем «Запуск от имени администратора». Далее идём на вкладку «BCD», где должно быть выбрано «BCD of current system». Кликаем по кнопке «Easy mode»
Далее нажимаем кнопку «Add» и из списка выбираем «New Windows 7/8/10 entry»
Теперь нужно настроить новый элемент меню:
Boot Disk: наш жёсткий диск с текущей Windows
Partition: раздел (диск D), на который скопировали текущую Windows
OS title: произвольное название пункта меню
Language: ru-RU, русский язык
Timeout: секунды, через сколько автоматически выберется пункт по умолчанию.
Для записи изменений жмякаем «Save current system». Всё это можно сделать и потом, читайте ниже.
Подготовка флешки
Создаём загрузочную флешку по статье. Нам понадобится Paragon Hard Disk Manager и Acronis Disk Director. Поэтому выбираем образ для флешки, где есть эти программы. Подходит образ от Sergei Strelec. Вместо флешки может быть CD/DVD или внешний жёсткий диск, это не принципиально.
Загружаемся с флешки в среду Windows PE, это та винда, которая запускается с USB.
Копирование Windows
Теперь нужно скопировать системные папки в корень диска D, а именно:
- Windows
- Users
- Program Files
- Program Files (x86) – если есть
- ProgramData
Все эти папки нужны, чтобы Windows и все установленные программы функционировали на втором разделе. Некоторые узкоспециализированные программы по умолчанию устанавливаются в корень диска, а не в папку «Program Files», поэтому пробегитесь глазками по корню диска C: и если увидите знакомые названия папок, то их тоже нужно скопировать.
Можно просто копировать с помощью файлового менеджера, например, Total Commander. Можно пользоваться программой TeraCopy, которая включена в образ Sergei Strelec. Она копирует без остановки на сообщения об ошибках, если что. И потом в конце можно посмотреть что не получилось скопировать и предпринять меры.
На этом шаге могут быть проблемы. Удивительно, но запустив Windows с флешки, она всё ещё защищает системные файлы виндов на других дисках! Не всегда, но бывает. Поэтому могут быть сообщения об ошибках доступа, при копировании файлов реестра и его пользовательских веток (ntuser.dat). А именно проблемные папки:
- System32config
- ServiceProfiles
- Usersпапка пользователяntuser*.*
Если вы послушались и выбрали образ с Paragon Hard Disk Manager, тогда копируем ВСЁ или только проблемные места ИМ. Запускаем его, идём в «Утилиты» и там выбираем «Перемещение файлов»
Выбираем необходимые папки или файлы и дожидаемся окончания процесса:
Ещё можно скопировать с помощью Acronis True Image, выбирая там резервное копирование файлов, сохраняя их на другой диск, а потом восстанавливая на свой диск Д.
Если у кого-то будет только эта программа в распоряжении – то пожалуйста. Но она иногда, почему то, она зависает при копировании больших объёмов, например, всех нужных папок.
Если на флешке оказалась утилита BOOTICE, то можно добавить в пункт меню ещё один Windows сейчас, а не на первом шаге. Все действия те же, но на вкладке «BCD» выбираем «Other BCD file» и ищем его по пути «C:bootBCD». Сейчас диск C — это скрытый диск в обычной винде, а загрузившись в Windows PE его видно, и он должен быть объёмом 100-350 Mb. Либо, если такого скрытого диска нет, то это диск с текущей Windows 7/8/10.
Финальных штрих – буквы
И теперь самая изюминка. Основная проблема запуска виндовса с другого диска это то, что у него другая буква, например D, а большинство настроек намертво прописаны на диск C. Будем менять буквы дисков в копии операционной системы, т.е., чтобы Windows считал тот диск Д, на котором он сейчас находится, диском C.
Итак, запускаем с флешки Acronis Disk Director. Выбираем из списка скопированную Windows. У вас сейчас по идее должно было получиться два одинаковых виндовса, а отличить копию можно по букве диска и его размеру, на котором она находится:
Теперь кликаем по диску C правой кнопкой и выбираем «Изменить букву». Выбираем любую свободную, например букву G. Нам сейчас нужно просто освободить букву C. Далее меняем букву диска D на C, и диска G на D:
Осталось применить изменения:
На этом всё.
Итоги, что же получилось
Итак, мы создали новый пункт в меню загрузки, скопировали системные папки и поменяли буквы местами. Фишка в том, что теперь будут работать обе Windows, и та что осталась на диске C, текущая, будет по-прежнему «видеть» диски С и D так, как они есть сейчас. А если запустить скопированную Windows, то в ней вы увидите ваши диски «попутанные» местами.
Когда вы установите Windows 10 на диск C смело форматируйте раздел. Новая установка заменит в меню название старой Windows 7/8 на 10 и оставит наш новый пункт меню.
Но может быть проблема – скорей всего слетит активация копии винды. Можно заново переактивировать или ничего не делать, если она вам нужна ненадолго.
Я не нашёл более простого и «тупого» метода сделать всё это, а если вы знаете как можно ещё – отпишитесь пожалуйста в комментариях.
Успехов!
Сегодня я хочу рассмотреть тему установки ОС Windows на флешки и переносные накопители. Вариантов применения такой флешки масса. Самое простое, это ПК без жесткого диска, так называемый тонкий клиент, по простому — специфический ПК, выполняющий какую то одну роль, и имеющий в установленной ОС только определенное ПО. В общем все зависит от вашей фантазии.
Хочу сразу заметить, что данную установку можно проводить не только на флэшку, но и на внешний жесткий диск.
Вам может быть интересно:
Установка Windows 10 c флешки. Подробная инструкция
Как установить Windows 11: пошаговая инструкция
Варианты Установки
Реализовывать поставленную задачу можно либо в полностью в ручном режиме, либо с помощью специализированных программ.
Ручной режим полезен для более детальной настройки, вы контролируете весь процесс. Рассмотрим кратко действия которые необходимо выполнить при ручной установке:
- 1 Подготовка флешки/внешнего жесткого диска
- 1.1 Создание разделов
- 1.2 Форматирование созданных разделов
- 2 Создание виртуального жетского диска
- 2.1 Создание разделов на виртуальном жестком диске (нескольких если нужно)
- 2.2 Форматирование созданных разделов
- 3 Копирование файлов ОС Windows на виртуальный жесткий диск
- 3.1 Установка загрузочной записи на основной раздел виртуального жесткого диска
- 3.2 Создания раздела восстановления Windows RE (опционально)
- 4 Перенос подготовленного файла образа виртуального жесткого диска на флешку
- 5 Установка загрузчика Windows Boot Manager на флешку/внешний жесткий диск
- 5.1 Конфигурирование установленного загрузчика (добавление загрузочной записи) на загрузку с образа виртуального жесткого диска
Программы в свою очередь позволяют выполнить поставленную задачу максимально быстро и качественно. Вот как выглядит последовательность действий с использование программ:
- 1. Запуск программы
- 2. Настройка параметров (выбор флешки, выбор местоположения установочного Windows ISO, и т.д. …)
- 3. Запуск установки
В большинстве случаев, результата получаемого при помощи программ вполне достаточно. Но, если необходимо что то особенное, или просто интересно научиться делать все своими руками, то конечно выбор будет за ручным режимом.
Программы для установки
WinToUSB — Предназначена для установки ОС Windows (начиная с Win 7) на USB устройства. Требует установки на ПК. Официальная страница программы
WinNTSetup — Предназначена для установки OC Windows (начиная с Win 2000) на жесткий диск и USB устройства. Программа портативная, установка не требуется. Более функциональна по сравнению с предыдущей. Официальная страница.
Образ Windows
Для последующей установки Windows на флешку, нам потребуется установочный образ данной ОС. Для текущей установки я буду использовать оригинальный образ Windows 10, скачанный с помощью инструмента MediaCreationTool. Страница скачивания.
Скачиваем MediaCreationTool и запускаем.
Принимаем условия лицензионного соглашения нажав кнопку Принять.
В окне Что вы хотите сделать выбираем вариант Создать установочный носитель. Нажимаем Далее.
Далее выбираем язык, архитектура и выпуск.
Выбор станет доступен если снять галочку Использовать рекомендованные параметры для этого компьютера. После выставления необходимых параметров нажимаем на кнопку Далее.
В окне выбора носителя для установки выставляем переключатель в положение ISO-файл и нажимаем Далее.
Откроется окно выбора места сохранения загружаемого установочного ISO-образа. Указываем необходимый каталог и нажимаем на кнопку Сохранить.
Начнется процесс скачивания.
По окончании, нажимаем на кнопку Готово.
В указанной ранее директории будет располагаться скачанный ISO-файл.
Внимание! Все дальнейшие действия по установке Windows на внешнее USB устройства, влекут за собой потерю имеющихся на них данных. Позаботьтесь о их сохранности, перед началом выполнения дальнейших инструкций!
Установка Windows с Помощью WinToUSB
Подключаем USB флешку. Запускаем программу WinToUSB, выбираем скачанный ранее нами образ Windows 10 и нажимаем на кнопку Открыть.
Программа отобразит список возможных установочных редакций выбранного ISO-образа. Выбираем необходимую, и нажимаем Далее.
На этом шаге, необходимо выбрать целевой диск. То есть диск, на который будет производится установка Windows. Замечу, что программа среди списка устройств, отображает только внешние USB устройства. В моем случае была подключена флешка объемом в 32 ГБ.
Программа попросит выбрать схему разделов которая будет применена к выбранному устройству. Тут у нас два варианта, либо MBR (BIOS) разметка, либо GPT (UEFI) разметка. Совместный вариант доступен только в платной версии данного приложения. В общем, выбираем необходимую для вас разметку (в моем случае выбор был за MBR) и нажимаем на кнопку Да.
Начнется процесс форматирования флешки.
После, необходимо будет выбрать тип установки. Доступны два варианта. Установка напрямую, то есть копирования файлов Windows прямо на сам накопитель. Или установка в VHD образ, то есть система располагается в виртуальном диске, а виртуальный диск в свою очередь на самом накопителе.
Использование VHDX образов доступно только в платной версии.
Выбираем режим VHD, и нажимаем на кнопку Далее.
Начнется процесс установки.
По завершении установки, программа предложить выйти либо вернуться на начальный экран. Выходим.
Посмотрим на содержимое флешки.
Проверим работу полученной флешки на реальной машине.
Первая загрузка с полученной флешки.
Для тестов использовалась не самая лучшая флешка USB 3.0, с самыми низкими скоростными покозателями. Процесс запуска и первой подготовки, были очень долгими! Windows об этом так же сообщила.
И спустя минут 30~40, Рабочий стол! Скриншоты сделаны уже в загруженной ОС.
Как можно заметить, на снимках экрана ниже, система вполне стабильно загрузилась, и определила все устройства и диски.
Нагрузка на флешку при этом очень большая, в виду ее низкой скорости (повторюсь, мною была использована не самая лучшая флешка для тестов). Запуск программ происходит долго.
Несмотря на это, программа успешно справилась со своей задачей.
Установка Windows с Помощью WinNTSetup
Если с предыдущей программой, все делалось пошагово, то с WinNTSetup все не так. Все необходимые параметры сразу доступны для редактирования. Может показаться что так сложнее, но это не так. И к тому же нет никаких платных ограничений.
Единственный недостаток, необходимость вручную предварительно форматировать используемый USB-накопитель. Но, это так же является и достоинством. Так как, можно провести установку на уже имеющиеся разделы без потери данных. Выбранный раздел при этом должен соответствовать загрузочным требованиям (быть первичным и активным).
Начнем с форматирования. На этот раз я решил проводить установку на внешний жесткий диск USB 3.0, чтобы сэкономить время. Подключаем диск и запускаем diskpart (Win+R — вводим diskpart и нажимаем OK).
Есть второй способ (более предпочтительный) разметки диска, о нем рассказано ниже.
Появится консольное окно программы diskpart.
Вводим в нем следующую последовательность команд. Замечу что команды ниже полностью уничтожат имеющиеся данные!
rem — это комментарии, вводить их не нужно.
rem Определяем номер диска
list disk
rem Выбираем наш диск, в моем случае нужный располагался под номером 2
select disk 2
rem Очищаем диск от таблицы разделов
clean
rem Создаем первичнный раздел
create partition primary
rem Делаем созданный раздел активным
active
rem Форматируем созданный раздел
format fs=NTFS label="BootDevRU" quick
rem Монтируем созданный раздел, то есть присваиваем ему первую свободную букву
assign
rem Выходим из diskpart
exitДиск смонтирован в системе.
Теперь запускаем WinNTSetup. Убеждаемся что мы находимся на вкладке Windows Vista/7/8/10/2008/2012.
В секции Путь к установочным файлам Windows, нажимаем на кнопку Выбрать. В открывшемся окне выбора файла, находим/выбираем скачанный ранее установочный образ Windows 10, и нажимаем Открыть.
В секции Диск, на который будет установлен загрузчик, так же нажимаем на кнопку Выбрать и выбираем диск на который будет производится установка.
Переходим к секции Настройки.
В выпадающем списке Версия, выбираем необходимую редакцию устанавливаемой ОС.
Далее нажимаем кнопку VHD >>> и в открывшемся окошке нажимаем на кнопку Создать.
Откроется окно Создать и подключить VHD.
В поле Расположение нажав на кнопку Просмотр… указываем место куда будет сохранен создаваемый VHD образ.
Остальные параметры (размер VHD, его тип) на ваше усмотрение. Думаю с этим сложностей не должно возникнуть. Главное чтобы создаваемый виртуальный жесткий диск был фиксированного размера.
После выставления всех параметров, нажимаем на кнопку OK. Появится консольное окно программы diskpart, с отображением выполняемых действий. Ждем его закрытия.
Программа сообщит что VHD образ создан и смонтирован. Нажимаем на OK.
Только что созданный диск автоматически установится в секции Диск, на который будет установлена ОС Windows.
Нажимаем на кнопку Установка.
Появится окно настроек загрузчика. Тут вы можете указать вариант используемого загрузчика (BIOS, UEFI, ALL), указать путь до папки $OEM$, и указать файлы запускаемые после установки. По умолчанию, будет поставлен загрузчик BIOS+UEFI (вариант ALL).
Параметров по умолчанию вполне достаточно. Поэтому просто нажимаем на OK.
Начнется процесс установки.
По завершении, мы получим сообщение, что этот этап установки окончен, и что при после перезагрузки будет произведен SysPrep. Просто нажимаем на кнопку OK и закрываем программу.
Теперь осталось лишь загрузиться с подготовленного USB-диска.
Так как в этот раз использовался USB жесткий диск, первая загрузка прошла намного быстрее.
Кроме того, сама система быстро откликалась на любые действия. Как будто была загружена с обычного жесткого диска. На снимке экрана ниже, можно увидеть что на диск в этот раз нагрузки нет, так как производительности диска достаточно. Как и раньше (при загрузке с флешки), все устройства и диски успешно определились.
Во время работы, Windows 10 понимала что загружена с USB-диска, и предупредила что при работе в режиме Windows To Go не желательно изымать используемый диск с USB порта.
Ожидаемо, WinNTSetup прекрасно справилась с поставленной задачей.
Установка Windows Вручную
Как будет происходить установка вручную. Набросаем небольшой план действий:
1. Разметка. Нам потребуется два раздела. Первый основной, занимающий почти весь объем, и отформатированный в файловую систему NTFS. И второй, с файловой системой FAT32. Все это необходимо для поддержки одновременной загрузки в BIOS и UEFI.
2. Создание виртуального жесткого диска (VHD/VHDX). На основном разделе потребуется создать виртуальный жесткий диск и смонтировать его в систему.
3. Установка ОС Windows. На смонтированный виртуальный жесткий диск, необходимо будет извлечь файлы ОС Windows c установочного ISO-образа.
4. Установка загрузчика. В качестве загрузчика естественно будет использован Windows Boot Manager (BOOTMGR), так как только он может грузиться с VHD образов.
Разметка диска
Разметку диска будем делать с помощью программы Rufus. Почему не стандартными средствами? Дело в том, что на обычных флешках ОС Windows не позволяет создавать более одного раздела штатными средствами. При попытке сделать это вы получите сообщение:
«Не найдены доступные свободные области. Возможно, на диске недостаточно
места для создания раздела с заданным размером и смещением. Укажите
другие значения размера и смещения или не указывайте их, чтобы создать раздел
максимально допустимого размера. Возможно, разметка диска выполнена с
использованием формата MBR и диск содержит либо 4 основных раздела (создание
дополнительных разделов невозможно), либо 3 основных и 1 дополнительный
раздел (допускается создание только логических дисков).»
Rufus позволяет реализовать загрузку с NTFS раздела в UEFI режиме. Скачать его можно по ссылке http://rufus.akeo.ie/. Качайте портативную версию.
Подключаем USB-накопитель (я буду использовать внешний жесткий диск). Запускаем Rufus.
Первым дело сразу раскрываем секции дополнительных настроек. Нажимаем на стрелочки Показать расширенные свойства диска и Показать расширенные параметры форматирования.
Если вы используете внешний жесткий диск, то обязательно поставьте галочку Список USB дисков. Иначе вы не сможете его выбрать в списке Устройство.
Убеждаемся что в списке Устройство выбран нужный диск.
В списке Метод загрузки выбираем пункт UEFI:NTFS.
Параметр Схема разделов переключаем в положение MBR.
Опционально. Для удобства, указываем метку для создаваемого раздела в текстовом поле Новая метка тома.
Убираем галочку Создать расширенную метку и значок устройства.
Галочка Быстрое форматирование должна быть установлена.
Нажимаем на кнопку СТАРТ.
Программа спросит подтверждения для начала выполнения поставленной задачи. Нажимаем OK.
По завершении, закрываем программу.
Создание Виртуального Жесткого Диска
Создавать виртуальный жесткий диск будем с помощью программы diskpart. Подключаем USB-накопитель и запускаем diskpart (Win+R — вводим diskpart и нажимаем OK).
Вводим следующие команды:
rem Создаем VHDX диск размером 50 GB
create vdisk file="F:Win10.vhdx" maximum=51200
rem Подключаем созданный VHDX
select vdisk file="F:Win10.vhdx"
attach vdisk
rem Создаем первичный активный раздел
create partition primary
active
rem Форматируем его в файловую систему NTFS
format fs=NTFS label="OS" quick
rem подключаем раздел
assign letter=VВ данном тексте диск F: это USB-диск, в вашем случае буква может отличаться.
Итак, виртуальный диск создан. На нем так же создан основной активный раздел, который отформатирован в файловую систему NTFS. Данный раздел смонтирован в систему под буквой V:.
Копирование Файлов ОС Windows
Установочный ISO-образ Windows 10, скачанный нами ранее, в папке sources содержит инсталляционный архив install.esd. В этом архиве располагаются установочные файлы ОС Windows.
Нам необходимо распаковать данный архив на только что созданный и подключенный VHDX диск. Распаковывать данный архив можно несколькими путями. Самые простые методы, это конечно же с помощью архиватора 7-Zip, или файлового менеджера Far Manager. Но мы воспользуемся встроенной в систему, консольной утилитой DISM.
Но прежде, необходимо получить прямой доступ к файлу install.esd. Который на данный момент находится в ISO-образе. Тут два варианта, либо распаковать данный файл куда-нибудь, и работать с ним, либо просто смонтировать ISO-образ и получить прямой доступ к нужному файлу. Я воспользуюсь вторым путем.
ISO-образ был смонтирован в моей системе под буквой G:. В вашем случае буква может быть другой.
Теперь запускаем консоль от имени администратора, и выполняем команду:
dism /get-wiminfo /wimfile:G:sourcesinstall.esdДанная команда выводит информацию о установочном архиве install.esd. А если точнее, то она показывает под каким номером (индексом) располагается та, или иная редакция Windows 10. Этот номер нам пригодится далее, при вводе следующей команды.
Из полученного вывода, обнаруживаем, что необходимая редакция (Windows 10 Pro) имеет индекс 4. Зная это, вводим следующую команду:
dism /apply-image /imagefile:G:sourcesinstall.esd /index:4 /applydir:V:Данная команда начнет распаковку выбранной редакции Windows 10 из файла install.esd по указанному пути. В данном случае выбран диск V:, то есть наш подключенный VHDX диск.
Содержимое диска V: по завершении распаковки.
Установка Загрузчика Windows Boot Manager
Осталось только установить загрузчик на основной раздел USB-диска. Для этого открываем командную строку от имени администратора, и вводим следующие команды:
:: Устанавливаем загрузочный код Windows Boot Manager в MBR область диска
bootsect /nt60 F: /mbr
:: Переходим на виртуальный диск V:
V:
:: Переходим в директорию System32 распакованной системы
cd V:WindowsSystem32
:: Устанавливаем BIOS+UEFI версию загрузчка Windows Boot Manager на USB-диск
bcdboot V:Windows /s F: /f ALLНапомню, моем случае диск F: это USB-диск, V: это подключенный виртуальный жесткий диск VHDX.
Загрузчик установлен.
Тестовый Запуск
Теперь, когда все 4 пункта ручной установки выполнены. Осталось отключить виртуальный жесткий диск и выполнить загрузку с подготовленного USB-диска.
Отключить подключенный VHDX можно через останстку Управление дисками. Нажимаем правой кнопкой по номеру виртуального диска, и в появившемся меню выбираем пункт Отключить виртуальный жесткий диск.
Подтверждаем отключение, нажатием на кнопку OK.
А теперь, выполняем загрузку с подготовленного USB-диска на реальной машине.
Первый запуск. В загрузочном меню присутствуют варианты загрузки в BIOS и в UEFI режиме.
Первую загрузку я провел в BIOS режиме.
Снимки загруженной системы.
И напоследок, загрузка в UEFI режиме с того же USB-диска.
Во время загрузки, можно увидеть как работает загрузчик от Rufus, из второго раздела.
Как и ожидалось, установка в ручную, прошла успешно.
Итог
Из представленных программ, самой удобной является WinToUSB. Все необходимое делается из самой программы. Но присутствуют платные ограничения. Причем ограничения не существенны, и платить за их разблокировку дело сомнительное. Сразу просматривается ориентированность программы на не очень опытных пользователей. Нет портативной версии программы. Для использования необходима установка.
WinNTSetup с первого взгляда выглядит сложнее, по сравнению с WinToUSB. Здесь нет пошагового установщика, все необходимые настройки доступны сразу в любой последовательности. Целевые диски выбираются не как устройства, а просто указанием буквы необходимого раздела. Программа при этом выводит информацию о диске. Это может вызвать сомнения у неподготовленного, или невнимательного пользователя. Нет встроенного инструмента разметки диска. Но это все лишь мелкие недочеты.
WinNTSetup полностью бесплатна. Нет заблокированного функционала. То за что нужно платить в WinToUSB здесь доступно абсолютно бесплатно. Для использования не нужно производить установку. Программа распространяется в виде портативной версии, что очень удобно. Единственный недостаток, нет встроенной разметки устройств. Но он решается путем использования программы Rufus.
Ручной вариант, позволяет делать все то, что и вышеуказанные программы, и даже немного больше. Данный вариант более времязатратный. Полностью обойтись без сторонних программ при использовании USB-флешки невозможно (на флешках невозможно создать более одного раздела в ОС Windows). Если диск подготавливается в ОС отличной от Windows 10, то еще нужно будет использовать программу монтирования ISO образов, или архиватор. Данный вариант может показаться трудным для неподготовленного пользователя.
Все тесты проводились с USB 3.0 устройствами, подключенными в соответствующие порты. Для использования USB 3.0 в ОС ниже Windows 8, необходима интеграция соответствующих драйверов и их настройка на запуск при начале загрузке ОС.
Какой из вариантов использовать, это дело конкретной ситуации. А на сегодня у меня все😉.
Источник
Иллюстрация