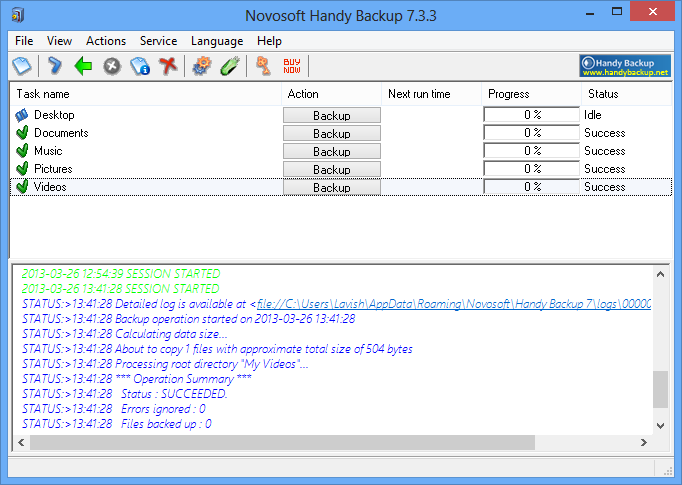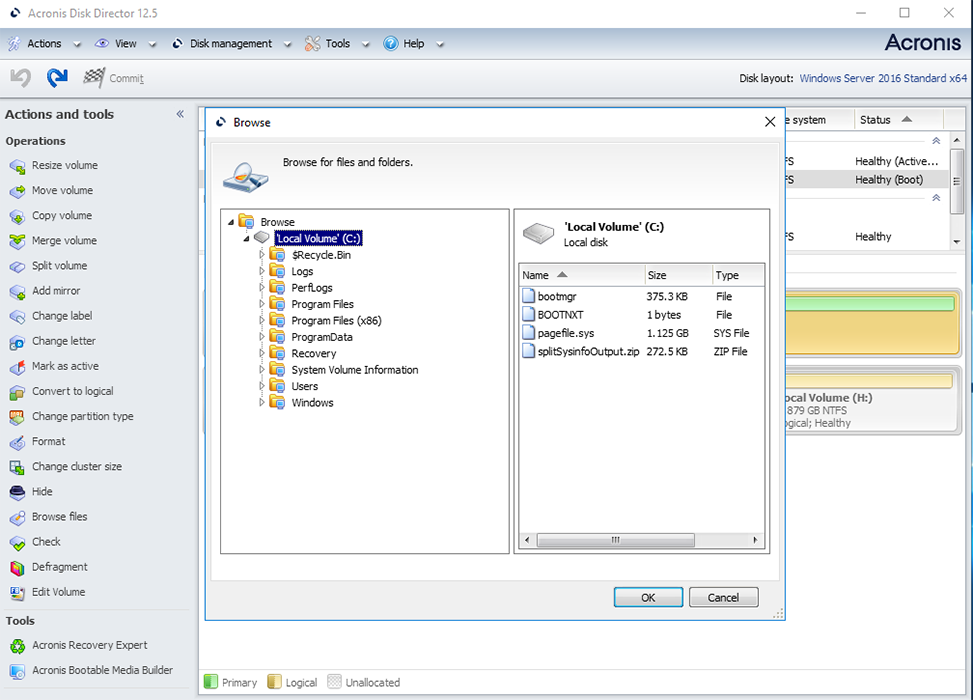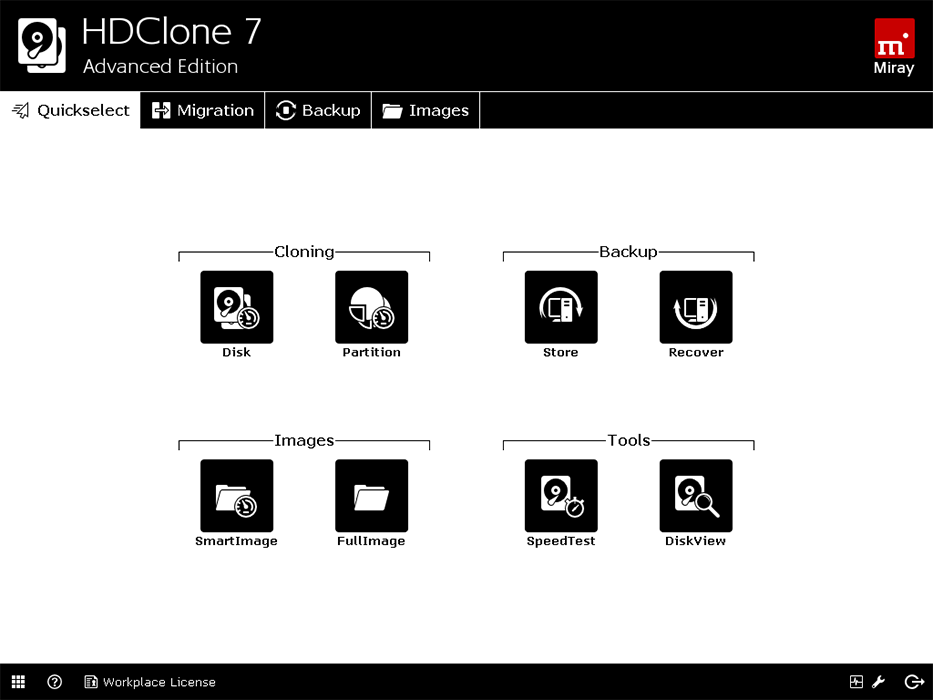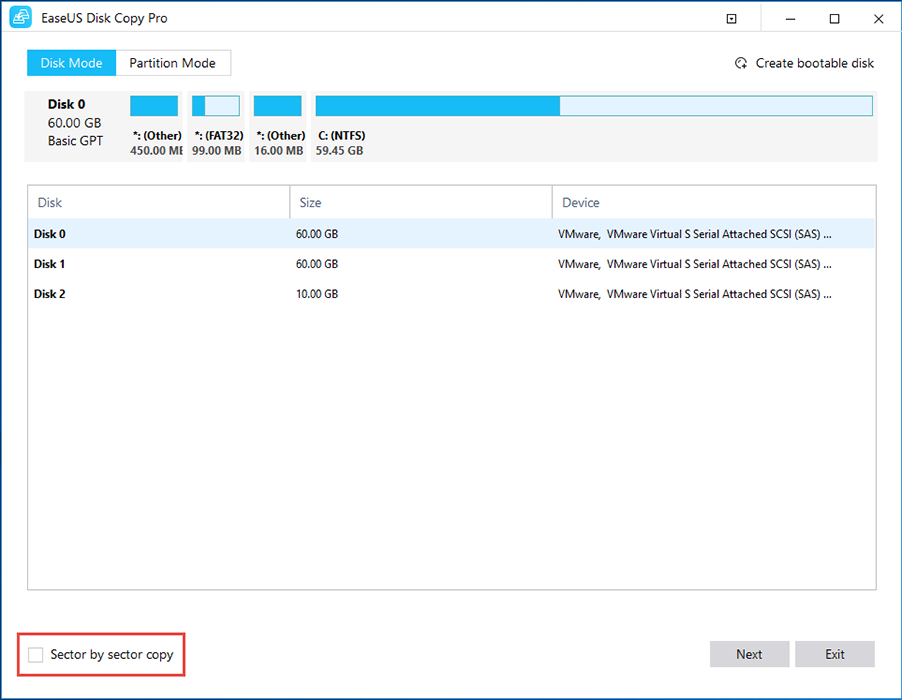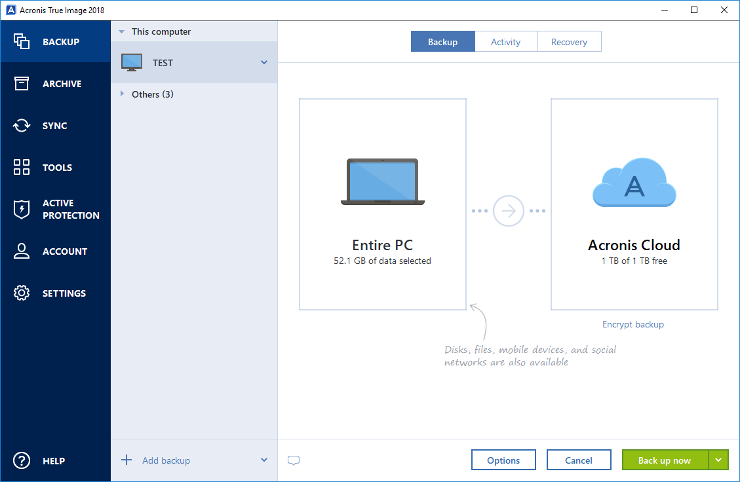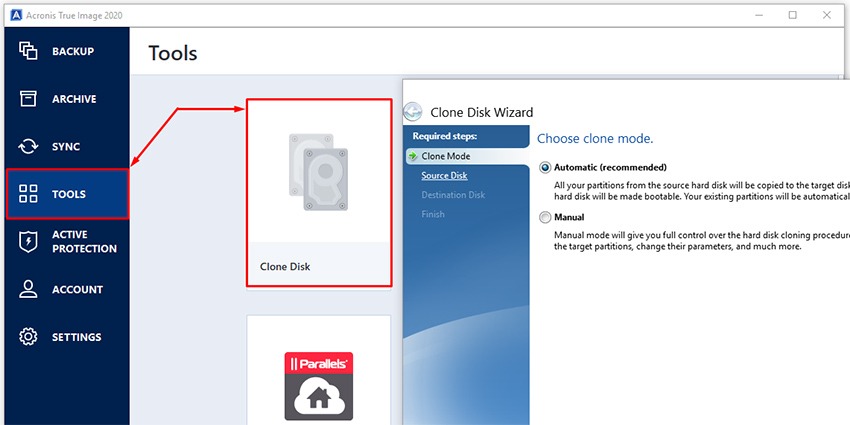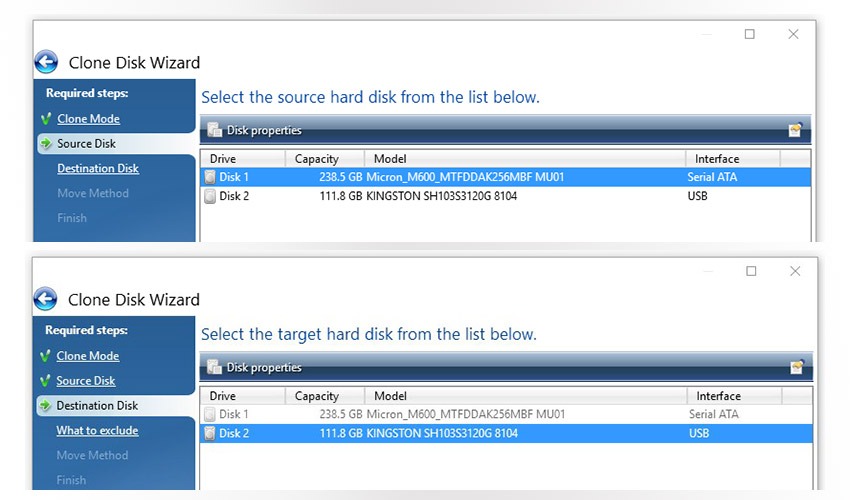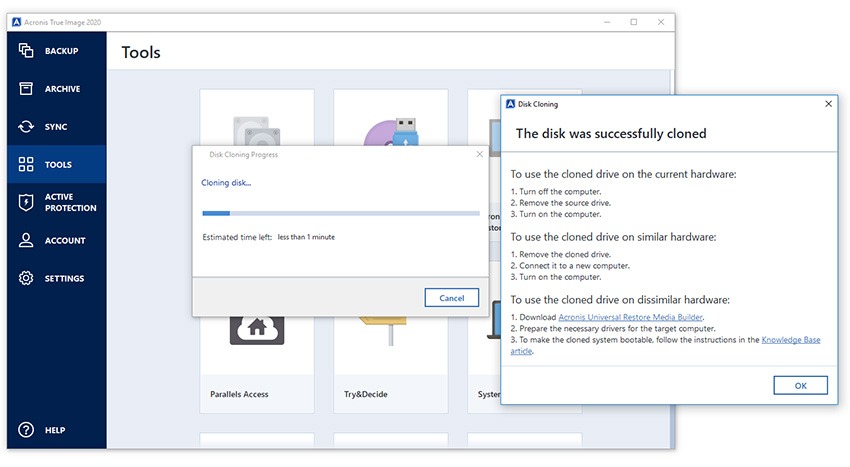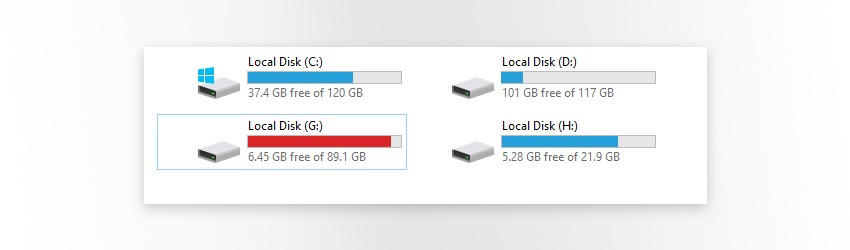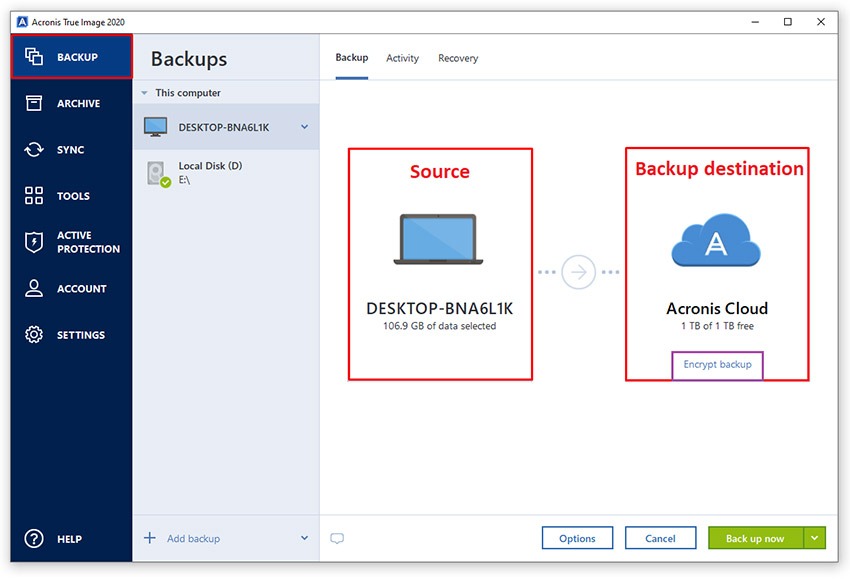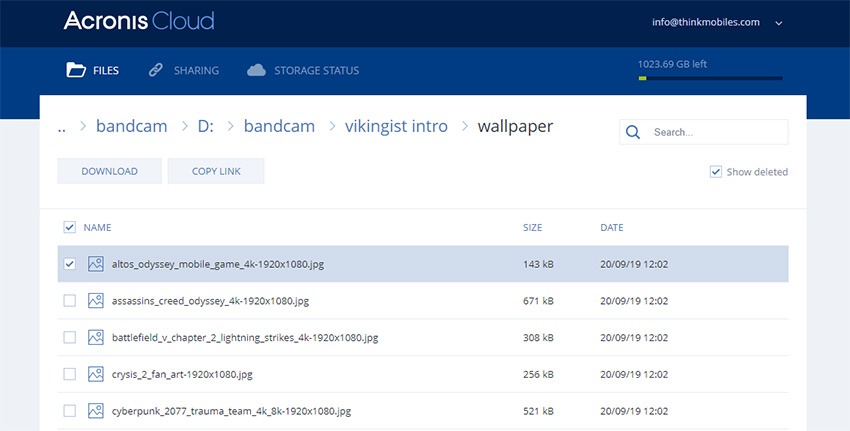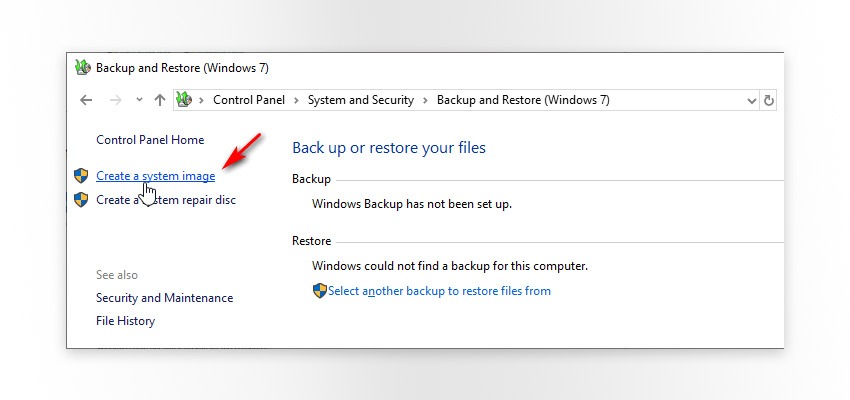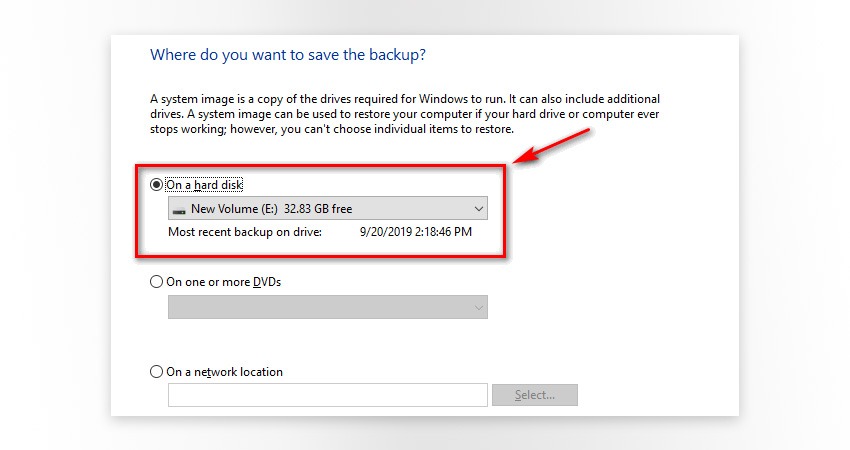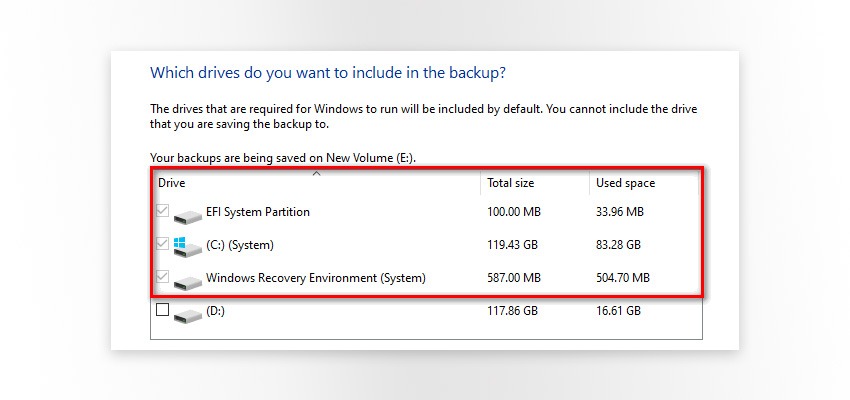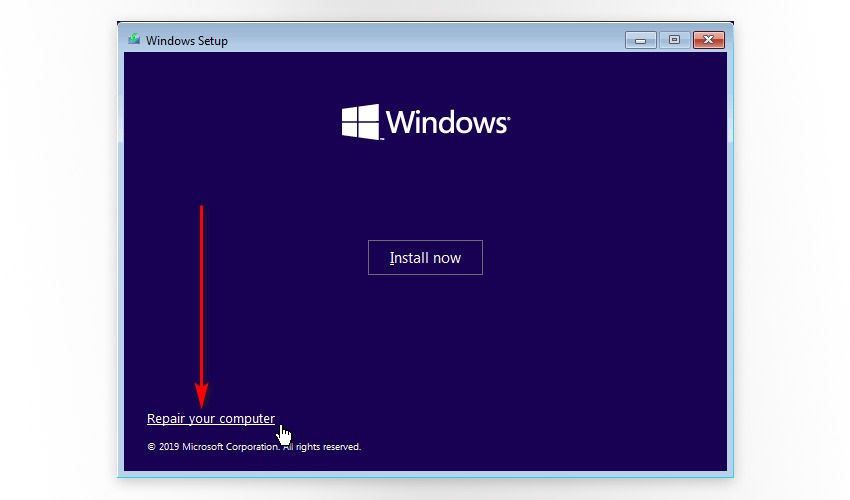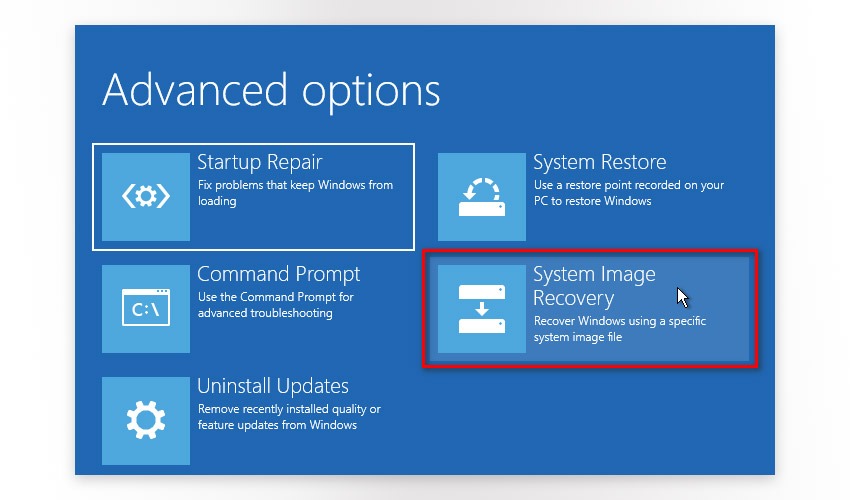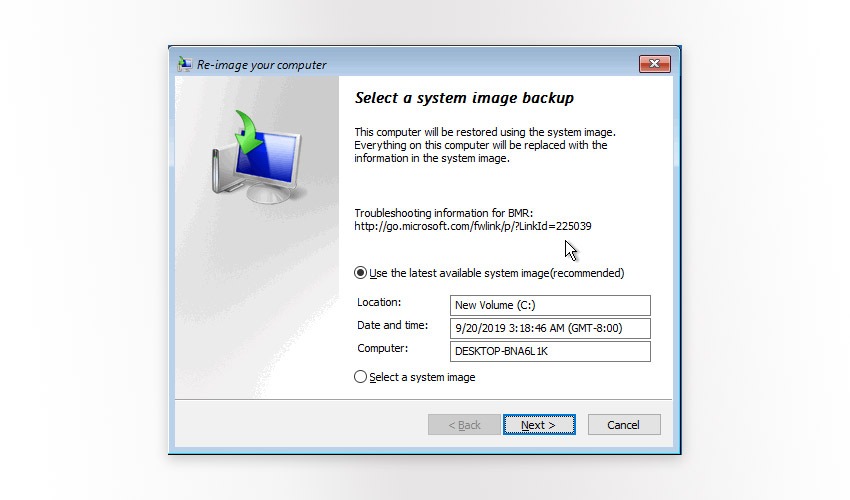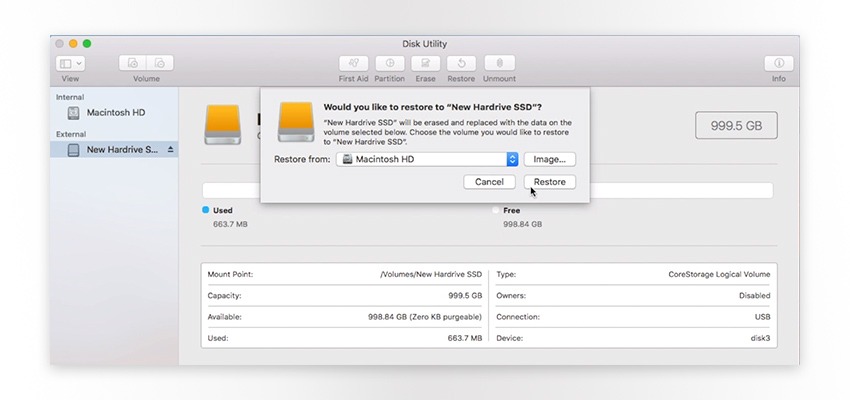Главная проблема во время смены жесткого диска – необходимость установки и настройки операционной системы и программ с нуля. Это занимает много времени и сил.
Решение проблемы – автоматическое клонирование диска (HDD, SSD) с использованием специального софта.
Содержание
- Что такое клонирование диска
- Подготовка к клонированию
- Утилиты клонирования
- Renee Becca
- AOMEI Backupper
- Macrium Reflect
- Handy Backup
- HDClone
- Acronis True Image
- EASEUS Disk Copy
- Norton Ghost
Что такое клонирование диска
Клонирование – это процесс посекторного переноса операционной системы, программного обеспечения и личных файлов пользователя с одного диска на другой. В отличие от резервного копирования или создания образа диска (ISO), клонирование создает 100% копию исходного носителя: сохраняются основные разделы, структуру и программное обеспечение.
Новый клонированный диск получается почти идентичным старому. Это значит, вам не придется заново настраивать рабочую среду, активировать систему и восстанавливать лицензии ПО. Различие между ним и оригинальным носителем заключается в том, что с операционной системы снимается привязка к железу компьютера, но также становится недоступным откат системы до первоначальных настроек с сохранением пользовательских данных и переустановка в режиме обновления.
Подготовка к клонированию
Перед началом клонирования убедитесь, что процессу ничего не помешает:
- Если используете ноутбук, зарядите аккумулятор;
- Устраните неполадки, приводящие к перезагрузкам и самоотключениям компьютера (если они есть).
Также желательно сделать резервные копии важных данных.
Подключите диск-приемник по любому доступному интерфейсу. Процесс пойдет быстрее, если оба носителя подсоединены к разъемам SATA 6 Gb или более скоростным, но если такой возможности нет, используйте, например, USB (адаптеры USB-SATA продаются в компьютерных магазинах).
Время клонирования жесткого диска зависит от следующих факторов:
- Возможности программы.
- Объем диска. Чем он больше, тем дольше утилита переносит файлы, разделы и структуру.
- Скорость и тип исходного и принимающего накопителя: при работе с SSD (твердотельными носителями) процесс идет быстрее, чем с HDD (магнитными жесткими дисками).
Утилиты клонирования
Представляем вашему вниманию лучшие, на наш взгляд, утилиты для клонирования жестких дисков.
Renee Becca
Renee Becca – удобный инструмент для простого клонирования дисков, папок и отдельных разделов системы. Ее главное преимущество – простота использования. Перенести информацию с одного физического накопителя на другой можно за несколько простых шагов:
- Установите Renee Becca на компьютер и запустите ее.
- В интерфейсе утилиты перейдите в раздел «Клон». Выберите инструмент «Клон жесткого диска».
- В открывшемся окне укажите источник клона и пункт назначения. Источник – это исходный диск, клонирование которого вы планируете выполнить.
- Чтобы запустить рабочий процесс приложения, нажмите «Клон».
Кнопка «+ Больше» откроет меню дополнительных функций. Здесь вы можете отметить пункт копирования всех секторов.
Это позволяет создать 100% клон диска, правда, увеличится время выполнения задачи.
Пробная версия Renee Becca позволяет клонировать только несистемные накопители. Для доступа ко всему функционалу программы необходима лицензия, которая стоит $29.95.
AOMEI Backupper
AOMEI Backupper — удобный софт для клонирования, а также создания бэкапов винчестеров и отдельных разделов. Стандартная версия программы доступна бесплатно, однако она, как и Renee Becca, клонирует только несистемные разделы и диски. Функция миграции операционной системы С HDD на SSD и наоборот, с SSD на SSD, а также с HDD на HDD доступна только в коммерческих выпусках. Стоимость самой бюджетной лицензии составляет $49.95.
Чтобы воспользоваться инструментом клонирования:
- Откройте приложение на ПК.
- В окне утилиты перейдите в раздел «Clone». Для переноса файлов с исходного HDD или SSD на целевой, выберите функцию «Disc Clone». Откроется список доступных накопителей информации.
- Выберите Source Disk (исходный диск) и жмите «Next».
- В разделе «Destination disk» укажите доступный целевой носитель информации. Снова нажмите «Next».
- После выполнения этих действий запустится автоматический процесс клонирования. Подождите завершения работы и перезагрузите ПК.
Macrium Reflect
Основное преимущество Macrium Reflect – простой и удобный интерфейс. Также программа бесплатна для домашнего использования.
Во время работы утилиты отключите тяжелые приложения, так как программа требовательна к ресурсам компьютера.
Чтобы сделать клон носителя информации, нужно:
- Открыть приложение.
- В интерфейсе ПО выберите пункт «Clone this disk», который расположен в главном разделе «Create a backup».
- Отметьте галочкой разделы, которые хотите клонировать.
- В окне «Destination» будет отображаться исходный накопитель информации.
- Нажмите «Next». Запустится процесс переноса данных. По завершению клонирования перезагрузите компьютер.
Handy Backup
Handy Backup – простая в использования программа для создания физических и логических копий дисков. Утилита создает точную копию HDD полностью сохраняя его структуру.
Клонирование выполняется в автоматическом режиме: вам не нужно вручную чистить мусор, переносить файлы, устранять сбои реестра.
Для постоянной работы с этим ПО нужно приобрести лицензию. 30-дневная пробная версия доступна бесплатно. Ее достаточно для выполнения основных функций. Интерфейс переведен на русский язык.
Как пользоваться Handy Backup:
- Откройте приложение. При первом запуске выберите тип задачи: отметьте пункт создания резервной копии и нажмите «Далее».
- Теперь нужно указать данные для копирования. Разверните раздел «Disk Clone» и выделите пункт «System Recovery». Нажмите «Добавить».
- Отметьте раздел «Physical drive»: это ваш жесткий диск.
- В следующем окне выберите хранилище для копии. В нашем случае это целевой диск. Выделите его в правой части интерфейса.
- При выборе типа копирования оставьте «Полное».
- На пятом шаге можно выполнить сжатие и шифрование файлов. Оставьте эти пункты без изменений. Нажмите «Далее».
- В следующем окне можно задать расписание для выполнения этого задания с помощью планировщика. Эта функция нам также не нужна. Жмем «Далее».
- Введите название задачи и жмите «Готово». Начнется процесс полного клонирования жесткого диска.
- По завершении работы перезагрузите компьютер.
HDClone
HDClone – еще один универсальный инструмент для клонирования жесткого диска, который позволяет работать с накопителями объемом от 130 ГБ и более.
Бесплатная версия приложения (free) имеет некоторые ограничения. Например, с ее помощью вы не сможете перенести данные на диск меньшей емкости, чем исходный. Чтобы получить возможность клонировать любые данные на любые накопители от 130 ГБ, придется приобрести как минимум базовую версию HdClone за €19.90.
- Чтобы начать процесс клонирования, в главном меню программы «Быстрый выбор» нажмите «Диск» в разделе «Клонировать».
- В следующем окне необходимо выбрать исходный диск из списка доступных.
- Теперь укажите целевой диск, выбрав его в том же списке.
- Выполните настройки копирования. Включите или отключите функцию «SmartCopy». Она позволяет создавать 100% копию и ускоряет процесс переноса данных.
- При желании можете активировать функцию дефрагментации. Она будет выполнена сразу после завершения основной задачи. Нажмите «Далее».
- По завершению работы необходимо перезагрузить компьютер.
Acronis True Image
Особенностью Acronis True Image является то, что созданные в ней копии можно хранить не только на своем компьютере, а также в облачном хранилище Acronis Cloud. При сохранении данных в облаке доступ к копии диска возможен с любого устройства, подключенного к Интернету. Для защиты данных программа использует шифрование AES-256.
Чтобы пользоваться всеми возможностями утилиты, нужно оформить годовую подписку по цене от €49,99 или купить постоянную лицензию за €59,99. Имеется ознакомительная версия на 30 дней.
- Чтобы выполнить нашу задачу, перейдите в раздел «Инструменты» и выберите функцию «Клонирование диска».
- Выберите режим: автоматический или ручной. В ручном режиме вы получите контроль над основными процессами клонирования: сможете изменять и настраивать отдельные папки и разделы. Новичкам рекомендуется выбрать автоматический режим.
- Выделите исходный диск и нажмите «Далее».
- Отметьте диск для переноса всей информацию.
- Снова нажмите «Далее». Запустится процесс клонирования. Если на целевом диске есть файлы или документы, они будут удалены.
- В завершении работы перезагрузите компьютер.
EASEUS Disk Copy
EaseUS Disk Copy – функциональная утилита для клонирования HDD и SSD без потери данных. Для работы с ней придется приобрести постоянную лицензию за $59.90 или оформить временную подписку по цене от $19.90. Пробная версия программы, к сожалению, предназначена только для ознакомления.
- Запустите программу. Ее интерфейс утилиты выполнен в стиле «минимализм».
- На выбор доступно два режима работы: Disk Mode – режим клонирования целых дисков и Partition Mode – режим клонирования отдельных разделов. Нам понадобится «Disk Mode».
- Выберите исходный диск и нажмите «Next». При желании можно отметить галочкой пункт «Sector by sector copy» — это позволяет создавать полный клон диска путем копирования каждого сектора.
- Выберите исходный диск, на который будет перенесена вся информация. Нажмите «Next». Запустится процесс клонирования.
- Для успешного завершения копирования данных перезагрузите систему.
Norton Ghost
Norton Ghost – популярная утилита для клонирования и создания бэкапов, но, к сожалению, она перестала поддерживаться разработчиками еще в 2009 году. Из-за этого загрузить ее можно только со сторонних сайтов.
- Чтобы сделать клонирование, в интерфейсе приложения перейдите в раздел «Tools». Запустите инструмент «Copy My Hard Drive».
- Выберите исходный диск и укажите целевой носитель.
- После клонирования перезапустите компьютер.
Автор:
Обновлено: 09.12.2018
Если человек приобретает новый жёсткий диск или иной носитель для своего ПК, обычно ему предстоит заняться полной переустановкой ОС. Чтобы этого избежать, есть возможность просто переписать или, проще сказать, перекачать Виндовс со всей существующей информацией на другой носитель или диск.
Как клонировать жесткий диск с Windows 7 на другой жесткий диск
Содержание
- Как правильно скопировать ОС Виндовс на другой диск или SSD-накопитель
- Копирование ОС Виндовс с Macrium Reflect
- Как перекачать ОС Виндовс на диск определённого производителя
- Копируем ОС на жёсткий диск с программой Acronis True Image WD Edition
- Копируем ОС на жёсткий диск с программой Seagate DiscWizard
- Перезапись Виндовс на носитель с помощью Samsung Data Migration
- EaseUS ToDo Backup Free – бесплатная возможность копирования Виндовс 10 на SSD-носитель
- Перемещение сведений с ОС Виндовс на носитель HDD
- Как переписать операционную систему Виндовс с Paragon Drive Copy
- Видео — Перенос системы на SSD с помощью Paragon Drive Copy
- Архивация и восстановление в Windows 7. Встроенный инструмент в ОС
- Видео — Как перенести Windows с диска на диск
Как правильно скопировать ОС Виндовс на другой диск или SSD-накопитель
В нынешнее время есть платные и бесплатные программы, используя которые есть возможность переписывать информацию, хранящуюся на жёстких дисках на другие носители. Одни из этих программ совместимы исключительно с дисками определённых фирм-производителей. Но есть и такие, которые будут функционировать практически со всеми дисками. Среди них есть утилиты, которые распространяются абсолютно бесплатно. Клонирование Виндовс с их применением будет наиболее лёгким. Ими сможет воспользоваться практически каждый человек.
Копирование ОС Виндовс с Macrium Reflect
Программа Macrium Reflect
В интернете в свободном доступе есть отличная программа для клонирования ОС Виндовс. Называется она Macrium Reflect. Ею можно свободно пользоваться целый месяц. Она разработана в англоязычной версии. Это может привести к определённым проблемам для обычных юзеров. Однако подобное обеспечение даёт возможность без ошибок и относительно легко клонировать данные с GPT-диска на накопитель SSD.
Примечание! На диске, на который перезаписываются сведения из ОС, не должно находиться важной информации, поскольку она будет навсегда утеряна.
Далее мы покажем, как информацию с ОС можно переписать на другой носитель.
Главное меню «Управление дисками»
Процесс перекачивания ОС на носитель выглядит так:
- После того, как юзер загрузит и запустит документ установки утилиты, он должен выбрать позиции «Trial» и «Home», и потом кликнуть на кнопку «Download», то есть скачать. После этих действий будет загружено более 500 Мб и начнётся запуск программы.
Расставляем настройки и нажимаем на кнопку «Download»
- Когда программа запустится, пользователь должен создать резервный диск на его усмотрение.
Нажимаем подходящую кнопку «Yes» или «No»
- Следующий шаг требует от юзера найти пункт «Create a backup». Обозначьте диск, на котором размещена ОС.
Находим пункт «Create a backup», обозначаем диск, на котором размещена ОС
- Кликните на вкладку «Клонировать диск», чтобы перезаписать информацию на другой носитель.
Кликаем на вкладку «Клонировать диск»
- На появившемся экране обозначьте документы для перенесения на носитель.
Отмечаем галочками диски, с которых будет переносится информация
- На экране ниже можно увидеть надпись «Выберите диск для копирования» («Select a disk to clone to…»). Дополнительно следует указать пользовательский SSD-накопитель.
Нажимаем по ссылке «Выберите диск для копирования» («Select a disk to clone to…»)
- После этого программа укажет путь, куда будут переписаны сведения с жёсткого диска. В примере специально создан диск, на который осуществляется перекачивание информации меньше исходного диска. Дополнительно создан ещё один раздел в начале диска. Таким образом можно увидеть, что программа во время клонирования информации сама уменьшает объём последнего раздела до таких пределов, чтобы он вместился на носитель. О таком действии пользователя также будет предупреждать специальное сообщение «The last partition has been shrunk to fit». Собственно, после этого пользователь должен нажать кнопку «Next».
Нажимаем «Next»
- После выполнения этих действий программа предложит пользователю сделать график операции. Это необходимо в той ситуации, когда юзер желает автоматизировать процесс клонирования. С другой стороны, если в этом нет необходимости, можно просто нажать кнопку «Next» («Далее»).
Нажимаем по кнопке «Next»
- На всплывшем экране появятся сведения о действиях по перекачиванию системы на накопитель. Тут нужно просто кликнуть на завершение работы, то есть кнопку «Finish». А в следующем окне — «ОК».
Нажимаем «Finish»
Нажимаем «ОК»
- В конце записи пользователь увидит сообщение о том, что перекачивание файлов ОС завершено — «Clone completed». Также в этом окне можно увидеть, сколько времени заняло данное клонирование.
Процесс клонирования окончен, нажимаем «ОК»
Собственно, на этом перекачка информации на носитель считается законченной. Теперь пользователь может выключить ПК, оставив только один накопитель, на который уже переписаны данные с операционной системы Виндовс. Или можно перезагрузить ПК, загрузив компьютер с накопителя. Старый жёсткий диск можно применять для сохранения нужной информации, выполнения каких-либо действий. Сама схема работы ПК теперь будет иметь следующий вид.
Главное меню «Управление дисками» после клонирования диска
Как перекачать ОС Виндовс на диск определённого производителя
Одним из распространённых брендов жёстких дисков среди отечественных пользователей следует назвать ТМ Western Digital. Поэтому когда у владельца ПК присутствует хотя бы один жёсткий диск этой фирмы, то для перезаписи Виндовс вполне подойдёт утилита Acronis True Image WD Edition.
Копируем ОС на жёсткий диск с программой Acronis True Image WD Edition
Данная программа поддерживает разные системы. К ним относятся Виндовс в 10-й, 8-й, 7-й вариантах, а также Windows XP. Присутствует русскоязычный вариант программы. Качать утилиту предпочтительно со страниц официального сайта производителя. Закачать на ПК True Image WD Edition достаточно просто.
Чтобы запустить процесс клонирования пользователь должен:
- Выбрать в основном окне программы вкладку под названием «Клонирование диска». Функция доступна для разных жёстких дисков, и тогда, когда существует потребность перевода ОС на SSD-носитель.
Во вкладке «Инструменты и утилиты», нажимаем по опции «Клонирование диска»
- Следующее меню предлагает выбор режима переноса информационных данных. Это производится ручным способом или автоматическим. Следует заметить, что для выполнения большинства опций больше подходит именно автоматический вариант перезаписи. Выбрав этот режим, пользователь получает возможность скопировать все данные на новый диск. После выполнения этого действия целевой диск автоматически становится загрузочным. Это означает, что именно с этого диска впоследствии будет начинаться работа Виндовс.
Отмечаем опцию «Автоматический», нажимаем «Далее»
- После выбора пользователем диска, с которого необходимо скачать информацию, и диска, на который следует записать сведения, начнётся процесс скачивания. Эта процедура займёт некоторое время, зависимо от количества исходной информации и скоростных возможностей установочного диска.
Выбираем диск, на который клонируем данные, нажимаем «Далее»
Копируем ОС на жёсткий диск с программой Seagate DiscWizard
Существует также версия вышеописанной утилиты под названием Seagate DiscWizard. Однако для её функционирования потребуется присутствие 1-го жёсткого диска торговой марки Seagate на ПК пользователя.
Выглядит она вот так.
Интерфейс программы Seagate DiscWizard
Интерфейс и всевозможные функции полностью аналогичны программе Acronis True Image WD Edition.
Перезапись Виндовс на носитель с помощью Samsung Data Migration
Программа была создана специально, чтобы проще клонировать информацию ОС на SSD-носитель SSD ТМ Samsung. Собственно, если пользователь имеет накопитель, то эта программа – самый оптимальный вариант для переноса информации.
Интерфейс программы выглядит так.
Интерфейс программы Samsung Data Migration
Перенести информацию можно, используя встроенный мастер. Для этого понадобится сделать всего лишь несколько действий. В последних вариантах программы можно не только полностью переписать диск с ОС, но также произвести выборочное копирование информации. Для некоторых пользователей эта возможность очень полезна, беря во внимание то, что объёмы SSD-накопителей меньше, чем вместительность жёстких дисков.
EaseUS ToDo Backup Free – бесплатная возможность копирования Виндовс 10 на SSD-носитель
Есть ещё одна бесплатная программа, с помощью применения которой можно оперативно и легко передать информацию с операционной системы на иной носитель. Эта утилита называется EaseUS Backup.
Чтобы перекачать ОС Виндовс, пользователь должен выполнить такие действия:
Шаг 1. Сначала нужно скачать и загрузить приложение «ToDo Backup Free». Для этого:
- перейдите по ссылке https://www.easeus.com/backup-software/personal.html;
- кликните по блоку «Скачать бесплатно»;
Кликаем по блоку «Скачать бесплатно»
- во время загрузки пользователю предложат написать свой электронный адрес;
Вводим адрес эл. почты, нажимаем по блоку попробовать пробную версию
- левым щелчком мыши запустите скачанный файл;
Левым щелчком мыши запускаем скачанный файл
- в утилите не предусмотрен русский язык, поэтому кликните «ОК», или выберите другой подходящий язык;
Язык оставляем по умолчанию, нажимаем «ОК»
- а при самой установке будет предложено по желанию воспользоваться дополнительным ПО. Это можно пропустить;
Кликаем «Next»
- примите условия соглашения, нажав «Accept»;
Нажимаем «Accept»
- в следующем окне мастера будет указан путь по умолчанию для сохранения программы на ПК, по желанию его можно изменить, нажав по блоку «Browse», затем «Next»;
По желанию изменяем путь сохранения программы, нажав «Browse», затем «Next»
- снова нажмите «Next»;
Снова нажимаем «Next»
- дождитесь завершения процесса установки, не снимайте галочку с пункта, который отвечает за автоматический запуск программы, нажмите «Finish»;
Оставляем галочку на пункте, который запустить утилиту автоматически, нажимаем «Finish»
- также юзера попросят ввести ключ при первом запуске. Собственно, эти действия следует пропустить, кликнув по кнопке «Later».
Нажимаем «Later»
Шаг 2. Когда программа откроется, нужно кликнуть по значку копирования информационных данных с диска. Он находится в верхнем углу по правой стороне экрана.
Кликаем по иконке «Clone»
Шаг 3. Далее пользователь должен обозначить диск, с которого необходимо скачать информацию на накопитель. После просто нажимаем «Далее».
Отмечаем галочкой диск, нажимаем «Далее»
Шаг 4. Дальнейшими действиями следует обозначить накопитель или носитель, на который будут клонированы сведения ОС. Дополнительно можно поставить метку «Optimize for SSD», чтобы данные были оптимизированы под SSD.
Отмечаем диск, на который будет скопирована информация, нажимаем «Next»
Шаг 5. В конце загрузки появится схема разделов исходного диска и будущего накопителя SSD. Здесь пользователь просто должен кликнуть по надписи «Proceed», что означает «Приступить».
Кликаем по надписи «Proceed» («Приступить»)
Затем необходимо согласиться с предупреждением, что сведения с целевого диска будут ликвидированы. Потом просто подождите до окончания процесса.
Выполнив эти действия, пользователь может загружать ПК уже с SSD-носителя.
Перемещение сведений с ОС Виндовс на носитель HDD
Перезаписать информацию с ОС на носитель HDD (иной накопитель) может помочь также программа с русскоязычным вариантом — Aomei Partition Assistant Standard Edition.
Примечание! Следует заметить, что таким образом удастся перезаписать только сведения с ОС Виндовс 7, 8 и 10, которые работали на MBR-дисках на ПК с БИОС. Если же попробовать клонировать данные ОС Виндовс с жёсткого диска, то утилита выдаст сообщение о том, что действие выполнить невозможно.
Чтобы выполнить клонирование, пользователь должен выполнить последовательно следующее:
- Зайдите в пункт под названием «Partition Assistant», далее в левой части экрана нажмите на надпись «Перенос ОС SSD, HDD». Во всплывшем меню необходимо кликнуть на «Next».
В левой части экрана нажимаем на надпись «Перенос ОС SSD, HDD»
- Обозначьте диск/носитель для записи сведений с ОС.
Выделяем диск для записи, нажимаем «Далее»
- После этого утилита предложит изменить вместительность раздела, на который предполагается закачать ОС. Здесь юзер выбирает сам, необходимы ли ему такие изменения или нет.
Определяем размер раздела, нажимаем «Далее»
- Потом выскочит сообщение, что после перезаписи системы можно включить ПК с нового носителя. Если же ПК или ноутбук начинает работу не с того носителя, с которого это требуется, то нужно отключить исходный диск от ПК. В момент окончания процесса перекачивания данных следует кликнуть на кнопку «Конец».
Нажимаем «Конец»
- Затем кликните на надпись «Применить» и «Перейти» в основном меню программы.
Нажимаем «Применить»
Нажимаем «Перейти»
При удачном перекачивании у юзера появится копия ОС, загружаемая с нового выбранного носителя.
Как переписать операционную систему Виндовс с Paragon Drive Copy
Информационные данные, хранящиеся в оперативной памяти, могут быть переписаны на новый носитель с помощью «Paragon Drive Copy». Чтобы перенести систему, нужно последовательно выполнить такие шаги:
- Нажать в меню на «Архивирование и восстановление», затем «Архивирование на VD». Отметить диск для перезаписи. Нажать «Далее».
Нажимаем в меню на «Архивирование и восстановление», затем «Архивирование на VD», отмечаем диск, нажимаем «Далее»
- Выбрать путь для расположения архива, нажать «Далее».
Выбираем путь для расположения архива, нажимаем «Далее»
- Проверить все данные, кликнуть «Готово».
Нажимаем «Готово»
- Кликнуть по иконке «Изменения».
Кликаем по иконке «Изменения»
- Отметить диск для которого вносим изменения, нажать «Применить».
Отмечаем диск для которого вносим изменения, нажимаем «Применить»
- Нажать «Закрыть».
Нажимаем «Закрыть»
Перезаписывать систему лучше с использованием внешнего HDD. После архивации документов нужно создать новый раздел.
Образ создан. Теперь его нужно перезаписать на новый диск. Для этого приложение «Paragon Drive Copy» следует также поставить на новое устройство.
Видео — Перенос системы на SSD с помощью Paragon Drive Copy
Архивация и восстановление в Windows 7. Встроенный инструмент в ОС
Когда у юзера возникают серьёзные неполадки с ОС Виндовс 7, к примеру, после появления ошибок по причине неправильного функционирования жёсткого диска или из-за попадания вирусных программ, когда повреждаются системные файлы, нормальное функционирование обычными возможностями ОС возобновить не представляется возможным. Однако работу Виндовс можно возобновить посредством BIOS.
Существует несколько вариантов восстановления работы системы Виндовс:
- используя сохранённую копию оперативной системы;
- с помощью внешнего носителя с Виндовс.
Первый вариант подразумевает то, что юзер должен заблаговременно подумать о копии ОС, чтобы при надобности легко возобновить ОС посредством БИОС. Например, в Виндовс 7-й версии для этого есть специальная опция архивации ОС.
Второй вариант предполагает восстановление работы ОС с использованием стороннего носителя. Для этого пользователь должен выполнить такие действия:
- В меню «Пуск» выбрать пункт «Панель управления».
Открываем «Пуск», затем «Панель управления»
- Зайти на вкладку «Система и безопасность».
В режиме «Просмотр» выставляем «Категория», заходим на вкладку «Система и безопасность»
- Войти в пункт «Архивация и восстановление».
- Кликнуть «Создать диск восстановления системы».
Кликаем «Создать диск восстановления системы»
- Во всплывшем окне следует обозначить нужный носитель для перезаписи ОС. Это может быть USB-накопитель
или даже обычный DVD-диск. Поскольку вместительность архива может достигать несколько гигабайт, то для сохранения потребуется носитель, память которого вмещает не меньше, чем 4 Гб.
В разделе «Диск» выставляем свой, нажимаем «Создать диск»
- После того, как копия создана, просто нажмите «OК».
Нажимаем «ОК»
Стоит отметить, что на некоторых ПК, а особенно ноутбуках, на жёстких дисках в специальных разделах присутствуют средства, используя которые можно быстро возобновить ОС на компьютере. Чтобы их найти, необходимо внимательно прочитать инструкцию по эксплуатации компьютера или ноутбука, где обязательно об этом будет сказано.
В заключение стоит заметить, что процесс восстановления ОС не сложный, однако некоторые современные пользователи не всегда знают, как правильно произвести вход в БИОС. Стоит заметить, что на некоторых компьютерах вместо одной из клавиш для входа может применяться кнопка «Del», на других же для этого может использоваться комбинация нескольких клавиш.
Видео — Как перенести Windows с диска на диск
Рекомендуем похожие статьи
В определённых случаях пользователю может потребоваться перенести информацию с одного внутреннего накопителя на другой, очень часто вместе с установленной операционной системой. Если речь о больших объёмах данных и необходимости в точности скопировать HDD, например, при замене устройства, то решением становится клонирование используемого жёсткого диска. Многие действия можно выполнять вручную, но даже если нужно перенести только пользовательские данные, в зависимости от объёма процесс может затянуться и на часы, а систему и необходимое программное обеспечение придётся ставить заново, поэтому эффективнее для таких целей использовать специализированный софт.
Порядок клонирования жесткого диска.
Что такое клонирование жёсткого диска
Процедура являет собой полное копирование, перенос данных по секторам на новый, указанный вами носитель HDD или SSD, что позволяет в буквальном смысле «клонировать» имеющийся источник. Содержимое по окончании процесса будет доступно в том же виде, что и было на оригинальном устройстве, то есть с той же операционной системой и её файлами, драйверами, установленным софтом, пользовательскими данными, настройками, паролями и прочими сведениями, иными словами, все данные «переедут» на другой носитель. Всё будет в точности, как на исходном устройстве, при этом вы можете выполнить полное клонирование HDD или некоторых его разделов. В определённых случаях это покажется более приемлемым вариантом.
ВАЖНО. Поскольку созданный клон будет полностью идентичен предыдущему носителю, необходимо позаботиться о том, чтобы донор не был заражён вирусами.
Для выполнения клонирования накопителя с файлами, структурой и разделами не обязательно, чтобы объём обоих устройств, исходника и клона, был одинаковым, но при этом накопитель, на который мы перенесём информацию, всё же должен её вместить. Так, если нет возможности или желания клонировать весь диск, можно скопировать только то, что вам действительно необходимо.
Зачем проводить клонирование жёсткого диска
У каждого пользователя свои цели при осуществлении тех или иных задач, в том числе и этой. Прежде всего, клонирование жёсткого диска делается ради собственного комфорта и экономии времени. Так, процедура выполняется по следующим причинам:
- Замена старого жёсткого накопителя на новый HDD или более производительный SSD (второй вариант становится очень популярным сегодня, ввиду того, что с недавнего времени стоимость твердотельных накопителей стала адекватной по потребительским меркам, тенденция к приобретению устройств возросла).
- Ещё одна причина, по которой требуется клонировать жёсткий диск, это перенос установленной ОС. Так, выполнив процедуру, вы сможете пользоваться той же операционной системой Windows, со всеми её компонентами и настройками. На новом носителе вам не придётся ни устанавливать Windows, ни настраивать под себя всё, что вам нужно для работы за компьютером. Не изменится ровным счётом ничего, за исключением того, что в случае с переносом на SSD система станет в разы быстрее.
- Синхронизация работы за разными компьютерами. Речь сейчас не о масштабах в пределах какого-либо проекта, конкретной программы или сервиса, для этого можно выполнить и другие, менее глобальные действия. Благодаря возможности клонирования жёсткого диска вы сможете развернуть собственное поле деятельности и чувствовать себя максимально комфортно в собственной рабочей среде при использовании разных девайсов.
- Создание резервной копии данных. Для многих пользователей информация, записанная в памяти устройства, имеет большое значение, тем более, если она личная и её больше нигде нет, кроме как на конкретном накопителе. Вечной гарантии на любой из видов носителей не бывает и рано или поздно устройство может внезапно выйти из строя. При этом не каждый пользователь доверит определённые данные сервису облачного хранения, да и объёмы могут превышать допустимые хранилищами или за хранение придётся платить, а в случае наличия носителя-клона с вашими файлами, они будут в безопасности.
Утилиты и программы для клонирования
Заниматься вручную переносом данных в масштабах жёсткого диска средствами Windows нецелесообразно, тем более делать это абсолютно незачем, ведь для этой цели имеются специальные инструменты, причём в большом ассортименте, позволяющие легко и быстро осуществить операцию клонирования. Среди софта можно встретить как бесплатные, так и коммерческие продукты. Одни приложения способны выполнять только клонирование, для других же возможность создания клона HDD – это отнюдь не единственная функция. Здесь уже выбирать пользователю, какой программой воспользоваться, всё зависит от того, который из вариантов для него будет более предпочтителен. Мы рассмотрим несколько удобных программ и разберёмся, как клонировать жёсткий диск с операционной системой Windows 10 или 7.
Перед началом работ с любым из приложений следует подключить новый накопитель к соответствующему интерфейсу девайса, а также убедиться, что процесс не будет прерван. На ноутбуке должен быть заряжен аккумулятор, при этом на любом компьютере следует исключить все факторы, способные помешать выполнению, после чего уже можно приступать к действиям по клонированию. Процедура в различных программах похожа, и выполнить её можно интуитивно, но всё же имеются и некоторые отличия, поэтому рассмотрим подробнее процесс создания клона жёсткого диска в популярных приложениях.
FarStone RestoreIT Pro
Утилита платная, она создаёт бэкапы и используется с целью восстановления данных в случае их потери при различных условиях, например, в результате сбоев, заражения устройства вирусами и прочих форс-мажоров. Клоны накопителей при помощи этого софта не создают, но функционал RestoreIT Pro позволяет восстановить ОС даже при повреждениях загрузчика, сохранять историю трансформаций файлов, провести мониторинг винчестера или конкретных его разделов, доступны также полное и накопительное резервирование.
Aomei Backupper
Хорошая прога с удобной навигацией, предлагающая возможности бэкапа и клонирования HDD, выбранных разделов, а также операционной системы. Софт базовой версии распространяется бесплатно. Чтобы воспользоваться Aomei Backupper с целью переноса данных, выполняем следующее:
- Запускаем софт и в левом меню переходим к разделу «Clone».
- Здесь выбираем «Disk Clone», если требуется выполнить клонирование винчестера.
- Указываем исходник («Source disk») и жмём кнопку «Next».
- Теперь выберем целевой накопитель («Destination disk»), на который «переедут» данные, нажимаем «Next».
- Процесс начнётся автоматически, по его завершении необходимо будет перезагрузиться.
Handy Backup
Очень удобная и простая программа на русском, позволяющая делать копии дисков с полным сохранением структуры накопителей HDD. Процедура клонирования автоматизирована, что избавит пользователя от ручной очистки, переноса данных и устранения различных ошибок в реестре. Софт платный, но имеется и свободная версия, рассчитанная на 30 дней, её вполне хватит для клонирования. Работать с Handy Backup легко:
- Запускаем софт и выбираем тип задачи «Создать резервную копию», жмём «Далее».
- Указываем данные для копирования, для чего разворачиваем ветку «Disk Clone», где выбираем «System Recovery», жмём «Добавить».
- Отмечаем раздел «Physical drive» (это и есть винчестер).
- Теперь потребуется указать целевой накопитель для «переезда» на него данных, после чего жмём «Далее».
- Выбирая тип копирования, отмечаем «Полное».
- Следующий шаг «Сжатие и шифрование» можно пропустить, ничего не меняя, если вам это не требуется.
- На очередном этапе будет доступна настройка планировщика, но нам это не интересно, так что жмём «Далее».
- Вводим имя задачи, жмём кнопку «Готово», после чего начнётся процедура полного клонирования HDD, по окончании которой необходимо перезагрузить девайс.
Renee Becca
Простая утилита с интуитивно понятным меню, которая поможет всего в несколько кликов мыши выполнить процедуру переноса всех сведений с носителя, отдельных каталогов или конкретных системных разделов. Для осуществления операции выполняем такие шаги:
- Запускаем утилиту Renee Becca.
- Идём в раздел «Клон» (в левом блоке интерфейса) и выбираем пункт «Клон жёсткого диска». Можно также сделать клон раздела или переместить только систему.
- В появившемся окошке нужно указать исходный накопитель (источник) и пункт назначения клона (накопитель, на который скопируем данные).
- Отмечаем пункт «Сделать целевой диск загрузочным…».
- Раскрываем список нажатием кнопки «Больше» и отмечаем пункт «Клон всех секторов…», в таком случае процедура потребует немало времени, но позволит сделать новый накопитель идентичным предыдущему.
- Запуск процесса выполняется нажатием кнопки «Клон» внизу окна.
Acronis Disk Director
Платная, но многофункциональная программка. Для процедуры создания клона винчестера можно использовать и пробную версию. Софт отличается удобством и хорошей скоростью работы, а также поддержкой многочисленных версий Windows. Благодаря софту вы сможете клонировать носители с разными файловыми системами. Рассмотрим, как сделать клонирование харда, используя Acronis Disk Director:
- Выбираем клонируемый носитель (не раздел, а конкретно винчестер), жмём ПКМ для вызова Мастера клонирования, выберем опцию «Клонировать базовый диск».
- В новом окне указываем целевое устройство, куда будет выполнен перенос данных. Если на «получателе» находится какая-либо информация, она будет перезаписана. Нажмём «Далее» после того, как выбор сделан.
- Следующее окно предполагает выбор метода клонирования. Если вы хотите, чтобы новый накопитель был полностью идентичен «донору», выбираем пункт «Один в один» и жмём «Завершить».
- В главном окне потребуется подтвердить действие с HDD, для чего нажимаем «Применить ожидающие операции», подтверждаем намерение.
- Программа перезагрузит компьютер и выполнит процедуру.
Macrium Reflect
Бесплатная программа, предоставляющая возможность клонировать жёсткий диск целиком или частично, поддерживающая Windows 7, 8, 10 и прочие, а также разные файловые системы и носители. Утилита использует многоуровневое шифрование, обеспечивая безопасность данных, работает с высокой скоростью и кроме клонирования, создаёт также образы разделов или дисков (после восстановления ОС их можно встроить в стандартный Проводник Windows). Интерфейс прост, но отсутствует поддержка русского языка. Также в числе недостатков бонус в виде рекламного софта. Рассмотрим, как клонировать диск посредством Macrium Reflect:
- Запускаем софт и выбираем накопитель, что будет исходным.
- Жмём «Clone this disk».
- Отмечаем разделы на «доноре», которые необходимо клонировать.
- Нажимаем «Select a disk to clone to…» и указываем накопитель, куда переносим информацию.
- Жмём «Finish» и ожидаем окончания процесса.
Paragon Drive Backup Personal
Программа являет собой инструментарий для создания резервных копий, восстановления и клонирования накопителей и их разделов. Её интерфейс простой и удобный, а все манипуляции в ходе работы будут сопровождаться подсказками «мастера», так что штудировать инструкции для работы в приложении вам не придётся. Запускается программа как из-под Windows, так и с загрузочного носителя. Софт платный, но для клонирования достаточно будет и пробной версии. Запустив приложение, выполняем следующие действия:
- Создаём аккаунт, указав электронную почту и персональные данные.
- В блоке слева нажимаем «My new backup».
- Выбираем исходник в поле «Backup source» и накопитель, на который запишем данные, в поле «Destination».
- Есть несколько настроек, но можно ничего не менять. Процесс начнётся после нажатия кнопки «Back up now».
HDClone
Простой и понятный интерфейс универсальной утилиты позволяет клонировать жёсткий диск по секторам даже неопытному пользователю. Программа работает с Windows 10, 8, 7, XP и способна копировать накопители полностью или частично. Для клонирования HDD с помощью HDClone, выполняем следующее:
- Открываем программу, на главной странице идём в раздел «Быстрый выбор».
- В блоке «Клонировать» нажимаем «Диск».
- В появившемся окне выбираем исходный накопитель.
- Теперь выбираем целевой диск из списка устройств.
- Выполняем доступные настройки, отмечая нужные функции. Опция Smart Copy позволит сделать копию стопроцентно идентичной оригиналу, а также ускоряет процедуру переноса информации. Если нужно, можно отметить функцию «Дефрагментация», она будет выполнена после основного процесса. Когда необходимые настройки сделаны, нажимаем «Далее».
- По завершению процесса потребуется перезагрузка.
Easeus Disk Copy
Функциональная программа, клонирующая HDD по секторам и работающая с любыми файловыми системами. Софт позволяет клонировать как весь диск, так и его часть, в том числе удалённые, скрытые и защищённые элементы. Для процедуры клонирования вполне достаточно бесплатной демоверсии. Продукт не русифицирован, что может доставить неудобств некоторым пользователям. Ещё один недостаток – реклама, идущая паровозом к софту, но учитывая тот факт, что утилита бесплатна и достаточно хороша, можно закрыть на это глаза. Для выполнения клонирования HDD, делаем следующее:
- Запускаем утилиту и выбираем режим работы Disk Mode для создания стопроцентно идентичного диска (доступна также возможность клонирования отдельных разделов, для чего нужно выбрать Partition Mode).
- Выбираем исходник и жмём кнопку «Next» внизу окна.
- Можно также отметить пункт «Sector by sector copy», что позволит сделать идентичный диск благодаря копированию каждого сектора.
- Выбираем накопитель, куда будем записывать информацию, и жмём «Next».
- Перезагружаемся для завершения процедуры.
Acronis True Image
Ещё один известный продукт, отличающийся многофункциональностью и применяемый также для клонирования винчестера. Утилита переносит выбранные разделы, файлы или диск целиком, включая и скрытые элементы. Созданные клоны можно сохранять в облаке Acronis Cloud, откуда к ним будет доступ с любого устройства. Приложение может запускаться с DVD-диска или флешки, интерфейс прост и удобен, поддерживается русский язык, так что работать с Acronis True Image одно удовольствие, несмотря на немалую стоимость продукта (пробная версия рассчитана на 30 дней). Сделать клон HDD посредством данного инструмента можно следующим образом:
- Запускаем программу и идём в раздел Инструменты (в левом блоке окна), где выбираем «Клонирование диска».
- Доступны два режима работы – автоматический и ручной. Если у вас нет достаточного опыта, лучше выбрать первый вариант и нажать «Далее» (при выборе второго варианта вы сможете управлять процессом).
- Отмечаем исходный диск, жмём «Далее».
- Теперь отметим накопитель, на который будем переносить информацию, нажимаем «Далее», после чего будет запущен процесс.
- По завершению процедуры перезагружаем компьютер.
После клонирования посредством любого из инструментов вы можете отключить старый накопитель или поменять приоритет загрузки в настройках БИОС. Указать новый носитель, с которого должна теперь загружаться ОС, можно через Advanced BIOS Features — First Boot Device или Boot — 1st Boot Priority, зависимо от версии BIOS.
Особенности клонирования информации с HDD на SSD
Отдельного внимания заслуживает клонирование HDD на SSD, что в последнее время стало особенно актуально. Причин перенести ОС с HDD на твердотельный накопитель несколько. Но основная из них заключается в увеличении скорости работы.
Не секрет, что твердотельные накопители нового поколения в разы шустрее привычных винчестеров. Так, если клонировать с HDD на SSD систему, вы получите гораздо более производительную ОС. Кроме того, на ССД любой софт будет работать быстрее, так что перенос операционной системы и программного обеспечения позволит повысить комфорт и эффективность работы за компьютером.
Теперь непосредственно о том, как клонировать HDD на SSD, и что для этого потребуется сделать. Ничего сложного в подобной задаче нет.
Можно клонировать систему с HDD на SSD и встроенными инструментами, создав образ Windows и указав новый накопитель, как место для копирования информации. После этого ОС нужно будет удалить с винчестера, отключить старый накопитель или поменять в БИОС приоритет загрузки. При переносе данных на SSD (целесообразнее переносить только систему и программы) не забывайте об объёме нового носителя, поскольку большой вместимостью твердотельные накопители не отличаются. Для успешного клонирования жёсткого диска SSD не должен быть меньшего размера, чем «переезжающая» на него информация.
Когда будет выполнен переезд ОС с HDD на SSD, не забудьте провести проверку работоспособности.
Практика показывает, что не все стремятся переносить систему с HDD на SSD. Это обусловлено большей надёжностью и устойчивостью именно стандартного винчестера. Обычно на HDD остаётся ОС, а все программы, игры уже устанавливаются на SSD.
Процедуру резервного копирования хоть и можно провести штатными средствами, но всё же легче осуществить при помощи специального софта, поскольку программы позволяют скопировать и скрытые файлы. При этом большинство утилит находятся в свободном доступе или имеют пробные версии, чего вполне достаточно обычному пользователю.

Существует несколько платных и бесплатных программ для клонирования жестких дисков и SSD, некоторые из которых работают с дисками только определенных марок (Samsung, Seagate, Western Digital), некоторые другие — с почти любыми дисками и файловыми системами. В этом коротком обзоре я опишу несколько бесплатных программ, перенос Windows с помощью которых будет наиболее простым и подойдет почти для любого пользователя. См. также: Настройка SSD для Windows 10.
Acronis True Image
Acronis True Image является официальной утилитой для SSD и жестких дисков следующих производителей: WD, Kingston, SanDisk, Crucial, A-Data. Это означает, что приобретя диск этой марки вы имеете право использовать специальную бесплатную версию Acronis True Image для переноса Windows 10, 8.1 или Windows 7 на SSD. После несложной установки и запуска программы, в главном окне выберите пункт «Клонирование диска. Копирование разделов одного диска на другой.» Действие доступно как для жестких дисков, так и в том случае, если вам требуется перенести ОС на SSD.
В следующем окне вам потребуется выбрать режим клонирования — автоматический или ручной, для большинства задач подходит автоматический. При его выборе, все разделы и данные с исходного диска копируются на целевой (если на целевом диске что-то было, то оно будет удалено), после чего целевой диск делается загрузочным, то есть с него будет запускаться Windows или другие ОС, как и раньше. После выбора исходного и целевого диска начнется перенос данных с одного диска на другой, который может занять достаточно продолжительное время (все зависит от скорости диска и объема данных).
Пошаговая подробная инструкция по использованию программы и где скачать фирменные бесплатные версии для разных производителей SSD — Как перенести Windows 10, 8.1 или Windows 7 на SSD в Acronis Ture Image.
Seagate DiscWizard
По факту, Seagate DiscWizard — это полная копия предыдущей программы, только для работы ей требуется наличие хотя бы одного жесткого диска Seagate на компьютере.
Все действия, позволяющие перенести Windows на другой диск и полностью клонировать его аналогичны Acronis True Image WD Edition (по сути, это та же программа), интерфейс тот же самый.
Скачать программу Seagate DiscWizard вы можете с официального сайта https://www.seagate.com/ru/ru/support/downloads/discwizard/
Samsung Data Migration
Программа Samsung Data Migration предназначена специально для переноса Windows и данных на SSD марки Samsung с любого другого диска. Так что, если вы обладатель такого твердотельного накопителя — это то, что вам нужно.
Процесс переноса выполнен в виде мастера из нескольких шагов. При этом, в последних версиях программы возможно не только полное клонирование диска с операционными системами и файлами, но и выборочных перенос данных, что может быть актуально, учитывая, что размеры SSD все-таки меньше, чем современных жестких дисков.
Программа Samsung Data Migration на русском языке доступна на официальном сайте https://www.samsung.com/semiconductor/minisite/ssd/download/tools/
Важно: такие же утилиты переноса Windows на другой диск есть и у других производителей SSD и HDD. Обычно, из можно найти, задав запрос, состоящий из марки и фразы «Data Migration», так вы найдете, например, Intel Data Migration Tool и аналогичные программы для других марок дисков.
Как перенести Windows с HDD на SSD (или другой HDD) в Aomei Partition Assistant Standard Edition
Еще одна бесплатная программа, к тому же на русском языке, позволяющая удобно выполнить перенос операционной системы с жесткого диска на твердотельный накопитель или на новый HDD — Aomei Partition Assistant Standard Edition.
Примечание: данный способ работает только для Windows 10, 8 и 7, установленных на MBR диск на компьютерах с БИОС (или UEFI и Legacy загрузкой), при попытке переноса ОС с GPT диска, программа сообщает о том, что сделать этого не может (возможно, тут сработает простое копирование дисков в Aomei, но поэкспериментировать не удалось — сбои при перезагрузке для выполнения операции, несмотря на отключенный Secure Boot и проверку цифровой подписи драйверов).
Шаги для копирования системы на другой диск просты и, думаю, будут понятны даже начинающему пользователю:
- В меню Partition Assistant, слева, выберите «Перенос ОС SSD или HDD». В следующем окне нажмите «Далее».
- Выберите тот диск, на который будет осуществляться перенос системы.
- Вам будет предложено изменить размер раздела, на который будет перенесена Windows или другая ОС. Тут можно не выполнять изменений, а настроить (при желании) структуру разделов уже после завершения переноса.
- Вы увидите предупреждение (почему-то на английском) о том, что после клонирования системы, можно будет загрузиться с нового жесткого диска. Однако, в некоторых случаях, компьютер может загружаться не с того диска с которого нужно. В этом случае, вы можете отключить исходный диск от компьютера или поменять шлейфы исходного и целевого диска. От себя добавлю — можно поменять порядок следования дисков в БИОС компьютера.
- Нажмите «Конец», а затем, кнопку «Применить» слева вверху главного окна программы. Последнее действие — нажать «Перейти» и дождаться завершения процесса переноса системы, которое начнется автоматически после перезагрузки компьютера.
Если всё пройдет успешно, то по завершении вы получите копию системы, которую можно загрузить с вашего нового SSD или жесткого диска. Скачать Aomei Partition Assistant Standard Edition вы можете бесплатно с официального сайта https://www.disk-partition.com/free-partition-manager.html
Перенос Windows 10, 8 и Windows 7 на другой диск в Minitool Partition Wizard Bootable
Обновление: для переноса с помощью MiniTool Partition Wizard рекомендую использовать новую инструкцию: Как перенести Windows на SSD или другой диск в MiniTool Partition Wizard Free.
Minitool Partition Wizard Free, наравне с Aomei Partition Assistant Standard, я бы отнес к одним из лучших бесплатных программ для работы с дисками и разделами. Одно из преимуществ продукта от Minitool — доступность полностью работоспособного загрузочного ISO образа Partition Wizard на официальном сайте (бесплатный Aomei дает возможность создать демо-образ с отключенными важными функциями).
Записав данный образ на диск или флешку (для этого разработчики рекомендуют использовать Rufus) и загрузив ваш компьютер с него, вы можете перенести систему Windows или другую на другой жесткий диск или SSD, причем в данном случае нам не будут мешать возможные ограничения ОС, так как она не запущена.
Примечание: мною клонирование системы на другой диск в Minitool Partition Wizard Free было проверено только без EFI загрузки и только на MBR дисках (переносилась Windows 10), за работоспособность в системах EFI/GPT не ручаюсь (мне не удалось заставить работать программу в данном режиме, несмотря на отключенный Secure Boot, но похоже это баг конкретно моего оборудования).
Процесс переноса системы на другой диск состоит из следующих шагов:
- Загрузившись с флешки и войдя в Minitool Partition Wizard Free, слева выберите пункт «Migrate OS to SSD/HDD» (Перенести ОС на SSD/HDD).
- В открывшемся окне нажмите «Next» (Далее), а на следующем экране выберите тот диск, с которого будет выполняться перенос Windows. Нажмите «Next».
- Укажите диск, на который будет выполняться клонирование (если их всего два, то он будет выбран автоматически). По умолчанию включены параметры, изменяющие размеры разделов при переносе в случае если второй диск или SSD меньше или больше исходного. Обычно достаточно оставить эти параметры (второй пункт копирует все разделы без изменения их разделов, подойдет, когда целевой диск более объемен чем исходный и после переноса вы сами планируете настроить незанятое пространство на диске).
- Нажмите Next, действие по переносу системы на другой жесткий диск или твердотельный накопитель будет добавлено в очередь заданий программы. Чтобы начать перенос, нажмите кнопку «Apply» вверху слева главного окна программы.
- Дождитесь завершения переноса системы, продолжительность которого зависит от скорости обмена данными с дисками и объема данных на них.
По завершении вы можете закрыть Minitool Partition Wizard, перезагрузить компьютер и установить загрузку с нового диска, на который была перенесена система: в моем тесте (как я уже упоминал, BIOS+MBR, Windows 10) все прошло успешно, и система загрузилась как ни в чем не бывало с отключенным исходным диском.
Скачать бесплатно загрузочный образ Minitool Partition Wizard Free можно с официального сайта https://www.partitionwizard.com/partition-wizard-bootable-cd.html
Macrium Reflect
Бесплатная программа Macrium Reflect позволяет клонировать целые диски (как жесткие, так и SSD) или отдельные их разделы, причем независимо от того, какой марки ваш диск. Кроме этого, вы можете создать образ отдельного раздела диска (в том числе с Windows) и позже использовать его для восстановления системы. Также поддерживается создание загрузочных дисков восстановления на базе Windows PE.
После запуска программы в главном окне вы увидите список подключенных жестких дисков и SSD. Отметьте диск, на котором находится операционная система и нажмите «Clone this disk» (Клонировать этот диск).
На следующем этапе в пункте «Source» уже будет выбран исходный жесткий диск, а в пункте «Destination» потребуется указать тот, на который нужно перенести данные. Также вы можете выбрать только отдельные разделы на диске для копирования. Все остальное происходит автоматически и не сложно даже для начинающего пользователя. Подробная инструкция доступна здесь: Перенос Windows на SSD или другой диск в Macrium Reflect.
Дополнительная информация
После того, как вы перенесли Windows и файлы, не забудьте либо поставить загрузку с нового диска в BIOS или отключить старый диск от компьютера.
You might be replacing a broken drive or thinking about upgrading to a faster solid state drive. Whatever you’re planning, it can often be an inconvenience when you’re switching from one hard drive to another, especially if it’s the drive that contains your operating system or important documents and media files.
Rather than slowly and manually copying across your files, it might be easier to clone your hard drive. There are a few ways to clone a hard drive in Windows 10, including creating a Windows 10 system image for system drives to using third-party drive cloning software for other types of drives.

Creating a Windows 10 System Image
If you’re looking to clone a system drive containing your Windows 10 installation, one of the best methods to do this is by creating a Windows 10 system image. This built-in method, originally designed for Windows 7 PCs, will clone your drive entirely, allowing you to copy it to a new drive later.
You might decide to do this if you’re switching to a new drive with larger storage, for instance.
- To create a Windows 10 system image, right-click the Windows Start menu and click Settings.

- From the Windows Settings menu, press Update & Security > Backup > Go to Backup and Restore (Windows 7).

- This will open the Backup and Restore window. Press Create System Image from the left-hand menu to begin.

- The Create a system image window will open. Select a location to save your disk image from the options provided. You can save to another hard drive, to multiple DVDs, or to a network drive on your local network. Once you’re ready to proceed, press Next.

- If you have multiple drives connected to your PC, you’ll need to choose what drives you wish to add to your system image first. At the confirmation stage, the minimum amount of storage you’ll need will be shown. Once you’re ready, press Start backup to begin the image creation.

This process may take some time to complete, depending on the size of the system image and the drive or file location you’re using to save the image. Once the process is complete, you can then use the new system image to restore your Windows installation on a new drive.
Using Third Party Drive Cloning Software
If you’re looking for other methods to clone a hard drive in Windows 10, you may prefer to use third-party drive cloning software. There are plenty of options available, from paid options like Acronis Disk Director to free options like Clonezilla, depending on your budget.
One of the best tools to use, however, is Macrium Reflect Free. As the name suggests, this is free software, capable of backing up drives on a regular basis, as well as creating one-off clones to move from one drive to another. You can also upgrade to a paid version with additional features.
You’ll need a second drive ready and installed or connected to your PC to be able to clone your drive. Alternatively, you can create a full image of your drive, allowing you to copy the files to another drive later.
- Open Macrium Reflect Free to begin. Select your drive in the Macrium drive list, then press either Clone this disk or Image this disk, depending on how you wish to clone your drive.

- If you decide to clone or image the disk, you’ll need to confirm the source (the drive you wish to clone) and the destination (the location to save the image or the drive to clone the files to). The options will be slightly different, depending on whether you choose to clone the drive or create a drive image instead.
- Confirm your choices, then press Next.

- You’ll need to confirm your options before you begin the cloning or imaging process. Check the settings are correct, then press Finish.

- Macrium will ask you if you want to begin the backup process now. Press OK to confirm in the Backup Save Options window, making sure that the Run this backup now checkbox is enabled first.

The process will take some time to complete. Once it’s done, you can then safely use your cloned drive, or move or deploy your cloned drive image elsewhere.
Using a Hard Drive Duplicator
If you’re having trouble with safely cloning your hard drive using software methods, you may be able to use a hard drive duplicator to clone your drive instead. These devices allow you to clone a drive independently, making it a good option if you aren’t able to connect a second drive to your PC or laptop.
Many hard drive duplicators support both USB and SATA connectivity, allowing you to copy a standard drive to a USB external drive, for instance. They also typically allow you to wipe your drive. If you’re copying files to a new drive, this would allow you to quickly repurpose the older drive afterwards.

If you go for a multi-drive duplicator, you may be able to clone your drive to multiple other drives at once. This would allow you to deploy the same installation of Windows to multiple PCs, for instance.
In some ways, a hard drive duplicator is probably the simplest method to try. If you’re struggling with software cloning tools, connecting hard drives to a duplicator will allow you to clone your drives without any additional settings or input required.
Transferring Files In Windows 10
Whether you’re cloning your system drive or switching to a new external hard drive, keeping your files safe is essential. The system image feature is a great way to clone a hard drive in Windows 10, but it’s only useful for system drives. For other types of attached storage, software like Macrium Reflect will help you copy your files.
With the right backup system in place, you may not need to worry about cloning your hard drive in Windows 10. Setting up an automated backup system for Windows could make it easier to switch between hard drives, but if you want to be sure your files are safe, there are plenty of free disk cloning utilities for Windows 10 available.
You might be replacing a broken drive or thinking about upgrading to a faster solid state drive. Whatever you’re planning, it can often be an inconvenience when you’re switching from one hard drive to another, especially if it’s the drive that contains your operating system or important documents and media files.
Rather than slowly and manually copying across your files, it might be easier to clone your hard drive. There are a few ways to clone a hard drive in Windows 10, including creating a Windows 10 system image for system drives to using third-party drive cloning software for other types of drives.

Creating a Windows 10 System Image
If you’re looking to clone a system drive containing your Windows 10 installation, one of the best methods to do this is by creating a Windows 10 system image. This built-in method, originally designed for Windows 7 PCs, will clone your drive entirely, allowing you to copy it to a new drive later.
You might decide to do this if you’re switching to a new drive with larger storage, for instance.
- To create a Windows 10 system image, right-click the Windows Start menu and click Settings.

- From the Windows Settings menu, press Update & Security > Backup > Go to Backup and Restore (Windows 7).

- This will open the Backup and Restore window. Press Create System Image from the left-hand menu to begin.

- The Create a system image window will open. Select a location to save your disk image from the options provided. You can save to another hard drive, to multiple DVDs, or to a network drive on your local network. Once you’re ready to proceed, press Next.

- If you have multiple drives connected to your PC, you’ll need to choose what drives you wish to add to your system image first. At the confirmation stage, the minimum amount of storage you’ll need will be shown. Once you’re ready, press Start backup to begin the image creation.

This process may take some time to complete, depending on the size of the system image and the drive or file location you’re using to save the image. Once the process is complete, you can then use the new system image to restore your Windows installation on a new drive.
Using Third Party Drive Cloning Software
If you’re looking for other methods to clone a hard drive in Windows 10, you may prefer to use third-party drive cloning software. There are plenty of options available, from paid options like Acronis Disk Director to free options like Clonezilla, depending on your budget.
One of the best tools to use, however, is Macrium Reflect Free. As the name suggests, this is free software, capable of backing up drives on a regular basis, as well as creating one-off clones to move from one drive to another. You can also upgrade to a paid version with additional features.
You’ll need a second drive ready and installed or connected to your PC to be able to clone your drive. Alternatively, you can create a full image of your drive, allowing you to copy the files to another drive later.
- Open Macrium Reflect Free to begin. Select your drive in the Macrium drive list, then press either Clone this disk or Image this disk, depending on how you wish to clone your drive.

- If you decide to clone or image the disk, you’ll need to confirm the source (the drive you wish to clone) and the destination (the location to save the image or the drive to clone the files to). The options will be slightly different, depending on whether you choose to clone the drive or create a drive image instead.
- Confirm your choices, then press Next.

- You’ll need to confirm your options before you begin the cloning or imaging process. Check the settings are correct, then press Finish.

- Macrium will ask you if you want to begin the backup process now. Press OK to confirm in the Backup Save Options window, making sure that the Run this backup now checkbox is enabled first.

The process will take some time to complete. Once it’s done, you can then safely use your cloned drive, or move or deploy your cloned drive image elsewhere.
Using a Hard Drive Duplicator
If you’re having trouble with safely cloning your hard drive using software methods, you may be able to use a hard drive duplicator to clone your drive instead. These devices allow you to clone a drive independently, making it a good option if you aren’t able to connect a second drive to your PC or laptop.
Many hard drive duplicators support both USB and SATA connectivity, allowing you to copy a standard drive to a USB external drive, for instance. They also typically allow you to wipe your drive. If you’re copying files to a new drive, this would allow you to quickly repurpose the older drive afterwards.

If you go for a multi-drive duplicator, you may be able to clone your drive to multiple other drives at once. This would allow you to deploy the same installation of Windows to multiple PCs, for instance.
In some ways, a hard drive duplicator is probably the simplest method to try. If you’re struggling with software cloning tools, connecting hard drives to a duplicator will allow you to clone your drives without any additional settings or input required.
Transferring Files In Windows 10
Whether you’re cloning your system drive or switching to a new external hard drive, keeping your files safe is essential. The system image feature is a great way to clone a hard drive in Windows 10, but it’s only useful for system drives. For other types of attached storage, software like Macrium Reflect will help you copy your files.
With the right backup system in place, you may not need to worry about cloning your hard drive in Windows 10. Setting up an automated backup system for Windows could make it easier to switch between hard drives, but if you want to be sure your files are safe, there are plenty of free disk cloning utilities for Windows 10 available.
Содержание
- Способы клонирования жесткого диска
- Способ 1: Acronis Disk Director
- Способ 2: EASEUS Todo Backup
- Способ 3: Macrium Reflect
- Вопросы и ответы
Замена старого жесткого диска на новый — ответственная процедура для каждого пользователя, кто хочет сберечь всю информацию в целости и сохранности. Заново устанавливать операционную систему, переносить установленные программы и копировать пользовательские файлы вручную — это очень долго и неэффективно.
Есть альтернативный вариант — клонировать свой диск. В результате новый HDD или SSD будет точной копией оригинала. Таким образом можно переносить не только собственные, но и системные файлы.
Способы клонирования жесткого диска
Клонирование диска — процесс, при котором все файлы, хранящиеся на старом накопителе (операционная система, драйвера, компоненты, программы и пользовательские файлы) могут быть перемещены на новый HDD или SSD в абсолютно том же виде.
Необязательно иметь два диска одинаковой емкости — новый накопитель может быть любого объема, но достаточного для переноса операционной системы и/или пользовательских данных. При желании пользователь может исключать разделы и копировать все самое нужное.
Встроенных инструментов для выполнения поставленной задачи у Windows нет, поэтому потребуется обратиться к утилитам от сторонних разработчиков. Существуют как платные, так и бесплатные варианты, позволяющие выполнить клонирование.
Читайте также: Как сделать клонирование SSD
Способ 1: Acronis Disk Director
Программа Acronis Disk Director знакома многим пользователям, работающим с дисками. Она платная, но от этого не менее популярная: интуитивно понятный интерфейс, высокая скорость работы, многофункциональность и поддержка старых и новый версий Windows — вот основные достоинства этой утилиты. С помощью нее можно клонировать различные накопители с разными файловыми системами.
- Найдите накопитель, который хотите клонировать. Вызовите Мастер клонирования правой кнопкой мыши и выберите пункт «Клонировать базовый диск».
Выбирать нужно сам диск, а не его раздел.
- В окне клонирования выберите накопитель, на который будет производиться клонирование, и нажмите «Далее».
- В следующем окне нужно определиться с методом клонирования. Выберите «Один в один» и нажмите «Завершить».
- В главном окне создастся задача, которую нужно подтвердить, нажав на кнопку «Применить ожидающие операции».
- Программа запросит подтверждения выполняемых действий и совершит перезагрузку компьютера, во время которой будет выполнено клонирование.
Способ 2: EASEUS Todo Backup
Бесплатное и быстрое приложение, которое выполняет посекторное клонирование диска. Как и свой платный аналог, работает с разными накопителями и файловыми системами. Программой просто пользоваться благодаря понятному интерфейсу и поддержке разных операционных систем.
Но у EASEUS Todo Backup есть несколько небольших минусов: во-первых, отсутствует русская локализация. Во-вторых, если невнимательно совершать установку, то дополнительно можно получить рекламный софт.
Скачать EASEUS Todo Backup
Чтобы провести клонирование при помощи этой программы, выполните следующее:
- В главном окне EASEUS Todo Backup нажмите на кнопку «Clone».
- В открывшемся окне поставьте галочку рядом с тем диском, с которого нужно произвести клонирование. Вместе с этим автоматически будут выбраны все разделы.
- Вы можете снимать выделение с тех разделов, которые клонировать не нужно (при условии, что вы в этом уверены). После выбора нажмите на кнопку «Next».
- В новом окне вам нужно выбрать, на какой накопитель будет производиться запись. Его также нужно выделить галочкой и нажать на кнопку «Next».
- На следующем этапе нужно проверить правильность выбранных дисков и подтвердить свой выбор, нажав на кнопку «Proceed».
- Дождитесь окончания выполнения клонирования.
Способ 3: Macrium Reflect
Еще одна бесплатная программа, которая отлично справляется с поставленной перед ней задачей. Умеет клонировать диски полностью или частично, шустро работает, поддерживает различные накопители и файловые системы.
Macrium Reflect тоже не имеет русского языка, и ее установщик содержит рекламу, и это, пожалуй, главные недостатки программы.
Скачать Macrium Reflect
- Запустите программу и выберите тот диск, который нужно клонировать.
- Внизу появятся 2 ссылки — нажмите на «Clone this disk».
- Отметьте галочками разделы, которые необходимо клонировать.
- Нажмите на ссылку «Select a disk to clone to», чтобы выбрать диск, на который будет перенесено содержимое.
- Нажмите «Finish», чтобы начать клонирование.
В нижней части окна появится раздел со списком накопителей.

Как видите, делать клонирование накопителя совсем не сложно. Если таким образом вы решили заменить диск на новый, то после клонирования будет еще один шаг. В настройках BIOS нужно указать, что система должна загружаться с нового диска. В старом BIOS эту настройку нужно менять через Advanced BIOS Features > First Boot Device.

В новом BIOS — Boot > 1st Boot Priority.
Не забывайте смотреть, осталась ли свободная неразмеченная область диска. Если она присутствует, то необходимо распределить ее между разделами, либо целиком добавить к одному из них.
I have founded company in 2011 with mission to provide IT & Software experience worldwide.
Подпишитесь на наш канал YouTube, чтобы получать наши лучшие видеообзоры, сравнения и советы по повышению производительности:
Люди часто задают один и тот же вопрос разными способами: как скопировать жесткий диск, как клонировать один жесткий диск на другой, как клонировать жесткий диск на SSD, как клонировать диск в Windows 7/10 и т.д. Как Вы заметили, копирование содержимого диска компьютера называется «клонированием». Так оно и есть, и не нужно копаться в его семантике.
По сути, клонирование жесткого диска представляет собой посекторную передачу данных с одного носителя на другой. Результатом является точная копия оригинального диска. Для этого существуют десятки платных и бесплатных программ, также называемых программами клонирования дисков, программами клонирования жестких дисков, программами для создания образов дисков. К ним относятся как универсальные (любые HDD, SSD), так и специальные, например, для дисков определенных марок, например, Samsung или Western Digital. Последние также могут быть специфичными для ОС, файловой системы, устанавливаемыми или переносимыми.
Когда необходимо клонирование диска? Например, необходимо установить ОС и множество программ одинаковой конфигурации на несколько ПК, или обеспечить такую же установку в будущем. В таких случаях клонирование диска является мощным средством в руках администратора. Также это может понадобиться для замены старого или поврежденного диска.
Выполнение этого вручную (то есть переустановка системы и программ, копирование пользовательских файлов) займет много времени. Гораздо удобнее применять автоматизацию – с помощью специального программного обеспечения для клонирования дисков для Windows и Mac. Ниже мы расскажем Вам обо всех ключевых задачах, таких как клонирование диска, создание образа диска, использование средства резервного копирования системы Windows.
Как клонировать жесткий диск
Перед началом процесса всегда желательно выполнить следующие два шага. Сначала попробуйте обнаружить поврежденные сектора на диске, например, с помощью диагностического инструмента для жесткого диска (например, HDDScan, DiskCheckup, SeaTools). Проверьте исходный и целевой диск и исправьте ошибки, если таковые имеются.
Во-вторых, было бы полезно также выполнить дефрагментацию жесткого диска с помощью стандартных инструментов Windows или специального программного обеспечения. Таким образом, фрагменты файлов собираются и передаются более тщательно, а все данные перемещаются в начало диска (для ускорения доступа). Эти шаги, конечно, необязательны, но очень уместны.
Обязательным элементом для клонирования диска является наличие второго диска такого же или большего размера. Диск должен быть подключен и инициализирован компьютером пользователя. Для клонирования жесткого диска вы будете использовать такой инструмент, как Acronis True Image или аналогичный. В нашем случае мы поработаем с Acronis, для того, чтобы описать процесс.
- Шаг 1. Перейдите на вкладку «Инструменты» и выберите «Клонировать диск». Второй диск должен быть подключен, а затем появится окно Clone Disk Wizard. Если оно не появится, то появится сообщение об ошибке.ї
- Шаг 2. Выберите автоматический или ручной режим. В ручном режиме пользователь настраивает исключения, расположение дисков и другие параметры.
- Шаг 3. Выберите диск для копирования (исходный диск) и диск для копирования (целевой диск).
- Шаг 4. Выберите файловые папки, которые необходимо исключить из копирования, если это необходимо.
- Шаг 5. Расположение дисков, что означает определение разделов для целевого диска.
- Шаг 6. Предварительный просмотр и завершение. Программа начинает клонирование и впоследствии перезагружает компьютер.
В автоматическом режиме нет шагов 4 и 5, то есть все файлы и разделы диска будут скопированы на новый диск как есть.
В нашем случае мы клонировали диск с емкостью 256 ГБ (внешний SATA) на диск 120 ГБ (USB) в автоматическом режиме. Общий объем передаваемых данных составил около 100 ГБ, которые были соответственно разделены на целевые разделы: от исходных дисков C и D до целевых дисков G и H.
Помните, что после успешного клонирования диска ваша ОС будет конфликтовать с двумя активными загрузочными дисками, если только Вы не удалите один из них. Кроме того, есть альтернатива клонированию дисков – продолжайте читать, увидите.
Как создать образ диска в Windows 10
Резервное копирование всей ОС является подходящей альтернативой клонированию дисков, в случае, если Вы хотите защитить данные от аппаратного сбоя, программ-вымогателей и т.д. Оно также называется «образами дисков» и может выполняться с помощью сторонних инструментов или стандартным инструментом Windows под названием System Image Backup. Давайте начнем с первого варианта, используя тот же Acronis True Image 2020.
1. Создание образа диска с помощью Acronis.
На вкладке «Резервное копирование» выберите источник и место назначения резервного копирования. Источник (из которого создается резервная копия) может быть:
- Весь ПК – копия операционной системы, приложений, данных
- Диск и разделы
- Файлы и папки
- Мобильное устройство – медиа, контакты и т.д.
- Облачный сервис – например копировать данные из Microsoft Outlook в Acronis Cloud
Пункт назначения может быть:
- Acronis Cloud
- Внешний диск
- Указать местоположение – конкретное местоположение на ПК
Acronis также позволяет планировать клонирование дисков, исключая файлы, выбирая сервер, ограничивая скорость, защищая резервные копии с помощью пароля. «Образ» (файл резервной копии) сохраняется с расширением *TIBX и имеет определенный уровень сжатия данных.
Кроме того, при отправке резервной копии в облачное хранилище скорость варьируется от 25 до 35 Мбит в секунду, а отключение не вызывает сбоев резервного копирования, что очень круто. Acronis Cloud мощный и приятный на вид, позволяет загружать (и/или делиться) резервными копиями каталогов и файлов.
Чтобы восстановить файлы в случае аппаратного сбоя или другой причины, прочитайте эту документацию. Как видим, Acronis True Image с функциями резервного копирования и восстановления и облачным хранилищем может быть удобным инструментом как для защиты данных, так и для управления ими.
2. Создание образа диска в Windows
В ОС Windows версии 7, 8 / 8.1, 10 также имеется бесплатная опция, которая не требует дополнительных компонентов или программ. Вы можете сделать резервную копию на сетевом или локальном диске, однако лучшим выбором будет внешний съемный диск.
Чтобы создать полную резервную копию системы, выполните следующие действия:
- Откройте панель управления.
- Перейдите в раздел «Система и безопасность», затем перейдите в раздел «Резервное копирование и восстановление».
- На левой панели щелкните Создать образ системы.
- Выберите вариант хранения (мы рекомендуем «На жестком диске»).
- Выберите диски, резервную копию которых Вы хотите сделать.
- Подтвердите и дождитесь создания резервной копии. По завершении система предложит создать диск восстановления системы (необязательно).
3. Как восстановить резервную копию системы (Windows 10)
Следовательно, теперь нам нужно рассмотреть, как восстановить систему из резервной копии, если это необходимо. Для этого Вам понадобится диск или флэш-диск с загрузочной ОС и реальный образ резервной копии, созданный ранее. В нашем случае это был загрузочный USB-накопитель с Windows 10 build 1903. Обратите внимание, что для восстановления системы необходимо загружать ту же прошивку, в которой она работала ранее – UEFI или BIOS, иначе восстановление будет невозможно.
Чтобы восстановить резервную копию системы:
- Подключите резервный диск к ПК.
- Подключите установочный диск/флешку с Windows 10.
- Перезагрузите компьютер для запуска с диска/флешки. Используйте настройки BIOS (Esc/Delete) или одну из клавиш: F1, F2, F3, F10, F12.
- На странице установки Windows нажмите Далее.
- В левом нижнем углу нажмите «Восстановить компьютер».
- На следующем экране нажмите Устранение неполадок, а затем Восстановление образа системы.
- На странице Re-image Computer (“Восстановление компьютера”) выберите параметр «Использовать последний доступный образ системы» или «Выбрать образ», если, например, у Вас есть несколько резервных образов. Нажмите кнопку “Далее.
- Установите флажок рядом с Форматирования и Переразбитие Дисков (Format and Repartition Disks), нажмите Далее. Во всплывающем окне предупреждения нажмите «Готово» и «Да», чтобы продолжить.
После этих шагов начнется процесс восстановления. Во время него желательно обеспечить бесперебойное и стабильное энергоснабжение.
Как клонировать жесткий диск на Mac
Устройства Mac также имеют аналогичную встроенную утилиту для резервного копирования – она называется Дисковая утилита (Пользователь -> Приложения -> Утилиты -> Disk Utility.app). Чтобы клонировать жесткий диск, выполните следующие действия:
- Загрузитесь в режиме восстановления (удерживайте клавиши Command + R при перезагрузке).
- Выберите язык и нажмите «Перейти», чтобы продолжить.
- Когда появится меню, выберите Disk Utility из меню Utilities.
- В Дисковой утилите выберите целевой диск для создания резервной копии. Чтобы восстановить резервную копию, нажмите «Восстановить» и выберите исходный диск.
Начнется процесс клонирования, в конце подтвердите, нажав Готово. Вы также можете использовать стороннее программное обеспечение для клонирования дисков Mac, например, Carbon Copy Cloner или SuperDuper.
P.S. Узнайте больше по смежным темам: Как обновить драйверы, 10 лучших инструментов для создания образов дисков, Как создать мобильное приложение.
FAQ
Q: Сколько времени занимает клонирование жесткого диска?
A: На это влияет множество факторов, начиная от скорости дисков, конфигурации компьютера и заканчивая объемом копируемых данных.
Q: Как клонировать жесткий диск ноутбука?
A: Чтобы клонировать диск, используйте внешний диск и выполните те же основные действия, которые описаны в статье выше.
Q: Как клонировать проблемный жесткий диск в Windows 10?
A: Для начала необходимо диагностировать диск с помощью специального программного обеспечения. Если состояние приемлемо для клонирования, используйте Acronis в режиме загрузки и следуйте инструкциям.
Q: Как клонировать диск на USB?
A: При выборе диска для передачи данных выберите USB-накопитель.
Q: Как перенести мою ОС на жесткий диск?
A: В зависимости от версии ОС могут потребоваться разные методы клонирования. Прочитайте нашу статью и выберите наиболее подходящий для вашей ситуации метод.
Q: В чем разница между клонированием диска и созданием образа диска?
A: При «клонировании» Вы получаете идентичный диск с одинаковыми данными. При создании образа диска Вам необходимо при необходимости развернуть этот образ (разархивировать его с помощью программного обеспечения, использованного для его создания). Иначе говоря, создание образа диска подразумевает создание копии данных и ее упаковку в файл резервной копии. Клонирование диска просто переносит данные на другой диск.
Q: Есть ли бесплатное программное обеспечение для клонирования дисков?
A: Существует множество различных программ для клонирования дисков, большинство из которых имеют пробную версию или бесплатную версию, позволяющую выполнять эту работу. Вот список лучших бесплатных программ для клонирования дисков: Clonezilla, Macrium Reflect, AOMEI Backupper Standard.
Q: Какое программное обеспечение для клонирования дисков лучше?
A: Наши топ-3: Acronis True Image, Paragon Hard Disk, EaseUS ToDo Backup. Вы можете изучить функции и тест производительности в нашей статье о программном обеспечении для создания образов дисков здесь: https://thinkmobiles.com/blog/best-disk-imaging-software/
Q: Можно ли клонировать жесткий диск большего размера на меньший SSD?
A: Клонирование возможно, если объем клонированных данных не превышает объем целевого диска, но не каждая программа может это сделать.
Q: Можно ли восстановить данные с поврежденного жесткого диска?
A: Сначала продиагностируйте диск и оцените обьем повреждений. Затем используйте программное обеспечение для восстановления данных, например, R-Studio Network или Recuva.
Q: Могу ли я клонировать зашифрованный жесткий диск?
A: Да, хотя он будет клонирован в той же зашифрованной форме.
Q: Можно ли клонировать диск с Windows на Mac и наоборот?
A: Это возможно, но сложно. Вам придется использовать дополнительное платное программное обеспечение, произвести много манипуляций, терпеть медленную передачу данных.
Q: Как восстановить резервную копию, созданную в Acronis?
A: Подключите резервный диск. В настройках BIOS или в меню загрузки выберите Загрузка с устройства (USB, CD или DVD), на котором записан комплект Acronis Survival Kit. Дождитесь загрузки Acronis True Image и в главном окне нажмите Восстановить — Мои диски, затем выберите резервную копию и следуйте инструкциям.
Q: Как создать загрузочный носитель в Acronis?
A: Запустите Acronis, перейдите в Инструменты и нажмите Rescue Media Builder. Выберите метод создания (мы рекомендуем Simple), затем выберите медиа (источник) и нажмите Continue. Если сводная информация верна, Вы можете нажать Продолжить
Q: Следует ли использовать Acronis Survival Kit при настройке резервного копирования на внешний диск?
A: Если у вас уже есть загрузочный носитель, то Acronis Survival Kit не нужен. В основном, носитель это то же хранилище для резервных копий. Если у вас нет загрузочного носителя, то ответ «да», нажмите «Создать Acronis Survival Kit».
Q: Acronis True Image 2020: как запустить пробную версию?
A: Загрузите установочный файл, запустите и установите Acronis True Image, нажмите «Запустить пробную версию».
Q: Как клонировать диск на Mac с помощью Acronis?
A: Перед клонированием обязательно отключите виртуальные машины Parallel Desktop, затем подключите исходный и целевой диски. Запустите Acronis True Image, нажмите «Клонировать диск» на боковой панели, выберите источник и место назначения, нажмите «Клонировать».
Q: Как активировать лицензию Acronis?
A: Активация продукта может осуществляться как в автономном режиме, так и в режиме онлайн. Если Вы активируете онлайн, просто войдите в свою учетную запись, введите серийный номер. В автономном режиме нажмите на вкладку «Учетная запись» в программе, затем щелкните значок маленькой стрелки рядом с «Решить проблему активации», выберите «Активировать в автономном режиме» и следуйте инструкциям.
Q: Копирует ли клонирование жесткого диска программы?
A: Да, но некоторые программы могут работать некорректно после клонирования диска, поскольку клонирование диска не ведет к исправлению записей в реестре.
Q: Безопасно ли клонирование дисков?
A: Да, фактически оно только копирует данные на другой носитель. Для большей безопасности Вы можете включить шифрование и проверку пароля для этих копий.
Q: Как переместить ОС с программным обеспечением для клонирования дисков?
A: Как и при переносе диска, Вы можете сделать это только в том случае, если Ваша программа это поддерживает. Наиболее известные примеры: Acronis True Image, AOMEI Backupper, EaseUS ToDo Backup.
Q: Как мне клонировать диск в Windows 10?
A: Как и в предыдущих версиях Windows, Вам для этого не нужны никакие специальные опции. Просто выберите целевой диск и новое место для него (место назначения). Windows 10 поддерживает все современные программы клонирования дисков, включая Paragon Hard Disk Drive, Acronis True Image и Clonezilla.
Q: Как мне клонировать жесткий диск Mac?
A: Вам всего лишь нужно установить программное обеспечение с поддержкой Mac, такое как EaseUS ToDo Backup для Mac, клон Stellar Drive или Carbon Copy Cloner. Затем в меню выберите диск, который хотите клонировать, выберите целевой диск и запустите процесс.
Q: Существует ли программное обеспечение для клонирования дисков с открытым исходным кодом?
A: Наиболее популярными являются Clonezilla, FOG и Mondo Rescue.
Q: Как клонировать диск напрямую?
A: С несистемным (внешним) диском вам просто нужно скопировать все данные вручную. Это невозможно при работе с системными дисками, поскольку некоторые файлы заблокированы. В этом случае лучше использовать программное обеспечение для клонирования дисков.
ThinkMobiles is one of most trusted companies conducting IT & software reviews since 2011.
Our mission
is to provide best reviews, analysis, user feedback and vendor profiles.
Learn
more about review process.