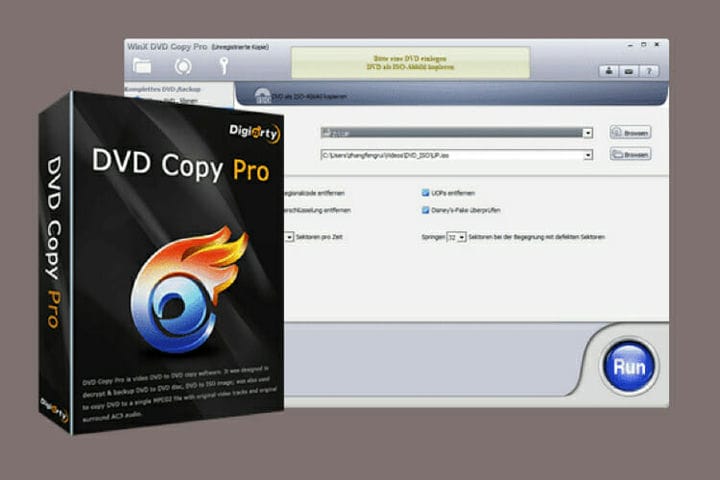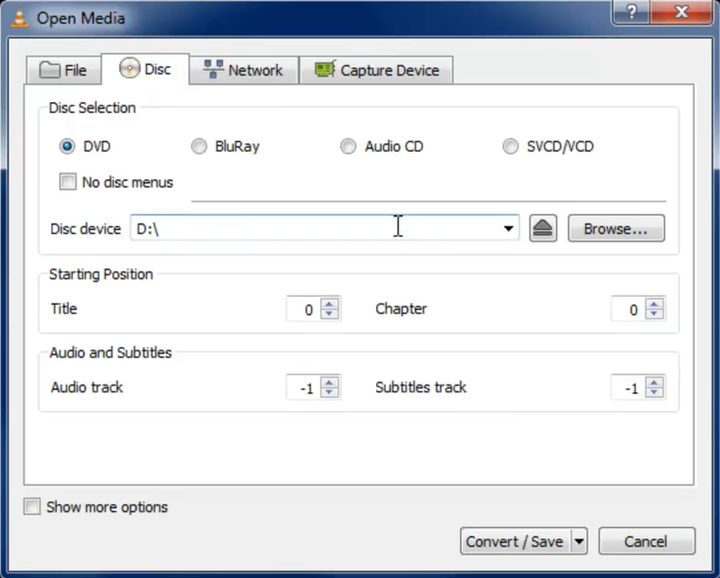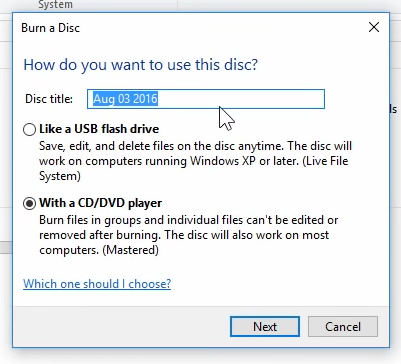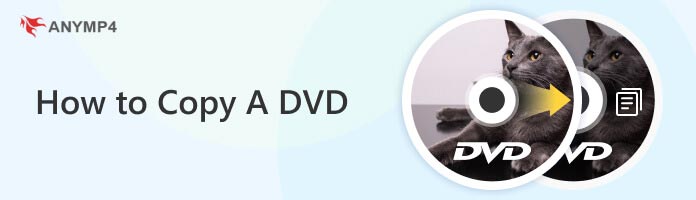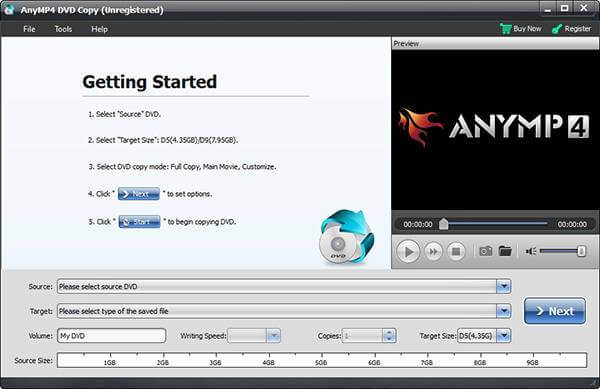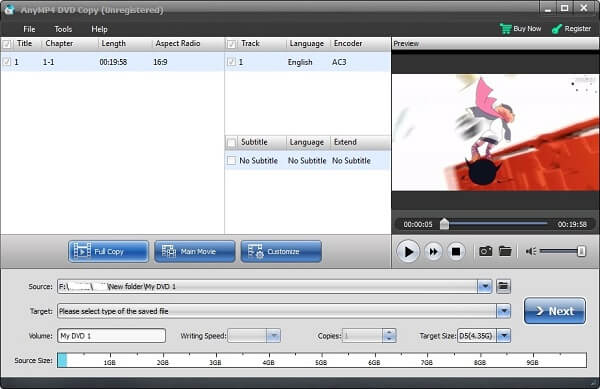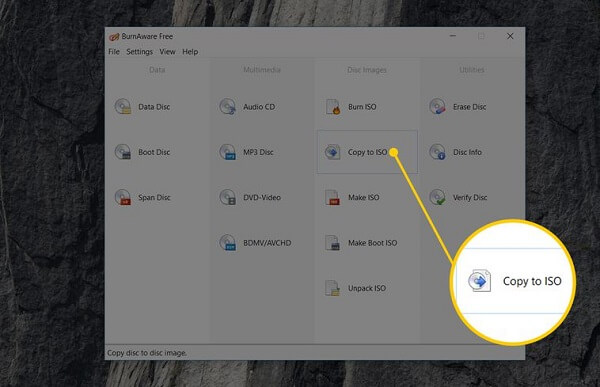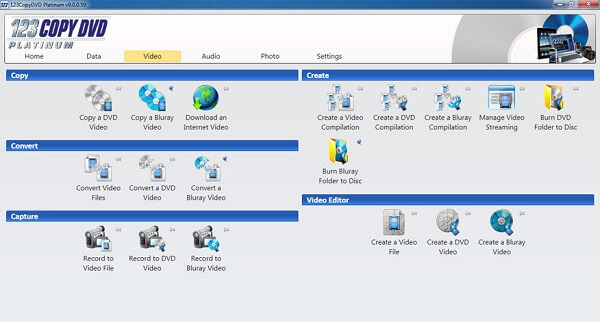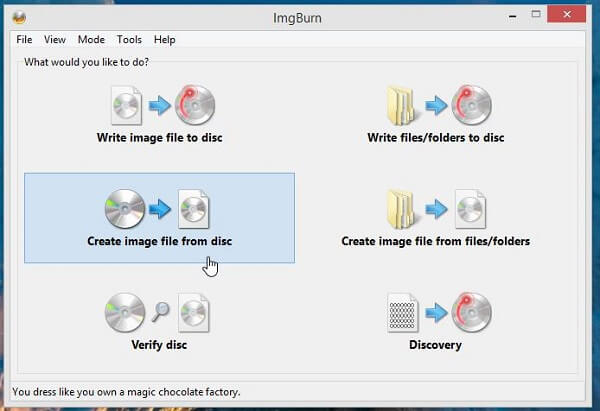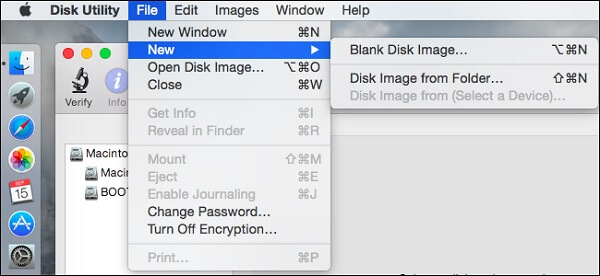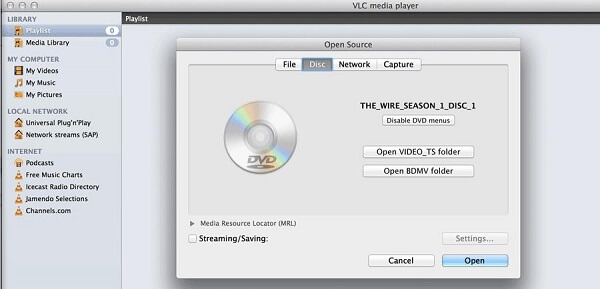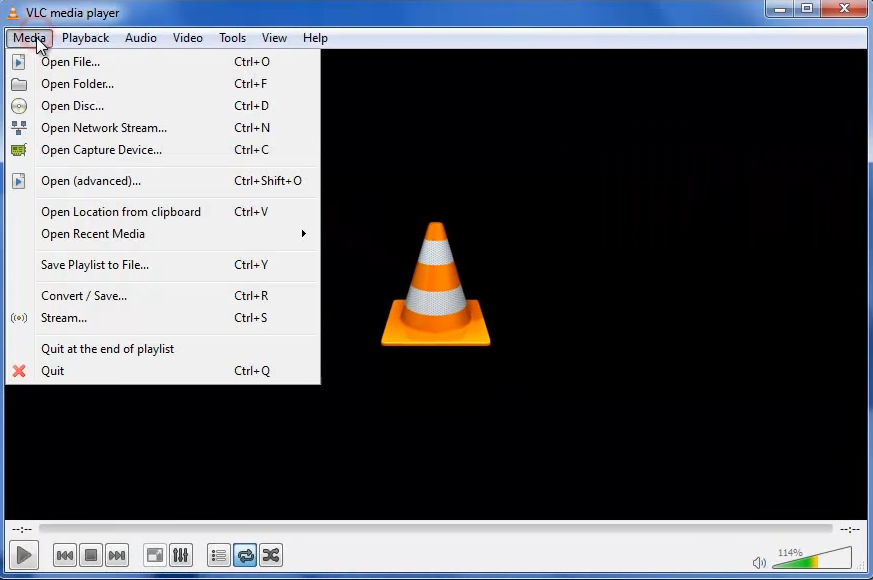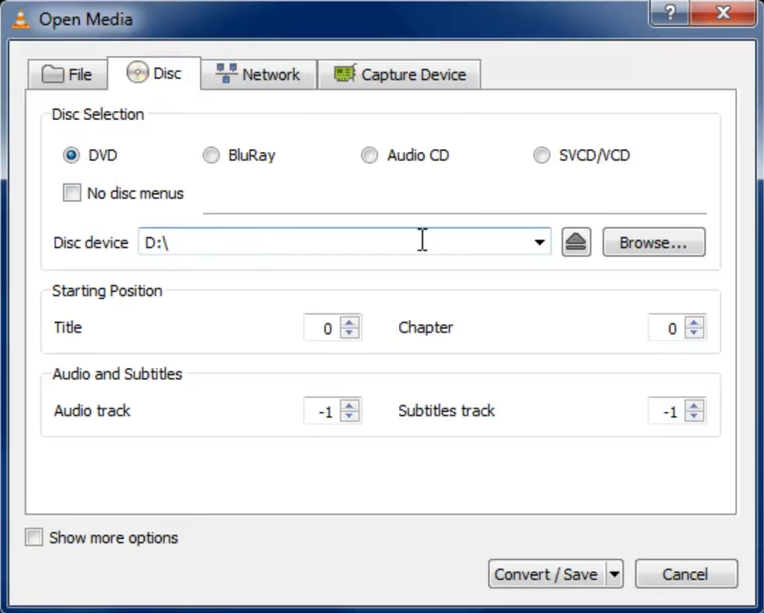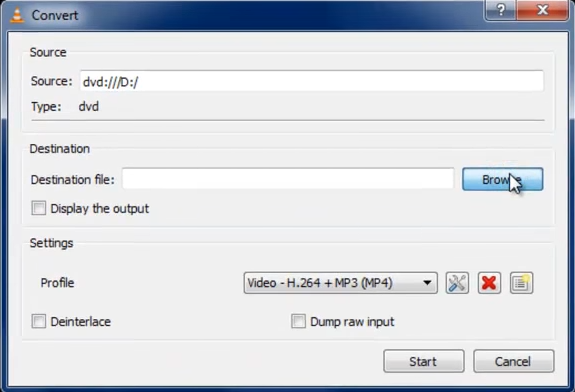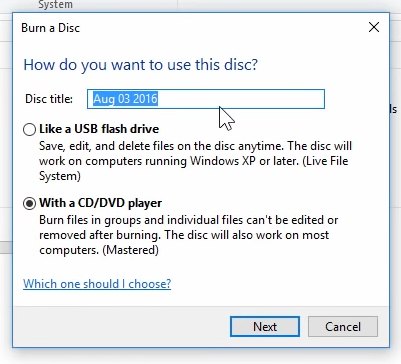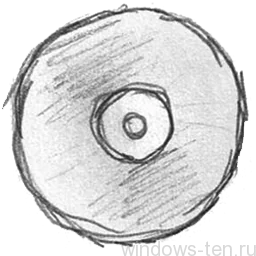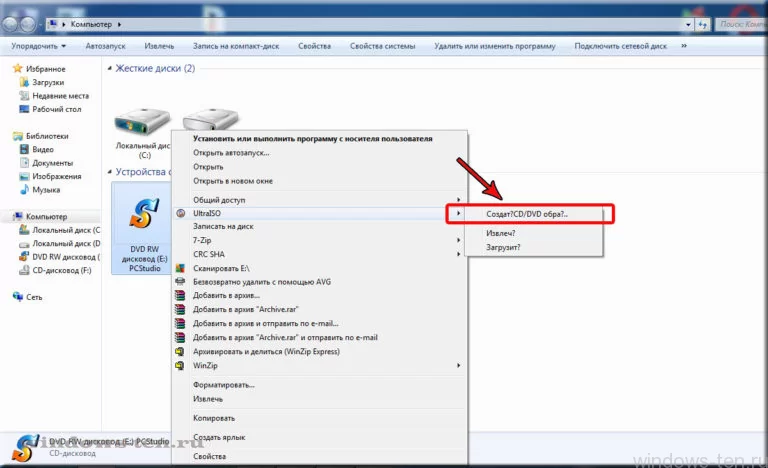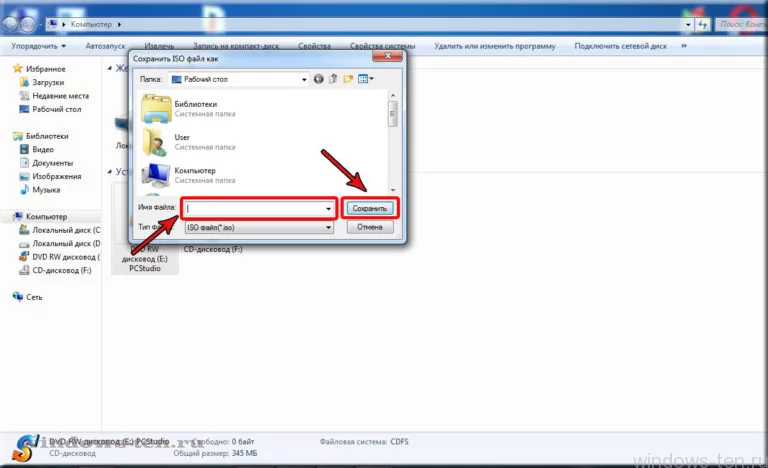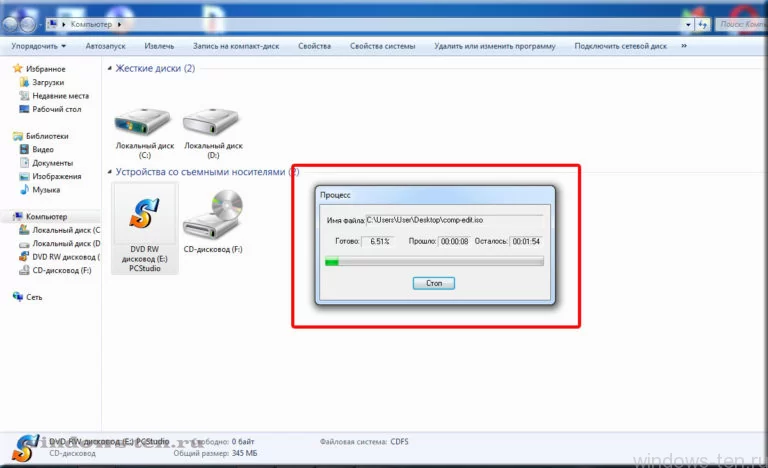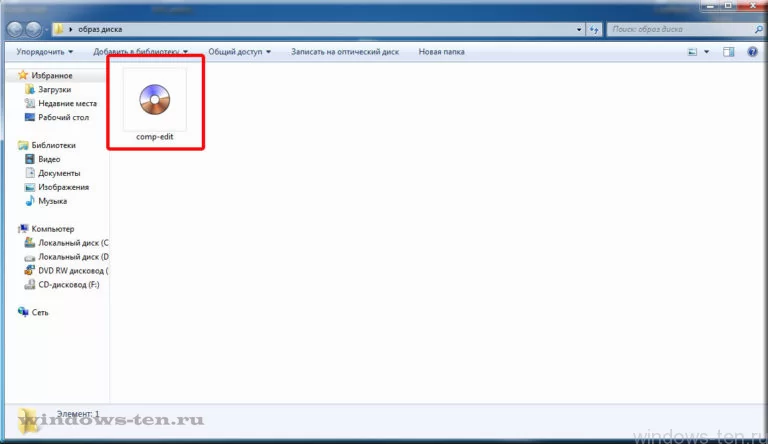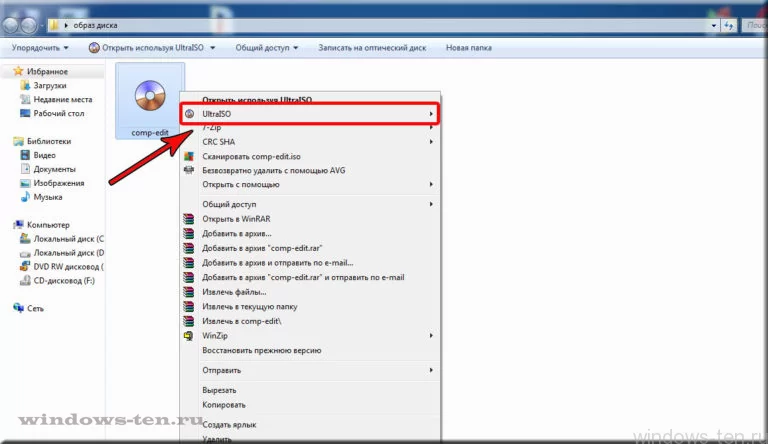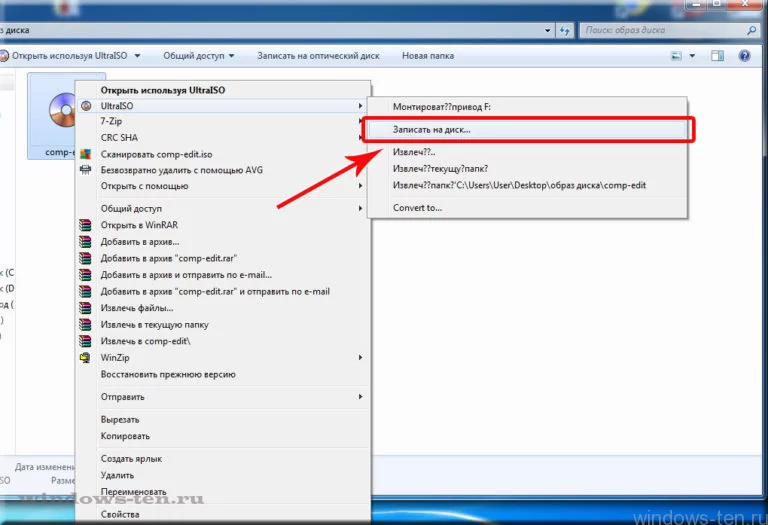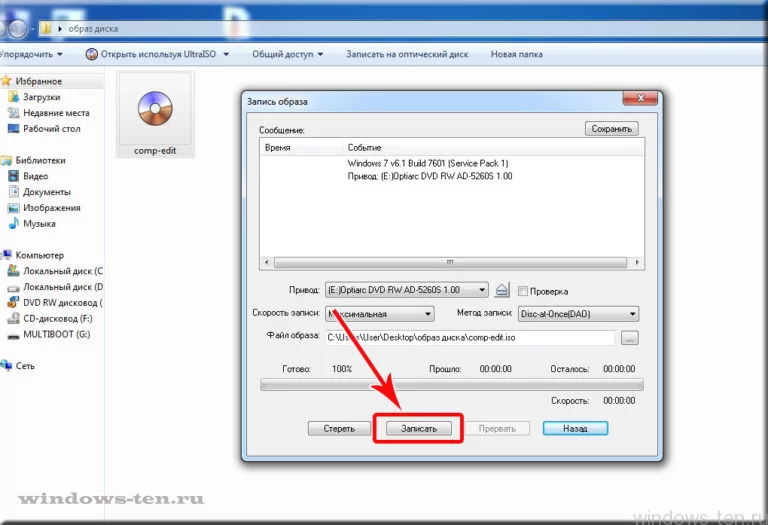При копировании музыки, изображений и видео с компьютера на чистый компакт-диск или DVD-диск он называется «записью». Копирование музыки, изображений и видео компакт- или DVD-диска на компьютер называется копированием. Вы можете использовать проигрыватель Windows Media для обоих способов.
Запись компакт-дисков (или DVD-дисков с данными)
С помощью проигрывателя Windows Media можно записывать диски трех типов: аудио-и видеофайлы, а также DVD-диски с данными. Чтобы выбрать, какой тип дисков использовать, нужно учесть, что вы хотите скопировать, объем копируемых данных и планируемый способ воспроизведения диска. В этой таблице вы можете выбрать тип диска, который нужно использовать.
|
Тип диска |
Описание |
|---|---|
|
Звуковой компакт-диск |
Выберите этот вариант, если требуется создавать музыкальные компакт-диски, которые можно воспроизводить в машине, на аудиосистеме и на компьютере.
|
|
Компакт-диск с данными |
Вы можете воспроизводить компакт-диски с данными на компьютерах и некоторых проигрывателях компакт- и DVD-дисков. Устройство должно поддерживать типы файлов, которые добавляются на диск, например WMA, MP3, JPEG или Windows Media Video (WMV). Выберите этот вариант, если нужно записать много музыки и проигрыватель компакт- или DVD-дисков поддерживает типы файлов, добавляемых на диск, или требуется создать резервную копию файлов мультимедиа.
|
|
DVD-диск с данными |
Вы можете воспроизводить DVD-диски с данными на компьютерах и некоторых проигрывателях DVD-дисков. Устройство должно поддерживать типы файлов, добавляемых на диск, например WMA, MP3, JPEG или WMV. Выберите этот вариант, ваши файлы не помещаются на один компакт-диск, так как DVD-диски имеют большую емкость.
|
Прежде всего вам потребуются две вещи:
-
Привод с возможностью записи компакт- или DVD-дисков (также называемый устройством записи компакт-дисков или DVD-дисков).
-
Чистый компакт- или DVD-диск.
Вы можете сделать так, чтобы на компакт-диске сохранялось около 80 минут музыки и они будут воспроизводиться практически на любом проигрывателе компакт-дисков. Кроме того, можно создать компакт- или DVD-диск с данными, на котором можно хранить несколько часов музыки (или большое количество фотографий или коротких видеороликов) и который будет воспроизводиться на компьютерах. Компакт-диск с данными будет работать в проигрывателе компакт-дисков, поддерживающем типы файлов, скопированные на диск.
Порядок записи звукового компакт-диска.
-
Откройте Проигрыватель Windows Media.
-
В библиотеке проигрывателя откройте вкладку запись , нажмите кнопку параметры записи ,
, а затем выберите звуковой CD или компакт-диск с данными или DVD.
-
Вставьте пустой диск в устройство записи компакт-дисков или DVD-дисков.
Если на компьютере установлено несколько дисководов компакт-дисков или DVD-дисков, выберите нужное устройство.
-
Выполните в библиотеке проигрывателя поиск элементов, которые требуется записать на диск, а затем перетащите их в область списка (в правой части библиотеки проигрывателя), чтобы создать список записи.
-
Завершив построение списка, нажмите Начать запись.
Советы:
-
Чтобы изменить список элементов в списке записи, перетаскивайте их вверх или вниз.
-
Чтобы удалить элемент из списка, дважды щелкните его правой кнопкой мыши, а затем выберите команду Удалить из списка. При удалении элемента из списка записи он не удаляется с компьютера.
-
Если в списке слишком много элементов для одного диска, не поместившиеся элементы можно записать на второй диск.
Копирование компакт-дисков
При копировании музыки с компакт-диска вы копируете песни с звукового компакт-диска на компьютер. Во время копирования проигрыватель сжимает каждую композицию и сохраняет ее на жестком диске в виде файла Windows Media Audio (WMA), WAV или MP3.
Скопированные файлы автоматически сохраняются в папке «Музыка», но вы можете изменить их расположение с помощью параметров на вкладке «Параметры копирования с компакт-файла».
Убедитесь, что ваш компьютер подключен к Интернету, если вы хотите, чтобы проигрыватель Windows Media автоматически получил сведения о песнях, например имя компакт-диска, исполнителя и названия для дорожек, скопированных с носителя.
-
Откройте Проигрыватель Windows Media.
-
Вставьте звуковой компакт-диск в дисковод для компакт-дисков на компьютере.
-
Нажмите кнопку » Копировать CD
«.
Советы:
-
Чтобы выбрать другой формат или скорость потока, откройте меню Параметрыкопирования и выберите Формат или Качество звука в библиотеке проигрывателя.
-
Если не требуется копировать все композиции, снимите флажки соответствующих композиций.
-
В библиотеке проигрывателя выполните поиск альбома или композиции, которые нужно изменить.
-
Щелкните альбом правой кнопкой мыши, а затем нажмите Найти сведения об альбоме.
-
Выполните одно из следующих действий:
-
Если в результатах поиска появится нужный альбом или исполнитель, выберите его, а затем следуйте инструкциям на странице, чтобы автоматически обновить обложку и сведения альбома.
-
Если нужный альбом не отображается в результатах поиска, следуйте инструкциям на странице, чтобы повторить поиск с помощью других условий поиска, или добавьте данные мультимедиа вручную.
-
Примечания:
-
Если при попытке поиска сведений об альбоме появляется сообщение о том, что нужно изменить параметры конфиденциальности, нажмите Упорядочить, затем — Параметры, откройте вкладку Конфиденциальность, а затем установите флажок Обновлять музыкальные файлы, используя сведения из Интернета.
-
Если нужный альбом отображается со стандартным значком музыки вместо обложки, то обложка недоступна для загрузки.
Изменения, внесенные вами, применяются к новым копируемым дорожкам. Вы не можете использовать проигрыватель, чтобы изменить формат или качество звука для песни, которую вы уже загрузили с носителя.
-
Откройте Проигрыватель Windows Media.
-
Вставьте компакт-диск в дисковод.
-
Разверните окно проигрывателя Windows Media, чтобы отображались все пункты меню, нажмите Настройка копирования с диска, а затем выберите нужный параметр.
Примечание: Несанкционированное использование и копирование материалов, защищенных авторским правом, может являться нарушением закона об авторских правах в США или других странах и регионах. Защищенный авторским правом материал включает, помимо прочего: программное обеспечение, документацию, графику, тексты песен, фотографии, изображения, анимацию, кинофрагменты и видеоклипы, а также звук и музыку (в том числе закодированные в формате MP3). Нарушение законодательства о защите авторских прав в США и других странах может повлечь за собой серьезную гражданскую и (или) уголовную ответственность.
Нужна дополнительная помощь?
Последнее обновление Ноя 12, 2021
- Пользователи ПК с дисководами могут клонировать (создавать резервные копии) своих DVD-дисков, следуя этому руководству.
- Мы описываем два способа простого создания копий 1: 1 ваших DVD.
- Наши подробные видео-руководства включают множество других статей о программном обеспечении для мультимедийных видео.
- Вы можете ознакомиться с множеством других статей руководства по Windows 10 на сайте How-to Hub.
Чтобы исправить различные проблемы с ПК, мы рекомендуем Restoro PC Repair Tool: это программное обеспечение исправит распространенные компьютерные ошибки, защитит вас от потери файлов, вредоносных программ, сбоев оборудования и оптимизирует ваш компьютер для максимальной производительности. Решите проблемы с ПК и удалите вирусы прямо сейчас, выполнив 3 простых шага:
- Загрузите Restoro PC Repair Tool, который поставляется с запатентованными технологиями (патент доступен здесь ).
- Нажмите Начать сканирование, чтобы найти проблемы Windows, которые могут вызывать проблемы с ПК.
- Нажмите «Восстановить все», чтобы исправить проблемы, влияющие на безопасность и производительность вашего компьютера.
- В этом месяце Restoro скачали 668 476 читателей.
Многие пользователи старых компьютеров по-прежнему используют свои дисководы для воспроизведения мультимедиа. Однако DVD-диски не особенно долговечны, так как их довольно легко поцарапать.
Поскольку царапание диска может испортить DVD, было бы неплохо создать резервную копию некоторых из ваших дисков, клонировав их.
Процесс клонирования или копирования DVD включает в себя копирование и запись диска. Во-первых, содержимое DVD необходимо скопировать (скопировать) на ПК.
Копирование скопированного содержимого с ПК на чистый DVD – это запись диска. Копирование и запись содержимого одного диска на другой приведет к его клонированию.
Как я могу клонировать DVD в Windows 10?
1 Используйте WinX DVD Copy Pro
WinX DVD Copy Pro – этопрограмма для клонирования DVDв Windows 10, специально разработанная для копирования дисков в целях резервного копирования. Это очень простой, быстрый и гибкий DVD-копировальный аппарат, который включает девять альтернативных режимов копирования.
Это программное обеспечение позволяет вам делать точные копии дисков 1: 1 с сохранением всех их меню, а также звуковых дорожек и субтитров. Пользователи могут выбирать вкладки DVD в ISO, DVD в VIDEO_TS и DVD в DVD для копирования дисков.
Кроме того, вы можете копировать зашифрованные диски с помощью этого программного обеспечения, поскольку оно поддерживает широкий спектр шифрования DVD. Поскольку он также обходит многие региональные коды, вы можете копировать все типы DVD с помощью WinX DVD Copy.
Другие полезные функции
- Движок восстановления плохих секторов может восстанавливать DVD
- Устройство чтения информации DVD проверяет информацию о диске в Интернете
- Позволяет пользователям извлекать видео, субтитры и аудио с DVD.
- Позволяет пользователям копировать определенные диапазоны глав диска
Вот шаги, которые необходимо выполнить, чтобы успешно клонировать DVD с помощью этого программного обеспечения:
- Вставьте DVD в ваш ПК дисковод.
- Откройте окно WinX DVD Copy.
- Щелкните вкладку Клонировать DVD в DVD.
- Выберите источник DVD и целевую DVD (диск) на источник DVD раскрывающегося меню и Target DVD Burner.
- Выберите параметры «Удалить шифрование CSS» или «Удалить код региона DVD».
- Нажмите кнопку «Обзор» для временной папки.
- Нажмите «Выполнить», чтобы скопировать содержимое диска.
- Когда содержимое диска скопировано на жесткий диск, вставьте чистый DVD-диск для записи его содержимого.
- Нажмите Прожига кнопку.
2 Копирование содержимого DVD с помощью VLC Media Player
- Загрузите VLC с его веб-сайта и установите программное обеспечение.
- Вставьте незашифрованный DVD в дисковод.
- Откройте окно VLC.
- Щелкните меню мультимедиа VLC .
- Выберите опцию Convert / Save, чтобы открыть окно, показанное непосредственно ниже.
- Щелкните вкладку Диск.
- Выберите радиокнопку DVD.
- Выберите дисковод, содержащий DVD, в раскрывающемся меню Дисковое устройство.
- Нажмите кнопку Convert / Save.
- Выберите MP4 для видеоконтента в раскрывающемся меню «Профиль».
- Нажмите «Обзор», чтобы выбрать папку, в которую будет вставлено скопированное содержимое диска.
- Введите название файла и нажмите кнопку «Сохранить».
- Нажмите «Пуск», чтобы скопировать содержимое DVD.
Записать содержимое скопированного диска
- После этого откройте папку, в которой вы сохранили скопированное содержимое DVD, в проводнике.
- Замените текущий DVD- диск в дисководе DVD-диском для записи.
- Выберите скопированный файл DVD и нажмите кнопку «Записать на диск» на вкладке «Поделиться».
- После этого вы можете выбрать вариант С CD / DVD-плеером или Как USB-накопитель.
- Нажмите кнопку «Далее» и выберите параметр «Завершить запись» на вкладке «Управление».
Примечание. Вы можете копировать только незащищенные DVD с помощью VLC.
Таким образом, вы можете клонировать DVD с помощью WinX DVD Copy или копировать диски с помощью VLC, чтобы записать их содержимое с помощью встроенной утилиты Windows 10.
Вы можете копировать незашифрованные диски любым способом, но вам понадобится WinX DVD Copy, чтобы клонировать защищенные DVD.
Источник записи: windowsreport.com
Предположим, у вас есть фильм DVD, но вы хотите посмотреть его на своем мобильном телефоне или где-то еще. Вы можете просто скопировать DVD. А как насчет DVD с данными или установочного диска с программным обеспечением? Альтернативное решение — скопировать DVD и сохранить его на своем компьютере в виде папки DVD или образа ISO.
Как записаться скопировать DVD на Windows или Mac? Ответ не так прост, как копирование и вставка содержимого с DVD на компьютер. Вам понадобится программа для копирования DVD. В этом руководстве мы расскажем вам, как выполнить задачу в Windows 10 / 8.18 / 7 и Mac OS X / 11/12.
- Часть 1: лучший способ скопировать DVD
- Часть 2: Как скопировать DVD на Windows 10
- Часть 3: Как скопировать DVD на Mac
Часть 1: лучший способ скопировать DVD
Как сказано в его названии, AnyMP4 DVD Copy это профессиональный инструмент для копирования любого DVD на жесткий диск или другой диск.
1. Скопируйте и создайте резервную копию DVD-диска в виде папки DVD или файла образа ISO, включая защищенные DVD-диски.
2. Записать образ ISO или папку DVD, хранящуюся на вашем компьютере, на чистый диск одним щелчком мыши.
3. Предложите три режима для создания полной копии или копирования основного фильма или любых видеоклипов.
4. Упакуйте несколько пользовательских опций, чтобы позволить вам контролировать вывод и процесс.
5. Предварительный просмотр содержимого вашего DVD до или после копирования.
Одним словом, DVD Copy — лучший способ скопировать DVD на жесткий диск без потери данных в Windows 10/8/7 и Mac OS X / 11/12. Мы используем Windows 10 в качестве примера, чтобы показать вам процедуру.
Как скопировать DVD
Шаг 1: установите лучшее программное обеспечение для копирования DVD
AnyMP4 DVD Copy предлагает две версии: одну для Windows 10/8/7 и другую для Mac OS X / 11/12. Загрузите и установите нужный на свой компьютер. Вставьте диск в DVD-привод и запустите программу.
Шаг 2: выберите правильный режим
Нажмите и разверните Источник выпадающий список и выберите ваш DVD-привод. Затем разверните цель раскрывающийся список и выберите формат, связанный с образом ISO или папкой DVD. Отрегулируйте пользовательские параметры ниже или оставьте их по умолчанию. Затем выберите подходящий режим в середине домашнего интерфейса:
Полная копия: Сохранить все данные и информацию с DVD на компьютер.
Главный фильм: Только копировать фильм с DVD на жесткий диск.
Настройки: Позволяет выбрать, какие файлы копировать и сохранить их на свой компьютер.
Совет: Вы можете просматривать видео и основной фильм на DVD с помощью встроенного медиаплеера с правой стороны.
Шаг 3: скопируйте DVD на жесткий диск
Если вы готовы, нажмите Далее Кнопка в правом нижнем углу, чтобы начать копирование DVD в Windows 10. Когда это будет сделано, вы получите уведомление.
Примечание. Папка DVD или образ ISO, созданные с помощью DVD Copy, могут быть смонтированы на компьютере. Кроме того, вы можете использовать ту же программу для записи копии DVD на другой диск.
Часть 2: Как скопировать DVD на Windows 10
Microsoft представила возможность монтирования файлов образов DVD в Windows 10 / 8 / 7; Тем не менее, нет никаких собственных функций для копирования DVD на жесткий диск в файле ISO. Не волнуйся! Здесь есть платное и бесплатное ПО для копирования DVD.
Топ 1: BurnAware Free
Основные возможности:
1. С открытым исходным кодом и бесплатно.
2. Создайте папку ISO или DVD из DVD.
3. Работа в Windows 10 / 8 / 7 / Vista / XP.
4. Упакуйте широкий спектр инструментов.
Как скопировать DVD на Windows
Шаг 1. Вставьте DVD-диск в компьютер и откройте бесплатное программное обеспечение для копирования DVD.
Шаг 2: выберите Копировать в ISO из домашнего интерфейса, а затем выберите дисковод в раскрывающемся списке.
Шаг 3: Хит Приложения Нажмите кнопку и выберите папку для сохранения файла ISO.
Шаг 4: нажмите Копировать и дождитесь завершения копирования DVD в Windows 7.
Топ 2: 123 Copy DVD Platinum
Основные возможности:
1. Копирование и резервное копирование DVD-дисков и Blu-Ray на компьютер.
2. Передача DVD-видео на мобильные устройства.
3. Записать ISO-образ на пустой DVD.
4. Копировать фильмы с коммерческих DVD.
Как скопировать DVD на жесткий диск в образе ISO
Шаг 1: Откройте программное обеспечение для копирования DVD для Windows 10, и оно обнаружит диск в вашем DVD-приводе.
Шаг 2: перейдите к Видео И выберите Скопируйте DVD-видео в разделе «Копировать».
Топ 3: ImgBurn
Основные возможности:
1. Скопируйте ISO-образ с DVD на жесткий диск.
2. Создайте файл изображения из папок для записи на DVD.
3. Записать ISO-образ на оптический диск.
4. Бесплатное использование.
Как сделать копию DVD бесплатно
Шаг 1: Запустите лучшее бесплатное программное обеспечение для копирования DVD и выберите «Создать файл образа с диска».
Шаг 2: выберите свой DVD из раскрывающегося списка «Источник» после его вставки в компьютер.
Шаг 3: установите пункт назначения, нажав значок папки и нажав кнопку «Копировать».
Примечание: он не может копировать защищенный DVD на жесткий диск.
Часть 3: Как скопировать DVD на Mac
На компьютерах Mac есть много полезных приложений, таких как Дисковая утилита. Ниже мы покажем вам лучшие способы копирования DVD на Mac.
Top 1: Дисковая утилита
Основные возможности:
1. Скопируйте DVD на Mac в файлы изображений, не устанавливая ничего.
2. Поддержка широкого спектра типов оптических дисков.
3. Хорошо работать с Apple Super Drive.
4. Монтировать DVD образы просто.
Как скопировать DVD на Mac
Шаг 1. Вставьте диск в компьютер, и Дисковая утилита должна открыться автоматически.
Шаг 2: перейдите к Файл -> Новинки -> Образ диска с [устройства] и Мастер DVD / CD как формат.
Шаг 3: Затем вы получите файл CDR, который является форматом файла образа DVD на Mac.
Топ 2: VLC
Основные возможности:
1. Скопируйте фильмы с DVD на Mac.
2. Поддержка DVD-5, DVD-9 и других дисков.
3. Совместим с новейшей Mac OS.
4. Удалить шифрование с защищенных DVD.
Как скопировать защищенный DVD на Mac
Шаг 1: Откройте бесплатное программное обеспечение для копирования DVD для Mac и вставьте свой DVD в Super Drive.
Шаг 2: перейдите к Файл -> Открыть диск, Затем установите флажок Streaming / Saving в окне настроек.
Шаг 3: Хит Настройки и проверьте Поле для файлов, Затем нажмите «Обзор» и выберите место для сохранения файла DVD.
Шаг 4: нажмите Сохраните кнопку, проверьте Метод инкапсуляции и QuickTime в раскрывающемся меню.
Шаг 5: нажмите OK , а затем OK начать копирование защищенного DVD-видео на Mac.
Заключение
Основываясь на совместном использовании, вы должны усвоить как минимум 6 способов скопировать DVD в Windows 10/8/7 или Mac OS X / 11/12. Вы можете выбрать свой любимый инструмент и следовать нашему руководству, чтобы получить то, что вам нужно.
Duplicate your favorite content in a few minutes
by Matthew Adams
Matthew is a freelancer who has produced a variety of articles on various topics related to technology. His main focus is the Windows OS and all the things… read more
Updated on September 16, 2022
Reviewed by
Vlad Turiceanu
Passionate about technology, Windows, and everything that has a power button, he spent most of his time developing new skills and learning more about the tech world. Coming… read more
- Users with PCs that include disc drives can clone (back up) their DVDs by following this guide.
- We describe two ways of creating 1:1 copies of your DVDs easily.
- If you are looking to copy a non-protected DVD in Windows 10, you can use the VLC tool.
- However, protected tools require the usage of paid specialized third-party apps.
Many users with older PCs still utilize their disc drives for media playback. However, DVDs aren’t especially durable as they can get scratched quite easily.
As disc scratching can ruin DVDs, it might be a good idea to back up some of your discs by cloning them.
The process of cloning, or copying, a DVD includes both disc ripping and burning. First, a DVD’s content needs to be ripped (copied) to a PC.
Copying ripped content from PC to a blank DVD is disc burning. Ripping and burning one disc’s content to another will clone it.
How can I copy a DVD in Windows 10?
1. Use WinX DVD Copy Pro
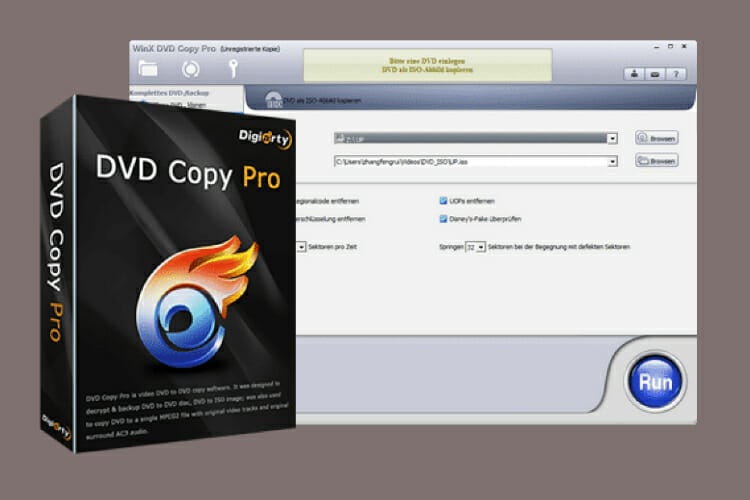
WinX DVD Copy Pro is a Windows 10 DVD-cloning software specifically designed for copying discs for backup purposes. It is a very straightforward, quick, and flexible DVD copier that includes nine alternative copy modes.
This software enables you to make exact 1:1 disc copies with all their menus retained along with audio and subtitle tracks. Its users can select DVD to ISO, DVD to VIDEO_TS, and DVD to DVD tabs to copy discs.
Furthermore, you can copy encrypted discs with this software as it supports a wide range of DVD encryption. As it also bypasses many regional codes, you can copy all types of DVDs with WinX DVD Copy.
Other useful features
- Bad sector recover engine can repair DVDs
- DVD info reader checks for online disc info
- Enables users to extract video, subtitles, and audio from DVDs
- Enables users to copy specific disc chapter ranges
Here are the steps you need to follow to successfully clone a DVD with this software:
- Insert a DVD into your PC’s disc drive.
- Open the WinX DVD Copy window.
- Click the Clone DVD to DVD tab.
- Select a source DVD and target DVD burner (drive) on the Source DVD and Target DVD Burner drop-down menus.
- Select the Remove CSS encryption or Remove DVD region code options.
- Click the Browse button for the temp folder.
- Click Run to rip the disc’s content.
- When the disc’s content has been backed up to a hard drive, insert a blank DVD to burn its content to.
- Press the Burn button.

WinX DVD Copy Pro
Easily clone any DVD in Windows 10 by using this amazingly powerful software today!
2. Duplicate a DVD with VLC Media Player
1. Download VLC from its website, and install the software.
2. Insert a non-encrypted DVD in your disc drive.
3. Launch the app.
4. Click on VLC’s Media menu.
5. Select the Convert / Save option to open the window shown directly below.
6. Click the Disc tab.
7. Select the DVD radio button.
8. Choose the disc drive that includes the DVD on the Disc device drop-down menu.
9. Press the Convert / Save button to open the window shown below.
10. Select MP4 for video content on the Profile drop-down menu.
11. Click Browse to choose a folder to include the ripped disc content.
12. Enter a title for file, and click the Save option.
13. Click Start to rip the DVD’s content.
14. Thereafter, open the folder you saved the ripped DVD content to in File Explorer.
15. Replace the current DVD in your disc drive with a DVD to burn to.
16. Select the ripped DVD file, and click the Burn to disc option on the Share tab.
17. Thereafter, you can select either the With a CD/DVD player or Like a USB flash option.
18. Click the Next button, and select the Finish burning option on the Manage tab.
If you’re looking for ways to copy a dvd in Windows 10 without having to resort to paid software, you should give VLC a try. It is free to use and perfectly safe, and you can easily use it to rip DVD content.
However, you should know that you can only rip non-protected DVDs with VLC.
So, you can clone DVDs with WinX DVD Copy or rip discs with VLC to burn their contents with Windows 10’s built-in utility.
You can copy non-encrypted discs with either method, but you’ll need WinX DVD Copy to clone protected DVDs.
Newsletter
Duplicate your favorite content in a few minutes
by Matthew Adams
Matthew is a freelancer who has produced a variety of articles on various topics related to technology. His main focus is the Windows OS and all the things… read more
Updated on September 16, 2022
Reviewed by
Vlad Turiceanu
Passionate about technology, Windows, and everything that has a power button, he spent most of his time developing new skills and learning more about the tech world. Coming… read more
- Users with PCs that include disc drives can clone (back up) their DVDs by following this guide.
- We describe two ways of creating 1:1 copies of your DVDs easily.
- If you are looking to copy a non-protected DVD in Windows 10, you can use the VLC tool.
- However, protected tools require the usage of paid specialized third-party apps.
Many users with older PCs still utilize their disc drives for media playback. However, DVDs aren’t especially durable as they can get scratched quite easily.
As disc scratching can ruin DVDs, it might be a good idea to back up some of your discs by cloning them.
The process of cloning, or copying, a DVD includes both disc ripping and burning. First, a DVD’s content needs to be ripped (copied) to a PC.
Copying ripped content from PC to a blank DVD is disc burning. Ripping and burning one disc’s content to another will clone it.
How can I copy a DVD in Windows 10?
1. Use WinX DVD Copy Pro
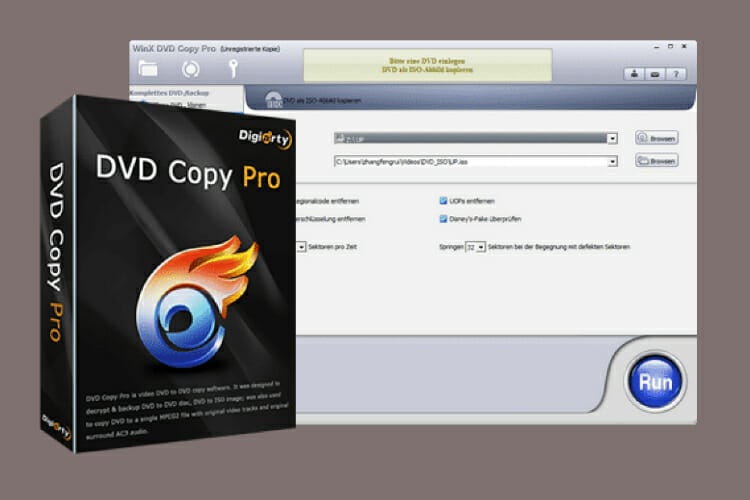
WinX DVD Copy Pro is a Windows 10 DVD-cloning software specifically designed for copying discs for backup purposes. It is a very straightforward, quick, and flexible DVD copier that includes nine alternative copy modes.
This software enables you to make exact 1:1 disc copies with all their menus retained along with audio and subtitle tracks. Its users can select DVD to ISO, DVD to VIDEO_TS, and DVD to DVD tabs to copy discs.
Furthermore, you can copy encrypted discs with this software as it supports a wide range of DVD encryption. As it also bypasses many regional codes, you can copy all types of DVDs with WinX DVD Copy.
Other useful features
- Bad sector recover engine can repair DVDs
- DVD info reader checks for online disc info
- Enables users to extract video, subtitles, and audio from DVDs
- Enables users to copy specific disc chapter ranges
Here are the steps you need to follow to successfully clone a DVD with this software:
- Insert a DVD into your PC’s disc drive.
- Open the WinX DVD Copy window.
- Click the Clone DVD to DVD tab.
- Select a source DVD and target DVD burner (drive) on the Source DVD and Target DVD Burner drop-down menus.
- Select the Remove CSS encryption or Remove DVD region code options.
- Click the Browse button for the temp folder.
- Click Run to rip the disc’s content.
- When the disc’s content has been backed up to a hard drive, insert a blank DVD to burn its content to.
- Press the Burn button.

WinX DVD Copy Pro
Easily clone any DVD in Windows 10 by using this amazingly powerful software today!
2. Duplicate a DVD with VLC Media Player
1. Download VLC from its website, and install the software.
2. Insert a non-encrypted DVD in your disc drive.
3. Launch the app.
4. Click on VLC’s Media menu.
5. Select the Convert / Save option to open the window shown directly below.
6. Click the Disc tab.
7. Select the DVD radio button.
8. Choose the disc drive that includes the DVD on the Disc device drop-down menu.
9. Press the Convert / Save button to open the window shown below.
10. Select MP4 for video content on the Profile drop-down menu.
11. Click Browse to choose a folder to include the ripped disc content.
12. Enter a title for file, and click the Save option.
13. Click Start to rip the DVD’s content.
14. Thereafter, open the folder you saved the ripped DVD content to in File Explorer.
15. Replace the current DVD in your disc drive with a DVD to burn to.
16. Select the ripped DVD file, and click the Burn to disc option on the Share tab.
17. Thereafter, you can select either the With a CD/DVD player or Like a USB flash option.
18. Click the Next button, and select the Finish burning option on the Manage tab.
If you’re looking for ways to copy a dvd in Windows 10 without having to resort to paid software, you should give VLC a try. It is free to use and perfectly safe, and you can easily use it to rip DVD content.
However, you should know that you can only rip non-protected DVDs with VLC.
So, you can clone DVDs with WinX DVD Copy or rip discs with VLC to burn their contents with Windows 10’s built-in utility.
You can copy non-encrypted discs with either method, but you’ll need WinX DVD Copy to clone protected DVDs.
Newsletter
Просто скопировать нужную информацию, с CD или DVD диска, зачастую, бывает не достаточно. Как правило, если запись была произведена, как структурированный проект, при обычном копировании, пользователь не получает тот результат, который можно получить при использовании исходного CD или DVD.
Но, сделать абсолютную копию возможно, и, как Вы сейчас убедитесь, совсем не сложно!
Кроме прочего, Вы получите возможность использования исходного материала диска в компьютерах, не имеющих привода DVD (CD-ROM), и быстрого доступа к его данным, без непосредственного участия физического носителя.
Итак, нам понадобится:
- Программа для клонирования исходного материала (диска).
Лучше всего, с задачами такого типа, справляется Ultra_ISO. Загружаем ее ТУТ
(либо переходим к скачиванию c сайта разработчика ЗДЕСЬ) - Теперь, устанавливаем нашего помощника..
*если, этот шаг вызывает какие-то сложности, можете обратиться к инструкции по установке UltraISO, которая находится ЗДЕСЬ. - Вставляем диск, который нужно скопировать, в привод Вашего компьютера или ноутбука.
- Открываем «мой компьютер»
- Кликаем по значку вашего CD/DVD-привода ПРАВОЙ кнопкой мыши, и, в появившемся контекстном меню выбираем пункт UltraISO
- После нажатия, на который, в дополнительно появившемся меню, нужно выбрать «создать CD/DVD образ», и нажать на него ЛЕВОЙ кнопкой мыши.
- В появившемся окне вводим имя, которым будет называться, созданная нами копия диска, и нажимаем «сохранить»
- Начнется процесс создания полной копии диска. Ничего не делаем, ждем.
- По окончанию, визуализация прогресса закроется автоматически, а в указанной Вами, при сохранении, папке, появится образ диска, с названием, которое Вы ввели
- Теперь, для создания дубликата, вставляете в CD/DVD-ROM Вашего компьютера или ноутбука чистый диск того же формата, каким был исходный.
Т.е. — если образ создавался с DVD-диска, нам понадобится чистый DVD. Если же, мы копировали данные диска CD, нужен будет чистый CD, соответственно. - После того, как чистый диск для записи интегрирован, возвращаемся в папку, где находится созданный нами образ и кликаем по нему ПРАВОЙ кнопкой мыши.
В появившемся контекстном меню, выбираем «UltraISO» - А, в появившемся, после этого, дополнительном контекстном меню, нажимаем «записать на диск»
- После чего, остается лишь кликнуть по кнопке «записать», во вновь открывшемся окне
- И, дождаться завершения процесса
Через несколько минут, Вы получите полную копию исходного диска!
При желании, в 12-м пункте наших действий, можно выбрать «монтировать в привод», по результату чего, Вы получите доступ к данным, хранящимся на виртуальной копии диска. Этот диск будет отображен в папке «мой компьютер», как физический CD/DVD-ROM
Если же, скопировать файл копии диска на компьютер, не имеющий физического привода CD/DVD, и установить на него UltraISO, у нас, так же появится возможность, монтировать нашу копию диска в виртуальный привод и получать доступ к исходным данным в том же виде, в каком они хранились на оригинальном носителе.
Загрузка…
CD и DVD продолжают пользоваться популярностью, несмотря на широкое распространение флеш-накопителей. Подобные носители отлично подходят для передачи информации с одного устройства на другое, и каждый владелец компьютера должен знать, как записать диск на операционной системе Виндовс 10. Для записи информации на носитель можно воспользоваться как встроенными средствами ОС, так и специально разработанными программами.
Применение стандартных средств для записи диска
Часто для переноса информации на внешний накопитель владельцы компьютера используют стороннее ПО. Однако операционная система Windows 10 имеет все необходимое, чтобы осуществить задуманное без загрузки дополнительных программ. Процесс записи будет отличаться в зависимости от выбранной опции взаимодействия с носителем.
Важно. Обратите внимание, что для записи информации потребуется не только диск, но и CD-DVD-RW привод. Если компьютер или ноутбук лишен встроенного элемента – его придется купить дополнительно.
Как флэш-накопитель
Подобный тип записи означает, что диск получит функционал, схожий с USB-флешками. То есть вы сможете свободно редактировать файлы, записанные на накопитель. Для выполнения операции нужно действовать по следующей схеме:
- Вставьте диск в дисковод ПК.
- Убедитесь, что накопитель отобразился в списке разделов Проводника.
- Выделите файлы, которые требуется записать.
- Щелкните правой кнопкой мыши и нажмите «Отправить».
- В качестве способа отправки выберите DVD RW дисковод, отобразившийся при подключении накопителя.
- После этого откроется всплывающее окно, где нужно присвоить имя диска, а также отметить пункт «Как флеш-накопитель USB».
- Нажмите кнопку «Далее» и дождитесь, когда завершится форматирование внешнего носителя.
- Для завершения операции вновь скопируйте файлы для передачи и вставьте их в папку диска.
Как только закончится процесс копирования информации, вы можете извлечь диск из оптического привода компьютера и вставить его в другое устройство для дальнейшего чтения файлов.
С проигрывателем CD/DVD
Этот тип записи отличается от предыдущего тем, что он предполагает использование накопителя для считывания информации не на компьютере, а средствами DVD-проигрывателя или музыкального центра. Соответственно, вы не сможете управлять файлами так, как в случае с флеш-накопителем.
Для подобного типа записи используйте инструкцию:
- Подключите CD/DVD к оптическому приводу компьютера.
- Откройте папку с подключенным носителем. При первом запуске система предложит присвоить имя накопителю, а также выбрать тип записи. Здесь нужно отметить пункт «С проигрывателем DVD/CD».
- Нажмите «Далее».
- По аналогии с предыдущим способом начнется процесс форматирования. Как только он завершится, скопируйте файлы в папку диска.
- В исходной директории вы увидите заголовок «Подготовленные для записи на диск файлы».
- Чтобы завершить запись, кликните ПКМ и нажмите кнопку «Записать на диск».
- Присвойте накопителю имя и выберите скорость работы оптического привода, а затем нажмите «Далее».
После выполнения указанных действий пользователю остается дождаться, когда завершится перенос информации на внешний носитель. Затем можно смело извлекать круглый накопитель.
Записываем диск из ISO-образа
Диск используется не только в качестве внешнего накопителя, но и для установки игр и программ. В частности, он может понадобиться, когда вы решите переустановить Windows 10. Для записи ISO-образа нужно сделать следующее:
- Вставьте носитель в дисковод.
- Щелкните правой кнопкой мыши по файлу образа.
- Нажмите «Записать образ диска».
- В открывшемся окне убедитесь, что система правильно определила диск для записи, а затем нажмите кнопку «Записать».
Дождавшись завершения операции, вы можете использовать диск для установки или обновления ОС. Подготовленные файлы будут работать только в этом качестве – значит, с накопителем нельзя взаимодействовать по принципу флешки. Чтобы записать на него мультимедийные данные, потребуется отформатировать носитель.
Использование программы Windows Media
К этому методу можно обратиться в том случае, если у вас не получилось записать информацию на диск с проигрывателем CD/DVD. В данной ситуации предлагается воспользоваться встроенным плеером Windows Media, ориентируясь на инструкцию:
- Вставьте накопитель в дисковод.
- Кликните ПКМ по файлу, который хочется записать.
- Выберите значение «Добавить в список воспроизведения проигрывателя Windows Media».
- После этого начнется воспроизведение музыкальной композиции или фильма, в зависимости от того, какой тип файла вы выбрали. Теперь нажмите кнопку, расположенную в правом верхнем углу интерфейса («Переключиться к библиотеке»).
- Оказавшись в библиотеке, откройте вкладку «Запись».
- Кликните по надписи «Импортировать».
- Укажите диск.
- Нажмите кнопку «Начать запись».
Важно. Помните, что при записи CD/DVD можно использовать только аудиофайлы и видео.
Скорость переноса информации зависит от возможностей оптического привода. В процессе выполнения операции вы будете слышать шум дисковода, который прекратится после окончания выполнения операции.
Сторонние программы
Использование встроенных средств системы – самый простой способ записи данных на диск. Но существуют и альтернативные методы, предлагающие более широкий функционал. В частности, можно обратиться к помощи сторонних программ. Существует огромное количество софта, позволяющего перенести информацию на CD-DVD-RW, поэтому внимательно изучите особенности каждой утилиты.
Nero Burning ROM
Одно из самых популярных приложений, которое сможет нарезать компакт диск, DVD, Blu-ray и даже ISO-образ. Если ранее вы не сталкивались с данной программой, действуйте по инструкции:
- Скачайте Nero Burning ROM с официального сайта разработчика и установите утилиту на ПК.
- Запустите приложение, не забыв при этом подключить внешний носитель к компьютеру.
- Нажмите кнопку «Новый» (располагается в левом верхнем углу интерфейса).
- Выберите формат диска и еще раз щелкните кнопку «Новый» (снизу).
- В правой части экрана отобразится структура Проводника, где требуется отыскать файлы для записи. Далее их нужно выделить и перетащить в левое окно.
- Убедитесь, что вся необходимая информация оказалась в левой части экрана. Нажмите кнопку «Запись».
- Выберите скорость записи и другие параметры операции.
- Щелкните «Прожиг».
На заметку. После перемещения файлов вы увидите полоску в нижней части экрана. Если она красная – хранилище диска переполнено, и от некоторых данных нужно отказаться.
Nero Burning ROM не продемонстрирует прирост скорости в сравнении со стандартными способами. Однако программа покажется удобнее Windows Media.
Ashampoo Burning Studio
Эта программа тоже проста в освоении, но обладает более привлекательным интерфейсом. После загрузки и установки софта сделайте следующее:
- Открыв Ashampoo Burning Studio, перейдите во вкладку «Запись данных» и выберите «Новый диск».
- Нажмите кнопку «+» и добавьте интересующие файлы.
- Установите значение скорости и щелкните «Записать DVD».
Теперь просто подождите несколько минут, пока программа осуществляет перенос информации.
Astroburn Lite
Крайне легкая утилита, которой стоит воспользоваться новичкам. Для копирования данных откройте программу, выберите диск и перетащите файлы в соответствующее поле. Далее останется нажать кнопку записи и дождаться завершения процесса.
BurnAware Free
Эта программа отличается наглядностью и функциональностью. После запуска пользователь сразу видит все способы записи информации на внешний носитель. Это может быть накопитель с данными, загрузочный диск, ISO или любой другой профиль.
Выбрав нужный тип копирования информации, необходимо щелкнуть ПКМ и нажать «Добавить файлы». Далее остается подтвердить выбор и нажать кнопку «Записать». В скором времени операция будет завершена.
ImgBurn
Несмотря на маленький размер (10 Мб), приложение обладает достаточным функционалом. Чтобы перенести информацию на круглый носитель, понадобится:
- Запустить программу.
- Выбрать «Записать файлы/папки на диск».
- Перенести все необходимые данные.
- Нажать кнопку в виде папки и диска.
- Дождаться окончания.
Аналогичным образом осуществляется запись образа. Также в ImgBurn предусмотрена функция проверки качества.
CDBurnerXP
Еще одна программа, не требующая большого количества свободного места в памяти компьютера. Копирование информации происходит следующим образом:
- Запустите приложение.
- Выберите тип записи.
- Перенесите мультимедийные файлы или ISO-образ.
- Нажмите кнопку «Записать».
При взаимодействии CDBurnerXP не перепутайте тип копирования данных. Он выбирается на стартовом экране, а затем его можно изменить только после перезапуска приложения.
CyberLink Power2Go
Последняя утилита, на которую стоит обратить внимание. К сожалению, она не имеет русификатора, поэтому у новичка могут возникнуть проблемы с управлением. Чтобы этого не произошло, заранее изучите поддерживаемые типы носителей в CyberLink Power2Go:
- Data Disk – произвольные файлы;
- Video Disk – видео;
- Music Disk – аудио;
- Photo Gallery Disk – фото.
В остальном приложение не вызывает сложностей. Пользователю необходимо лишь перекинуть в окно программы все необходимые файлы и нажать кнопку «Next» для подтверждения записи.
Копирование DVD-фильма, также известное как копирование, выполняется путем преобразования содержимого DVD в компьютерный файл и последующей записи этих данных на чистый DVD-диск. Для этого вам понадобятся оригинальный DVD, новый диск и компьютер, способный воспроизводить DVD через внутренний проигрыватель или внешний дисковод.
Есть ли в Windows 10 программа записи DVD?
Да, как и другие версии операционной системы Windows, Windows 10 также включает в себя инструмент для записи дисков. Вы можете использовать встроенную функцию записи дисков проводника, но если вы хотите, например, создавать аудио компакт-диски, вы можете использовать Windows Media Player.
Почему я не могу записать DVD в Windows 10?
Если вы не можете записать DVD в Windows 10, виновником может быть системный реестр. Другая причина может заключаться в том, что вам нужно изменить определенное значение в папке «Службы». Использование встроенного мультимедийного программного обеспечения может помочь вам решить проблему, связанную с записью диска на вашем ПК с Windows 10.
Вы можете использовать Windows Media Player для записи или копирования музыки, видео и изображений на чистые записываемые компакт-диски, DVD-диски или диски Blu-ray.
Какое программное обеспечение для копирования DVD является лучшим?
Лучшие бесплатные DVD-рипперы 2021 года: быстро и легко копируйте все свои диски
- Ручной тормоз. Копируйте DVD и конвертируйте видео в любой формат. …
- Конвертер видео Freemake. Копирование DVD стало проще благодаря пошаговым инструкциям. …
- MakeMKV. Копируйте DVD и Blu-ray без какой-либо неудобной настройки. …
- DVDFab HD Расшифровщик. …
- Бесплатная версия WinX DVD Ripper.
25 февраля. 2021 г.
Как бесплатно скопировать DVD с Windows 10?
Примените эти шаги к RIP DVD:
- Загрузите и установите медиаплеер VLC.
- Запустите медиаплеер VLC.
- Вставьте DVD.
- В медиаплеере VLC щелкните «Медиа», а затем щелкните «Преобразовать / сохранить». Откроется окно «Открыть мультимедиа».
- Задайте свои параметры, а затем нажмите «Преобразовать / сохранить».
- Следуйте инструкциям, чтобы завершить преобразование.
Какое бесплатное программное обеспечение для записи DVD является лучшим?
BurnAware. BurnAware — это бесплатное программное обеспечение для записи DVD со всеми важными функциями, необходимыми для создания компакт-дисков, DVD-дисков, дисков Blu-ray и т. Д. Его легко настроить и использовать в Windows XP, Vista, 7, 8, 8.1 и 10. С помощью нескольких щелчков мыши вы будете готовы записать практически любой тип диска.
Какое программное обеспечение для записи DVD лучше всего подходит для Windows 10?
Лучший бесплатный DVD-рекордер 2021 года: записывайте видео и данные на диск
- Ashampoo Burning Studio Бесплатно.
- WinX DVD Автор.
- BurnAware Бесплатно.
- DeepBurner Бесплатно.
- DVDStyler.
21 центов 2020 г.
Какая лучшая бесплатная программа для записи DVD для Windows 10?
Ashampoo Burning Studio FREE — это универсальная программа для записи дисков для Windows 10, 8 и 7. Она доступна для записи видео и данных на диски DVD или Blu-ray, а также для записи аудио компакт-дисков. Перезаписываемые диски будут удалены для повторного использования. Ashampoo предлагает настраиваемые параметры записи дисков.
Почему я не могу записывать DVD на свой компьютер?
Если ваш компьютер не может записывать диски, попробуйте использовать другой тип диска. Тип диска, который вы используете для записи, должен быть совместим с типом дисковода вашего компьютера; то есть вы не можете записать диск DVD-R в приводе, не поддерживающем технологию DVD-R. … Диски CD-R поддерживаются всеми записывающими дисководами.
Как узнать, может ли мой компьютер записывать DVD?
Если вы видите логотип на передней панели привода с буквами «DVD-R» или «DVD-RW», ваш компьютер может записывать DVD. Если на передней панели вашего накопителя нет логотипов, перейдите к следующему шагу.
Как финализировать DVD в Windows 10?
Чтобы завершить работу над диском:
- Начните с нажатия значка «Мой компьютер».
- Найдите значок диска для вашего CD или DVD; если вы дали ему имя, оно тоже должно появиться там.
- Щелкните правой кнопкой мыши значок и выберите «Закрыть сеанс».
- Всплывающее окно появится после завершения финализации. Теперь ваш диск можно безопасно извлечь из привода.
Как скопировать DVD на чистый DVD?
- (1) Вставьте DVD-фильм в дисковод DVD-ROM. (2) Вставьте чистый DVD-диск объемом 4.7 ГБ в устройство записи DVD-дисков. …
- (1) Вставьте DVD-фильм в дисковод DVD-ROM. (2) Вставьте чистый DVD-диск объемом 4.7 ГБ в устройство записи DVD-дисков. …
- (4) Выберите эпизоды, звуковые дорожки и субтитры, которые вы хотите сохранить. …
- Вернитесь к Magic DVD Copier.
Безопасно ли скачивать DVD Flick?
Его безопасно загружать и использовать, потому что он не связан с рекламным ПО, вредоносными программами или чем-либо опасным. Как и DVD Flick, эта альтернативная программа способна записывать почти все видео на DVD, например видео в MP4, MKV, AVI, VOB, FLV, MOV, ISO.
Как посмотреть DVD в Windows 10?
Запустите VLC Media Player, вставьте DVD, и он должен автоматически увеличиться. Если нет, нажмите «Мультимедиа»> «Открыть диск»> «DVD», затем нажмите кнопку воспроизведения. Вы найдете полный набор кнопок для управления воспроизведением.
В наше время CD и DVD-диски стали уже почти экзотикой. Облачные хранилища в интернете, а также съёмные HDD и Flash-накопители практически вытеснили их из обихода. Однако полностью отказаться от них трудно. Диски являются наилучшим вариантом загрузочных накопителей, так как их легко хранить и не так просто повредить. Кроме того, на CD и DVD-дисках есть возможность установить защиту от записи, что не позволит изменить и даже незаконно скопировать данные.
Чтобы записать файлы на CD или DVD-диск, необходимо иметь чистый и неповрежденный носитель («болванку»), а также дисковод с возможностью записи. Нужно помнить, что объем записываемых данных не может превышать ёмкость «болванки».
Запись с использованием опции «Как флеш-накопитель»
Перед началом записи необходимо вставить носитель в дисковод. В противном случае операционная система скажет, что операция невозможна.
Метод записи «Как флеш-накопитель» означает, что с файлами на диске можно будет работать, практически, как с флешкой. Для записи подходят диски типа RW (read-write). После завершения процедуры сохранения данных файлы на диске можно изменять, стирать и дозаписывать.
Чтобы записать диск, делаем следующее:
- Открываем папку с подготовленными для записи файлами, отмечаем те из них, которые собираемся записать, и перетягиваем в окно слева на строку, соответствующую CD/DVD-дисководу. Затем в окне «Записать диск» отмечаем пункт «Как флеш-накопитель» и нажимаем кнопку «Далее».
Перетаскиваем файлы на CD/DVD-дисковод, затем в появившемся окне выбираем «Как флеш-накопитель» и нажимаем кнопку «Далее» - Затем ждём, пока программа отформатирует диск и запишет на него файлы.
Запись с использованием опции «С проигрывателем CD/DVD»
Вариант «С проигрывателем CD/DVD» предназначен для дисков типа -R (read), то есть для таких, на которых однажды записанные файлы изменить уже невозможно.
Запись выполняется так:
- Открываем мастер записи диска (как в предыдущем варианте), перетаскиваем файлы на диск, в окне «Записать диск» отмечаем пункт «С проигрывателем CD/DVD» и нажимаем кнопку «Далее». Если вставлен диск подходящего формата, то запись начнётся мгновенно, в противном случае система попросит вставить корректный диск.
Перетаскиваем файлы на диск, в появившемся окне выбираем «С проигрывателем CD/DVD» и нажимаем кнопку «Далее» - Ожидаем, пока программа закончит запись данных, и достаём диск из привода.
Запись диска из образа в формате ISO-файла
Процедура записи диска из образа в Windows 10 отличается от обычного процесса записи данных. Но никаких дополнительных средств для этого не требуется, всё делается стандартными средствами системы.
Запись образа на диск выполняется так:
- Открываем папку с образом. Щёлкаем правой кнопкой по ISO-файлу и из контекстного меню выбираем «Записать образ диска».
Щёлкаем правой кнопкой по ISO-файлу и выбираем «Записать образ диска» - В открывшемся окне выбираем привод с предварительно вставленным чистым диском и щёлкаем по кнопке «Записать», после чего начнётся запись файлов.
Выбираем нужный привод и нажимаем кнопку «Далее»
Видео: как записать образ на диск в Windows 10
Сторонние программы для записи дисков
Возможности стандартных средств ОС Windows для записи CD и DVD-дисков ограничены. Например, они не позволяют создать аудио-CD или диск DVD с графическим меню для проигрывателей. В случае, если стандартных возможностей системы оказывается недостаточно, можно воспользоваться сторонними программами.
Nero Burning ROM
Nero Burning ROM — одна из самых старых и успешных программ для записи дисков. Приложение имеет много функций и возможностей для записи разного рода дисков в форматах CD, DVD и Blu-ray. Она может работать с ISO-образами и умеет конвертировать музыку всех популярных форматов.
- Скачиваем и устанавливаем программу. Запускаем исполняемый файл и в открывшемся окне программы на панели инструментов нажимаем кнопку «Новый».
Для начала процесса записи нажимаем кнопку «Новый» на панели инструментов - Выбираем необходимый формат записываемого диска (например, DVD-ROM (UDF) — диск с данными) и нажимаем кнопку «Новый».
Выбираем формат записываемого диска и нажимаем кнопку «Новый» - Из окна справа перетаскиваем в левое окно файлы для записи.
Из окна справа перетаскиваем в левое окно файлы для записи - Убеждаемся, что полоска внизу окна программы зелёная — это означает, что диск способен вместить в себя выбранные файлы. Затем на панели инструментов нажимаем кнопку «Запись».
На панели инструментов нажимаем кнопку «Запись» - Выбираем скорость записи (лучше задать максимально доступную), затем щёлкаем по кнопке «Прожиг».
Выставляем скорость записи и нажимаем кнопку «Прожиг» - Ожидаем, пока программа закончит копирование файлов и дисковод выдаст записанный диск.
Ashampoo Burning Studio
Ashampoo Burning Studio — удобная и простая программа для записи CD/DVD дисков. Может работать с носителями форматов CD, DVD и Blu-ray. Также может делать копии дисков, защищая их паролем. Приложение имеет удобный и интуитивно понятный интерфейс, поэтому подходит и не очень опытным пользователям.
- Скачиваем и устанавливаем программу. Запускаем, наводим курсор на строку «Запись данных» и в появившемся справа меню выбираем «Новый диск».
В окне программы наводим курсор на строку «Запись данных» и в выпавшем меню выбираем «Новый диск» - Через кнопку «+» или путём перетаскивания в окно программы нужных файлов добавляем данные для записи, а затем нажимаем кнопку «Далее».
Через кнопку «+» или путём перетаскивания файлов в окно программы добавляем данные для записи, а затем нажимаем кнопку «Далее» - Выбираем скорость записи и нажимаем кнопку «Записать DVD». Ждём, пока программа закончит работу.
Выбираем скорость записи и нажимаем кнопку «Записать DVD»
ImgBurn
ImgBurn — программа работы с дисками для тех, кто предпочитает функциональность и качество дружелюбному и интуитивно понятному интерфейсу. Приложение маленькое по сравнению со своими аналогами (менее 10 МБ), но умеет создавать образы дисков и записывать диски из образов, а также отлично прожигает диски и тестирует поверхность носителя на возможные повреждения.
- Скачиваем и устанавливаем программу. Запускаем исполняемый файл, в открывшемся окне выбираем «Записать файлы/папки на диск».
Открываем интерфейс ImgBurn и выбираем «Записать файлы/папки на диск» - Щёлкаем по пункту «Показать редактор макета диска». В открывшемся окне перетаскиваем файлы для записи из верхней части в нижнюю. Затем в правом нижнем углу убираем галочку и выбираем формат записываемого диска.
Открываем редактор макета диска и перетаскиваем файлы в нижнюю часть окна - Нажимаем значок записи (папка со стрелочкой, указывающей на диск) и ожидаем, пока программа закончит прожиг.
Нажимаем на значок записи и ждём, пока программа закончит прожиг
CDBurnerXP
CDBurnerXP — небольшая утилита для записи дисков, но обладающая большими возможностями. Программа работает с ISO-образами, дисками данных, аудио компакт-дисками и способна копировать CD и DVD-носители.
- Скачиваем и устанавливаем программу. Запускаем исполняемый файл, в интерфейсе приложения выбираем «Диск с данными» и нажимаем кнопку OK.
В интерфейсе приложения выбираем вариант «Диск с данными» и нажимаем кнопку OK - Перетаскиваем файлы с верхнего окна в нижнее, затем на верхней или средней панели инструментов нажимаем кнопку «Записать». Ждём, пока программа закончит запись носителя.
Перетаскиваем выбранные файлы в нижнее окно и нажимаем кнопку «Записать»
CyberLink Power2Go
CyberLink Power2Go — мощная платформа для работы с дисками и конвертации файлов. Эта программа может работать и как небольшая киностудия: обрезать видео, делать клипы из фото и выполнять ряд других операций по обработке видеоматериалов.
- Скачиваем и устанавливаем программу. Запускаем исполняемый файл, в верхней панели окна программы выбираем один из вариантов:
- Data Disk — запись носителя с произвольными данными;
- Video Disk — запись носителя с видеофайлами;
- Music Disk — создание аудио компакт-диска;
- Photo Gallery Disk — запись носителя с фотографиями.
- В нижней панели выбираем формат диска: CD, DVD или Blu-ray.
В главном окне программы выбираем тип записи и формат носителя - Перетаскиваем выбранные файлы с верхнего окна в нижнее, затем нажимаем кнопку Next. Ждём, пока программа закончит запись носителя.
Перетаскиваем выбранные файлы в нижнее окно и нажимаем кнопку Next
Записать CD или DVD-диск в Windows 10 очень просто. Для этого можно использовать как набор средств операционной системы, так и большое количество сторонних программ.
- Распечатать
Здравствуйте! Меня зовут Алексей. Мне 27 лет. По образованию — менеджер и филолог.
Оцените статью:
- 5
- 4
- 3
- 2
- 1
(17 голосов, среднее: 4.5 из 5)
Поделитесь с друзьями!

 , а затем выберите звуковой CD или компакт-диск с данными или DVD.
, а затем выберите звуковой CD или компакт-диск с данными или DVD. «.
«.